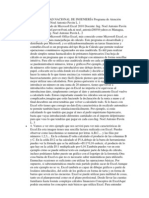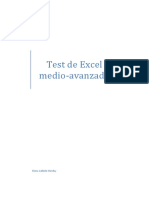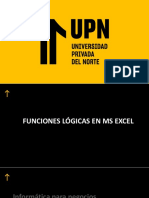Documentos de Académico
Documentos de Profesional
Documentos de Cultura
Microsoft Excel 2016 Reeditado PDF
Cargado por
JajaminolBlackTítulo original
Derechos de autor
Formatos disponibles
Compartir este documento
Compartir o incrustar documentos
¿Le pareció útil este documento?
¿Este contenido es inapropiado?
Denunciar este documentoCopyright:
Formatos disponibles
Microsoft Excel 2016 Reeditado PDF
Cargado por
JajaminolBlackCopyright:
Formatos disponibles
MICROSOFT EXCEL 2016
Elaborado Lic. Luis Bravo V. Página 1
MICROSOFT EXCEL 2016
Contenido
MICROSOFT EXCEL 2016 ..................................................................................................... 5
LA PANTALLA INICIAL........................................................................................................... 5
CONOCIENDO EL ENTORNO DE TRABAJO DE MICROSOFT EXCEL 2016 ....................... 6
VISTA BACKSTAGE DE EXCEL 2016 ................................................................................... 7
EMPEZAR UN NUEVO LIBRO DE TRABAJO ........................................................................ 9
MÁS OPCIONES AL CREAR LIBROS DE TRABAJO ............................................................ 9
GUARDAR UN LIBRO DE TRABAJO ................................................................................... 10
LAS BARRAS ....................................................................................................................... 13
CONCEPTOS GENERALES ................................................................................................ 15
ERRORES EN LOS DATOS ................................................................................................. 16
TRABAJANDO CON CELDAS, FILAS Y COLUMNAS .......................................................... 18
MANIPULANDO COLUMNAS Y FILAS (OPERACIONES CON CELDAS) ........................... 20
MOVIMIENTO RÁPIDO EN LA HOJA................................................................................... 21
OPERADORES DE EXCEL .................................................................................................. 22
FUNCIONES......................................................................................................................... 23
REFERENCIAS DE CELDAS ............................................................................................... 24
OPERACIONES CON UNA CELDA O BLOQUE DE CELDAS ............................................. 24
FORMATOS DE CELDAS .................................................................................................... 25
NÚMERO .............................................................................................................................. 26
APLICAR UN FORMATO DE NÚMERO ............................................................................... 26
ALINEACIÓN ........................................................................................................................ 28
Elaborado Lic. Luis Bravo V. Página 2
MICROSOFT EXCEL 2016
FUENTE. .............................................................................................................................. 28
BORDES .............................................................................................................................. 29
RELLENO ............................................................................................................................. 29
PROTEGER.......................................................................................................................... 29
FUENTE DE HOJAS DE CÁLCULO ..................................................................................... 30
FORMATO CONDICIONAL .................................................................................................. 30
DAR FORMATO COMO TABLAS ......................................................................................... 30
MANEJO DE FUNCIONES DENTRO DE EXCEL ................................................................ 31
FUNCIONES MATEMÁTICAS .............................................................................................. 32
FUNCIÓN SUMA .................................................................................................................. 32
USAR AUTOSUMA PARA SUMAR LOS DATOS ................................................................. 33
FUNCIÓN PRODUCTO ........................................................................................................ 33
FUNCIÓN POTENCIA .......................................................................................................... 34
FUNCIÓN RAÍZ .................................................................................................................... 35
FUNCIÓN REDONDEAR ...................................................................................................... 35
FUNCIÓN SUMAR.SI .......................................................................................................... 36
FUNCIÓN FACTORIAL ........................................................................................................ 36
FUNCIONES DE ESTADÍSTICA........................................................................................... 37
FUNCIONES DE FECHA Y HORA. ...................................................................................... 40
PARA DETERMINAR LA EDAD DE UNA PERSONA ........................................................... 44
ORDENAR UNA LISTA (TABLAS)........................................................................................ 45
DEFINIENDO NOMBRES A LOS RANGOS ......................................................................... 45
Elaborado Lic. Luis Bravo V. Página 3
MICROSOFT EXCEL 2016
FILTROS .............................................................................................................................. 46
FUNCIONES LÓGICA .......................................................................................................... 47
SINTAXIS DE LA FUNCIÓN SI ANIDADA: ........................................................................... 48
SINTAXIS DE LA FUNCIÓN Y: ............................................................................................. 49
SINTAXIS DE LA FUNCIÓN O: ............................................................................................ 49
FUNCIONES DE BÚSQUEDA Y REFERENCIA ................................................................... 50
FUNCIONES DE TEXTO ...................................................................................................... 51
GRAFICAR DATOS .............................................................................................................. 54
PROPIEDADES DEL GRÁFICO ........................................................................................... 56
INSERTAR WORDART ........................................................................................................ 57
CONFIGURAR PAGINA PARA IMPRIMIR ........................................................................... 58
IMPRIMIR ............................................................................................................................. 59
PRACTICAS PARA LA CASA ............................................................................................... 60
Elaborado Lic. Luis Bravo V. Página 4
MICROSOFT EXCEL 2016
MICROSOFT EXCEL 2016
Excel es una herramienta muy eficaz para obtener información con significado a partir de grandes
cantidades de datos. También funciona muy bien con cálculos sencillos y para realizar el
seguimiento de casi cualquier tipo de información. La clave para desbloquear todo este potencial
es la cuadrícula de las celdas. Las celdas pueden contener números, texto o fórmulas. Los datos
se escriben en las celdas y se agrupan en filas y columnas. Esto permite sumar datos, ordenarlos
y filtrarlos, ponerlos en tablas y crear gráficos muy visuales.
Excel es un programa del tipo Hoja de Cálculo, que permite realizar operaciones con números
organizados en una cuadrícula. Es útil para realizar desde simples sumas hasta cálculos
complejos, los archivos de Excel se denominan Hojas De Cálculos y su extensión es XLSX.
Excel 2016 es una hoja de cálculo integrada en Microsoft Office. Esto quiere decir que, si ya
conoces otro programa de Office, como Word, PowerPoint, te resultará familiar utilizar Excel,
puesto que muchos iconos y comandos funcionan de forma similar en todos los programas de
Office.
Office Excel 2016 admite hasta 1.048.576 filas por 16.384 columnas, el ancho de una columna
puede contener hasta 255 caracteres
LA PANTALLA INICIAL
Al iniciar Excel aparece una pantalla inicial como ésta, vamos a ver sus componentes
fundamentales, así conoceremos los nombres de los diferentes elementos y será más fácil
entender el resto del curso. La pantalla que se muestra a continuación (y en general todas las de
este curso) puede no coincidir exactamente con la que ves en tu ordenador, ya que cada usuario
puede decidir qué elementos quiere que se vean en cada momento, como veremos más
adelante.
Elaborado Lic. Luis Bravo V. Página 5
MICROSOFT EXCEL 2016
CONOCIENDO EL ENTORNO DE TRABAJO DE MICROSOFT EXCEL 2016
Elaborado Lic. Luis Bravo V. Página 6
MICROSOFT EXCEL 2016
VISTA BACKSTAGE DE EXCEL 2016
En la vista de Backstage de Excel 2016 encontrarás las opciones para crear un nuevo archivo,
abrir, guardar, imprimir e incluso compartir documentos, entre muchas otras cosas.
Para ir al Backstage, haz clic en la pestaña Archivo, que estará en la Cinta de opciones.
¿Qué encontrarás en el Backstage de Excel?
La vista Backstage está compuesta por dos paneles. En el panel de la izquierda estará el menú de
funciones. Por otro lado, en el panel de la derecha se desplegará la función que hayas elegido del
menú.
Las funciones que encontrarás en Backstage son:
1. Información:
Siempre que vayas a la vista Backstage, esta será por defecto la opción que se abrirá. Aquí
encontrarás la información general del archivo con que estés trabajando, además de opciones para
proteger, inspeccionar y administrar el documento.
2. Nuevo:
Desde esta opción puedes crear nuevos libros de cálculo. Podrás crear un libro en blanco o utilizar
una plantilla prediseñada.
3. Abrir:
Aquí podrás abrir libros de cálculo que hayas trabajado antes, estén guardados en tu equipo o
cuenta OneDrive.
4. Guardar y Guardar como:
Estas dos opciones son útiles para guardar el archivo en que estés trabajando.
Elaborado Lic. Luis Bravo V. Página 7
MICROSOFT EXCEL 2016
5. Imprimir:
Esta función te dirige al panel de impresión de Excel 2016. Desde aquí podrás editar los ajustes de
impresión de tu libro de cálculo.
6. Compartir:
Esta función te permitirá compartir el archivo con otras personas para que lo puedan ver o trabajar
en él. Desde aquí también podrás enviar tu libro de cálculo a través de correo electrónico.
7. Exportar:
Esta opción permite exportar un libro de cálculo a otro formato.
8. Publicar:
Desde aquí puedes publicar tu libro de cálculo en Power BI u otros servicios para libros de cálculo.
9. Cerrar:
Esta opción te permite cerrar el libro de cálculo en que estés trabajando, aunque no el programa.
10. Cuenta:
Desde el panel de Cuenta puedes acceder a la información de tu cuenta Microsoft, modificar el
tema y cerrar tu sesión en el programa.
11. Opciones:
Aquí encontrarás opciones generales de Excel con las que podrás cambiar la forma en que se ven
las funciones del programa.
Elaborado Lic. Luis Bravo V. Página 8
MICROSOFT EXCEL 2016
12. Volver a Excel:
Haz clic en esta flecha para volver a trabajar en la hoja de cálculo.
EMPEZAR UN NUEVO LIBRO DE TRABAJO
Cuando entramos en Excel automáticamente se inicia un libro de trabajo vacío (Un libro de trabajo
está formado por varias hojas), pero supongamos que queremos crear otro libro nuevo, la
operación se denomina Nuevo.
Para empezar a crear un nuevo libro de trabajo, seguir los siguientes pasos:
Selecciona el Menú Archivo y elige la opción Nuevo.
O bien utilizar la combinación de teclas CTRL+U.
En el cuadro que aparecerá deberás seleccionar Libro en blanco y
hacer clic en Aceptar
MÁS OPCIONES AL CREAR LIBROS DE TRABAJO
Vamos a conocer y manejar con más precisión las opciones disponibles en Excel 2016 a la hora
de empezar un libro de trabajo, como puede ser el uso de plantillas como modelos que usaremos
para la creación de libros de trabajo.
Elaborado Lic. Luis Bravo V. Página 9
MICROSOFT EXCEL 2016
Hacer clic sobre la categoría Plantillas instaladas en el cuadro de diálogo Nuevo Libro.
GUARDAR UN LIBRO DE TRABAJO
Cuando empezamos a crear un libro de trabajo y queremos poder recuperarlo en otra ocasión
para modificarlo, imprimirlo, en fin, realizar cualquier operación posterior sobre éste, tendremos
que almacenarlo en alguna unidad de disco, esta operación se denomina Guardar. También
cuando tengamos un libro ya guardado y lo modifiquemos, para que los cambios permanezcan
deberemos guardar el libro antes de cerrar.
Para almacenar un libro de trabajo, podemos utilizar varios métodos.
Un método consiste en almacenar el archivo asignándole un nombre:
Haz clic el Menu Archivo y elige la opción Guardar como... Aparecerá el siguiente cuadro de
diálogo:
Selecciona Este PC y luego haz clic en Examinar Saldrá Esta Ventana
Elaborado Lic. Luis Bravo V. Página 10
MICROSOFT EXCEL 2016
FORMATO EXTENSIÓN DESCRIPCIÓN
Libro de Excel .XLSX Formato de archivo basado en XML predeterminado de
Excel 2010 y Excel 2007. No se pueden almacenar
códigos de macros de Microsoft Visual Basic para
Aplicaciones (VBA) ni hojas de macro de Office Excel 4.0
(.xlm).
Libro de Excel .XLSM Formato de archivo basado en XML y habilitado para
habilitado para macros de Excel 2016, Excel 2013, Excel 2010 y
macros (código) Excel 2007. Almacena código de macros de VBA y hojas
de macros de Excel 4.0 (.xlm).
Libro binario de .XLSB Formato de archivo binario (BIFF12) de Excel 2010 y
Excel Excel 2007.
Plantilla .XLTX El formato de archivo predeterminado para una plantilla
de Excel de Excel 2010 y Excel 2007. No puede
almacenar código de macros de VBA ni hojas de macros
de Excel 4.0 (.xlm).
Elaborado Lic. Luis Bravo V. Página 11
MICROSOFT EXCEL 2016
FORMATO EXTENSIÓN DESCRIPCIÓN
Plantilla (código) .XLTM Formato de archivo delimitado por macros de una plantilla
de Excel en Excel 2010 y Excel 2007. Almacena código
de macros de VBA u hojas de macros de Excel 4.0 (.xlm).
Libro de Excel 97 - .XLS Formato de archivo binario (BIFF8) de Excel 97 - Excel
Excel 2003 2003.
Plantilla de Excel .XLT Formato de archivo binario (BIFF8) de Excel 97 - Excel
97 - Excel 2003 2003 de una plantilla de Excel.
Libro de Microsoft .XLS Formato de archivo binario (BIFF5) de Excel 5.0/95.
Excel 5.0/95
Hoja de cálculo .XML Formato de archivo de hoja de cálculo XML 2003
XML 2003 (XMLSS).
Datos XML .XML Formato de datos XML.
Complemento de .XLAM Complemento basado en XML y habilitado para macros
Excel de Excel 2010 y Excel 2007. Se trata de un programa
complementario que está diseñado para ejecutar un
código adicional. Admite el uso de proyectos de VBA y
hojas de macros de Excel 4.0 (.xlm).
Complemento de .XLA Complemento de Excel 97-2003. Se trata de un programa
Excel 97-2003 complementario diseñado para ejecutar código adicional.
Admite el uso de proyectos de VBA.
Libro de Excel 4.0 .XLW Formato de archivo de Excel 4.0 que guarda solo hojas
de cálculo, hojas de gráfico y hojas de macro. Puede abrir
un libro en este formato de archivo en Excel 2010, pero
no puede guardar un archivo de Excel en este formato.
Elaborado Lic. Luis Bravo V. Página 12
MICROSOFT EXCEL 2016
FORMATO EXTENSIÓN DESCRIPCIÓN
Funciona con hoja .XLR Hoja de cálculo guardada en Microsoft Works 6.0-9.0.
de cálculo 6.0-9.0
NOTA: Este formato solo se admite en Excel Starter.
Compartir el trabajo con otros usuarios
En la ficha Fórmulas, haga clic en Insertar función para que se muestre el cuadro de diálogo Insertar
función. Desde aquí puede buscar e insertar funciones, comprobar la sintaxis correcta e incluso
obtener ayuda detallada sobre las funciones seleccionadas.
Para invitar a otros usuarios a ver o editar sus libros en la nube, haga clic en el botón Compartir
situado en la esquina superior derecha de la ventana de la aplicación. En el panel Compartir que
se abre puede obtener un vínculo para compartir o enviar invitaciones a las personas que
seleccione.
LAS BARRAS
LA BARRA DE TÍTULO
Contiene el nombre del documento sobre el que se está trabajando en ese momento. Cuando
creamos un libro nuevo se le asigna el nombre provisional Libro1, hasta que lo guardemos y
Elaborado Lic. Luis Bravo V. Página 13
MICROSOFT EXCEL 2016
le demos el nombre que queramos. En el extremo de la derecha están los botones para
minimizar, restaurar y cerrar.
LA BARRA DE ACCESO RÁPIDO
La barra de acceso rápido contiene las operaciones más
habituales de Excel como Guardar, Deshacer o Rehacer
LA CINTA DE OPCIONES
La Banda de opciones contiene todas las opciones del programa agrupadas en pestañas. Al
hacer clic en Insertar, por ejemplo, veremos las operaciones relacionadas con la inserción de los
diferentes elementos que se pueden crear en Excel.
Pulsando la tecla ALT entraremos en el modo de acceso por teclado. De esta forma aparecerán
pequeños recuadros junto a las pestañas y opciones indicando la tecla (o conjunto de teclas) que
deberás pulsar para acceder a esa opción sin la necesidad del ratón.
LA BARRA DE FÓRMULAS
Nos muestra el contenido de la celda activa, es decir, la casilla donde estamos situados.
Cuando vayamos a modificar el contenido de la celda, dicha barra variará ligeramente, pero esto
lo estudiaremos más adelante.
Elaborado Lic. Luis Bravo V. Página 14
MICROSOFT EXCEL 2016
LA BARRA DE ETIQUETAS
Permite movernos por las distintas hojas del libro de trabajo.
LAS BARRAS DE DESPLAZAMIENTO
LA BARRA DE ESTADO
Indica en qué estado se encuentra el documento abierto, y posee herramientas para realizar
zoom sobre la hoja de trabajo, desplazando el marcador o pulsando los botones + y -. También
dispone de tres botones para cambiar rápidamente de vista (forma en que se visualiza el libro).
Profundizaremos en las vistas más adelante.
CONCEPTOS GENERALES
Libros: En Microsoft Excel, un libro es el archivo en que se trabaja y donde se almacenan los
datos. Como cada libro puede contener varias hojas, pueden organizarse varios tipos de
información relacionada en un único archivo.
Hojas de Cálculo: El documento principal que se utiliza en Microsoft Excel para almacenar y
manipular datos.
Una hoja de cálculo está formada por celdas organizadas en columnas y filas y siempre forma
parte de un libro.
Celdas: Las celdas son los cuadrados en los que se divide la hoja de cálculo, es la intersección
entre fila y columna.
Así la primera celda, que se sitúa en la columna A y en la fila 1 se la denomina A1.
Elaborado Lic. Luis Bravo V. Página 15
MICROSOFT EXCEL 2016
Se dirá que la celda esta activa cuando tienes el cursor del ratón posicionado en ella, como
puedes ver en la imagen esto significa que la celda esta enmarcada por los cuatro lados con un
borde.
Cuando una celda esta activa los datos que introduces se sitúan en dicha celda.
ERRORES EN LOS DATOS
Cuando introducimos una fórmula en una celda puede ocurrir que se produzca un error.
Dependiendo del tipo de error puede que Excel nos avise o no.
Cuando nos avisa del error, el cuadro de diálogo que aparece tendrá el aspecto que ves a
la derecha: Nos da una posible propuesta que podemos aceptar haciendo clic sobre el botón
Sí o rechazar utilizando el botón No.
Podemos detectar un error sin que nos avise cuando aparece la celda con un símbolo en la
esquina superior izquierda tal como esto: .
Al hacer clic sobre el símbolo aparecerá un cuadro como que nos permitirá saber
más sobre el error. Dependiendo del tipo deJ error, al hacer clic sobre el cuadro
anterior se mostrará un cuadro u otro, siendo el más frecuente el que aparece a
continuación:
Elaborado Lic. Luis Bravo V. Página 16
MICROSOFT EXCEL 2016
Este cuadro nos dice que la fórmula es incoherente y nos deja elegir entre diferentes opciones.
Posiblemente el error sea simplemente que la fórmula de la celda no tiene el mismo aspecto que
todas las demás fórmulas adyacente (por ejemplo, ésta sea una resta y todas las demás sumas).
Si no sabemos qué hacer, disponemos de la opción Ayuda sobre este error.
Si lo que queremos es comprobar la fórmula para saber si hay que modificarla o no podríamos
utilizar la opción Modificar en la barra de fórmulas.
Si la fórmula es correcta, se utilizará la opción Omitir error para que desaparezca el símbolo de
la esquina de la celda.
Puede que al introducir la fórmula nos aparezca como contenido de la celda #TEXTO, siendo
TEXTO un valor que puede cambiar dependiendo del tipo de error. Por ejemplo:
SIMBOLO DESCRIPCION
Se produce cuando el ancho de una columna no es
#####
suficiente o cuando se utiliza una fecha o una hora negativa
cuando se ha introducido un tipo de argumento o de
#¡NUM!
operando incorrecto, como puede ser sumar textos.
#¡DIV/0! cuando se divide un número por cero.
#¿NOMBRE? cuando Excel no reconoce el texto de la fórmula.
cuando un valor no está disponible para una función o
#N/A
fórmula.
#¡REF! se produce cuando una referencia de celda no es válida.
cuando se escriben valores numéricos no válidos en una
#¡NUM!
fórmula o función.
cuando se especifica una intersección de dos áreas que no
#¡NULO!
se interceptan. También en estos casos, la celda, como en
Elaborado Lic. Luis Bravo V. Página 17
MICROSOFT EXCEL 2016
el caso anterior, contendrá además un símbolo en la
esquina superior izquierda tal como: .
Este símbolo se utilizará como hemos visto antes.
TRABAJANDO CON CELDAS, FILAS Y COLUMNAS
CAMBIAR EL ANCHO DE LA COLUMNA
Puede adaptarse al ancho de las columnas a uno personalizado para cambiar el ancho de
columnas: arrastre el borde situado a la derecha del título de la columna hasta que esta tenga el
ancho que desea.
Cuando el
puntero muestre
el símbolo haga
un arrastre.
También puede modificar el ancho de una columna haciendo clic en Inicio / Formato / Ancho
de Columna:
En esta ventana escriba el ancho para sus columnas.
Elaborado Lic. Luis Bravo V. Página 18
MICROSOFT EXCEL 2016
CAMBIAR EL ALTO DE UNA FILA
Arrastre el borde inferior del título de la fila hasta que tenga el alto que desee.
Haga un
arrastre cuando
vea el símbolo
Otra forma de cambiar el alto de la fila es a través:
También puede modificar el ancho de una columna haciendo clic en Inicio / Formato / Alto de
Fila:
En esta ventana escriba el alto para sus filas.
OCULTAR UNA FILA O COLUMNA.
Seleccione las filas o columnas que desea ocultar
En el menú Inicio, seleccione Formato.
Elija la opción Ocultar.
Elaborado Lic. Luis Bravo V. Página 19
MICROSOFT EXCEL 2016
Para mostrar una fila o columna oculta, elija la opción Mostrar del menú Formato columna o
Fila, dependiendo de lo que quiera mostrar.
MANIPULANDO COLUMNAS Y FILAS (OPERACIONES CON CELDAS)
Insertar y Eliminar Columnas
Para aumentar una columna, debemos dar clic derecho sobre la
etiqueta de la columna y en el menú contextual debemos
seleccionar la opción insertar. Si se deseara insertar dos, tres o
más columnas a la vez, debemos seleccionar la cantidad de
columnas que deseamos Por ejemplo: seleccionamos columna
A y B, y luego le damos clic derecho y seleccionar la opción
INSERTAR. Vamos a ver que se insertaran 2 columnas.
Insertar y eliminar filas
Para aumentar una fila, debemos dar clic derecho sobre la etiqueta
de la fila y en el menú contextual debemos seleccionar la opción
insertar. Si se deseara insertar dos, tres o más filas a la vez,
debemos seleccionar la cantidad de filas que deseamos, Por
ejemplo: seleccionamos fila 1 y 2, y luego le damos clic derecho y
Elaborado Lic. Luis Bravo V. Página 20
MICROSOFT EXCEL 2016
seleccionar la opción INSERTAR. Vamos a ver que se insertaran 2 filas.
Manipulando Hojas de Calculo
(Insertar, Mover o Copiar, Eliminar y Cambiar de Nombre) Seleccione una de las Etiqueta de hoja
que está situada en la parte inferior de la Ventana del libro.
Presione botón Secundario del Mouse (ratón).
Seleccione unas de opciones que Muestra el menú contextual.
MOVIMIENTO RÁPIDO EN LA HOJA
Tan solo una pequeña parte de la hoja es visible en la ventana de documento. Nuestra hoja,
la mayoría de las veces, ocupará mayor número de celdas que las visibles en el área de la
pantalla y es necesario moverse por el documento rápidamente.
Cuando no está abierto ningún menú, las teclas activas para poder desplazarse a través de
la hoja son:
MOVIMIENTO TECLADO
Celda Abajo ___________________________ FLECHA ABAJO
Celda Arriba __________________________ FLECHA ARRIBA
Celda Derecha ________________________ FLECHA DERECHA
Celda Izquierda ________________________ FLECHA IZQUIERDA
Pantalla Abajo _________________________ AVPAG
Pantalla Arriba _________________________ REPAG
Celda A1 _____________________________ CTRL+INICIO
Primera celda de la columna activa _________ FIN FLECHA ARRIBA
Última celda de la columna activa __________ FIN FLECHA ABAJO
Primera celda de la fila activa _____________ FIN FLECHA IZQUIERDA o INICIO
Última celda de la fila activa ______________ FIN FLECHA DERECHA
Elaborado Lic. Luis Bravo V. Página 21
MICROSOFT EXCEL 2016
OPERADORES DE EXCEL
Los operadores especifican el tipo de cálculo que se desea realizar con los elementos de una
fórmula. Microsoft Excel incluye cuatro tipos diferentes de operadores de cálculo: aritmético,
comparación, texto y referencia.
Los operadores aritméticos ejecutan las operaciones matemáticas básicas como suma, resta o
multiplicación; combinan números y generan resultados numéricos.
OPERADOR ARITMÉTICO SIGNIFICADO EJEMPLO
+(signo más) Suma 3+3
-(signo menos) Resta 3–1
*(asterisco) Multiplicación 3*3
/(barra oblicua) División 3/3
%(signo de porcentaje) Porcentaje 20%
^ (acento circunflejo) Exponente 3^2 (el mismo que 3*3)
Los operadores de comparación comparan dos valores y generan el valor lógico
VERDADERO o FALSO.
OPERADOR DE COMPARACIÓN SIGNIFICADO EJEMPLO
= (igual) Igual a A1 = B1
> (mayor que) Mayor que A1>B1
< (menor que) Menor que A1<B1
Elaborado Lic. Luis Bravo V. Página 22
MICROSOFT EXCEL 2016
>= (mayor o igual que) Mayor o igual que A1 >= B1
<= (menor o igual que) Menor o igual que A1 <= B1
<> (distinto) Distinto de A1<>B1
El operador de texto combina uno o más valores de texto para generar una única porción de
texto.
OPERADOR DE
SIGNIFICADO EJEMPLO
TEXTO
“”(Comillas) Adicionan cadenas “Viento”, “Norte”
Concatenados ‘Viento” & “del ”&“Norte”= "Viento del
& (y comercial)
valores norte"
Los operadores de referencia combinan rangos de celdas para los cálculos.
OPERADOR DE
SIGNIFICADO EJEMPLO
REFERENCIA
B5:B15 a todas las
:(dos puntos) Genera una referencia
celdas éstas incluidas.
, (coma)o ; (punto y Combina varias referencias
SUMA(B5:B15,D5:D15)
coma) en una sola.
FUNCIONES
Una función es una fórmula especial escrita con anticipación y que acepta un valor o valores,
realiza nos cálculos con esos valores y devuelve un resultado.
Todas las funciones tienen que seguir una sintaxis y si ésta no se respeta Excel nos mostrará un
mensaje de error.
Elaborado Lic. Luis Bravo V. Página 23
MICROSOFT EXCEL 2016
1. Los argumentos o valores de entrada van siempre entre paréntesis. No dejes espacios antes
o después de cada paréntesis.
2. Los argumentos pueden ser valores constantes (número o texto), fórmulas o funciones.
3. Los argumentos deben de separarse por un punto y coma ";".
Ejemplo:=SUMA(A1:B3) esta función equivale a =A1+A2+A3+B1+B2+B3
REFERENCIAS DE CELDAS
Referencia relativa de celda.
Una referencia relativa de celda, como A1, que indica
Microsoft Excel es cómo buscar otra celda a partir de
la celda que contiene la fórmula. Utilizar una referencia
relativa es como dar instrucciones acerca de cómo ir a
un lugar desde un punto de partida (por ejemplo, «suba por esta calle y, pasada la segunda calle,
gire a la derecha»).
Referencia Absoluta de Celda.
En una fórmula, especifica la dirección exacta de una
celda, independientemente de la posición de la
celda que contiene la fórmula. Una referencia
absoluta tiene la forma $A$1, $B$1, etc. Para
poder aplicarle los signos del dólar a la celda o
rango de celdas debemos seleccionarlos y luego presionar la tecla F4.
OPERACIONES CON UNA CELDA O BLOQUE DE CELDAS
Dentro de Excel nosotros podemos realizar las siguientes operaciones, lo cual usamos
simplemente el Mouse.
Elaborado Lic. Luis Bravo V. Página 24
MICROSOFT EXCEL 2016
FORMATOS DE CELDAS
Aplicara un formato específico a las celdas seleccionadas. Es posible que este comando no se
encuentre disponible si la hoja de cálculo está protegida. Para poder acceder a esta ventana
debemos ir al menú FORMATO y seleccionar CELDAS.
Elaborado Lic. Luis Bravo V. Página 25
MICROSOFT EXCEL 2016
NÚMERO
Los Formatos de número se agrupan en categorías de Fecha y Hora, Contabilidad, Estadística,
Porcentaje, General, Fracción,
Científica y una categoría
personalizada. Mediante esta
ventana vamos a poder dar un
formato a los datos que se
encuentran en una celda, como por
Ejem. Darle el formato de fecha.
Día, mes, año, el cual se muestre de
esta manera
“sábado, 12 de noviembre de
2016”, etc.
A continuación tenemos un ejemplo en el cual hemos cambiado el formato a la celdas que
contienen los valores de Sueldo. Hemos aplicado un formato tipo moneda en soles con dos
decimales.
APLICAR UN FORMATO DE NÚMERO
Para distinguir entre los distintos tipos de números, agregue un formato, como moneda,
porcentajes o fechas.
1. Seleccione las celdas que contienen números a las que desea cambiar el formato.
2. Haga clic en Inicio > la flecha que se encuentra junto a General.
Elaborado Lic. Luis Bravo V. Página 26
MICROSOFT EXCEL 2016
1. Seleccione un formato de número.
Si no ve el formato de número que está buscando, haga clic en Más
formatos de número.
LA BARRA DE FORMATO
Para usar estos botones debe tener activa la barra Formato. Para aplicar un formato de números.
Seleccione la celda o rangos de celda a la que desea aplicar el formato
Luego, haga clic en alguno de los botones de la siguiente tabla:
Elaborado Lic. Luis Bravo V. Página 27
MICROSOFT EXCEL 2016
BOTÓN ACCION
Estilo Moneda. Aplica el formato de moneda definido en el Panel de Control
Estilo Porcentual
Estilo Millares. Aplica el símbolo separador de miles definido en el Panel
de Control
Aumentar Decimales. Añade un digito decimal a su número
Disminuir Decimales. Oculta un digito decimal de su número.
ALINEACIÓN
Establece una orientación, de giro al
dato que se encuentra en una celda,
una alineación vertical y Horizontal
dentro de una celda; y además permite
dar un control del texto. Aquí tenemos
un ejemplo en el cual hemos dado una
alineación horizontal centrar y vertical
centrar y luego activamos un ajuste de
texto. Aquí vemos el resultado.
FUENTE.
Especifica un tipo de letra, Estilo, tamaño,
color, subrayados y efectos al dato que se
encuentra en una celda o varias celdas.
Aquí tenemos un ejemplo en el cual
hemos seleccionado en fuente CALIBRI,
Estilo NEGRITA CURSIVA, Tamaño 14,
Color VERDE. Aquí vemos el resultado.
CETPRO EL BUEN PASTOR
Elaborado Lic. Luis Bravo V. Página 28
MICROSOFT EXCEL 2016
BORDES
Permite especificar los
bordes de una celda o
rango de celdas además
se puede establecer tipos
de líneas, color a la línea
o preestablecidas.
Aquí tenemos un ejemplo
al cual le hemos
aplicado un estilo de
doble línea y color
purpura y luego le aplicamos los botones de Interior y Contorno aquí vemos el resultado
RELLENO
Especifica un Color de relleno o fondo y además tramas para una celda o rango de celdas.
PROTEGER
Especifica que celda o rango de celdas se van a bloquear u ocultar, por defecto todas las celdas
están bloqueadas.
Elaborado Lic. Luis Bravo V. Página 29
MICROSOFT EXCEL 2016
FUENTE DE HOJAS DE CÁLCULO:
Utilice estas funciones de fuente para mostrar los
datos de manera eficaz. Dar formato al texto y a los
caracteres individuales Para hacer que el texto
resalte, puede aplicar formato a todo el texto de una
celda o sólo a los caracteres seleccionados.
Seleccione los caracteres a los que desea aplicar fuente y, a continuación, haga clic en la
CINTA DE OPCIONES INICIO - FUENTE
FORMATO CONDICIONAL
Resaltar celdas que cumplan condiciones
específicas.
Si una celda contiene los resultados de una
fórmula u otros valores de la celda que desee
supervisar, pueden identificarse las celdas
aplicando formatos condicionales. Por
ejemplo, se puede aplicar un color rojo
(resaltar) a la celda que contenga los valores
mayores que catorce.
DAR FORMATO COMO TABLAS
Para dar formato a una lista íntegra o a un rango de gran tamaño que tenga elementos diferentes
(como por ejemplo rótulos de columna y de fila, resúmenes de totales y datos detallados)
podrá aplicar un diseño de tabla integrado denominado estilo. Este diseño utiliza estilos
diferentes para los diversos elementos de la tabla.
Elaborado Lic. Luis Bravo V. Página 30
MICROSOFT EXCEL 2016
MANEJO DE FUNCIONES DENTRO DE EXCEL
Las funciones son fórmulas predefinidas que ejecutan cálculos utilizando valores específicos,
denominados argumentos, en un orden determinado que se denomina sintaxis. Por ejemplo, la
función SUMA agrega valores o rangos de celdas y la función PAGO calcula los pagos de un
préstamo basándose en un tipo de interés, la duración del préstamo y el importe principal del
mismo.
La sintaxis de una función comienza por el
nombre dela función, seguido de un paréntesis
de apertura, los argumentos de la unción
separados por comas o punto y coma y un
paréntesis de cierre. Si la función inicia una
fórmula, escriba un signo igual (=) delante del
nombre de la función. A medida que se cree una
fórmula que contenga una función, la paleta
de fórmulas facilitará ayuda.
Vínculo con otra hoja de cálculo en el mismo libro En el siguiente ejemplo, la función de la
hoja de cálculo PROMEDIO calcula el valor promedio del rango B1:B10 en la hoja de cálculo
denominada Mercadotecnia del mismo libro.
Observe que el nombre de la hoja de cálculo y un signo de exclamación (!) preceden a la
referencia al rango.
Elaborado Lic. Luis Bravo V. Página 31
MICROSOFT EXCEL 2016
Nota sobre las funciones:
Si un argumento es una matriz
o una referencia, solamente se
contarán los números de esa
matriz o referencia. Se pasan por
alto las celdas vacías, valores
lógicos, texto o valores de error en esa matriz o referencia.
Los argumentos que sean valores de error o texto que no se pueda traducir a números causarán
errores.
FUNCIONES MATEMÁTICAS
Las funciones matemáticas y de
estadística permiten realizar
operaciones en una tabla de
datos, como por ejemplo,
tomando en cuenta la tabla que se
encuentra debajo, mediante estas
funciones podemos obtener el
total de unidades, también nos
permite obtener el valor máximo o
mínimo, etc.
Los ejemplos que se dan en cada función son realizados en base a la tabla que se encuentra en
la parte superior.
FUNCIÓN SUMA
Permite realizar la suma dependiendo de los valores que se le asigne, como también se le
puede dar una referencia de celdas.
Elaborado Lic. Luis Bravo V. Página 32
MICROSOFT EXCEL 2016
SINTAXIS EJEMPLO
=Suma(5,10,15)Es igual a 30
SUMA(número1;número2;...) =suma(C5:E5)es igual 191
Ejemplos:
=SUMA(A1;A2;A3;A4) =SUMA(A1:A4)
USAR AUTOSUMA PARA SUMAR LOS DATOS
Una vez escritos los números en la hoja, es posible que desee sumarlos. Un modo rápido de
hacerlo es mediante Autosuma.
1. Seleccione la celda a la derecha o debajo de los números que desea agregar.
2. Haga clic en Inicio > Autosuma o presione Alt+=.
La Autosuma suma los números y muestra el resultado en la celda que seleccione.
FUNCIÓN PRODUCTO
Permite multiplicar todos los números que figuran como argumentos y devuelve el producto.
SINTAXIS EJEMPLO
Elaborado Lic. Luis Bravo V. Página 33
MICROSOFT EXCEL 2016
Producto(número1;número2;...) =Producto(3,6)Es igual 18
Ejemplos:
=PRODUCTO(c26;c27;c28)
=PRODUCTO(C26:C28)
= C26*C27*C28
FUNCIÓN POTENCIA
Devuelve el resultado de elevar el argumento número a una potencia.
SINTAXIS EJEMPLO
Elaborado Lic. Luis Bravo V. Página 34
MICROSOFT EXCEL 2016
Potencia(número; potencia) =Potencia(5;2)es igual a 25
FUNCIÓN RAÍZ
Devuelve la raíz cuadrada de un número.
SINTAXIS EJEMPLO
Raíz(número) =Raíz(16) es igual a 4
FUNCIÓN REDONDEAR
Redondea un número con decimales al número de decimales especificado.
SINTAXIS EJEMPLO
Elaborado Lic. Luis Bravo V. Página 35
MICROSOFT EXCEL 2016
=Redondear(2,15;1) es igual a
Redondear(número;núm_decimales)
2.2
FUNCIÓN SUMAR.SI
Esta función Suma una celda o rango de celdas mediante un argumento o condición
SINTAXIS EJEMPLO
=Sumar.Si(D9:D17;”FEMENINO”;F9:F17)
Sumar.Si(rango ; criterio ;
que es 7100
rango_suma)
FUNCIÓN FACTORIAL
Devuelve el factorial de un número. El factorial de un número es igual a 1*2*3*… hasta el número.
Elaborado Lic. Luis Bravo V. Página 36
MICROSOFT EXCEL 2016
SINTAXIS EJEMPLO
=fact(4) = es igual a 24
Fact (número)
FUNCIONES DE ESTADÍSTICA
FUNCIÓN CONTAR
Cuenta el número de celdas que contienen números.
SINTAXIS EJEMPLO
Contar(ref1;ref2; ...) =Contar(A1:A7) es igual a 3
FUNCIÓN PROMEDIO
Devuelve el promedio (media aritmética) de los argumentos.
Elaborado Lic. Luis Bravo V. Página 37
MICROSOFT EXCEL 2016
SINTAXIS EJEMPLO
Promedio(número1;número2; ...) =Promedio(F5:F8) Es igual 913
FUNCIÓN MÁXIMO
Devuelve el valor máximo de una lista de valores. Omite los valores lógicos y textos.
SINTAXIS EJEMPLO
Max(número1;número2; ...) =Max(A1:A5) Es igual 50
FUNCIÓN MÍNIMO
Devuelve el valor mínimo de una lista de valores. Omite los valores lógicos y textos.
Elaborado Lic. Luis Bravo V. Página 38
MICROSOFT EXCEL 2016
SINTAXIS EJEMPLO
MIN(número1;número2; ...) =MIN(A1:A5) Es igual 5
FUNCIÓN CONTAR.SI
Esta función Cuenta una celda o rango de celdas que no están en blanco y que cumplan con
el criterio (o condición) especificado.
SINTAXIS EJEMPLO
Contar.Si(rango ; criterio) =Contar.Si(D9:D17;"MASCULINO") es
igual a 4
Elaborado Lic. Luis Bravo V. Página 39
MICROSOFT EXCEL 2016
FUNCIONES DE FECHA Y HORA.
FUNCIÓN AHORA
Devuelve el número de serie de la fecha y hora actuales, devuelve la fecha y hora actual.
SINTAXIS EJEMPLO
AHORA( ) =Ahora() es igual a Fecha y Hora del Sistema
FUNCIÓN HOY
Devuelve el número de seria que representa la fecha actual.
SINTAXIS EJEMPLO
HOY() =Hoy() es igual a Fecha del
Sistema
Elaborado Lic. Luis Bravo V. Página 40
MICROSOFT EXCEL 2016
FUNCIÓN HORA
Devuelve la hora de un valor de hora. La hora se expresa como número entero, comprendido
entre 0 (12:00 a.m.) y 23 (11:00 p.m.).
SINTAXIS EJEMPLO
Hora(núm_serie) =Hora("g80") es igual a 12
FUNCIÓN MINUTO
Devuelve los minutos de un valor de hora. Los minutos se expresan como números enteros
comprendidos entre 0 y 59.
SINTAXIS EJEMPLO
Minuto(núm_serie) =Minuto("4:28:00 p.m.") es igual a 48
Elaborado Lic. Luis Bravo V. Página 41
MICROSOFT EXCEL 2016
FUNCIÓN SEGUNDO
Devuelve los segundos de un valor de hora. El segundo se expresa como número entero
comprendido entre 0 (cero) y 59.
SINTAXIS EJEMPLO
Segundo(núm_serie) =Segundo("4:28:18 p.m.") es igual a 18
FUNCIÓN AÑO
Devuelve el año correspondiente a una celda fecha. El año se expresa como un entero entre
1900 y 9999.
SINTAXIS EJEMPLO
Año(num_serie) =Año(“12/11/2016”) es igual 2016
Elaborado Lic. Luis Bravo V. Página 42
MICROSOFT EXCEL 2016
FUNCIÓN MES
Devuelve el mes que corresponde a una celda fecha. El mes se expresa como un número
entero entre 1 (enero) y 12 (diciembre).
SINTAXIS EJEMPLO
Mes(num_serie) =Mes(“18/02/13”) es igual 2
FUNCIÓN DÍA
Devuelve el día del mes correspondiente a una celda fecha. El día se expresa como un número
entero comprendido entre 1 y 31.
SINTAXIS EJEMPLO
Dia(num_serie) =Dia(“18/02/13”) es igual a 18
Elaborado Lic. Luis Bravo V. Página 43
MICROSOFT EXCEL 2016
FUNCIÓN DIAS360
Calcula el número de días entre dos fechas basándose en un año de 360 días (doce meses de
30 días) que se utiliza en algunos cálculos contables. Use esta función para facilitar el cálculo
de pagos si su sistema de contabilidad se basa en 12 meses de 30 días.
SINTAXIS EJEMPLO
Dias360(Fecha_Inicial; =Dias360(“12/02/13”; "12/11/16") es igual a 8
Fecha_Final)
PARA DETERMINAR LA EDAD DE UNA PERSONA
Si vemos en la celda C5 la edad es 41 pero la persona a nacido en diciembre por lo tanto a la
fecha de hoy 13/09/2017 aun no cumple 41 años
Elaborado Lic. Luis Bravo V. Página 44
MICROSOFT EXCEL 2016
En la celda c7 se ve que la edad es 40 la cual es la correcta ara esto utilizamos la función
=Sifecha(año de nacimiento;año actual;”Y”) donde Y representa a años la cual se debe
poner de todas maneras
ORDENAR UNA LISTA (TABLAS)
Usted Puede reorganizar las filas o las columnas de una lista basándose en los valores de la
lista, ordenándolos. Al ordenarlos, Microsoft Excel reorganizará
las filas, las columnas o las celdas individuales utilizando el orden
que especifique. Pueden ordenarse listas en orden ascendente
(del 1 al 9, de la A a la Z) o en orden descendente (del 9 al 1, de
la Z a la A); o bien, pueden ordenarse basándose en el contenido
de una o más columnas.
¿QUÉ ES ORDENAR? Al ordenar una lista, Microsoft Excel
organiza la filas en función del contenido de la columna que
elija: la columna Ordenar por.
ORDEN ASCENDENTE Para organizar una lista alfabéticamente en función de los datos
de una columna, puede especificar un orden ascendente (0 a 9, espacios iniciales,
puntuación, A a Z). En el ejemplo siguiente, al clasificar la lista en orden ascendente en
función de la columna "descripción", los nombres aparecen en orden alfabético.
DEFINIENDO NOMBRES A LOS RANGOS
1. En la ficha Fórmulas vaya al grupo Nombres definidos y presione el botón Asignar
nombre a un rango, si presiona sobre la flecha de dicho botón, entonces seleccione la opción Definir
nombre.
Elaborado Lic. Luis Bravo V. Página 45
MICROSOFT EXCEL 2016
2. En el cuadro de dialogo Nombre nuevo, escriba el nombre para el rango, seleccione el ámbito, sí lo
desea escriba un comentario y por último seleccione o escriba el rango al que hará referencia el
nombre.
FILTROS
Pueden ser de dos tipos: autofiltros y filtros avanzados.
AUTOFILTROS
a. Seleccionar la tabla de datos donde se aplicará el filtro.
b. Hacer clic en la ficha Datos -> Filtro
c. Se mostrarán unas flechas en los títulos de la tabla, las mismas que contienen
diferentes opciones.
d. Se deberá seleccionar lo que se desea visualizar.
Elaborado Lic. Luis Bravo V. Página 46
MICROSOFT EXCEL 2016
FUNCIONES LÓGICA
SI
Devuelve un valor si la condición especificada es VERDADERO y otro valor si dicho argumento
es FALSO. Utilice SI para realizar pruebas condicionales en valores y fórmulas. Está función
puede utilizarse de forma simple o de forma anidada.
Sintaxis de la función SI simple:
Prueba_lógica es cualquier valor o expresión que pueda evaluarse como VERDADERO o
FALSO.
Valor_si_verdadero es el valor que se devuelve si el argumento prueba_lógica es
VERDADERO.
Valor_si_falso es el valor que se devuelve si el argumento prueba_lógica es FALSO.
Ejemplo:=SI(C8>10;"APROBO";"DESAPROBO")
Elaborado Lic. Luis Bravo V. Página 47
MICROSOFT EXCEL 2016
SINTAXIS DE LA FUNCIÓN SI ANIDADA:
=SI(prueba_lógica,valor_si_verdadero, SI(prueba_lógica,valor_si_verdadero,…valor_si_falso)
La prueba_lógica y el valor_si_verdadero, pueden anidarse hasta 64 veces o niveles.
Ejemplo:
=Si(c8=19;"excelente";si(c8=18;"muy bien";si(c8=14;"regular";si(c8=10;"reprobado"))))
Elaborado Lic. Luis Bravo V. Página 48
MICROSOFT EXCEL 2016
SINTAXIS DE LA FUNCIÓN Y:
Función Y (prueba_log1; prueba_ log2;…)
Devuelve Verdadero si todas las pruebas lógicas son verdaderas. En otro caso devuelve Falso.
Ejemplo:
SINTAXIS DE LA FUNCIÓN O:
Función O (prueba_log1; prueba_log2;….)
Devuelve Verdadero si alguna prueba lógica es Verdadera. Si todas son falsas devuelve Falso.
Ejemplo:
Elaborado Lic. Luis Bravo V. Página 49
MICROSOFT EXCEL 2016
FUNCIONES DE BÚSQUEDA Y REFERENCIA
BUSCARV
Busca un valor en la primera columna, es decir, verticalmente de una selección de tablas y
devuelve un valor en la misma fila de otra columna de la selección de tablas. Existe una variante
de esta fórmula, la cual busca horizontalmente un valor, de ahí su nombre BUSCARH.
Sintaxis:
=BUSCARV(valor_buscado;matriz_buscar_en;indicador_columnas;ordenado)
Valor_buscado Valor que se va a buscar en la primera columna de la matriz de tabla.
Matriz_buscar_en Dos o más columnas de datos. Use una referencia a un rango o un nombre
de rango.
Indicador_columnas Número de columna de matriz_buscar_en desde la cual debe devolverse
el valor coincidente.
Ordenado Valor lógico que especifica si BUSCARV va a buscar una coincidencia exacta o
aproximada, este argumento puede ser omitido.
Ejemplo:=BUSCARV(G1;A2:D8;2;0)
Elaborado Lic. Luis Bravo V. Página 50
MICROSOFT EXCEL 2016
FUNCIONES DE TEXTO
LARGO
Devuelve el número de caracteres de una cadena de texto.
Sintaxis: =LARGO(texto)
Texto es el texto cuya longitud desea saber. Los espacios se cuentan como caracteres.
Ejemplo:=LARGO(B1)
IZQUIERDA
Devuelve el primer carácter o caracteres de una cadena de texto, según el número de
caracteres que especifique el usuario.
Elaborado Lic. Luis Bravo V. Página 51
MICROSOFT EXCEL 2016
Sintaxis:=IZQUIERDA(texto,núm_de_caracteres)
Texto Es la cadena de texto que contiene los caracteres que se desea extraer.
Núm_de_caracteres Específica el número de caracteres que se desea extraer.
Ejemplo: =IZQUIERDA(B1;4)
DERECHA
Devuelve el último carácter o caracteres de una cadena de texto, según el número de
caracteres que especifique el usuario.
Sintaxis:=DERECHA(texto,núm_de_caracteres)
Texto Es la cadena de texto que contiene los caracteres que se desea extraer.
Núm_de_caracteres Específica el número de caracteres que se desea extraer.
Ejemplo:=DERECHA(B1;4)
Elaborado Lic. Luis Bravo V. Página 52
MICROSOFT EXCEL 2016
CONCATENAR
Concatena dos o más cadenas en una cadena de texto.
Sintaxis:=CONCATENAR (texto1,texto2, ...)
NOTA Texto1, texto2... son de 2 a 255 elementos de texto que se unirán en un elemento de
texto único. Los elementos de texto pueden ser cadenas de texto, números, referencias a celdas
únicas, fórmulas o funciones. También puede utilizar el símbolo “&” en lugar de la función
CONCATENAR para unir elementos de texto. Por ejemplo =A1&B1 devuelve el mismo valor que
=CONCATENAR(A1,B1).
Ejemplo:=CONCATENAR (B3&B4&B5)
EXTRAE
Devuelve un número específico de caracteres de una cadena de texto, comenzando en la
posición que especifique y en función del número de caracteres que especifique.
Sintaxis:=EXTRAE(texto;posición_inicial;núm_de_caracteres)
NOTA
Texto Cadena de texto que contiene los caracteres que se desea extraer.
Elaborado Lic. Luis Bravo V. Página 53
MICROSOFT EXCEL 2016
Posición_inicial Posición del primer carácter que se desea extraer del texto. La
posición_inicial del primer carácter de texto es 1, y así sucesivamente.
Núm_de_caracteres Específica el número de caracteres que se desea extraer.
Ejemplo:=EXTRAE(B1;6;5)
GRAFICAR DATOS
Los gráficos en Excel permiten representar la información más relevante contenida en las tablas
de datos en forma más agradable a la vista. Para poder graficar información, la tabla de datos
deberá contener datos numéricos que son los que se tomaran como los valores de las series de
datos en el gráfico, y datos de texto que se tomaran como los títulos o encabezados de cada
serie. Para crear un gráfico realice lo siguiente:
1. Preferente seleccione el rango de celdas que se van a graficar, o sí lo desea solo posiciónese
en alguna celda de la tabla de datos y Excel seleccionará por completo toda la tabla, después
podrá cambiar el rango seleccionado por Excel por uno personalizado.
2. En el grupo de herramientas Gráficos la ficha Insertar , seleccione la categoría
adecuada del gráfico que desea crear.
3. Seleccione enseguida el tipo de gráfico.
Elaborado Lic. Luis Bravo V. Página 54
MICROSOFT EXCEL 2016
NOTA Sí desea ver todas las categorías y tipos de gráficos, entonces presione la flecha inferior
derecha del grupo de herramientas Gráficos, o la opción Todos los tipos de gráfico de la
ventana emergente de tipos de gráfico de la categoría seleccionada y aparecerá el siguiente
cuadro de dialogo.
4. Una vez realizados los pasos anteriores, el gráfico aparecerá insertado en la hoja de
cálculo donde se encuentra la tabla de datos.
Elaborado Lic. Luis Bravo V. Página 55
MICROSOFT EXCEL 2016
PROPIEDADES DEL GRÁFICO
Una vez insertado el gráfico, selecciónelo y enseguida se mostrará la cinta de opciones donde
solo tendrá que cambiar algunas características y propiedades al gráfico.
Cambiar tipo de gráfico, abre el cuadro de dialogo Cambiar tipo de gráfico, donde se
encuentran todas las categorías y tipos de gráficos para cambiar en tiempo real el gráfico
seleccionado.
Guardar como plantilla, permite guardar el gráfico insertado como una plantilla para ser
utilizado en otros gráficos que se necesiten con las mismas características y propiedades
del anterior.
Cambiar entre filas y columnas, alterna el lugar de donde se toman los valores para las
series de datos, de columnas a filas y viceversa.
Seleccionar datos, abre el cuadro de dialogo Seleccionar origen de datos donde se
puede modificar el rango de datos, agregar, eliminar o editar series, etc.
Diseños del gráfico, permite seleccionar el diseño adecuado para el gráfico.
Elaborado Lic. Luis Bravo V. Página 56
MICROSOFT EXCEL 2016
Estilos de diseño, permite seleccionar estilos predefinidos de gráficos en los que se
incluyen colores, sombreados, fondos, bordes, etc.
Mover gráfico, alterna la ubicación del gráfico, hacia una hoja nueva o como objeto
dentro alguna de las hojas de cálculo.
INSERTAR WORDART
Mediante WordArt se pueden crear títulos y rótulos dentro de nuestra hoja de cálculo.
Sólo tenemos que introducir o seleccionar el texto al que queremos aplicarle un estilo de
WordArt y automáticamente Word creará un objeto gráfico WordArt.
Una vez hemos aplicado WordArt a un texto, dejamos de tener texto y pasamos a tener
un gráfico, esto quiere decir que, por ejemplo, el corrector ortográfico no detectará un
error en un texto WordArt, y también que el texto WordArt seguirá las reglas de alineación
de los gráficos.
Para iniciar WordArt hacemos clic en la pestaña Luego buscamos el botón
Al hacer clic sobre el icono aparecerá un listado con la Galería de WordArt como la que
vemos aquí. Haciendo clic seleccionaremos el tipo de letra que más nos guste.
Elaborado Lic. Luis Bravo V. Página 57
MICROSOFT EXCEL 2016
A continuación, se mostrará el texto en la hoja
de cálculo dispuesto para ser modificado.
Si hemos seleccionado texto previamente no
será necesario teclearlo ya que aparecerá ya
escrito.
También podemos elegir la fuente, el tamaño
y el estilo del texto desde las pestañas Inicio
y Formato.
CONFIGURAR PAGINA PARA IMPRIMIR
1. Ir al Menú Archivo seleccione la flecha a la derecha de Imprimir.
2. Enseguida seleccionamos Configurar Pagina
Elaborado Lic. Luis Bravo V. Página 58
MICROSOFT EXCEL 2016
Imprimir (CTRL+P) Abre el cuadro de dialogo Imprimir, para desde ahí mandar
una impresión.
Configurar página Abre el cuadro de dialogo Configurar página.
Zoom Amplifica o reduce el tamaño en pantalla de la hoja.
Página siguiente Avanza a la siguiente hoja.
Página anterior Regresa a la hoja anterior.
Mostrar márgenes Muestra u oculta los márgenes de la hoja.
Cerrar vista preliminar Sale de la ventana de la vista preliminar.
IMPRIMIR
1. Ir al Menú Archivo seleccione directamente la opción Imprimir, o también podrá
seleccionar la flecha a la derecha de Imprimir y enseguida la opción Imprimir.
3. En el cuadro de dialogo Imprimir, marque o seleccione las opciones adecuadas para
obtener la impresión deseada.
Elaborado Lic. Luis Bravo V. Página 59
MICROSOFT EXCEL 2016
PRACTICAS PARA LA CASA
PRACTICA 1
PRACTICA 2
Elaborado Lic. Luis Bravo V. Página 60
MICROSOFT EXCEL 2016
PRACTICA 3
PRACTICA 4
Elaborado Lic. Luis Bravo V. Página 61
MICROSOFT EXCEL 2016
PRACTICA 5
Elaborado Lic. Luis Bravo V. Página 62
MICROSOFT EXCEL 2016
PRACTICA 6
PRACTICA 7
Elaborado Lic. Luis Bravo V. Página 63
MICROSOFT EXCEL 2016
PRACTICA 8
Elaborado Lic. Luis Bravo V. Página 64
También podría gustarte
- Uso Del TEcladoDocumento5 páginasUso Del TEcladoJajaminolBlackAún no hay calificaciones
- Manual de Corel Draw x5 Avanzado PDFDocumento3 páginasManual de Corel Draw x5 Avanzado PDFJajaminolBlackAún no hay calificaciones
- Lista de PreciosDocumento3 páginasLista de PreciosJajaminolBlackAún no hay calificaciones
- Primerospasosword2016 0Documento17 páginasPrimerospasosword2016 0Ronald UrbinaAún no hay calificaciones
- Primerospasosword2016 0Documento2 páginasPrimerospasosword2016 0JajaminolBlackAún no hay calificaciones
- ListaPreciosMX CompletaDocumento5 páginasListaPreciosMX CompletaJajaminolBlackAún no hay calificaciones
- Taller 7 - ExcelDocumento3 páginasTaller 7 - ExcelAngel Cote⃝⃤ VegaAún no hay calificaciones
- INFORMATICA 1080 - UNIDAD 2 - Nivel Basico Hojas ElectronicasDocumento51 páginasINFORMATICA 1080 - UNIDAD 2 - Nivel Basico Hojas ElectronicasJeisson PadillaAún no hay calificaciones
- Cuadro Comparativo de MathcadDocumento4 páginasCuadro Comparativo de MathcadLuis NietoAún no hay calificaciones
- Practica 5 LaboratorioDocumento6 páginasPractica 5 LaboratorioMariale NenaAún no hay calificaciones
- Ejercicios Solver 1 PDFDocumento10 páginasEjercicios Solver 1 PDFdanielAún no hay calificaciones
- Excel AvanzadoDocumento20 páginasExcel Avanzadocar1985Aún no hay calificaciones
- Anexo Actividad 2 Matriz Analisis CriticoDocumento3 páginasAnexo Actividad 2 Matriz Analisis Criticovictor pineda100% (1)
- Temario Computacion 6ro PrimariaDocumento3 páginasTemario Computacion 6ro PrimariaJoséLuisHidalgoZambranoAún no hay calificaciones
- DiplomadoExcel Avanzado ACOPI 2015Documento105 páginasDiplomadoExcel Avanzado ACOPI 2015Luis Carlos ZuñigaAún no hay calificaciones
- Práctica #1Documento8 páginasPráctica #1Gabriela K. Vilca CruzAún no hay calificaciones
- Manual-PMS.-4.0-Guía-del-usuario-1 WinhotelDocumento180 páginasManual-PMS.-4.0-Guía-del-usuario-1 WinhotelAina Maria Mascaró MascaróAún no hay calificaciones
- Ejer Cici OsDocumento29 páginasEjer Cici OsFabiola ToulierAún no hay calificaciones
- Test Excel Medio-AvanzadoDocumento5 páginasTest Excel Medio-AvanzadoElena Zalbide ElorduyAún no hay calificaciones
- Material Teorico Excel 2019Documento104 páginasMaterial Teorico Excel 2019Edgard CAJACHAHUA ROJAS100% (1)
- Desbloquear Hojas de Cálculo en ExcelDocumento2 páginasDesbloquear Hojas de Cálculo en ExcelJorge ParejaAún no hay calificaciones
- Función SIDocumento17 páginasFunción SIIsmael Pacifico Saavedra CarpioAún no hay calificaciones
- Power BuilderDocumento35 páginasPower Builderluis_rodriguez_295Aún no hay calificaciones
- Excel 2007-Funciones lógicasDocumento10 páginasExcel 2007-Funciones lógicasSolis MarcosAún no hay calificaciones
- Manual My Business Pos 2012Documento79 páginasManual My Business Pos 2012emsad32Aún no hay calificaciones
- Tutorial para Novatos (Bins, CSS, Paypal, Banking) Part 2Documento12 páginasTutorial para Novatos (Bins, CSS, Paypal, Banking) Part 2Alex ASAún no hay calificaciones
- Banco Preguntas ExcelDocumento5 páginasBanco Preguntas ExcelEliana Beltrán100% (2)
- Software de ProductividadDocumento2 páginasSoftware de ProductividadMelissa SánchezAún no hay calificaciones
- Primeros pasos en Excel 2013: Introducción a la hoja de cálculoDocumento8 páginasPrimeros pasos en Excel 2013: Introducción a la hoja de cálculoCesar GarciaAún no hay calificaciones
- Informatica Nivel II - Unidad 1 - Actividad de Produccion N 1 - InstructivoDocumento5 páginasInformatica Nivel II - Unidad 1 - Actividad de Produccion N 1 - InstructivoMayra LuceroAún no hay calificaciones
- IN Semana 7 - 2022-1Documento32 páginasIN Semana 7 - 2022-1Angel CárdenasAún no hay calificaciones
- Progrmacion - de ProduccionDocumento16 páginasProgrmacion - de ProduccionBrandon LeonAún no hay calificaciones
- Examen de ExcelDocumento1 páginaExamen de ExcelElvis Castro DiazAún no hay calificaciones
- Foro 11Documento39 páginasForo 11MIGUEL ANGEL YEPEZ FLORIANAún no hay calificaciones
- Herramientas informáticas UNADDocumento5 páginasHerramientas informáticas UNADjose alejandroAún no hay calificaciones
- Formato de celdas ExcelDocumento12 páginasFormato de celdas ExcelLeslyAún no hay calificaciones