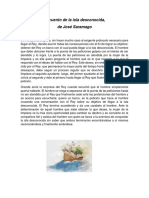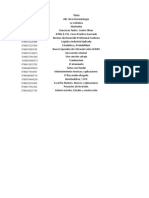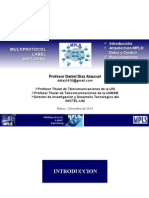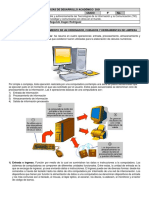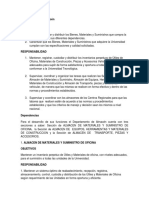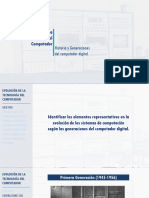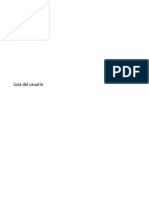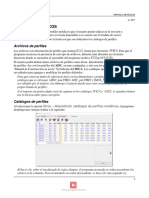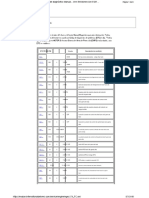Documentos de Académico
Documentos de Profesional
Documentos de Cultura
ICONOS
Cargado por
Lizz Navarrete0 calificaciones0% encontró este documento útil (0 votos)
14 vistas4 páginasTítulo original
ICONOS.docx
Derechos de autor
© © All Rights Reserved
Formatos disponibles
DOCX, PDF, TXT o lea en línea desde Scribd
Compartir este documento
Compartir o incrustar documentos
¿Le pareció útil este documento?
¿Este contenido es inapropiado?
Denunciar este documentoCopyright:
© All Rights Reserved
Formatos disponibles
Descargue como DOCX, PDF, TXT o lea en línea desde Scribd
0 calificaciones0% encontró este documento útil (0 votos)
14 vistas4 páginasICONOS
Cargado por
Lizz NavarreteCopyright:
© All Rights Reserved
Formatos disponibles
Descargue como DOCX, PDF, TXT o lea en línea desde Scribd
Está en la página 1de 4
UNIVERSIDAD TECNOLOGICA DE PUEBLA
ICONOS DE EXCEL
BONILLA TELLEZ MIGUEL ANGEL
CRUZ LOPEZ BRIAN JARED
“1 H”
12-09-2018
ICONO NOMBRE CATEGORIA
botón de Fuente Al igual que el botón de Fuente
anterior, aparece el tamaño de
nuestra celda, para cambiarlo
puedes elegir otro desde la flecha
de la derecha, o bien escribirlo
directamente en el recuadro.
poner o quitar la Negrita Este botón lo utilizamos para
poner o quitar la Negrita. Al hacer
clic sobre éste se activa o
desactiva la negrita dependiendo
del estado inicial.
para poner o quitar la Este botón funciona igual que el
Cursiva. de la Negrita, pero en este caso lo
utilizamos para poner o quitar la
Cursiva.
para poner o quitar el Este botón funciona como los dos
Subrayado simple. anteriores pero para poner o
quitar el Subrayado simple.
elegir un color para la fuente. Con este botón podemos elegir
un color para la fuente. Debajo de
la letra A aparece una línea, en
nuestro caso roja, que nos indica
que si hacemos clic sobre el
botón cambiaremos la letra a ese
color. En caso de querer otro
color, hacer clic sobre la flecha de
la derecha y elegirlo.
alineación horizontal Al hacer clic sobre este botón la
alineación horizontal de las celdas
seleccionadas pasará a ser
Izquierda.
centrará horizontalmente Este botón nos centrará
horizontalmente los datos de las
celdas seleccionadas.
alineará a la derecha Este botón nos alineará a la
derecha los datos de las celdas
seleccionadas
Unir celdas Este botón unirá todas las celdas
seleccionadas para que formen
una sola celda, y a continuación
nos centrará los datos.
bordes Si se hace clic sobre el botón se
dibujará un borde tal como viene
representado en éste. En caso de
querer otro tipo de borde, elegirlo
desde la flecha derecha del
botón. Aquí no encontrarás todas
las opciones vistas desde el
recuadro del menú.
sombrear Si se hace clic sobre el botón se
sombreará la celda del color
indicado en éste, en nuestro caso,
en amarillo. En caso de querer
otro color de sombreado, elegirlo
desde la flecha derecha del
botón. Aquí no podrás añadir
trama a la celda, para ello tendrás
que utilizar el menú.
autosuma En la barra de herramientas
existe el botón Autosuma que nos
permite realizar la función SUMA
de forma más rápida
Cortar
Haz clic sobre el botón Cortar de
la barra de herramientas para
cortar algún documento.
Pegar Hacer clic sobre el botón Pegar
de la barra de herramientas. Para
pegar un documento.
copiar Haz clic sobre el botón Copiar de
la barra de herramientas. Para
pegar algún documento.
ortografía Haz clic sobre el botón Ortografía
de la barra de herramientas. Para
verificar todas las palabras mal
escritas.
grafico El botón Gráfico muestra una
gran variedad de tipos de
gráficos.
Vista preliminar El botón Vista preliminar te ayuda
a verificar como quedara el
documento.
imprimir El botón Imprimir sirve para
imprimir cualquier documento.
Agregar una herramienta personalizada a un menú o una barra de herramientas
Abra la ventana Personalizar como se explica arriba y haga clic en la ficha Comandos.
En la lista Categorías, desplácese hacia abajo y haga clic en
Haga clic en el botón Agregar herramientas.
Busque la caja de herramientas que contiene la herramienta que desea agregar, elija la herramienta
y, a continuación, haga clic en Aceptar.
La herramienta se agrega al panel Comandos y está disponible para que la agregue a cualquier
menú o barra de herramientas siguiendo el procedimiento que se describió anteriormente para las
herramientas del sistema.
También podría gustarte
- Manual de Entrenamiento 42PJ350 Plasma DisplayDocumento64 páginasManual de Entrenamiento 42PJ350 Plasma DisplayJoaquin Octavio Arango50% (2)
- Empalmes Electricos PDFDocumento16 páginasEmpalmes Electricos PDFAlfredo Canahualpa50% (6)
- Empalmes EléctricosDocumento12 páginasEmpalmes Eléctricosrodrigoamj100% (10)
- 6020 Series SPDocumento86 páginas6020 Series SPRomario xiloj100% (1)
- Ingenieria InversaDocumento9 páginasIngenieria InversaorejitastiarosaAún no hay calificaciones
- Inyección Diagrama Motronic VW BPY CTA PDFDocumento17 páginasInyección Diagrama Motronic VW BPY CTA PDFJorge Antonio GuillenAún no hay calificaciones
- Steve Jobs Linea de TiempoDocumento1 páginaSteve Jobs Linea de Tiempomalena cardenasAún no hay calificaciones
- Revista de Videojuegos.Documento14 páginasRevista de Videojuegos.alison0% (1)
- ARTESDocumento2 páginasARTESLizz NavarreteAún no hay calificaciones
- LibrosDocumento3 páginasLibrosLizz NavarreteAún no hay calificaciones
- Iconos de ExcelDocumento4 páginasIconos de ExcelLizz NavarreteAún no hay calificaciones
- Presentación de MPLSDocumento68 páginasPresentación de MPLSRodney VegaAún no hay calificaciones
- GuiasDesarrolloAcademico 08C 1P 2021Documento7 páginasGuiasDesarrolloAcademico 08C 1P 2021jairosir3893Aún no hay calificaciones
- VFP 08 - Creando Un Organizador o Agenda de DireccionesDocumento8 páginasVFP 08 - Creando Un Organizador o Agenda de DireccionesSergio SanchezAún no hay calificaciones
- Ejercicios AclDocumento8 páginasEjercicios AcljonathanAún no hay calificaciones
- Tutorial - DOSBox - Aventura y Nada MasDocumento14 páginasTutorial - DOSBox - Aventura y Nada Masedgard1621Aún no hay calificaciones
- Cronometro Con LCDDocumento4 páginasCronometro Con LCDAndrea Trigo FloresAún no hay calificaciones
- Cafeina para Tu Carrera Manual Indispensable para Ejecutivos Peruanos en Ascenso B0161ZHGHMDocumento2 páginasCafeina para Tu Carrera Manual Indispensable para Ejecutivos Peruanos en Ascenso B0161ZHGHMBalvir94Aún no hay calificaciones
- Departamento Almacen PDFDocumento2 páginasDepartamento Almacen PDFFershi SanAún no hay calificaciones
- Generaciones de ComputadorasDocumento12 páginasGeneraciones de ComputadorasGustavo CabreraAún no hay calificaciones
- Manual Usuario P1120FDocumento8 páginasManual Usuario P1120FEzequiel Garcia GarridoAún no hay calificaciones
- SD Lab05 XMLDocumento5 páginasSD Lab05 XMLJesus Zegarra HerreraAún no hay calificaciones
- Parrafo de Comparacion y ContrasteDocumento6 páginasParrafo de Comparacion y ContrasteWill EstaresAún no hay calificaciones
- HP 240 G7 Notebook PC - Guia UsuarioDocumento93 páginasHP 240 G7 Notebook PC - Guia UsuarioHarold HAún no hay calificaciones
- Inventario FaltanteDocumento4 páginasInventario FaltanteMonitor PopayanAún no hay calificaciones
- StackrrDocumento32 páginasStackrrMiguel Angel Merma Sauñe100% (1)
- Micro-TSX CURSO PDFDocumento444 páginasMicro-TSX CURSO PDFelektro2k2Aún no hay calificaciones
- Perfiles Metalicos ECOgcW3Documento9 páginasPerfiles Metalicos ECOgcW3Oscar Zúñiga CuevasAún no hay calificaciones
- Bomba de VacioDocumento44 páginasBomba de VaciojoravicaAún no hay calificaciones
- El Archivo Windows - Edb Crece Mucho en Windows 8 o Windows Server 2012Documento2 páginasEl Archivo Windows - Edb Crece Mucho en Windows 8 o Windows Server 2012wmpmirandaAún no hay calificaciones
- Guía-Taller Vision de Alto Nivel Del Computador (Capítulo III) PDFDocumento3 páginasGuía-Taller Vision de Alto Nivel Del Computador (Capítulo III) PDFNicolleMunar0% (1)
- Accesorios BrukenDocumento12 páginasAccesorios BrukenccarneroAún no hay calificaciones
- Codigos de Falla - En.esDocumento5 páginasCodigos de Falla - En.esFabritzio Kurt VaderAún no hay calificaciones
- CISC y RISCDocumento3 páginasCISC y RISCAlan LópezAún no hay calificaciones
- Base de DatosDocumento248 páginasBase de DatosmichaelAún no hay calificaciones