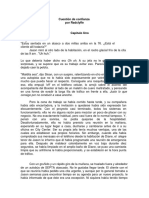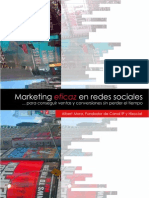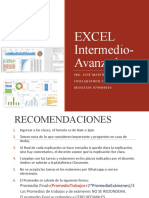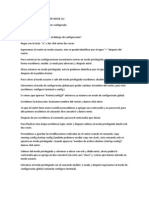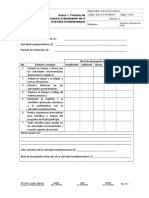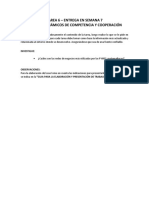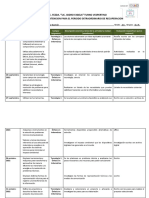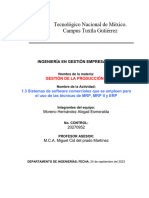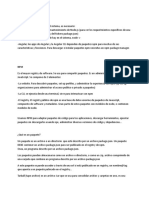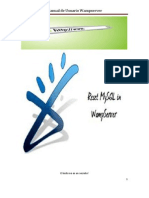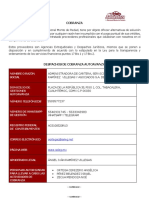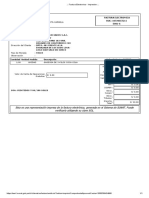Documentos de Académico
Documentos de Profesional
Documentos de Cultura
05CreacionDeUnaTienda Dropshipping PDF
05CreacionDeUnaTienda Dropshipping PDF
Cargado por
Júlio César CaesarTítulo original
Derechos de autor
Formatos disponibles
Compartir este documento
Compartir o incrustar documentos
¿Le pareció útil este documento?
¿Este contenido es inapropiado?
Denunciar este documentoCopyright:
Formatos disponibles
05CreacionDeUnaTienda Dropshipping PDF
05CreacionDeUnaTienda Dropshipping PDF
Cargado por
Júlio César CaesarCopyright:
Formatos disponibles
CURSO ONLINE DE DROPSHIPPING
CREACIÓN E IMPLEMENTACIÓN DE UNA TIENDA VIRTUAL
El módulo de esta semana es bastante práctico. Te sugiero que utilices los
vídeos como principal referencia. Sin embargo, como sé que hay personas
que aprenden mejor leyendo, he creado esta guía “paso a paso” con todo lo
que menciono en los vídeos, para que si quieres imprimirla e ir haciendo los
pasos que te voy diciendo, puedas hacerlo.
Vamos entonces a comenzar con materia. Recuerda que lo que queremos
es poder implementar una tienda onlie para que puedas vender tus
productos. Como crear una tienda online es un trabajo de Programadores y
Diseñadores Web, te voy a enseñar una manera bastante “fácil” para que tú
puedas comenzar, hasta que decidas tener una tienda más profesional
hecha por un programador.
VIDEO 5-1
• Registrar tus nombres de dominio para tus tiendas virtuales.
• Buscar las palabras claves principales (ej.: chess game, chess set,
chess games, chess sets)
• Ir a godaddy y verificar las diferentes opciones (es bueno tener una
idea previa de los nombres que desees registrar)
• Donde dice “Start a Domain name search” colocar el nombre del
Curso Online de Dropshipping – http://www.ciberemprendedores.net/dropshipping
dominio que queremos registrar (todo en minúsculas)
• Si el dominio ya estuviese registrado, volver atrás y hacer una nueva
búsqueda.
• Si el dominio que queremos registrar ya está registrado por ejemplo en
.com, pero tiene libre el .net, ingresar el dominio.com en tu navegador
(ej: www.chess-sets.com) para verificar de que no se trate también de
una tienda de la competencia. Si lo fuese, descartar el registro en .net
para evitar confusiones.
• Continuar intentando hasta encontrar aquel nombre que se encuentre
disponible
• Una vez encontrado el nombre de dominio que esté disponible,
seleccionar el que se desee comprar y hacer clic en “Add and proceed
to checkout”
• Es conveniente que si has encontrado un buen nombre que puedas
convertir en tu marca, registres también el .net, .org y .info.
• Si decides registrar otras extensiones debes pulsar “add to cart” y si
no, pulsa simplemente “No thanks”
• Aparecerá la página para que te inscribas o te loguees
• Si no estás inscrito rellena los campos para registrarte
• Una vez que te hayas registrado debes loguearte.
Curso Online de Dropshipping – http://www.ciberemprendedores.net/dropshipping
• Aparecerá la pantalla con las opciones de registro (nombre que estás
tratando de registrar, por cuantos años, si quieres que el dominio sea
certificado, si quieres agregarle alojamiento al dominio, etc.)
• Luego aparece la pantalla que te dice que tipo de registro deseas
• Select checkout preference (elegir la opción que se desee)
• Pulsar continue. Aparecerá una pantalla donde verás: “Product Name”
- aparecerá el nombre el dominio que quieres registrar; “Quantity” -
donde aparecerá por cuantos años estás registrando el dominio. Aquí
tienes la posibilidad de decidir si tu información será pública o privada
(es conveniente que sea privada, aunque yo no siempre lo registro de
esa manera)
• Seleccionar tu forma de pago
• Proceder al pago
• Aparecerán tus datos. Verificar que estén correctos
• Ir al final de la página donde aparecerá el total que debes pagar y
presionar checkout now.
VIDEO 5-2
En este video veremos como contratar tu alojamiento en Internet
• Ir a Hostgator
• Una vez en la página ir a “view web hosting plans”
Curso Online de Dropshipping – http://www.ciberemprendedores.net/dropshipping
• Asegurarse de estar en “Linux web hosting”
• Ver los diferentes paquetes que ofrece (el más recomendable para
nuestro tipo de negocio es el “Business” o como mínimo el “baby”)
• Elegir uno de ellos y pulsar en “Order Now”
• Aparecerá una pantalla que dice “Order Wizard”. Allí elegir “I will use
my existing Domain and update my nameserver only” (en caso de que
ya lo hayas registrado en Godaddy)
• Colocar el nombre de dominio que acabamos de registrar. Luego
presionar next.
• En la siguiente pantalla seleccionar como pagar
• Presionar “Calculate totals” y aparecerá el valor de lo que vas a pagar.
Allí mismo deberás indicar si eres un nuevo cliente o no y luego
presionar “continue”
• Aparecerá una pantalla para colocar todos tus datos y donde deberás
colocar cuál será tu forma de pago. Una vez que has completado toda
la información pulsar “Verify my order”
• Recibirás un correo con toda tu información de acceso, contraseña y
otros detalles muy importantes
Curso Online de Dropshipping – http://www.ciberemprendedores.net/dropshipping
VIDEO 5-3
• Luego de haber contratado tu servidor y de haber hecho el pago,
recibirás un mail indicándote como acceder a tu cuenta. Encontrarás
un enlace de dice cpanel que te llevará al comando central.
• Una vez en la página ir a donde dice “Domains” y allí presionar “Addon
Domains”
• En la página siguiente colocar el nombre de nuestro dominio. (Hay
campos que se autocompletan) Agregar y confirmar la contraseña
• Ir a “Home” para volver a nuestro panel de control.
• Volver a goddady y loguearse.
• Ir a “Domains” y allí a “my domains”, aparecerán el dominio o todos los
dominios que hayas registrado. Presionar en el dominio que te
interesa
• Una vez en el dominio, presionar el DNS que aparece debajo de
“Nameservers”
• En la siguiente página seleccionar “Customs nameservers” y allí
colocar la información de los DNS que recibimos en el correo. Cuando
hayas colocado la información presionar OK.
Curso Online de Dropshipping – http://www.ciberemprendedores.net/dropshipping
VIDEO 5-4
• Vamos a instalar WordPress en nuestra página web
• En el cpanel de hostgator ir al final hasta donde dice “software/service”
y allí pulsar en “Fantástico Deluxe” (el ícono de la cara feliz)
• Seleccionar WordPress del lado izquierdo
• Luego “New instalation”
• Seleccionar el dominio donde lo vamos a instalar
• Donde dice “Install in directory” dejarlo en blanco o podemos colocar
blog, o store dependiendo del lugar donde quieres que la gente entre a
tu tienda
• Donde dice “administrator” colocar el nombre que quieras, colocar una
contraseña, el nickname, el email, el nombre del sitio y la descripción.
Pulsar “Install Word press”
• En la siguioente página debemos hacer click en Finish Instalation
• Entrar a nuestro administrador
• Abrirá la página de WordPress
• En el panel de administración de Word Press colocar el usuario y la
contraseña para loguearnos
Curso Online de Dropshipping – http://www.ciberemprendedores.net/dropshipping
• Lo primero que harás será cambiar la plantilla (Theme)
• Buscar en Google “wordpress+themes”
• En los resultados aparecerán muchas plantillas de Word Press y serán
las que utilizaremos para nuestra tienda
• Elegir el que te parezca más adecuado
• Presionar preview para ver la plantilla
• Para instar las plantillas debes instalare un complemento FTP en tu
navegador Firefox
• Ir a la página de FireFTP
• Pulsar en “download fireftp” e instalar esa herramienta
• Reiniciar el navegador
• Una vez reiniciado ir a Herramientas y podrás ver que aparece “Fireftp”
• Presionar FireFtp y se abrirá una nueva pestaña
• Presionar en la flecha que aparece en la parte superior de la nueva
pestaña y seleccionar “create an account”
• Se abrirá una nueva pantalla donde colocarás los datos de tu cuenta,
en host colocarás: ftp.tunombrededominio.com (o .net) que hayas
asociado a tu cuenta de hotsgator cuando la registraste. En el login
colocar el login y el password de tu cuenta (lo podrás encontrar en el
Curso Online de Dropshipping – http://www.ciberemprendedores.net/dropshipping
mail que recibiste de hotgator) y pulsas aceptar.
• Una vez que tu cuenta esté configurada presionar “connect”
• Deberás colocar los ficheros dentro de la carpeta “public HTML” que
aparece en la segunda columna del lado derecho
• Presionar “public HTML” y se abre la carpeta donde se encuentra
nuestra página. En esa carpeta estará nuestra plataforma de Word
Press dentro de la carpeta de nuestro dominio
• Hacer doble clic y se abren una serie de ficheros.
• Ir a wp-content
• Ir a themes
• Ir a la parte izquierda donde está tu disco, presionar “Browse” y buscar
donde has guardado la plantilla
• Una vez que hayas encontrado la plantilla deberás abrirla y buscar cual
quieres utilizar, presionar la flecha verde que se encuentra de costado.
• Una vez completada la transferencia de los ficheros, entrar al panel de
control de WordPress
• En la columna izquierda presionar donde dice “appearance”
• Presionar “Themes” Aparecerá la plantilla que tienes en este
momento.
Curso Online de Dropshipping – http://www.ciberemprendedores.net/dropshipping
• Pulsar “Visite Site” + la tecla Ctrl de teclado para que abra una nueva
pestaña
• En la pantalla aparecerán varias plantillas que puedes previsualizar y
elegir
• Hacer click en la plantilla que quieras previsualizar
• En la parte superior derecha de la previsualización aparece “Activate +
el nombre de la plantilla”. Presionar allí para que se active la plantilla
que utilizarás
• Ir a la otra pestaña donde esta tu página y hacer click en “Refrescar“ o
“Recargar” página y se mostrará la nueva plantilla.
• Para cambiar el logotipo ir a la carpeta que viene con las diferentes
versiones de la plantilla y abrir la carpeta que dice “images”, buscar la
que dice “logo” para ver las dimensiones y el tipo de imagen que
deberá ir en el logo.
• Abrir el Paint (o cualquier otro editor de imagen)
• Determinar el tamaño de la imagen, hacer click en texto y crear el texto
del logotipo y guardar la imagen dentro de la carpeta de Themes con el
nombre “nuevo logo”
• Volver a FireFtp
• Ir a la carpeta de la plantilla que has instalado y pulsar en “images” y
aparecerán todas las imágenes que tienes para la plantilla
Curso Online de Dropshipping – http://www.ciberemprendedores.net/dropshipping
• Del lado izquierdo abrir la carpeta de la plantilla que estas utilizando,
refrescar la página y aparecerá la carpeta “nuevo logo”
• Abrir la carpeta
• Seleccionar lel fichero del nuevo logo y pasarlo hacia el lado derecho
con la flecha verde
• Se abrirá una ventana “ Confirm overwrite” . Presionar overwrite para
aceptar
• Refrescar la página para que aparezca el nuevo logo
• Para agregar los productos, ir al panel de administración de WordPress
• Ir a Posts y allí pulsar Edit
• Substituir HelloWorld en el título (que viene por defecto) por el nombre
del producto que quieras colocar allí (deberás buscarlo en la carpeta
donde tienes guardados tus productos)
• Luego insertar la imagen del producto. Pulsar el cuadro pequeño “Add
an image” y seleccionar la imagen que quieras colocar
• Cuando se termina de cargar la imagen puedes colocarle el título a la
imagen, indicarle de que lado colocarlo y el tamaño
• Presionar “insert into post”
• Colocar la descripción
Curso Online de Dropshipping – http://www.ciberemprendedores.net/dropshipping
• Para que la imagen aparezca en la página principal hacer click en la
imagen y presionar en “edit image”
• Luego pulsar “Advanced settings”
• Copiar la dirección URL que aparece debajo de la imagen.
• En el panel de control de WordPress donde dice “Custom Fields” en el
campo Name escribir “Thumbnail” y en el cambo Value pegar la
dirección URL que hemos copiado antes.
• Presionar Add Custom Field
• Ir a Categorías, seleccionar “Add new category” y colocarle el nombre
• Pulsar “Update post” para ver como queda en la página principal
VIDEO 5-5
• Para crear un botón de compras y agregar un carrito de compras a tu
tienda:
• Ir a la página de PayPal y loguearte.
• Presionar en el menú la pestaña “Vender en su web”
• En esta página en la parte inferior derecha ver “Funciones Clave”
• Elegir “Carro de la compra de PayPal”. En esa página, en el campo
Curso Online de Dropshipping – http://www.ciberemprendedores.net/dropshipping
“Aceptar pagos por” colocar “productos”. Marcar donde dice “quiere
que los clientes puedan comprar varios productos antes de pagar”
marcar “sí”, en el campo “añadir artículo” colocar el nombre del
artículo, colocar el precio y la divisa en la que vamos a trabajar, el
precio del envío y el impuesto si correspondiera. En “ID de vendedor
para transacciones de compra” marcar ID de cuenta de vendedor
seguro.
• Para personalizar el botón presionar “personalizar aspecto” y hacer los
cambios necesarios
• Presionar “Crear botón”
• Presionar “seleccionar código” para seleccionar el código que aparece
en la pantalla. Click derecho, copiar.
• Ir a tu página al final de la descripción, colocar el precio.
• Debajo del precio escribir BOTON (como referencia solamente)
• Ir a la pestaña HTML
• Seleccionar la palabra BOTON, hacer click derecho y pegar (se pegará
el código que copiaste desde la página de PayPal)
• Volver a la pestaña Visual y se verá el botón de “Añadir al Carro”
• Hacer click en update post para ver como queda en tu sitio web
• Para crear el carro de compras hacer click en “Crear un botón ver
Curso Online de Dropshipping – http://www.ciberemprendedores.net/dropshipping
carro”
• Clickar en “Crear botón”.
• Aparece otro código, seleccionar y copiar el código
• Ir al Panel de control de Word Press y posicionarse junto al botón
• Escribir VER PAGO (solamente como referencia)
• Ir a la pestaña HTML
• Buscar la palabra VER PAGO y seleccionarla y pegar el código que
habías copiado
• Volver a la pestaña VISUAL
• Pulsar Update post
• Repetir el proceso con cada producto
• Donde dice “Featured Product” en la parte superior central de la
página, es un widget, que se debe modificar
• Ir al Panel de control de Word Press
• Del lado izquierdo presionar donde dice “Widgets”
• Del lado derecho encuentras “Current Widgets”
• Seleccionar Feature Right (o Left, el que quieras editar)
Curso Online de Dropshipping – http://www.ciberemprendedores.net/dropshipping
• Clickar “Show”
• Buscar el de Texto y clickar en add, luego pulsar edit y colocar el título
y el texto que quieras colocar.
• Hacer click en “Done”, y en “save changes “
• Ir a tu página y recargarla para ver el cambio
• Para instalar un carrito de compras (con el plug-in que encontrarás en
el ZIP) ir al panel de control de WordPress
• Pulsar Plugins y allí clikar en add new
• Presionar examinar y buscar el plugin que se llama wp-e-
commerce.3.6.12.
• Hacer doble click en el fichero y presionar install now.
• Pulsar “Install Plugin”
• Del lado izquierdo del panel de control, aparecerá una nueva sección
que es el carrito de compras.
• Hacer click en settings
• Dentro de General Settings, en Payment Options seleccionar la forma
de pago “PayPal”. Presionar update
• Del lado derecho aparecerá PayPal. Hacer click en PayPal
• Colocar nuestro usuario de PayPal, el PayPal URL (es el que está
Curso Online de Dropshipping – http://www.ciberemprendedores.net/dropshipping
debajo) y el resto de las opciones que debes completar
• Recomiendo la instlación y utilización de este plug-in únicamente para
usuarios más avanzados, ya que, su configuración requiere de algunos
conocimientos adicionales.
ENLACES EXTERNOS
Godaddy - Código de descuento para mis alumnos: OYH7 o chill7
Servidor Hostgator - Código de descuento para mis alumnos: hgc25
Este ha sido el final del módulo de esta semana. Como te has dado cuenta,
es bastante complejo y profundo. Sin embargo, si sigues todos los pasos
aquí explicados, no tendrás problema.
Recerda: La primera vez que hacemos algo siempre nos cuesta, pero a
medida que lo vamos repitiendo, se va haciendo algo de segunda
naturaleza que podremos hacer casi de ojos cerrados.
Saludos,
Alex Kei.
Email: ciberemprendedores@gmail.com
Skype: alex49skype
MSN: akotkin@yahoo.com
Curso Online de Dropshipping – http://www.ciberemprendedores.net/dropshipping
También podría gustarte
- Radclyffe SJ0 Cuestion de ConfianzaDocumento148 páginasRadclyffe SJ0 Cuestion de Confianzaormaly100% (12)
- Marketing Eficaz en Redes Sociales - Albert Mora (2012)Documento97 páginasMarketing Eficaz en Redes Sociales - Albert Mora (2012)Social Media & Comunicaciones100% (3)
- Arquitecturas SegmentadasDocumento7 páginasArquitecturas SegmentadasArik Samudio100% (1)
- PPT-Excel Intermedio-AvanzadoDocumento20 páginasPPT-Excel Intermedio-AvanzadoYurico VergaraAún no hay calificaciones
- Configuración de Router Desde CliDocumento2 páginasConfiguración de Router Desde CliDimetu Kese YoAún no hay calificaciones
- Anexo 1 Formato de Evaluación Al Desempeño de La Actividad Complementaria REV2 V2Documento3 páginasAnexo 1 Formato de Evaluación Al Desempeño de La Actividad Complementaria REV2 V2Vill DarAún no hay calificaciones
- Tarea 6Documento2 páginasTarea 6estefanyAún no hay calificaciones
- Metodo de BiseccionDocumento10 páginasMetodo de BiseccionEusebio RomeroAún no hay calificaciones
- Esbozo de Plan de AtencionDocumento4 páginasEsbozo de Plan de AtencionAlberto Espinoza GuzmanAún no hay calificaciones
- Taller Cómo y para Qué Puedo Usar AutoCAD 2DDocumento7 páginasTaller Cómo y para Qué Puedo Usar AutoCAD 2DNicolás García100% (1)
- 1.3 Sistema de Software - AbigailmorenoDocumento8 páginas1.3 Sistema de Software - AbigailmorenoAbigail MHAún no hay calificaciones
- Angular y NPMDocumento5 páginasAngular y NPMRAQUEL GONZALEZ RODRIGUEZAún no hay calificaciones
- Guia de Aprendizaje Ofimática 3Documento4 páginasGuia de Aprendizaje Ofimática 3Estefany AndradesAún no hay calificaciones
- Manual de Usuario Wampserver: El Éxito No Es Un Secreto! 1Documento20 páginasManual de Usuario Wampserver: El Éxito No Es Un Secreto! 1percycalcinAún no hay calificaciones
- Tarea 1 - Grupo 100414 - 133colabortivoDocumento6 páginasTarea 1 - Grupo 100414 - 133colabortivoangie carolina mieles hernandezAún no hay calificaciones
- Simulador de Yacimientos NexusDocumento3 páginasSimulador de Yacimientos NexusfenoreloadedAún no hay calificaciones
- Change Management PlanDocumento2 páginasChange Management PlanZoraida JaimeAún no hay calificaciones
- Todo Sobre JavascriptDocumento133 páginasTodo Sobre JavascriptJhonny PerezAún no hay calificaciones
- LinuxDocumento27 páginasLinuxangel luceroAún no hay calificaciones
- Despachos de Cobranza AutoavanzaDocumento3 páginasDespachos de Cobranza AutoavanzaQuimprodAún no hay calificaciones
- Poo MonografiaDocumento7 páginasPoo MonografiaJonel CuevaAún no hay calificaciones
- Enfoque Basado en ProcesosDocumento9 páginasEnfoque Basado en ProcesosMery Haro100% (1)
- Red CONEXIONS6-959351803Documento5 páginasRed CONEXIONS6-959351803Shane WestAún no hay calificaciones
- Reporte Curso Ingenieria y Diseño de Moldes para Procesos de Inyeccion PDFDocumento4 páginasReporte Curso Ingenieria y Diseño de Moldes para Procesos de Inyeccion PDFDana HernandezAún no hay calificaciones
- Esta Es Una Representación Impresa de La Factura Electrónica, Generada en El Sistema de SUNAT. Puede Verificarla Utilizando Su Clave SOLDocumento1 páginaEsta Es Una Representación Impresa de La Factura Electrónica, Generada en El Sistema de SUNAT. Puede Verificarla Utilizando Su Clave SOLRocío Cerna EspinozaAún no hay calificaciones
- Actividad de InvestigacionDocumento5 páginasActividad de InvestigacionYocelin Selina Quispe VelaAún no hay calificaciones
- Manual de FuncionesDocumento37 páginasManual de FuncionesDaniela SalinasAún no hay calificaciones
- S06.s1-Ejercicios AguilarDocumento6 páginasS06.s1-Ejercicios AguilarVictor AguilarAún no hay calificaciones
- Informe SeguridadDocumento3 páginasInforme SeguridadLuis AlbaAún no hay calificaciones
- SONY ACID Music Studio v10Documento19 páginasSONY ACID Music Studio v10abestrucitoAún no hay calificaciones