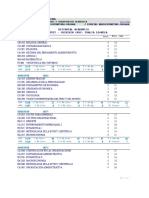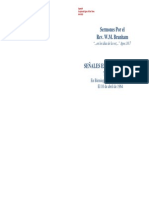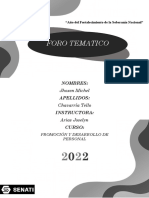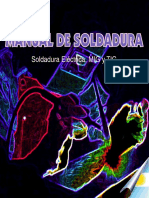Documentos de Académico
Documentos de Profesional
Documentos de Cultura
Manual de Sistemas de Resoluciones Digitales
Cargado por
Richard Ortiz de orueTítulo original
Derechos de autor
Formatos disponibles
Compartir este documento
Compartir o incrustar documentos
¿Le pareció útil este documento?
¿Este contenido es inapropiado?
Denunciar este documentoCopyright:
Formatos disponibles
Manual de Sistemas de Resoluciones Digitales
Cargado por
Richard Ortiz de orueCopyright:
Formatos disponibles
[MANUAL DE USUARIO - RESOLUCIONES ]
Sistema de Información de la Dirección de Pensiones
“SISINF-DIRPEN”
Manual de Capacitación
(Resoluciones)
Versión 1.0
ANDEAN TRADING COMPANY S.AC.C Página1
[MANUAL DE USUARIO - RESOLUCIONES ]
Tabla de Contenidos
1. Introducción. 3
2. Objetivos. 3
3.1. Pantalla de Acceso al Sistema. 3
3.2. Pantalla de Presentación Inicial. 4
3.3. Opciones del Menu de Resolusiones. 5
3.3.1. Pantalla Iniciar Trámite. 5
3.3.3. Pantalla Causante o Personal Policial. 7
3.3.4. Pantalla Personal Policial. 8
3.3.5. Pantalla Solicitante. 8
3.3.6. PantallaSobreviviente. 9
3.3.7. Pantalla Dependecia Externa. 11
3.3.8. Pantalla Dependecia Interna 12
3.3.8. Pantalla Prooridad del Tramite y Beneficios 13
Pantalla Finalizar Agregar Trámite. 14
3.3.9. Pantalla Derivar Tramite 15
3.3.10. Pantalla Selección Dependencia 16
3.3.11 Pantalla Seleccionar Division 17
3.3.12 Pantalla Seleccionar Departamento 18
3.3.13 Pantalla Seleccionar Departamento-Seccion 19
3.3.14. Pantalla Recibir Tramite. 21
4 Pantalla Consultar Tramite 30
5 Pantalla Modificar Tramite 32
5.1 Gestionar Derivo 33
5.2 Gestionar Documentos 34
ANDEAN TRADING COMPANY S.AC.C Página2
[MANUAL DE USUARIO - RESOLUCIONES ]
Manual de Capacitación del Sistema de Información de la Dirección de
Pensiones de la Policía Nacional del Perú (Modulo de Resoluciones)
1. Introducción.
Este manual de capacitación informará al usuario de todas las características del Modulo de Resoluciones del
Sistema de Información para la Dirección de Pensiones de la Policía Nacional del Perú para que pueda
utilizarlo adecuadamente. Este Modulo deResoluciones e ha sido desarrollado para llevar a cabo la Gestion
de las resoluciones y /o consulta de las resoluciones administrativas que se elaboran la Dirección de
Pensiones, de manera que se pueda contar con la información que contienen dichos documentos de manera
rápida y oportuna.
2. Objetivos.
Este manual tiene por objetivo capacitar al usuario en el manejo del sistema de información su
funcionamiento y las implicancias para con la Dirección de Pensiones de la Policía Nacional del Perú, de
manera que el usuario pueda conocer deforma sencilla y así pueda aprovechar las ventajas que este aplicativo
le ofrece.Está dirigido al personal responsable de las resoluciones.
3. Descripción de Pantallas.
El propósito de la descripción de las pantallas es conocer a mayor detalle el funcionamiento del sistema, por
lo cual se procederá a describir cada una de las pantallas a continuación
3.1.Pantalla de Acceso al Sistema.
Figura 1: Pantalla de Acceso al Sistema.
La pantalla en la figura 1 nos muestra el modo de acceder al sistema, podemos apreciar dos cajas de texto,
en la que podemos ingresar el nombre de usuario y la contraseña y un botón de inicio de sesión.
A: Cuadro de texto donde se ingresa el nombre del usuario.
B: Cuadro de texto donde se ingresa la contraseña del usuario.
C: Botón de inicio de sesión.
Pulsamos clic en Logino pulsamos la tecla Enter para acceder a la pantalla principal
.
ANDEAN TRADING COMPANY S.AC.C Página3
[MANUAL DE USUARIO - RESOLUCIONES ]
3.2 Pantalla Principal de Presentación Inicial.
Figura 2: Pantalla de Presentación Inicial
La pantalla en la figura 2, nos muestra la pantalla siguiente justo después de haber
accedido el sistema, a la izquierda se puede apreciar el menú de Opciones en forma de
árbol de acuerdo al perfil asignado al usuario.
3.3 Opciones del Submenú de Resoluciones.
• Configurar año de Resoluciones.
• Gestionar Resoluciones
• Consultar e Imprimir Resoluciones
• Consultar Resoluciones
• Reporte Estadístico por Año
ANDEAN TRADING COMPANY S.AC.C Página4
[MANUAL DE USUARIO - RESOLUCIONES ]
Figura 2: Pantalla de Presentación Inicial
A: Pulsamos clic en la opción Configurar Año Resolución, y nos lleva a la Pantalla Gestionar Año de
resolución (Ver figura 3), donde se configurara los años Activos para el registro de resoluciones con los
años permitidos.
3.4 Pantalla Gestionar Año de Resoluciones.
Para iniciar la configuración de los años de las resoluciones se debe de seguir los siguientes pasos descritos
por pantallas:
3.3.1. PantallaGestionar Año.
A B C
Figura 3: Pantalla Configurar Año
A: Clic en agregar
ANDEAN TRADING COMPANY S.AC.C Página5
[MANUAL DE USUARIO - RESOLUCIONES ]
3.3.2. Pantalla Agregar Año.
Después de pulsar en Agregar nos muestra la siguiente pantalla,
Clic en cancelar
para salir de la
B pantalla
A. Ingrese el año que Corresponde la Resolución
B. Clic en botón Grabar
Nos mostrar el nuevo registro de año en la pantalla Gestionar Años de Resolución.
3.3.3. Pantallade Modificar Año de Resolución.
En esta pantalla podremos modificar el año de resolución,
B
A. Seleccionar el año de Resolución.
B. Clic en Modificar
A. Ingrese el año que Corresponde la Resolución
B. Clic en botón Grabar
Nos mostrara una ventana mensaje:
C. Clic en Aceptar.
ANDEAN TRADING COMPANY S.AC.C Página6
[MANUAL DE USUARIO - RESOLUCIONES ]
3.3.4. Desactivar Año de Resolución.
Nos permite desactivar el estado del año a inactivo.
B
C
C. Seleccionar el año de Resolución.
D. Clic en Desactivar
E. Aceptar el mensaje de confirmación de Desactivar sí o no
3.5 Pantalla Gestionar Resoluciones.
Figura 4: Pantalla Principal
ANDEAN TRADING COMPANY S.AC.C Página7
[MANUAL DE USUARIO - RESOLUCIONES ]
A. Pulsar la opción Gestionar Resolución ver figura 4
• En esta pantalla muestra todas las resoluciones que se registradas
• Esta pantalla permite Buscar Resoluciones, agregar resoluciones, modificar resoluciones,
eliminar y Salir.
• Permite buscar, Todas las Resoluciones ,por Nº de Resolución, Nombre y apellido de
Administrado(causante, Nº de expediente y DNI por cualquiera de esas opciones mencionadas
Figura5: Pantalla Gestionar Resoluciones
A. clic en agregar . Muestra la pantalla Agregar resoluciones.
3.3.1. Pantalla Agregar Resolución.
Pantalla que permite agregar las resoluciones digitales y sus administrados (personas)
Figura 6: Pantalla Agregar Resoluciones
A. Primero: Ingrese el número de resolución, año de resolución, fecha de resolución, sumilla de la
resolución.
B. Segundo: Pulse el botón grabar. Muestra el siguiente mensaje
ANDEAN TRADING COMPANY S.AC.C Página8
[MANUAL DE USUARIO - RESOLUCIONES ]
C. Tercero: Clic en Aceptar (pantalla de mensaje) y se habilita las los botones .agregar folios,
eliminar folios, agregar administrado, eliminar administrado( ver figura 5)
3.3.1.1. Pantalla Agregar Folios (ver figura6 )
Permite agregar las imágenes de resoluciones digitales correspondiente al número de la
Resolución.
Clic
Aquí
Figura 7: Pantalla Agregar Folios
A. Primero : clic en Muestra la pantalla de Seleccionar Carpeta(ver figura 7)
3.3.1.1.1 Pantalla Seleccione Carpeta
Esta pantalla muestra una lista de nombre de las carpetas
Figura 8: Pantalla Agregar Folio
A. Primero: ingrese el nombre o (numero) de la carpeta Pulse el botón buscar. o pulsa
la tecla Enter
B. Segundo: Seleccione el número de Resolución de lista.
C. Tercero: Pulsa El Botón Seleccionar.
ANDEAN TRADING COMPANY S.AC.C Página9
[MANUAL DE USUARIO - RESOLUCIONES ]
Se Agrega una lista de imágenes en la pantalla Gestionar Folios, campos de Imágenes
Disponibles.
Figura 9: Pantalla Agregar Folio
D. Cuarto: con el botón izquierdo del mouse seleccionamos todas las imágenes del campo
imágenes disponibles(ver figura 7),
E. Quinto: Pulsar el botón Anexar
La lista de imágenes seleccionadas de campos de Imágenes Disponibles se pasa al campo
de Imágenes Agregadas como Muestra la figura 9
G H
Figura 10: Pantalla Agregar Folio
F. Podemos visualizar la imagen antes de pasar al otro campo o después de haber pasado ,
ANDEAN TRADING COMPANY S.AC.C Página10
[MANUAL DE USUARIO - RESOLUCIONES ]
Seleccionar una imagen y pulsar el botón vista Previa
G. Sexto: Pulsar el botón Grabar Folios
Muestra Una Ventana De Mensaje y clic en aceptar
H. Sétimo: Pulsar el botón Cerrar/Cancelar si ya no deseamos agregar
imágenes
3.3.1.2. Eliminar Folios
Nos permite eliminar las imágenes que no deseamos
Figura 11: Pantalla Agregar Folio
A. Primero: Seleccionar la imagen a eliminar
B. Segundo: Pulsar el Botón Eliminar Folios
3.3.1.3. Imprimir Resolución
Permite imprimir la resolución digital.
A. Primero: Seleccionar la imagen a eliminar(A)
B. Segundo: Pulsar el Botón Imprimir
3.3.1.4. Agregar Administrado
Permite agregar a los administrados que deseamos
C. Primero: clic en agregar Administrado
3.3.1.5. Pantalla Buscar Administrado en Maestro Policial – MASPOL.
Esta pantalla nos permite buscar al administrado por los siguientes datos:
Por apellido Paterno, Materno, Nombres, CIP, DNI
A
ANDEAN TRADING COMPANY S.AC.C Página11
[MANUAL DE USUARIO - RESOLUCIONES ]
B C
Figura 12: Buscar Administrado.
A. Primero: en estas cajas de textos escribimos los apellidos y nombres del
administrado
B. Segundo: pulsar el botón buscar
C. Tercero: elegiremos el administrador personal policial (GARAY PEREZ,
JOSE), como se visualiza en la figura 10, aparecen otros datos del
administrado como: DNI, Nº CIP y GRADO, Nº Exp.
D. Cuarto, pulsar el botón Seleccionar . y nos mostrara la figura11
3.3.1.6. Pantalla Datos de Administrado
Esta pantalla muestra los datos del Administrado y poder ingresar el número
de expediente si fuera necesario
F E
H
E. Quinto: Ingresar el Numero de Expediente si no tuviera
F. Sexto: Pulsar el Botón Adicionar Administrado
Muestra mensaje de éxito
G. Clic en aceptar
Se agrega al administrado a la pantalla Agregar Resolución ver
Figura 13
H. Si no desea agregar al administrado pulsar el botón:
3.3.1.7. Eliminar Administrado
ANDEAN TRADING COMPANY S.AC.C Página12
[MANUAL DE USUARIO - RESOLUCIONES ]
Figura 14: Pantalla Agregar Resolución.
A. Primero: Seleccionar el administrado Ver figura12
B. Segundo: pulsar el botón eliminar administrado
Muestra Mensaje de confirmación de eliminación
Figura 15: Pantalla Agregar Resolución.
C. Pulsar opción SI en la Figura 13
D. mensaje de eliminación correcto y pulsar aceptar
E. Clic en el botón cerrar/cancelar Ver figura 12
ANDEAN TRADING COMPANY S.AC.C Página13
[MANUAL DE USUARIO - RESOLUCIONES ]
3.6 Modificar Resoluciones
Para modificar las resoluciones Creadas anterior mente realizaremos los siguientes pasos:
1. Pulsar Gestionar Resoluciones (Ver Figura 4)
A
Figura 16: Pantalla Gestionar Resoluciones
A. Primero: Ingresar el numero de resolución o apellido Y nombre de administrado
B. Segundo: Pulsamos el botón Buscar
C. Tercero: Seleccionar la resolución a modificar(ver figura 16)
D. Cuarto: pulsar el botón Modificar
E. Muestra una pantalla con los datos cargados que tiene la resolución y sus imágenes y
administrados ver figura 17
3.6.1. Pantalla de Modificar Resolución
• Permite modificar los datos de las resoluciones como: el Nº Resolución, Año
Resolución, fecha Resolución y Sumilla.
• También podemos :
• Agregar folios, (ver punto 3.3.1.1.)
• Eliminar folios, (ver punto 3.3.1.2.)
• Agregar administrado (ver punto 3.3.1.3.)
• Eliminar Administrado (ver punto 3.3.1.4.)
Figura 17: Pantalla Modificar Resolución
A. Modificar datos que vea conveniente
B. Pulsar el Botón Guardar
ANDEAN TRADING COMPANY S.AC.C Página14
[MANUAL DE USUARIO - RESOLUCIONES ]
C. Muestra el Mensaje de Actualización Correcta y clic en Aceptar
3.7 Pantalla consultar e Imprimir Resoluciones.
Esta ventana nos permite realizar consultas de resoluciones Digitalizados y poder imprimr
las resoluciones digitales:
1. Pulsar consultar e Imprimir Resoluciones (Ver Figura 4 del punto 3.5)
B
D
Figura 18: Pantalla consultar e imprimir resoluciones
A. Primero: Ingresar el numero de resolución o nombre completo del administrado
B. Segundo: Pulsamos el botón Buscar
C. Tercero: Seleccionar la resolución a ver e imprimir (ver figura 18)
D. Cuarto: pulsar el botón Ver folios muestra la la resolución en formato pdf (ver figura 19 del
punto 3.7.1)
ANDEAN TRADING COMPANY S.AC.C Página15
[MANUAL DE USUARIO - RESOLUCIONES ]
3.7.1. Pantalla Mostrar Resolución Digital
Muestra la resolución correspondiente
Figura 19: Pantalla Mostrar Resolución Digital
3.7.2. Imprimir Resolución Digital
Figura 20: Pantalla Mostrar Resolución Digital
ANDEAN TRADING COMPANY S.AC.C Página16
[MANUAL DE USUARIO - RESOLUCIONES ]
A. Clic derecho Sobre el Imagen de la resolución
B. Clic en imprimir (ver Figura20)
3.7.3. Ver Detalles de Resoluciones
Permite ver todos los detalles de la resolución y poder imprimir a la vez
A. Primero: Seleccionar la resolución a ver (ver figura 18)
B. Segundo: pulsar el botón detalles de Resolución
C D
Figura 21: Pantalla Mostrar Resolución Digital
C. Clic en ver Folios y muestra resolución digital(ver Figura 19)
D. Clic en cerrar /cancelar para salir de la pantalla(ver figura 21)
3.8 Pantalla consultar Resoluciones.
• Permite consultar la resolución Digitales con una marca de agua
• Realizar los mismos pasos del punto 3.7
ANDEAN TRADING COMPANY S.AC.C Página17
[MANUAL DE USUARIO - RESOLUCIONES ]
3.9 Pantalla Reporte de estadístico por Año.
Permite sacar una estadística de resoluciones digitales durante el año y mes
2. Pulsar Estadísticas por Año (ver figura 4)
A
B Figura 22: Pantalla Mostrar Resolución Digital
A. Primero: seleccionar el año
B. Segundo :Pulsar el botón ver reporte
C. Muestra el reporte estadístico( ver figura 23)
ANDEAN TRADING COMPANY S.AC.C Página18
También podría gustarte
- TP Final AntarDocumento9 páginasTP Final AntarmicaelaAún no hay calificaciones
- Chininin CruzDocumento3 páginasChininin CruzJOSE CARLOS ALBAN PALACIOSAún no hay calificaciones
- III Domingo de PascuaDocumento4 páginasIII Domingo de PascuaIGLESIA DEL SALVADOR DE TOLEDO (ESPAÑA)Aún no hay calificaciones
- 64-0410 - Señales Escriturales Del Tiempo PDFDocumento18 páginas64-0410 - Señales Escriturales Del Tiempo PDFdavid_guerra_gt8595100% (1)
- 537 540 Maria Castroviejo Luis Monteagudo Anuario Brigantino 2018 g1Documento4 páginas537 540 Maria Castroviejo Luis Monteagudo Anuario Brigantino 2018 g1Eu SonAún no hay calificaciones
- Presentación Direccion EstrategicaDocumento6 páginasPresentación Direccion EstrategicaCindy Paola Pargas De FreitasAún no hay calificaciones
- Alimentacion Del Ganado para Fincas Campesinas PDFDocumento15 páginasAlimentacion Del Ganado para Fincas Campesinas PDFGina MendozaAún no hay calificaciones
- Cuestionario de FisicaDocumento15 páginasCuestionario de FisicaYoseth Goez67% (3)
- FORO Temático Michel Chavarria TelloDocumento8 páginasFORO Temático Michel Chavarria TelloPierre H'sAún no hay calificaciones
- Reporte de Colegio de ContadoresDocumento2 páginasReporte de Colegio de ContadoresValdes Sandoval AldoAún no hay calificaciones
- Codigo de Etica y Deontología de EnfermeríaDocumento7 páginasCodigo de Etica y Deontología de EnfermeríaPamela ABAún no hay calificaciones
- Actividad 2-Medicina Tradicional y AlternativaDocumento2 páginasActividad 2-Medicina Tradicional y AlternativaBianca Noa100% (1)
- Conducta AdaptativaDocumento12 páginasConducta AdaptativaPsicóloga Tania Gerding Vargas100% (1)
- Unidad 1 Fase 2 - AplicaciònDocumento18 páginasUnidad 1 Fase 2 - AplicaciònArdnajela ØretniuqAún no hay calificaciones
- PLAN DE ASIGNATURA Arquitectura de Computadores 2021 - IDocumento7 páginasPLAN DE ASIGNATURA Arquitectura de Computadores 2021 - ILeiderAún no hay calificaciones
- Manual de Soldadura Electrica Mig y Tig PDFDocumento65 páginasManual de Soldadura Electrica Mig y Tig PDFMarc SolanoAún no hay calificaciones
- Métodos de AsignaciónDocumento7 páginasMétodos de AsignaciónJordy LagunaAún no hay calificaciones
- Sistema BainDocumento13 páginasSistema BainJesus Alberto RuizAún no hay calificaciones
- Exp Los Mejores Libros Taller EspantapájarosDocumento5 páginasExp Los Mejores Libros Taller EspantapájarosMayerlin MancholaAún no hay calificaciones
- Servicios Preventivos 2021 EditadosDocumento4 páginasServicios Preventivos 2021 EditadosMontac PartesAún no hay calificaciones
- Tarea Grupal Nancy Guillen. Nomina.Documento6 páginasTarea Grupal Nancy Guillen. Nomina.Lucia GuillenAún no hay calificaciones
- Óptica física y geométrica: propagación de ondas electromagnéticasDocumento18 páginasÓptica física y geométrica: propagación de ondas electromagnéticasEmmanuelAún no hay calificaciones
- Trabajofinaldemercantili 120608115314 Phpapp01 7Documento285 páginasTrabajofinaldemercantili 120608115314 Phpapp01 7Jennifer Sarai GallegosAún no hay calificaciones
- Dane Rudhyar - Las Casas Astrologicas PDFDocumento234 páginasDane Rudhyar - Las Casas Astrologicas PDFEuge Cantero100% (4)
- CuestionarioDocumento2 páginasCuestionarioKarlis leonAún no hay calificaciones
- Aesthetic 473895 Downloadable 3894849Documento9 páginasAesthetic 473895 Downloadable 3894849Luz Maria Guadalupe Machuca LeónAún no hay calificaciones
- Engine TVH Filters y Otros RepuestosDocumento100 páginasEngine TVH Filters y Otros RepuestosSISTEMAS FILPARTS100% (3)
- MALLA Ing de Ejecucion en Administracion de Empresas Mencion Marketing (AIEP I)Documento1 páginaMALLA Ing de Ejecucion en Administracion de Empresas Mencion Marketing (AIEP I)Carlos Gutierrez RubioAún no hay calificaciones
- Desarrollo Personal Ciudadanía y Cívica 3° - 2020 - Sesión - Carlos ABCDocumento3 páginasDesarrollo Personal Ciudadanía y Cívica 3° - 2020 - Sesión - Carlos ABCCarlos Alindor Becerra CabanillasAún no hay calificaciones
- PultrusiónDocumento8 páginasPultrusiónDaniel VelázquezAún no hay calificaciones