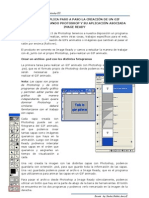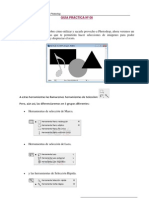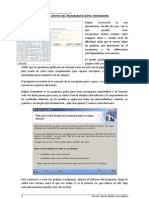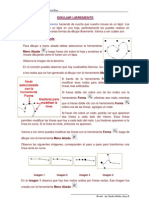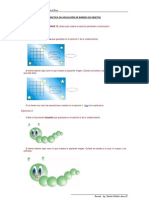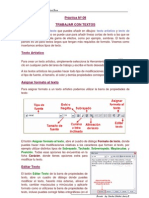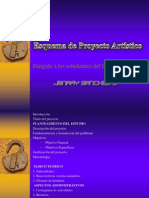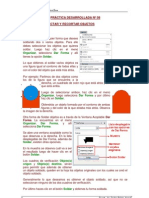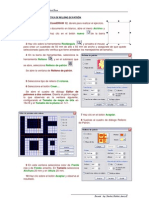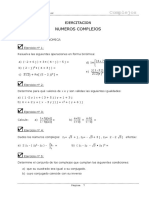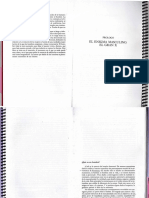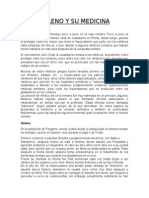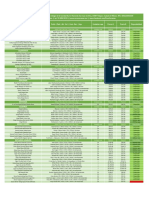Documentos de Académico
Documentos de Profesional
Documentos de Cultura
Guía Práctica #03
Cargado por
Bal OrdoñezTítulo original
Derechos de autor
Formatos disponibles
Compartir este documento
Compartir o incrustar documentos
¿Le pareció útil este documento?
¿Este contenido es inapropiado?
Denunciar este documentoCopyright:
Formatos disponibles
Guía Práctica #03
Cargado por
Bal OrdoñezCopyright:
Formatos disponibles
Ficha de Apoyo Nº 03 – Photoshop.
GUÍA PRÁCTICA Nº 03
HERRAMIENTAS DE PINTURA Y EDICIÓN
Una vez que ya conocemos el entorno de Photoshop, vamos a aprender cómo utilizarlo. Para
ello veremos las principales herramientas del programa. Empezaremos con las herramientas
de pintura.
En el panel de herramientas podemos
encontrar el icono Pincel, si hacemos clic
derecho sobre él, se desplegará una lista
mostrando el grupo formado por la
herramienta Pincel, la herramienta Lápiz y la herramienta Sustitución de color, las dos
primeras con características parecidas, pero con algunas diferencias.
El Lápiz y el Pincel te permiten pintar con el color frontal actual, aunque por defecto la
herramienta Pincel crea trazos mucho más suaves mientras que los bordes del lápiz con más
irregulares. Utilizaremos la herramienta Sustitución de color para sustituir colores de una
imagen por otros.
La Herramienta Pincel
Una de las diferencias respecto al Lápiz es la posibilidad de convertir esta herramienta en
aerógrafo, para ello sólo tenemos que pulsar el botón en la barra de Opciones de
Herramientas. Este botón tiene dos estados, pulsado (el aerógrafo está activado) e
inactivo (el pincel actuará normalmente)
Esta opción es útil cuando queremos que la herramienta pinte conforme a la presión ejercida
por el pincel. Así si mantenemos el botón del ratón pulsado durante un tiempo se irá
añadiendo más pintura a la imagen, mientras que si el aerógrafo se encuentra desactivado,
por mucho que mantengamos la presión, la cantidad de pintura en un punto será siempre la
misma.
Además de esta posibilidad, existe otra opción única del Pincel: el Flujo El
flujo establece la rapidez con la que la herramienta Pincel aplica la pintura, por lo que cuanto
menor sea el porcentaje que aplicamos, más suave será el resultado, Podemos encontrar el
calibrador de flujo en la barra de Opciones.
La Herramienta Lápiz
Como ya hemos dicho, el Lápiz, al pertenecer al mismo grupo, comparte casi todas sus
opciones con el Pincel, sólo veremos la única opción propia de esta herramienta: el Borrado
automático
Esta opción, como prácticamente todas, también se encuentra en la barra de Opciones de
Herramientas, y se comporta del siguiente modo:
Si el primer píxel en el que hiciste clic es del color frontal, el lápiz pintará con el
color de fondo borrando el color frontal.
Docente : Ing. Sánchez Ordoñez Jenrry B.
Ficha de Apoyo Nº 03 – Photoshop.
Si el primer píxel en el que hiciste clic es de otro color, el lápiz usa el color frontal
para pintar.
Veamos un ejemplo de cómo funcionaría esta opción:
Opciones del Pincel y el Lápiz
Ahora que hemos visto las características propias de cada una de estas
herramientas, vamos a ver las opciones que tienen en común. La
Opacidad es una opción que encontraras a menudo mientras
trabajas con Photoshop. Se trata de un porcentaje (igual que el
Flujo), y de ella depende la transparencia del trazo dibujado. Al
100%, la pintura es completamente opaca, mientras que al
mínimo (el 1%) es imperceptible.
Una de las características más complejas de Photoshop es el
Modo de Fusión. Dependiendo del modo en el que se utilice la
herramienta pintará de una forma u otra. Veremos ahora los
modos más importantes:
Normal, el modo por defecto, el pincel actuará como esperas,
pintando con el color frontal por donde crees el trazo.
Detrás, el pincel pinta con el color frontal únicamente en las
partes que sean transparentes. Si intentas pintar en un área ya
coloreada el pincel no pintara nada.
Borrar, elimina el color por donde crees el trazo dejando esa
zona transparente. Este modo actúa de forma similar a la
herramienta Borrador, que veremos más adelante.
Oscurecer, el color resultante del trazo es evaluado por
Photoshop, sólo pintará si éste es más oscuro que el color
existente en la imagen.
Aclarar, actúa de forma contraria, el trazo se muestra únicamente
si el color resultante es más claro que el existente en la imagen.
Docente : Ing. Sánchez Ordoñez Jenrry B.
Ficha de Apoyo Nº 03 – Photoshop.
El resto de los modos exigen un conocimiento de conceptos más avanzados como son los
canales RGB. Éstos serán tratados más adelante en el curso. Aunque si quieres aprender
más sobre las opciones de fusión consulta la ayuda de Photoshop y realiza una búsqueda
por "Seleccionar modo de fusión".
El Concepto de Pincel
Podemos hablar del concepto pincel como la forma de pintar que tienen las herramientas de
pintura. No hemos de confundir el concepto de Pincel (o punta de pincel) con la herramienta
Pincel.
Las herramientas Pincel y Lápiz permiten la personalización de la forma en la que pintamos,
pudiendo crear un trazo más grueso, con menos dureza u otros aspectos que veremos a
continuación.
Existen dos formas de acceder a las propiedades del pincel, y en ambas debes tener
seleccionada la herramienta Pincel o Lápiz. Entonces, haremos clic sobre el desplegable en
la barra de Opciones de Herramientas
Otra forma de acceder a esta ventana es hacer clic derecho sobre la imagen cuando una de
estas herramientas se encuentre seleccionada.
Desde la primera opción, Diámetro maestro, podremos
escoger el tamaño del pincel, para ello hemos de
desplazar el control hacia derecha o izquierda hasta
alcanzar el tamaño deseado, o introducir su tamaño en
píxeles directamente sobre la caja de texto.
También es posible configurar la Dureza del pincel, e
igual que la anterior, seleccionaremos mediante el
control de desplazamiento una dureza entre los valores
0% y 100%, siendo el primero el pincel más blando y el
segundo el más duro.
Cuanta más dureza tenga un pincel, menos suaves
serás sus trazos.
Desde esta ventana es posible escoger, también, entre una variedad enorme de pinceles
preestablecidos, sólo deberás escoger el que más se ajuste a tus necesidades y hacer clic
sobre él para seleccionarlo. Para algunas puntas de pincel están deshabilitadas algunas de
las opciones de edición, siendo posible, por ejemplo, poder cambiar su tamaño pero no su
dureza.
Aunque en principio sólo se muestren estos pinceles,
hemos de saber que existen bastantes más que podemos
cargar si hacemos clic en este icono .
Se desplegará la siguiente lista:
Como puedes observar, existen muchas variedades entre
las que elegir. Para cargar, por ejemplo, los pinceles de
efectos especiales haz clic sobre ellos. El sistema se
Docente : Ing. Sánchez Ordoñez Jenrry B.
Ficha de Apoyo Nº 03 – Photoshop.
asegurará de que quieras hacerlo,
porque para cargar unos pinceles es
preciso descargar primero los
anteriores.
Haz clic en OK y la lista de pinceles
cambiará para mostrar los nuevos.
Si seleccionas la opción Añadir los pinceles nuevos se añadirán al listado existente en el
momento.
Si en algún momento quieres cargar los pinceles por defecto, haz clic sobre Restaurar
pinceles y estos sustituirán a las muestras que tengas
cargadas.
Puedes elegir la forma en la que las puntas de los
pinceles son mostradas, para ello escoge una de las
siguientes vistas y la lista de pinceles se actualizará
mostrándose como escogiste.
Si en algún momento quieres guardar una determinada configuración de pincel para acceder
a ella más rápidamente, pulsa el botón Nuevo y se abrirá un cuadro de diálogo donde
deberás introducir el nombre con el que deseas guardar el pincel.
Existe un modo mucho más completo para personalizar tus pinceles, abre la ventana
Pinceles haciendo clic en el botón del Área de ventanas, o pulsa el botón propiedades
de herramienta
en la barra de
Opciones de
herramienta con el
Pincel seleccionado.
Se mostrará una
ventana como esta:
Desde aquí puedes
tener acceso a todos
los pinceles
preestablecidos y
modificarlos, o crear
tus propias puntas de
pince.
Docente : Ing. Sánchez Ordoñez Jenrry B.
Ficha de Apoyo Nº 03 – Photoshop.
La Herramienta Sustitución de Color
La herramienta Sustitución de color te permite reemplazar colores de una imagen por otros.
Para ello deberemos seleccionarla en el panel de herramientas y modificar sus opciones para
que actúe de acuerdo a nuestras necesidades.
En la barra de opciones de herramientas verás lo siguiente:
Una vez seleccionado la punta de pincel con la que vamos a trabajar deberemos configurar el
resto de las opciones para que la herramienta funcione correctamente.
Normalmente nuestra intención será cambiar el Color de la imagen, aunque también
podemos cambiar la Luminosidad, Saturación o Tono de la imagen utilizando esta
herramienta. Selecciona la opción adecuada para cada una de estas acciones en el
desplegable Modo.
Los tres botones que se muestran a continuación corresponden a cómo se tomará el
muestreo para sustituir el color en la imagen.
La punta de esta herramienta tiene una forma especial. Está formada por una base
redondeada (como un pincel normal) pero añade una mirilla en forma de aspa en su centro
. La opción Continuo evalúa cada píxel de color que pasa por el aspa del puntero y
sustituye cada vez el color evaluado.
Si escogiésemos Una vez , el color muestreado sería el primero sobre el que hicimos clic,
y se sustituiría únicamente ese color en la imagen.
También es posible definir un color de fondo (en el panel de herramientas) y usarlo como
muestra para sustituir ese color en la imagen activando la opción Muestra de fondos
La opción Límites acepta 3 valores. Establece los límites en el modo en el que se sustituyen
los colores.
Como predeterminado encontramos Contiguo, que sustituye las áreas con el color
muestreado por el aspa aunque sólo si se encuentran conectadas entre sí.
La opción No contiguo realiza el contrario, conectadas o no, sustituye todas las áreas con el
color de muestra dentro de la punta del pincel. La última, Hallar bordes, actúa como el
primero pero preservando la nitidez de los bordes de la forma.
En cuanto a la Tolerancia, podríamos decir que fija el rango de colores similares a la
muestra a sustituir. Una mayor tolerancia permite que se sustituyan colores parecidos al
muestreado. Mientras que una tolerancia nula sólo sustituirá áreas con el color exacto al de
muestra.
Para definir un borde suave en las áreas corregidas, selecciona Suavizar.
Ahora sólo tendrás que hacer clic en un lugar del lienzo y la herramienta comenzará a pintar
con el color Activo de la forma establecida en las opciones anteriores
Docente : Ing. Sánchez Ordoñez Jenrry B.
También podría gustarte
- Guía Práctica #07Documento8 páginasGuía Práctica #07Bal OrdoñezAún no hay calificaciones
- Practica PH Animacion 01Documento3 páginasPractica PH Animacion 01Bal OrdoñezAún no hay calificaciones
- Guía Práctica #06Documento4 páginasGuía Práctica #06Bal OrdoñezAún no hay calificaciones
- Practica PH Animacion 01Documento4 páginasPractica PH Animacion 01Bal OrdoñezAún no hay calificaciones
- Guía Práctica #02Documento4 páginasGuía Práctica #02Bal OrdoñezAún no hay calificaciones
- Manual Corel Draw x4Documento15 páginasManual Corel Draw x4gerardo_medina_92Aún no hay calificaciones
- Tic en EducacionDocumento16 páginasTic en EducacionBal OrdoñezAún no hay calificaciones
- Guía Práctica #01Documento3 páginasGuía Práctica #01Bal OrdoñezAún no hay calificaciones
- Guia de Instalac CMapToolsDocumento9 páginasGuia de Instalac CMapToolsBal OrdoñezAún no hay calificaciones
- Guía Práctica #04Documento4 páginasGuía Práctica #04Bal OrdoñezAún no hay calificaciones
- Guía de Apoyo Del Programa Eclipse CrosswordDocumento4 páginasGuía de Apoyo Del Programa Eclipse CrosswordBal OrdoñezAún no hay calificaciones
- Guía de Apoyo Del Programa Eclipse CrosswordDocumento4 páginasGuía de Apoyo Del Programa Eclipse CrosswordBal OrdoñezAún no hay calificaciones
- Práctica Desarrollada #10Documento8 páginasPráctica Desarrollada #10Bal OrdoñezAún no hay calificaciones
- Práctica Desarrollada #08Documento4 páginasPráctica Desarrollada #08Bal OrdoñezAún no hay calificaciones
- BLOGGERDocumento77 páginasBLOGGERadministracion96% (27)
- Guia de Apoyo #05Documento3 páginasGuia de Apoyo #05Bal OrdoñezAún no hay calificaciones
- Práctica #03Documento1 páginaPráctica #03Bal OrdoñezAún no hay calificaciones
- Práctica Desarrollada #09Documento5 páginasPráctica Desarrollada #09Bal OrdoñezAún no hay calificaciones
- Detalles Del Esquema Del ProyectoDocumento22 páginasDetalles Del Esquema Del ProyectoBal OrdoñezAún no hay calificaciones
- Práctica Corel #08Documento9 páginasPráctica Corel #08JenrryAún no hay calificaciones
- Guia de Apoyo #04Documento7 páginasGuia de Apoyo #04Bal OrdoñezAún no hay calificaciones
- Práctica #03Documento1 páginaPráctica #03Bal OrdoñezAún no hay calificaciones
- Práctica #02Documento1 páginaPráctica #02Bal OrdoñezAún no hay calificaciones
- Práctica Desarrollada #06Documento3 páginasPráctica Desarrollada #06Bal OrdoñezAún no hay calificaciones
- Guia de Apoyo #03Documento10 páginasGuia de Apoyo #03Bal OrdoñezAún no hay calificaciones
- Guia de Apoyo #01Documento9 páginasGuia de Apoyo #01Bal OrdoñezAún no hay calificaciones
- Guia de Apoyo #02Documento5 páginasGuia de Apoyo #02Bal OrdoñezAún no hay calificaciones
- SILABO - Tecnologia Audivis y Gest IX - 2010Documento5 páginasSILABO - Tecnologia Audivis y Gest IX - 2010Bal OrdoñezAún no hay calificaciones
- Impacto de TicsDocumento4 páginasImpacto de TicsDinaHurtadoHuamanAún no hay calificaciones
- CARTUCHERÍADocumento11 páginasCARTUCHERÍAMezala MAAún no hay calificaciones
- 2 - Etapa - 3Documento35 páginas2 - Etapa - 3Juan David EcheverryAún no hay calificaciones
- Sesion 2 - Modulo 1 Pe Lean ConstructionDocumento44 páginasSesion 2 - Modulo 1 Pe Lean ConstructionJuan CAún no hay calificaciones
- TFM Mac DimDocumento61 páginasTFM Mac DimCamilo Acuña CarreñoAún no hay calificaciones
- 11 Brailovsky Que Hace La Pedagogia 2016Documento22 páginas11 Brailovsky Que Hace La Pedagogia 2016Andrea Denisse TalienteAún no hay calificaciones
- Parcial 3Documento7 páginasParcial 3J Richards RichardsAún no hay calificaciones
- NTC 2329: Guía de soldadura, corte y representación simbólicaDocumento7 páginasNTC 2329: Guía de soldadura, corte y representación simbólicacoordinador ProyectoAún no hay calificaciones
- CRISPR1Documento4 páginasCRISPR1Jacobo UrbinaAún no hay calificaciones
- ARTICULO REVISTA Diseño en 3DDocumento13 páginasARTICULO REVISTA Diseño en 3DElvisVasquezAún no hay calificaciones
- EspermaDocumento10 páginasEspermama felyAún no hay calificaciones
- Ciclo Del MercurioDocumento1 páginaCiclo Del MercurioAnonymous B0bYF6100% (1)
- Manual Camara Wifi PDFDocumento27 páginasManual Camara Wifi PDFAlvaroAún no hay calificaciones
- Biografía de Gregor Mendel, padre de la genéticaDocumento3 páginasBiografía de Gregor Mendel, padre de la genéticaBookerDW45MAún no hay calificaciones
- PerAltuDocumento1 páginaPerAltuFredy Miguel OrtizAún no hay calificaciones
- Guía MAT SUP TP 1 ComplejosDocumento16 páginasGuía MAT SUP TP 1 ComplejosPaul VásquezAún no hay calificaciones
- Tipos baldes excavadoraDocumento21 páginasTipos baldes excavadoraCRISS RYUZAKYAún no hay calificaciones
- Las Perdidas en El DueloDocumento25 páginasLas Perdidas en El DueloERNESTO PRADO50% (2)
- Especificaciones Tecnicas ColiseoDocumento17 páginasEspecificaciones Tecnicas ColiseoJOVANNA MENDOZAAún no hay calificaciones
- Cambia tu vida con iadDocumento20 páginasCambia tu vida con iadPaúl GarcíaAún no hay calificaciones
- Relieves de AmericaDocumento6 páginasRelieves de AmericaRosa Isabel SánchezAún no hay calificaciones
- Badinter Elisabeth 1993 XY La Identidad Masculina PP 15 26 47 59 63 91 122 PDFDocumento32 páginasBadinter Elisabeth 1993 XY La Identidad Masculina PP 15 26 47 59 63 91 122 PDFRa100% (1)
- Intercambio iónico: análisis de parámetros de diseño de columnaDocumento25 páginasIntercambio iónico: análisis de parámetros de diseño de columnaLind AguilarAún no hay calificaciones
- Basura y Pelicano Feb 2023Documento7 páginasBasura y Pelicano Feb 2023Jesus MoralesAún no hay calificaciones
- Galeno y Su MedicinaDocumento3 páginasGaleno y Su MedicinaJorge RosasAún no hay calificaciones
- Sergio Sacoto Niña de Mis OjosDocumento1 páginaSergio Sacoto Niña de Mis OjosCarlos Andrés Vinueza ChávezAún no hay calificaciones
- Caimi, Mario - La Metafísica de KantDocumento100 páginasCaimi, Mario - La Metafísica de KantJUDITH TAFUR100% (1)
- Ficha - 300 - JujuujjuDocumento1 páginaFicha - 300 - JujuujjuPaul OchoaAún no hay calificaciones
- Tema 6. Desarrollo Socioafectivo en La Primera InfanciaDocumento64 páginasTema 6. Desarrollo Socioafectivo en La Primera InfanciaNaran MCAún no hay calificaciones
- EuroCervezas Precios Centr ConsDocumento2 páginasEuroCervezas Precios Centr ConsRicardo NúñezAún no hay calificaciones
- Guia Produccion de Imagenes DigitalesDocumento7 páginasGuia Produccion de Imagenes DigitalesYeffer tattooAún no hay calificaciones