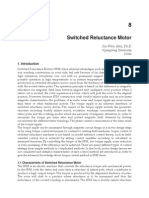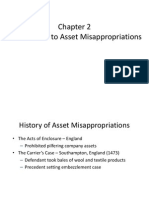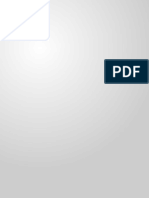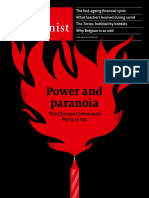Documentos de Académico
Documentos de Profesional
Documentos de Cultura
Print Controller Printer: Read This Manual Before Printing. Keep Readily Available For Reference
Cargado por
ELAMAUTAREALTítulo original
Derechos de autor
Formatos disponibles
Compartir este documento
Compartir o incrustar documentos
¿Le pareció útil este documento?
¿Este contenido es inapropiado?
Denunciar este documentoCopyright:
Formatos disponibles
Print Controller Printer: Read This Manual Before Printing. Keep Readily Available For Reference
Cargado por
ELAMAUTAREALCopyright:
Formatos disponibles
IP-511
Print Controller
Printer
Read this manual before printing.
Keep readily available for reference.
Downloaded from www.Manualslib.com manuals search engine
Thank you very much for purchasing the IP-511.
This INSTRUCTION MANUAL includes instructions for making prints, correct handling of the machine, and precau-
tions for safety. Please read this manual before printing.
In order to maintain a satisfactory printing performance, please keep this INSTRUCTION MANUAL readily available
for reference.
Downloaded from www.Manualslib.com manuals search engine
SOFTWARE LICENSE AGREEMENT
This package contains the following materials provided by Konica Corporation (Konica): software included as part
of the printing system, the digitally-encoded machine-readable outline data encoded in the special format and in the
encrypted form ("Font Programs"), other software which runs on a computer system for use in conjunction with the
Printing Software ("Host Software"), and related explanatory written materials ("Documentation").
The term "Software" shall be used to describe Printing Software, Font Programs and/or Host Software and also in-
clude any upgrades, modified versions, additions, and copies of the Software.
The Software is being licensed to you under the terms of this Agreement.
Konica grants to you a non-exclusive sublicense to use the Software and Documentation, provided that you agree
to the following:
1. You may use the Printing Software and accompanying Font Programs for imaging to the licensed output de-
vice(s), solely for your own internal business purposes.
2. In addition to the license for Font Programs set forth in Section 1 ("Printing Software") above, you may use Ro-
man Font Programs to reproduce weights, styles, and versions of letters, numerals, characters and symbols
("Typefaces") on the display or monitor for your own internal business purposes.
3. You may make one backup copy of the Host Software, provided your backup copy is not installed or used on
any computer. Notwithstanding the above restrictions, you may install the on any number of computers solely
for use with one or more printing systems running the Printing Software.
4. You may assign its rights under this Agreement to an assignee of all of Licensee's right and interest to such
Software and Documentation ("Assignee") provided you transfer to Assignee all copies of such Software and
Documentation Assignee agrees to be bound by all of the terms and conditions of this Agreement.
5. You agree not to modify, adapt or translate the Software and Documentation.
6. You agree that you will not attempt to alter, disassemble, decrypt, reverse engineer or decompile the Software.
7. Title to and ownership of the Software and Documentation and any reproductions thereof shall remain with
Konica.
8. Trademarks shall be used in accordance with accepted trademark practice, including identification of the trade-
mark owner's name. Trademarks can only be used to identify printed output produced by the Software. Such
use of any trademark does not give you any rights of ownership in that trademark.
9. You may not rent, lease, sublicense, lend or transfer versions or copies of the Software Licensee does not use,
or Software contained on any unused media, except as part of the permanent transfer of all Software and Doc-
umentation as described above
10. In no event will Konica be liable to you for any consequential, incidental or special damages, including any lost
profits or lost saving, even if Konica has been advised of the possibility of such damages, or for any claim by
any third party. Some states or jurisdictions do not allow the exclusion or limitation of incidental, consequential
or special damages, so the above limitations may not apply to you.
11. Notice to Government End Users: The Software is a "commercial item," as that term is defined at 48 C.F.R.
2.101, consisting of "commercial computer software" and "commercial computer software documentation," as
such terms are used in 48 C.F.R. 12.212. Consistent with 48 C.F.R. 12.212 and 48 C.F.R. 227.7202-1 through
227.7202-4, all U.S. Government End Users acquire the Software with only those rights set forth herein.
Macintosh® is a registered trademark of Apple Computer, Inc.
Windows® is a registered trademark of Microsoft Corporation.
Downloaded from www.Manualslib.com manuals search engine
CONTENTS
CONTENTS
■ Introduction ........................................................................................................................... iv
● Package Contents ...................................................................................................................................... v
● System Requirements ............................................................................................................................... v
● About this Manual ..................................................................................................................................... vi
● Conventions Used in this Manual .......................................................................................................... vii
● Folder structure on the CD-ROM ............................................................................................................. ix
Chapter 1 Overview
■ Overview of the Print Controller ........................................................................................ 1-2
● Print Controller and Main Body Printer ................................................................................................1-2
● Print Data Flow ........................................................................................................................................1-4
● Hardware Configuration .........................................................................................................................1-5
● Interface ...................................................................................................................................................1-5
● Printer Driver ...........................................................................................................................................1-6
● Page Description Language ...................................................................................................................1-6
● Memory ....................................................................................................................................................1-7
Chapter 2 Printer Driver Setup
■ Installation of the Printer Driver ........................................................................................ 2-2
● Before Installation ...................................................................................................................................2-2
● Installing to Windows 95/98/Me .............................................................................................................2-3
● Installing to Windows NT4.0/2000 .........................................................................................................2-7
● Uninstalling the Printer Driver (Windows 95/98/Me) ..........................................................................2-12
● Uninstalling the Printer Driver (Windows NT4.0) ...............................................................................2-13
● Uninstalling the Printer Driver (Windows 2000) .................................................................................2-15
■ Test Page Print .................................................................................................................. 2-17
Chapter 3 Printer Driver Functions
■ Printer Driver Functions ..................................................................................................... 3-2
● Compliant OS ..........................................................................................................................................3-2
● Properties ................................................................................................................................................3-3
● Function List ...........................................................................................................................................3-7
● Description of Functions ...................................................................................................................... 3-13
Chapter 4 Control Panel Setup
■ Control Panel ...................................................................................................................... 4-2
● Names and Functions of the Control Panel .........................................................................................4-2
● LCD Touch Screen .................................................................................................................................. 4-4
● Job Status Screen ...................................................................................................................................4-6
● Printer Mode Basic Screen ....................................................................................................................4-8
■ Configuration of Printer Setting Menu ............................................................................ 4-10
■ Functions of the Printer Setting ...................................................................................... 4-11
ii
Downloaded from www.Manualslib.com manuals search engine
CONTENTS
● Test Print Menu .....................................................................................................................................4-11
● Controller Set ........................................................................................................................................4-12
● Set Default ............................................................................................................................................. 4-14
● PCL Setup ..............................................................................................................................................4-16
■ Print Job ............................................................................................................................ 4-17
● Cancel ....................................................................................................................................................4-17
● Check ..................................................................................................................................................... 4-18
● Interrupt / Reserve ................................................................................................................................4-20
● Forced Output .......................................................................................................................................4-21
● Password Print (Confidential Output) ................................................................................................. 4-22
● Job Combination ...................................................................................................................................4-25
Chapter 5 Printer EKC
■ Overview of the Printer EKC .............................................................................................. 5-2
● Setting of Printer EKC ............................................................................................................................5-2
● Printing with Printer EKC .......................................................................................................................5-2
● EKC Limit .................................................................................................................................................5-3
Appendix A Troubleshooting
■ Basic Troubleshooting ..................................................................................... Appendix A-2
■ General Problems of Printing .......................................................................... Appendix A-3
● The Print Controller does not respond to the Print command. ........................................ Appendix A-3
● A message requesting a paper size you do not use is displayed. ................................... Appendix A-3
● You cannot print the test print. ............................................................................................ Appendix A-4
● The print setting of a job does not correspond to the result of printing. ........................ Appendix A-4
● Memory Overflow .................................................................................................................. Appendix A-4
● HD Full ................................................................................................................................... Appendix A-5
■ Troubles Concerning the Scanner .................................................................. Appendix A-6
● Cannot connect to the scanner ........................................................................................... Appendix A-6
■ Checking on Non complete job ....................................................................... Appendix A-7
Appendix B Product Specifications
■ Product Specifications ..................................................................................... Appendix B-2
Appendix C Font List
■ Internal Font List ............................................................................................... Appendix C-2
iii
Downloaded from www.Manualslib.com manuals search engine
Introduction
■ Introduction
The Konica IP-511 is a print controller designed to be a built-in type server for the Konica 7155 / 7165 printer/
copier. It enables direct printing from Windows-compliant computers. It can also enable use of the copier as
a network printer when an internal network interface card is used.
For guidance in setting up the copier, configuring the settings for networks, and a description of the scanning
features available, refer to the corresponding separate manuals.
Registered Trademarks
Microsoft, MS and MS-DOS are registered trademarks of Microsoft Corporation in the United States.
IBM is a registered trademark of International Business Machines, Inc. in the United States.
WindowsTM is a trademark of Microsoft Corporation.
HP and PCL are registered trademarks of Hewlett-Packard Company.
Agfa Microtype font is a registered trademark of Agfa Corporation.
PEERLESS is a registered trademark of PEERLESS SYSTEMS CORPORATION.
Adobe, Adobe Logo, Acrobat, Acrobat Logo, PostScript and PostScript Logo are registered trademarks
or trademarks of Adobe Systems, Inc.
Other company names and product names used in this manual are the registered trademarks or trade-
marks of their respective companies.
Copyright
COPYRIGHT © 2001 Konica corporation. All rights reserved.
Patent Notice
The product includes an implementation of LZW licensed under U.S.Patent 4,558,302.
Built-in Fonts
The print controller includes support for PCL5e Language (HP PCL clone) and includes the 80 built-in
Agfa Microtype fonts. For a complete list, see "Appendix C Font List"(p.Appendix C-1).
• A part or all of this INSTRUCTION MANUAL may not be used or copied without permission.
• Konica will have no liability for any influences caused by using the printing system and this manual.
• Information written in this INSTRUCTION MANUAL is subject to change without notice.
• Konica Corporation maintains the copyright of this printer driver.
iv
Downloaded from www.Manualslib.com manuals search engine
Introduction
● Package Contents
The following items are supplied with the IP-511:
• Notice Sheet
• Interface Board
• Board Cover
• Board Protector Cover
• TP screw (M3 x 6)
• TP screw (M4 x 6)
• User Software CD
(Windows)
• Printer Driver
• Scanner Driver (compatible with TWAIN)
• Network Connection Utilities
• BOOTP
• IP-P2P
• MAP
• NW Setup
• UNIX
• Adobe Acrobat Reader
• INSTRUCTION MANUAL (this manual, Network Setup manual and Network Scanner manual)
• Release Note (describes the latest information as well as limits of the system and the
user software.)
• Screenfonts
(Macintosh)
• Adobe Acrobat Reader
• INSTRUCTION MANUAL (this manual, Network Setup manual and Network Scanner manual)
● System Requirements
Windows
The following are required to print from Windows-compliant computers to the printing system:
• Computers on which Windows 95/98/Me/NT4.0/2000 can run
• CD-ROM drive (necessary to install the printer driver or the scanner driver)
Using Windows 95/98/Me
• Microsoft Windows 95/98/Me
• 32 MB RAM or more
Using Windows NT4.0/2000
• Microsoft Windows NT4.0/2000
• 32 MB RAM or more
Parallel Port
The following are required to print to the print controller by way of the parallel port:
• Windows-compliant computers
• IEEE 1284 parallel cable
One end of the cable is required to have a DB 36 pin male connector (connected to the print control-
ler).
Downloaded from www.Manualslib.com manuals search engine
Introduction
● About this Manual
This manual is used only for the IP-511 Print Controller.
This manual describes how to operate the IP-511 Print Controller when the Konica 7155 / 7165 Copier is
used as a printer by connecting it to computers.
This manual assumes you are familiar with the basic operation of Windows and Copier.
For guidance in setting up the copier, configuring the settings for networks, and a description of the scan-
ning features available, we suggest you refer to the corresponding separate manuals.
The main body printer (copier) and the internal network interface card are separately supplied with
instruction manuals. Refer to these manuals as needed.
For detailed operations of Windows 95/98/Me and Windows NT4.0/2000, refer to the operating
manuals for each operating system. For application operations, refer to the operating manuals pro-
vided with each application.
This manual is composed of the following five chapters and appendices:
Chapter 1: Overview
Chapter 1 describes the print controller hardware and the overview of its functions, and briefly explains
how to connect the parallel ports of computers to the print controller and the main body printer (copier).
Chapter 2: Printer Driver Setup
Chapter 2 describes how to install the printer driver (user software included on the user software CD)
to Windows-compliant computers.
It enables printing from each application of Windows-compliant computers to the main body printer by
way of a parallel port/network.
Chapter 3: Printer Driver Functions
Chapter 3 describes various functions of the printer driver installed on Windows-compliant computers.
Chapter 4: Control Panel Setup
Chapter 4 describes the layout of the control panel of the main body printer and explains how to oper-
ate and set functions on the control panel.
Chapter 5: Printer EKC
Chapter 5 describes how to set and use Printer EKC.
Appendices
• Appendix A describes troubleshooting tips for the print controller.
• Appendix B describes product specifications.
• Appendix C lists the built-in printer fonts included with the print controller.
vi
Downloaded from www.Manualslib.com manuals search engine
Introduction
● Conventions Used in this Manual
Notation of each product
The following abbreviations are used in this manual:
(1) IP-511 Print Controller: print controller
(2) Konica 7155 / 7165 Printer/Copier: main body printer or copier
(3) Internal Network Interface Card: network interface card
(4) A printing system that combines the above
(1), (2) and (3) products: printing system
(5) Microsoft Windows 95: Windows 95
Microsoft Windows 98: Windows 98
Microsoft Windows Me: Windows Me
Microsoft Windows NT4.0: Windows NT4.0 or Windows NT
Microsoft Windows 2000: Windows 2000
Above OSs: Windows 95/98/Me
Windows NT4.0/2000
Windows NT/2000
Windows 95/98/Me/NT/2000
Notation of cautions in this manual are shown with the caution symbol.
Each mark used in this manual has the following meaning.
Things important in operating hardware and software were described.
Precautions and limits at the time of operating hardware and software were written.
Limitations imposed by a combined use of features offered by hardware and software were
described.
Hints, advice, confirming items, etc. at the time of operating hardware and software were written.
vii
Downloaded from www.Manualslib.com manuals search engine
Introduction
Notation of names shown on the screen are written within square brackets
e.g., "click the [OK] button."
Notation of folders
Folders are referred to in upper-to-lower sequence.
For example:
Select the [Printer.inf] file in the "PCL\English\Win9X" folder of the User Software CD.
Notation of the reference in this manual is written within quotation marks
e.g., "Chapter 1 Overview."
Indicates where to be referred to for information concerned
e.g., " (p.1-1)."
When you click page number, move reference page.
viii
Downloaded from www.Manualslib.com manuals search engine
Introduction
● Folder structure on the CD-ROM
User Software CD
Windows
English
Acroread (Acrobat Reader 5.0)
NetUtil
BOOTP (IP address assign program)
IP-P2P (IP base - Peer to Peer program)
IPX-P2P (IPX base - Peer to Peer program)
MAP (Management Access program)
NWSetup (NetWare Setup Program)
Unix (Utilities for Unix)
Printer
Win9x_Me (Printer Driver for Windows 95/98/Me)
WinNT_2000 (Printer Driver for Windows NT/2000)
Scanner (Scanner Driver (compatible with TWAIN))
Screenfonts
UserGuide
Others
ip511prn_int_vxxx.pdf (IP-511 Print Controller INSTRUCTION MANUAL
for non-USA)
ip511net_int_vxxx.pdf (IP-511 Network Setup
INSTRUCTION MANUAL for non-USA)
ip511scn_int_vxxx.pdf (IP-511 Network Scanner INSTRUCTION MANUAL
for non-USA)
USA
ip511prn_us_vxxx.pdf (IP-511 Print Controller User's Guide for USA)
ip511net_us_vxxx.pdf (IP-511 Network Setup User's Guide
for USA)
ip511scn_us_vxxx.pdf (IP-511 Network Scanner User's Guide for USA)
Japanese
French
Printer
Win9x_Me (Printer Driver for Windows 95/98/Me)
WinNT_2000 (Printer Driver for Windows NT/2000)
Scanner (Scanner Driver (compatible with TWAIN))
Italian
Printer
Win9x_Me (Printer Driver for Windows 95/98/Me)
WinNT_2000 (Printer Driver for Windows NT/2000)
Scanner (Scanner Driver (compatible with TWAIN))
German
Printer
Win9x_Me (Printer Driver for Windows 95/98/Me)
WinNT_2000 (Printer Driver for Windows NT/2000)
Scanner (Scanner Driver (compatible with TWAIN))
Spanish
Printer
Win9x_Me (Printer Driver for Windows 95/98/Me)
WinNT_2000 (Printer Driver for Windows NT/2000)
Scanner (Scanner Driver (compatible with TWAIN))
Macintosh
English
Acroread (Acrobat Reader 4.05)
Driver
Screen Fonts
UserGuide
Others
ip511prn_int_vxxx.pdf (IP-511 Print Controller INSTRUCTION MANUAL
for non-USA)
ip511net_int_vxxx.pdf (IP-511 Network Setup
INSTRUCTION MANUAL for non-USA)
ip511scn_int_vxxx.pdf (IP-511 Network Scanner INSTRUCTION MANUAL
for non-USA)
USA
ip511prn_us_vxxx.pdf (IP-511 Print Controller User's Guide for USA)
ip511net_us_vxxx.pdf (IP-511 Network Setup User's Guide
for USA)
ip511scn_us_vxxx.pdf (IP-511 Network Scanner User's Guide for USA)
French
Driver
Italian
Driver
German
Driver
Spanish
Driver
Japanese
ix
Downloaded from www.Manualslib.com manuals search engine
Chapter 1 Overview
■ Overview of the Print Controller ................................. 1-2
1-1
Downloaded from www.Manualslib.com manuals search engine
Chapter 1 Overview
■ Overview of the Print Controller
● Print Controller and Main Body Printer
The print controller is designed to be used as the built-in type server of the main body
printer/copier.
The print controller can be used to connect the main body printer to computers or to a
network on which the main body printer can function as a printer/network printer from
applications on Windows 95/98/Me/NT/2000. The internal network interface card is
required for connecting to a network.
Printing System
Copier For use as a network printer
Print Controller
For use as a local printer
When the command for printing is executed from an application on Windows 95/98/Me/NT/2000, print
data is sent to the print controller by way of a parallel interface (IEEE 1284) or a network.
The interpreter inside the print controller rasterizes the print data to image data (bitmap extracting pro-
cess), which is sent to the print engine in the main body printer via the VIC (video interface card) installed
in the main body printer to print.
The print engine in the main body printer receives image data through the PCI bus from the video inter-
face card.
Even while the main body printer is printing the previous print job data or receiving the print data, the print
controller can receive the next command for printing from an application.
The printing system can continuously print Letter/A4-size paper at the maximum print speed of 65 ppm
(400 dpi/600 dpi).
In addition, this system supports the duplex function and the finisher function which enables the use of
five paper trays, stapling, folding and stitching, punching.
1-2
Downloaded from www.Manualslib.com manuals search engine
Chapter 1 Overview
Copy Mode, Printer Mode and Scanner Mode
The control panel of the main body printer can be used in any mode of the copy mode,
the printer mode or the scanner mode.
Even while the main body printer is printing or copying, the print controller can receive
the next job, and while the print controller is receiving (or transmitting) a print job or a
scan job, you can use the copy mode.
Printer EKC
Printer EKC is a feature to manage the number of prints on the copier.
Setting the Printer EKC feature means that, provided you enter a password previously
established on the printer to request a print job, the copier counts up printouts based
on the EKC counter to know when a preset limit is hit, and also rejects a print request
from a client having no valid password.
E-RDH (Electronic Recirculating Document Handler)
The E-RDH system temporarily stores in memory the print data you select from avail-
able options. The main body printer E-RDH is used to print from the print controller.
The E-RDH memory is 64 MB (standard) and can be extended to 192 MB.
When using the E-RDH in the one-sided mode, printing will be performed simulta-
neously while the print controller rasterizes the pages in the print job and sends them
to the E-RDH memory. While pages are being printed from the E-RDH memory, the
print controller continues to rasterize the next print job in the sequence.
1-3
Downloaded from www.Manualslib.com manuals search engine
Chapter 1 Overview
● Print Data Flow
Computer Application Browser HTML
Print Commands
Printer Driver
Spooler
Parallel I/F Ethernet I/F
( IEEE 1284 ) ( TCP/IP, IPX/SPX, AppleTalk )
Interface
Print Controller
Network Interface Card
Parallel I/F ISA bus
Input Buffer
Hard Disk
PDL Processing ( Rasterization ) / Interpreter
Page Memory
Main body
printer PCI bus
E-RDH memory
Print Engine ( Print )
PDL command Rasterized image data Printer status
1-4
Downloaded from www.Manualslib.com manuals search engine
Chapter 1 Overview
● Hardware Configuration
Basic Configuration
Configuration of the print controller is as follows:
• Architecture: IBM Compatible PC System
• Processor: Intel Celeron 566 MHz
• Memory: 64 MB standard / 192 MB max. (Optional)
• Hard Drive: IDE compatible 2.0 GB min.
● Interface
Do not use the parallel port with the Ethernet interface. Otherwise, a system error may occur.
Parallel
Centronics (IEEE 1284)
Ethernet
100BaseTX and 10BaseT
The network interface card is used to connect to the Ethernet. This card is the internal
network interface card which supports multiple protocols on the Ethernet. This card
includes a CPU and flash memory with an upgradable program.
The network interface card supports the following network protocols.
• IPX/SPX (NetWare, Peer to Peer)
• TCP/IP (LPD/LPR, Peer to Peer)
• AppleTalk (EtherTalk)
For guidance in configuring the settings for networks, refer to "Network Setup" in your INSTRUCTION
MANUAL.
Do not use the parallel port with the Ethernet interface. Otherwise, a system errors will occur.
1-5
Downloaded from www.Manualslib.com manuals search engine
Chapter 1 Overview
● Printer Driver
The print controller works according to the condition of the printer driver.
The printer driver can be used on the following OS:
• Windows 95
• Windows 98
• Windows Me
• Windows NT4.0
• Windows 2000
Refer to "Chapter 2 Printer Driver Setup" for instructions regarding printer set up.
(p.2-1)
Refer to "Chapter 3 Printer Driver Functions" for detailed functions of the printer driver.
(p.3-1)
● Page Description Language
PDL (Page Description Language) controls the transfer of information from the computer to the print con-
troller.
"PCL5e" comes as the PDL with the print controller.
1-6
Downloaded from www.Manualslib.com manuals search engine
Chapter 1 Overview
● Memory
Most of the print controller memory is used for rasterizing images (bitmap extracting process), font cache,
form overlay or other functions. Only a small part of the memory is used for system operation.
The basic memory setting of the print controller is 64 MB. The memory of the print controller can be
expanded to 192 MB maximum.
The more memory in the print controller, the more pages that can be rasterized while waiting for the previ-
ous job to print. When Letter/A4 size paper is used, approximately 4,345 KB memory is required to print 1
bit data in 600 dpi.
In addition, the E-RDH memory in the main body printer is used for the print process, which can be
expanded to 192 MB maximum.
For printouts using features such as multiple copies, booklet mode and wait mode, all data about the
entire set of pages rasterized by the print controller (one job) must be stored in the E-RDH memory first.
Therefore, there are occasions when attempting to produce a large number of pages using those features
will not procedure the correct printouts.
If this occurs, installing additional E-RDH memory in the main body printer (copier) is recommended.
Memory Overflow
Depending on the functions selected in the printer driver, occasional memory overflow may occur if the
volume of the print job is too large. In this case the print job is cancelled.
e.g., Booklet, Fold &Stitch, 2 in 1, etc.
In case of frequent memory overflow, extending the memory capacity of the main body printer (copier) is
recommended.
Upgrading Memory
To obtain optimum printer performance, memory expansion is recommended.
Contact the nearest Konica service representative for details.
1-7
Downloaded from www.Manualslib.com manuals search engine
Chapter 2 Printer Driver Setup
■ Installation of the Printer Driver ................................. 2-2
■ Test Page Print ........................................................... 2-17
2-1
Downloaded from www.Manualslib.com manuals search engine
Chapter 2 Printer Driver Setup
■ Installation of the Printer Driver
To use the printing system, it is necessary to connect it to computers by way of the parallel interface or
Ethernet interface and install the printer driver.
The Printer driver is the program for the print controller which expands the OS functions to control the I/O
of the printing system.
● Before Installation
Models and Environment of Computers
The printing system can be used with Windows-compliant computers.
The print controller includes the printer driver for Windows 95/98/Me/NT/2000.
The printer driver can be installed to computer models as long as Windows 95/98/Me/NT/2000 has been
installed on them to use the printing system.
Please keep the "User Software CD" on hand since it is required to install the printer driver.
When installing the printer driver, a screen may appear that asks the user to select whether the
printer driver file (file to be copied) or a new file that exists in the computer is to be used. If this
screen appears, select use of a new file that already exists in the computer. If a new file is not
used, the OS may not start up properly the next time the OS is started up.
When an old printer driver is installed, make sure to uninstall the printer driver before installing the
new printer driver.
Refer to "Uninstalling the Printer Driver" for instruction regarding uninstalling the printer driver.
(p.2-12)
(p.2-13)
(p.2-15)
2-2
Downloaded from www.Manualslib.com manuals search engine
Chapter 2 Printer Driver Setup
● Installing to Windows 95/98/Me
To install the printer driver to Windows 95/98/Me, perform the following steps.
Please keep the "User Software CD" on hand since it is required to install the printer driver.
1. Turn on the computer and start Windows.
Exit from all active Windows applications, if required.
2. Click the [Start] button of the task bar. Then, select [Settings] from the Start menu to
click [Printers] from the sub-menu.
The [Printers] window will open.
Opening from [My Computer]
To open the [Printers] window, double-click the [Printers] folder after double-clicking the [My Com-
puter] icon on the desktop.
3. Double-click the [Add Printer] icon of the [Printers] window.
The [Add Printer Wizard] window will appear for setting the printer.
4. Click the [Next] button.
[How is this printer attached to your computer ?] window will appear.
5. Select [Local] and click the [Next] button.
When the printing system is directly connected to a computer in which the printer driver will be
installed, select [Local].
The window to select the printer manufacturer and model will appear.
2-3
Downloaded from www.Manualslib.com manuals search engine
Chapter 2 Printer Driver Setup
When selecting [Network]
When personal computers are connected to a network and you want to print via the network, select
[Network]. In this case, it is necessary to complete the network settings on the network interface
card and on the personal computers. For details, see your network administrator.
For a [Network Printer], type the network path or queue name and click the [Next] button. If you
don't know its name, click the [Browse] button to view available network printers.
Follow the procedure through step 6 to 15.
When the server stores the printer driver as available driver, go to step 13.
6. Click the [Have Disk] button.
The [Install From Disk] window will appear.
7. Click the [Browse] button.
The [Open] window will appear.
8. Set the "User Software CD" on the CD-ROM drive.
9. Select the [oemsetup.inf] file in the "\English\Printer\Win9x_Me" folder of the "User
Software CD" and click the [OK] button.
The [Install From Disk] window will appear.
10. Click the [OK] button.
The next [Add Printer Wizard] window to select the printer manufacturer and model will appear.
2-4
Downloaded from www.Manualslib.com manuals search engine
Chapter 2 Printer Driver Setup
11. Be sure that in the list of [Printers], [Konica IP-511 PCL] is highlighted, then click the
[Next] button.
The next [Add Printer Wizard] window to assign a port will appear.
12. Select the port to which the printing system is connected and click the [Next] button.
Select LPT port when the printing system is used as a local printer.
The next [Add Printer Wizard] window to specify the printer name will appear.
2-5
Downloaded from www.Manualslib.com manuals search engine
Chapter 2 Printer Driver Setup
13. Specify the printer name and click the [Next] button.
Default: [Konica IP-511 PCL]
The next [Add Printer Wizard] window to print the test page will appear.
14. Select whether you will print the print test or not.
Select [Yes (recommended)] to print the test page, or select [No] not to perform it.
15. Click the [Finish] button.
Necessary files will be copied from the "User Software CD" to complete the installation.
The printer driver of the printing system becomes available without restarting your computer.
2-6
Downloaded from www.Manualslib.com manuals search engine
Chapter 2 Printer Driver Setup
● Installing to Windows NT4.0/2000
The installation of the printer driver in Windows 2000 or Windows NT4.0 should be performed by a qualified
system administrator or printer administrator.
The process of installing the printer driver necessitates the User Software CD. Get it ready in advance.
About Printer Administration under Windows 2000 or Windows NT4.0
Since Windows 2000 and Windows NT4.0 are operating systems intended for network operations, they
offer more enhanced security options that other Windows versions.
There are limitations to what you can operate or set up with internal printers depending on the selected
security level (access authorization).
The table following figure shows the permission of the Windows NT compliant printers and its operation
range.
Access Rights Operation Range
No Rights No operations of printers are allowed.
Printing Execution of document printing and the following print conditions of
each document are allowed to be set.
· Operations related to printing
(selection of a paper size and paper tray, etc.)
· Operations related to graphics
(processing of resolution and halftone, etc.)
· Printer functions
(selection of functions particular to the copier)
Document Management · Control of document settings
· Pause, restart, reprinting, and deletion of documents
Full Control · All of "Printing" and "Document Management"
· Pause and restart of the printer and deletion of all documents
· Settings and changes of printer information
· Deletion of the printer
· Settings and changes of printer access rights
After installing the printer driver, set up an appropriate access authorization for the person assigned to
operate the printer.
For guidance in setting up the printer access authorization, refer to "System Guide" for Windows 2000
and Windows NT4.0.
2-7
Downloaded from www.Manualslib.com manuals search engine
Chapter 2 Printer Driver Setup
Installation using [Add Printer]
1. Turn on the computer and start Windows.
Exit from all active Windows applications, if required.
2. Log on as an administrator (or a user entitled to install a printer).
3. Click the [Start] button of the task bar. Then, select [Settings] of the Start menu and
click [Printers] from the sub-menu.
The [Printers] window will open.
Opening from [My Computer]
To open the [Printers] window, double-click the [Printers] folder (or [Control Panel] - [Printers]) after
double-clicking the [My Computer] icon on the desktop.
4. Double-click the [Add Printer] icon of the [Printers] window.
The [Add Printer Wizard] window will appear for adding the printer.
5. In case of Windows 2000, click the [Next] button.
In case of Windows NT4.0, follow steps 6.
6. Select [Local printer] (Windows 2000)/ [My Computer] (Windows NT4.0) and click the
[Next] button.
Windows 2000
When using Windows 2000, the default setting of the [Automatically detect and install my Plug and
Play printer] is "on". For manual installation, turn it "off" by clicking.
When the printing system is directly connected to a computer in which the printer driver will be
installed, select [Local printer] (Windows 2000)/ [My Computer] (Windows NT4.0).
Windows NT4.0 Windows 2000
2-8
Downloaded from www.Manualslib.com manuals search engine
Chapter 2 Printer Driver Setup
Selecting [Network]
When personal computers or workstations are connected to the network and you want to print via
the network, select [Network printer] (Windows 2000) / [Network printer server] (Windows NT4.0).
In this case, it is necessary to complete the network settings on the network interface card and on
the personal computers.
For a [Network printer] (Windows 2000) / [Network printer server] (Windows NT4.0), type the net-
work path or queue name and click the [Next] button. If you don't know its name, click the [Browse]
button to view available network printers then follow steps 7 to 20.
7. Select or create the Printer Port to install the printer controller and click the [Next]
button.
Windows NT4.0 Windows 2000
The next [Add Printer Wizard] window will appear.
8. Click the [Have Disk] button.
The [Install From Disk] window will appear.
9. Click the [Browse] button.
The [Open] window will appear.
10. Set the "User Software CD" on the CD-ROM drive.
11. Select the [oemsetup.inf] file in the "\English\Printer\WinNT_2000" folder of the "User
Software CD" and click the [OK] button.
The [Install From Disk] window will appear.
2-9
Downloaded from www.Manualslib.com manuals search engine
Chapter 2 Printer Driver Setup
12. Click the [OK] button.
The next [Add Printer Wizard] window to select the manufacturer and model of the printer will appear.
In the list of [Printers], [Konica IP-511PCL] will be highlighted.
Windows NT4.0 Windows 2000
13. Click the [Next] button.
The next [Add Printer Wizard] window to specify the printer name will appear.
Windows NT4.0 Windows 2000
14. Specify the printer name and click the [Next] button.
Default: [Konica IP-511 PCL]
The next [Add Printer Wizard] window will appear.
Windows NT4.0 Windows 2000
2-10
Downloaded from www.Manualslib.com manuals search engine
Chapter 2 Printer Driver Setup
15. Select [Do not share this printer] (Windows 2000) / [Not shared] (Windows NT4.0) or
[Share as] (Windows 2000) / [Shared] (Windows NT4.0) by clicking.
If you choose [Share as] (Windows 2000) / [Shared] (Windows NT4.0), specify the share name of the
printer.
Default: [Konica IP]
16. Click the [Next] button.
The next [Add Printer Wizard] window to perform the print test will appear.
Windows NT Windows 2000
17. Select whether you will perform the print test or not.
Select [Yes (recommended)] (Windows 2000) / [Yes] (Windows N4.0) to print the test page, or select
[No] not to print it.
18. Click the [Next] button.
The [Add Printer Wizard] completion window will appear.
19. Click the [Finish] button.
In case of Windows NT4.0, necessary files will be copied from the "User Software CD" to complete the
installation.
The printer driver of the printing system becomes available without restarting your computer.
If you are using Windows 2000, [Digital Signature Not Found] window will appear. Follow steps 20.
20. Click the [Yes] button.
Necessary files will be copied from the "User Software CD" to complete the installation. The printer
driver of the printing system becomes available without restarting your computer. If you click the [No]
button, the installation will not complete.
2-11
Downloaded from www.Manualslib.com manuals search engine
Chapter 2 Printer Driver Setup
● Uninstalling the Printer Driver (Windows 95/98/Me)
To uninstall the printer driver, perform the following steps.
1. Turn on the computer and start Windows.
Exit from all active Windows applications, if required.
2. Click the [Start] button of the task bar. Then, select [Settings] of the Start menu to
click [Printers] from the sub-menu.
The [Printers] window will open.
Opening from [My Computer]
To open the [Printers] window, double-click the [Printers] folder (or [Control Panel] - [Printers]) after
double-clicking the [My Computer] icon on the desktop.
3. Click the printer icon of the [Printers] window and press [Delete] key.
The [Printers] dialog box will open.
4. Click the [Yes] button.
5. Restart the computer.
The printer driver will delete/uninstall.
If problems or incompatibilities are uncovered when updating the driver, chances are older driver
files are not yet deleted. In this case you need to delete them. For instructions regarding deletion of
old driver files, refer to your Windows User's Manual.
2-12
Downloaded from www.Manualslib.com manuals search engine
Chapter 2 Printer Driver Setup
● Uninstalling the Printer Driver (Windows NT4.0)
To uninstall the printer driver, perform the following steps.
1. Turn on the computer and start Windows.
Exit from all active Windows applications, if required.
2. Click the [Start] button of the task bar. Then, select [Settings] of the Start menu to
click [Printers] from the sub-menu.
The [Printers] window will open.
3. Click the printer icon of the [Printers] window and press [Delete] key.
The [Printers] dialog box will open.
4. Click the [Yes] button.
5. Click the [Start] button of the task bar. Then, select [Settings] of the Start menu to
click [Control Panel] from the sub-menu.
The [Control Panel] window will open.
6. Double click the [Services] icon of the [Control Panel] window.
[Service] window will appear.
7. Select the [Spooler] in the list and click the [Stop] button.
2-13
Downloaded from www.Manualslib.com manuals search engine
Chapter 2 Printer Driver Setup
8. Search for file with [ip511] at the beginning of file name in the "\Winnt" folder and
delete them.
If you cannot delete file, log off once and log on again.
9. Select the [Spooler] in the list of [Services] window, and click the [Start] button.
10. Restart the computer.
The printer driver will delete/uninstall.
2-14
Downloaded from www.Manualslib.com manuals search engine
Chapter 2 Printer Driver Setup
● Uninstalling the Printer Driver (Windows 2000)
To uninstall the printer driver, perform the following steps.
1. Turn on the computer and start Windows.
Exit from all active Windows applications, if required.
2. Click the [Start] button of the task bar. Then, select [Settings] of the Start menu to
click [Printers] from the sub-menu.
The [Printers] window will open.
3. Click the printer icon of the [Printers] window and press [Delete] key.
The [Printers] dialog box will open.
4. Click the [Yes] button.
5. Click the [Start] button of the task bar. Then, select [Settings] of the Start menu to
click [Control Panel] from the sub-menu.
The [Control Panel] window will open.
6. Double click the [Services] icon of the [Control Panel]-[Administrative Tools] window.
[Service] window will appear.
7. Select the [Print Spooler] in the list and click the [Stop] button.
2-15
Downloaded from www.Manualslib.com manuals search engine
Chapter 2 Printer Driver Setup
8. Search for file with [ip511] at the beginning of file name in the "\Winnt" folder and
delete them.
If you cannot delete file, log off once and log on again.
9. Select the [Print Spooler] in the list of [Services] window, and click the [Start] button.
10. Restart the computer.
The printer driver will delete/uninstall.
2-16
Downloaded from www.Manualslib.com manuals search engine
Chapter 2 Printer Driver Setup
■ Test Page Print
You can check whether the printer driver functions properly by performing a test page after the printer
driver has been installed.
To print the test page, perform the following steps.
1. Click the [Start] button of the task bar. Then, select [Settings] from the Start menu
and click [Printers] in the sub menu.
The [Printers] window will open.
Opening from [My Computer]
To open the [Printers] window, double-click the [Printers] folder (or [Control Panel] - [Printers]) after
double-clicking the [My Computer] icon on the desktop.
2. Right-click [Konica IP-511 PCL] icon and click [Properties].
[Konica IP-511PCL Properties] window will appear.
3. Select [General] of [Konica IP-511 PCL Properties] and click the [Print Test Page] but-
ton.
A test page print will start and a screen to confirm print end will appear.
4. Click the [Yes] button.
A test page print will end.
Windows 95/98/Me
In case of Windows NT/2000, the [General] tabs is displayed differently, but you can find and click
the same [Print Test Page] button.
2-17
Downloaded from www.Manualslib.com manuals search engine
Chapter 2 Printer Driver Setup
Screen Fonts
The User Software CD includes [Screen Fonts], or TrueType fonts other than fonts which Windows comes
standard with. With these fonts installed in your system, you can go with a WYSIWYG approach with both
printer fonts and TrueType fonts. The use of screen fonts may also be conductive to increase in print per-
formance.
To install the screen fonts (Windows 95/98/Me/NT/2000)
1. From the task bar, select [Start]-[Settings]-[Control Panel].
2. Double-click the [Fonts] icon.
3. Select [File]-[Install New Font].
[Add Fonts] window will appear.
4. Select the fonts you want to add from "\English\Screenfonts" in the User Software
CD.
5. Check the [Copy fonts to Fonts folder] check box.
6. Click the [OK] button.
2-18
Downloaded from www.Manualslib.com manuals search engine
Chapter 3 Printer Driver Functions
■ Printer Driver Functions ............................................. 3-2
3-1
Downloaded from www.Manualslib.com manuals search engine
Chapter 3 Printer Driver Functions
■ Printer Driver Functions
Printer driver is the program which is installed in Windows-compliant computers for using and setting up
the printing system. It expands the OS functions to control the I/O of the printing system.
This chapter fully describes the various functions of the printer driver.
● Compliant OS
The printer driver can be used on the following OS:
• Windows 95
• Windows 98
• Windows Me
• Windows NT4.0
• Windows 2000
Refer to "Chapter 2 Printer Driver Setup" for installation of the Printer Driver.
(p.2-1)
3-2
Downloaded from www.Manualslib.com manuals search engine
Chapter 3 Printer Driver Functions
● Properties
You have two ways of selecting or changing settings through the printer driver.
1. The first way is by going through [Start] - [Settings] - [Printers] - [Konica IP- 511 PCL]
- [Properties].
Or, you can select [Control Panel] - [Printers].
If you are using Windows NT4.0, [Start] - [Settings] - [Printers] - [Konica IP- 511 PCL] - [Konica IP- 511
PCL Default] is also available excluding [Setup] and [Options].
In case of Windows 2000, [Start] - [Settings] - [Printers] - [Konica IP- 511 PCL] - [Konica IP- 511 PCL
Printing Preferences] is also available excluding [Setup] and [Options].
2. The second way is to use applications to make settings each time you need to pro-
duce printouts.
In advance, check to make sure of [Printer Name] by selecting [File] - [Print] - [Print Dialog] on the
application in use.
Settings made in the first way are effective when getting printouts, whatever the application.
Settings made in the second way are effective only when the corresponding application is running. When
launching the application next time, settings made by going though [Start] - [Settings] - [Printers] are
applied.
Some of the interfaces to tabs and others are displayed differently by OSs.
Also, among the tabs there are some that are not shown depending on settings.
"Konica IP- 511 PCL" is the default printer name.
A different name may be given to the printer icon depending on the system configurations or settings.
Refer to "Chapter 4 Control Panel Setup" for how to perform printer settings from the control panel of the
main body printer.
(p.4-1)
3-3
Downloaded from www.Manualslib.com manuals search engine
Chapter 3 Printer Driver Functions
Windows 95/98/Me
1. Click [Start]-[Settings]-[Printers], right-click the [Konica IP-511 PCL] icon, and then
click [Properties].
The following tabs will appear:
[General], [Details], [Color Management], [Sharing], [Paper], [Cover], [Graphics], [Options], [Water-
marks], [Overlay], [Setup] and [About].
[OK]
When the [OK] button is clicked, settings are saved and the properties screen closes.
[Cancel]
When the [Cancel] button is clicked, settings are canceled and the properties screen closes.
[Apply]
When the [Apply] button is clicked, the present tab settings are saved. This button is used when set-
tings continue to be performed using other tabs, and the present tab settings are registered before
using other tabs.
[Help]
When the [Help] button is clicked, Help information will appear. As well, when you click [Help] button,
which appears when right-clicking a desired item, pop-up help for the item appears.
3-4
Downloaded from www.Manualslib.com manuals search engine
Chapter 3 Printer Driver Functions
Windows NT4.0/2000
1. Click [Start]-[Settings]-[Printers], right-click the [Konica IP-511 PCL] icon, and then
click [Properties].
The following tabs will appear, then settings of the printer ports and options should be made:
[General], [Advanced], [Ports], [Scheduling], [Sharing], [Security], [Setup] and [About].
2. Click [Start]-[Settings]-[Printers], right-click the [Konica IP-511 PCL] icon, and then
click [Document Defaults] or [Printing Preferences].
The following tabs will appear:
[Paper], [Cover], [Graphics], [Options], and [About].
[OK]
When the [OK] button is clicked, settings are saved and the properties screen closes.
[Cancel]
When the [Cancel] button is clicked, settings are canceled and the properties screen closes.
[Apply]
When the [Apply] button is clicked, the present tab settings are saved. This button is used when set-
tings continue to be performed using other tabs, and the present tab settings are registered before
using other tabs.
[Help]
When the [Help] button is clicked, Help information will appear. As well, when you click [Help] button,
which appears when right-clicking a desired item, pop-up help for the item appears.
3-5
Downloaded from www.Manualslib.com manuals search engine
Chapter 3 Printer Driver Functions
Setting details of each tab
[General] tab
Enables printing a test page.
[Details] tab
Performs settings related to ports, drivers, time-out and spooling.
[Sharing] tab
Performs share settings of a printer.
[Paper] tab
Performs settings related to Copies, Collate, Orientation, Paper Size, Paper Source, Duplex, Output
Tray, Media Type, Password Print and Features to use the main body printer functions.
[Cover] tab
Performs settings related to front/back cover, intersheet and PI cover sheet.
[Graphics] tab
Performs settings related to Halftones, Brightness, Contrast and Negative.
[Options] tab
Performs settings related to Layout and TrueType options.
[Watermarks] tab
Performs settings related to definitions of Watermark.
[Overlay] tab
Performs settings related to Symbol, Shade, Size, and Position of Form Overlay.
[Setup] tab
Performs settings related to optional accessories and installed memory.
[About] tab
Shows some system information and the printer driver version.
3-6
Downloaded from www.Manualslib.com manuals search engine
Chapter 3 Printer Driver Functions
● Function List
The following list summarizes functions (Setting Items) which can be set by using the printer driver of the
printing system.
Some of the interfaces to tabs and others are displayed differently by OSs.
Also, among the tabs there are some that are not shown depending on settings.
Refer to "Description of Functions" for details of each function (Setting Items).
(p.3-13)
In addition, refer to "Chapter 4 Control Panel Setup" for how to perform printer settings from the LCD
touch screen.
(p.4-1)
Classification Setting Items Set Value Description 95/98/ NT4.0/
Me 2000
Paper tab Copies 1 to 9999 This function is used to specify o o
the number of copies to be
printed.
Collate On / Off This function is used to specify o o
how to output multiple pages.
Orientation Portrait This function is used to specify o o
Landscape orientation.
Paper size 5.5" x 8.5" The paper sizes you can set o o
8.5" x 11" differ depending on
8.5" x 14" specifications in the country and
11" x 17" trays. Refer to the operating
A3 - 297 x 420 mm manual of the copier for details.
A4 - 210 x 297 mm
A5 - 148 x 210 mm
A6 - 105 x 148 mm
B4 - 250 x 354 mm
B5 - 182 x 257 mm
B6 - 128 x 182 mm
F4 - 8.0 x 13 inches
8K - 267 x 390 mm
16K - 195 x 267 mm
5.5" x 8.5" W
8.5" x 11" W
11" x 17" W
A3W- 297 x 420 mm
A4W - 210 x 297 mm
A5W - 148 x 210 mm
B4W - 250 x 354 mm
B5W - 182 x 257 mm
Media Type Plain paper This function is used to specify o o
Thin paper the paper type to be printed
Thick paper from the Bypass tray.
Tab sheet
2nd Original
OHP [Transparency]
OHP-Interleave
[Blank]
OHP-Interleave [Print]
User defined type
Paper Source Auto Select This function is used to specify o o
Bypass tray the paper tray.
Tray 1
Tray 2
Tray 3
Tray 4(LCT)
3-7
Downloaded from www.Manualslib.com manuals search engine
Chapter 3 Printer Driver Functions
Classification Setting Items Set Value Description 95/98/Me NT4.0/
2000
Paper tab Duplex None This function is used to set the o o
(Features) Flip on long edge mode of Duplex printing.
Flip on short edge
Output Tray Default This function is used to specify o o
Sub Tray the output tray.
Main Tray
Password Print Off/On This function is used to set the o o
password print .
Settings - Press this button to open o o
[Password Print Settings] dialog.
Enter your User ID and
password.
Restore - This function is used to return o o
Defaults the settings to default settings.
Offset Off This function is used to specify o o
On offset mode.
Staple None This function is used select the o o
Single Left staple position.
Double Top
Double Left
Single Right
Double Right
Combination None This function is used to arrange o o
Booklet page layout.
Booklet-Right
2-in-1
2-in-1 Repeat
Punch Off This function is used to select o o
Left the punch position.
Top
Right
Fold & Stitch None This function is used to arrange o o
Fold Only the finishing method for printed
Fold & Stitch papers.
DM-Fold
Wait Mode None This function is used to confirm o o
Wait setting or to proof a print out
Wait with Proof before starting the entire print
job.
Image Shift Off This function is used to create a o o
On new binding margin on papers.
Output Order FaceDown o o
FaceUp
Graphics tab Halftoning Solid Black and White This function is used to select o o
Patterned Grays the method of the image
Diffused Grays processing for halftones.
Brightness -100 to 100 This function is used to make an o o
adjustment on halftones.
Contrast -100 to 100 This function is used to make an o o
adjustment on halftones.
Negative Off/On This function is used to print o o
image with reverse tone.
Restore - This function is used to return o o
Defaults the settings to default settings.
3-8
Downloaded from www.Manualslib.com manuals search engine
Chapter 3 Printer Driver Functions
Classification Setting Items Set Value Description 95/98/Me NT4.0/
2000
Options tab Layout - Pages 1 / 2 / 4 / 6 / 9 / 16 This function is used to print o o
per sheet more than one page of a
document on one sheet of
paper.
Layout - Scaling 10 to 400 This function is used to specify o o
the enlargement or reduction
rate of image in percentage.
TrueType Outline soft fonts This function is used to specify o o
options Bitmap soft fonts how to output TrueType fonts.
Rasters
Chapter Off/On This function is used to chapter. o o
Chapter - - This function is used to specify o o
Pages the page to be chaptered.
HD-105 Image Off/On This function is used to storage o o
Storage Store the image.
Store and Print
HD-105 Image - Press this button to open [Job o o
Storage - Combination Print Settings]
Settings dialog. Enter your Job ID and
password.
Restore - This function is used to return o o
Defaults the settings to default settings.
Watermarks tab Watermark - None This function is used to specify o o
Text CONFIDENTIAL the watermark.
COPY
DRAFT
FILE COPY
FINAL
PROOF
TOP SECRET
Watermark - All but first page This function is used to specify o o
Page All pages the page on which a selected
First page only watermark is printed.
No watermark
Watermark - Top This function is used to specify o o
Top/Bottom Bottom whether to print watermarks in
the foreground or background.
Watermark - - This function is used to specify o o
Count how many copies of the
watermark on each page.
Watermark - - This function is used to specify o o
Separation how far apart multiple
watermarks on the page.
3-9
Downloaded from www.Manualslib.com manuals search engine
Chapter 3 Printer Driver Functions
Classification Setting Items Set Value Description 95/98/Me NT4.0/
2000
Watermarks tab Font - Name Arial This function is used to specify o o
Arial Black the font of the selected
Courier New watermark.
Symbol (A list of the fonts installed in the
Tahoma PC is displayed.)
Times New Roman
Wingdings, etc.
Font - Color Black This function is used to specify o o
Dark Grey the color of the selected
Light Grey watermark.
White
Font - Darkness 0 to 100 This function is used to control o o
the density of the watermark
text.
Font - Bold Off/On This function is used to apply o o
bold formatting to the watermark
text.
Font - Italic Off/On This function is used to apply o o
italic formatting to the
watermark text.
Font - Size 1 to 300 This function is used to specify o o
the font size of the selected
watermark.
Position Automatically This function is used to specify o o
User defined the position of the selected
(X: 0 to 100) watermark.
(Y: 0 to 100)
Position - Angle 0 to 360 This function is used to specify o o
the control the "lean" angle of
the selected watermark.
Adjustment Move This function is used to specify o o
Rotate the type of adjustment.
Show layout - This function is used to preview o o
Show single your settings in layout with the
page current watermark settings.
New - This function is used to create o o
the custom watermark.
Delete - This function is used to delete o o
the selected watermark.
Restore - This function is used to return o o
Defaults the settings to default settings.
Overlay tab Symbol - File None (default) This function is used to specify a o o
BMP file (Microsoft Windows
standard) as an overlay form
printed on paper.
Symbol - Page All but first page This function is used to specify o o
All pages the page on which a selected
First page only overlay form is printed.
No overlay
3-10
Downloaded from www.Manualslib.com manuals search engine
Chapter 3 Printer Driver Functions
Classification Setting Items Set Value Description 95/98/Me NT4.0/
2000
Overlay tab Symbol - Select - This function is used to register o o
Bitmap Bitmap image for overlay.
Shade - Color Black This function is used to specify o o
color for a bitmap image. Only
Black is selectable.
Shade - 0 to 100 This function is used to specify o o
Darkness Darkness of a bitmap image for
overlay.
Size Automatically This function is used to specify o o
User defined the magnification rate of overlay
(10 to 100) image in percentage.
Position Automatically This function is used to specify o o
User defined the position of overlay image.
(X: 0 to 100)
(Y: 0 to 100)
Show layout - This function is used to preview o o
Show single your settings in layout with the
page current overlay settings.
Restore - This function is used to return o o
Defaults the settings to default settings.
Setup tab Available FS-110 Finisher This function is used to specify o o
options FS-210 Finisher the optional device installed on
HD-105 the main body printer (copier).
LT-402
Large Capacity Tray
LT-412
Large Capacity Tray
PI-110 Sheet Feeder
PK-110 Punch Unit
Installed - Display the selected/added o o
options options from the list of available
options.
Add - Add the options to the list of o o
installed options.
Remove - Remove the options from the list o o
of installed options.
Installed 64 MB This function is used to specify o o
memory 128 MB the installed memory.
192 MB
3-11
Downloaded from www.Manualslib.com manuals search engine
Chapter 3 Printer Driver Functions
Classification Setting Items Set Value Description 95/98/Me NT4.0/
2000
Cover tab Front Cover Off/On This function is used when front o o
Blank covers are used.
Printed
Front Cover - Bypass tray This function is used to select a o o
Tray Tray 1 paper source used for front
Tray 2 covers.
Tray 3
Tray 4 (LCT)
Back Cover Off/On This function is used when back o o
Blank covers are used.
Printed
Back Cover - Bypass tray This function is used to select a o o
Tray Tray 1 paper source used for back
Tray 2 covers.
Tray 3
Tray 4 (LCT)
Sheet Insertion Off This function is used when o o
On intersheets are used.
Blank
Printed
Sheet Insertion - This function is used to specify o o
- Pages the page to be inserted.
Sheet Insertion Bypass tray This function is used to select a o o
- Tray Tray 1 paper source used for
Tray 2 intersheets.
Tray 3
Tray 4 (LCT)
Sheet Insertion Off/On This function is used to perform o o
- Advanced advaced settings.
Sheet Insertion - Press this button to open [Sheet o o
- Settings Insertion Advanced Settings]
dialog. Specify the page to be
inserted, per each tray.
PI Cover Sheet Off/On This function is used when PI o o
cover sheets are used.
PI Front Cover None Specify the tray you intend to o o
PI Tray1 use with PI Front Cover Sheet.
PI Tray2
PI Back Cover None Specify the tray you intend to o o
PI Tray1 use with PI Back Cover Sheet.
PI Tray2
Restore - This function is used to return o o
Defaults the settings to default settings.
About tab - - This function is used to show o o
version information of the printer
driver.
3-12
Downloaded from www.Manualslib.com manuals search engine
Chapter 3 Printer Driver Functions
● Description of Functions
Functions (setting items) that can be set with the Printer Driver are summarized in the tab order.
Refer to "Properties" for how to indicate each tab in the properties.
(p.3-3)
Some of the interfaces to tabs and others are displayed differently by OSs.
Also, there are some tabs that are not shown, depending on settings.
Refer to "Chapter 4 Control Panel Setup" for how to perform printer settings from the control panel of the
main body printer.
(p.4-1)
3-13
Downloaded from www.Manualslib.com manuals search engine
Chapter 3 Printer Driver Functions
[Paper] Tab
Copies
This function is used to specify the number of copies to be printed.
Click the [▲] or [▼] button or directly enter the number of copies from the keyboard (1-9999).
Default is 1.
Collate
This function is used to specify how the copier outputs multiple pages.
When [Collate] is checked (on, Default), after one copy of all pages has been printed, the second copy,
the third copy, ..... are printed.
When [Collate] is not checked (off), the required number of the first page are printed. Then, the required
pieces of the second page, the third page, .... are printed.
It is recommended that you select [Collate] on the [Paper] tab rather than select it for each application.
collate on collate off
2 2
1 2
2 1
1 1
Orientation
This function is used to specify orientation.
Select either [Portrait] or [Landscape].
Default is Portrait.
3-14
Downloaded from www.Manualslib.com manuals search engine
Chapter 3 Printer Driver Functions
Paper Size
You can select a paper size from the list shown by clicking the [▼] button.
Default is [A4].
Paper size to be selected
5.5" x 8.5"
8.5" x 11"
8.5" x 14"
11" x 17"
A3 - 297 x 420 mm
A4 - 210 x 297 mm
A5 - 148 x 210 mm
A6 - 105 x 148 mm
B4 - 250 x 354 mm
B5 - 182 x 257 mm
B6 - 128 x 182 mm
F4 - 8.0 x 13 inches
8K - 267 x 390 mm
16K - 195 x 267 mm
5.5" x 8.5" W
8.5" x 11" W
11" x 17" W
A3W- 297 x 420 mm
A4W - 210 x 297 mm
A5W - 148 x 210 mm
B4W - 250 x 354 mm
B5W - 182 x 257 mm
The paper sizes selected automatically according to the job settings:
5.5 x 8.5R / 8.5 x 11R / A4R / A5R / A6R / B5R / B6R / F4R /
5.5 x 8.5WR / 8.5 x 11WR / A4WR / A5WR / B5WR
3-15
Downloaded from www.Manualslib.com manuals search engine
Chapter 3 Printer Driver Functions
Media Type
Select the paper type from the list shown by clicking the [▼] button.
Default is [Plain paper].
The settings you can select are as follows:
[Plain paper], [Thin paper], [Thick paper], [Tab sheet], [2nd Original], [OHP (Transparency)], [OHP-Inter-
leave (Blank)], [OHP-Interleave (Print)] or [User defined type].
The settings except [OHP-Interleave (Blank)] and [OHP-Interleave (Print)] are used for the paper type set
on [Bypass tray].
When [2nd Original] or [OHP (Transparency)] is selected, use [Bypass tray] in [Paper Source].
Paper Source
Select the paper source from the list shown by clicking the [▼] button.
The settings you can select are as follows:
[Auto Select], [Bypass tray], [Tray1], [Tray2], [Tray3] or [Tray4(LCT)]. Default is [Auto Select].
When [Auto Select] is chosen, a paper tray with paper which a user specified from their application by
using [Properties] of the printing system is automatically selected.
[Tray4(LCT)] can not be selected when [LT-402] (Large Capacity Tray) or [LT-412] (Large Capacity Tray)
is not available.
When [OHP-Interleave (Blank)] or [OHP-Interleave (Print)] is selected, specify the paper tray in which the
interleaf sheet is loaded from Tray 1, 2 or 3..
Available paper size in each paper tray is shown in the following table:
Paper Source / Duplex Available paper size
Tray 1 8.5" x 11" / 5.5" x 8.5" / 8.5" x 14" / 11" x 17" / A3 / A4 / A5 /
Tray 2 A6 / B4 / B5 / B6 / F4 / 8.5" x 11" W / 5.5" x 8.5" W / 11"x 17"
Tray 3 W / A3W / A4W / A5W / B4W / B5W / 16K / 8K
Tray4 (LCT) 8.5" x 11" / A4 / B5 / F4 / 8.5" x 11" W / A4W / B5W / 16K / 8K
(LT-402)
Tray4 (LCT) 8.5" x 11" / 8.5" x 14" / 11" x 17" / A3 / A4 / B4 / B5 / F4 /
(LT-412) 8.5" x 11" W / 11" x 17" W / A3W / A4W / 16K / 8K
Bypass tray 8.5" x 11" / 5.5" x 8.5" / 8.5" x 14" / 11" x 17" / A3 / A4 / A5 /
A6 / B4 / B5 / B6 / F4 / 16K / 8K / 8.5" x 11" W / 11" x 17" W
/ A3W / A4W / A5W / B4W / B5W
Duplex 8.5" x 11" / 5.5" x 8.5" / 8.5" x 14" / 11" x 17" / A3 / A4 / A5 /
B4 / B5 / F4 / 16K / 8K / 8.5" x 11" W / 5.5" x 8.5" W / 11" x
17" W / A3W / A4W / A5W / B4W / B5W
3-16
Downloaded from www.Manualslib.com manuals search engine
Chapter 3 Printer Driver Functions
Duplex
Select the Duplex setting from the list shown by clicking the [▼] button.
The settings you can select are as follows:
[None], [Flip on long edge] or [Flip on short edge]
Default is [None].
Flip on long edge
Prints paper so that heads of both sides become upward.
Flip on short edge
Prints paper so that the head of the front becomes the foot of the back.
Output Tray
[Default], [Sub Tray] or [Main Tray] can be selected from the list shown by clicking the [▼] button.
If you select [Default], the main body printer will use [Main Tray] automatically.
[Sub Tray] can not be selected in the following cases:
• When Finisher is not available
• When [On] is selected in [Features] - [Offset]
• When settings other than [None] are selected in [Features] - [Fold & Stitch]
• When settings other than [None] are selected in [Features] - [Staple]
• When settings other than [None] are selected in [Features] - [Punch]
• When [PI Cover Sheet] is selected in [Cover] tab
3-17
Downloaded from www.Manualslib.com manuals search engine
Chapter 3 Printer Driver Functions
Password Print
When [Password Print] is checked, you can use password print (confidential output) function to print the
confidential documentation.
In this method, both settings on computer and the operation from the LCD touch panel are used. Default
is [Off].
Refer to "Chapter 4 Password Print (Confidential Output)" for password print procedure.
(p.4-22)
Settings
Open the [Password Print Settings] dialog for password setting.
Enter your user ID in the [UserID] text box. You can select any 8-digit number for the User ID.
Enter your password in the [Password] text box. You can select any 8-digit number or character for the
Password.
When the Password is entered, the password of [Job Combination Print Settings] dialog for Password
Print is replaced with the password of [Password Print Settings] dialog.
You must enter the same password (8 digits or less) in the User ID text box that you set up on the
copier for Printer EKC.
If you do not enter the correct password or if you leave the User ID text box blank, the print job is
not performed and is registered as Unsuccessful Jobs. When in doubt about the password for
Printer EKC, ask your system administrator.
Features
Features use the special functions of the main body printer, with which you can set up various printing and
finishing methods.
When you select the function you would like to use from the upper list, the actual setting of the function
you selected will be shown on the lower box.
You can select the other setting of the function you selected from the list shown by clicking the [▼] button
of the lower box.
Features you can select are as follows:
3-18
Downloaded from www.Manualslib.com manuals search engine
Chapter 3 Printer Driver Functions
Offset Off / On
Staple None / Single Left / Double Top / Double Left / Single Right / Double
Right
Combination None / Booklet / Booklet-Right / 2-in-1 / 2-in-1 Repeat
Punch Off / Left / Top / Right
Fold & Stitch None / Fold Only / Fold & Stitch / DM-Fold
Wait Mode None / Wait / Wait with Proof
Image Shift Off / On
Output Order FaceDown / FaceUp
Features - Offset
[On] offsets each copied set upon exit.
If you are using printing page1, 2 and 3:
page 1 page 2 page 3
3 sets 3 sets
3 sets 2 sets 2 sets
2 sets
1 set
1 set 1 set
Offset OFF Offset ON Offset ON
(Collate ON only) (Collate ON) (Collate OFF)
[Offset] can not be performed in the following cases:
• When Finisher is not available
• When [A6] is selected in [Paper size]
• When settings other than [None] are selected in [Features] - [Fold & Stitch]
• When [Sub Tray] is selected in [Output Tray]
3-19
Downloaded from www.Manualslib.com manuals search engine
Chapter 3 Printer Driver Functions
Features - Staple
[Single-Left], [Double Top] or [Double Left] makes staple each set of copies and output to the tray of the
finisher.
Stapling is performed as shown for the following orientations:
Single Left (Portrait) Single Left (Landscape)
Double Top (Portrait) Double Top (Landscape)
Double Left (Portrait) Double Left (Landscape)
Single Right (Portrait) Single Right (Landscape)
Double Right (Portrait) Double Right (Landscape)
[Staple] cannot be performed in the following cases:
• When Finisher is not available
• When [A6] or [B6] is selected in [Paper size]
• When [Thick Paper], [OHP (Transparency)], [OHP-Interleave (Blank)], [OHP-Interleave (Print)]
is selected in [Media Type]
• When [Booklet] or [Booklet-Right] is selected in [Features] - [Combination]
• When settings other than [None] are selected in [Features] - [Fold & Stitch]
• When [Sub Tray] is selected in [Output Tray]
3-20
Downloaded from www.Manualslib.com manuals search engine
Chapter 3 Printer Driver Functions
Features - Combination
The settings you can select are as follows:
[None], [Booklet], [Booklet-Right], [2-in-1] or [2-in-1 Repeat]
Default is [None].
[Booklet] prints paper so that booklets are made when it is folded into two.
7 5
8 6
1 2 7 8 1 3
2 4
A4/B5/A5 A3/B4/A4 A3/B4/A4
[2-in-1] setting is, available which prints out two-page data on one sheet of paper. Two page data is
printed out on a sheet of paper twice as large as the selected size of paper.
2-in-1
1 2 1 2
e.g., 2 pages of A4-size paper Prints 2 pages onto a A3-size paper
2-in-1
Repeat
1 2 1 1
e.g., 2 pages of A4-size paper
2 2
Prints a page twice onto a A3-size paper
[Combination] can not be selected in the following cases:
• When [Collate] is not selected in [Copies]
• When [8.5" x 14"], [11" x 17"], [A3], [A6], [B4], [B6], [F4], [8K], [16K], [11" x 17" W], [A3W], or
[B4W] is selected in [Paper size]
3-21
Downloaded from www.Manualslib.com manuals search engine
Chapter 3 Printer Driver Functions
[Booklet] or [Booklet-Right] can not be performed in the following cases:
• When settings other than [None] are selected in [Features] - [Staple]
• When [Back Cover] and/or [Sheet Insertion] are/is selected in [Cover] tab
• When [OHP (Transparency)], [OHP-Interleave (Blank)], [OHP-Interleave (Print)] or [Tab sheet] is
selected in [Media Type]
[2-in-1] or [2-in-1 Repeat] can not be performed in the following cases:
• When [Back Cover], [Front Cover] and/or [Sheet Insertion] are/is selected in [Cover] tab
• When [OHP-Interleave (Blank)] or [OHP-Interleave (Print)] is selected in [Media Type]
3-22
Downloaded from www.Manualslib.com manuals search engine
Chapter 3 Printer Driver Functions
Features - Punch
[Left], [Top] punches each set of copies and outputs to the tray of the finisher.
Punching is performed as shown for the following orientations:
Left (Portrait) Left (Landscape)
Top (Portrait) Top (Landscape)
Right (Portrait) Right (Landscape)
[Punch] can not be performed in the following cases:
• When Finisher is not available
• When [Thick Paper], [Tab Sheets], [OHP (Transparency)], [OHP-Interleave (Blank)], [OHP-Inter-
leave (Print)] is selected in [Media Type]
• When [Fold Only] or [Fold&Stitch] are selected in [Features] - [Fold & Stitch]
• When [Sub Tray] is selected in [Output Tray]
• The following combination is selected
e.g., [Staple - Double Left] and [Double Right]
3-23
Downloaded from www.Manualslib.com manuals search engine
Chapter 3 Printer Driver Functions
With target papers set in multiple trays, the [Punch] feature can be set from the driver, but there are
occasions where papers are output without being punched depending on the settings of the copier.
Causative Setting Examples:
• [Front Cover], [Back Cover] or [Sheet Insertion] is selected from the [Cover] tab.
• [Booklet] or [Booklet-Right] is selected from [Combination] on the [Paper] tab.
• Multiple paper sizes are specified from within an application.
For the settings of the copier, contact the nearest Konica service representative.
Refer to the following diagram for the paper size, punching and punching & stapling combination.
Available paper size for punching / punching & stapling combination
output paper 2 holes 3 holes 4 holes
size
punching punching & punching punching & punching punching &
stapling stapling stapling
5.5" x 8.5" O O X X X X
8.5" x 11" O O O O O X
8.5" x 14" O O X X X X
11" x 17" O O O O O X
A3 O O O O O O
A4 O O O O O O
A5 O X X X X X
A6 X X X X X X
B4 O O O X O X
B5 O O O X O X
B6 X X X X X X
F4 (8.0" x 13") O O X X X X
8K O O O X O X
16K O O O X O X
indefinite / X X X X X X
wide paper
3-24
Downloaded from www.Manualslib.com manuals search engine
Chapter 3 Printer Driver Functions
Features - Fold & Stitch
You can make the following finish settings:
[Fold Only] foldes each set of copies and outputs to the tray of the finisher.
[Fold & Stitch] foldes and stitches each set of copies and outputs to the tray of the finisher.
[DM-Fold] lets output sheets be folded into three equal, smaller folds and be output to the tray of the fin-
isher.
Fold & Stitch Fold Only DM-Fold
[Fold & Stitch] cannot be performed in the following cases:
• When [FS-210 Finisher] is not available
• When [Collate] is not selected in [Copies]
• When [A6] is selected in [Paper size]
• When [Thick Paper], [Tab Sheets], [OHP (Transparency)], [OHP-Interleave (Blank)], [OHP-Inter-
leave (Print)] is selected in [Media Type]
• When [On] is selected in [Features]-[Offset], [Features]-[Staple] and/or [Features]-[Punch]
Features - Wait Mode
[Wait] enables checking of the current job settings on the LCD touch screen of the main body printer
[Wait with Proof] enables checking of the current job settings on the LCD touch screen of the main body
printer and to see how the printed job will look before printing out multiple sets.
Refer to "Chapter 4 Print Job - Check".
(p.4-18)
Features - Image Shift
[On] creates a new binding margin on print papers.
You can set the value of new binding margin via the LCD touch screen of the main body printer.
Output Order
Determines whether to output sheets with their print surface facing up or down.
Restore Defaults
By clicking the [Restore Defaults] button, the [Paper] tab settings return to defaults.
3-25
Downloaded from www.Manualslib.com manuals search engine
Chapter 3 Printer Driver Functions
[Cover] Tab
Front Cover
You can select this setting when using a different paper for the front covers from that of the body of the
booklet (colored, for example). [Front Cover] inserts a sheet to the top of each set of copies as a Front
cover.
When [Front Cover] is checked, you can select [Printed] or [Blank].
[None], [Printed], [Blank]
Default is [None]
• When [Blank] is selected, nothing is printed on the front cover.
• When [Printed] is selected, the first page data is printed on the front cover.
None Printed Blank
[Front Cover] can not be performed in the following cases:
• When [Collate] is not selected in [Copies]
• When [2-in-1] or [2-in-1 Repeat] is selected in [Features] - [Combination]
• When [OHP-Interleave (Blank)] or [OHP-Interleave (Print)] is selected in [Media Type]
Front Cover - Tray
Specify the paper tray for the front cover.
The settings you can select are as follows:
[Bypass tray], [Tray 1], [Tray 2], [Tray 3], or [Tray 4(LCT)]
When [Front Cover] is not selected, [Tray] can not be performed.
3-26
Downloaded from www.Manualslib.com manuals search engine
Chapter 3 Printer Driver Functions
Back Cover
You can select this setting when using a different paper for the back covers from that of the body of the
booklet (colored, for example). [Back Cover] inserts a sheet to the top of each set of copies as a Back
cover.
When [Back Cover] is checked, you can select [Printed] or [Blank].
[None], [Printed] or [Blank]
Default is [None].
• When [Blank] is selected, nothing is printed on the back cover.
• When [Printed] is selected, the last page data is printed on the back cover.
None Printed Blank
[Back Cover] can not be performed in the following cases:
• When [Collate] is not selected in [Copies]
• When settings other than [None] are selected in [Features]-[Combination]
• When [OHP-Interleave (Blank)] or [OHP-Interleave (Print)] is selected in [Media Type]
Back Cover - Tray
Specify the paper tray for the back cover.
The settings you can select are as follows:
[Bypass tray], [Tray 1], [Tray 2], [Tray 3], or [Tray 4(LCT)]
When [Back Cover] is not selected, [Tray] can not be performed.
Sheet Insertion
[Sheet Insertion] inserts a sheet to the specified page as the inter-sheet.
When [Sheet Insertion] is checked, you can select [Printed] or [Blank].
• When [Blank] is selected, nothing is printed on the inter-sheet.
• When [Printed] is selected, the specified page data is printed on the inter-sheet.
3-27
Downloaded from www.Manualslib.com manuals search engine
Chapter 3 Printer Driver Functions
[Sheet Insertion] cannot be performed in the following cases:
• When [Collate] is not selected in [Copies]
• When settings other than [None] are selected in [Features]-[Combination]
• When [OHP-Interleave (Blank)], [OHP-Interleave (Print)] is selected in [Media Type]
Sheet Insertion - Pages
When [Sheet Insertion] is checked, you can enter the number of page in the [Pages] box.
When [Sheet Insertion] is not selected, [Pages] can not be performed.
[Sheet Insertion] inserts a inter-sheet at the specified page.
You can specify the numbers using comma "," as follows:
e.g. insert at page 3: 3
insert at pages 3, 5, and 12: 3, 5, 12
The maximum number of pages you can specify to insert is 28.
You cannot specify the duplicate numbers in the [Pages] box.
Sheet Insertion - Tray
Specify the paper tray for the inter-sheet.
The settings you can select are as follows:
[Bypass tray], [Tray 1], [Tray 2], [Tray 3], or [Tray 4(LCT)]
When [Sheet Insertion] is not selected, [Tray] cannot be performed.
Sheet Insertion - Advanced
Check the [Advanced] to use the different tray for each inter-sheet.
When [Advanced] is selected, [Settings] can be performed.
Sheet Insertion - Settings
Open the [Sheet Insertion Advanced Settings] dialog for advanced setting.
Enter the number of pages per tray.
When [Advanced] is not selected, [Settings] can not be performed.
3-28
Downloaded from www.Manualslib.com manuals search engine
Chapter 3 Printer Driver Functions
PI Cover Sheet
[PI Cover Sheet] inserts a sheet from PI tray as a Front cover and/or a Back cover.
The settings you can select are as follows:
[PI Front Cover]None / PI Tray 1 / PI Tray 2
[PI Back Cover]None / PI Tray 1 / PI Tray 2
[PI Cover Sheet] can not be performed in the following cases:
• When [FS-210 Finisher] or [FS-110 Finisher] is not available
• When [PI-110 Sheet Feeder] is not available
Restore Defaults
By clicking the [Restore Defaults] button, the [Cover] tab settings return to defaults.
3-29
Downloaded from www.Manualslib.com manuals search engine
Chapter 3 Printer Driver Functions
[Graphics] Tab
Halftoning
You can select [Patterned Grays], [Solid Black and White] or [Diffused Grays] by clicking the radio button.
[Patterned Grays] prints image by an ordered dither algorithm.
[Solid Black and White] prints without dithering and gray tone.
[Diffused Grays] prints image with error diffusion.
A sample image will be displayed according to your selection.
Brightness
Using the Brightness slider or entering the value from -100 to 100 into the text box beside the slider, you
can brighten or darken the graphic.
If the graphic appears too bright, slide the brightness slider to the left.
If the graphic appears too dark, slide the brightness slider to the right.
Contrast
Using the Contrast slider or entering the value from -100 to 100 into the text box beside the slider, you can
increase or decrease the range of contrast within the graphic.
To increase the luminance contrast, slide the contrast slider to the left.
To decrease the luminance contrast, slide the contrast slider to the right.
Negative
[Negative] prints image with reverse tone.
Restore Defaults
By clicking the [Restore Defaults] button, the [Graphics] tab settings return to defaults.
3-30
Downloaded from www.Manualslib.com manuals search engine
Chapter 3 Printer Driver Functions
[Options] Tab
Layout - Pages per sheet
You can select the number of document pages to be printed on one piece of paper.
Select [1], [2], [4], [6], [9] or [16] from the list shown by clicking the [▼] button.
Default for [Pages per sheet] is [1].
[1] [2] [4] [6]
[9] [16]
When the pages per sheet print is selected, an automatic reduction is activated so that all informa-
tion is printed within the printable area on the page.
3-31
Downloaded from www.Manualslib.com manuals search engine
Chapter 3 Printer Driver Functions
Layout - Scaling
Select the enlargement or reduction rate of image in 1% increments by entering the value from 10 to 100
into the text box.
Default is [100]%.
TrueType options
Select [Outline soft fonts], [Bitmap soft fonts] or [Rasters] by clicking the radio button.
[Outline soft fonts] prints documents using a TrueType font which downloads from your computer using
Outline data format.
[Bitmap soft fonts] prints documents using a TrueType font which downloads from your computer using
bitmap data format.
[Rasters] converts all text and font data in the computer into raster graphics and downloads to the printer.
Chapter
When [Chapter] is selected, you can choose chapters by specifying the pages in the [Pages] box.
The specified page in the [Pages] box means the first page of a chapter.
When [Duplex] is selected, [Chapter] prints the specified page on the front of the paper is the page has an
even number which normally would be printed to the back of paper during duplex printing. (In case of that
an even number is specified, [Chapter] inserts a blank page before the specified page.)
[Chapter] is on;
[Duplex] - [Flip on short edge] [Duplex] - [Flip on long edge]
end of chapter
an inserted
blank page
1'st page of a chapter
3-32
Downloaded from www.Manualslib.com manuals search engine
Chapter 3 Printer Driver Functions
[Chapter] is off;
[Duplex] - [Flip on short edge] [Duplex] - [Flip on long edge]
end of chapter
1'st page of a chapter
The maximum number of pages you can specify to chapter is 30.
You can specify the numbers using comma ",".
The same number can not be specified.
You can specify 1 to 999 as follows;
e.g. chapter at page 4: 4
chapter at pages 4, 6, and 12: 4, 6, 12
[Chapter] can not be performed in the following cases:
• When [Collate] is not selected in [Copies]
• When [On] is not selected in [Duplex]
• When [Tab Sheets], [OHP (Transparency)], [OHP-Interleave (Blank)], [OHP-Interleave (Print)] is
selected in [Media Type]
• When settings other than [1] are selected in [Layout] - [Pages per sheet]
• When [2-in-1] or [2-in-1 Repeat] are selected in [Features]-[Combination]
3-33
Downloaded from www.Manualslib.com manuals search engine
Chapter 3 Printer Driver Functions
HD-105 Image Storage
When [HD-105 Image Storage] is checked, you can select [Store] or [Store and Print] to store the printing
image.
If [HD-105] is not available, [HD-105 Image Storage] can not be performed.
[Store] saves the printing image to the Hard Disk of the printer.
[Store and Print] prints the printing image and saves it to the Hard Disk of the printer.
Refer to "Chapter 4 Print Job-Job Combination" for printing of stored images.
(p.4-25)
HD-105 Image Storage - Settings
Open the [Job Combination Print Settings] dialog for password setting.
The [Job Combination Print Settings] dialog also appears on checking [HD-105 Image Storage] unless
password setting yet.
Enter your job ID in the [Job ID] text box. You can select any 8-digit number or character (upper/lower
case) for the Job ID.
Enter your password in the [Password] text box. You can select any 8-digit number or character (upper
case only) for the Password.
When the Password is entered, the password of [Password Print Settings] dialog for Password Print is
replaced with the password of [Job Combination Print Settings] dialog.
3-34
Downloaded from www.Manualslib.com manuals search engine
Chapter 3 Printer Driver Functions
Job Combination
You can combine and print the data held in the print controller's hard disk as a result of the [HD-105
Image Storage] settings on the printer driver and/or using the copier in store mode under the following
conditions:
Copier Printer note
[P-JOB] is not selected - [P-JOB] can not be
performed on printer
[Sheet/Cover Insertion] is [Sheet Insertion] is not -
not selected selected
[Chapter] is not selected [Chapter] is not selected -
[Combination] is not [Combination] is not -
selected selected
[Repeat] is not selected [Repeat] is not selected -
[Booklet] is not selected [Booklet] is not selected -
[OHP-Interleave] is not [OHP-Interleave] is not -
selected selected
[Image Insert] is not - [Image Insert] can not be
selected performed on printer
[Dual Page] is not selected - [Dual Page] can not be
performed on printer
[Mixed Original] is not Same size of original -
selected papers
Same size of output papers Same size of output papers -
Same resolution Same resolution -
Same graphic mode Same graphic mode Copier; [Normal]
- Single tray -
Refer to "Chapter 4 Print Job-Job Combination" for printing of stored images.
(p.4-25)
Restore Defaults
By clicking the [Restore Defaults] button, the [Options] tab settings return to defaults.
3-35
Downloaded from www.Manualslib.com manuals search engine
Chapter 3 Printer Driver Functions
[Watermarks] Tab
Watermark - Text
Select the text to be printed as a watermark from the list shown by clicking the [▼] button.
You can select a watermark from [CONFIDENTIAL], [COPY], [DRAFT], [FILE COPY], [FINAL],
[PROOF] and [TOP SECRET].
Default watermarks that are set up during driver installation can be modified and customized. If you
want to create new text, click the [New] button. To view the list of available default watermarks and oth-
ers you've created, click the [▼] button.
Watermark - Page
Select the pages on which to print watermarks.
Select [All but first page], [All pages], [First page only] or [No watermark] from the list shown by clicking
the [▼] button.
Watermark - Top / Bottom
[Top] prints watermarks over the text or other material on the page.
[Bottom] prints watermarks under the text or other material on the page.
Watermark - Count
Define how many copies of the watermark you would like printed on each page.
Click the [▲] or [▼] button or directly enter the page number from the keyboard.
Default for the number of copies is 1.
Watermark - Separation
Define how far apart you want multiple watermarks to be on the page. If you have set the count to one,
this will be unavailable.
3-36
Downloaded from www.Manualslib.com manuals search engine
Chapter 3 Printer Driver Functions
Font - Name
You can select only one font per watermark from the list shown by clicking the [▼] button.
When you change the font, the preview window will refresh itself by showing the effect of the new font
on the existing text sample displayed there.
The default font name is [Arial].
Font - Color
Select the color of watermarks.
Select [Black], [Dark Gray], [Light Gray], or [White] from the color palette shown, by clicking the [▼]
button.
Font - Darkness
You can control the "density" of the watermark text with this slider. If you slide this to the right, the
"density" of the watermark text will be more dense. If you slide this to the left, it will be less dense.
Font - Bold & Italic
When [Bold] is selected, bold formatting will be applied to your selected watermark text.
When [Italic] is selected, italic formatting will be applied to your selected watermark text.
When both of these are selected, bold and italic formatting will be applied.
Font - Size
Select a point size for the font to be used in your watermark by clicking the [▲] or [▼] button or by
directly entering the size from the keyboard.
Position
Control the position of the watermark on the page manually or leave it at the automatic setting and let
the driver position it for you.
If you select [User defined], the controls below this option will be available and you can define X axis
position (left and right) and Y axis position (up and down) of the watermark on the page by clicking the
[▲] or [▼] button or by directly entering the values from the keyboard (0-100).
The value of [X] or [Y] represents the placement of origin (beginning) of the watermark in a percentage
of the total page width. For [X], a value of 20% means the watermark begins 20% of the way across the
page from left to right. For [Y], a value of 20% means the watermark begins 20% of the way down the
page from top to bottom.
Position - Angle
Control the lean angle of the watermark by sliding this control back and forth or by typing a number in
the text value box from 0 degrees to 360 degrees.
3-37
Downloaded from www.Manualslib.com manuals search engine
Chapter 3 Printer Driver Functions
Adjustment
Select [Move] or [Rotate] by clicking the radio button.
When [Move] is selected, you can move the watermark as you position it manually by clicking on the
page sample and "dragging" the mark around.
When [Rotate] is selected, you can rotate the watermark as you position it manually by clicking on the
page sample and "dragging" the mark around.
Adjustment - Show layout / Show single page
When [Show layout] button is clicked, you can preview how your [pages per sheet] options selected in
the [Options] tab will look with the current watermark settings. The [Show layout] button will change to
the [Show single page] button by clicking it.
When the [Show single page] button is clicked, you can preview how the single page will look with the
current watermark settings. The [Show single page] button will change to the [Show layout] button by
clicking it.
New
When the [New] button is clicked, [Custom watermark n] appears in the [Text] box. Create the new
watermark text, to replace the current text by typing the new text and pressing the [Enter] key. When
the [Enter] key is pressed, the [Text Change & Image Request] screen will appear. Click the [Yes] but-
ton, [No] button, or [Cancel] button. When you click the [Yes] button, your newly created watermark text
will appear in the available-for-use list when you click the [▼] button beside the [Text] box.
Delete
Click this to delete the selected watermark.
You cannot undo this action, so be sure the currently-displayed watermark is the one you wish to
delete.
Restore Defaults
When the [Restore Defaults] button is clicked, the [Watermark - Restore Defaults Request] screen will
appear.
• Click the [Yes] button to reset all settings to factory defaults except [Custom watermark] you have
created by pressing the [New] button.
• Click the [No] button resets the setting to factory default.
3-38
Downloaded from www.Manualslib.com manuals search engine
Chapter 3 Printer Driver Functions
[Overlay] Tab
Symbol - File
You can select a bitmap file to use from the list shown by clicking the [▼] button. The bitmap files
selected before will appear in the list in order of using (the top of the list is a most recently used file). If
you've not selected any file, this will say [None].
Select a file from this list or click the [Select bitmap] button to navigate through your system's hard disk
to locate a bitmap file to use.
Symbol - Page
You can choose a page on which to place the overlay design.
Select [All but first page], [All pages], [First page only] or [No overlay] from the list shown by clicking the
[▼] button.
Symbol - Select bitmap
When you click the [Select bitmap] button, the [Open overlay file] dialog box will appear. Select a suit-
able bitmap file for the overlay from your system's directories and click the [OK] button to load the bit-
map file.
Shade - Color
This function is used only for black and white (monochrome) bitmaps.
Shade - Darkness
You can define with the slider or numerical entry box how "dark" or "solid" your overlay will be. A setting
of 100% is a completely solid overlay, a setting of 50% provides equal overlay to background cover-
age, and lesser settings make the overlay more transparent.
Size
When [Automatically] is selected, a symbol you selected will be resized to 30% of the page size.
When [User defined] is selected, you can set the overlay size on the page.
Position
You can control the position of the overlay on the page manually or leave it at the automatic setting and
let the driver position it for you.
If you select [User defined], you can define the X axis position (left and right) and Y axis position (up
and down) of the overlay on the page by clicking the [▲] or [▼] button or by directly entering the values
from the keyboard (0-100).
3-39
Downloaded from www.Manualslib.com manuals search engine
Chapter 3 Printer Driver Functions
Show layout / Show single page
When the [Show layout] button is clicked, you can preview how your [pages per sheet] options
selected in [Options] tab will look with the current overlay settings. The [Show layout] button will
change to the [Show single page] button by clicking it.
When the [Show single page] button is clicked, you can preview how the single page will look with the
current overlay settings. The [Show single page] button will be changed to the [Show layout] button by
clicking it.
Restore Defaults
By clicking [Restore Defaults] button, settings of the [Overlay] tab return to defaults.
3-40
Downloaded from www.Manualslib.com manuals search engine
Chapter 3 Printer Driver Functions
[Setup] Tab
Available options
This list shows available printer options. If you purchase this optional accessory you can make the printer
driver aware of it by selecting it from this list and clicking the [Add] button. The selected option's label will
move into the list of [Installed options].
Installed options
This list displays the selected options from the list of [Available options].
Add
When you click the [Add] button after selecting an option from the list of [Available options] (such as Fin-
isher, Hard Disk, Large Capacity Tray, Trimmer Unit, Punch Unit etc.), the driver software will make the
option available from that point on.
Remove
Clicking the [Remove] button after selecting an option from the list of [Installed options] will remove the
option from the list of [Installed options]. The option will move to the list of available options, ready to
install later.
Installed memory
You can select the amount of memory you have installed in your printer from the list shown by clicking the
[▼] button.
Your printer supports expansion up to 192 megabytes of RAM using standard DIMM modules. It comes
with 64 megabytes pre-installed on the print controller, which should be sufficient for general office use.
3-41
Downloaded from www.Manualslib.com manuals search engine
Chapter 3 Printer Driver Functions
[About] Tab
The [About] tab shows some system information and the printer driver version.
3-42
Downloaded from www.Manualslib.com manuals search engine
Chapter 4 Control Panel Setup
■ Control Panel ............................................................... 4-2
■ Configuration of Printer Setting Menu .................... 4-10
■ Functions of the Printer Setting ............................... 4-11
■ Print Job ..................................................................... 4-17
4-1
Downloaded from www.Manualslib.com manuals search engine
Chapter 4 Control Panel Setup
■ Control Panel
You can set up the printing system from the control panel of the main body printer (copier).
This chapter describes the basic operation of the control panel and the setup menu as well as the func-
tions of the printing system setup.
Refer to the operating manual of the copier for other functions and screens of the control panel.
● Names and Functions of the Control Panel
The control panel has the following names and functions.
1 2 3 4 5 6 7
COPY
SCANNER / SERVER TIMER
PRINTER
INTERRUPT
POWER SAVER
ON / OFF
PROOF COPY
CHECK HELP
STOP
JOB MEMORY
AUTO RESET COUNTER CLEAR QTY. START
14 13 12 11 10 9 8
1. LCD TOUCH SCREEN
Displays printing system status; various setting menus and setup items; help information; interactive
screens; and touch keys for selecting all functions.
2. CHECK
Displays a screen showing all settings that are selected for the current job when setting up the Wait
Mode on the printer driver screen.
3. MODE
Switches the machine operation mode to copier, printer, and scanner/server in turn.
4. KEYPAD
Enters numeric values.
5. INTERRUPT
Stops printing in progress to allow copying from the platen glass.
6. STOP
Stops the copying sequence, scanning or printing; deletes the stored memory.
7. TIMER
Lights when the timer function is set.
8. POWER SAVER ON/OFF
Activates power-saving mode for times when the copier is inactive, or activates timer interrupt mode
when weekly timer function is active.
9. START
Activates scanning or copying.
Restarts the printing after Wait Mode - Wait or Proof.
4-2
Downloaded from www.Manualslib.com manuals search engine
Chapter 4 Control Panel Setup
10. [C] (CLEAR QTY.)
Allows resetting of print quantity.
11. [P] (COUNTER)
Displays the Counter Screen or accesses programming modes for setting special functions.
12. HELP
Displays a screen with help for the currently selected function.
13. AUTO RESET
Restores copier to automatic mode settings or to key operator settings.
14. JOB MEMORY
Displays screens for selecting job store/job recall functions.
4-3
Downloaded from www.Manualslib.com manuals search engine
Chapter 4 Control Panel Setup
● LCD Touch Screen
The touch screen is an LCD (liquid crystal display) that displays interactive screens with touch sensitive
keys for making copy/print job selections. Selections are highlighted when touched.
The screens also work with the conventional control panel keys.
The touch screen of the control panel is covered with glass. Do not drop heavy items on the glass,
or put excess weight or pressure on it; otherwise the glass may break or become scratched.
After the power switch is turned on, the Konica name displays for approximately 10 seconds, until initial
machine settings are established. Then, the 7 levels of Warm-Up Screen displays for approximately 6
minutes, until the fixing temperature is reached.
When the [Basic Screen] (copy mode basic screen) is displayed, the touch screen becomes interactive.
The interactive condition enables you to communicate directly with the printing system/copier system/
scanner system simply by touching keys displayed on the screen; or by pressing conventional keys, as
required.
[Basic Screen] (copy mode basic screen)
When you touch the [STATUS] key on the Basic Screen, the Job Status Screen will be displayed.
[Job Status Screen]
These screens automatically display information regarding copying/printing status, print job status and
settings.
4-4
Downloaded from www.Manualslib.com manuals search engine
Chapter 4 Control Panel Setup
The printing system is ready to receive the print data from your computer.
PRINT
The print controller is currently printing.
The print data rasterized in the print controller is now being transferred to the E-RDH memory in the main
body printer.
ERROR
The print controller generated an error message.
WAIT
The main body printer is in warm-up mode.
INITIALIZING
The print controller is in initialization process.
4-5
Downloaded from www.Manualslib.com manuals search engine
Chapter 4 Control Panel Setup
● Job Status Screen
When you touch the [STATUS] key on the Basic Screen, the [Job Status Screen] will be displayed and
you can confirm the status of a print job.
Contents of the Job Status Screen are as follows:
NO.
Displays the No. (1-99) for each job (print/copy/scan) assigned to the machine.
MODE
Displays the current operation mode of the printing system:
COPIER
PRINTER
SCANNER
STATUS
Displays the current status of the machine for each job:
[Indication] [Meaning]
READY Ready to use in each mode
ERROR Error in each mode
PRINTING Output in each mode
RESERVE Ready to reserve
NO PAPER No paper in paper tray in copy/print mode
STOP Stop in each mode
JAM Jam in each mode
INTERRUPT Interrupting the previous job
TOTAL PAGE(s)
Displays the number of print originals for each job. (0 - 9999)
PAGE(s) TO GO
Displays the remaining print count of the job.
0 to 9999 (The number exceeding 9999 will be displayed as 9999 .)
4-6
Downloaded from www.Manualslib.com manuals search engine
Chapter 4 Control Panel Setup
MINUTE(s) TO GO
Displays the time (in minutes) required for completing the job.
1 to 999
Exceeding 999 minutes: 999
Shorter than 1 minute: <1
Other
The following message will be displayed on the bar when the reserved job does not exist.
RESERVED JOB DOES NOT EXIST
4-7
Downloaded from www.Manualslib.com manuals search engine
Chapter 4 Control Panel Setup
● Printer Mode Basic Screen
When the printing system starts properly, the Printer Mode Basic Screen (main menu screen) is displayed
on the LCD by pressing the [MODE] button.
When the [MODE] button is pressed again, the LCD is changed to the Copy Mode Basic Screen, and the
normal copy settings becomes available.
The following settings can be selected from the Printer Mode Basic Screen.
[Test Print Menu]
Display the Test Print Setup Screen. You can print the test print by selecting this item.
[Controller Set]
Display the Controller Set Screen. You can perform various settings related to the Print Controller.
[Set Default]
Display the Print Job Setup Screen. You can return various settings to the factory default by selecting
this item.
[PCL Setup]
Display the PCL Setup Screen. You can perform various settings related to PCL.
[Password Print]
Display the Password Print Screen. The password print job to be set up from the printer driver is
printed after entering the password from the LCD touch screen.
[Network Setup]
[Network Setup] screen will appear. For a detailed explanation of the setup procedure, refer to "Net-
work Setup" in your INSTRUCTION MANUAL.
[Scan Error List]
[Scanner Error List] screen will appear. For a detailed explanation of the list, refer to "Network Scanner"
in your INSTRUCTION MANUAL.
See "Configuration of Printer Setting Menu" or "Functions of the Printer Setting" on printer setting.
(p.4-10), (p.4-11)
For details on the password print, refer to "Print Job-Password Print (Confidential Output)".
(p.4-22)
4-8
Downloaded from www.Manualslib.com manuals search engine
Chapter 4 Control Panel Setup
Procedures of the Printer Setting
You can select or change settings from the LCD by touching a key on the LCD touch screen.
Item Selection and Appearance of Selected Items
Various settings are performed by touching a icon of the item you would like to select on the LCD.
Currently selected items are displayed with reverse color.
As a result of selecting [PCL Demo Page] of [Test Print Menu]
As a result of selecting [Config. Data] of [Test Print Menu]
How to set the Banner Page On
1.Press the [MODE] key to show the [Printer Mode Basic Screen].
The [Copy Mode Basic Screen] is switched to the [Printer Mode Basic Screen].
2.Touch the [Controller Set] key.
The [Printer Mode Basic Screen] is switched to the [Controller Set Screen].
3.Touch the [Banner Page] key.
4.Touch the [OK] key.
The setting screen of the selected item is displayed.
5.Touch the [ON] icon.
6.Touch the [OK] icon.
[Controller Set] - [Banner Page] - [ON] is configured.
Key Operation
[ ][ ] Touch the [ ] / [ ]key to display the main menu item.
[▲] [▼]Touch the [▲] / [▼] key to display the sub menu item or setting item.
[CANCEL] Touch the [CANCEL] key to cancel the current setting and to return to the upper menu screen.
A setting selected by pressing [OK] key becomes available.
4-9
Downloaded from www.Manualslib.com manuals search engine
Chapter 4 Control Panel Setup
■ Configuration of Printer Setting Menu
Test Print Menu PCL Demo Page PCL Font List
Config. Data NIC Config.
Controller Set
Banner Page On Off
default
Banner Page Tray Auto Tray Tray 3
default Tray 4
Tray 1 Bypass Tray
Tray 2
Spool On Off
default
Job Time Out 5 20 60 180
10 30 default 240
15 120 300
Copier Time Out 15 60
30 90
default
ScanDataAutoDel. Off 24 hour 4 days 8 days
default
12 hour 2 days 6 days 10 days
Set Default
A3R B5 8.5 x 5.5
Default Paper
A4 B6R 8K
default 11 x 17R 16K
A5 8.5 x 14R
B4R 8.5 x 11
Duplex Off Long Edge Short Edge
default
Orientation Portrait Landscape
default
PCL Setup
CR/LF CR
CR/LF Mapping default
Auto Tray Tray 3
Input Tray
default Tray 4
Tray 1 Bypass Tray
Tray 2
Password Print
Network Setup
Scan Error List
4-10
Downloaded from www.Manualslib.com manuals search engine
Chapter 4 Control Panel Setup
■ Functions of the Printer Setting
● Test Print Menu
Select [Test Print Menu] from the Printer Mode Basic Screen to display the Test Print Setup Screen.
Setting items are as follows:
[PCL Demo Page]
Select [PCL Demo Page] to print the PCL Demo Page immediately.
[PCL Font List]
Select [PCL Font List] to print the PCL Font List immediately.
[Config. Data]
Select [Config. Data] to print the System Configuration data immediately.
Items of the Config. Data are as follows:
• Version info
• Current Settings (Resolution / Print Quality / Copy mode timeout / Default Paper size / Language)
• Installed Paper (Manual / Tray1 / Tray2 / Tray3 / Tray4)
• Device Status (Total RAM installed / Hard disk free space)
• Miscellaneous (PCL pages printed)
[NIC Config.]
Outputs information about the network settings. For details on this, refer to "Network Setup" in your
INSTRUCTION MANUAL.
4-11
Downloaded from www.Manualslib.com manuals search engine
Chapter 4 Control Panel Setup
● Controller Set
To enable the settings, it is necessary to turn OFF/ON the main body printer.
Select [Controller Set] on the Printer Mode Basic Screen to display the Print Controller Setup Screen.
Setting items are as follows:
[Banner Page]
Select [Banner Page] to set the Banner Page.
Setting items are as follows:
• On : prints the Banner Page prior to the set of print jobs
• Off : (Default)
[Banner Page Tray]
Select [Banner Page Tray] to set the tray for Banner Page.
4-12
Downloaded from www.Manualslib.com manuals search engine
Chapter 4 Control Panel Setup
[Spool]
Select [Spool] to set the Spool condition.
Setting items are as follows:
• On : spool waiting print job queue within HDD
• Off : interpreter within the print controller processes the print job without spooling (Default)
[Job Time Out]
Select [Job Time Out] to set the Job Timeout value. When it reaches the job timeout value without receiv-
ing print job data or without any communication between the printing system and your computer, the print-
ing system ends the job.
Setting values are as follows:
• 5 / 10 / 15 / 20 / 30 / 60 (Default) / 120 / 180 / 240 / 300 (unit: seconds)
[Copier Time Out]
Select [Copier Time Out] to set the Copier Timeout value. When it reaches the Copier Timeout value after
operations for copy on the control panel of the main body printer, the print controller can receive print job
data.
Setting values are as follows:
• 15 / 30 (Default) / 60 / 90 (unit: seconds)
4-13
Downloaded from www.Manualslib.com manuals search engine
Chapter 4 Control Panel Setup
[ScanDataAutoDel.]
Select [Scan Data AutoDel.] to set the Scan Data AutoDel. condition.
Setting values are as follows:
• Off / 12 hour / 24 hour (Default) / 2 days / 4 days / 6 days / 8 days / 10 days
• Off: The scan data held in the print controller's hard disk is not deleted automatically
● Set Default
It is not necessary to turn OFF/ON the main body printer.
Select [Set Default] on the Printer Mode Basic Screen to display the Print Job Setup Screen.
Setting items are as follows:
[Default Paper]
Select [Default Paper] to set the default paper size.
Setting items are as follows:
• A3R / A4 (Default) / A5 / B4R / B5 / B6R / F4R / 11 x 17R / 8.5 x 14R / 8.5 x 11 / 8KR / 16K / 5.5 x
8.5 / A6R / 8K / 16K
4-14
Downloaded from www.Manualslib.com manuals search engine
Chapter 4 Control Panel Setup
[Duplex]
Select [Duplex] to set the default Duplex.
Setting items are as follows:
• Off : set the Duplex off (Default)
• Long Edge : set the Long Edge Duplex
• Short Edge : set the Short Edge Duplex
[Orientation]
Select [Orientation] to set the default Orientation.
Setting items are as follows:
• Portrait : set the Orientation to Portrait (Default)
• Landscape : set the Orientation to Landscape
4-15
Downloaded from www.Manualslib.com manuals search engine
Chapter 4 Control Panel Setup
● PCL Setup
It is not necessary to turn OFF/ON the main body printer.
Select [PCL Setup] from the Printer Mode Basic Screen to display the PCL Setup Screen.
Setting items are as follows:
[CR/LF Mapping]
Select [CR/LF Mapping] to set the CR/LF Mapping.
Setting items are as follows:
• CR/LF : replace line ending LF code to CR/LF
• CR : does not convert line ending code (Default)
[Input Tray]
Select [Input Tray] to set the Input Tray.
Setting items are as follows:
• Auto Tray (Default)
• Tray 1
• Tray 2
• Tray 3
• Tray 4
• Bypass Tray
4-16
Downloaded from www.Manualslib.com manuals search engine
Chapter 4 Control Panel Setup
■ Print Job
● Cancel
You can stop the job reserved or the job in progress. If the job is still on your computer first, delete the job
from your computer and press the [STOP / CLEAR] key on the control panel. You cannot stop the
remaining job completely by only pressing the [STOP / CLEAR] key. The [STOP / CLEAR] key can clear
the memory of the print controller and E-RDH in the main body printer but will not clear the remaining jobs
on your computer.
How to cancel the job
1. While a job is currently printing, touch the [Stop] key to cancel the job.
The confirmation screen will appear.
2. Touch the [EXIT] to confirm the cancelation.
Touch the [CONTINUE] to continue printing without canceling the job.
NON COMPLETE JOB LIST
You may want to view a list of the print jobs that have not output because of cancellation or deletion from
the queue.
To do this, touch [NON COMPLETE JOB LIST] in the Job Status Screen.
The list is displayed with job names, user names, file names, status, etc.
4-17
Downloaded from www.Manualslib.com manuals search engine
Chapter 4 Control Panel Setup
● Check
You can check the current job settings and see how the printed job will look using the Wait Mode on the
printer driver screen to print out only one set of the print job before printing out multiple sets.
How to check the job - Wait Mode - Proof:
This method prints one set of the print job for checking after checking the settings on the control panel.
On your computer:
1. Right click the printer icon and then click the properties to display the printer proper-
ties dialog.
2. Select [Wait Mode] from the upper list of [Features] in [Paper] tab of the printer prop-
erties window and select [Proof] from the list by clicking the [▼] button of the lower
box of the [Features].
3. Print.
On the control panel:
4. The [Printer Check Mode Screen] will appear on the LCD touch screen and no print-
ing is performed.
[HDD STORE] appears only when the optional HDD is installed in the main body printer.
5. Confirm the current settings.
6. Change setting values of [Print Quantity], [Duplex Mode] or [Image Shift], if neces-
sary.
• How to change [Print Quantity]
Enter the value from the keypad on the control panel when the [Printer Check Mode Screen]
appears.
• How to change [Duplex Mode]
To show the [Basic Screen], touch the [Duplex Mode]. Set the [Duplex Mode] on the [Basic Screen].
To return to the [Printer Check Mode Screen], press the [CHECK] button on the control panel.
• How to change [Image Shift]
Available only when [On] is selected in [Image Shift] of printer driver.
To show the [Image Shift Screen], touch the [Image Shift]. Set the [Image Shift] on the [Image Shift
Screen]. To return to the [Printer Check Mode Screen], touch [EXIT] on the [Image Shift Screen].
4-18
Downloaded from www.Manualslib.com manuals search engine
Chapter 4 Control Panel Setup
7. Touch the [PROOF PRINT] to print one copied set for proofreading.
8. Touch the [Exit] to return to the print mode basic screen.
9. Press [START] to resume the rest of the print job.
When you change the settings, press [STOP] to cancel the print job, and change the settings on the
printer properties on your computer.
How to check the job - Wait Mode - Wait:
This method is used only for confirming the settings on the control panel without printing.
On your computer:
1. Right click the printer icon and then click the properties to display the printer proper-
ties dialog.
2. Select [Wait Mode] from the upper list of [Features] in [Paper] tab of the printer prop-
erties window and select [Wait] from the list by clicking the [▼] button of the lower
box of the [Features].
3. Start to print.
On the control panel:
4. The settings are displayed on the LCD.
The [Printer Check Mode Screen] will appear on the LCD touch screen and no printing is performed.
5. Confirm the current settings.
Change setting values of [Print Quantity], [Duplex Mode] or [Image Shift], if necessary.
(Refer to the above mentioned procedure : How to check the job - Wait Mode - Proof, 6.)
6. Press [START] button to resume the rest of the print job.
When you change the settings, press [STOP] to cancel the print job, and change the settings on the
printer properties on your computer.
4-19
Downloaded from www.Manualslib.com manuals search engine
Chapter 4 Control Panel Setup
● Interrupt / Reserve
The Interrupt mode can be used to interrupt the current printing operation to perform a copying job. The
Interrupt mode can be selected when the engine is receiving print data or when printing is already in
progress.
Under some conditions of printing or Finisher settings, the Interrupt mode cannot be used.
How to interrupt
1. Press the [INTERRUPT] key when the print job is in progress.
2. Place new original(s) on the platen glass or in the document feeder.
3. Press [START] key to start Interrupt Copying .
4. After copying is completed, press the [INTERRUPT] key again to enable the engine to
resume the interrupted print job.
If the [INTERRUPT] key is pressed while receiving the job data, Interrupt mode will become avail-
able after the receiving is complete.
If the [INTERRUPT] key is pressed while printing is in progress, Interrupt mode will become avail-
able after the current set of print job is completed.
Even without pressing the [INTERRUPT] key again, interrupted print job will resume automatically
on the following conditions:
• AUTORESET is activated and it reaches the set value.
• When the interrupt release timer which works 1 minute after INTERRUPT job is complete, is
activated.
The interrupt release timer works when AUTORESET is not activated
How to use Reserve function
1. Touch the [FREE] folder to set the conditions for a copying job.
2. This copying job will be performed after the print job in progress is completed.
4-20
Downloaded from www.Manualslib.com manuals search engine
Chapter 4 Control Panel Setup
● Forced Output
When the tray runs out of preset size papers, or when the tray does not contain papers whose size meets
the demand from the printer driver, the printing system displays a message prompting the user to load
additional papers.
The process by which the user selects, when the prompt appears, a different size of papers on the opera-
tion panel and lets the print work continue on these papers, is referred to as "Forced Output."
Forced Output Procedure
1. Make sure that the LCD touch screen shows a message prompting the user to load
additional papers of proper size.
2. Touch and select the desired size displayed in the paper sizes area.
3. Press the [START] button.
4. The printout is made on the selected size papers.
When you choose not to use Forced Output, delete the print job, and change the setting concerned
on the application, or set the requested size of papers in the tray.
4-21
Downloaded from www.Manualslib.com manuals search engine
Chapter 4 Control Panel Setup
● Password Print (Confidential Output)
A Confidential Output feature enables you to password protect specific print jobs. The printing process
starts only when you enter a password on the control panel of the main body printer; a password you set
up when transferring a print job from your computer.
This feature allows you to manage confidential documents without worrying about someone else having
access to them.
With some application software, the setting for the printer driver also is saved. When you use [Set-
tings] to print out a sharing file on a network or a file that is likely to be printed out by other people
as well, save those files after deleting the [UserID] and [Password].
Password Print (Confidential Output) Procedures
On your computer:
1. Display the Printer Properties dialog.
2. Put a check in [Password Print] on the [Paper] tab of the Printer Properties dialog.
[Password Print Settings] dialog appears.
If you have already set up the password on the [Password Print Settings] dialog, go to step 6.
3. Enter your user ID in the [UserID] text box.
You can select any eight-digit number for user ID.
Providing the Printer EKC feature has been set on the copier, [User ID] set up in the [Settings] dia-
log is recognized as a password for Printer EKC.
Provided a Printer EKC feature has been set on the copier, you can enter the same number in the
[User ID] text box as that representing your password for Printer EKC.
For Printer EKC, refer to " Chapter 5 Printer EKC".
(p.5-1)
4. Enter your password in the [Password] text box.
You can select any eight-digit number or character for your Password.
5. Click the [OK] button.
If you click the [Cancel] button, [Password Print] check box will be [OFF] and Password Print (Confi-
dential Output) will not be performed.
6. Set up the other functions if necessary, then print.
4-22
Downloaded from www.Manualslib.com manuals search engine
Chapter 4 Control Panel Setup
On the control panel:
7. Press the [MODE] button to display the print mode basic screen and display [Pass-
word Print] touch key.
8. Enter your user ID using the numeric keys, and touch the [OK] key.
The ID is displayed with the [Password] key highlighted.
9. Enter your password using the numeric, CAPITAL or SMALL keys, and touch the
[OK] key.
If no capital letters are displayed, you can touch the [CAPITAL] key to display them.
If no small letters are displayed, you can touch the [SMALL] key to display them.
If no numbers are displayed, you can touch the [BS] key to display them.
When you touch the [OK] key, a list of the corresponding print jobs is displayed.
If there is no applicable print job.
4-23
Downloaded from www.Manualslib.com manuals search engine
Chapter 4 Control Panel Setup
10. Select the print job you need, and touch the [Print] key.
The print process starts.
You can specify multiple jobs to print out at one time.
Deleting Password Print Jobs
You can delete print jobs once set for Password Print (Confidential Output).
To do this, in the window appearing in step 10 under the heading of "Password Print (Confidential Output)
Procedures", select the print job you want to delete, and touch the [Delete] key.
When any option other than [OFF] is selected from [Controller Set]-[ScanDataAutoDel.], the print
job producing password print is automatically deleted several hours after being sent to the print
controller from the copier.
4-24
Downloaded from www.Manualslib.com manuals search engine
Chapter 4 Control Panel Setup
● Job Combination
You can combine and print the data held in the print controller's hard disk as a result of the [HD-105
Image Storage] settings on the printer driver and/or using the Copier in store mode.
With some application software, the setting for the printer driver also is saved. When you use [Job
ID / Password] to print out a sharing file on a network or a file that is likely to be printed out by other
people as well, save those files after deleting the [Job ID] and [Password].
Job Combination Procedures
On your computer:
1. Get the Printer Properties dialog displayed.
2. Put a check in [HD-105 Image Storage] on the [Options] tab of the Printer Properties
dialog.
3. Click the [Settings] button.
[Job Combination Print Settings] dialog appears.
When you have already set up the job ID and the password on the [Job Combination Print Settings]
dialog, go to step 7.
4. Enter your User ID on the [UserID] text box.
You can select any eight-digit number for user ID.
If the Printer EKC has been set up, this User ID is identified as a password for the Printer EKC.
The Printer EKC is discussed in "Chapter 5 Printer EKC".
(p.5-1)
5. Enter your Job ID on the [JobID] text box.
You can select any eight-digit number for job ID.
6. Enter your password in the [Password] text box.
You can select any eight-digit number or character for Password.
7. Click the [OK] button.
8. Set up the other functions if necessary, then start to print.
On the control panel:
Refer to the manual of the copier for how to perform the job combination settings from the control panel
of the copier.
4-25
Downloaded from www.Manualslib.com manuals search engine
Chapter 5 Printer EKC
■ Overview of the Printer EKC ....................................... 5-2
5-1
Downloaded from www.Manualslib.com manuals search engine
Chapter 5 Printer EKC
■ Overview of the Printer EKC
Printer EKC is the feature use to manage the number of prints on the copier.
Setting the Printer EKC feature means that, provided you enter a password previously established on the
printer to request a print job, the copier counts the printouts on the EKC counter to know when a preset limit
is hit, and rejects print request from clients without a password.
● Setting of Printer EKC
A password for Printer EKC and its counter are set in the copier's key operator settings. For guidance in set-
ting Printer EKC, refer to the copier INSTRUCTION MANUAL.
A password for Printer EKC must be the same as User ID to enter at printing out time.
● Printing with Printer EKC
If Printer EKC has been set, perform the following steps to get an output.
1. Select the [Paper] tab in the printer driver properties window, and click the [Settings]
key.
[Password Print Settings] dialog will appear.
2. Type in the user ID set up in Printer EKC into the User ID text box.
With some application software, the setting for the printer driver also is saved. When you use [Set-
tings] to print out a sharing file on a network or a file that is likely to be printed out by other people
as well, save those files after deleting the [UserID] and [Password].
5-2
Downloaded from www.Manualslib.com manuals search engine
Chapter 5 Printer EKC
You must enter the same password (8 digits or less) in the User ID text box that you set up on the
copier for Printer EKC.
If you do not enter the correct password or if you leave the User ID text box blank, the print job is
not performed and is registered as non complete job. When in doubt about the password for Printer
EKC, ask your system administrator.
3. Click [OK] to close the Properties and start the printing process.
● EKC Limit
If you exceed the limit previously set in the Printer EKC, the following will occur, depending on the settings of
the Printer EKC.
When in doubt about the Printer EKC settings, ask your system administrator.
When a print job is transmitted after reaching a limit:
• A message will appear indicating that the EKC counter reached a preset limit, but the printing pro-
cess is completed normally and the EKC counter increments as if nothing happened.
• No output is produced and the job is registered on the non complete job list.
If the EKC counter hits a preset limit in the process of getting an output:
• A message will appear indicating that the EKC counter reached a preset limit, but the printing pro-
cess is completed normally and the EKC counter increments as if nothing happened.
• After the current print job is completed, no additional jobs are accepted. If you try to transmit the
next print job, it is deleted and registered on the non complete job list.
• The print job instantly stops, causing the already fed paper to be output. The job is registered on the
non complete job list.
A print job deleted by the Printer EKC feature is registered on the non complete job list. For infor-
mation on checking the No complete job list screen, refer to "Troubleshooting".
(p.Appendix A-1)
5-3
Downloaded from www.Manualslib.com manuals search engine
Appendix A Troubleshooting
■ Basic Troubleshooting .............................. Appendix A-2
■ General Problems of Printing ................... Appendix A-3
■ Troubles Concerning the Scanner ........... Appendix A-6
■ Checking on Non complete job ................ Appendix A-7
Appendix A-1
Downloaded from www.Manualslib.com manuals search engine
Appendix A Troubleshooting
■ Basic Troubleshooting
This section describes how to troubleshoot. If problems are not resolved by using the following counter-
measures, contact your Konica service representative.
First check the following ordinary causes of abnormalities:
1. Check the power of the main body printer (copier), computers and cable connections.
2. Check the LCD touch screen of the main body printer to find information concerning
the current trouble.
3. If possible, print the Test Print from the LCD of the main body printer to check that
the settings are appropriate.
4. Check the current status of the print controller.
• Check the current status shown on the LCD of the control panel.
• Touch the [STATUS] key on the Basic Screen to check the job status.
• When your job is being processed or waiting to be printed;
Windows:
The current status is displayed on the dialog shown by double-clicking [Start] - [Settings] - [Printers]
- printing system currently used.
Appendix A-2
Downloaded from www.Manualslib.com manuals search engine
Appendix A Troubleshooting
■ General Problems of Printing
● The Print Controller does not respond to the Print command.
1. Check that the printing system is selected as a current printer.
It is a requirement that the printing system is selected as a present printer on Windows before printing.
2. Check that the power switch of the copier is turned on.
3. Print the Test Page from Windows.
When you can not print a job from a computer even though you can print a test print, contact a system
administrator or a service representative.
4. If a message "Controller HD Full" is displayed.
(p.Appendix A-5)
5. Check that the control panel is not set up in scanner mode but in copy mode.
● A message requesting a paper size you do not use is displayed.
• Cancel the job to change the paper size of "Page (Paper) Setup" dialog on your application.
• Touch and select the desired size displayed in the paper sizes area of the control panel, then press the
[START] button. The forced out will start.
Refer to "Chapter 4 Control Panel Setup Forced Output" for forced output.
(p.4-21)
Appendix A-3
Downloaded from www.Manualslib.com manuals search engine
Appendix A Troubleshooting
● You cannot print the test print.
1. Check the LCD of the main body printer control panel.
When "Ready to copy" is displayed on the LCD, go to Step 3.
When a diagnostic message or an error message is displayed on the LCD, refer to the operating man-
ual of the main body printer (copier).
When the LCD is blank, go to Step 2.
2. Press the POWER SAVER ON/OFF on the control panel.
When the main body printer is used in the Power Save mode, press this switch to show the LCD in the
Display mode.
3. Try to make a copy.
When copying is available, go to Step 4.
4. Turn off the copier and restart it. Print the test print again after the print controller is
ready.
Contact your Konica service representative if you cannot print the test page after performing the above
procedures.
● The print setting of a job does not correspond to the result of printing.
1. Check that the printer setting is not changed.
Refer to "Chapter 3 Function List" for the printer setting.
(p.3-7)
● Memory Overflow
1. Depending on the functions selected in the printer driver, occasional memory over-
flow may occur if the volume of the print job is large. In this case the print job is can-
celled.
e.g., Booklet, Fold & Stitch, 2 in 1, etc.
In case of frequent Memory Overflow it is recommended that you extend the memory capacity in the
main body printer (copier).
When an error message "Print Controller Memory Overflow" is displayed on the LCD Touch Screen
using Duplex printing or Application function, you may cancel the print job and try to reprint with
another function.
Appendix A-4
Downloaded from www.Manualslib.com manuals search engine
Appendix A Troubleshooting
● HD Full
Hard-disk full occurs when 1% of total disk capacity is used by the print/scan jobs. If the disk capacity is 2
GB, the HD Full is 20 MB free space.
Under the HD Full condition, the following message is displayed on the front panel of the main body
printer.
Printer HD Full
Please free HD space
1. Remove the scan job in the HD on network computer.
Refer to "Network Scanner " in your INSTRUCTION MANUAL for deletion the scanned data.
2. Output the password print job in the HD from control panel.
3. When the [24 hour] is selected in the [Print Controller Setup] - [ScanDataAutoDel.] on
the control panel of the copier, the print controller automatic timer deletes from the
HD jobs which exist for more than 24 hours.
Under HD Full:
The print job can not be printed.
If the scan job starts, the job is canceled automatically. The following message is displayed on the control
panel.
Printer HD Full
Scan JOB was canceled
You may want to view the scan job canceled at this time.
To do this, touch [NON COMPLETE JOB LIST] in the Job Status Screen.
Appendix A-5
Downloaded from www.Manualslib.com manuals search engine
Appendix A Troubleshooting
■ Troubles Concerning the Scanner
● Cannot connect to the scanner
When an error dialog appears when attempting to access the scanner, perform the following checks:
1. Check whether the correct IP address of the scanner has been entered.
If the entered IP address is not correct, enter the correct one.
If the entered IP address is correct, go on to step 2.
2. From the DOS prompt run a ping test through the destination host to the IP address
of the scanner.
If the ping test fails, check whether the copier's main power is switched on, and also check the network
cable for proper connection.
If the ping test is successful, go on to step 3.
3. Check whether the IP router is correctly set.
If it is not correctly set, set it correctly.
If there is no problem in IP router setup, go on to step 4.
4. Trace the routing to the scanner to check whether there are any error conditions
within the network.
If any error conditions are found, eliminate them.
If no error is found and yet the connection to the scanner cannot be established, contact your service
representative.
Appendix A-6
Downloaded from www.Manualslib.com manuals search engine
Appendix A Troubleshooting
■ Checking on Non complete job
If print jobs are not output, you can check them on the Non complete Job List screen.
To get the Non complete Job List screen to appear:
1. Press the [STATUS] key on the printer mode base screen to get the Job Status
Screen to appear, and then press the [NON COMPLETE JOB LIST] key.
The Non complete Job List screen will appear.
You can scroll the list up/down with the [s] [t] keys.
Content of Non complete Job List
On the Non complete Job List you can check on the mode, file and application names, as well as the
causes of non complete jobs.
Here is a list of Non complete Job List content.
Mode Factor Description of causes
PRINTER Cancel Stopped with STOP/CLEAR. Deleted from Joblist. W/O key
count/set. Interruption request from print controller. Job
aborted. Prohibited by Web count. Copy prohibited before
examination. Error in memory.
ID Differ Job not output because User ID did not match.
Limit over Job not output because Printer EKC reached a preset limit.
Mem Full Job not output because copier ran out of memory.
SCANNER HD Full Job not completed in uploading data to hard disk.
Cancel Stopped with STOP/CLEAR. Deleted from Job List. W/O
key count/set. Interruption request from print controller. Job
aborted.
You can return to the Joblist screen from the Non complete Job List screen by pressing the [STA-
TUS] key.
When switching the copier's main power OFF, Non complete jobs in the Non complete Job List
screen are deleted.
Providing the Printer EKC feature has been set on the copier, [User ID] set up in the [Settings] dia-
log is recognized for a password for Printer EKC.
Provided a Printer EKC feature has been set on the copier, you can enter the same number in the
[User ID] text box as that representing your password for Printer EKC.
For Printer EKC, refer to "Chapter 5 Printer EKC".
(p.5-1)
Appendix A-7
Downloaded from www.Manualslib.com manuals search engine
Appendix B Product Specifications
■ Product Specifications.............................. Appendix B-2
Appendix B-1
Downloaded from www.Manualslib.com manuals search engine
Appendix B Product Specifications
■ Product Specifications
Type: Built-in box type for the Konica 7155 / 7165 Printer/Copier
Paper: 5.5X8.5 / 8.5x11 / 8.5x14 / 11x17 / A3 / A4 / A5 / A6 / B4 / B5 /
B6 / F4 / 8K / 16K / 5.5X8.5W / 8.5x11W / 11x17W / A3W / A4W
/ A5W / B4W / B5W
Paper Feeding and
Amount of Feeding Paper: Same as the copier
Load Output Paper: Same as the copier
Mode: The dual operation of the copier and the printer is available
(5 jobs, including scanning jobs, can be processed at the maxi-
mum.)
Special Printing: Offset, Staple Function, Combination, Punch Function, Fold and
Stitch Function, Wait Mode Function, Image Shift Function,
Password Printing, Chapter, Image Storage, Form Overlay
Function, Front/Back Cover Function, etc.
Orientation: Portrait and Landscape
Resolution: Printing System: 600 x 600 dpi
Scanning System: 200 dpi / 300 dpi / 400 dpi / 600 dpi
Gradation: 1 bit
No. of Print: 1 to 9999
Continuous print speed: 65 ppm (A4, 8.5 x 11) / (with Konica 7165: 600 x 600 dpi) *1
55 ppm (A4, 8.5 x 11) / (with Konica 7155: 600 x 600 dpi) *1
Printable Area: Standard: Top and Bottom Margins: 4.0 mm
Right and Left Margins: 4.0 mm
Wide Size: Margins 0 mm (unlike standard size's)
Warm-up time: Same as the copier
Basic Configuration:
CPU: Intel Celeron 566 MHz
System Memory: 64 MB SD-RAM (Standard),
Expandable up to 192 MB (Option: MU-404 / MU-405)
Host Interface: Parallel port Centronics
(IEEE 1284 / amphenol 36 pin male connector)
Network Interface: Ethernet (100Base-TX / 10Base-T)
Printer Description Language: PCL5e
Adobe PS3 (optional PS3 kit required)
Built-in fonts: Agfa Microtype fonts
Appendix B-2
Downloaded from www.Manualslib.com manuals search engine
Appendix B Product Specifications
Compliant OS: Windows 95/98/Me
Windows NT 4.0 (NT Service Pack 3 or more)
Windows 2000
Mac OS 7.1 or more (optional PS3 kit required)
Printer Driver: Printer driver for Windows 95/98/Me/NT 4.0/2000
PS printer driver for Windows (optional PS3 kit required)
PS printer driver for Macintosh (optional PS3 kit required)
Compliant Host Computer: A Windows-based computer
Macintosh (optional PS3 kit required)
Option: PS-351 (PostScript Option)
memory:
MU404 (64 MB) / MU-405 (128 MB)
Dimension: 190 mm(W) x 240 mm(D) x 35 mm(H)
7.5" (W) x 9.5" (D) x 1.4" (H)
Weight: Approx. 2.3 kg
Approx. 5 pounds
Power: Suplied from the copier
Working Environment: Temperature: 10 degree °C to 30 degree °C
50 degree °F to 86 degree °F
Humidity: 10 % to 80 %RH (non-condensing)
Restrictive Conditions
• Although the Weekly Timer function of the main body printer is available in the Printer mode, the power
is not turned off until the data output is finished when print data remains in the E-RDH.
*1 Numbers in the case of continuous printing following the storage of all pages in E-RDH memory, or
numbers in the case of printing the same image on multiple papers.
Note: Specifications are subject to change without notice.
Appendix B-3
Downloaded from www.Manualslib.com manuals search engine
Appendix C Font List
■ Internal Font List ....................................... Appendix C-2
Appendix C-1
Downloaded from www.Manualslib.com manuals search engine
Appendix C Font List
■ Internal Font List
Appendix C-2
Downloaded from www.Manualslib.com manuals search engine
Appendix C Font List
Appendix C-3
Downloaded from www.Manualslib.com manuals search engine
Appendix C Font List
Appendix C-4
Downloaded from www.Manualslib.com manuals search engine
Index
Index
A P
Add Printer ........................................................ 2-8 Pages per sheet .............................................. 3-31
Available options ............................................. 3-41 Paper Size ....................................................... 3-15
Parallel .............................................................. 1-5
B Password Print ...................................... 3-18, 4-22
Back Cover ..................................................... 3-27 PI Cover Sheet ................................................ 3-29
Print Data Flow .................................................. 1-4
C Printer EKC ....................................................... 5-2
Chapter ........................................................... 3-32 Properties .......................................................... 3-3
Collate ............................................................. 3-14 Punch .............................................................. 3-23
Combination .................................................... 3-21
Compliant OS ................................................... 3-2 S
Contrast .......................................................... 3-30 Scaling ............................................................ 3-32
Control Panel .................................................... 4-2 Screen Fonts ................................................... 2-18
Sheet Insertion ................................................ 3-27
D Staple .............................................................. 3-20
Description of Functions ................................. 3-13
Duplex ............................................................. 3-17 T
Test Page ........................................................ 2-17
E Troubleshooting ................................Appendix A-2
EKC Limit .......................................................... 5-3 TrueType options ............................................ 3-32
Ethernet ............................................................ 1-5
U
F Uninstalling the Printer Driver
Fold & Stitch ................................................... 3-25 Windows 95/98/Me .................................. 2-12
Front Cover ..................................................... 3-26 Windows NT4.0........................................ 2-13
Function List ..................................................... 3-7 Windows 2000 ......................................... 2-15
H W
HD Full .............................................. Appendix A-5 Wait Mode ....................................................... 3-25
HD-105 ........................................................... 3-34 Watermarks ..................................................... 3-36
I
Installation of the Printer Driver
Installing to Windows 95/98/Me................. 2-3
Installing to Windows NT4.0/2000 ............. 2-7
L
LCD Touch Screen ........................................... 4-4
M
Media Type ..................................................... 3-16
Memory ............................................................. 1-7
Memory Overflow .............................. Appendix A-4
N
Negative .......................................................... 3-30
O
Offset .............................................................. 3-19
Output Tray ..................................................... 3-17
Overlay ........................................................... 3-39
Overview ........................................................... 1-2
Index-1
Downloaded from www.Manualslib.com manuals search engine
MANUFACTURER
●
KONICA CORPORATION
●
TOKYO JAPAN
2001.11
IP511PRN_INT_v110
Downloaded from www.Manualslib.com manuals search engine
También podría gustarte
- Arduino Sensor ShieldDocumento4 páginasArduino Sensor ShieldAljuffri ChaniagoAún no hay calificaciones
- CodesysDocumento87 páginasCodesysQuillar QuinteroAún no hay calificaciones
- Curso de ViolinDocumento31 páginasCurso de ViolinAlfredo Gonzalez Gonzalez93% (15)
- Curso de ViolinDocumento31 páginasCurso de ViolinAlfredo Gonzalez Gonzalez93% (15)
- Motor WingDocumento3 páginasMotor WingELAMAUTAREALAún no hay calificaciones
- 13717Documento52 páginas13717ELAMAUTAREALAún no hay calificaciones
- 367Documento1 página367ELAMAUTAREALAún no hay calificaciones
- 39 HRDrill General ResourcesDocumento1 página39 HRDrill General ResourcesELAMAUTAREALAún no hay calificaciones
- The Subtle Art of Not Giving a F*ck: A Counterintuitive Approach to Living a Good LifeDe EverandThe Subtle Art of Not Giving a F*ck: A Counterintuitive Approach to Living a Good LifeCalificación: 4 de 5 estrellas4/5 (5782)
- Hidden Figures: The American Dream and the Untold Story of the Black Women Mathematicians Who Helped Win the Space RaceDe EverandHidden Figures: The American Dream and the Untold Story of the Black Women Mathematicians Who Helped Win the Space RaceCalificación: 4 de 5 estrellas4/5 (890)
- The Yellow House: A Memoir (2019 National Book Award Winner)De EverandThe Yellow House: A Memoir (2019 National Book Award Winner)Calificación: 4 de 5 estrellas4/5 (98)
- Elon Musk: Tesla, SpaceX, and the Quest for a Fantastic FutureDe EverandElon Musk: Tesla, SpaceX, and the Quest for a Fantastic FutureCalificación: 4.5 de 5 estrellas4.5/5 (474)
- Shoe Dog: A Memoir by the Creator of NikeDe EverandShoe Dog: A Memoir by the Creator of NikeCalificación: 4.5 de 5 estrellas4.5/5 (537)
- Devil in the Grove: Thurgood Marshall, the Groveland Boys, and the Dawn of a New AmericaDe EverandDevil in the Grove: Thurgood Marshall, the Groveland Boys, and the Dawn of a New AmericaCalificación: 4.5 de 5 estrellas4.5/5 (265)
- The Little Book of Hygge: Danish Secrets to Happy LivingDe EverandThe Little Book of Hygge: Danish Secrets to Happy LivingCalificación: 3.5 de 5 estrellas3.5/5 (399)
- Never Split the Difference: Negotiating As If Your Life Depended On ItDe EverandNever Split the Difference: Negotiating As If Your Life Depended On ItCalificación: 4.5 de 5 estrellas4.5/5 (838)
- Grit: The Power of Passion and PerseveranceDe EverandGrit: The Power of Passion and PerseveranceCalificación: 4 de 5 estrellas4/5 (587)
- A Heartbreaking Work Of Staggering Genius: A Memoir Based on a True StoryDe EverandA Heartbreaking Work Of Staggering Genius: A Memoir Based on a True StoryCalificación: 3.5 de 5 estrellas3.5/5 (231)
- The Emperor of All Maladies: A Biography of CancerDe EverandThe Emperor of All Maladies: A Biography of CancerCalificación: 4.5 de 5 estrellas4.5/5 (271)
- Team of Rivals: The Political Genius of Abraham LincolnDe EverandTeam of Rivals: The Political Genius of Abraham LincolnCalificación: 4.5 de 5 estrellas4.5/5 (234)
- On Fire: The (Burning) Case for a Green New DealDe EverandOn Fire: The (Burning) Case for a Green New DealCalificación: 4 de 5 estrellas4/5 (72)
- The Unwinding: An Inner History of the New AmericaDe EverandThe Unwinding: An Inner History of the New AmericaCalificación: 4 de 5 estrellas4/5 (45)
- The Hard Thing About Hard Things: Building a Business When There Are No Easy AnswersDe EverandThe Hard Thing About Hard Things: Building a Business When There Are No Easy AnswersCalificación: 4.5 de 5 estrellas4.5/5 (344)
- Rise of ISIS: A Threat We Can't IgnoreDe EverandRise of ISIS: A Threat We Can't IgnoreCalificación: 3.5 de 5 estrellas3.5/5 (137)
- The World Is Flat 3.0: A Brief History of the Twenty-first CenturyDe EverandThe World Is Flat 3.0: A Brief History of the Twenty-first CenturyCalificación: 3.5 de 5 estrellas3.5/5 (2219)
- The Gifts of Imperfection: Let Go of Who You Think You're Supposed to Be and Embrace Who You AreDe EverandThe Gifts of Imperfection: Let Go of Who You Think You're Supposed to Be and Embrace Who You AreCalificación: 4 de 5 estrellas4/5 (1090)
- The Sympathizer: A Novel (Pulitzer Prize for Fiction)De EverandThe Sympathizer: A Novel (Pulitzer Prize for Fiction)Calificación: 4.5 de 5 estrellas4.5/5 (119)
- The Perks of Being a WallflowerDe EverandThe Perks of Being a WallflowerCalificación: 4.5 de 5 estrellas4.5/5 (2099)
- Her Body and Other Parties: StoriesDe EverandHer Body and Other Parties: StoriesCalificación: 4 de 5 estrellas4/5 (821)
- Asset MisappropriationsDocumento25 páginasAsset MisappropriationsIrwan JanuarAún no hay calificaciones
- Financial and Managerial Accounting 7th Edition Wild Solutions ManualDocumento39 páginasFinancial and Managerial Accounting 7th Edition Wild Solutions Manualcanellacitrinec0kkb100% (26)
- Recent Developments in The Alternative Dispute Resolution (ADR)Documento5 páginasRecent Developments in The Alternative Dispute Resolution (ADR)aashishgupAún no hay calificaciones
- Authorization For Release of Medical InformationDocumento1 páginaAuthorization For Release of Medical Informationcig3fAún no hay calificaciones
- OSINT Links For Investigators PDFDocumento2 páginasOSINT Links For Investigators PDFabhinav anandAún no hay calificaciones
- The Co-Operative Societies Act: ShortDocumento34 páginasThe Co-Operative Societies Act: ShortRamesh RamAún no hay calificaciones
- The Economist 2021 Volume 439 No 9251 June 26 UsaDocumento92 páginasThe Economist 2021 Volume 439 No 9251 June 26 UsaMarko100% (1)
- Chapter 3. Lecture 3.1 RBI, 1934Documento4 páginasChapter 3. Lecture 3.1 RBI, 1934vibhuAún no hay calificaciones
- Examine Any 5 Determinants of Social Policy in Developing CountriesDocumento8 páginasExamine Any 5 Determinants of Social Policy in Developing Countriestendai precious nyamadzaoAún no hay calificaciones
- Sokalan PA 15 - TDSDocumento3 páginasSokalan PA 15 - TDSQuốc Anh KhổngAún no hay calificaciones
- Noc FormatDocumento1 páginaNoc Formatnikashi_s675250% (8)
- Answer: Justice Bansi Lal Bhat: Current Affairs (PDF) - March 16-31, 2020Documento1 páginaAnswer: Justice Bansi Lal Bhat: Current Affairs (PDF) - March 16-31, 2020Pawan SharmaAún no hay calificaciones
- What Is Martial Law?Documento5 páginasWhat Is Martial Law?Drey TabilogAún no hay calificaciones
- Practice and Procedure in Family LawDocumento102 páginasPractice and Procedure in Family LawAj Guadalupe de MataAún no hay calificaciones
- Legal EthicsDocumento19 páginasLegal EthicsSunshine RubinAún no hay calificaciones
- Bermudez Vs TorresDocumento4 páginasBermudez Vs TorresAlynna SandatuAún no hay calificaciones
- Law of Friction: Surface Between Two Bodies Oppose Relative MotionDocumento11 páginasLaw of Friction: Surface Between Two Bodies Oppose Relative MotioneltytanAún no hay calificaciones
- Check List For Sending Medical Reimbursement Proposal: Signature of The Head of The OfficeDocumento5 páginasCheck List For Sending Medical Reimbursement Proposal: Signature of The Head of The OfficephanikumarjsAún no hay calificaciones
- Corporate Finance Foundations Global Edition 15th Edition Block Solutions Manual 1Documento60 páginasCorporate Finance Foundations Global Edition 15th Edition Block Solutions Manual 1janice100% (33)
- Khu Moet SileDocumento12 páginasKhu Moet SileKhumoetsile Romieo OnnengAún no hay calificaciones
- BJDC v. LanuzoDocumento2 páginasBJDC v. LanuzoAaron AristonAún no hay calificaciones
- Assignment For Strategic Challenge ModuleDocumento11 páginasAssignment For Strategic Challenge ModuleahmedAún no hay calificaciones
- Affidavit of Indebtedness: Sui JurisDocumento4 páginasAffidavit of Indebtedness: Sui Jurislarry-612445Aún no hay calificaciones
- Instruction For Capturing Bank Details of The Students of Class XII 26122020Documento3 páginasInstruction For Capturing Bank Details of The Students of Class XII 26122020K G100% (1)
- LLB - Contract - Ch12 Void and IllegalDocumento21 páginasLLB - Contract - Ch12 Void and IllegalPrivate PopeAún no hay calificaciones
- Timothy Snyder and His CriticsDocumento6 páginasTimothy Snyder and His Criticshexag1Aún no hay calificaciones
- Presentation On Taxation of The Microfinance IndustryDocumento23 páginasPresentation On Taxation of The Microfinance IndustryFranco DurantAún no hay calificaciones
- PHILIPPINE NATIONAL BANK v. COURT OF APPEALS, ET AL. - G.R. No. L-26001 October 29, 1968 PDFDocumento3 páginasPHILIPPINE NATIONAL BANK v. COURT OF APPEALS, ET AL. - G.R. No. L-26001 October 29, 1968 PDFJulie Rose FajardoAún no hay calificaciones
- User Manual - Bocw WorkerDocumento13 páginasUser Manual - Bocw WorkerVikasAún no hay calificaciones
- Test Bank For Managerial Accounting 7th Edition John Wild Ken ShawDocumento24 páginasTest Bank For Managerial Accounting 7th Edition John Wild Ken Shawuptakespecktaz87n100% (26)