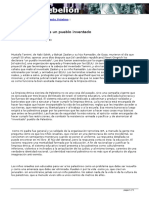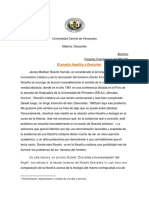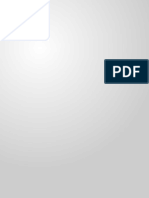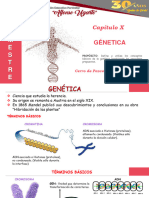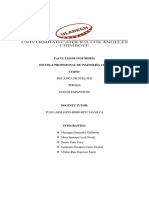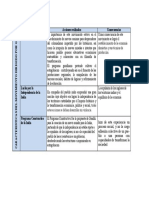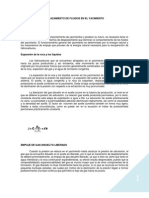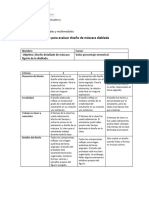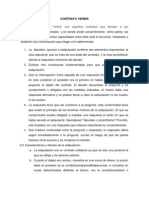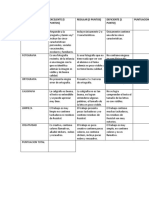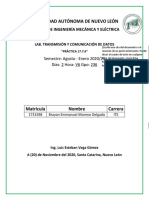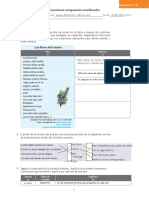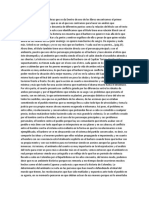Documentos de Académico
Documentos de Profesional
Documentos de Cultura
II Jornadas - Organizar Gmail
Cargado por
Israel LV0 calificaciones0% encontró este documento útil (0 votos)
9 vistas18 páginasPlataforma Estudiantil
Derechos de autor
© © All Rights Reserved
Formatos disponibles
PDF, TXT o lea en línea desde Scribd
Compartir este documento
Compartir o incrustar documentos
¿Le pareció útil este documento?
¿Este contenido es inapropiado?
Denunciar este documentoPlataforma Estudiantil
Copyright:
© All Rights Reserved
Formatos disponibles
Descargue como PDF, TXT o lea en línea desde Scribd
0 calificaciones0% encontró este documento útil (0 votos)
9 vistas18 páginasII Jornadas - Organizar Gmail
Cargado por
Israel LVPlataforma Estudiantil
Copyright:
© All Rights Reserved
Formatos disponibles
Descargue como PDF, TXT o lea en línea desde Scribd
Está en la página 1de 18
Organización de Gmail
Guía paso a paso
Presentado por: Israel López Vallejo
Pongámonos en situación
▪ Recibes una media de 6 emails diarios.
▪ Sólo te interesan los emails de determinada asignatura.
▪ Tienes más de 1000 emails sin leer.
▪ Todos los emails que empiezan por “Bústia” van directo a la
papelera.
▪ Sólo estás interesado en emails de cursos que den créditos.
▪ Etc.
Organización de Gmail – Pongámonos en situación
▪ Entra en tu cuenta de
Gmail.
▪ Clic en el icono de
configuración.
Organización de Gmail – Paso 1
▪ Entra en tu cuenta de
Gmail.
▪ Clic en el icono de
configuración.
▪ Elige la opción
“Configuración”.
Organización de Gmail – Paso 1
▪ Clic en la opción
“Etiquetas”.
▪ Luego clic en el botón de
“Crear etiqueta nueva”.
Organización de Gmail – Paso 2
▪ Introduce el nombre para
la etiqueta, dependiendo
para qué quieres la
etiqueta.
▪ En nuestro caso
queremos agrupar
siempre los emails de
“Plataforma Estudiantil”.
▪ Clic en crear.
Organización de Gmail – Paso 3
▪ Aquí debe aparecerte la
nueva etiqueta que has
creado.
▪ En las opciones al lado
Aquí aparecerán las etiquetas
de la etiqueta puedes
ocultar o mostrar los
emails con esa etiqueta.
▪ Mostrar u ocultar la
etiqueta en el listado de
etiquetas en la izquierda.
▪ O modificar y eliminar la
etiqueta en sí.
Organización de Gmail – Paso 4
▪ Aquí tienes un listado
con todos los filtros.
▪ Posiblemente no tengas
ninguno.
Organización de Gmail – Paso 5
▪ Aquí tienes un listado
con todos los filtros.
▪ Posiblemente no tengas
ninguno.
▪ En la parte inferior de la
página encontrarás la
opción “Crear un filtro
nuevo”, clic ahí.
Organización de Gmail – Paso 5
▪ En esta ventana
podemos especificar los
criterios por los que
vamos a filtrar los
emails.
▪ Si estás interesado en
emails de actividades de
créditos, en “Contiene
las palabras” escribe:
“créditos, crèdtis” de esta
manera tendrás emails
en español y valenciano.
Organización de Gmail – Paso 6
▪ En esta ventana
indicamos qué queremos
hacer con los emails a
los que se le aplicará el
filtro antes creado.
▪ Si marcamos “Omitir
recibidos” y “Aplicar la
etiqueta” esto hará que
los emails NO aparezcan
en la bandeja de
entrada, sino que irán
directos a la etiqueta
Plataforma Estudiantil.
Organización de Gmail – Paso 7
▪ Si marcamos la opción
“Aplicar el filtro a las…”
lo que haremos será
mover todos los emails
que cumplan esas
condiciones a la etiqueta
Plataforma Estudiantil.
▪ Esto nos ayuda a tener
la bandeja de entrada
limpia.
▪ Finalmente creamos el
filtro.
Organización de Gmail – Paso 7
▪ En esta lista podemos
ver todos los filtros
creados.
▪ Podemos aplicar varios
filtros a una misma
etiqueta.
Organización de Gmail – Paso 7
▪ Podemos aplicar colores
a las etiquetas, para ello
tenemos que hacer clic
en la parte derecha del
nombre de la etiqueta,
nos aparecerá un flecha.
Organización de Gmail – Paso 8
▪ Podemos aplicar colores
a las etiquetas, para ello
tenemos que hacer clic
en la parte derecha del
nombre de la etiqueta,
nos aparecerá un flecha.
▪ Elige el color que quieras
para cada etiqueta.
Organización de Gmail – Paso 8
▪ El color y la etiqueta los
puedes ver cuando estás
viendo todos los email
(la opción de todos no
aplica filtros de ningún
tipo).
Organización de Gmail – Paso 8
▪ Las etiquetas y filtros
creados son visibles
también en la app de
Gmail, por lo que
tendremos el correo
organizado tanto en el
PC como en el móvil.
Organización de Gmail – App Gmail
Plataforma
PEstudiantilUJI PlatEstUJI PlatEstUJI
Estudiantil UJI
También podría gustarte
- Limpieza Étnica de Un Pueblo Inventado - Miko PeledDocumento5 páginasLimpieza Étnica de Un Pueblo Inventado - Miko PeledAndrés MonaresAún no hay calificaciones
- Caso Clinico RorschachDocumento8 páginasCaso Clinico Rorschachmaria carolina paredesAún no hay calificaciones
- Pecado AngelicoDocumento8 páginasPecado Angelicolys rodriguezAún no hay calificaciones
- Expresar Sentimientos - Juego Con CartasDocumento29 páginasExpresar Sentimientos - Juego Con CartasRaquel Dávila FloresAún no hay calificaciones
- Sintesis Documental #15Documento1 páginaSintesis Documental #15Johan RiveraAún no hay calificaciones
- Capitulo X GENÉTICADocumento6 páginasCapitulo X GENÉTICAArmy BtsAún no hay calificaciones
- Diseño de EstructuraDocumento2 páginasDiseño de EstructuraJOSE FONSECAAún no hay calificaciones
- Analisis Bromatologico de La CarneDocumento31 páginasAnalisis Bromatologico de La CarnefernandoluisAún no hay calificaciones
- Exposicion Suelos Ii - Suelos ExpansivosDocumento20 páginasExposicion Suelos Ii - Suelos ExpansivosCarlos Seminario PasaperaAún no hay calificaciones
- FichaDocumento1 páginaFichaCamila del PortilloAún no hay calificaciones
- 2018 1 Ve E01 1 06 03 EstaticaDocumento9 páginas2018 1 Ve E01 1 06 03 EstaticaYoselyn MosqueraAún no hay calificaciones
- Mecanismos de Desplazamiento de Fluidos en El YacimientoDocumento7 páginasMecanismos de Desplazamiento de Fluidos en El YacimientoJovi CooperAún no hay calificaciones
- Ensayo Energia SexualDocumento3 páginasEnsayo Energia SexualAriadna CalderónAún no hay calificaciones
- Bosquejos-Grupos - FAMILIASDocumento25 páginasBosquejos-Grupos - FAMILIASivan100% (1)
- Sesion 1 Guias AlimentariasDocumento39 páginasSesion 1 Guias AlimentariasmiriamAún no hay calificaciones
- Rubrica para Evaluar Diseño de MascaraDocumento1 páginaRubrica para Evaluar Diseño de MascaraLizbeth Alva GamarraAún no hay calificaciones
- Contrato VerbisDocumento8 páginasContrato VerbisAntonio Nereira Carrasquilla100% (2)
- Rubrica Tarjeta de IdentidadDocumento1 páginaRubrica Tarjeta de IdentidadElvin Alexander Sanchez PerezAún no hay calificaciones
- La Historia de La Enfermería en El PerúDocumento2 páginasLa Historia de La Enfermería en El PerúClaudia Ipanaque CarrascoAún no hay calificaciones
- 03 Anexo B3 - Confirmacion Forward Cuyo Subyacente Sean TitulosDocumento1 página03 Anexo B3 - Confirmacion Forward Cuyo Subyacente Sean TitulosOmar Londoño UribeAún no hay calificaciones
- Diseño de InvestigaciónDocumento20 páginasDiseño de InvestigaciónJhon AriasAún no hay calificaciones
- Quiz 2 - Semana 7 - RA - PRIMER BLOQUE-MEDICINA PREVENTIVA - (GRUPO1)Documento6 páginasQuiz 2 - Semana 7 - RA - PRIMER BLOQUE-MEDICINA PREVENTIVA - (GRUPO1)Guillermo AlejandroAún no hay calificaciones
- AA2nGuianaprendizaje 9860dc8df53747eDocumento5 páginasAA2nGuianaprendizaje 9860dc8df53747eYonys BeltranAún no hay calificaciones
- Universidad Autónoma de Nuevo León: Facultad de Ingeniería Mecánica Y EléctricaDocumento6 páginasUniversidad Autónoma de Nuevo León: Facultad de Ingeniería Mecánica Y Eléctricabrayan emmanuelAún no hay calificaciones
- Manual - Convivencia - FaltasDocumento11 páginasManual - Convivencia - FaltasIvan SuarezAún no hay calificaciones
- ENSAYO de COMPRESION Reporte LaboratorioDocumento11 páginasENSAYO de COMPRESION Reporte LaboratorioThalìaChávezFallaAún no hay calificaciones
- Compuesta Coordinadas 10Documento3 páginasCompuesta Coordinadas 10Catherine Lara60% (5)
- Christie, Agatha - Destino DesconocidoDocumento198 páginasChristie, Agatha - Destino DesconocidoArmando Lopez FuentesAún no hay calificaciones
- En este ensayo de las dos obras que se da Dentro de uno de los libros encontramos el primer cuento Espuma y nada más que es en el que nos centramos para hacer un análisis que entenderemos o nos damos decuenta de diferentesDocumento4 páginasEn este ensayo de las dos obras que se da Dentro de uno de los libros encontramos el primer cuento Espuma y nada más que es en el que nos centramos para hacer un análisis que entenderemos o nos damos decuenta de diferentesFarah Daniela Palacios MorenoAún no hay calificaciones
- Práctica 0 Laboratorio de Física 1Documento25 páginasPráctica 0 Laboratorio de Física 1delia donisAún no hay calificaciones