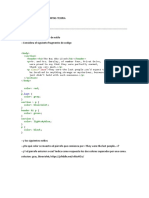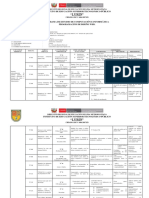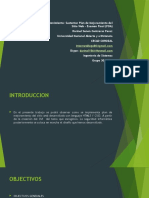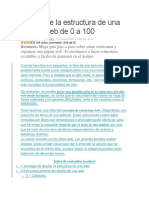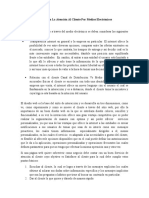Documentos de Académico
Documentos de Profesional
Documentos de Cultura
Guia RapidaFY 3 3
Cargado por
helen nazaretTítulo original
Derechos de autor
Formatos disponibles
Compartir este documento
Compartir o incrustar documentos
¿Le pareció útil este documento?
¿Este contenido es inapropiado?
Denunciar este documentoCopyright:
Formatos disponibles
Guia RapidaFY 3 3
Cargado por
helen nazaretCopyright:
Formatos disponibles
CFDI 3.
3
Conozca la nueva versión de nuestra plataforma ONLINE FACTURACIÓN ELECTRÓNICA PARA TODOS
Bienvenido a Factureya
Factureya® es un Proveedor Certificado de Comprobantes Fiscales Digitales por Internet PCCFDI (antes PAC), Certificación que otorga el
Servicio de Administración Tributaria (SAT), dicha certificación nos permite ofrecerle una aplicación de la más alta tecnología, que le
permitirá generar comprobantes desde su computadora o cualquier dispositivo electrónico como Tablet o Smartphone, sin necesidad de
instalar algún Software. Cuenta con una interfaz de Diseño web Responsive lo que le permite ajustarse a cualquier tamaño de pantalla
sin perder funcionalidad.
La presente guía rápida tiene por objetivo mostrar los cambios más significativos para la generación y registro de CFDI así como el
Registro de Conceptos.
Índice de Contenidos
1. Sistema de Facturación Versión 3.3
2. Herramienta de Ayuda
3. Cambios Significativos (Generación de CFDI 3.3)
3.a Generar CFDI 3.3
3.b Registro de CFDI
4. Información Complementaria
NUEVO
1. Sistema de Facturación V.3.3
Debido a los cambios implementados por la versión 3.3 de la facturación electrónica, fue
necesario realizar una nueva distribución de las opciones dentro del sistema.
De clic en el siguiente enlace para conocer la comparativa entre la versión 3.2 y la nueva
versión 3.3 destacando los cambios más importantes.
Comparativa Versión 3.2 a 3.3
2. Herramienta de Ayuda
Con la herramienta “Ayuda” podrá habilitar información adicional que le permitirá conocer más acerca del llenado de algunos campos,
así como habilitar la opción para consultar material de apoyo.
Podrá desactivar esta opción en cualquier momento.
Imagen1
Ejemplo:
Atributo requerido para incorporar el código
postal del lugar de expedición del comprobante
(domicilio de la matriz o de la sucursal).
Imagen1.1
Atributo condicional para registrar la clave de
confirmación que entregue el PAC para expedir el
comprobante con importes grandes, con un tipo de
cambio fuera del rango establecido o con ambas casos.
Es requerido cuando se registra un tipo de cambio o un
total fuera del rango establecido.
Imagen1.2
3. Cambios Significativos
A continuación se describen los cambios más significativos para la versión 3.3 de generación de CFDI, dentro de los cuales
encontramos:
• Registro de Clientes
• Registro de Productos
• Generación de CFDI
• Registro de CFDI
Para empezar a utlizar el sistema es necesario realizar el Registro de los clientes, así como el Registro de los productos, de clic en los
siguientes enlaces para conocer a detalle el proceso.
Registro de Clientes Registro de Productos
3.a. Generar CFDI 3.3
Para crear un nuevo comprobante de clic en Generar CFDI 3.3, Imagen 2
Imagen 2
A continuación se describen cada uno de los nodos que deberán ser completados para emitir los comprobantes.
Ingrese los campos solicitados, estos están marcados con un asterisco (*).
Emisor
Los campos de este apartado se registra con la información ingresada en el apartado Panel Principal>Configuración de
cuenta>Información Fiscal, puede agregar un título al comprobante.
Para el comprobante V 3.3 no es necesario agregar la información del domicilio fiscal del emisor, sin embargo puede seleccionar que
esta sea visible para la representación impresa dando clic en “Incluir domicilio en PDF”. Imagen 3
Imagen 3
La relación del CFDI no es un campo obligatorio, sin embargo en caso de necesitar relacionar un CFDI de clic en “CFDI Relacionado”,
seleccione el tipo de relación e ingrese el UUID, al finalizar de clic en agregar. (Para el correcto registro de este campo consulte la
Guía de llenado SAT). Imagen 4
Imagen 4
Receptor
En este apartado deberá ingresar la información del contribuyente que recibirá el comprobante fiscal, en caso de no tener ningún
cliente registrado puede completar los campos directamente en esta sección.
Para el comprobante V 3.3 no es necesario agregar la información del domicilio fiscal del receptor, sin embargo puede seleccionar
que esta sea visible para la representación impresa dando clic en “Incluir domicilio en PDF”. Imagen 5
Imagen 5
Puede realizar la búsqueda de los clientes registrados, ingrese el nombre o RFC del cliente y realice la selección.
Imagen 6
Imagen 6
El sistema cargará los datos previamente ingresados. Imagen 7
Imagen 7
Forma de Pago
Deberá ingresar la forma y método de pago, estos campos deberán ser completados de acuerdo al catálogo del SAT, los cuales ya
se encuentra precargados en la aplicación. (Para el correcto registro de este campo consulte la Guía de llenado SAT). Imagen 8
Imagen 8
En caso de seleccionar una moneda diferente a MXN- Peso Mexicano o XXX deberá ingresar el Tipo de Cambio en el campo del
mismo nombre, así como la fecha del tipo de cambio en el campo Fecha TC. Imagen 9
Imagen 9
Etiquetas personalizadas y firmas
En este apartado podrá ingresar información adicional a la representación impresa de su comprobante (PDF) como son las etique-
tas personalizadas, Firmas o Pagarés. Imagen 10
Para configurar una Etiqueta personalizada ingrese a Panel principal>Catálogos>Etiquetas personalizadas.
Imagen 10
Conceptos
En este apartado deberá registrar los conceptos del comprobante fiscal, esto lo realizará ingresando los productos con sus respecti-
vos impuestos.
En caso de no tener productos registrados consulte la guia "Registro de productos" dando clic aqui. Imagen 11
Imagen 11
Puede realizar la búsqueda de los productos previamente cargados al sistema, ingrese la palabra clave y realice la selección.
Imagen 12
Imagen 12
El sistema cargará la información previamente ingresada. Si no tiene registros consulte la guia "Registro de Productos" dando
clic aqui. Imagen 13
Imagen 13
Para la nueva versión 3.3 es necesario capturar los impuestos por cada concepto registrado. Seleccione el tipo de impuesto y de
clic en “Agregar”. Imagen 14
Los impuestos podrá registrarlos en la sección Panel principal>Catálogos>Impuestos.
Imagen 14
Una vez registrado su concepto puede realizar lo siguiente:
• Editar
• Eliminar
• Captura manual o modificación de impuestos retenidos
• Captura manual o modificación de impuestos Trasladados
• Agregar información aduanera
• Agregar número de Predial
• Agregar información sobre “Partes”
Imagen 15
Total
En este apartado se mostrará el total de su comprobante fiscal, podrá generar la vista previa de la representación impresa (PDF),
Guardarlo como Prefactura y por ultimo emitir su comprobante fiscal. Imagen 16
Imagen 16
Volver a Inicio
3.b. Registro de CFDI
En este apartado podrá descargar, consultar y generar reportes de los CFDI generados; puede realizar la búsqueda de un CFDI
emitido, ingrese en el apartado registro de CFDI, esta opción se encuentra en el menú principal o desde el panel principal en el
apartado registros. Imagen 17
Imagen 17
Podrá realizar busquedas de CFDI generados por RFC, UUID, Fecha (día, mes, año), Sucursal (nombre y serie), Comprobante
(Estado, Clave confirmación, Folio) imagen 18
Imagen 18
Descarga de XML /PDF
Para descargar los XML de los comprobantes filtrados de clic en descarga XML o descarga PDF seleccionando la plantilla deseada
según lo requiera. Imagen 19
Imagen 19
Generación de reportes
En esta opción podrá generar un reporte de hasta mil CFDI en formato PDF o Excel únicamente realice la selección, indique el folio
inicial o la fecha deseada, de clic en “Generar Reporte” si lo desea en formato PDF o en “Exportar Excel”. Imagen 20
Imagen 20
Cancelación
Para cancelar los CFDI emitidos deberá realizar la selección de los mismos, posteriormente de clic en “Cancelar CFDI”, para
descargar el acuse de cancelación seleccione el CFDI cancelado y de clic en “XML Cancelación”, imagen 21.
Imagen 21
Podrá reutilizar sus comprobantes y visualizar la representación impresa, unicamente de clic en los respectivos iconos.
Imagen 22
Visualizar Reutilizar
Imagen 22
INFORMACIÓN COMPLEMENTARIA
La aplicación Online de generación de CFDI de Factureya, está basada en los lineamientos publicados por el SAT en su
portal, puede consultar la información oficial en los siguientes enlaces.
ANEXO 20:
http://www.sat.gob.mx/informacion_fiscal/factura_electronica/Documents/cfdv33.pdf
GUÍA DE LLENADO:
http://www.sat.gob.mx/informacion_fiscal/factura_electronica/Documents/Gu%C3%ADaAnexo20.pdf
CATÁLOGOS:
http://www.sat.gob.mx/informacion_fiscal/factura_electronica/Documents/catCFDI.xls
FORMATO DE FACTURA (ANEXO 20):
http://www.sat.gob.mx/informacion_fiscal/factura_electronica/Paginas/Anexo_20_version3.3.aspx Volver a Inicio
FACTURACIÓN ELECTRÓNICA PARA TODOS
También podría gustarte
- Alvaro Figueroa Tarea6Documento13 páginasAlvaro Figueroa Tarea6Alvaro Figueroa60% (5)
- Itinerario Formativo Computacion 2023Documento2 páginasItinerario Formativo Computacion 2023FERMIN CAMPOS ABURTOAún no hay calificaciones
- Artes Gráficas en La Web: "Una Página Web Informativa, Dirigida A Diseñadores Gráficos"Documento94 páginasArtes Gráficas en La Web: "Una Página Web Informativa, Dirigida A Diseñadores Gráficos"lluettaAún no hay calificaciones
- Maquetar Una Pagina WebDocumento6 páginasMaquetar Una Pagina WebLiliana Patricia Osorio AlvarezAún no hay calificaciones
- Practica Calificada 5 Organiza Espacio WebDocumento3 páginasPractica Calificada 5 Organiza Espacio WebAlejandro Panizo AstoquillcaAún no hay calificaciones
- Modelo de Plan de TrabajoDocumento5 páginasModelo de Plan de TrabajoCarlos Luis Etene EteneAún no hay calificaciones
- Bloque de CSS: David Bernal GonzálezDocumento403 páginasBloque de CSS: David Bernal GonzálezBárbara Almagro GarcíaAún no hay calificaciones
- Preguntas EstiloDocumento8 páginasPreguntas EstiloArturo Medina GarcíaAún no hay calificaciones
- La Ficha de Menú Inicio Excel Es Una Barra Horizontal Que Forma Parte de La Cinta de Opciones de Excel y Contiene Los Botones de Comando Que Normalmente Se Utilizan para CrearDocumento8 páginasLa Ficha de Menú Inicio Excel Es Una Barra Horizontal Que Forma Parte de La Cinta de Opciones de Excel y Contiene Los Botones de Comando Que Normalmente Se Utilizan para CrearJuan JoseAún no hay calificaciones
- Programación Curricular Diseño WebDocumento3 páginasProgramación Curricular Diseño WebGIOVANNI EMILIO RAMIREZAún no hay calificaciones
- Fase 5Documento12 páginasFase 5darinelAún no hay calificaciones
- Master de Diseno Grafico y WebDocumento14 páginasMaster de Diseno Grafico y WebDiseño Toiras EliahuAún no hay calificaciones
- Diseño de La Estructura de Una Página Web de 0 A 100Documento15 páginasDiseño de La Estructura de Una Página Web de 0 A 100pedroAún no hay calificaciones
- Diseño de Páginas Web Con FrontPageDocumento42 páginasDiseño de Páginas Web Con FrontPageapi-19492580100% (1)
- Importancia Del Diseño WebDocumento7 páginasImportancia Del Diseño Webrenata rodriguezAún no hay calificaciones
- Clases Diseño Grafico PublicitarioDocumento32 páginasClases Diseño Grafico PublicitarioJosé A. Sánchez TorresAún no hay calificaciones
- Configuración de página y modos de vista en WordDocumento14 páginasConfiguración de página y modos de vista en WordOmar David SarmientoAún no hay calificaciones
- Guía No. 1 - Diseño Computarizado I 4to.Documento4 páginasGuía No. 1 - Diseño Computarizado I 4to.Erick Enrique Zamora PazAún no hay calificaciones
- Como Hacer Un Menu Desplegable en HTML y CssDocumento5 páginasComo Hacer Un Menu Desplegable en HTML y CssMalena EspinozaAún no hay calificaciones
- Nivel2HTML CSS BootstrapDocumento49 páginasNivel2HTML CSS BootstrapRomina González100% (1)
- Calidad en La Atención Al Cliente Por Medios ElectrónicosDocumento3 páginasCalidad en La Atención Al Cliente Por Medios ElectrónicosEmerita VillamizarAún no hay calificaciones
- Dinámica IndividualDocumento4 páginasDinámica IndividualAndrea CandelaAún no hay calificaciones
- Ebook Diseño en Corel Draw X7Documento102 páginasEbook Diseño en Corel Draw X7neohbr6834100% (1)
- Cómo Hacer Páginas Web Con WordDocumento11 páginasCómo Hacer Páginas Web Con WordRIIAL100% (9)
- Cómo Crear Un Menú 'Responsive' o 'Adaptativo' - Jdwebdesign - Plantillas JimdoDocumento7 páginasCómo Crear Un Menú 'Responsive' o 'Adaptativo' - Jdwebdesign - Plantillas Jimdosfiorese_1Aún no hay calificaciones
- LRPD - Metodologia de La InvestigaciónDocumento15 páginasLRPD - Metodologia de La InvestigaciónMilagros Arango bordaAún no hay calificaciones
- Ejercicios HTML5Documento25 páginasEjercicios HTML5Lorenzo Silva Carnero100% (1)
- Configura tu sitio para móvilesDocumento13 páginasConfigura tu sitio para móvilesClaudio CepedaAún no hay calificaciones
- Tema5 Lenguajes de Marcas ASIRDocumento45 páginasTema5 Lenguajes de Marcas ASIRJorge SqrAún no hay calificaciones
- 2H Diseño WebDocumento39 páginas2H Diseño WebNube GonzálezAún no hay calificaciones