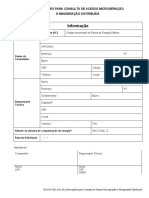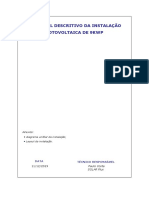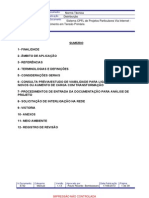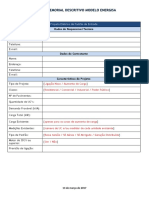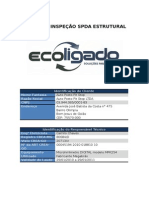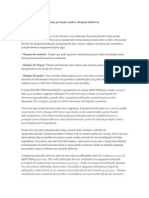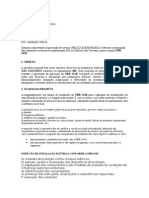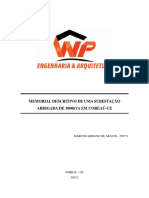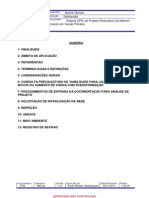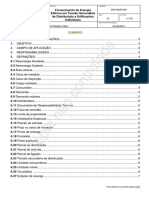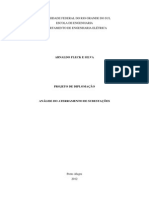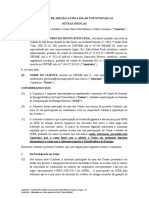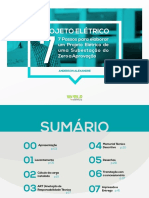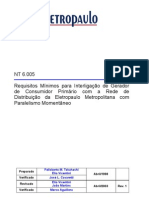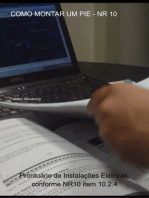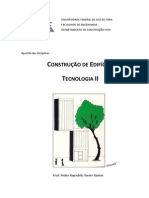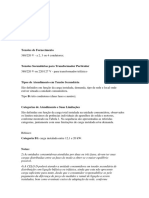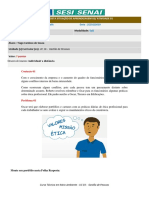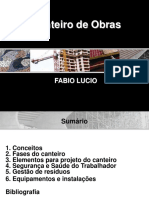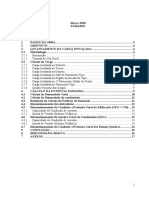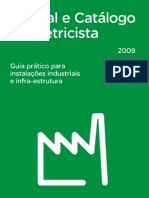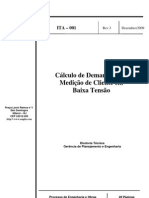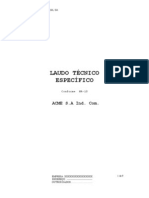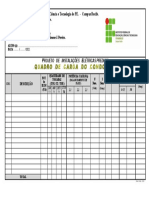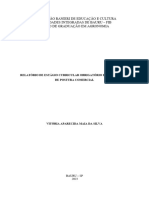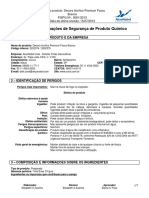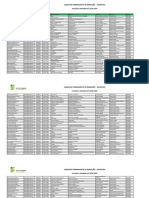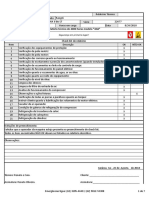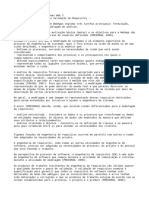Documentos de Académico
Documentos de Profesional
Documentos de Cultura
Manual do Usuário SGT - PROJ
Cargado por
Tiago Cardoso de SousaDescripción original:
Título original
Derechos de autor
Formatos disponibles
Compartir este documento
Compartir o incrustar documentos
¿Le pareció útil este documento?
¿Este contenido es inapropiado?
Denunciar este documentoCopyright:
Formatos disponibles
Manual do Usuário SGT - PROJ
Cargado por
Tiago Cardoso de SousaCopyright:
Formatos disponibles
VERSÃO DATA EMISSOR
05 08/08/2012 CELG D
TEMA: MANUAL DO USUÁRIO ASSUNTO: SGT - PROJ
SGT – SISTEMA DE GESTÃO TÉCNICA
MANUAL DO USUÁRIO – SGT - PROJ
IMPLANTAÇÃO PGT Página 1 de 83 1
VERSÃO DATA EMISSOR
05 08/08/2012 CELG D
TEMA: MANUAL DO USUÁRIO ASSUNTO: SGT - PROJ
ÍNDICE
1. APRESENTAÇÃO ................................................................................................... 6
2. EXTRAÇÃO DE PROJETOS ..................................................................................... 9
3. ABRINDO PROJETOS .......................................................................................... 12
4. LISTA DE MENUS................................................................................................ 14
4.1. Menu Arquivo .............................................................................................. 19
4.2. Menu Acesso ............................................................................................... 20
4.3. Menu Operações .......................................................................................... 21
4.4. Menu Temas ............................................................................................... 23
4.5. Menu Projeto Técnico ................................................................................... 26
4.6. Menu Pesquisa gráfica .................................................................................. 29
4.7. Menu ajuda ................................................................................................. 31
5. ÍCONES DO SISTEMA ......................................................................................... 32
6. POSTE ................................................................................................................ 33
6.1. Inclusão Gráfica........................................................................................... 33
6.2. Inclusão Múltipla.......................................................................................... 33
6.3. Inclusão com Trecho Aéreo Primário .............................................................. 34
6.4. Inclusão com Trecho Aéreo Secundário........................................................... 34
6.5. Inclusão com Trecho Aéreo Primário e Secundário ........................................... 34
6.6. Exclusão ..................................................................................................... 34
6.7. Rotação ...................................................................................................... 35
6.8. Visualização de Anotação .............................................................................. 35
6.9. Movimentação de Anotação ........................................................................... 35
6.10. Rotação de Anotação .................................................................................... 35
6.11. Unitização do poste ...................................................................................... 36
6.12. Mover Poste ................................................................................................ 37
6.13. Ângulo Entre Postes ..................................................................................... 37
7. TRECHO AÉREO PRIMÁRIO ................................................................................ 38
7.1. Inclusão Gráfica........................................................................................... 38
7.2. Inclusão de Trecho Duplo.............................................................................. 38
7.3. Exclusão ..................................................................................................... 38
7.4. Visualização de Anotação .............................................................................. 38
7.5. Movimentação de Anotação Existente ............................................................. 38
7.6. Rotação de Anotação Existente ...................................................................... 39
7.7. Movimentação de Anotação Projetado ............................................................ 39
7.8. Rotação de Anotação Projetada ..................................................................... 39
8. TRECHO AÉREO SECUNDÁRIO ............................................................................ 40
8.1. Inclusão Gráfica........................................................................................... 40
8.2. Alteração Tangente Trecho Aéreo Secundário .................................................. 40
8.3. Alteração Cruzamento da Tangente Trecho Aéreo Secundário ............................ 40
8.4. Exclusão ..................................................................................................... 41
8.5. Visualização de Anotação .............................................................................. 41
8.6. Movimentação de Anotação Existente ............................................................. 41
8.7. Rotação de Anotação Existente ...................................................................... 41
8.8. Movimentação de Anotação Projetado ............................................................ 41
8.9. Rotação de Anotação Projetada ..................................................................... 42
9. CONSUMIDOR .................................................................................................... 43
9.1. Inclusão Gráfica........................................................................................... 43
9.2. Movimentação ............................................................................................. 44
9.3. Exclusão ..................................................................................................... 45
10. QUADRA PROJETADA ......................................................................................... 46
IMPLANTAÇÃO PGT Página 2 de 83 2
VERSÃO DATA EMISSOR
05 08/08/2012 CELG D
TEMA: MANUAL DO USUÁRIO ASSUNTO: SGT - PROJ
10.1. Inclusão Gráfica........................................................................................... 46
10.2. Alteração .................................................................................................... 47
10.3. Movimentação ............................................................................................. 47
10.4. Duplicação .................................................................................................. 48
10.5. Exclusão ..................................................................................................... 48
10.6. Exclusão Múltipla ......................................................................................... 48
10.7. Visualização de Anotação .............................................................................. 48
10.8. Movimentação de Anotação Existente ............................................................. 49
10.9. Movimentação de Anotação Projetado ............................................................ 49
11. CONJUNTO PROJETADO ..................................................................................... 50
11.1. Inclusão Gráfica........................................................................................... 50
11.2. Alteração .................................................................................................... 50
11.3. Movimentação ............................................................................................. 50
11.4. Duplicação .................................................................................................. 50
11.5. Exclusão ..................................................................................................... 51
11.6. Exclusão Múltipla ......................................................................................... 51
11.7. Visualização de Anotação .............................................................................. 51
11.8. Movimentação de Anotação Existente ............................................................. 51
11.9. Movimentação de Anotação Projetado ............................................................ 51
12. LOTE PROJETADO .............................................................................................. 52
12.1. Inclusão Gráfica........................................................................................... 52
12.2. Alteração .................................................................................................... 52
12.3. Movimentação ............................................................................................. 52
12.4. Duplicação .................................................................................................. 52
12.5. Exclusão ..................................................................................................... 53
12.6. Exclusão Múltipla ......................................................................................... 53
12.7. Visualização de Anotação .............................................................................. 53
12.8. Movimentação de Anotação Existente ............................................................. 53
12.9. Movimentação de Anotação Projetado ............................................................ 53
13. MUB PROJETADO (CÍRCULO) ............................................................................. 54
13.1. Inclusão Gráfica........................................................................................... 54
13.2. Movimentação ............................................................................................. 54
13.3. Duplicação .................................................................................................. 54
13.4. Exclusão ..................................................................................................... 55
13.5. Exclusão Múltipla ......................................................................................... 55
13.6. Desagrupar ................................................................................................. 55
13.7. Agrupar ...................................................................................................... 55
14. MUB PROJETADO (LINHA) ................................................................................. 56
14.1. Inclusão Gráfica........................................................................................... 56
14.2. Movimentação ............................................................................................. 56
14.3. Duplicação .................................................................................................. 56
14.4. Exclusão ..................................................................................................... 56
14.5. Exclusão Múltipla ......................................................................................... 57
14.6. Desagrupar ................................................................................................. 57
14.7. Agrupar ...................................................................................................... 57
15. TEXTO DE COMENTÁRIO .................................................................................... 58
15.1. Inclusão Gráfica........................................................................................... 58
15.2. Alteração .................................................................................................... 58
15.3. Duplicação .................................................................................................. 58
15.4. Exclusão ..................................................................................................... 59
15.5. Visualização de Anotação .............................................................................. 59
15.6. Movimentação de Anotação Existente ............................................................. 59
15.7. Movimentação de Anotação Projetado ............................................................ 59
16. INDICADOR DE TEXTO ....................................................................................... 60
16.1. Inclusão Gráfica........................................................................................... 60
16.2. Exclusão ..................................................................................................... 60
17. FLY TAP ............................................................................................................. 61
IMPLANTAÇÃO PGT Página 3 de 83 3
VERSÃO DATA EMISSOR
05 08/08/2012 CELG D
TEMA: MANUAL DO USUÁRIO ASSUNTO: SGT - PROJ
17.1. Inclusão Gráfica........................................................................................... 61
17.2. Exclusão ..................................................................................................... 61
18. ESTAI ................................................................................................................. 62
18.1. Inclusão Gráfica........................................................................................... 62
18.2. Exclusão ..................................................................................................... 62
18.3. Unitização Estai ........................................................................................... 62
18.4. Unitização Contra Poste ................................................................................ 63
18.5. Visualização de Anotação de Contra Poste ....................................................... 63
18.6. Movimentação de Anotação Existente ............................................................. 63
18.7. Movimentação de Anotação Projetado ............................................................ 63
19. SECCIONAMENTO SECUNDÁRIO ......................................................................... 64
19.1. Inclusão Gráfica Tangente ao Poste ................................................................ 64
19.2. Inclusão Gráfica com Centro no Poste ............................................................ 64
19.3. Exclusão ..................................................................................................... 64
20. ENCABEÇAMENTO SECUNDÁRIO ........................................................................ 65
20.1. Inclusão Gráfica Tangente ao Poste ................................................................ 65
20.2. Inclusão Gráfica com Centro no Poste............................................................ 65
20.3. Exclusão ..................................................................................................... 65
21. ENCABEÇAMENTO PRIMÁRIO ............................................................................. 66
21.1. Inclusão Gráfica com Centro no Poste ............................................................ 66
21.2. Exclusão ..................................................................................................... 66
22. TRANSFORMADOR.............................................................................................. 67
22.1. Inclusão Gráfica........................................................................................... 67
22.2. Alteração .................................................................................................... 67
22.3. Exclusão ..................................................................................................... 67
22.4. Visualização de Anotação .............................................................................. 67
22.5. Rotação ...................................................................................................... 68
23. CHAVE SECCIONADORA ..................................................................................... 69
23.1. Inclusão Gráfica........................................................................................... 69
23.2. Alteração .................................................................................................... 69
23.3. Exclusão ..................................................................................................... 69
23.4. Visualização de Anotação .............................................................................. 70
24. CERCA ................................................................................................................ 71
24.1. Inclusão Gráfica........................................................................................... 71
24.2. Inclusão do Aterramento de Cerca ................................................................. 71
24.3. Inclusão de Seccionamento de Cerca de Arame Liso ......................................... 71
24.4. Inclusão de Seccionamento de Cerca de Arame Farpado ................................... 71
24.5. Exclusão ..................................................................................................... 71
24.6. Rotação ...................................................................................................... 72
24.7. Unitização ................................................................................................... 72
25. ATERRAMENTO E PÁRA-RAIOS ........................................................................... 73
25.1. Inclusão ..................................................................................................... 73
25.2. Exclusão ..................................................................................................... 73
25.3. Rotação ...................................................................................................... 73
26. PONTO DE ILUMINAÇÃO PÚBLICA ..................................................................... 74
26.1. Inclusão ..................................................................................................... 74
26.2. Exclusão ..................................................................................................... 74
26.3. Visualização de Anotação .............................................................................. 74
26.4. Rotação ...................................................................................................... 74
27. PONTO DE ILUMINAÇÃO PÚBLICA ORNAMENTAL ............................................... 76
27.1. Inclusão ..................................................................................................... 76
27.2. Unitização ................................................................................................... 76
27.3. Exclusão ..................................................................................................... 76
27.4. Visualização de Anotação .............................................................................. 76
27.5. Movimentação de Anotação Existente ............................................................. 77
27.6. Movimentação de Anotação Projetado ............................................................ 77
27.7. Rotação ...................................................................................................... 77
28. CÁLCULO ELÉTRICO ........................................................................................... 78
IMPLANTAÇÃO PGT Página 4 de 83 4
VERSÃO DATA EMISSOR
05 08/08/2012 CELG D
TEMA: MANUAL DO USUÁRIO ASSUNTO: SGT - PROJ
28.1. Rede Aérea Secundária................................................................................. 78
29. MARCADOR EM COORDENADA ............................................................................ 81
29.1. Inclusão Gráfica........................................................................................... 81
29.2. Inclusão de Marcador ................................................................................... 81
29.3. Exclusão ..................................................................................................... 82
30. ATUALIZAR PROJETO NO CADASTRO ................................................................. 83
IMPLANTAÇÃO PGT Página 5 de 83 5
VERSÃO DATA EMISSOR
05 08/08/2012 CELG D
TEMA: MANUAL DO USUÁRIO ASSUNTO: SGT - PROJ
1. APRESENTAÇÃO
O SGT é composto por uma Base de Dados e por aplicativos que permitem desde a
visualização e atualização da base até o gerenciamento, planejamento e projeto das próprias
redes.
A Base é composta por dados relativos ao mapeamento (lotes, quadras, ruas, lagos,
rios...) e por dados referentes às redes de energia elétrica (textos e gráficos).
São aplicativos do SGT:
SGT-ADM – Aplicativo de administração do SGT;
SGT-MAPA – Atualizador da base cadastral;
SGT-PROJ – Aplicativo para elaboração de projetos de redes de energia elétrica;
SGT-VIEW – Visualizador das informações gráficas e textuais do cadastro;
SGT–PLAN – Ferramenta que auxilia as áreas de engenharia a elaborar o
planejamento, a médio e longo prazo, das redes de energia elétrica.
SGT-CALC - É utilizado para simular as condições elétricas da rede. Sua aplicação é
sistemática e seu ciclo é mensal. São calculados todos os circuitos secundários e primários.
SGT-EST - É utilizado para simular as condições elétricas da parcela da rede sob
estudo. Sua aplicação é eventual e utilizado quando se deseja detalhar as condições de
determinados circuitos primários ou secundários. No EST escolhe-se o circuito a analisar
através do código do alimentador, para rede primária, ou pelo número da instalação, para rede
secundária/instalação.
SGT-GEST - Define um plano de ação de curto e médio prazo que estabelece as
prioridades das alterações necessárias na rede. É através do GEST que as decisões de
intervenção na rede são decididas procurando-se, sempre, obter o maior retorno em cada
dispêndio seja de despesa ou de investimento.
SGT-OPER – Aplicativo que permite avaliar as redes de energia elétrica em operação.
A figura a seguir ilustra o que foi explicado acima.
IMPLANTAÇÃO PGT Página 6 de 83 6
VERSÃO DATA EMISSOR
05 08/08/2012 CELG D
TEMA: MANUAL DO USUÁRIO ASSUNTO: SGT - PROJ
A Figura abaixo representa um esquema simplificado da integração entre os sistemas
que são utilizados na elaboração de projetos com a implantação do SGT-PROJ. O aplicativo
permite a comunicação entre os dados cadastrados para as redes de distribuição e o sistema de
gerenciamento de obras, o SGT-OBRAS.
O fluxo das informações neste processo é feito da seguinte maneira:
a) Cadastrar o projeto no SGT-OBRAS;
b) Selecionar a área onde será elaborado o projeto;
c) Extrair as informações cadastradas para o SGT-PROJ utilizando o aplicativo para
visualização das informações gráficas e textuais do cadastro o SGT-VIEW ou o
aplicativo atualizador da base cadastral o SGT-MAPA;
d) Desenhar a rede no SGT-PROJ correlacionando os pontos ou linhas com as suas
respectivas unidades de projeto;
e) Efetuar o cálculo elétrico e mecânico da rede para verificar a qualidade do projeto;
f) Efetuar a auditagem do projeto para evitar problemas com a ausência de UPs;
g) Enviar as unidades de projeto para o SGT-OBRAS para a elaboração do orçamento
da obra, alterando a situação do projeto de "Normal" para "Orçado";
h) Após aprovação do projeto, requisitar os materiais necessários para a construção da
rede;
i) Fiscalizar a obra e atualizar as informações dos elementos e desenhos no PROJ, se
necessário, alterando a situação do projeto de "Orçado" para "As Built";
j) Enviar os elementos da rede atualizados do SGT-PROJ para o SGT-OBRAS,
fornecendo o preço correto da obra;
k) Enviar os elementos da rede atualizados do SGT-PROJ para o SGT-MAPA, alterando a
situação de "As Built" para "Cadastro";
IMPLANTAÇÃO PGT Página 7 de 83 7
VERSÃO DATA EMISSOR
05 08/08/2012 CELG D
TEMA: MANUAL DO USUÁRIO ASSUNTO: SGT - PROJ
O objetivo deste manual é descrever as funções do SGT-PROJ, tornando-se desta forma,
uma ferramenta auxiliar no treinamento dos usuários deste aplicativo.
Na primeira parte deste manual são abordadas as funções relativas a um novo projeto
que vão desde a visualização da área de interesse até a extração dessa área. A segunda parte
trata da elaboração do projeto propriamente dito.
IMPLANTAÇÃO PGT Página 8 de 83 8
VERSÃO DATA EMISSOR
05 08/08/2012 CELG D
TEMA: MANUAL DO USUÁRIO ASSUNTO: SGT - PROJ
2. EXTRAÇÃO DE PROJETOS
Entre no sistema SGT.
Utilizando as opções de localização do SGT (menu Localizar), encontre a área de
interesse do projeto.
Para ativar o módulo de projeto clique no menu Módulos -> Projeto –> Projeto
Detalhado, como mostrado na figura abaixo.
O SGT apresentará os menus do módulo PROJ. Clique no menu Projetar -> Novo, como
mostrado na figura abaixo.
Para obter os dados do projeto, cadastrados no sistema GEOB/SGT-OBRAS, pelo
número, digite na caixa de texto o número do projeto ou parte dele e clique no botão
Pesquisar. Selecione o projeto na lista apresentada, quando mais de um projeto for
encontrado.
IMPLANTAÇÃO PGT Página 9 de 83 9
VERSÃO DATA EMISSOR
05 08/08/2012 CELG D
TEMA: MANUAL DO USUÁRIO ASSUNTO: SGT - PROJ
Se desejar pesquisar por matrícula, clique no botão Pesquisar por Matrícula ,digite a
matrícula, sem o dígito, clique no botão Pesquisar. Selecione o projeto desejado e clique no
botão aplicar. A tela anterior aparecerá com as informações do projeto selecionado.
IMPLANTAÇÃO PGT Página 10 de 83 10
VERSÃO DATA EMISSOR
05 08/08/2012 CELG D
TEMA: MANUAL DO USUÁRIO ASSUNTO: SGT - PROJ
Para recorte por polígono, clique na opção Polígono e clique no botão Selecionar, em
seguida clique no mapa para definir o polígono da área do projeto.
Para recorte por instalação, clique na opção Instalação e clique no botão Selecionar, em
seguida, no mapa,clique na instalação transformadora desejada, um polígono será feito
automaticamente abrangendo toda a rede secundária alimentada pelo transformador.
Para iniciar o recorte em ambas as opções de extração clique no botão Extrair.
Caso ocorra algum erro durante o processo de extração do projeto, para fazer um novo
recorte, utilizando o mesmo número de projeto é necessário primeiro excluir a marcação do
projeto recortado. No menu Projetar -> Excluir, digite o número e a versão do projeto e clique
no botão excluir.
IMPLANTAÇÃO PGT Página 11 de 83 11
VERSÃO DATA EMISSOR
05 08/08/2012 CELG D
TEMA: MANUAL DO USUÁRIO ASSUNTO: SGT - PROJ
3. ABRINDO PROJETOS
Para abrir um projeto primeiramente temos que chamar o módulo de construção de
projetos. Clique no menu Projetar -> Abrir. A tela abaixo aparecerá.
Clique no menu Projetos e o sistema apresentará a tela abaixo com a relação dos
projetos agregados pela matrícula do projetista.
Se for necessário o projetista poderá visualizar todos os projetos em execução,
conforme tela abaixo:
IMPLANTAÇÃO PGT Página 12 de 83 12
VERSÃO DATA EMISSOR
05 08/08/2012 CELG D
TEMA: MANUAL DO USUÁRIO ASSUNTO: SGT - PROJ
Esta tela apresenta, na parte superior, a situação do projeto que pode estar Em
Andamento ou Concluído. Nesta tela o usuário poderá:
• Abrir projeto selecionado da lista (previamente cadastrado);
• Cancelar esta opção (retornando para a tela anterior);
• Abrir nova versão no caso do projeto ter sido orçado e necessitar ser alterado;
• Fazer o Backup (aconselhável) do projeto selecionado;
• Alterar situação para Em Andamento.
Selecionado o projeto e a opção Abrir Projeto, o sistema apresenta uma série de telas
de carregamento do projeto, ocasião em que tornam ativos todos os temas. Após estas telas, o
projeto será aberto.
IMPLANTAÇÃO PGT Página 13 de 83 13
VERSÃO DATA EMISSOR
05 08/08/2012 CELG D
TEMA: MANUAL DO USUÁRIO ASSUNTO: SGT - PROJ
4. LISTA DE MENUS
O aplicativo SGT-PROJ apresenta diversos menus que serão detalhados neste capítulo.
As figuras abaixo mostram como os menus do SGT-PROJ estão organizados:
IMPLANTAÇÃO PGT Página 14 de 83 14
VERSÃO DATA EMISSOR
05 08/08/2012 CELG D
TEMA: MANUAL DO USUÁRIO ASSUNTO: SGT - PROJ
IMPLANTAÇÃO PGT Página 15 de 83 15
VERSÃO DATA EMISSOR
05 08/08/2012 CELG D
TEMA: MANUAL DO USUÁRIO ASSUNTO: SGT - PROJ
IMPLANTAÇÃO PGT Página 16 de 83 16
VERSÃO DATA EMISSOR
05 08/08/2012 CELG D
TEMA: MANUAL DO USUÁRIO ASSUNTO: SGT - PROJ
IMPLANTAÇÃO PGT Página 17 de 83 17
VERSÃO DATA EMISSOR
05 08/08/2012 CELG D
TEMA: MANUAL DO USUÁRIO ASSUNTO: SGT - PROJ
IMPLANTAÇÃO PGT Página 18 de 83 18
VERSÃO DATA EMISSOR
05 08/08/2012 CELG D
TEMA: MANUAL DO USUÁRIO ASSUNTO: SGT - PROJ
4.1. Menu Arquivo
O menu Arquivo apresenta as seguintes opções que serão detalhadas a seguir.
Tolerância - Também conhecida como snap, permite a escolha da distância entre o
ponteiro do mouse e o objeto que se deseja selecionar. O usuário deverá definir a tolerância
desejada como mostrado na caixa de diálogo abaixo.
IMPLANTAÇÃO PGT Página 19 de 83 19
VERSÃO DATA EMISSOR
05 08/08/2012 CELG D
TEMA: MANUAL DO USUÁRIO ASSUNTO: SGT - PROJ
Imprimir – Permite ao usuário preparar e emitir mapas da rede de energia elétrica,
com os temas visualizados na tela, podendo ser selecionado uma das seguintes formas de
impressão.
• Imprimir por ponto – O usuário deverá selecionar um ponto mapa que será a
referência.
• Imprimir por área – O usuário deverá selecionar no mapa a área que será
impressa.
• Impressões salvas – Permite o usuário imprimir uma área já impressa já salva.
Inserir Arquivos CAD – Permite que o usuário insira no projeto arquivos no formato
DXF, DWG, JPG ou DGN. Esses arquivos deverão estar georreferênciados para que possam ser
mostrados na sua posição exata. A sua maior utilização é para inserir arquivos de urbanismo.
Exportar – Permite que o usuário crie um arquivo do projeto no formato DXF, JPG ou
BMP.
Sair – Permite fechar todas as conexões e/ou opções e/ou acessos e/ou seleções,
abertas anteriormente pelo sistema e voltar para a tela anterior.
4.2. Menu Acesso
Nesta opção são oferecidas as diversas possibilidade de acesso à base de dados,
conforme descrito abaixo.
IMPLANTAÇÃO PGT Página 20 de 83 20
VERSÃO DATA EMISSOR
05 08/08/2012 CELG D
TEMA: MANUAL DO USUÁRIO ASSUNTO: SGT - PROJ
por Barramento – O usuário irá acessar atributos do projeto através de seu
barramento.
por Área Total – Estando o usuário visualizando algum detalhe, ao escolher esta
opção, o sistema apresenta o contorno da área de concessão com elementos da Base
Cartográfica. Outros elementos de rede poderão ser apresentados com as opções descritas na
função Temas, na Barra de Menus.
por Coordenada – Uma vez conhecidas as coordenadas de um elemento da rede esta
opção permite visualizá-lo, no centro da tela, com outros elementos da Base Cartográfica e da
própria rede. Outros elementos de rede poderão ser apresentados com as opções descritas na
função Temas, na Barra de Menus.
por Número de Elemento – Utilizado para localizar um elemento (PG, Nó elétrico,
Trecho de Rede ou Instalação) a partir do seu número.
por Expressão – Permite o usuário posicionar uma visualização do mapa pôr uma
expressão.
4.3. Menu Operações
As opções disponíveis neste menu constam também da barra de ferramentas e são as
seguintes:
IMPLANTAÇÃO PGT Página 21 de 83 21
VERSÃO DATA EMISSOR
05 08/08/2012 CELG D
TEMA: MANUAL DO USUÁRIO ASSUNTO: SGT - PROJ
Identifica Elemento – Escolhendo esta opção e apontando com o mouse para um
elemento da tela, o usuário poderá obter maiores informações deste elemento desde que o
tema do mesmo esteja ativo.
Identifica Elemento (Tabela) – Escolhendo esta opção e apontando com o mouse
para um elemento da tela, que está destacado no Tema Ativo, poderão ser obtidas as
informações das tabelas do Banco de Dados. Esta opção visa atender aos desenvolvedores do
SGT, não tendo aplicação para os usuários em geral.
Posição - Após a escolha de um ponto, na tela, para identificar a posição o aplicativo
apresenta as coordenadas desse ponto, podendo o usuário centralizar o mapa no ponto
selecionado se desejar.
Distância - Permite obter a distância entre dois pontos previamente escolhidos pelo
usuário.
Zoom (+) – Permite visualizar, com aumento do fator de escala, uma área escolhida,
sendo que as feições apresentadas poderão ser por ele incrementadas ou retiradas através da
função Temas.
Zoom (-) – Permite visualizar, com diminuição do fator de escala, uma área escolhida,
sendo ainda possível a inclusão ou exclusão de Temas.
Pan – Com esta opção, poderá ser deslocada a apresentação da tela para qualquer
direção, obtendo-se outras áreas, mantendo o mesmo fator de escala, e os temas já ativados.
Rotacionar MAPA – Permite ao usuário executar rotações no mapa selecionando o
grau desejado.
Alterar tamanho da fonte – Permite ao usuário alterar o tamanho dos textos de
elementos projetados, existentes e retirados do mapa.
Reposicionar anotação existente – Permite ao usuário mover textos de anotações
existentes.
Inserir imagem – Permite a inclusão de imagens georeferênciadas na extensão TIF ou
de imagens sem georeferênciamento nas extensões BMP, JPG, GIF e TIF.
Remover Todas Imagens – Nesta opção, poderá ser retirada a apresentação, na tela,
das imagens anteriormente inseridas.
Reparar Projeto – Permite ao usuário reparar erros no projeto.
Alterar Situação do Projeto – Permite ao usuário alterar o status do projeto, podendo
ser Normal, Orçado, As Built, Executado, Cadastrado, Versão Anterior, ou Estudo.
Selecionar Empresa Projetista – Permite ao usuário alterar a empresa projetista do
projeto em questão.
Alterar Visualização de Anotações - Permite ao usuário visualizar ou omitir as
anotações referentes à ponto de iluminação pública (IP), ponto de IP Ornamental, e trecho de
IP diretamente enterrado.
Alterar Simbologia – Permite ao usuário, alterar a simbologia dos itens do projeto de
acordo com opção selecionada disponível.
IMPLANTAÇÃO PGT Página 22 de 83 22
VERSÃO DATA EMISSOR
05 08/08/2012 CELG D
TEMA: MANUAL DO USUÁRIO ASSUNTO: SGT - PROJ
4.4. Menu Temas
A função Temas permite incluir / excluir os diversos elementos da rede de distribuição e
da Base Cartográfica para serem visualizados na tela.
Circuito Elétrico – Nesta opção o aplicativo apresenta uma caixa de diálogo com os
elementos relativos a Circuito Primário Aéreo, Circuito Secundário Aéreo, Trecho Diretamente
Enterrado e Trecho de Transmissão, podendo serem ativados, ou não, as respectivas
anotações.
MUB – Nesta opção o sistema apresenta os elementos da Base Cartográfica para serem
escolhidos, podendo ser escolhidos o Contorno e/ou de Área e/ou Anotação.
IMPLANTAÇÃO PGT Página 23 de 83 23
VERSÃO DATA EMISSOR
05 08/08/2012 CELG D
TEMA: MANUAL DO USUÁRIO ASSUNTO: SGT - PROJ
Estrutura Civil - Nesta opção o sistema apresenta os elementos relativos à estrutura
civil para seleção, podendo ser escolhidas as anotações referentes à mesma.
IMPLANTAÇÃO PGT Página 24 de 83 24
VERSÃO DATA EMISSOR
05 08/08/2012 CELG D
TEMA: MANUAL DO USUÁRIO ASSUNTO: SGT - PROJ
Instalações – Acessórios necessários para instalações da rede (Ponto de IP,
Encabeçamento, Pára-raios, etc).
Outros Temas - Ao escolher esta opção selecionando-se na orelha específica, o sistema
apresenta uma caixa de diálogo com os elementos que se pode ativar, marque-os, se
necessário.
IMPLANTAÇÃO PGT Página 25 de 83 25
VERSÃO DATA EMISSOR
05 08/08/2012 CELG D
TEMA: MANUAL DO USUÁRIO ASSUNTO: SGT - PROJ
4.5. Menu Projeto Técnico
Esta opção permite ao usuário executar diversas tarefas no Projeto Técnico, tais como,
consultas, auditagem, montagem de rede, cálculo elétrico, cálculo mecânico, etc.
Consultar
• UPs - Permitirá ao usuário consultar as UPs relacionada em seu projeto.
• Uso Mútuo – Permitirá ao usuário verificar se há uso mutuo cadastrado no
projeto.
Auditar
• Efetuar Auditagem – Permite ao usuário realizar uma auditagem no projeto
para verificação de erros contidos no projeto. Caso haja erros poderão ser
visualizados conforme a figura abaixo:
IMPLANTAÇÃO PGT Página 26 de 83 26
VERSÃO DATA EMISSOR
05 08/08/2012 CELG D
TEMA: MANUAL DO USUÁRIO ASSUNTO: SGT - PROJ
• Visualizar resultados - Visualiza o resultado da última auditagem.
Montar a rede
• Circuito primário – Para a realização de montagem de circuito primário, o
projetista terá que selecionar o poste e a rede que deseja montar, confirmando a
subestação e o alimentador conectado no trecho conforme mostra a figura
abaixo:
IMPLANTAÇÃO PGT Página 27 de 83 27
VERSÃO DATA EMISSOR
05 08/08/2012 CELG D
TEMA: MANUAL DO USUÁRIO ASSUNTO: SGT - PROJ
• Circuito Secundário – Permite ao usuário montar a rede secundária de um
transformador individualmente ou em grupo.
• Circuito IP – Permite ao usuário montar o comando de IP. Da mesma maneira
que a rede secundária, essa montagem pode ser feita individualmente, ou pela
seleção de um grupo de IP.
Cálculo Elétrico
• Rede Aérea Secundária
Calcular - Permite ao usuário realizar o cálculo da rede Aérea Secundária
tanto das áreas projetadas quanto das existentes, ou separadamente.
Distribuir Carga - Permite ao usuário definir um polígono no mapa e atribuir
a ele cargas estimadas de consumo.
IMPLANTAÇÃO PGT Página 28 de 83 28
VERSÃO DATA EMISSOR
05 08/08/2012 CELG D
TEMA: MANUAL DO USUÁRIO ASSUNTO: SGT - PROJ
• Rede de IP Diretamente Enterrada – Realiza o cálculo de queda de tensão e a
validação se o cabo suportará a carga de IP informada.
Calculo Mecânico
• Calcular Esforços – Realiza os cálculos dos esforços mecânicos do projeto.
• Limpar Cálculo Esforços – Retira os cálculos de esforços da visualização no
mapa.
4.6. Menu Pesquisa gráfica
A função Pesquisa Gráfica permite selecionar as informações da rede de energia elétrica
contidas na base.
IMPLANTAÇÃO PGT Página 29 de 83 29
VERSÃO DATA EMISSOR
05 08/08/2012 CELG D
TEMA: MANUAL DO USUÁRIO ASSUNTO: SGT - PROJ
Trecho Primário Circuito – Permite ao usuário visualizar em destaque um trecho
atendido pelo alimentador desejado, selecionado na tela abaixo.
Trecho Secundário por Transformador – Permite a visualização dos trechos
correspondente a um transformador desejado.
IMPLANTAÇÃO PGT Página 30 de 83 30
VERSÃO DATA EMISSOR
05 08/08/2012 CELG D
TEMA: MANUAL DO USUÁRIO ASSUNTO: SGT - PROJ
Uso Mútuo – Permite a partir de um polígono, marcar todos os postes e caixas com o
uso mútuo selecionado.
Limpar Pesquisa – Retira as visualizações feitas no mapa.
4.7. Menu ajuda
Visualiza todas as funcionalidades do módulo PROJ.
IMPLANTAÇÃO PGT Página 31 de 83 31
VERSÃO DATA EMISSOR
05 08/08/2012 CELG D
TEMA: MANUAL DO USUÁRIO ASSUNTO: SGT - PROJ
5. ÍCONES DO SISTEMA
O aplicativo SGT-PROJ apresenta diversos ícones para facilitar o acesso aos comandos
pelos usuários. A seguir serão detalhados estes principais ícones.
Tolerância - Também conhecida como snap, permite a escolha da distância entre o
ponteiro do mouse e o objeto que se deseja selecionar.
Imprimir - Permite ao usuário preparar e emitir mapas da rede de energia elétrica,
com os temas visualizados na tela.
Ponteiro - Permite ao usuário tirar a seleção de qualquer outra opção, deixando
livre o ponteiro do mouse, que ficará com a simbologia mostrada.
Identifica Elemento - Clique nele e selecione na caixa de “Tema Ativo” o tema que
deseja identificar.
Identificação de Consumidores - Permite visualizar os consumidores existentes
no poste.
Zoom Mais (+) - Permite visualizar, com aumento do fator de escala, uma área
escolhida, sendo que as feições apresentadas poderão ser por ele incrementadas ou retiradas
através da função Temas.
Zoom Menos (-) - Permite visualizar, com diminuição do fator de escala, uma área
escolhida, sendo possível, ainda, a inclusão ou exclusão de Temas.
Zoom para a extensão total do tema - Retorna ao tamanho original da área
(tamanho total).
Pan - Com esta opção, poderá ser deslocada a apresentação da tela para qualquer
direção, obtendo-se outras áreas, mantendo o mesmo fator de escala, e os temas já ativados.
Distância - Permite obter a distância entre dois pontos previamente escolhidos pelo
usuário.
Posição das Coordenadas - Após a escolha de um ponto, na tela, para identificar
a posição, o aplicativo apresentará as coordenadas desse ponto, perguntando se deseja
centralizá-lo na tela.
Selecionar Temas - Abre a tela temas para que sejam escolhidos os elementos
necessários para o projeto.
IMPLANTAÇÃO PGT Página 32 de 83 32
VERSÃO DATA EMISSOR
05 08/08/2012 CELG D
TEMA: MANUAL DO USUÁRIO ASSUNTO: SGT - PROJ
6. POSTE
6.1. Inclusão Gráfica
Selecione o botão “Incluir Elemento” na barra de ferramentas de funções, selecione
o botão “Poste” na barra de ferramentas de elementos.
Para incluir apenas um poste, dê um clique duplo no local onde deseja incluir.
Para incluir mais postes, basta clicar uma vez no primeiro local onde vai se localizar o
primeiro poste, arrastar a seta do mouse até o segundo local, clicar, e assim sucessivamente,
quando chegar no último poste que desejar incluir, dê um clique duplo.
6.2. Inclusão Múltipla
Selecione o botão “Incluir Elemento” na barra de ferramentas de funções, selecione
o botão “Poste Instalação” na barra de ferramentas de elementos.
Agora clique no local inicial onde deseja que fique instalado o seu primeiro poste, em
seguida arraste a seta do mouse na direção onde vai ficar o restante dos postes, dê um clique
duplo no local, aparecerá a seguinte tela:
Ângulo: Adicionando um valor você direciona a posição dos postes para um ângulo
desejado.
Distância: Adicionando um valor você irá posicionar a distância total entre o primeiro e
o último poste.
Quantidade de Postes: é o número de postes que deseja incluir.
Pegando o exemplo dos valores acima a inclusão ficaria da seguinte forma:
IMPLANTAÇÃO PGT Página 33 de 83 33
VERSÃO DATA EMISSOR
05 08/08/2012 CELG D
TEMA: MANUAL DO USUÁRIO ASSUNTO: SGT - PROJ
Neste caso 5 (cinco) postes foram inclusos com uma distância total de 100 (cem)
metros, do primeiro poste ao último, e a distância entre postes é calculada pelo espaço total
dividido pelo número de vãos entre os postes, no caso 25 metros entre os postes.
6.3. Inclusão com Trecho Aéreo Primário
Selecione o botão “Incluir Elemento” na barra de ferramentas de funções, selecione
o botão “Poste com Trecho Aéreo Primário” na barra de ferramentas de elementos.
Basta clicar uma vez no primeiro local onde vai se localizar o primeiro poste, arrastar a
seta do mouse até o segundo local, clicar, e assim sucessivamente, quando chegar no último
poste que desejar incluir, dê um clique duplo.
6.4. Inclusão com Trecho Aéreo Secundário
Selecione o botão “Incluir Elemento” na barra de ferramentas de funções, selecione
o botão “Poste com Trecho Aéreo Secundário” na barra de ferramentas de elementos.
Obs.: Siga os mesmos passos do item “6. Poste com Trecho Aéreo Primário”.
6.5. Inclusão com Trecho Aéreo Primário e Secundário
Selecione o botão “Incluir Elemento” na barra de ferramentas de funções, selecione
o botão “Poste com Trecho Aéreo Primário e Secundário” na barra de ferramentas de
elementos.
Obs.: Siga os mesmos passos do item “6. Poste com Trecho Aéreo Primário”.
6.6. Exclusão
Selecione o botão “Excluir Elemento” na barra de ferramentas de funções, selecione
o botão “Poste” na barra de ferramentas de elementos.
Dê um clique em cima do poste projetado que deseja excluir, então aparecerá uma tela
de confirmação de exclusão, faça sua escolha por Sim ou Não.
IMPLANTAÇÃO PGT Página 34 de 83 34
VERSÃO DATA EMISSOR
05 08/08/2012 CELG D
TEMA: MANUAL DO USUÁRIO ASSUNTO: SGT - PROJ
Atenção: Os elementos que estiverem ligados ao poste como por exemplo: trecho
aéreo primário, secundário, chave seccionadora, transformador, serão automaticamente
excluídos junto ao poste.
Para a retirada de um poste existente utilize a função de unitização.
6.7. Rotação
Selecione o botão “Rotacionar Elemento” na barra de ferramentas de funções,
selecione o botão “Poste” na barra de ferramentas de elementos.
Esta função faz com que o poste possa executar um giro de 360º em torno do seu
próprio eixo, posicionando-se, então, no local onde você desejar. Clique em cima do poste que
deseja rotacionar, arraste a seta do mouse na direção onde o poste ficará posicionado e dê um
duplo clique. Ele passará a ocupar uma nova posição.
6.8. Visualização de Anotação
Selecione o botão “Visualizar / Não Visualizar Anotação” na barra de ferramentas de
funções, selecione o botão “Poste” na barra de ferramentas de elementos.
Clique agora em cima do poste e veja que a anotação aparecerá. Proceda da mesma
forma para tirar a visualização.
6.9. Movimentação de Anotação
Selecione o botão “Mover Anotação Existente” ou Selecione o botão “Mover
Anotação Projetada” na barra de ferramentas de funções ou Selecione o botão “Mover
Anotações em Grupo” , selecione o botão “Poste” na barra de ferramentas de
elementos.
Dê o primeiro clique em cima do poste, arraste a seta do mouse até o local onde ficará o
início do texto e dê um duplo clique. Se o botão for o de Mover Anotações em Grupo, todas as
anotações projetadas e existentes de poste e estruturas serão movidas ao mesmo tempo.
6.10. Rotação de Anotação
Selecione o botão “Rotacionar Anotação Existente” ou Selecione o botão “Rotacionar
Anotação Projetada” ou Selecione o botão “Rotacionar Anotações em Grupo” na barra
de ferramentas de funções, selecione o botão “Poste” na barra de ferramentas de
elementos.
Dê o primeiro clique em cima do Poste, arraste a seta do mouse até definir o ângulo
desejado dê um duplo clique para finalizar. Se o botão for o de Rotacionar Anotações em
IMPLANTAÇÃO PGT Página 35 de 83 35
VERSÃO DATA EMISSOR
05 08/08/2012 CELG D
TEMA: MANUAL DO USUÁRIO ASSUNTO: SGT - PROJ
Grupo, todas as anotações projetadas e existentes de poste e estruturas serão rotacionadas ao
mesmo tempo.
6.11. Unitização do poste
Selecione o botão “Unitizar” na barra de ferramentas de funções, selecione o botão
“Poste” na barra de ferramentas de elementos.
Para Unitizar dê um duplo clique em cima do poste desejado, tela de unitização
aparecerá.
Selecione na lista de “UPs para Instalação” o título necessário para sua Unitização, e na
lista de UPs, ao lado, a UP correspondente e em seguida aperte no botão “Instalar”, ou dê um
duplo clique na lista de UPs. Perceba que na lateral direita da tela existem algumas funções que
você pode incluir (Uso Mútuo, Propriedade, Localização e Luminária), faça as devidas
modificações, se necessário.
Ao finalizar a unitização do poste, clique no botão “Fechar”, observe que agora o poste
mudou de cor, de azul para rosa, sua unitização foi concluída com sucesso.
IMPLANTAÇÃO PGT Página 36 de 83 36
VERSÃO DATA EMISSOR
05 08/08/2012 CELG D
TEMA: MANUAL DO USUÁRIO ASSUNTO: SGT - PROJ
6.12. Mover Poste
Selecione o botão “Mover Elemento” na barra de ferramentas de funções, selecione
o botão “Poste” na barra de ferramentas de elementos.
Dê um clique no poste desejado e dois cliques na sua nova posição. Função
desenvolvida somente para poste projetado sem nenhum elemento vinculado.
6.13. Ângulo Entre Postes
Selecione o botão “Incluir Elemento” na barra de ferramentas de funções, selecione
o botão “Ângulo Entre Postes” na barra de ferramentas de elementos.
Dê um clique no primeiro poste desejado, em seguida no poste do centro e dois cliques
no último poste. Uma anotação do ângulo entre os postes será exibida conforme a figura
abaixo. Para exclusão, movimentação ou alteração da anotação do ângulo utilize as
funcionalidades de Texto de Comentário.
IMPLANTAÇÃO PGT Página 37 de 83 37
VERSÃO DATA EMISSOR
05 08/08/2012 CELG D
TEMA: MANUAL DO USUÁRIO ASSUNTO: SGT - PROJ
7. TRECHO AÉREO PRIMÁRIO
7.1. Inclusão Gráfica
Selecione o botão “Incluir Elemento” na barra de ferramentas de funções, selecione
o botão “Trecho Aéreo Primário” na barra de ferramentas de elementos.
Para incluir este trecho entre dois postes basta clicar em cima do primeiro, arrastar a
seta do mouse até o segundo poste e clicar duas vezes. Para incluir em vários postes
existentes de uma só vez, clique em cima do primeiro, arraste a seta do mouse até o segundo,
dê apenas 1 (um) clique, arraste agora para o terceiro poste e assim em diante, chegando no
último basta dar um clique duplo em cima.
7.2. Inclusão de Trecho Duplo
Selecione o botão “Incluir Elemento” na barra de ferramentas de funções, selecione
o botão “Trecho Aéreo Primário Duplo” na barra de ferramentas de elementos.
Obs.: Siga os mesmos passos do item “2. Trecho Aéreo Primário”.
7.3. Exclusão
Selecione o botão “Excluir Elemento” na barra de ferramentas de funções, selecione
o botão “Trecho Aéreo Primário” na barra de ferramentas de elementos.
Para exclusão do Trecho Aéreo Primário: Clique em cima do trecho que deseja
excluir e responda a confirmação da tela que abrirá após o clique.
Para exclusão do Trecho Aéreo Primário Duplo: O Trecho Duplo não exclui de uma
só vez, então proceda da mesma forma que o Trecho simples, repetindo a ação duas vezes.
Para a retirada de um existente utilize a função de unitização.
7.4. Visualização de Anotação
Selecione o botão “Visualizar / Não Visualizar Anotação” na barra de ferramentas de
funções, selecione o botão “Trecho Aéreo Primário” na barra de ferramentas de elementos.
Clique agora em cima do trecho e veja que a anotação aparecerá. Proceda da mesma
forma para tirar a visualização.
7.5. Movimentação de Anotação Existente
Selecione o botão “Mover Anotação Existente” na barra de ferramentas de funções,
selecione o botão “Trecho Aéreo Primário” na barra de ferramentas de elementos.
IMPLANTAÇÃO PGT Página 38 de 83 38
VERSÃO DATA EMISSOR
05 08/08/2012 CELG D
TEMA: MANUAL DO USUÁRIO ASSUNTO: SGT - PROJ
Dê o primeiro clique em cima do trecho, arraste a seta do mouse até o local onde ficará
o início do texto e dê um duplo clique.
7.6. Rotação de Anotação Existente
Selecione o botão “Rotacionar Anotação Existente” na barra de ferramentas de
funções, selecione o botão “Trecho Aéreo Primário” na barra de ferramentas de elementos.
Dê o primeiro clique em cima do trecho, arraste a seta do mouse até definir o ângulo
desejado dê um duplo clique para finalizar.
7.7. Movimentação de Anotação Projetado
Selecione o botão “Mover Anotação Projetado” na barra de ferramentas de funções,
selecione o botão “Trecho Aéreo Primário” na barra de ferramentas de elementos.
Dê o primeiro clique em cima do trecho, arraste a seta do mouse até o local onde ficará
o início do texto e dê um clique, então arraste até onde ficará localizado o fim do texto e dê um
duplo clique.
Agora sua Anotação passará a ocupar uma outra posição.
7.8. Rotação de Anotação Projetada
Selecione o botão “Rotacionar Anotação Projetada” na barra de ferramentas de
funções, selecione o botão “Trecho Aéreo Primário” na barra de ferramentas de elementos.
Dê o primeiro clique em cima do trecho, arraste a seta do mouse até definir o ângulo
desejado dê um duplo clique para finalizar.
IMPLANTAÇÃO PGT Página 39 de 83 39
VERSÃO DATA EMISSOR
05 08/08/2012 CELG D
TEMA: MANUAL DO USUÁRIO ASSUNTO: SGT - PROJ
8. TRECHO AÉREO SECUNDÁRIO
8.1. Inclusão Gráfica
Selecione o botão “Incluir Elemento” na barra de ferramentas de funções, selecione
o botão “Trecho Aéreo Secundário” na barra de ferramentas de elementos.
Obs.: Siga os mesmos passos do “2. Trecho Aéreo Primário”.
8.2. Alteração Tangente Trecho Aéreo Secundário
Selecione o botão “Alterar Elemento” na barra de ferramentas de funções, selecione
o botão “Tangente Trecho Aéreo Secundário” na barra de ferramentas de elementos.
Esta alteração vai fazer com que o Trecho Aéreo Secundário passe para a outra
extremidade tangente a extremidade anterior, veja a figura:
Para alterar basta dar um duplo clique em cima do Trecho Aéreo Secundário,
automaticamente ele mudará de posição.
8.3. Alteração Cruzamento da Tangente Trecho Aéreo Secundário
Selecione o botão “Alterar Elemento” na barra de ferramentas de funções, selecione
o botão “Cruzamento da Tangente Trecho Aéreo Secundário” na barra de ferramentas de
elementos.
Esta alteração vai fazer com que o Trecho Aéreo Secundário passe a ficar cruzado entre
as extremidades, veja exemplo:
Para alterar basta dar um duplo clique em cima do Trecho Aéreo Secundário,
automaticamente ele mudará de posição.
Se quiser alterar entre as extremidades, selecione o botão “Tangente Trecho Aéreo
Secundário” e dê um duplo clique no Trecho que está na transversal. Seguindo o desenho
do exemplo acima, a modificação ficará da seguinte forma:
IMPLANTAÇÃO PGT Página 40 de 83 40
VERSÃO DATA EMISSOR
05 08/08/2012 CELG D
TEMA: MANUAL DO USUÁRIO ASSUNTO: SGT - PROJ
8.4. Exclusão
Selecione o botão “Excluir Elemento” na barra de ferramentas de funções, selecione
o botão “Trecho Aéreo Secundário” na barra de ferramentas de elementos.
Clique em cima do trecho para excluí-lo, aparecerá uma mensagem perguntando se
deseja excluir ou não, se clicar em “Sim” o trecho desaparecerá, e se for “Não” manterá.
8.5. Visualização de Anotação
Selecione o botão “Visualizar / Não Visualizar Anotação” na barra de ferramentas de
funções, selecione o botão “Trecho Aéreo Secundário” na barra de ferramentas de
elementos.
Clique agora em cima do trecho e veja que a anotação aparecerá. Proceda da mesma
forma para tirar a visualização.
8.6. Movimentação de Anotação Existente
Selecione o botão “Mover Anotação Existente” na barra de ferramentas de funções,
selecione o botão “Trecho Aéreo Secundário” na barra de ferramentas de elementos.
Dê o primeiro clique em cima do trecho, arraste a seta do mouse até o local onde ficará
o início do texto e dê um duplo clique.
8.7. Rotação de Anotação Existente
Selecione o botão “Rotacionar Anotação Existente” na barra de ferramentas de
funções, selecione o botão “Trecho Aéreo Secundário” na barra de ferramentas de
elementos.
Dê o primeiro clique em cima do trecho, arraste a seta do mouse até definir o ângulo
desejado dê um duplo clique para finalizar.
8.8. Movimentação de Anotação Projetado
Selecione o botão “Mover Anotação Projetado” na barra de ferramentas de funções,
selecione o botão “Trecho Aéreo Secundário” na barra de ferramentas de elementos.
Dê o primeiro clique em cima do trecho, arraste a seta do mouse até o local onde ficará
o início do texto e dê um duplo clique.
IMPLANTAÇÃO PGT Página 41 de 83 41
VERSÃO DATA EMISSOR
05 08/08/2012 CELG D
TEMA: MANUAL DO USUÁRIO ASSUNTO: SGT - PROJ
8.9. Rotação de Anotação Projetada
Selecione o botão “Rotacionar Anotação Projetada” na barra de ferramentas de
funções, selecione o botão “Trecho Aéreo Secundário” na barra de ferramentas de
elementos.
Dê o primeiro clique em cima do trecho, arraste a seta do mouse até definir o ângulo
desejado dê um duplo clique para finalizar.
IMPLANTAÇÃO PGT Página 42 de 83 42
VERSÃO DATA EMISSOR
05 08/08/2012 CELG D
TEMA: MANUAL DO USUÁRIO ASSUNTO: SGT - PROJ
9. CONSUMIDOR
9.1. Inclusão Gráfica
Selecione o botão “Unitizar” na barra de ferramentas de funções, selecione o botão
“Poste” na barra de ferramentas de elementos.
Dê um duplo clique em cima do poste que deseja incluir consumidor, a tela de
unitização aparecerá, selecione na tela a aba “Consumidores”, observe a tela:
Selecione os valores para “Carga Estimada (kVA)”, “Crescimento Anual (%)”, “Período
(anos)”, “Lotes (Quant.)” e a “Classe”. Então clique no botão “Calcular por kVA”, o campo
“Consumo Médio (kWh)” será preenchido, após, clique no botão “Incluir UC” e depois no botão
“Fechar”.
IMPLANTAÇÃO PGT Página 43 de 83 43
VERSÃO DATA EMISSOR
05 08/08/2012 CELG D
TEMA: MANUAL DO USUÁRIO ASSUNTO: SGT - PROJ
Selecione na tela a aba “Uso Mútuo”, observe a tela:
Selecione os valores para Empresa, Tecnologia e Quantidade. Então clique no botão
Instalar para projetar um uso mútuo. Utilize os botões Retirar para retirada de uso mútuo, para
cancelar a retirada utilize o botão voltar.
9.2. Movimentação
Selecione o botão “Mover Elemento” na barra de ferramentas de funções, selecione
o botão “Unidade Consumidora” na barra de ferramentas de elementos.
O objetivo desta função é mover um consumidor de um poste a outro.
Dê um clique no poste de origem (onde está localizado o consumidor que deseja
mover), um clique no poste de destino (para onde o consumidor vai se localizar) e um duplo
clique no trecho aéreo secundário onde vai ser definida a sua ligação. Aparecerá a seguinte
tela:
IMPLANTAÇÃO PGT Página 44 de 83 44
VERSÃO DATA EMISSOR
05 08/08/2012 CELG D
TEMA: MANUAL DO USUÁRIO ASSUNTO: SGT - PROJ
Se desejar mover apenas um consumidor, selecione-o na lista e clique no botão
“Mover”. Se desejar mover todos clique em “Mover Todos”.
Pronto, seu(s) consumidor(es) agora fazem parte de um outro poste.
9.3. Exclusão
Selecione o botão “Unitizar” na barra de ferramentas de funções, selecione o botão
“Poste” na barra de ferramentas de elementos.
Dê um duplo clique em cima do poste que deseja excluir consumidor, a tela de
unitização aparecerá, selecione na tela a aba “Consumidores”, selecione o consumidor e clique
no botão “Retirar UC”, então clique no botão “Fechar”.
Para excluir todos os consumidores de uma só vez, clique no botão “Retirar Todas UC”,
após no botão “Fechar”.
IMPLANTAÇÃO PGT Página 45 de 83 45
VERSÃO DATA EMISSOR
05 08/08/2012 CELG D
TEMA: MANUAL DO USUÁRIO ASSUNTO: SGT - PROJ
10. QUADRA PROJETADA
10.1. Inclusão Gráfica
Selecione o botão “Incluir Elemento” na barra de ferramentas de funções, selecione
o botão “Quadra Projetada” na barra de ferramentas de elementos.
Clique no ponto inicial e, arrastando a seta do mouse, vá clicando e montando a sua
quadra projetada, quando chegar no último ponto dê um clique duplo para finalizar o desenho.
Após isso aparecerá uma tela para que você possa inserir a anotação da quadra:
Digite a anotação e clique em “OK”.
Outra forma de inclusão da Quadra é clicando em um ponto, arrastando este até um
segundo ponto e dando um clique duplo, a seguinte tela aparecerá:
A vantagem desta forma de inclusão é que o usuário pode definir exatamente a largura
e o comprimento da Quadra.
Obs.: O valor é representado em metros.
Largura(frente): Digitar a largura da quadra.
Comprimento(Lado): Digitar o comprimento da quadra.
Anotação: identificação que será dada a quadra.
Múltiplos: Selecionando esta opção, um complemento é adicionado nesta mesma tela,
vejamos:
IMPLANTAÇÃO PGT Página 46 de 83 46
VERSÃO DATA EMISSOR
05 08/08/2012 CELG D
TEMA: MANUAL DO USUÁRIO ASSUNTO: SGT - PROJ
Neste o usuário poderá criar várias quadras de uma só vez.
Largura Total: esta definirá qual a largura total, de ponta a ponta do conjunto de
Quadras.
Crescimento da Anotação: neste caso ela foi definida como 2, então o crescimento é
de 2 em 2. Ex.: A primeira Quadra foi definida como a 2, consequentemente a segunda será a
4, a terceira 6, e assim por diante.
Pré-fixo da Anotação: o que for incluso neste campo, aparecerá antes de todas as
Anotações.
10.2. Alteração
Selecione o botão “Alterar Elemento” na barra de ferramentas de funções, selecione
o botão “Quadra Projetada” na barra de ferramentas de elementos.
Basta agora clicar em cima da quadra que deseja alterar e a mesma tela de “Inclusão de
Quadra Projetada” aparecerá para que se possa fazer as devidas alterações. Depois de
alterada, clique em OK.
10.3. Movimentação
Selecione o botão “Mover Elemento” na barra de ferramentas de funções, selecione
o botão “Quadra Projetada” na barra de ferramentas de elementos.
Dê um clique e permaneça com o botão do mouse pressionado em cima da Quadra que
deseja movimentar, ela começará a piscar em amarelo, arraste até o local que queira deixá-la
e solte o botão do mouse.
IMPLANTAÇÃO PGT Página 47 de 83 47
VERSÃO DATA EMISSOR
05 08/08/2012 CELG D
TEMA: MANUAL DO USUÁRIO ASSUNTO: SGT - PROJ
10.4. Duplicação
Selecione o botão “Duplicar Elemento” na barra de ferramentas de funções,
selecione o botão “Quadra Projetada” na barra de ferramentas de elementos.
Clique em cima da quadra que deseja duplicar, permaneça com o botão do mouse
pressionado e arraste até o local que queira deixá-la, solte o botão. Perceba que ela ficará
piscando em amarelo até que você solte o botão do mouse, com isso ele mostra os limites da
quadra.
Atenção: Se caso você clicar em cima da quadra e soltar o botão do mouse, ela vai se
duplicar e ficará sobreposta a outra, então proceda da seguinte forma: selecione o botão
“Mover Elemento” na barra de ferramentas de funções, selecione o botão “Quadra
Projetada” na barra de ferramentas de elementos. Dê um clique e permaneça com o botão
do mouse pressionado em cima da Quadra que foi duplicada e que está sobreposta, ela
começará a piscar em amarelo, arraste até o local que queira deixá-la e solte o botão do
mouse.
10.5. Exclusão
Selecione o botão “Excluir Elemento” na barra de ferramentas de funções, selecione
o botão “Quadra Projetada” na barra de ferramentas de elementos.
Clique em cima da Quadra Projetada e, confirme ou não a exclusão da Quadra.
10.6. Exclusão Múltipla
Selecione o botão “Excluir Elemento em Conjunto” na barra de ferramentas de
funções, selecione o botão “Quadra Projetada” na barra de ferramentas de elementos.
Clique em cima da primeira Quadra que deseja excluir, arraste a seta do mouse até a
segunda, dê um clique, e continue assim de acordo com o número de quadras que desejar
excluir, ao final da última Quadra dê um duplo clique em cima desta, cada uma piscará três (3)
vezes, após aparecerá uma mensagem de confirmação de exclusão.
10.7. Visualização de Anotação
Selecione o botão “Visualizar / Não Visualizar Anotação” na barra de ferramentas de
funções, selecione o botão “Quadra Projetada” na barra de ferramentas de elementos.
Clique agora em cima da quadra e veja que a anotação aparecerá. Proceda da mesma
forma para tirar a visualização.
IMPLANTAÇÃO PGT Página 48 de 83 48
VERSÃO DATA EMISSOR
05 08/08/2012 CELG D
TEMA: MANUAL DO USUÁRIO ASSUNTO: SGT - PROJ
10.8. Movimentação de Anotação Existente
Selecione o botão “Mover Anotação Existente” na barra de ferramentas de funções,
selecione o botão “Quadra Projetada” na barra de ferramentas de elementos.
Dê o primeiro clique em cima da quadra, arraste a seta do mouse até o local onde ficará
o início do texto e dê um clique, então arraste até onde ficará localizado o fim do texto e dê um
duplo clique.
Agora sua Anotação passará a ocupar uma outra posição.
10.9. Movimentação de Anotação Projetado
Selecione o botão “Mover Anotação Projetado” na barra de ferramentas de funções,
selecione o botão “Quadra Projetada” na barra de ferramentas de elementos.
Dê o primeiro clique em cima da quadra, arraste a seta do mouse até o local onde ficará
o início do texto e dê um clique, então arraste até onde ficará localizado o fim do texto e dê um
duplo clique.
Agora sua Anotação passará a ocupar uma outra posição.
IMPLANTAÇÃO PGT Página 49 de 83 49
VERSÃO DATA EMISSOR
05 08/08/2012 CELG D
TEMA: MANUAL DO USUÁRIO ASSUNTO: SGT - PROJ
11. CONJUNTO PROJETADO
11.1. Inclusão Gráfica
Selecione o botão “Incluir Elemento” na barra de ferramentas de funções, selecione
o botão “Conjunto Projetado” na barra de ferramentas de elementos.
Obs.: Siga os mesmos passos do item “4. Quadra Projetada”.
11.2. Alteração
Selecione o botão “Alterar Elemento” na barra de ferramentas de funções, selecione
o botão “Conjunto Projetado” na barra de ferramentas de elementos.
Basta agora clicar em cima do Conjunto que deseja alterar e a mesma tela de “Inclusão
de Conjunto Projetado” aparecerá para que se possam fazer as devidas alterações. Depois de
alterada, clique em OK.
11.3. Movimentação
Selecione o botão “Mover Elemento” na barra de ferramentas de funções, selecione
o botão “Conjunto Projetado” na barra de ferramentas de elementos.
Dê um clique e permaneça com o botão do mouse pressionado em cima do Conjunto
que deseja movimentar, ele começará a piscar em amarelo, arraste até o local que queira
deixá-lo e solte o botão do mouse.
11.4. Duplicação
Selecione o botão “Duplicar Elemento” na barra de ferramentas de funções,
selecione o botão “Conjunto Projetado” na barra de ferramentas de elementos.
Clique em cima do conjunto que deseja duplicar, permaneça com o botão do mouse
pressionado e arraste até o local que queira deixá-lo, solte o botão. Perceba que ele ficará
piscando em amarelo até que você solte o botão do mouse, com isso ele mostra os limites do
conjunto.
Atenção: Se caso você clicar em cima do conjunto e soltar o botão do mouse, ele vai se
duplicar e ficará sobreposto ao outro, então proceda da seguinte forma: selecione o botão
“Mover Elemento” na barra de ferramentas de funções, selecione o botão “Conjunto
Projetado” na barra de ferramentas de elementos. Dê um clique e permaneça com o botão
do mouse pressionado em cima do conjunto que foi duplicado e que está sobreposto, ele
começará a piscar em amarelo, arraste até o local que queira deixá-lo e solte o botão do
mouse.
IMPLANTAÇÃO PGT Página 50 de 83 50
VERSÃO DATA EMISSOR
05 08/08/2012 CELG D
TEMA: MANUAL DO USUÁRIO ASSUNTO: SGT - PROJ
11.5. Exclusão
Selecione o botão “Excluir Elemento” na barra de ferramentas de funções, selecione
o botão “Conjunto Projetado” na barra de ferramentas de elementos.
Clique em cima do Conjunto Projetado e, confirme ou não a exclusão do Conjunto.
11.6. Exclusão Múltipla
Selecione o botão “Excluir Elemento em Conjunto” na barra de ferramentas de
funções, selecione o botão “Conjunto Projetado” na barra de ferramentas de elementos.
Clique em cima do primeiro Conjunto que deseja excluir, arraste a seta do mouse até o
segundo, dê um clique, e continue assim de acordo com o número de Conjuntos que desejar
excluir, ao final do último Conjunto dê um duplo clique em cima deste, cada um piscará três (3)
vezes, após aparecerá uma mensagem de confirmação de exclusão.
11.7. Visualização de Anotação
Selecione o botão “Visualizar / Não Visualizar Anotação” na barra de ferramentas de
funções, selecione o botão “Conjunto Projetado” na barra de ferramentas de elementos.
Clique agora em cima do conjunto e veja que a anotação aparecerá. Proceda da mesma
forma para tirar a visualização.
11.8. Movimentação de Anotação Existente
Selecione o botão “Mover Anotação Existente” na barra de ferramentas de funções,
selecione o botão “Conjunto Projetado” na barra de ferramentas de elementos.
Dê o primeiro clique em cima do conjunto, arraste a seta do mouse até o local onde
ficará o início do texto e dê um clique, então arraste até onde ficará localizado o fim do texto e
dê um duplo clique.
Agora sua Anotação passará a ocupar uma outra posição.
11.9. Movimentação de Anotação Projetado
Selecione o botão “Mover Anotação Projetado” na barra de ferramentas de funções,
selecione o botão “Conjunto Projetado” na barra de ferramentas de elementos.
Dê o primeiro clique em cima do conjunto, arraste a seta do mouse até o local onde
ficará o início do texto e dê um clique, então arraste até onde ficará localizado o fim do texto e
dê um duplo clique.
Agora sua Anotação passará a ocupar uma outra posição.
IMPLANTAÇÃO PGT Página 51 de 83 51
VERSÃO DATA EMISSOR
05 08/08/2012 CELG D
TEMA: MANUAL DO USUÁRIO ASSUNTO: SGT - PROJ
12. LOTE PROJETADO
12.1. Inclusão Gráfica
Selecione o botão “Incluir Elemento” na barra de ferramentas de funções, selecione
o botão “Lote Projetado” na barra de ferramentas de elementos.
Obs.: Siga os mesmos passos do item “Quadra Projetada”.
12.2. Alteração
Selecione o botão “Alterar Elemento” na barra de ferramentas de funções, selecione
o botão “Lote Projetado” na barra de ferramentas de elementos.
Basta agora clicar em cima do Lote que deseja alterar e a mesma tela de “Inclusão de
Lote Projetado” aparecerá para que se possa fazer as devidas alterações. Após alterada, clique
em OK.
12.3. Movimentação
Selecione o botão “Mover Elemento” na barra de ferramentas de funções, selecione
o botão “Lote Projetado” na barra de ferramentas de elementos.
Dê um clique e permaneça com o botão do mouse pressionado em cima do Lote que
deseja movimentar, ele começará a piscar em amarelo, arraste até o local que queira deixá-lo
e solte o botão do mouse.
12.4. Duplicação
Selecione o botão “Duplicar Elemento” na barra de ferramentas de funções,
selecione o botão “Lote Projetado” na barra de ferramentas de elementos.
Clique em cima do lote que deseja duplicar, permaneça com o botão do mouse
pressionado e arraste até o local que queira deixá-lo, solte o botão. Perceba que ele ficará
piscando em amarelo até que você solte o botão do mouse, com isso ele mostra os limites do
lote.
Atenção: Se caso você clicar em cima do lote e soltar o botão do mouse, ele vai se
duplicar e ficará sobreposto ao outro, então proceda da seguinte forma: selecione o botão
“Mover Elemento” na barra de ferramentas de funções, selecione o botão “Lote Projetado”
na barra de ferramentas de elementos. Dê um clique e permaneça com o botão do mouse
pressionado em cima do lote que foi duplicado e que está sobreposto, ele começará a piscar em
amarelo, arraste até o local que queira deixá-lo e solte o botão do mouse.
IMPLANTAÇÃO PGT Página 52 de 83 52
VERSÃO DATA EMISSOR
05 08/08/2012 CELG D
TEMA: MANUAL DO USUÁRIO ASSUNTO: SGT - PROJ
12.5. Exclusão
Selecione o botão “Excluir Elemento” na barra de ferramentas de funções, selecione
o botão “Lote Projetado” na barra de ferramentas de elementos.
Clique em cima do Lote Projetado e, confirme ou não a exclusão do Lote.
12.6. Exclusão Múltipla
Selecione o botão “Excluir Elemento em Conjunto” na barra de ferramentas de
funções, selecione o botão “Lote Projetado” na barra de ferramentas de elementos.
Clique em cima do primeiro Lote que deseja excluir, arraste a seta do mouse até o
segundo, dê um clique, e continue assim de acordo com o número de Lotes que desejar excluir,
ao final do último Lote dê um duplo clique em cima deste, cada um piscará três (3) vezes, após
aparecerá uma mensagem de confirmação de exclusão.
12.7. Visualização de Anotação
Selecione o botão “Visualizar / Não Visualizar Anotação” na barra de ferramentas de
funções, selecione o botão “Lote Projetado” na barra de ferramentas de elementos.
Clique agora em cima do lote e veja que a anotação aparecerá. Proceda da mesma
forma para tirar a visualização.
12.8. Movimentação de Anotação Existente
Selecione o botão “Mover Anotação Existente” na barra de ferramentas de funções,
selecione o botão “Lote Projetado” na barra de ferramentas de elementos.
Dê o primeiro clique em cima do lote, arraste a seta do mouse até o local onde ficará o
início do texto e dê um clique, então arraste até onde ficará localizado o fim do texto e dê um
duplo clique.
Agora sua Anotação passará a ocupar uma outra posição.
12.9. Movimentação de Anotação Projetado
Selecione o botão “Mover Anotação Projetado” na barra de ferramentas de funções,
selecione o botão “Lote Projetado” na barra de ferramentas de elementos.
Dê o primeiro clique em cima do lote, arraste a seta do mouse até o local onde ficará o
início do texto e dê um clique, então arraste até onde ficará localizado o fim do texto e dê um
duplo clique.
Agora sua Anotação passará a ocupar uma outra posição.
IMPLANTAÇÃO PGT Página 53 de 83 53
VERSÃO DATA EMISSOR
05 08/08/2012 CELG D
TEMA: MANUAL DO USUÁRIO ASSUNTO: SGT - PROJ
13. MUB PROJETADO (CÍRCULO)
13.1. Inclusão Gráfica
Selecione o botão “Incluir Elemento” na barra de ferramentas de funções, selecione
o botão “MUB Projetado (Círculo)” na barra de ferramentas de elementos.
Dê um clique no local onde deseja que o MUB fique centralizado, arraste e solte a seta
do mouse para determinar o tamanho do raio do círculo. Aparecerá uma tela para confirmar o
raio, você pode neste instante modificar o tamanho.
13.2. Movimentação
Selecione o botão “Mover Elemento” na barra de ferramentas de funções, selecione
o botão “MUB Projetado (Linha)” na barra de ferramentas de elementos.
Dê um clique e permaneça com o botão do mouse pressionado em cima do MUB que
deseja movimentar, ele começará a piscar em amarelo, arraste até o local que queira deixá-lo
e solte o botão do mouse.
13.3. Duplicação
Selecione o botão “Duplicar Elemento” na barra de ferramentas de funções,
selecione o botão “MUB Projetado (Linha)” na barra de ferramentas de elementos.
Clique em cima da linha do círculo do MUB que deseja duplicar, permaneça com o botão
do mouse pressionado e arraste até o local que queira deixá-lo, solte o botão. Perceba que ele
ficará piscando em amarelo até que você solte o botão do mouse, com isso ele mostra os
limites do MUB.
Atenção: Se caso você clicar em cima do MUB e soltar o botão do mouse, ele vai se
duplicar e ficará sobreposto ao outro, então proceda da seguinte forma: selecione o botão
“Mover Elemento” na barra de ferramentas de funções, selecione o botão “MUB Projetado
(Linha)” na barra de ferramentas de elementos. Dê um clique e permaneça com o botão do
mouse pressionado em cima do MUB que foi duplicado e que está sobreposto, ele começará a
piscar em amarelo, arraste até o local que queira deixá-lo e solte o botão do mouse.
IMPLANTAÇÃO PGT Página 54 de 83 54
VERSÃO DATA EMISSOR
05 08/08/2012 CELG D
TEMA: MANUAL DO USUÁRIO ASSUNTO: SGT - PROJ
13.4. Exclusão
Selecione o botão “Excluir Elemento” na barra de ferramentas de funções, selecione
o botão “MUB Projetado (Linha)” na barra de ferramentas de elementos.
Clique em cima da linha do MUB e uma mensagem perguntará se deseja excluir ou não.
Se a resposta for “Sim” o MUB será excluído automaticamente.
13.5. Exclusão Múltipla
Selecione o botão “Excluir Elemento em Conjunto” na barra de ferramentas de
funções, selecione o botão “MUB Projetado (Linha)” na barra de ferramentas de elementos.
Clique em cima do primeiro MUB que deseja excluir, arraste a seta do mouse até o
segundo, dê um clique, e continue assim de acordo com o número de MUBs que desejar
excluir, ao final do último MUB dê um duplo clique em cima deste, cada um piscará três (3)
vezes, após aparecerá uma mensagem de confirmação de exclusão.
13.6. Desagrupar
Selecione o botão “Desagrupar Elemento” na barra de ferramentas de funções,
selecione o botão “MUB Projetado (Linha)” na barra de ferramentas de elementos.
Clique em volta das linhas do MUB que se deseja desagrupar, formando um polígono, ao
final dê um duplo clique.
Esta função vai dividir o MUB selecionado em partes, cada segmento de reta agora será
independente, podendo ser excluído, movido ou duplicado independentemente.
13.7. Agrupar
Selecione o botão “Agrupar Elemento” na barra de ferramentas de funções,
selecione o botão “MUB Projetado (Linha)” na barra de ferramentas de elementos.
Clique em volta das linhas do MUB que se deseja agrupar, formando um polígono, ao
final dê um duplo clique.
Esta função vai unir o MUB selecionado que estava em partes, todos os segmentos de
retas selecionadas agora passarão a ser apenas um, podendo ser excluído, movido ou
duplicado.
IMPLANTAÇÃO PGT Página 55 de 83 55
VERSÃO DATA EMISSOR
05 08/08/2012 CELG D
TEMA: MANUAL DO USUÁRIO ASSUNTO: SGT - PROJ
14. MUB PROJETADO (LINHA)
14.1. Inclusão Gráfica
Selecione o botão “Incluir Elemento” na barra de ferramentas de funções, selecione
o botão “MUB Projetado (Linha)” na barra de ferramentas de elementos.
Para incluir basta clicar, arrastar e clicar duas vezes no local final.
Para inclusão de duas ou mais linhas deste MUB, clique no local inicial, arraste, clique
mais uma vez, e assim por diante, ao final dê um clique duplo.
14.2. Movimentação
Selecione o botão “Mover Elemento” na barra de ferramentas de funções, selecione
o botão “MUB Projetado (Linha)” na barra de ferramentas de elementos.
Dê um clique e permaneça com o botão do mouse pressionado em cima do MUB que
deseja movimentar, ele começará a piscar em amarelo, arraste até o local que queira deixá-lo
e solte o botão do mouse.
14.3. Duplicação
Selecione o botão “Duplicar Elemento” na barra de ferramentas de funções,
selecione o botão “MUB Projetado (Linha)” na barra de ferramentas de elementos.
Clique em cima da linha do MUB que deseja duplicar, permaneça com o botão do mouse
pressionado e arraste até o local que queira deixá-lo, solte o botão. Perceba que ele ficará
piscando em amarelo até que você solte o botão do mouse, com isso ele mostra os limites do
MUB.
Atenção: Se caso você clicar em cima do MUB e soltar o botão do mouse, ele vai se
duplicar e ficará sobreposto ao outro, então proceda da seguinte forma: selecione o botão
“Mover Elemento” na barra de ferramentas de funções, selecione o botão “MUB Projetado
(Linha)” na barra de ferramentas de elementos. Dê um clique e permaneça com o botão do
mouse pressionado em cima do MUB que foi duplicado e que está sobreposto, ele começará a
piscar em amarelo, arraste até o local que queira deixá-lo e solte o botão do mouse.
14.4. Exclusão
Selecione o botão “Excluir Elemento” na barra de ferramentas de funções, selecione
o botão “MUB Projetado (Linha)” na barra de ferramentas de elementos.
Clique em cima da linha do MUB e uma mensagem perguntará se deseja excluir ou não.
Se a sua resposta for “Sim” o MUB será excluído automaticamente.
IMPLANTAÇÃO PGT Página 56 de 83 56
VERSÃO DATA EMISSOR
05 08/08/2012 CELG D
TEMA: MANUAL DO USUÁRIO ASSUNTO: SGT - PROJ
14.5. Exclusão Múltipla
Selecione o botão “Excluir Elemento em Conjunto” na barra de ferramentas de
funções, selecione o botão “MUB Projetado (Linha)” na barra de ferramentas de elementos.
Clique em cima do primeiro MUB que deseja excluir, arraste a seta do mouse até o
segundo, dê um clique, e continue assim de acordo com o número de MUBs que desejar
excluir, ao final do último MUB dê um duplo clique em cima deste, cada um piscará três (3)
vezes, após aparecerá uma mensagem de confirmação de exclusão.
14.6. Desagrupar
Selecione o botão “Desagrupar Elemento” na barra de ferramentas de funções,
selecione o botão “MUB Projetado (Linha)” na barra de ferramentas de elementos.
Clique em volta das linhas do MUB que se deseja desagrupar, formando um polígono, ao
final dê um duplo clique.
Esta função vai dividir o MUB selecionado em partes, cada segmento de reta agora será
independente, podendo ser excluído, movido ou duplicado independentemente.
14.7. Agrupar
Selecione o botão “Agrupar Elemento” na barra de ferramentas de funções,
selecione o botão “MUB Projetado (Linha)” na barra de ferramentas de elementos.
Clique em volta das linhas do MUB que se deseja agrupar, formando um polígono, ao
final dê um duplo clique.
Esta função vai unir o MUB selecionado que estava em partes, todos os segmento de
reta selecionados agora passarão a ser apenas um, podendo ser excluído, movido ou duplicado.
IMPLANTAÇÃO PGT Página 57 de 83 57
VERSÃO DATA EMISSOR
05 08/08/2012 CELG D
TEMA: MANUAL DO USUÁRIO ASSUNTO: SGT - PROJ
15. TEXTO DE COMENTÁRIO
15.1. Inclusão Gráfica
Selecione o botão “Incluir Elemento” na barra de ferramentas de funções, selecione
o botão “Texto de Comentário” na barra de ferramentas de elementos.
Para incluir esta função clique onde deseja que fique a frase e depois arraste a seta do
mouse até o local final. Aparecerá uma tela para que você digite o texto, escolha a cor e o
tamanho da fonte, então clique em “OK”.
Obs.: para alterar a cor, basta dar um clique duplo em cima do quadrado colorido.
15.2. Alteração
Selecione o botão “Alterar Elemento” na barra de ferramentas de funções, selecione
o botão “Texto de Comentário” na barra de ferramentas de elementos.
Agora clique em cima do Texto de Comentário que deseja alterar, a tela acima será
apresentada, então poderão ser feitas as alterações de fonte, cor e de texto. Ao final clique em
OK.
15.3. Duplicação
Selecione o botão “Duplicar Elemento” na barra de ferramentas de funções,
selecione o botão “Texto de Comentário” na barra de ferramentas de elementos.
Clique em cima do texto que deseja duplicar, permaneça com o botão do mouse
pressionado e arraste até o local que queira deixá-lo, solte o botão. Perceba que ele ficará
piscando em amarelo até que você solte o botão do mouse, com isso ele mostra os limites do
texto.
Atenção: Se caso você clicar em cima do texto e soltar o botão do mouse, ele vai se
duplicar e ficará sobreposto ao outro, então proceda da seguinte forma: selecione o botão
IMPLANTAÇÃO PGT Página 58 de 83 58
VERSÃO DATA EMISSOR
05 08/08/2012 CELG D
TEMA: MANUAL DO USUÁRIO ASSUNTO: SGT - PROJ
“Excluir Elemento” na barra de ferramentas de funções, selecione o botão “Texto de
Comentário” na barra de ferramentas de elementos. Exclua o texto que foi duplicado e
sobreposto, agora repita novamente o método de duplicação.
15.4. Exclusão
Selecione o botão “Excluir Elemento” na barra de ferramentas de funções, selecione
o botão “Texto de Comentário” na barra de ferramentas de elementos.
Clique em cima do Texto de Comentário e uma mensagem perguntará se deseja excluir
ou não. Se a sua resposta for “Sim” o Texto de Comentário será excluído automaticamente.
15.5. Visualização de Anotação
Selecione o botão “Visualizar / Não Visualizar Anotação” na barra de ferramentas de
funções, selecione o botão “Texto de Comentário” na barra de ferramentas de elementos.
Clique agora em cima do texto e veja que a anotação aparecerá. Proceda da mesma
forma para tirar a visualização.
15.6. Movimentação de Anotação Existente
Selecione o botão “Mover Anotação Existente” na barra de ferramentas de funções,
selecione o botão “Texto de Comentário” na barra de ferramentas de elementos.
Dê o primeiro clique em cima do texto de comentário, arraste a seta do mouse até o
local onde ficará o início do texto e dê um clique, então arraste até onde ficará localizado o fim
do texto e dê um duplo clique.
Agora sua Anotação passará a ocupar uma outra posição.
15.7. Movimentação de Anotação Projetado
Selecione o botão “Mover Anotação Projetado” na barra de ferramentas de funções,
selecione o botão “Texto de Comentário” na barra de ferramentas de elementos.
Dê o primeiro clique em cima do texto de comentário, arraste a seta do mouse até o
local onde ficará o início do texto e dê um clique, então arraste até onde ficará localizado o fim
do texto e dê um duplo clique. Agora sua Anotação passará a ocupar uma outra posição.
IMPLANTAÇÃO PGT Página 59 de 83 59
VERSÃO DATA EMISSOR
05 08/08/2012 CELG D
TEMA: MANUAL DO USUÁRIO ASSUNTO: SGT - PROJ
16. INDICADOR DE TEXTO
16.1. Inclusão Gráfica
Selecione o botão “Incluir Elemento” na barra de ferramentas de funções, selecione
o botão “Indicador de Texto” na barra de ferramentas de elementos.
O Indicador de Texto serve para apontar mais facilmente a quem o Texto de Comentário
está se referindo, se é a um poste, a um trecho, etc.
Para incluir basta clicar no local inicial desejado, arrastar a seta do mouse, clicar
novamente, arraste, e assim sucessivamente, até que chegue ao final onde se localizará o
Texto de Comentário, então dê um clique duplo.
16.2. Exclusão
Selecione o botão “Excluir Elemento” na barra de ferramentas de funções, selecione
o botão “Indicador de Texto” na barra de ferramentas de elementos.
Clique em cima do Indicador de Texto e uma mensagem perguntará se deseja excluir ou
não. Se a sua resposta for “Sim” o Indicador de Texto será excluído automaticamente.
IMPLANTAÇÃO PGT Página 60 de 83 60
VERSÃO DATA EMISSOR
05 08/08/2012 CELG D
TEMA: MANUAL DO USUÁRIO ASSUNTO: SGT - PROJ
17. FLY TAP
17.1. Inclusão Gráfica
Selecione o botão “Incluir Elemento” na barra de ferramentas de funções, selecione
o botão “Fly Tap” na barra de ferramentas de elementos.
Para incluir basta dar um clique no local desejado.
17.2. Exclusão
Selecione o botão “Excluir Elemento” na barra de ferramentas de funções, selecione
o botão “Fly Tap” na barra de ferramentas de elementos.
Clique em cima do Fly Tap e uma mensagem perguntará se deseja excluir ou não. Se a
sua resposta for “Sim” o Fly Tap será excluído automaticamente.
IMPLANTAÇÃO PGT Página 61 de 83 61
VERSÃO DATA EMISSOR
05 08/08/2012 CELG D
TEMA: MANUAL DO USUÁRIO ASSUNTO: SGT - PROJ
18. ESTAI
18.1. Inclusão Gráfica
Selecione o botão “Incluir Elemento” na barra de ferramentas de funções, selecione
o botão “Estai” na barra de ferramentas de elementos.
Clique no poste, arraste até o local que o Estai ficará e dê um duplo clique, abrirá então
a seguinte tela:
Âncora e âncora em Terra: Ele automaticamente instala uma âncora na extremidade
do Estai, oposta ao poste.
Contra Poste: Na extremidade do Estai, oposta ao poste, é instalado automaticamente
um contra poste.
Ao final clique em “OK”.
18.2. Exclusão
Selecione o botão “Excluir Elemento” na barra de ferramentas de funções, selecione
o botão “Estai” na barra de ferramentas de elementos.
Clique em cima do Estai e uma mensagem perguntará se deseja excluir ou não. Se a
sua resposta for “Sim” o Estai será excluído automaticamente.
18.3. Unitização Estai
Selecione o botão “Unitizar” na barra de ferramentas de funções, selecione o botão
“Estai” na barra de ferramentas de elementos.
Para Unitizar dê um duplo clique em cima do Estai desejado, uma tela aparecerá.
Selecione na lista de “UP’S para Instalação” o título necessário para sua Unitização, e
em seguida aperte no botão “Instalar”, ou dê um duplo clique na lista de UPs.
Ao finalizar a Unitização do Estai, clique no botão “Fechar”, observe que agora o Estai
mudou de cor, de azul para rosa, sua Unitização foi concluída com sucesso.
IMPLANTAÇÃO PGT Página 62 de 83 62
VERSÃO DATA EMISSOR
05 08/08/2012 CELG D
TEMA: MANUAL DO USUÁRIO ASSUNTO: SGT - PROJ
18.4. Unitização Contra Poste
Selecione o botão “Unitizar” na barra de ferramentas de funções, selecione o botão
“Contra Poste” na barra de ferramentas de elementos.
Para Unitizar dê um duplo clique em cima do Contra Poste desejado, uma tela
aparecerá.
Selecione na lista de “UP’S para Instalação” o título necessário para sua Unitização, e
em seguida aperte no botão “Instalar”, ou dê um duplo clique na lista de UPs.
Ao finalizar a Unitização do Contra Poste, clique no botão “Fechar”, observe que agora o
Contra Poste mudou de cor, de azul para rosa, sua Unitização foi concluída com sucesso.
18.5. Visualização de Anotação de Contra Poste
Selecione o botão “Visualizar / Não Visualizar Anotação” na barra de ferramentas de
funções, selecione o botão “Contra Poste” na barra de ferramentas de elementos.
Clique agora em cima do poste e veja que a anotação aparecerá. Proceda da mesma
forma para tirar a visualização.
18.6. Movimentação de Anotação Existente
Selecione o botão “Mover Anotação Existente” na barra de ferramentas de funções,
selecione o botão “Contra Poste” na barra de ferramentas de elementos.
Dê o primeiro clique em cima do contra poste, arraste a seta do mouse até o local onde
ficará o início do texto e dê um clique, então arraste até onde ficará localizado o fim do texto e
dê um duplo clique.
Agora sua Anotação passará a ocupar uma outra posição.
18.7. Movimentação de Anotação Projetado
Selecione o botão “Mover Anotação Projetado” na barra de ferramentas de funções,
selecione o botão “Contra Poste” na barra de ferramentas de elementos.
Dê o primeiro clique em cima do contra poste, arraste a seta do mouse até o local onde
ficará o início do texto e dê um clique, então arraste até onde ficará localizado o fim do texto e
dê um duplo clique.
Agora sua Anotação passará a ocupar uma outra posição.
IMPLANTAÇÃO PGT Página 63 de 83 63
VERSÃO DATA EMISSOR
05 08/08/2012 CELG D
TEMA: MANUAL DO USUÁRIO ASSUNTO: SGT - PROJ
19. SECCIONAMENTO SECUNDÁRIO
19.1. Inclusão Gráfica Tangente ao Poste
Selecione o botão “Incluir Elemento” na barra de ferramentas de funções, selecione
o botão “Seccionamento Secundário Tangente ao poste” na barra de ferramentas de
elementos.
Esta função só pode ser feita para postes que possuem trecho aéreo secundário. Para
incluir basta clicar no trecho e depois dar um duplo clique no poste que deseja adicionar o
seccionamento.
19.2. Inclusão Gráfica com Centro no Poste
Selecione o botão “Incluir Elemento” na barra de ferramentas de funções, selecione
o botão “Seccionamento Secundário com Centro no Poste” na barra de ferramentas de
elementos.
Obs.: Siga os mesmos passos do item “12.1. Inclusão Gráfica Tangente ao Poste”.
19.3. Exclusão
Selecione o botão “Excluir Elemento” na barra de ferramentas de funções, selecione
o botão “Seccionamento Secundário Tangente ao poste” ou o botão “Seccionamento
Secundário com Centro no Poste” na barra de ferramentas de elementos.
Para excluir basta clicar no trecho e depois dar um duplo clique no poste que deseja
tirar o seccionamento.
IMPLANTAÇÃO PGT Página 64 de 83 64
VERSÃO DATA EMISSOR
05 08/08/2012 CELG D
TEMA: MANUAL DO USUÁRIO ASSUNTO: SGT - PROJ
20. ENCABEÇAMENTO SECUNDÁRIO
20.1. Inclusão Gráfica Tangente ao Poste
Selecione o botão “Incluir Elemento” na barra de ferramentas de funções, selecione
o botão “Encabeçamento Secundário Tangente ao poste” na barra de ferramentas de
elementos.
Esta função só pode ser feita para postes que possuem trecho aéreo secundário. Para
incluir basta clicar no trecho e depois dar um duplo clique no poste que deseja adicionar o
encabeçamento.
20.2. Inclusão Gráfica com Centro no Poste
Selecione o botão “Incluir Elemento” na barra de ferramentas de funções, selecione
o botão “Encabeçamento Secundário com Centro no Poste” na barra de ferramentas de
elementos.
Obs.: Siga os mesmos passos do item “13.1. Inclusão Gráfica Tangente ao Poste”.
20.3. Exclusão
Selecione o botão “Excluir Elemento” na barra de ferramentas de funções, selecione
o botão “Encabeçamento Secundário Tangente ao poste” ou o botão “Encabeçamento
Secundário com Centro no Poste” na barra de ferramentas de elementos.
Para excluir basta clicar no trecho e depois dar um duplo clique no poste que deseja
tirar o encabeçamento.
IMPLANTAÇÃO PGT Página 65 de 83 65
VERSÃO DATA EMISSOR
05 08/08/2012 CELG D
TEMA: MANUAL DO USUÁRIO ASSUNTO: SGT - PROJ
21. ENCABEÇAMENTO PRIMÁRIO
21.1. Inclusão Gráfica com Centro no Poste
Selecione o botão “Incluir Elemento” na barra de ferramentas de funções, selecione
o botão “Encabeçamento Primário” na barra de ferramentas de elementos.
21.2. Exclusão
Selecione o botão “Excluir Elemento” na barra de ferramentas de funções, selecione
o botão “Encabeçamento Primário” na barra de ferramentas de elementos.
Para excluir basta clicar no trecho e depois dar um duplo clique no poste que deseja
tirar o encabeçamento.
IMPLANTAÇÃO PGT Página 66 de 83 66
VERSÃO DATA EMISSOR
05 08/08/2012 CELG D
TEMA: MANUAL DO USUÁRIO ASSUNTO: SGT - PROJ
22. TRANSFORMADOR
22.1. Inclusão Gráfica
Selecione o botão “Incluir Elemento” na barra de ferramentas de funções, selecione
o botão “Transformador com Primária” na barra de ferramentas de elementos.
Para inclusão de um transformador com rede primária, é preciso que exista apenas a
rede primária, então, basta dar um clique no poste, arrastar a seta do mouse para a direção
onde quer que se localize o transformador e dar um duplo clique.
22.2. Alteração
Selecione o botão “Alterar Elemento” na barra de ferramentas de funções, selecione
o botão “Transformador com Primária” na barra de ferramentas de elementos.
Clique em cima do transformador e uma tela como esta aparecerá:
22.3. Exclusão
Selecione o botão “Excluir Elemento” na barra de ferramentas de funções, selecione
o botão “Transformador com Rede Primária” na barra de ferramentas de elementos.
Para excluir basta clicar apenas uma vez em cima do poste que está localizado o
transformador e confirmar a exclusão.
22.4. Visualização de Anotação
Selecione o botão “Visualizar / Não Visualizar Anotação” na barra de ferramentas de
funções, selecione o botão “Transformador com Rede Primária” na barra de ferramentas de
elementos.
Clique agora em cima do transformador e veja que a anotação aparecerá. Proceda da
mesma forma para tirar a visualização.
IMPLANTAÇÃO PGT Página 67 de 83 67
VERSÃO DATA EMISSOR
05 08/08/2012 CELG D
TEMA: MANUAL DO USUÁRIO ASSUNTO: SGT - PROJ
22.5. Rotação
Selecione o botão “Rotacionar Elemento” na barra de ferramentas de funções,
selecione o botão “Transformador com Rede Primária” na barra de ferramentas de
elementos.
Esta função faz com que o transformador possa executar um giro de 360º em torno do
seu próprio eixo, posicionando-se, então, no local onde você desejar.
Clique em cima do transformador que deseja rotacionar, arraste a seta do mouse na
direção onde o transformador ficará posicionado e dê um duplo clique. Ele passará a ocupar
uma nova posição.
IMPLANTAÇÃO PGT Página 68 de 83 68
VERSÃO DATA EMISSOR
05 08/08/2012 CELG D
TEMA: MANUAL DO USUÁRIO ASSUNTO: SGT - PROJ
23. CHAVE SECCIONADORA
23.1. Inclusão Gráfica
Selecione o botão “Incluir Elemento” na barra de ferramentas de funções, selecione
o botão “Chave Seccionadora” na barra de ferramentas de elementos.
Para inclusão de uma Chave Seccionadora, é preciso que exista a rede primária, então,
basta dar um clique no trecho primário, arrastar a seta do mouse até o poste que deseja incluir
a chave e dar um duplo clique.
23.2. Alteração
Selecione o botão “Alterar Elemento” na barra de ferramentas de funções, selecione
o botão “Chave Seccionadora” na barra de ferramentas de elementos.
Clique em cima da Chave e uma tela como esta aparecerá:
23.3. Exclusão
Selecione o botão “Excluir Elemento” na barra de ferramentas de funções, selecione
o botão “Chave Seccionadora” na barra de ferramentas de elementos.
Para excluir basta clicar apenas uma vez em cima da Chave Seccionadora e confirmar a
exclusão.
IMPLANTAÇÃO PGT Página 69 de 83 69
VERSÃO DATA EMISSOR
05 08/08/2012 CELG D
TEMA: MANUAL DO USUÁRIO ASSUNTO: SGT - PROJ
23.4. Visualização de Anotação
Selecione o botão “Visualizar / Não Visualizar Anotação” na barra de ferramentas de
funções, selecione o botão “Chave Seccionadora” na barra de ferramentas de elementos.
Clique agora em cima da chave e veja que a anotação aparecerá. Proceda da mesma
forma para tirar a visualização.
IMPLANTAÇÃO PGT Página 70 de 83 70
VERSÃO DATA EMISSOR
05 08/08/2012 CELG D
TEMA: MANUAL DO USUÁRIO ASSUNTO: SGT - PROJ
24. CERCA
24.1. Inclusão Gráfica
Selecione o botão “Incluir Elemento” na barra de ferramentas de funções, selecione
o botão “Cerca” na barra de ferramentas de elementos.
Dê um clique no local inicial onde vai começar a cerca, arraste a seta do mouse até o
segundo ponto, clique, arraste até o terceiro ponto, clique, continue até que você forme a
região onde vai se localizar a cerca, ao final dê um clique duplo.
24.2. Inclusão do Aterramento de Cerca
Selecione o botão “Incluir Elemento” na barra de ferramentas de funções, selecione
o botão “Aterramento de Cerca” na barra de ferramentas de elementos.
Clique uma vez no local da cerca que deseja inserir o aterramento, arraste a seta do
mouse na direção onde vai ficar localizado o aterramento e clique duas vezes.
24.3. Inclusão de Seccionamento de Cerca de Arame Liso
Selecione o botão “Incluir Elemento” na barra de ferramentas de funções, selecione
o botão “Seccionamento de Cerca de Arame Liso” na barra de ferramentas de elementos.
Clique uma vez no local da cerca que deseja inserir o Seccionamento de Cerca de Arame
Liso, arraste a seta do mouse na direção onde vai ficar localizado o Seccionamento e clique
duas vezes.
24.4. Inclusão de Seccionamento de Cerca de Arame Farpado
Selecione o botão “Incluir Elemento” na barra de ferramentas de funções, selecione
o botão “Seccionamento de Cerca de Arame Farpado” na barra de ferramentas de
elementos.
Clique uma vez no local da cerca que deseja inserir o Seccionamento de Cerca de Arame
Farpado, arraste a seta do mouse na direção onde vai ficar localizado o Seccionamento e clique
duas vezes.
24.5. Exclusão
Selecione o botão “Excluir Elemento” na barra de ferramentas de funções, selecione
o botão “Cerca” ou, se desejar excluir o Aterramento, selecione o botão “Aterramento de
Cerca” ou então em um dos Seccionamentos (de Arame Liso ou Farpado ) na barra
de ferramentas de elementos.
IMPLANTAÇÃO PGT Página 71 de 83 71
VERSÃO DATA EMISSOR
05 08/08/2012 CELG D
TEMA: MANUAL DO USUÁRIO ASSUNTO: SGT - PROJ
Para excluir basta clicar apenas uma vez em cima da Cerca ou, no caso, do Aterramento
de Cerca ou em um dos Seccionamentos que deseja excluir e confirmar a exclusão.
24.6. Rotação
Selecione o botão “Rotacionar Elemento” na barra de ferramentas de funções,
selecione o botão “Aterramento de Cerca” ou então em um dos Seccionamentos (de Arame
Liso ou Farpado ) na barra de ferramentas de elementos.
Esta função faz com que o aterramento ou os seccionamentos (Liso ou Farpado) possam
executar um giro de 360º em torno do seu próprio eixo, posicionando-se, então, no local onde
você desejar.
Clique em cima do aterramento que deseja rotacionar, arraste a seta do mouse na
direção onde o aterramento ficará posicionado e dê um duplo clique. O objeto passará a ocupar
uma nova posição.
Siga o mesmo procedimento para os seccionamentos.
24.7. Unitização
Selecione o botão “Unitizar” na barra de ferramentas de funções, selecione o botão
“Aterramento de Cerca” ou então em um dos Seccionamentos (de Arame Liso ou
Farpado ) na barra de ferramentas de elementos.
Para Unitizar dê um duplo clique em cima do elemento desejado, uma tela aparecerá
informando o número da UP Projetada e a Propriedade que você selecionará (Companhia ou
Particular), então clique em “Fechar”.
IMPLANTAÇÃO PGT Página 72 de 83 72
VERSÃO DATA EMISSOR
05 08/08/2012 CELG D
TEMA: MANUAL DO USUÁRIO ASSUNTO: SGT - PROJ
25. ATERRAMENTO E PÁRA-RAIOS
25.1. Inclusão
Selecione o botão “Unitizar” na barra de ferramentas de funções, selecione o botão
“Poste” na barra de ferramentas de elementos.
Para incluir apenas um aterramento dê um clique duplo no poste onde deseja incluir.
Selecione na lista de “UP’S para Instalação” o título “Aterramento” e na lista de UP’S, ao
lado, a UP correspondente ao tipo de Aterramento desejado e em seguida aperte no botão
“Instalar”, ou dê um duplo clique na lista de UPs.
Ao finalizar a Unitização do poste, clicando no botão “Fechar” o aterramento irá aparecer
no projeto.
Siga o mesmo procedimento com o Pára-raios.
25.2. Exclusão
Selecione o botão “Unitizar” na barra de ferramentas de funções, selecione o botão
“Poste” na barra de ferramentas de elementos.
Para excluir um aterramento ou um pára-raios, basta selecionar na lista de “UPs do
Ponto” o desejado e clicar no botão Retirar. Após clique no botão Fechar.
25.3. Rotação
Selecione o botão “Rotacionar Elemento” na barra de ferramentas de funções,
selecione o botão “Aterramento” na barra de ferramentas de elementos.
Esta função faz com que o aterramento possa executar um giro de 360º em torno do
seu próprio eixo, posicionando-se, então, no local onde você desejar.
Clique em cima do aterramento que deseja rotacionar, arraste a seta do mouse na
direção onde o aterramento ficará posicionado e dê um duplo clique. Ele passará a ocupar uma
nova posição.
Siga o mesmo procedimento com o Pára-raios.
IMPLANTAÇÃO PGT Página 73 de 83 73
VERSÃO DATA EMISSOR
05 08/08/2012 CELG D
TEMA: MANUAL DO USUÁRIO ASSUNTO: SGT - PROJ
26. PONTO DE ILUMINAÇÃO PÚBLICA
26.1. Inclusão
Selecione o botão “Unitizar” na barra de ferramentas de funções, selecione o botão
“Poste” na barra de ferramentas de elementos.
Para incluir apenas um ponto de iluminação pública dê um clique duplo no poste onde
deseja incluir.
Selecione na lista de “UP’s para Instalação” o título “Luminária IP” e na lista de UP’S, ao
lado, a UP correspondente ao tipo de Luminária desejado e em seguida aperte no botão
“Instalar”, ou dê um duplo clique na lista de UPs.
Mas para instalar uma Luminária, é preciso também unitizar o “Braço de IP”. Então
selecione na lista de “UP’s para Instalação” o título “Braço de IP” e na lista de UP’S, ao lado, a
UP correspondente ao tipo de Luminária desejado e em seguida aperte no botão “Instalar”, ou
dê um duplo clique na lista de UPs.
Ao finalizar a Unitização do poste, clicando no botão “Fechar” o Ponto de Iluminação
Pública irá aparecer no projeto.
26.2. Exclusão
Selecione o botão “Unitizar” na barra de ferramentas de funções, selecione o botão
“Poste” na barra de ferramentas de elementos.
Para excluir um Ponto de Iluminação Pública, basta selecionar na lista de “UPs do Ponto”
a Luminária desejada e clicar no botão Retirar. Então, clique no botão Fechar.
26.3. Visualização de Anotação
Selecione o botão “Visualizar / Não Visualizar Anotação” na barra de ferramentas de
funções, selecione o botão “Ponto de Iluminação Pública” na barra de ferramentas de
elementos.
Clique agora em cima do ponto de iluminação e veja que a anotação aparecerá. Proceda
da mesma forma para tirar a visualização.
26.4. Rotação
Selecione o botão “Rotacionar Elemento” na barra de ferramentas de funções,
selecione o botão “Ponto de Iluminação Pública” na barra de ferramentas de elementos.
Esta função faz com que o Ponto de Iluminação Pública possa executar um giro de 360º
em torno do seu próprio eixo, posicionando-se, então, no local onde você desejar.
IMPLANTAÇÃO PGT Página 74 de 83 74
VERSÃO DATA EMISSOR
05 08/08/2012 CELG D
TEMA: MANUAL DO USUÁRIO ASSUNTO: SGT - PROJ
Clique em cima do Ponto de Iluminação Pública que deseja rotacionar, arraste a seta do
mouse na direção onde o Ponto ficará posicionado e dê um duplo clique. Ele passará a ocupar
uma nova posição.
IMPLANTAÇÃO PGT Página 75 de 83 75
VERSÃO DATA EMISSOR
05 08/08/2012 CELG D
TEMA: MANUAL DO USUÁRIO ASSUNTO: SGT - PROJ
27. PONTO DE ILUMINAÇÃO PÚBLICA ORNAMENTAL
27.1. Inclusão
Selecione o botão “Incluir Elemento” na barra de ferramentas de funções, selecione
o botão “Ponto de Iluminação Pública Ornamental” na barra de ferramentas de elementos.
Para incluir apenas um ponto de iluminação pública ornamental dê um clique duplo no
local onde deseja incluir.
Para incluir mais pontos ornamentais, basta clicar uma vez no primeiro local, arrastar a
seta do mouse até o segundo ponto, clicar, e assim sucessivamente, quando chegar no último
local que desejar incluir, dê um clique duplo.
27.2. Unitização
Selecione o botão “Unitizar” na barra de ferramentas de funções, selecione o botão
“Ponto de Iluminação Pública Ornamental” na barra de ferramentas de elementos.
Clique em cima do Ponto de Iluminação Pública Ornamental que se deseja unitizar.
Abrirá uma tela com as informações necessárias para caracterizar o Ponto de IP Ornamental.
Selecione na lista de “UP’s para Instalação” o título desejado e na lista de UP’S, que
aparecerá ao lado, a UP correspondente ao título clicado e em seguida aperte no botão
“Instalar”, ou dê um duplo clique na lista de UPs.
Ao finalizar a Unitização, clicando no botão “Fechar” o Ponto de Iluminação Pública
Ornamental irá aparecer com a simbologia correspondente.
Obs.: só poderá unitizar um ponto de IP ornamental se nele estiver ligado um Trecho
Diretamente Enterrado.
27.3. Exclusão
Selecione o botão “Excluir Elemento” na barra de ferramentas de funções, selecione
o botão “Ponto de Iluminação Pública Ornamental” na barra de ferramentas de elementos.
Para excluir um Ponto de Iluminação Pública Ornamental, basta clicar em cima do Ponto.
Obs.: não se pode excluir Ponto de IP Ornamental se algum Trecho Diretamente
Enterrado estiver ligado a ele.
27.4. Visualização de Anotação
Selecione o botão “Visualizar / Não Visualizar Anotação” na barra de ferramentas de
funções, selecione o botão “Ponto de Iluminação Pública Ornamental” na barra de
ferramentas de elementos.
Clique agora em cima do ponto de iluminação Ornamental e veja que a anotação
aparecerá. Proceda da mesma forma para tirar a visualização.
IMPLANTAÇÃO PGT Página 76 de 83 76
VERSÃO DATA EMISSOR
05 08/08/2012 CELG D
TEMA: MANUAL DO USUÁRIO ASSUNTO: SGT - PROJ
27.5. Movimentação de Anotação Existente
Selecione o botão “Mover Anotação Existente” na barra de ferramentas de funções,
selecione o botão “Ponto de Iluminação Pública Ornamental” na barra de ferramentas de
elementos.
Dê o primeiro clique em cima do Ponto de IP Ornamental, arraste a seta do mouse até o
local onde ficará o início do texto e dê um clique, então arraste até onde ficará localizado o fim
do texto e dê um duplo clique.
Agora sua Anotação passará a ocupar uma outra posição.
27.6. Movimentação de Anotação Projetado
Selecione o botão “Mover Anotação Projetado” na barra de ferramentas de funções,
selecione o botão “Ponto de Iluminação Pública Ornamental” na barra de ferramentas de
elementos.
Dê o primeiro clique em cima do Ponto de IP Ornamental, arraste a seta do mouse até o
local onde ficará o início do texto e dê um clique, então arraste até onde ficará localizado o fim
do texto e dê um duplo clique.
Agora sua Anotação passará a ocupar uma outra posição.
27.7. Rotação
Selecione o botão “Rotacionar Elemento” na barra de ferramentas de funções,
selecione o botão “Ponto de Iluminação Pública Ornamental” na barra de ferramentas de
elementos.
Esta função faz com que o Ponto de IP Ornamental possa executar um giro de 360º em
torno do seu próprio eixo, posicionando-se, então, no local onde você desejar.
Clique em cima do Ponto de IP Ornamental que deseja rotacionar, arraste a seta do
mouse na direção onde o Ponto ficará posicionado e dê um duplo clique. Ele passará a ocupar
uma nova posição.
IMPLANTAÇÃO PGT Página 77 de 83 77
VERSÃO DATA EMISSOR
05 08/08/2012 CELG D
TEMA: MANUAL DO USUÁRIO ASSUNTO: SGT - PROJ
28. CÁLCULO ELÉTRICO
Para realizar o cálculo é necessário que já tenha uma rede que foi montada.
28.1. Rede Aérea Secundária
Clique no menu “Projeto Técnico” submenu “Cálculo Elétrico” e clique em “Rede Aérea
Secundária”, como mostra a figura abaixo:
Distribuir Carga – Essa opção permite que o usuário faça a distribuição da carga de
consumidores. Após clicar no menu, selecione a área desejada, faça a inclusão da carga.
Utilize o menu Calcular, para efetuar o cálculo elétrico tendo como opção de calcular as
instalações Projetadas e/ou Existentes.
IMPLANTAÇÃO PGT Página 78 de 83 78
VERSÃO DATA EMISSOR
05 08/08/2012 CELG D
TEMA: MANUAL DO USUÁRIO ASSUNTO: SGT - PROJ
Para saber se o cálculo foi realizado corretamente clique no botão “Identifica Elemento”
e selecione nos temas ativos o tema “Trecho Aéreo Secundário”. Agora clique em cima do
trecho que deseja identificar, abrirá a seguinte tela com as informações da fase e do condutor:
Clicando no botão “Trecho Aéreo Secundário” aparecerá toda a parte dos cálculos que
foram realizados, como mostra a figura abaixo:
IMPLANTAÇÃO PGT Página 79 de 83 79
VERSÃO DATA EMISSOR
05 08/08/2012 CELG D
TEMA: MANUAL DO USUÁRIO ASSUNTO: SGT - PROJ
Clicando no botão “Transformador” aparecerá toda a parte dos cálculos que foram
realizados, como mostra a figura abaixo:
IMPLANTAÇÃO PGT Página 80 de 83 80
VERSÃO DATA EMISSOR
05 08/08/2012 CELG D
TEMA: MANUAL DO USUÁRIO ASSUNTO: SGT - PROJ
29. MARCADOR EM COORDENADA
29.1. Inclusão Gráfica
Selecione o botão “Incluir Elemento” na barra de ferramentas de funções, selecione
o botão “Marcador em Coordenada” na barra de ferramentas de elementos.
Após clicar no botão “Marcador em Coordenada” aparecerá a seguinte tela:
Então deverá incluir valores para as coordenadas X e Y. O marcador, representado pelo
símbolo será incluso no local determinado pelas coordenadas que você inclui.
29.2. Inclusão de Marcador
Selecione o botão “Incluir Elemento” na barra de ferramentas de funções, selecione
o botão “Marcador” na barra de ferramentas de elementos.
Clique no ponto onde deseja incluir o primeiro marcador, arraste a seta do mouse até o
segundo ponto e dê dois cliques. Aparecerá a seguinte tela:
Distância Total Definida: defina a distância total entre o primeiro e o último
marcador, o ângulo e a quantidade de marcadores.
Distância entre os marcadores: digite a distância e, se desejar, o ângulo. A distância
entre os marcadores será distribuída igualmente entre eles. Se permanecer com o ângulo zero
(0), a posição ficará de acordo com a que você colocou ao clicar nos dois pontos.
IMPLANTAÇÃO PGT Página 81 de 83 81
VERSÃO DATA EMISSOR
05 08/08/2012 CELG D
TEMA: MANUAL DO USUÁRIO ASSUNTO: SGT - PROJ
29.3. Exclusão
Selecione o botão “Excluir Elemento” na barra de ferramentas de funções, selecione
o botão “Marcador” na barra de ferramentas de elementos.
Logo após clicar no Marcador aparecerá uma tela de confirmação, se desejar excluir
todos clique em Sim, se não desejar excluir clique em Não.
IMPLANTAÇÃO PGT Página 82 de 83 82
VERSÃO DATA EMISSOR
05 08/08/2012 CELG D
TEMA: MANUAL DO USUÁRIO ASSUNTO: SGT - PROJ
30. ATUALIZAR PROJETO NO CADASTRO
A atualização do projeto no cadastro é feita através do aplicativo SGT-CARGA. O mesmo
pode ser acessado conforme mostra a figura abaixo:
Após abrir o SGT-CARGA, acessar o menu “Projeto”. O sistema irá carregar a tela
abaixo. Basta Selecionar o arquivo de carga do projeto em formato txt, através no menu
“Importar Transações”. Nesta etapa, o sistema irá efetuar uma auditoria no arquivo, caso o
mesmo esteja correto, o cadastro poderá ser atualizado utilizando o menu “Atualizar Cadastro”.
IMPLANTAÇÃO PGT Página 83 de 83 83
También podría gustarte
- Laudo de Cerca Eletrificada - Residencail FimianiDocumento17 páginasLaudo de Cerca Eletrificada - Residencail FimianiTiago Cardoso de Sousa60% (5)
- NT.002.EQTL - Normas e Padrões - Fornecimento de Energia Eletrica em Média Tensão 15 e 36,2 KVDocumento172 páginasNT.002.EQTL - Normas e Padrões - Fornecimento de Energia Eletrica em Média Tensão 15 e 36,2 KVlordbiron50% (2)
- Formulário para cadastro de unidades consumidoras no sistema de compensaçãoDocumento2 páginasFormulário para cadastro de unidades consumidoras no sistema de compensaçãoUlisses Setinho100% (1)
- Dieta Das ProteínasDocumento3 páginasDieta Das ProteínasLeonardoBotelhoEstrela100% (253)
- Projeto técnico de subestação abrigada 2x500kVADocumento10 páginasProjeto técnico de subestação abrigada 2x500kVAJosé CarlosAún no hay calificaciones
- Informações técnicas para microgeração e minigeraçãoDocumento6 páginasInformações técnicas para microgeração e minigeraçãoSérgio Luiz DiasAún no hay calificaciones
- Sistema fotovoltaico residencial de 5 kWp para compensação de energiaDocumento8 páginasSistema fotovoltaico residencial de 5 kWp para compensação de energiaJoe SantosAún no hay calificaciones
- Arquivo Memorial Descritivo Da Instalacao Fotovoltaica 9kwp 20191211155804Documento21 páginasArquivo Memorial Descritivo Da Instalacao Fotovoltaica 9kwp 20191211155804edicmlima100% (1)
- Operação de equipamentos de manobra em redes de distribuição de energia elétricaDocumento71 páginasOperação de equipamentos de manobra em redes de distribuição de energia elétricaBruno NakaiAún no hay calificaciones
- Memorial Descritivo 75kvaDocumento7 páginasMemorial Descritivo 75kvaseltonjapao100% (1)
- GED-4732 Sistema CPFL de Projetos Particulares Via Internet - Fornecimento em Tensão PrimáriaDocumento39 páginasGED-4732 Sistema CPFL de Projetos Particulares Via Internet - Fornecimento em Tensão Primáriaheitor_898093Aún no hay calificaciones
- LoteamentosRedesDistribuiçãoSubterrâneasDocumento101 páginasLoteamentosRedesDistribuiçãoSubterrâneasThiago BrasilAún no hay calificaciones
- Memorial Descritivo - Padrão de EntradaDocumento3 páginasMemorial Descritivo - Padrão de EntradaCaroline RodriguesAún no hay calificaciones
- Laudo de Inspeção Spda EstruturalDocumento12 páginasLaudo de Inspeção Spda EstruturalTiago Cardoso de SousaAún no hay calificaciones
- Equipotencialização Como Proteção Contra Choques ElétricosDocumento10 páginasEquipotencialização Como Proteção Contra Choques ElétricosTiago Cardoso de SousaAún no hay calificaciones
- Proposta Comercial - ADEQUAÇÃO ELÉTRICA - OSVANDODocumento6 páginasProposta Comercial - ADEQUAÇÃO ELÉTRICA - OSVANDOTiago Cardoso de SousaAún no hay calificaciones
- Manutenção em subestaçõesDocumento23 páginasManutenção em subestaçõesDiego Lorenzato100% (2)
- Mia CoutoDocumento4 páginasMia CoutoMateus RaulAún no hay calificaciones
- Ampliação Subestação 138-69 kVDocumento58 páginasAmpliação Subestação 138-69 kVfer1100Aún no hay calificaciones
- Anexo L Memorial Energ FotovDocumento15 páginasAnexo L Memorial Energ FotovMendes Costa NetoAún no hay calificaciones
- MEMORIAL Subestação Abrigada PDFDocumento12 páginasMEMORIAL Subestação Abrigada PDFmarcos adriano100% (1)
- Sistema CPFL de Projetos Particulares Via Internet - Fornecimento em Tensão Primária GED-4732Documento39 páginasSistema CPFL de Projetos Particulares Via Internet - Fornecimento em Tensão Primária GED-4732heitor_898093Aún no hay calificaciones
- Projeto elétrico loteamento residencialDocumento12 páginasProjeto elétrico loteamento residencialengsilvestrin2382Aún no hay calificaciones
- Relatório Parque FotovoltaicoDocumento28 páginasRelatório Parque FotovoltaicoFábioOliveira100% (1)
- NBR5440Documento67 páginasNBR5440Condominio Algas MarinhaAún no hay calificaciones
- CNS-OMBR-MAT-19-0289-EDBR - Critério de Projeto de Subestações de Distribuição ATAT, ATMT e MTMT PDFDocumento66 páginasCNS-OMBR-MAT-19-0289-EDBR - Critério de Projeto de Subestações de Distribuição ATAT, ATMT e MTMT PDFAlcides Araujo SantosAún no hay calificaciones
- Aula 01Documento142 páginasAula 01Marcos Aguiar da CostaAún no hay calificaciones
- SM01 00-00 004 - 11 Edição 24082015 PDFDocumento117 páginasSM01 00-00 004 - 11 Edição 24082015 PDFkarinamattarAún no hay calificaciones
- Requisitos para fornecimento de energia em MTDocumento192 páginasRequisitos para fornecimento de energia em MT001001001Aún no hay calificaciones
- Memorial Descritivo e Relatorio Instalação Elétrica IndustrialDocumento17 páginasMemorial Descritivo e Relatorio Instalação Elétrica IndustrialLeandro Tomé MartinsAún no hay calificaciones
- Aumento de Carga para Unidade Consumidora - Estudo de CasoDocumento21 páginasAumento de Carga para Unidade Consumidora - Estudo de CasoMauricio BronzoniAún no hay calificaciones
- Cabo 0.6,1kv Queda de Tensao PrysmianDocumento1 páginaCabo 0.6,1kv Queda de Tensao PrysmianDanillo FerreiraAún no hay calificaciones
- Orientação sobre cobranças a consumidores e B-OptantesDocumento5 páginasOrientação sobre cobranças a consumidores e B-OptantesAmaro Pereira100% (1)
- Projeto elétrico para cubículo blindado em MTDocumento17 páginasProjeto elétrico para cubículo blindado em MTJoão WallasAún no hay calificaciones
- Monitoramento e manutenção sistema solarDocumento1 páginaMonitoramento e manutenção sistema solarMárcio Galon De AndradeAún no hay calificaciones
- Catálogo de Kits FotovoltaicosDocumento19 páginasCatálogo de Kits FotovoltaicosAcionamentos ElétricosAún no hay calificaciones
- Projeto subestação transformadora média tensão bibliotecaDocumento18 páginasProjeto subestação transformadora média tensão bibliotecaFernando Simoni LeamariAún no hay calificaciones
- COMTRAFO Pedestal FinalDocumento2 páginasCOMTRAFO Pedestal FinalWando ToebeAún no hay calificaciones
- Requisitos para documentação e verificação de sistemas fotovoltaicosDocumento60 páginasRequisitos para documentação e verificação de sistemas fotovoltaicosAureovaldo Barros Junior100% (1)
- Projeto elétrico salão eventosDocumento10 páginasProjeto elétrico salão eventosengenheirosousaAún no hay calificaciones
- Fornecimento de energia elétrica em edificações individuaisDocumento116 páginasFornecimento de energia elétrica em edificações individuaisGideão OliveiraAún no hay calificaciones
- MOSO-RENOVIGI SF3KTN - Concessao INMETRODocumento1 páginaMOSO-RENOVIGI SF3KTN - Concessao INMETROLucas AraoAún no hay calificaciones
- Dimensionamento e Quantificação Dos Materiais Do SPDADocumento4 páginasDimensionamento e Quantificação Dos Materiais Do SPDAAndré SilvaAún no hay calificaciones
- Curso Energia Solar FVDocumento48 páginasCurso Energia Solar FVArthur Soares100% (1)
- E-Book - Aulão Encerramento Lei 14300 - Parceiros (JOI ENERGÊS)Documento41 páginasE-Book - Aulão Encerramento Lei 14300 - Parceiros (JOI ENERGÊS)Bruno Santos100% (1)
- Dimensionamento de Sistema Solar com Consumo MédioDocumento3 páginasDimensionamento de Sistema Solar com Consumo MédioGlaucoAún no hay calificaciones
- Operação de Religadores Nulec ADVCDocumento17 páginasOperação de Religadores Nulec ADVClopesAún no hay calificaciones
- GED - 4732 - RGE - CPFL - Sistema CPFL de Projetos Particulares Via Internet - Fornecimento em Tensão Primária PDFDocumento47 páginasGED - 4732 - RGE - CPFL - Sistema CPFL de Projetos Particulares Via Internet - Fornecimento em Tensão Primária PDFIan Rech JacobAún no hay calificaciones
- Projeto de malha de aterramento para subestação de distribuiçãoDocumento17 páginasProjeto de malha de aterramento para subestação de distribuiçãoRafael Franco SilveiraAún no hay calificaciones
- Como dimensionar sistemas fotovoltaicos com bateriasDocumento8 páginasComo dimensionar sistemas fotovoltaicos com bateriasRafael BenedettiAún no hay calificaciones
- 12 Projeto de Uma Substacao AbaixadoraDocumento30 páginas12 Projeto de Uma Substacao AbaixadoraIgor Capelo100% (1)
- Regras para sistemas de geração distribuída de consumidores B OptantesDocumento12 páginasRegras para sistemas de geração distribuída de consumidores B Optantesengjosewilker100% (1)
- Sistema de barramento blindado monoblocoDocumento36 páginasSistema de barramento blindado monoblocoFábio Hisayuki Tanaka YamashitaAún no hay calificaciones
- Sistema proteção mini geração fotovoltaicaDocumento34 páginasSistema proteção mini geração fotovoltaicaVictor MerlinAún no hay calificaciones
- Análise estrutural cobertura shoppingDocumento15 páginasAnálise estrutural cobertura shoppingYuri Scripnic100% (1)
- Manutenção preventiva sistemas fotovoltaicosDocumento2 páginasManutenção preventiva sistemas fotovoltaicoswiliambertoAún no hay calificaciones
- Relatório de engenharia sobre projeto de parceria público-privada para iluminação de MacapáDocumento125 páginasRelatório de engenharia sobre projeto de parceria público-privada para iluminação de MacapáRodrigo SeronAún no hay calificaciones
- Memorial Técnico Descritivo - Rev01Documento13 páginasMemorial Técnico Descritivo - Rev01Andre RicardoAún no hay calificaciones
- Estrutura Fixa de Solo ESP PolitecDocumento3 páginasEstrutura Fixa de Solo ESP Politecmpurper100% (1)
- Análise Do Aterramento de Subestações - TCCDocumento71 páginasAnálise Do Aterramento de Subestações - TCCEdmilson N. Dos SantosAún no hay calificaciones
- Exemplo Do Contrato-1Documento10 páginasExemplo Do Contrato-1Hiago JúnioAún no hay calificaciones
- Projeto Subestação Padrao ConcessionariaDocumento45 páginasProjeto Subestação Padrao ConcessionariaLUCAS SOUSA MAHMUDAún no hay calificaciones
- Orçamento Média Tensão SubestaçãoDocumento3 páginasOrçamento Média Tensão SubestaçãoDaniel ScopelAún no hay calificaciones
- Requisitos de interligação de gerador para paralelismo momentâneoDocumento12 páginasRequisitos de interligação de gerador para paralelismo momentâneoAntonio Ulisses AlvarengaAún no hay calificaciones
- Estimação de indicadores de qualidade da energia elétricaDe EverandEstimação de indicadores de qualidade da energia elétricaAún no hay calificaciones
- Fluxo de potência: Teoria e implementação de códigos computacionaisDe EverandFluxo de potência: Teoria e implementação de códigos computacionaisAún no hay calificaciones
- Impacto das Perdas Comerciais sobre o Mercado de EnergiaDe EverandImpacto das Perdas Comerciais sobre o Mercado de EnergiaAún no hay calificaciones
- Construção de EdifíciosDocumento142 páginasConstrução de EdifíciosJamesdms23531Aún no hay calificaciones
- Resumo Procedimento Revalidação e As Built Projetos de TerceirosDocumento2 páginasResumo Procedimento Revalidação e As Built Projetos de TerceirosTiago Cardoso de SousaAún no hay calificaciones
- CANTEIRO DE OBRAS - Fase Criativa PDFDocumento31 páginasCANTEIRO DE OBRAS - Fase Criativa PDFMaiara TAún no hay calificaciones
- Gerenciamento de Risco segundo a NBR 5419-2Documento69 páginasGerenciamento de Risco segundo a NBR 5419-2paulo_zambamAún no hay calificaciones
- Manual Do Usuario Humapen LuxuraDocumento12 páginasManual Do Usuario Humapen LuxuraTiago Cardoso de SousaAún no hay calificaciones
- Regras de ligação e proteção para condomínio residencial B1Documento3 páginasRegras de ligação e proteção para condomínio residencial B1Tiago Cardoso de SousaAún no hay calificaciones
- SAP01 Folha Resp At.01 - Tiago SousaDocumento22 páginasSAP01 Folha Resp At.01 - Tiago SousaTiago Cardoso de SousaAún no hay calificaciones
- Laudo de Aprovacao Apos o ChancelamentoDocumento1 páginaLaudo de Aprovacao Apos o ChancelamentoTiago Cardoso de SousaAún no hay calificaciones
- Laudo e Diretriz Spda 2018Documento4 páginasLaudo e Diretriz Spda 2018Tiago Cardoso de SousaAún no hay calificaciones
- Aula Canteiro de Obras Sao PauloDocumento57 páginasAula Canteiro de Obras Sao PauloFel2804Aún no hay calificaciones
- Eventos TemporariosDocumento1 páginaEventos TemporariosTiago Cardoso de SousaAún no hay calificaciones
- Exemplo de Memorial de ClculoDocumento18 páginasExemplo de Memorial de ClculoTiago Cardoso de SousaAún no hay calificaciones
- Alvará para o Seu EventoDocumento6 páginasAlvará para o Seu EventoTiago Cardoso de SousaAún no hay calificaciones
- Lista para VendaDocumento1 páginaLista para VendaTiago Cardoso de SousaAún no hay calificaciones
- Manual Eletr SchneiderDocumento773 páginasManual Eletr SchneiderPedro Jorge Balburdia100% (4)
- Guia do eletricista residencialDocumento139 páginasGuia do eletricista residenciallucio8818Aún no hay calificaciones
- Manual Site CDLDocumento4 páginasManual Site CDLTiago Cardoso de SousaAún no hay calificaciones
- Cálculo de demanda para medição de clientes residenciais em baixa tensãoDocumento49 páginasCálculo de demanda para medição de clientes residenciais em baixa tensãocaf_desknoteAún no hay calificaciones
- Laudo Tecnico 2Documento9 páginasLaudo Tecnico 2KLEBER MISTER MAún no hay calificaciones
- Inspeção termográfica de instalações elétricas industriaisDocumento15 páginasInspeção termográfica de instalações elétricas industriaisJosé Beira100% (1)
- Tutorial Eagle - PortuguêsDocumento43 páginasTutorial Eagle - Portuguêsapi-383758489% (9)
- Tutorial AutoCAD Electrical 2014: marcações e verificação de alterações em diagramas elétricosDocumento4 páginasTutorial AutoCAD Electrical 2014: marcações e verificação de alterações em diagramas elétricosTiago Cardoso de SousaAún no hay calificaciones
- Conheça os 7 pilares da fertilidadeDocumento15 páginasConheça os 7 pilares da fertilidadeJULIANA FAMBRINI SOUSAAún no hay calificaciones
- Quadro de Cargas Editado VMDocumento1 páginaQuadro de Cargas Editado VMLorena MartinsAún no hay calificaciones
- Lendas de Arton 5 Taskan Skylander Interpor e ArremessoDocumento9 páginasLendas de Arton 5 Taskan Skylander Interpor e ArremessoLucas Cardoso FerreiraAún no hay calificaciones
- Ebook - PEI Volume 1Documento27 páginasEbook - PEI Volume 1Armando Ferreira JúniorAún no hay calificaciones
- Teoria Da Firma PDFDocumento8 páginasTeoria Da Firma PDFDiego Palmiere0% (1)
- TBS Micro Prog103 PTDocumento7 páginasTBS Micro Prog103 PTlyndorAún no hay calificaciones
- Relatório de Estágio Mantiqueira Brasil - Vitória MaiaDocumento22 páginasRelatório de Estágio Mantiqueira Brasil - Vitória MaiaMarina PizaAún no hay calificaciones
- KX NS500 PABX IP Hibrido Manual Do Usuario PNQX6323ZA - CC0314AH0 PDFDocumento398 páginasKX NS500 PABX IP Hibrido Manual Do Usuario PNQX6323ZA - CC0314AH0 PDFAndre RioAún no hay calificaciones
- TrabalhoUFCD 725Documento14 páginasTrabalhoUFCD 725Joana TrindadeAún no hay calificaciones
- Pe - Conversão e MaquinasDocumento6 páginasPe - Conversão e MaquinasLayse Ribeiro MascarenhasAún no hay calificaciones
- Emoções Embaralhadas (1) - 1Documento26 páginasEmoções Embaralhadas (1) - 1Karla LeuthierAún no hay calificaciones
- Slides AutismoDocumento14 páginasSlides AutismoGLAUCIA RIBEIRO DOS SANTOSAún no hay calificaciones
- Metodologia de MatemáticaDocumento6 páginasMetodologia de MatemáticaBenjamin Manuel BernardoAún no hay calificaciones
- Ficha de Informações de Segurança de Produto Químico para Tinta Acrílica BrancaDocumento7 páginasFicha de Informações de Segurança de Produto Químico para Tinta Acrílica BrancaWesley MeloAún no hay calificaciones
- DOCENTE Inscritos 66 RodadaDocumento3 páginasDOCENTE Inscritos 66 RodadaCarolina Mendonca Fernandes de BarrosAún no hay calificaciones
- Como Maximizar A Eficiência e Organizar Times de Customer SuccessDocumento40 páginasComo Maximizar A Eficiência e Organizar Times de Customer SuccessJoiceAún no hay calificaciones
- Notebook Inspiron 3525 15 Polegadas AMD Ryzen - Dell BrasilDocumento11 páginasNotebook Inspiron 3525 15 Polegadas AMD Ryzen - Dell BrasilEduardo RobertoAún no hay calificaciones
- 4 Mil 4ha 6bis LT 2408Documento7 páginas4 Mil 4ha 6bis LT 2408nelcimarAún no hay calificaciones
- Segurança na Escola - Guia CompletoDocumento26 páginasSegurança na Escola - Guia CompletoJoãoSilvaAún no hay calificaciones
- Fazendo As Coisas Se Moverem PDFDocumento27 páginasFazendo As Coisas Se Moverem PDFRaphael CardosoAún no hay calificaciones
- Projeto Lar Eficiente oferece 45% de desconto em eletrodomésticosDocumento2 páginasProjeto Lar Eficiente oferece 45% de desconto em eletrodomésticosElson ErhartAún no hay calificaciones
- Desenvolvimento de Um Controle Odométrico para Um Veículo Terrestre Não Tripulado Com Modelo de Direção AckermannDocumento102 páginasDesenvolvimento de Um Controle Odométrico para Um Veículo Terrestre Não Tripulado Com Modelo de Direção AckermannDAN_73Aún no hay calificaciones
- Ecologia do sistema de saúde - Estudo de 1961Documento1 páginaEcologia do sistema de saúde - Estudo de 1961Mariana Lopes SoaresAún no hay calificaciones
- Mat 3ºtrim 6ºanoDocumento2 páginasMat 3ºtrim 6ºanoNayane Oliveira100% (1)
- AlavancagemDocumento3 páginasAlavancagemLucas EleotérioAún no hay calificaciones
- Tabela de preços de cabos e acessórios elétricosDocumento2 páginasTabela de preços de cabos e acessórios elétricosEverton Roberto Dos SantosAún no hay calificaciones
- Normatiza procedimentos matrículas rede pública educação Paraná 2023Documento53 páginasNormatiza procedimentos matrículas rede pública educação Paraná 2023Rafael SilvaAún no hay calificaciones
- Curso de Projeto de Sistemas Web 3Documento2 páginasCurso de Projeto de Sistemas Web 3Joaopcdroid GamerAún no hay calificaciones
- APLV Uma Abordagem Pratica 14.04.21 - V CorrigidaDocumento45 páginasAPLV Uma Abordagem Pratica 14.04.21 - V CorrigidaEnzoAún no hay calificaciones