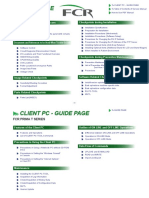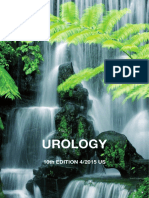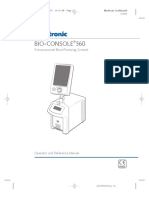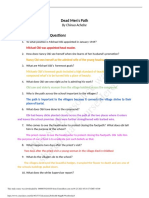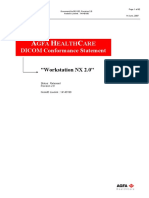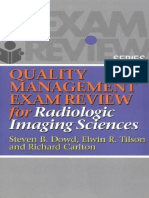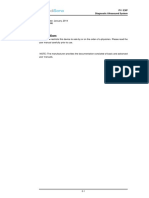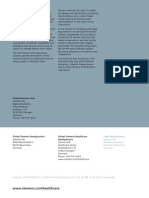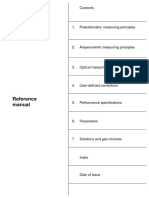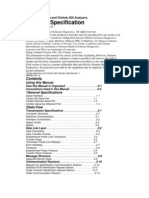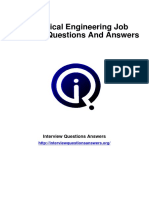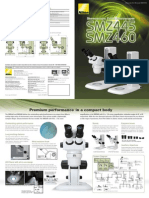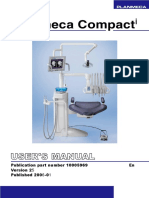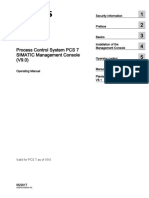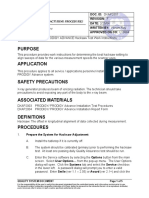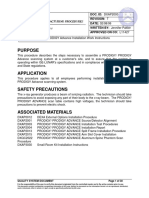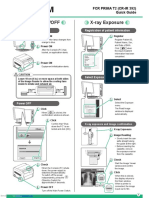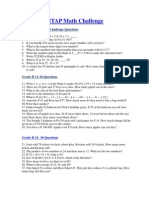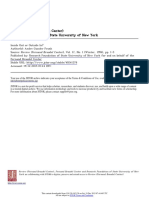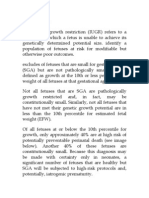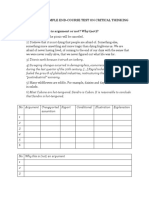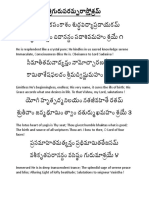Documentos de Académico
Documentos de Profesional
Documentos de Cultura
Charrua Soft OpenPACS 1
Cargado por
Omar Stalin Lucio RonDerechos de autor
Formatos disponibles
Compartir este documento
Compartir o incrustar documentos
¿Le pareció útil este documento?
¿Este contenido es inapropiado?
Denunciar este documentoCopyright:
Formatos disponibles
Charrua Soft OpenPACS 1
Cargado por
Omar Stalin Lucio RonCopyright:
Formatos disponibles
CharruaSoft S.A.
User Manual
CharruaPACS – User Manual_en
Page 1 of 35
Version: 6.2 Reviewed by: Rafael Sanguinetti Approved by: Rafael Sanguinetti
Date: 03/01/2017 Date: 03/01/2017
User Manual
CharruaPACS – Basic Edition
Developed by:
CharruaSoft
http://www.charruasoft.com
CharruaPACS - User Manual_Basic_en_v6.2.doc
This is a controlled document. The approved version of this document is available in CharruaSoft filesystem.
CharruaSoft S.A.
User Manual
CharruaPACS – User Manual_en
Version 6.2 Page 2 of 35
CharruaPACS - User Manual_Basic_en_v6.2.doc
This is a controlled document. The approved version of this document is available in CharruaSoft filesystem.
CharruaSoft S.A.
User Manual
CharruaPACS – User Manual_en
Version 6.2 Page 3 of 35
Table of Content
1. Introduction.........................................................................................................3
2. Computer Platform..............................................................................................3
3. Software Specifications......................................................................................4
4. Software installation............................................................................................4
Software installation:...........................................................................................4
5. Admin configuration............................................................................................7
5.1 Main Tab.......................................................................................................7
5.2 Backup Tab...................................................................................................9
5.3 Restore Tab.................................................................................................11
6. DICOM Server Operation.................................................................................12
7. WEB Server......................................................................................................13
7.1 Main WEB Page..........................................................................................13
7.2 Manage Users.............................................................................................14
7.3 Server Setup...............................................................................................16
7.4 Routing Queue Status.................................................................................20
7.5 Query Studies.............................................................................................21
7.6 Download HTTP Client................................................................................24
Appendix 1. CharruaPACS.ini ……………………………………………………….28
Appendix 2. Adding a Networked Disk as backup…………………………………28
Appendix 3. DICOM Rest Interface………………………………………………….31
Appendix 4. SSL based encryption………………………………………………….34
CharruaPACS - User Manual_Basic_en_v6.2.doc
This is a controlled document. The approved version of this document is available in CharruaSoft filesystem.
CharruaSoft S.A.
User Manual
CharruaPACS – User Manual_en
Version 6.2 Page 4 of 35
1. Introduction
CharruaPACS is a simple to install and maintain PACS server. It supports
DICOM C-STORE SCP for most used SOP classes, with uncompressed Transfer
Syntax and JPEG lossless, JPEG lossy and JPEG 2000 Transfer Syntaxes, C-
FIND and C-MOVE SCP Study Root model and C-ECHO Verification as SCP.
It is composed of four applications:
a) Admin: for the initial configuration.
b) DICOM Server.
c) WEB Server: WEB server running on port 80, it allows changing
CharruaPACS configuration and accessing images through a web browser
d) HTTP Client: a Windows visualization application that accesses the
images in the PACS using HTTP protocol.
Both servers run as Windows Services.
The code used in CharruaPACS is derived from the UCDMC DICOM library by
Mark Oskin. It also uses the Independent JPEG group library for JPEG
compression/decompression and the OpenJPEG group library for JPEG 2000
compression/decompression. The Basic version uses SQLite as embedded
database. WebServer is based on Indy Project TIdHTTPServer.
2. Computer Platform
The minimum configuration is a personal computer with:
MS-Windows 7, 8, 8.1, Server 2008, Server 2012
4 GBytes RAM.
500 GBytes HDD in RAID configuration.
100 MBps Network Card.
INTEL i5 Processor or superior.
CharruaPACS - User Manual_Basic_en_v6.2.doc
This is a controlled document. The approved version of this document is available in CharruaSoft filesystem.
CharruaSoft S.A.
User Manual
CharruaPACS – User Manual_en
Version 6.2 Page 5 of 35
3. Software Specifications
The software has the following characteristics:
- Installation and GUI configuration.
- User Authentication.
- Archive Backup/Restore functionality.
- Database Requirements hold DICOM objects information in a hierarchical
structure.
- Query the DICOM Server using different keys to check the DICOM studies
and retrieving JPEG or uncompressed renderings.
- HTTP Applications Programming Interfaces to query and retrieve
study/series/objects information and implements DICOM WADO Protocol
4. Software installation
Software installation:
1. Download the Installer from:
http://www.charruasoft.com/products/cp/index.php
2. Unzip the ZIP file downloaded.
3. Install the PostgreSQL in case it is not already installed. (See Chapter 8
for instructions).
4. Run charruapacs_adv_install.exe
5. Follow the Wizard to correctly install the software.
CharruaPACS - User Manual_Basic_en_v6.2.doc
This is a controlled document. The approved version of this document is available in CharruaSoft filesystem.
CharruaSoft S.A.
User Manual
CharruaPACS – User Manual_en
Version 6.2 Page 6 of 35
CharruaPACS - User Manual_Basic_en_v6.2.doc
This is a controlled document. The approved version of this document is available in CharruaSoft filesystem.
CharruaSoft S.A.
User Manual
CharruaPACS – User Manual_en
Version 6.2 Page 7 of 35
6. When the installation is about to finish, the Wizard closes and the
Admin CharruaPACS windows opens. Click in Create dB to generate the
tables installed in step 3.
7. Close the application Admin CharruaPACS to finish the installation
process.
8. Access to the browser to check that the application is correctly installed
(See Chapter 7). For logging in the WEB interface: user:admin,
pass:admin.
Note: It is suggested to install the Software in the path recommended in
the installation Wizard (C:\CharruaSoft).
CharruaPACS - User Manual_Basic_en_v6.2.doc
This is a controlled document. The approved version of this document is available in CharruaSoft filesystem.
CharruaSoft S.A.
User Manual
CharruaPACS – User Manual_en
Version 6.2 Page 8 of 35
5. Admin configuration
Double clicking on the Program (CharruaPACS/admin), you will see the following
screen.
5.1 Main Tab
Figure 1. Main Admin
CharruaPACS - User Manual_Basic_en_v6.2.doc
This is a controlled document. The approved version of this document is available in CharruaSoft filesystem.
CharruaSoft S.A.
User Manual
CharruaPACS – User Manual_en
Version 6.2 Page 9 of 35
In the “Database” section, you can create or regenerate a database and obtain
information of CharruaPACS software.
“Create DB” button will create a new database “charrua.db”
and will fill it with the tables “Study”, “Se ries” and “Objects”.
“Regen dB” will create a new database from the information
in the saved images.
Reset the Admin password to “admin”.
Check the software version.
Close the software and re-start the Services.
In the section of “Server Configuration” you can set the DICOM Application
Entity Title and the Port Number for the server. You also can chose different LOG
levels for debugging.
Admin will create a “cp_register.txt” file with the registration information. User will
have to send us this file in order to create the license key.
CharruaPACS - User Manual_Basic_en_v6.2.doc
This is a controlled document. The approved version of this document is available in CharruaSoft filesystem.
CharruaSoft S.A.
User Manual
CharruaPACS – User Manual_en
Version 6.2 Page 10 of 35
5.2 Backup Tab
Figure 2. Backup admin
- Manual Backup:
The options on this tab allow to backup any month from the archive.
First select the month (month and year) to backup, then choose the destination
folder and then clicking on Copy, it will make a copy for all objects in the selected
month.
Choosing Move, it will copy and then delete the selected month.
With the Stop button the operation can be aborted at any time. There will be no
changes in the archive.
CharruaPACS - User Manual_Basic_en_v6.2.doc
This is a controlled document. The approved version of this document is available in CharruaSoft filesystem.
CharruaSoft S.A.
User Manual
CharruaPACS – User Manual_en
Version 6.2 Page 11 of 35
The “Backup User Table” button saves all users configuration to the destination
folder.
- Automatic Backup:
The Automatic Backup is only available for CharruaPACS Advanced in REAL
mode.
The Automatic Backup tab enables automatic backup, selecting from an external
drive for backup, and testing the available space.
Whenever comes a DICOM object to the server, it is marked on the database as
pending. Once the backup could be performed (periodically, each hour) it is
marked as done. If the system cannot access to the external disk, the backup
fails, and it is marked in the log as pending.
Check Appendix 3 for adding networked drives.
CharruaPACS - User Manual_Basic_en_v6.2.doc
This is a controlled document. The approved version of this document is available in CharruaSoft filesystem.
CharruaSoft S.A.
User Manual
CharruaPACS – User Manual_en
Version 6.2 Page 12 of 35
5.3 Restore Tab
Figure 3. Restore admin
Restoring the backup is as simple as selecting the origin folder, clicking on the
“Load List” button and then selecting the desired studies (you can select all the
studies, clicking on “Select All”).
Clicking on the “Start” button, the system will start loading the images into the
PACS archive.
The process can be stopped at any time with the “Stop” button.
CharruaPACS - User Manual_Basic_en_v6.2.doc
This is a controlled document. The approved version of this document is available in CharruaSoft filesystem.
CharruaSoft S.A.
User Manual
CharruaPACS – User Manual_en
Version 6.2 Page 13 of 35
Clicking the “Start” button without selection it will load all the images in the folder
and sub-folders. This procedure is faster than selecting the studies.
The “Restore User Table” button will read the backed up users configuration from
the source folder.
6. DICOM Server Operation
CharruaPACS DICOM Server is multi-threaded. It operates as DICOM Storage
SCP, Verification SCP and Query/Retrieve SCP. It can be used as a DICOM
router, defining rules for DICOM files forwarding.
DICOM Server runs as a Windows Service, configuration and operation are
controlled by the Admin application.
In case of any errors in the operation of CharruaPACS, please send the log file to
info@charruasoft.com.
CharruaPACS - User Manual_Basic_en_v6.2.doc
This is a controlled document. The approved version of this document is available in CharruaSoft filesystem.
CharruaSoft S.A.
User Manual
CharruaPACS – User Manual_en
Version 6.2 Page 14 of 35
7. WEB Server
The WEB Server operates as the User Interface for CharruaPACS, it uses port
80 by default, and is accessible by using http://localhost/index.htm on the local
machine, or if accessing from a remote machine with the IP address of the server
machine.
The WEB Server runs as a Windows Service, configuration and operation are
controlled by the Admin Application.
For logging in the WEB interface: user:admin, pass:admin.
7.1 Main WEB Page
Figure 4. Main Web Page
CharruaPACS - User Manual_Basic_en_v6.2.doc
This is a controlled document. The approved version of this document is available in CharruaSoft filesystem.
CharruaSoft S.A.
User Manual
CharruaPACS – User Manual_en
Version 6.2 Page 15 of 35
Manage users: for creating or updating users information.
Server Setup: DICOM and WEB Server configuration page.
Queue Status: check the routing queue.
PACS Statistics: Statistic information from the Database.
Query Studies: query page for viewing the DICOM studies.
PACS Statistics: Statistic information from the Database.
HTTP Client: download the HTTP Client DICOM Viewer.
7.2 Manage Users
Figure 5. Manage Users
CharruaPACS - User Manual_Basic_en_v6.2.doc
This is a controlled document. The approved version of this document is available in CharruaSoft filesystem.
CharruaSoft S.A.
User Manual
CharruaPACS – User Manual_en
Version 6.2 Page 16 of 35
This page is only available to the Admin user. Here new users can be created, or
existing users can be modified.
Different rights could be asigned to each kind of user: General, Admin,
Radiologist, Referring.
The Transfer syntax set here is used for the HTTP Client application. The JPEG
Lossy tiled option shows multiple images per page in the web browser.
The Query Filter is a string that has to match with a part of the Study Description
tag. This way studies can be filtered for different users. The same applies for
Modality, Institution Name and Referring Physician filters.
Only the Admin and the Radiologist users can do DICOM/Windows printing and
CD/DVD burning in the HTTP Client. Printer AET selects the DICOM Film Laser
printer were the user prints to.
CharruaPACS - User Manual_Basic_en_v6.2.doc
This is a controlled document. The approved version of this document is available in CharruaSoft filesystem.
CharruaSoft S.A.
User Manual
CharruaPACS – User Manual_en
Version 6.2 Page 17 of 35
7.3 Server Setup
Figure 6. Server Setup
7.3.1 Server Configuration
Server configuration is for main server parameters.
CharruaPACS - User Manual_Basic_en_v6.2.doc
This is a controlled document. The approved version of this document is available in CharruaSoft filesystem.
CharruaSoft S.A.
User Manual
CharruaPACS – User Manual_en
Version 6.2 Page 18 of 35
Figure 7. Server Configuration
Allows configuring the PACS server parameters:
o Application Entity Title to identify the server in the DICOM network.
o DICOM Port is the port number where the server will be listening.
o Log level is for debugging purposes.
o Transfer Syntax for archiving.
o WEB User Authentication: enable/disable WEB Authentication.
o Store Accept Empty Patient Name: accept/reject studies with empty
Patient Name.
o Store Accept Empty Patient ID: accept/reject studies with empty
Patient ID.
CharruaPACS - User Manual_Basic_en_v6.2.doc
This is a controlled document. The approved version of this document is available in CharruaSoft filesystem.
CharruaSoft S.A.
User Manual
CharruaPACS – User Manual_en
Version 6.2 Page 19 of 35
o Store Check Same Patient ID & Name for Study: accept/reject
studies where Patient ID or Patient Name varies from image to
image.
o Query, Maximum Results. Set a limit for the number of query
results.
o Retrieve, Maximum Results: Set a limit for the number of retrieve
results.
o Concurrent Routing Threads: set a limit to the number of sending
threads in the Auto-Routing section.
7.3.2 Remote Servers
Remote Servers page allows adding and editing remote servers.
Figure 8. Remote Servers
Remote servers should be added for Query & Retrieve operations.
The required parameters for adding a new Remote Server are: DICOM
Application Entity Title, IP Address, Port Number and Timeout.
For deleting any Remote Server check the right box and click the “Delete” button.
CharruaPACS - User Manual_Basic_en_v6.2.doc
This is a controlled document. The approved version of this document is available in CharruaSoft filesystem.
CharruaSoft S.A.
User Manual
CharruaPACS – User Manual_en
Version 6.2 Page 20 of 35
7.3.3 Auto-Routing configuration
Auto-Routing configuration is for adding routing rules.
Figure 9. Auto-Routing Configuration
Auto-Routing rules can be added for forwarding any incoming file.
The rules consider “From AET” for selecting incoming AET, “To AET”, where the
images are forwarded, Modality, the preferred Transfer Syntax and the Start and
End Time for scheduling routing within certain hours..
For deleting any rule, check the right box and click on the “Delete” button.
There are two virtual servers for special processing:
The JPEG server is a destination for converting DICOM images into JPEG
files. Files are saved on the jpeg folder under a Modality/Patient
Name_Patient_ID subfolder.
The REPORTS server is a source server, allowing to route all received
DICOM SR objects to any destination.
CharruaPACS - User Manual_Basic_en_v6.2.doc
This is a controlled document. The approved version of this document is available in CharruaSoft filesystem.
CharruaSoft S.A.
User Manual
CharruaPACS – User Manual_en
Version 6.2 Page 21 of 35
7.4 Routing Queue Status
Figure 10. Routing Queue Status
CharruaPACS - User Manual_Basic_en_v6.2.doc
This is a controlled document. The approved version of this document is available in CharruaSoft filesystem.
CharruaSoft S.A.
User Manual
CharruaPACS – User Manual_en
Version 6.2 Page 22 of 35
7.5 Query Studies
Figure 11. Query Studies
Any field can be used for the Query studies, even partial matches are accepted.
Today button will bring all studies for the day, filtered by the filled fields.
Yesterday button will bring all studies for the day before, filtered by the filled
fields.
The same happens with Last Week.
When the query is done it will show a list of studies that match it, selecting one of
them will take to the series list, and after selecting one, it will show the images:
CharruaPACS - User Manual_Basic_en_v6.2.doc
This is a controlled document. The approved version of this document is available in CharruaSoft filesystem.
CharruaSoft S.A.
User Manual
CharruaPACS – User Manual_en
Version 6.2 Page 23 of 35
Figure 12. Query Studies list
Clicking on the patient name will open the series list.
Also selected studies can be sent to a Remote Server using the web interface.
Select any studies, select preferred Transfer Syntax and Destination AET.
- Send: Send the study to the selected server.
- Edit is for updating patient data in the selected study.
- Merge allows combining two different studies in a single Patient. Selecting
a single study allows merging to a Worklist entry.
- Delete will delete the selected studies from the archive. Selecting a single
study allows to delete at the Series level.
Selecting on a study and then clicking on “Report”, allows adding a DICOM
Structured Report text to the selected study.
CharruaPACS - User Manual_Basic_en_v6.2.doc
This is a controlled document. The approved version of this document is available in CharruaSoft filesystem.
CharruaSoft S.A.
User Manual
CharruaPACS – User Manual_en
Version 6.2 Page 24 of 35
Figure 16. Reporting Study
Cornerstone HTML5 viewer.
We are using the Cornerstone viewer, it has the following advantages:
CharruaPACS - User Manual_Basic_en_v6.2.doc
This is a controlled document. The approved version of this document is available in CharruaSoft filesystem.
CharruaSoft S.A.
User Manual
CharruaPACS – User Manual_en
Version 6.2 Page 25 of 35
HTML5/Javascript based library to easily add interactive medical images to web
applications.
Supports all HTML5 based browsers including mobile, tablet and desktop
Displays all common medical image formats (e.g. 8 bit grayscale, 16 bit
grayscale, RGB color).
High performance image display.
Support for changing viewport properties (e.g. ww/wc, zoom, pan, invert).
Tools:
1. WW/WC – Change Window Width/Window Center, moving the mouse with left
button pressed.
2. Invert – Inverts the image.
3. Zoom – moving the mouse with left button pressed changes image zoom.
4. Pan – move image with mouse when left button is pressed.
5. Scrolls through the image stack.
6. Linear Measurements.
7. Angle Measurements.
8. Elliptical ROI. (Region of Interest).
9. Rectangle ROI (Region of Interest).
10. Cine Display.
11. Stop Clip.
12. Reset display.
13. Modify display grid.
7.6 Download HTTP Client
By downloading the HTTP Client you can have a complete DICOM Viewing
application that communicates with the WebServer using the HTTP protocol. It
can be used throught the port 80 for enabling the communication even when
firewalls are set. Using a VPNconnection it can be deployed on remote location
for accessing the PACS throught the internet.
CharruaPACS - User Manual_Basic_en_v6.2.doc
This is a controlled document. The approved version of this document is available in CharruaSoft filesystem.
CharruaSoft S.A.
User Manual
CharruaPACS – User Manual_en
Version 6.2 Page 26 of 35
Selecting one or more studies, it will download them to a cache temporary
directory, and show them as they arrive. The images are transferred as DICOM,
so window/levelling is done over the entire 16 bits, in case of grayscale images.
Figure 14. HTTP Client 1
The Query button will bring the first twenty studies that match the selected filter.
Burn CD/DVD will create a CD/DVD with the selected studies and include a ligth
viewer in the media.
Download will download the selected studies from the server to the local cache.
CharruaPACS - User Manual_Basic_en_v6.2.doc
This is a controlled document. The approved version of this document is available in CharruaSoft filesystem.
CharruaSoft S.A.
User Manual
CharruaPACS – User Manual_en
Version 6.2 Page 27 of 35
Figure 15. HTTP Client 2
The viewer has the most commonly used tools:
- Window/Level with the mouse right click button.
- Zoom/Pan.
- Inverted Image.
- Annotations, linear measurements, angle measurements, ROI.
- Study/Series/Image navigation.
- 1x1, 1x2, 1x3, 2x2, 2x3 layouts.
- Overlay on/off.
- Thumbnails on/off.
- Global / Sync changes.
- Report Writing as DICOM Structured Report Text.
- DICOM/Windows printing for Admin and Radiologist users.
CharruaPACS - User Manual_Basic_en_v6.2.doc
This is a controlled document. The approved version of this document is available in CharruaSoft filesystem.
CharruaSoft S.A.
User Manual
CharruaPACS – User Manual_en
Version 6.2 Page 28 of 35
Appendix 1. CharruaPACS.ini
The configuration file charruapacs.ini has 2 different sections corresponding to
different modules.
a. PACS Server Configuration [CP_Config]:
AET – PACS Application Entity Title. Identifies the PACS Service in
a DICOM network.
DCMPort – PACS Server Port Number.
HL7Port – PACS HL7 Server Port Number.
TransferSyntax - Sets the Transfer Syntax or Compression for the
image archiving. 0 – Default Compression, 1 – Little Endian
Explicit, 2 – Little Endian Implicit, 3 – JPEG Lossless, 4 – J2K
Lossless.
LogLevel – Sets the Logging level for both the PACS and WEB
Services. 0 – Only Error log, 1 – High level messages, 2 – DICOM
Tags level message.
DeleteOld – deletes older studies based on arrived date. 0 – Never,
1 – 2 Years, 2 – 1 Year, 3 – 6 months, 4 – 3 months, 5 – 2 months,
6 – 1 month.
Anonymize – 0 – no anonymization, 1 – encrypts Patient Name and
ID for research purposes.
KeyObject – 0 – Don’t use Key Object Selection, 1 – Use Key
Object Selection, in this case only the images marked as KeyObject
will be distributed.
AutomaticBkp – 0 – Don’t do Automatic Backup, 1 – Use automatic
Backup, the BkpFolder must be set also.
BkpFolder – Path to backup images in automatic Backup mode.
The disk drive has to be different to the one were the PACS is
installed.
Key – License key to activate the application.
AcceptEmptyName – 0 - PACS Store SCP does not accept empty
Patient Names, 1 – PACS Store SCP accepts empty Patient
Names and replaces it with a Timestamp.
AcceptEmptyID – 0 - PACS Store SCP does not accept empty
Patient IDs, 1 – PACS Store SCP accepts empty Patient IDs and
replaces it with a Timestamp.
CharruaPACS - User Manual_Basic_en_v6.2.doc
This is a controlled document. The approved version of this document is available in CharruaSoft filesystem.
CharruaSoft S.A.
User Manual
CharruaPACS – User Manual_en
Version 6.2 Page 29 of 35
SameIDName – 0 - PACS Store SCP does not check Patient Name
and ID for images within a single study, 1 – PACS Store SCP
checks that Patient Name and ID remain the same within a single
study.
WLFilterByStationAET, 0 – Worklist does not filter by Station AET,
1 – Worklist filters Query by Station AET.
QueryResults – Limits the number of Query Results, if 0 there is no
limit, if results are greater than the limit an error is set at the end of
the query.
RetrieveResults – Limits the number of Move Results, if 0 there is
no limit, if results are greater than the limit an error is set at the end
of the move.
b. WEB Server Configuration [WEB_Config]:
WEBPort – WEB Server Port Number.
WEBAuthentication – 0 – WEB interface does not require
authentication, 1 – WEB interface requires authentication.
WLDefaultModality – Selects the default modality for the Add
Worklist WEB Form.
ShareLinkValidity – Sets the validity time of the Shared Links. 0 – 1
day, 1 – 2 days, 2 – 30 days, 3 – no time limit.
ModStats – 0 – Don’t show Modality Statistics, 1 – Show Modality
Statistics.
OperStats – 0 – Don’t show Operator Statistics, 1 – Show Operator
Statistics.
RepStats – 0 – Don’t show Report Statistics, 1 – Show Report
Statistics.
Appendix 2. Adding a networked disk as backup.
Windows Service can’t access mapped network drives. The reason is that the
Windows Service starts before any user is logged in, and the mapped network
drives depend on the logged user
Actions to be taken:
1. Open folder CharruaSoft\CP_Advanced and double click Configuration file
“charruapacs.ini”
CharruaPACS - User Manual_Basic_en_v6.2.doc
This is a controlled document. The approved version of this document is available in CharruaSoft filesystem.
CharruaSoft S.A.
User Manual
CharruaPACS – User Manual_en
Version 6.2 Page 30 of 35
2. Change AutomaticBkp=0 to AutomaticBkp=1
3. Change BkpFolder= into BkpFolder=\\Server\share\path\, or the corresponding
UNC path of your networked hdd.
4. Close the Notepad window and save the changes.
5. Go to Windows Start and select Control Panel, then select Administrative tools
and a new window opens. Double click on “Services” which will open the list of
(local) services.
6. Select “CharruaPACS_ADVANCED” and right mouse click this (blue) line.
7. Select “Properties” from the menu list
8. A new window opens. Select the tab “Log On”
9. Select “This account”, click “Browse” and click “Advanced”
10. Click “Find Now”
11. From the list that shows up, pick the second line. This MUST be the user
account of the PACS computer which shows up at start.
12. Click “OK” and again “OK”
13. You will see at “This account” the user account displayed with .\ in front
14. Replace the black dots in the password fields with the password that you
wrote down initially.
15. Click “Apply” and “OK”
16. Now repeat line 6 to and including 15 for service
“CharruaWEB_ADVANCED”.
17. Close the open window.
18. Switch off the computer and wait 10 seconds, then switch on again
19. Wait for 5 minutes to let the Charrua services start up
20. Open Windows explorer
21. Go to folder CharruaSoft (on drive J, K or I) and open this folder
22. Open folder CP_Advanced and then open folder “logs”
23. Go to the last file in the list, type _server and double click to open the file in
Notepad.
24. Go to the bottom of the file where the last six lines should show:
4:01:53 PM, INFO, **** CharruaPACS V6.27.1 is starting ****
4:01:53 PM, PACSServer V6.27.1 starting in REAL mode
4:01:53 PM, INFO, trying to open charrua.db
4:01:53 PM, INFO, charrua.db opened successfully
4:01:53 PM, Initialize port: 104
4:03:53 PM, INFO, Checking Pending Backup
25. If this is correct, go to instruction line 59
26. If you see a last line saying:
CharruaPACS - User Manual_Basic_en_v6.2.doc
This is a controlled document. The approved version of this document is available in CharruaSoft filesystem.
CharruaSoft S.A.
User Manual
CharruaPACS – User Manual_en
Version 6.2 Page 31 of 35
4:03:53 PM, ERROR, CheckPendingBackup, Automatic Backup Disc is not
available:…
27. This means that the networked HDD is not connected to the PACS computer
in the right way.
28. First check if the LAN cable is connected to the networked HDD and it is
switched on.
30. Check if you can open the networked HDD with Windows explorer.
31. The final step is to do the data backup for the patient cases in the past. After
the implementation of this FCO, CharruaPACS will transfer all new DICOM cases
to the networked HDD, but will not automatically do a backup of the past months.
This has to be done manually.
32. From now on all received DICOM files will be backed up automatically
Appendix 3. DICOM Rest Interface.
1. Query – (QIDO-Rest Service)
Look up DICOM objects based on any metadata, the url is:
http://Server_IP_Address::Server_Port_Number/qido-rs/
Calling it without parameters brings all available studies in JSON or XML format,
depending on the Request Accept HTTP Header. “application/json” for JSON
format, or “multipart/related; type=application/dicom+xml” for XML format. The
result limit is the same as the DICOM Query.
1.1 Study Level (study)
../qido/study
Available query parameters are:
- PatientID, PatientName, StudyModality, StudyDescription, StudyDate, offset,
limit.
The following DICOM tags are returned:
(0008, 0020), StudyDate
CharruaPACS - User Manual_Basic_en_v6.2.doc
This is a controlled document. The approved version of this document is available in CharruaSoft filesystem.
CharruaSoft S.A.
User Manual
CharruaPACS – User Manual_en
Version 6.2 Page 32 of 35
(0008, 0030), StudyTime
(0008, 0050), AccessionNumber
(0008, 0061), StudyModality
(0008, 0080), InstitutionName
(0008, 1030), StudyDescription
(0010, 0010), PatientName;
(0010, 0020), PatientID
(0010, 0030), PatientBD
(0010, 0040"), PatientSex
(0020, 000D), StudyInstanceUID
(0020, 0020), StudyID
1.2 Series Level (series)
../qido-rs/study/StudyInstanceUID/series
Available query parameters are:
Modality, StudyInstanceUID, SeriesInstanceUID, SeriesNumber.
The following DICOM tags are returned:
(0008, 0060), Modality
(0008, 103E), SeriesDescription
(0020, 000E), SeriesInstanceUID
(0020, 0011), SeriesNumber
1.3 Instance Level (instances)
../qido-rs/study/StudyInstanceUID/series/SeriesInstanceUID/instances
Available query parameters are:
SOPClassUID, SOPInstanceUID, StudyInstanceUID, SeriesInstanceUID,
InstanceNumber, sortorder
The following DICOM tags are returned:
(0008, 0018), SOPInstanceUID
(0020, 0013), image Number
sortorder is a digit between 0 y 5:
0 – Default Order.
1 – AcquisitionNumber, ImageNumber order.
CharruaPACS - User Manual_Basic_en_v6.2.doc
This is a controlled document. The approved version of this document is available in CharruaSoft filesystem.
CharruaSoft S.A.
User Manual
CharruaPACS – User Manual_en
Version 6.2 Page 33 of 35
2 – ImageNumber, AcquisitionNumber order.
3 – SliceLocation, Ascend order.
4 – SliceLocation, Descend order.
5 – AcquisitionTime order.
2. WEB Access to DICOM Objects (WADO-URI Service).
Can get one DICOM objects calling this URL:
http://Server_IP_Address::Server_Port_Number/wado/
To get the DICOM object need to know all its UIDs:
StudyInstanceUID, SeriesInstanceUID, SOPInstanceUID.
The call returns the DICOM object, if it is an image it can be in DICOM or JPEG
format according to the “contenttype” parameter.
3. Calling the image viewer directly using the Accession
Number. (CharruaPACS propietary).
Using the following URL brings the HTML5 viewer directly:
http://Server_IP_Address::Server_Port_Number/viewer.htm?
AccessionNumber=123456
4. WEB Access to DICOM Objects. (WADO-RS Service).
It is similar to WADO-URI, except it can bring multiple DICOM objects.
4.1 RetrieveStudy.
Get a whole study with StudyInstanceUID and the following URL:
http://Server_IP_Address::Server_Port_Number/wado-rs/studies/
{StudyInstanceUID}
4.2 RetrieveSeries.
Get a whole series, with StudyInstanceUID and SeriesInstanceUID:
http://Server_IP_Address::Server_Port_Number/wado-rs/studies/
{StudyInstanceUID}/series/{SeriesInstanceUID}
CharruaPACS - User Manual_Basic_en_v6.2.doc
This is a controlled document. The approved version of this document is available in CharruaSoft filesystem.
CharruaSoft S.A.
User Manual
CharruaPACS – User Manual_en
Version 6.2 Page 34 of 35
4.2 RetrieveInstance.
Get a single DICOM object with this URL:
http://Server_IP_Address::Server_Port_Number/wado-rs/studies/
{StudyInstanceUID}/series/{SeriesInstanceUID}/instances/{SOPInstanceUID}
5. DICOM Objects Storage (STOW-RS).
Upload DICOM objects to the server, using a POST call.
http://Server_IP_Address::Server_Port_Number/stow-rs/studies/[/
{StudyInstanceUID}]
Appendix 4. SSL based Encryption.
Starting with version 6.29, CharruaPACS will offer PKI based encryption for both
DICOM TLS and HTTPS protocols, based on the OpenSSL library.
The installer includes both certificate.pem and privatekey.pem.
The certificate and the privatekey are in PEM format.
This is a self-signed certificate that should be used only for testing.
For production operation the customer will have to buy a real certificate from a
Certificate Authority.
For creating your own self-signed certificate and private key you can use the
following openssl command:
openssl req -x509 -newkey rsa:4096 -nodes -keyout privatekey.pem -out
certificate.pem -days 365
DICOM TLS Encryption.
TLS encryption allows for secure communication between the two parties. Our
implementation does not check the other side identity, the encryption is used only
to encode the transmitted data.
HTTPS Encryption.
The standard secure port used is 443. The transmitted data is encrypted.
CharruaPACS - User Manual_Basic_en_v6.2.doc
This is a controlled document. The approved version of this document is available in CharruaSoft filesystem.
CharruaSoft S.A.
User Manual
CharruaPACS – User Manual_en
Version 6.2 Page 35 of 35
8. Document Change History
Documen Changed performed
Date Change description
t Version by
6.2 1/3/2017 Rafael Sanguinetti Appendixes were added and the screen print of
the CharruaPAcs 6,29
CharruaPACS - User Manual_Basic_en_v6.2.doc
This is a controlled document. The approved version of this document is available in CharruaSoft filesystem.
También podría gustarte
- CR IR-392 - 04E - Prima T Service ManualDocumento488 páginasCR IR-392 - 04E - Prima T Service Manualdanilombc86% (21)
- Datex OhmedaSerialProtocolsDocumento31 páginasDatex OhmedaSerialProtocolsJulio Cesar Ramirez Olave67% (3)
- VXvue Operation Manual.V86b27 - ENDocumento255 páginasVXvue Operation Manual.V86b27 - ENspiris100% (1)
- 02 - Primary CalibrationDocumento4 páginas02 - Primary CalibrationOmar Stalin Lucio Ron100% (2)
- 02 - Primary CalibrationDocumento4 páginas02 - Primary CalibrationOmar Stalin Lucio Ron100% (2)
- Soredex Cranex Novus Dental X-Ray - Service ManualDocumento157 páginasSoredex Cranex Novus Dental X-Ray - Service Manualnadeem hameedAún no hay calificaciones
- Background History CT Siemens e PDFDocumento60 páginasBackground History CT Siemens e PDFrespati ajiAún no hay calificaciones
- Control Theory in Biomedical Engineering: Applications in Physiology and Medical RoboticsDe EverandControl Theory in Biomedical Engineering: Applications in Physiology and Medical RoboticsOlfa BoubakerAún no hay calificaciones
- NovaPACS Customer Permissions Spreadsheet - 8.6.9Documento16 páginasNovaPACS Customer Permissions Spreadsheet - 8.6.9Angélica Ortiz BernalAún no hay calificaciones
- Humidification in The Intensive Care UnitDocumento272 páginasHumidification in The Intensive Care UnitAbu HibbaanAún no hay calificaciones
- PDFDocumento408 páginasPDFKristelle MalicdemAún no hay calificaciones
- PACS Basics PDFDocumento6 páginasPACS Basics PDFBalaji BalasubramanianAún no hay calificaciones
- A07847001 - 560 BioConsole Operator's Manual (English), V1.0 PDFDocumento159 páginasA07847001 - 560 BioConsole Operator's Manual (English), V1.0 PDFneyda mantillaAún no hay calificaciones
- Supria HitachiDocumento15 páginasSupria HitachiNguyễn Văn HoanAún no hay calificaciones
- Habanera Botolena & Carinosa (Gas-A)Documento8 páginasHabanera Botolena & Carinosa (Gas-A)christian100% (4)
- This Study Resource Was: Interactive Reading QuestionsDocumento3 páginasThis Study Resource Was: Interactive Reading QuestionsJoshua LagonoyAún no hay calificaciones
- Sale Deed Document Rajyalakshmi, 2222222Documento3 páginasSale Deed Document Rajyalakshmi, 2222222Madhav Reddy100% (2)
- 006.7A CT Dose Profiler Users Manual EnglishDocumento70 páginas006.7A CT Dose Profiler Users Manual EnglishSOPORTE LINEASAún no hay calificaciones
- Agfa Dicom PDFDocumento93 páginasAgfa Dicom PDFVremedSoluCionesAún no hay calificaciones
- Overview of Agfa DICOM HL7 Conformance Statements and IHE Integration Statements PDFDocumento20 páginasOverview of Agfa DICOM HL7 Conformance Statements and IHE Integration Statements PDFCarinaVillasantiAún no hay calificaciones
- OpenEMR DICOM InteroperabilityDocumento12 páginasOpenEMR DICOM InteroperabilityRaphaelRomeroGarridoAún no hay calificaciones
- Quality Management Exam Review For Radiologic Imaging SciencesDocumento207 páginasQuality Management Exam Review For Radiologic Imaging SciencesErica AlabanAún no hay calificaciones
- GEHealthcare Voluson e Series Transducer GuideDocumento4 páginasGEHealthcare Voluson e Series Transducer GuidehellovvpAún no hay calificaciones
- P11 EXP User ManualDocumento163 páginasP11 EXP User ManualNguyen Canh Bac0% (1)
- Sonoline PrimaDocumento7 páginasSonoline PrimaStalin LlangariAún no hay calificaciones
- Conmed CatalogueDocumento54 páginasConmed CatalogueAndrew McCormackAún no hay calificaciones
- Casmed 740 - Service ManualDocumento148 páginasCasmed 740 - Service ManualuunrealAún no hay calificaciones
- Fresenius Injectomat 2000 - Service ManualDocumento82 páginasFresenius Injectomat 2000 - Service ManualSwami MeeraAún no hay calificaciones
- Syngo - Plaza: Software Version VA20B and Higher Operator and Administrator Manual - AddendumDocumento87 páginasSyngo - Plaza: Software Version VA20B and Higher Operator and Administrator Manual - AddendumNikcola KrylovAún no hay calificaciones
- Vivid I - Vivid Q BT12 User Manual - English - UM - 5432770-100 - 3Documento720 páginasVivid I - Vivid Q BT12 User Manual - English - UM - 5432770-100 - 3Сергей МакановAún no hay calificaciones
- 05 - SM-Chap4-1 - 060517Documento75 páginas05 - SM-Chap4-1 - 060517Salem Mohamad HananiAún no hay calificaciones
- Philips IntelliVue MP2-90 Patient Monitor - Configuration ManualDocumento254 páginasPhilips IntelliVue MP2-90 Patient Monitor - Configuration ManualJose Luis PaezAún no hay calificaciones
- Magnus Surgical Table Systems Brochure en UsDocumento26 páginasMagnus Surgical Table Systems Brochure en Usfalcone87Aún no hay calificaciones
- Kodak Cr800 and Cr850 Operator Manua'Documento324 páginasKodak Cr800 and Cr850 Operator Manua'bunoroditaAún no hay calificaciones
- Siemens Somatom Sensation Cardiac A60 Users Manual 410406 PDFDocumento128 páginasSiemens Somatom Sensation Cardiac A60 Users Manual 410406 PDFronny sierraAún no hay calificaciones
- Mobile X Ray Polymobil Plus Product BrochureDocumento8 páginasMobile X Ray Polymobil Plus Product BrochureWilly Charly Chirilla VacaflorAún no hay calificaciones
- IU22 PresentationDocumento47 páginasIU22 Presentationawansurf100% (1)
- Synapse Mobility V. 7.1.3 User GuideDocumento55 páginasSynapse Mobility V. 7.1.3 User GuideOh Tiang HoeAún no hay calificaciones
- Eschmann SES2000VAC - Service ManualDocumento56 páginasEschmann SES2000VAC - Service Manualsunac1111Aún no hay calificaciones
- Ultrasound EMEA Logiq S7 - Expert Data Sheet - Zowel ANE & MSKDocumento7 páginasUltrasound EMEA Logiq S7 - Expert Data Sheet - Zowel ANE & MSKrca ieftinAún no hay calificaciones
- Dicom para Ecografo Toshiba Ssa 530aDocumento23 páginasDicom para Ecografo Toshiba Ssa 530aMaryfer AlbAún no hay calificaciones
- Olympus Cv180 User Manual-Cap2 Nomenclature and FunctionsDocumento19 páginasOlympus Cv180 User Manual-Cap2 Nomenclature and FunctionsSandra OrduñaAún no hay calificaciones
- Infusion Pump HP-60 Service Manual: Medcaptain Medical Technology Co., LTDDocumento93 páginasInfusion Pump HP-60 Service Manual: Medcaptain Medical Technology Co., LTDMerry S. Ridzki100% (2)
- Glunz Service Manual For ProcessorDocumento164 páginasGlunz Service Manual For ProcessorEd Chambley100% (1)
- ABL 800 ReferansemanualDocumento206 páginasABL 800 ReferansemanualYan PetrovAún no hay calificaciones
- SONOACE R5 v1.02.00 Vol1 EDocumento172 páginasSONOACE R5 v1.02.00 Vol1 Engocbienk56Aún no hay calificaciones
- Azurion: Release 1.1Documento362 páginasAzurion: Release 1.1Larissa BragaAún no hay calificaciones
- Citadel Operator GuideDocumento60 páginasCitadel Operator GuidePatricia Mendoza100% (1)
- Brochure CT Scan SOMATOM Perspective PDFDocumento46 páginasBrochure CT Scan SOMATOM Perspective PDFratna_fanoAún no hay calificaciones
- Olympus Evis Exera Iii BF-MP190FDocumento3 páginasOlympus Evis Exera Iii BF-MP190FMarckus BrodyAún no hay calificaciones
- CatalogDocumento20 páginasCatalogwaleed.murad@gmail.comAún no hay calificaciones
- Equipo - 01 - ClinitekAdvantusLISDocumento228 páginasEquipo - 01 - ClinitekAdvantusLISAlejandro Hernández EspínAún no hay calificaciones
- Drystar Dt2 B Drystar Dt2 CDocumento4 páginasDrystar Dt2 B Drystar Dt2 CAddina putriwitaAún no hay calificaciones
- RevoLixDUO enDocumento83 páginasRevoLixDUO enandrea lizeth martinez camachoAún no hay calificaciones
- Sante Dicom Editor QSGDocumento29 páginasSante Dicom Editor QSGYuda FhunkshyangAún no hay calificaciones
- CRDocumento77 páginasCRLian PhạmAún no hay calificaciones
- CR 30-XDocumento4 páginasCR 30-XKholod AnwarAún no hay calificaciones
- 510703-7EN1 BCI SpecificationsDocumento124 páginas510703-7EN1 BCI SpecificationsJose VarelaAún no hay calificaciones
- Corometrics 170 Monitor - Service Manual (001-119)Documento119 páginasCorometrics 170 Monitor - Service Manual (001-119)Igor78Aún no hay calificaciones
- Brochure CXDI 401CDocumento6 páginasBrochure CXDI 401CSrecko StokanovicAún no hay calificaciones
- Biomedical Engineering Interview Questions Answers GuideDocumento8 páginasBiomedical Engineering Interview Questions Answers GuideMark MwanzaAún no hay calificaciones
- Siemens Immulite 1000 LISManual - ADocumento107 páginasSiemens Immulite 1000 LISManual - AKinnari BhattAún no hay calificaciones
- Ops Manual 895230 - DDocumento173 páginasOps Manual 895230 - DFRANCESCA PAULETTE MUÑOZAún no hay calificaciones
- Midas Rex 8Documento8 páginasMidas Rex 8Sidharth Kishore100% (1)
- C77602 1201-2.0-3 A3a9cdDocumento12 páginasC77602 1201-2.0-3 A3a9cdAlex SambagiAún no hay calificaciones
- SONOLINE Versa Plus - Spare Parts ListDocumento20 páginasSONOLINE Versa Plus - Spare Parts ListEmerson FreireAún no hay calificaciones
- EMOTION 16-Jun PDFDocumento590 páginasEMOTION 16-Jun PDFMtb Tlaltenango100% (1)
- NIKON SMZ445 460 MicroscopeDocumento2 páginasNIKON SMZ445 460 MicroscopeTedosAún no hay calificaciones
- Equipo RX Planmeca Compact I PDFDocumento110 páginasEquipo RX Planmeca Compact I PDFGuidoAún no hay calificaciones
- 4.1 - DPX-NTDocumento31 páginas4.1 - DPX-NTOmar Stalin Lucio RonAún no hay calificaciones
- Drypro Sigma SMDocumento206 páginasDrypro Sigma SMAndreyAún no hay calificaciones
- 2 - TI014-9921 Install Guide For ImagePilot TOUCH For HP Z400Documento15 páginas2 - TI014-9921 Install Guide For ImagePilot TOUCH For HP Z400Omar Stalin Lucio RonAún no hay calificaciones
- DRYPRO Vstage MODEL 793: Illustrated Parts ListDocumento103 páginasDRYPRO Vstage MODEL 793: Illustrated Parts ListOmar Stalin Lucio RonAún no hay calificaciones
- ps7 SMC en-US en-USDocumento148 páginasps7 SMC en-US en-USOmar Stalin Lucio RonAún no hay calificaciones
- Roto Fix 32 Service ManualDocumento31 páginasRoto Fix 32 Service ManualOmar Stalin Lucio RonAún no hay calificaciones
- Mammography Quality Control Manual: - Drypro Model 793Documento3 páginasMammography Quality Control Manual: - Drypro Model 793Omar Stalin Lucio RonAún no hay calificaciones
- 03 - Alinhamentodxap2001Documento10 páginas03 - Alinhamentodxap2001Omar Stalin Lucio RonAún no hay calificaciones
- 04 - Beam WobbleTestDocumento7 páginas04 - Beam WobbleTestOmar Stalin Lucio RonAún no hay calificaciones
- 05 - HacskawTestDocumento5 páginas05 - HacskawTestOmar Stalin Lucio RonAún no hay calificaciones
- 06 - PhantomDocumento8 páginas06 - PhantomOmar Stalin Lucio RonAún no hay calificaciones
- 01 - MontagemDocumento30 páginas01 - MontagemOmar Stalin Lucio Ron100% (1)
- HDI3000 FieldServiceManual 3639 2613 PDFDocumento752 páginasHDI3000 FieldServiceManual 3639 2613 PDFFrancisth ZeusAún no hay calificaciones
- Cai Dat Dien Tim Tra KQ May TinhDocumento37 páginasCai Dat Dien Tim Tra KQ May TinhTrọng NghĩaAún no hay calificaciones
- INFINITT - TS - User's Guide - v1.0Documento21 páginasINFINITT - TS - User's Guide - v1.0Omar Stalin Lucio RonAún no hay calificaciones
- Roto Fix 32 Service ManualDocumento31 páginasRoto Fix 32 Service ManualOmar Stalin Lucio RonAún no hay calificaciones
- Dinar AF-500: Two Radiology Work Stations With FluorosDocumento2 páginasDinar AF-500: Two Radiology Work Stations With FluorosOmar Stalin Lucio RonAún no hay calificaciones
- Cai Dat Dien Tim Tra KQ May TinhDocumento37 páginasCai Dat Dien Tim Tra KQ May TinhTrọng NghĩaAún no hay calificaciones
- DRTECH EVS 3643 System: Safety and Regulatory Information With User's ManualDocumento108 páginasDRTECH EVS 3643 System: Safety and Regulatory Information With User's ManualOmar Stalin Lucio Ron100% (1)
- Rayos X Odont Cranex - S - M PDFDocumento206 páginasRayos X Odont Cranex - S - M PDFDaniel Parada VanegasAún no hay calificaciones
- How To Change The Logo (Human) PDFDocumento3 páginasHow To Change The Logo (Human) PDFOmar Stalin Lucio RonAún no hay calificaciones
- r4 C3D User Manual Eng LowresDocumento119 páginasr4 C3D User Manual Eng LowresCecil MassielAún no hay calificaciones
- Power ON/OFF X-Ray Exposure: FCR Prima T2 (Cr-Ir 392) Quick GuideDocumento4 páginasPower ON/OFF X-Ray Exposure: FCR Prima T2 (Cr-Ir 392) Quick GuidesantiagocaperaAún no hay calificaciones
- Company Profile: Sistema Inteligente de Color, Descubrir Tu Valor ExcepcionalDocumento4 páginasCompany Profile: Sistema Inteligente de Color, Descubrir Tu Valor ExcepcionalOmar Stalin Lucio RonAún no hay calificaciones
- Chapter Three: Research MethodologyDocumento3 páginasChapter Three: Research MethodologyEng Abdulkadir MahamedAún no hay calificaciones
- Debus Medical RenaissanceDocumento3 páginasDebus Medical RenaissanceMarijaAún no hay calificaciones
- Su Jok, Twist Therapy AND Smile MeditationDocumento7 páginasSu Jok, Twist Therapy AND Smile MeditationprateekAún no hay calificaciones
- Parwati DeviDocumento25 páginasParwati DevikvntpcsktprAún no hay calificaciones
- Darkness Points Reminder 2Documento2 páginasDarkness Points Reminder 2Tata YoyoAún no hay calificaciones
- A Study of The Concept of Future-Proofing in Healtcare Building Asset Menagement and The Role of BIM in Its DeliveryDocumento285 páginasA Study of The Concept of Future-Proofing in Healtcare Building Asset Menagement and The Role of BIM in Its DeliveryFausto FaviaAún no hay calificaciones
- The Role of Personalization, Engagement and Trust in Online CommunitiesDocumento17 páginasThe Role of Personalization, Engagement and Trust in Online CommunitiesAbiAún no hay calificaciones
- Binding of IsaacDocumento10 páginasBinding of IsaacBraz SouzaAún no hay calificaciones
- RF Design MCQ-1Documento16 páginasRF Design MCQ-1JeyavelAún no hay calificaciones
- Radiography Safety ProcedureDocumento9 páginasRadiography Safety ProcedureأحمدآلزهوAún no hay calificaciones
- MTAP Math ChallengeDocumento5 páginasMTAP Math ChallengeHaron Abedin100% (1)
- Oracle QuestDocumento521 páginasOracle Questprasanna ghareAún no hay calificaciones
- Financial Crisis Among UTHM StudentsDocumento7 páginasFinancial Crisis Among UTHM StudentsPravin PeriasamyAún no hay calificaciones
- Inside Out or Outside inDocumento6 páginasInside Out or Outside inΧΡΗΣΤΟΣ ΠΑΠΑΔΟΠΟΥΛΟΣAún no hay calificaciones
- CDT 2019 - Dental Procedure Code - American Dental AssociationDocumento195 páginasCDT 2019 - Dental Procedure Code - American Dental AssociationJack50% (2)
- AmplifierDocumento20 páginasAmplifierValerie StraussAún no hay calificaciones
- IUGRDocumento4 páginasIUGRMichael Spica RampangileiAún no hay calificaciones
- Bubble ColumnDocumento34 páginasBubble ColumnihsanAún no hay calificaciones
- REVISION For END COURSE TEST - Criticial ThinkingDocumento14 páginasREVISION For END COURSE TEST - Criticial Thinkingmai đặngAún no hay calificaciones
- Sri Guru Parampara Stotram CompressDocumento14 páginasSri Guru Parampara Stotram CompressSatishPavurayalaAún no hay calificaciones
- Visual Rhetoric Music Video Comparison Essay - Abby MckellopDocumento5 páginasVisual Rhetoric Music Video Comparison Essay - Abby Mckellopapi-597591424Aún no hay calificaciones
- Muslim Law Full Notes 2Documento32 páginasMuslim Law Full Notes 2joshi A rahulAún no hay calificaciones
- "Shiksha Se Hi Suraksha": Literacy Campaign WeekDocumento4 páginas"Shiksha Se Hi Suraksha": Literacy Campaign WeekVaishali100% (1)
- Introduction To E-Business SystemsDocumento19 páginasIntroduction To E-Business SystemsArtur97% (79)
- 2022BusinessManagement ReportDocumento17 páginas2022BusinessManagement ReportkianaAún no hay calificaciones
- Donor S Tax Exam AnswersDocumento6 páginasDonor S Tax Exam AnswersAngela Miles DizonAún no hay calificaciones
- Unsung Ancient African Indigenous Heroines and HerosDocumento27 páginasUnsung Ancient African Indigenous Heroines and Herosmsipaa30Aún no hay calificaciones