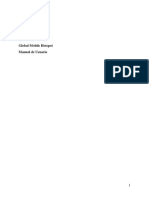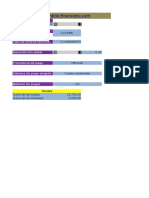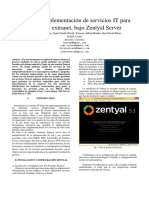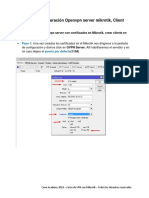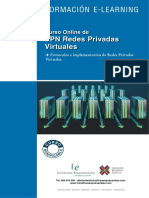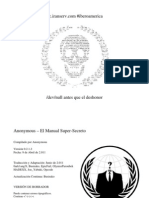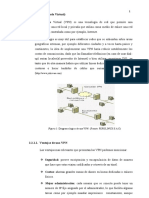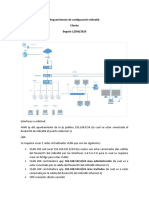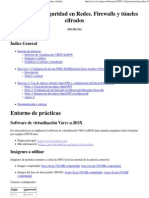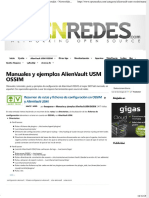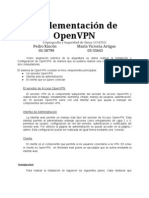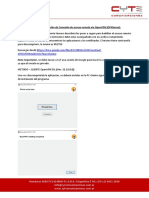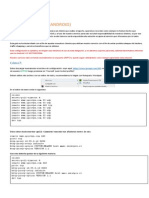Documentos de Académico
Documentos de Profesional
Documentos de Cultura
Guia Configuracion Mac
Cargado por
Eddy González AlbertoTítulo original
Derechos de autor
Formatos disponibles
Compartir este documento
Compartir o incrustar documentos
¿Le pareció útil este documento?
¿Este contenido es inapropiado?
Denunciar este documentoCopyright:
Formatos disponibles
Guia Configuracion Mac
Cargado por
Eddy González AlbertoCopyright:
Formatos disponibles
SERVICIO DE ACCESO REMOTO VPN
GUÍA CONFIGURACIÓN MAC
SERVICIO DE TECNOLOGIAS DE LA INFORMACIÓN Y LAS COMUNICACIONES
Versión 2 de 10-09-2016
Servicio Acceso Remoto VPN Guía Instalación MAC
PASO 1: DESCARGA CLIENTE OPENVPN
El primer paso para configurar el servicio de acceso remoto VPN en un sistema operativo Mac
es la descarga del cliente de acceso OpenVPN.
Para ello podemos visitar la siguiente dirección: https://tunnelblick.net
En la sección “Downloads” puede descargarse la última versión “stable” del cliente.
Guarde el cliente descargado en su Mac.
STIC – Servicio de Tecnologías de la Información y las Comunicaciones 2
Servicio Acceso Remoto VPN Guía Instalación MAC
PASO 2: INSTALACIÓN CLIENTE OPENVPN
Una vez haya descargado el cliente, haga doble click en el fichero descargado, para iniciar su
instalación. Debe ver una imagen como la que se acompaña a continuación. Haga doble click
sobre el icono “Tunnelblick”.
La siguiente le pedirá una confirmación, haga click en “Abrir”.
A continuación se le indica que la instalación ha sido correcta.
STIC – Servicio de Tecnologías de la Información y las Comunicaciones 3
Servicio Acceso Remoto VPN Guía Instalación MAC
PASO 3: GENERACIÓN DE CONFIGURACIÓN DEL CLIENTE OPENVPN
Tras finalizar el proceso de instalación del cliente OpenVPN es necesario proceder a su
configuración para acceder al servicio VPN de la Universidad de Almería.
Para ello debe acceder a http://vpn.ual.es y presionar en la sección “Servicio de
Autoconfiguración VPN” sobre el enlace “Lanzar el servicio de Autoconfiguración VPN”
Una vez lanzado el servicio de autoconfiguración deberá introducir su nombre de usuario y su
contraseña de la Universidad de Almería y presionar el botón “Iniciar sesión”.
STIC – Servicio de Tecnologías de la Información y las Comunicaciones 4
Servicio Acceso Remoto VPN Guía Instalación MAC
El siguiente paso es descargar la configuración haciendo click en el enlace “Generar los ficheros
de configuración”. Al hacer click se iniciará la descarga de un fichero ZIP, cuyo nombre será el
de su usuario, el cual le recomendamos guarde en su Escritorio.
Debe extraer el contenido de este archivo en una carpeta.
Este archivo solo tendrá que descargarlo una vez. Solo si su perfil de usuario se modificase (por
ejemplo, que pase de Alumno a PDI) debería de nuevo descargarse este archivo y seguir las
instrucciones justo en este punto.
STIC – Servicio de Tecnologías de la Información y las Comunicaciones 5
Servicio Acceso Remoto VPN Guía Instalación MAC
PASO 4: Configuración y Ejecución DEL CLIENTE OPENVPN
Tanto si se ha ejecutado “Tunnelblick” al instalarlo como si lo ejecuta usted en la carpeta
“Aplicaciones” le aparecerán las siguientes ventanas, haga clic en “Comprobar
automáticamente”, “Verificar cambios” y “Coloque el icono normalmente”.
Le aparecerá una ventana como la que se le muestra a continuación, haga click en “Tengo los
archivos de configuración”:
STIC – Servicio de Tecnologías de la Información y las Comunicaciones 6
Servicio Acceso Remoto VPN Guía Instalación MAC
En los archivos descomprimidos se encuentra una carpeta de nombre “config”, para instalar los
archivos de configuración, seleccione los archivos con extensión “ovpn” y arrástrelos sobre el
icono de Tunnelblick en la barra de menú (barra superior).
Una vez hecho esto se han instalado los perfiles de VPN.
STIC – Servicio de Tecnologías de la Información y las Comunicaciones 7
Servicio Acceso Remoto VPN Guía Instalación MAC
En la barra superior o de menú haga click sobre el podrá encontrar los perfiles configurados
para su usuario y conectarse a la VPN con el perfil deseado.
Al seleccionar un perfil de conexión le aparecerá una ventana donde deberá introducir su
usuario y contraseña (la misma que la de Campus Virtual).
Podrá comprobar que se ha realizado la conexión ya que el icono ha cambiado de forma y se le
da la posibilidad de desconectarse.
STIC – Servicio de Tecnologías de la Información y las Comunicaciones 8
Servicio Acceso Remoto VPN Guía Instalación MAC
CONFIGURACIÓN ADICIONAL: Múltiples Perfiles Simultáneos
OpenVPN permite conectar simultáneamente con múltiples perfiles. Para ello debe ir al icono
de la VPN en la barra superior y seleccionar el nuevo perfil al que quiere conectarse.
Seleccione “Conectar” en la siguiente ventana.
Al seleccionar el perfil de conexión le aparecerá una ventana donde deberá introducir su
usuario y contraseña (la misma que la de Campus Virtual).
Podrá comprobar que está conectado a varios perfiles.
STIC – Servicio de Tecnologías de la Información y las Comunicaciones 9
También podría gustarte
- Guia Del Usuario de QuickBooksDocumento37 páginasGuia Del Usuario de QuickBooksIng Marc-aurel Bonne-année100% (1)
- Zte MF30 PDFDocumento61 páginasZte MF30 PDFEddy González AlbertoAún no hay calificaciones
- Como Hacer Backup PDFDocumento6 páginasComo Hacer Backup PDFEddy González AlbertoAún no hay calificaciones
- Simulador PrestamosDocumento33 páginasSimulador PrestamosEddy González AlbertoAún no hay calificaciones
- Gestión e Implementación de Servicios ITpara Intranet y Extranet, Bajo Zentyal ServerDocumento9 páginasGestión e Implementación de Servicios ITpara Intranet y Extranet, Bajo Zentyal ServerBuscad0rAún no hay calificaciones
- Laboratorio OpenVpn Server and Client MikrotikDocumento11 páginasLaboratorio OpenVpn Server and Client MikrotikRobertoAún no hay calificaciones
- Servidor TFTP PDFDocumento3 páginasServidor TFTP PDFVictor Daniel OjedaAún no hay calificaciones
- Que Es Un eWONDocumento6 páginasQue Es Un eWONjoseAún no hay calificaciones
- Instructivo de Referencia Instalación OpenVPNDocumento16 páginasInstructivo de Referencia Instalación OpenVPNBLACKLIE2Aún no hay calificaciones
- VPN Redes Privadas VirtualesDocumento8 páginasVPN Redes Privadas VirtualesJosé Alfredo García DávalosAún no hay calificaciones
- Anonymous El Manual Super Secreto 0 2 1 2 EsDocumento61 páginasAnonymous El Manual Super Secreto 0 2 1 2 EsLala Paroubek80% (5)
- VPN (Red Privada Virtual) : Figura 1: Diagrama Lógico de Una VPN. (Fuente: PERULINUX S.A.C)Documento13 páginasVPN (Red Privada Virtual) : Figura 1: Diagrama Lógico de Una VPN. (Fuente: PERULINUX S.A.C)Daniel SaAún no hay calificaciones
- Protocolos de Túnel VPNDocumento7 páginasProtocolos de Túnel VPNdesider_e3nAún no hay calificaciones
- Edwin Fabricio Rivera - 3073018 - Actividad 6.1Documento15 páginasEdwin Fabricio Rivera - 3073018 - Actividad 6.1JavierRiveraAún no hay calificaciones
- Requerimiento de Configuración Mikrotik-ClienteDocumento16 páginasRequerimiento de Configuración Mikrotik-ClienteLuisk Cardenas gilAún no hay calificaciones
- OpenVPN - CentOS7Documento15 páginasOpenVPN - CentOS7Luisa MuñozAún no hay calificaciones
- Seguridad AsteriskDocumento13 páginasSeguridad AsteriskDaniel BarbaranAún no hay calificaciones
- Conexión VPN de OrdenadoresDocumento50 páginasConexión VPN de OrdenadoresherminiodAún no hay calificaciones
- Ejercicios de Seguridad en Redes. Firewalls y Túneles CifradosDocumento19 páginasEjercicios de Seguridad en Redes. Firewalls y Túneles CifradosJavier CarrilloAún no hay calificaciones
- Webinar Logo PresentacionDocumento39 páginasWebinar Logo PresentacionDaniel RG100% (1)
- Laboratorio - 3 - Endian Firewall - Grupo - 5Documento72 páginasLaboratorio - 3 - Endian Firewall - Grupo - 5Rafael ZapataAún no hay calificaciones
- Instalación de Cliente Openvpn WindowsDocumento4 páginasInstalación de Cliente Openvpn WindowsJohn JohnAún no hay calificaciones
- Pdfslide - Tips - Manuales Ejemplos Alienvault Usm OssimDocumento7 páginasPdfslide - Tips - Manuales Ejemplos Alienvault Usm OssimKato StratocasterAún no hay calificaciones
- Pfsense 1Documento100 páginasPfsense 1unclasico83Aún no hay calificaciones
- Implementacion OpenVPNDocumento3 páginasImplementacion OpenVPNpedromantillaAún no hay calificaciones
- Configurar El Nat Estático o AsistidoDocumento12 páginasConfigurar El Nat Estático o AsistidoAlexandra RenteriaAún no hay calificaciones
- GCP - UCM - Presentation-V1.0 - Español PDFDocumento122 páginasGCP - UCM - Presentation-V1.0 - Español PDFRaúl Alexander Salas PerniaAún no hay calificaciones
- Conexión de Acceso Remoto Vía OpenVPN Ver. 11.23.0.0Documento4 páginasConexión de Acceso Remoto Vía OpenVPN Ver. 11.23.0.0Dramatis TallerAún no hay calificaciones
- Laboratorio OpenVPNDocumento11 páginasLaboratorio OpenVPNjelerAún no hay calificaciones
- Actividad Equipo 1Documento8 páginasActividad Equipo 1meypanAún no hay calificaciones
- Solución Puerto 53 v5.0Documento2 páginasSolución Puerto 53 v5.0Hardpextro Rata Saavedra LizanaAún no hay calificaciones
- Como Configurar Servidor Punto Multipunto Con OpenVPN y Cliente en Windows o LinuxDocumento16 páginasComo Configurar Servidor Punto Multipunto Con OpenVPN y Cliente en Windows o LinuxRonald VasquezAún no hay calificaciones
- Manual Usuario Altronics-201 4GPlusSG Rev2Documento35 páginasManual Usuario Altronics-201 4GPlusSG Rev2fabianAún no hay calificaciones
- 2.2 VPN Ubuntu16.04Documento25 páginas2.2 VPN Ubuntu16.04Jesús Navarro AlvarezAún no hay calificaciones