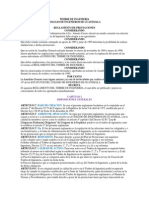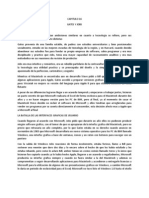Documentos de Académico
Documentos de Profesional
Documentos de Cultura
CD 21-52 PDF
CD 21-52 PDF
Cargado por
Diego Gastón Aguilar CoriaTítulo original
Derechos de autor
Formatos disponibles
Compartir este documento
Compartir o incrustar documentos
¿Le pareció útil este documento?
¿Este contenido es inapropiado?
Denunciar este documentoCopyright:
Formatos disponibles
CD 21-52 PDF
CD 21-52 PDF
Cargado por
Diego Gastón Aguilar CoriaCopyright:
Formatos disponibles
Introducción Capítulo
a la personalización
y programación
en AutoCAD
Ampliación de contenidos del libro
21
AutoCAD ha sido concebido como un paquete de CAD de propó en la carpeta del producto, bajo la carpeta Configura-
sito general. Esto quiere decir que cada usuario puede modificarlo ción local; por ejemplo, «C:\Documents and
y adaptarlo a las necesidades específicas de su trabajo o empresa. Settings\nombreusuario\Configuración local\
Para que esto se pueda realizar de una forma no excesivamente Datos de programa\nombreproducto\versión\idioma».
compleja, muchos de los procedimientos de trabajo de AutoCAD, En esa dirección se encuentran las carpetas Template y
tales como menús, tipos de línea, patrones de sombreado, tipos de Textures, y en ella se pueden añadir los archivos per
letra, cuadros de diálogo, etc., se basan en instrucciones contenidas sonalizables que no se desea que deambulen por la red.
en archivos de texto. Estos archivos son perfectamente accesibles 2. Archivos móviles. Si se trabaja en una red que admite la
para el usuario, que puede modificarlos o incluso crear los suyos itinerancia, estos archivos estarán disponibles, indepen
propios. Es lo que se conoce como personalización del programa. dientemente de la máquina que utilice un usuario. Se
Los archivos de soporte personalizables en AutoCAD se in almacenan en la carpeta del producto, bajo la carpeta
cluyen en la tabla de la página siguiente. Datos de programa; por ejemplo, «C:\Documents
En el peldaño más alto de adaptación, se permite la creación and Settings\nombreusuario\Datos de programa\
de programas de usuario en lenguaje AutoLISP, C o Visual Basic nombre producto\versión\idioma». En esa dirección se en
generando nuevas herramientas o redefiniendo las existentes en cuentra, entre otras, la carpeta Support con la mayoría
AutoCAD. Desde la versión 14 existe un editor VBA de Visual de archivos personalizables (comandos externos, tipos
Basic que puede integrarse en AutoCAD. También, a partir de la de línea, patrones de sombreado, menús, etc.).
versión 2000 se ha incorporado además un editor de Visual Lisp
que facilita enormemente la labor de creación y uso de los pro Variables. LOCALROOTPREEFIX, ROAMABLEROOTPREEFIX,
gramas en AutoLISP. MYDOCUMENTSPREFIX.
Por otro lado, es posible automatizar procesos, escribiendo
todas las instrucciones en un archivo de comandos script y ha
ciendo después que el programa las lea secuencialmente, ejecu 21.1. Creación de nuevos comandos
tándolas de forma automática sin intervención del usuario. La externos y alias
versión 2009 incorpora una grabadora de acciones que registra
en una macro la secuencia de comandos ejecutada por el usuario Herr.
permitiendo, además, intercalar mensajes e indicar pausas para Administrar Personalizar
introducir datos. Este capítulo ofrece una introducción a las po Personalización Editar parámetros de
sibilidades avanzadas de AutoCAD. programa (acad.pgp)
A partir de la versión 2004, teniendo en cuenta un sistema
de trabajo en red, se distinguen dos casos de ubicación de los AutoCAD ejerce el control de los comandos externos (Capítulo 2)
archivos personalizables: por medio de un archivo de texto acad.pgp. Deberá contener la
información necesaria para la inclusión de nuevos comandos de
1. Archivos locales. Permanecen en un equipo sin que pue carácter externo, es decir, ajenos o no pertenecientes al programa
dan ser usados desde otro. Estos archivos se almacenan AutoCAD.
AUTOCAD 2013 AVANZADO 1
CAPÍTULO 21. Introducción a la personalización y programación en AutoCAD
Tipo de Cada línea del archivo contiene la descripción del comando a
archivo Descripción incluir. Está formada por cinco campos separados por comas. Es
tos son:
*.dcl Descripciones de los cuadros de diálogo de AutoCAD.
*.lin Archivos de definición de tipo de línea de AutoCAD. • Nombre del Comando. Se asigna un nombre a la utilidad a
acad.lin Archivo de biblioteca de tipos de línea en pulgadas. realizar en el Sistema Operativo. Este nombre será recono
acadiso.lin Archivo de biblioteca de tipos de línea ISO en milí
cido por AutoCAD como comando propio.
metros. • Cadena ejecutable. Es la cadena de caracteres que, en el en
torno del Sistema Operativo, ejecutará la utilidad, proceso
*.lsp Archivos de programa de AutoLISP.
o programa correspondiente.
acad.lsp Rutina de AutoLISP definida por el usuario que se • Indicador de bit. Se trata de cuatro bits de control, cuyo
carga cada vez que se inicia AutoCAD. significado es el siguiente:
acaddoc.lsp Rutina de AutoLISP definida por el usuario que se
carga cada vez que se inicia un dibujo. Bit 1: no esperar a que finalice la aplicación
Bit 2: ejecutar la aplicación minimizada
*.mln Archivo de biblioteca de líneas múltiples. Bit 4: ejecutar la aplicación «oculta»
*.mnl Rutinas de AutoLISP utilizadas por menús de Auto Bit 8: poner la cadena del argumento entre comillas
CAD. Deben tener el mismo nombre que el archivo
.mnu. Se especifica un número que es la suma de los bits
acad.mnl Rutinas de AutoLISP utilizadas por el menú están
anteriores. Los bits 2 y 4 son excluyentes; si se especifican
dar de AutoCAD. ambos, solo se utilizará el bit 2. Los valores más útiles son
0 (iniciar la aplicación y esperar a que finalice), 1 (iniciar la
*.mns Archivos fuente del menú generado por AutoCAD. aplicación y no esperar), 3 (minimizar y no esperar) y 5
A partir de V. 2006 se engloba en CUI.
(ocultar y no esperar). Los valores 2 y 4 se suelen evitar, ya
acad.mns Archivo fuente para el menú estándar de AutoCAD. que hacen que AutoCAD no esté disponible hasta que la
A partir de V. 2006 se engloba en CUI. aplicación finalice. El bit 8 permite especificar nombres de
*.mnu Archivos fuente del menú de AutoCAD. A partir de archivo que tienen espacios.
V. 2006 se engloba en CUI. • Mensaje del Comando. Se permite definir un mensaje, que
acad.mnu Archivo fuente para el menú estándar de AutoCAD. será lanzado al usuario cuando se ejecute el comando
A partir de V. 2006 se engloba en CUI. externo. Si se precede de asterisco, se permiten espacios
*.cui y *.cuix Archivos de interfaz de menús personalizados.
en blanco al introducir el nombre del comando o apli
cación del Sistema Operativo. En caso contrario, el pri
*.acad.cuix Archivo de interfaz de menús de AutoCAD. mer espacio en blanco sería considerado como INTRO por
*.pat Archivos de definición de patrones de sombreado de AutoCAD.
AutoCAD. • Código de retorno. Consiste en un código opcional con dos
acad.pat Archivo de biblioteca de patrones de sombreado en bits posibles (se pueden sumar):
pulgadas.
Bit 1: carga un archivo DXB llamado $cmd.dxb en el
acadiso.pat Archivo de biblioteca de patrones de sombreado ISO dibujo cuando finaliza el comando. Una vez cargado
en milímetros. este archivo DXB, el archivo $cmd.dxb se suprime. Esta
acad.pgp Archivo de parámetros con definiciones de coman acción produce el mismo resultado que el comando
dos externos y alias de comandos. CARGADXB.
acad.psf Archivo de soporte PostScript, para los comandos Bit 2: construye una definición de bloque desde un ar
SALVAPS y RELLENAPS. chivo DXB. AutoCAD crea una definición de bloque des
acad.rx Enumera las aplicaciones Object ARX que se cargan de el archivo $cmd.dxb. La respuesta del campo de so
al iniciar AutoCAD. licitud se utiliza como nombre del bloque. Cuando
AutoCAD lo ha cargado, el archivo $cmd.dxb se supri
*.scr Archivos de comandos de AutoCAD.
me. El nombre por defecto del comando INSERT se
*.actm Archivos de macro de acciones. asigna al bloque recién definido.
*.xaml Textos de información de herramientas.
*.shp Archivos de definición de formas/tipos de letra de
También es posible definir abreviaturas o alias para los dife
AutoCAD. rentes comandos. Esto se hace en el archivo acad.pgp, que se
suministra ya con muchas abreviaturas definidas. Se pueden aña
*.vbs Archivos de secuencia de comandos de instalación.
dir más, de la siguiente forma:
acad.unt Archivo de definición de unidades de AutoCAD. Con
tiene datos que permiten pasar de un conjunto de • Abreviatura a definir (lógicamente, de pocos caracteres).
unidades a otro. • Nombre del comando, precedido de asterisco. Se pueden indi
*.pss Archivo de parámetros del sello de trazado. car también nombres de comandos definidos mediante
*.pwt Archivo de plantilla para publicar en sitio web. AutoLISP u otro lenguaje de programación, y comandos
propios del gestor gráfico que se esté utilizando.
2 AUTOCAD 2013 AVANZADO
Alias de comandos. Tipos de línea. Patrones de sombreado
Para volver a cargar un archivo acad.pgp modificado en mi Tipos de línea complejos. Un tipo de línea complejo es una
tad de una sesión, sin necesidad de salir de ella, se utiliza el co línea sencilla que contiene símbolos intercalados. Estos símbolos
mando REINICIA (véase Capítulo 22). pueden ser textos o formas. El texto o forma a intercalar se espe
cifica entre corchetes. Para el texto se especifican, separados por
Otros comandos. START inicia el ejecutable externo cuyo nombre se comas, el contenido del texto, el estilo, el factor de escala, el án
indique. gulo de rotación, el desplazamiento en X medido en el sentido de
Aplicaciones externas. AI_EDITCUSTFILE edita el archivo per- la línea y el desplazamiento en Y medido en sentido perpendicu
sonalizado cuyo nombre se le indique; es válido para archivos PGP, LIN, lar a la línea. Para la forma se especifican el nombre, el archivo
PAT, etc. .shx donde se encuentra definida, el factor de escala, el ángulo
de rotación y el desplazamiento en X y en Y, del mismo modo que
Express. Tools ® Command Alias Editor ofrece un editor de
para textos. La forma se puede crear previamente en un archivo
alias contenidos en el archivo PGP.
de texto .shp y después compilarla mediante el comando COM-
PILA (véase más adelante en este capítulo).
21.2. Creación y modificación de tipos Los caminos de búsqueda de tipos de línea son los de Archi
de línea vos de soporte y se especifican desde Opciones , ficha
Archivos.
Un archivo de biblioteca de tipos de línea es un archivo de texto
con la extensión .lin. Contiene las definiciones de tipos de línea
que serán leídas por AutoCAD cada vez que lo necesite. Los ar Express. Tools ® Make Linetype permite crear tipos de línea
basados en objetos de AutoCAD previamente dibujados.
chivos suministrados por AutoCAD son el acad.lin y el acadi
so.lin, que contienen 8 tipos de línea básicos con dos variantes
cada uno (24 tipos en total), más una serie de tipos de línea ISO,
JIS y algunos ejemplos de líneas complejas. Estos archivos ya se
21.3. Creación y modificación de patrones
han descrito al hablar de TIPOLIN en el Capítulo 7. La diferencia de sombreado
entre ambos es que el primero contiene las definiciones en una Las definiciones de patrones de sombreado suministradas por
escala coherente con el trabajo en unidades inglesas, y el segun AutoCAD están almacenadas en dos archivos de texto llamados
do, con el trabajo en unidades métricas. acad.pat y acadiso.pat. Cada uno de ellos se utiliza en el traba
Es posible modificar el contenido de estos archivos, o crear jo en unidades inglesas y métricas, respectivamente.
archivos biblioteca de tipos de línea distintos, en función de las Cada definición de patrón de sombreado ocupa dos o más
necesidades de cada usuario. AutoCAD contempla dos grandes líneas de archivo de texto. La primera línea es de encabezamien
grupos de tipos de línea: to y es de la forma:
Tipos de línea sencillos. Están formados exclusivamente por
*nombre del patrón, descripción
trazos, huecos y puntos, y se pueden crear mediante –TIPOLIN
cRear, o bien escribiendo directamente su definición en el archi
vo acadiso.lin (si se trabaja en unidades métricas). En ambos El nombre del patrón es el que se pide durante el sombreado.
casos la definición de cada tipo de línea contiene cuatro datos: La descripción es un texto optativo que explica la utilización del
patrón. Después de esta línea de encabezamiento, la definición
1. Un nombre del tipo de línea, precedido de *. de cada patrón incluye una o más líneas de descripción de la
2. Un texto de descripción que visualiza el aspecto del tipo forma:
de línea.
3. Un tipo de alineamiento (obligatoriamente A), que hace ángulo, origenX, origenY, deltaX, deltaY,trazo1, trazo2, ...
que los extremos comiencen y terminen siempre con un
trazo. Cada línea del archivo de texto define una línea de rayado del
4. El patrón de definición o mínimo conjunto de trazos, patrón de sombreado. Un sombreado es en realidad un conjunto
huecos y puntos cuya repetición va a generar la línea. Los de barridos de líneas, cada uno de los cuales está formado por un
valores numéricos se introducen en el mismo orden en conjunto de líneas paralelas. Cada barrido se define a partir de la
que van a aparecer en el tipo de línea, separados por co línea de rayado que lo genera. Por tanto, para definir el patrón de
mas. Se pueden indicar hasta 12 valores, con un máximo sombreado, basta definir las líneas que generan cada uno de los
de 80 caracteres. Pueden ser: barridos.
• Valor positivo: especifica la longitud de trazo.
• Valor negativo: especifica la longitud de hueco, es decir,
línea interrumpida.
• 0: especifica la posición de un punto.
Un ejemplo de definición de tipo de línea sencillo podría ser
el siguiente:
*TRAZO_PUNTO_TRAZO, __ . _ . __ . _ . __ . _
A,0.75,-0.25,0,-0.25,0.25,-0.25,0,-0.25
AUTOCAD 2013 AVANZADO 3
CAPÍTULO 21. Introducción a la personalización y programación en AutoCAD
Los parámetros de la descripción del patrón significan lo si octeto es 0, se entiende que está en hexadecimal (que es lo más
guiente: habitual); en caso contrario, estaría en decimal. Se entiende por
defecto que la longitud del vector es unitaria. A ella se aplicará el
• Ángulo. El formado por la línea de rayado con la referencia factor de escala de la forma o altura del texto. Dado que utiliza la
0 grados. Los signos son los trigonométricos (+, el antiho primera mitad del octeto, la máxima longitud que puede indicar
rario). se es 15. La dirección del vector (segunda mitad del octeto) se
• OrigenX, OrigenY. Las coordenadas del punto de origen de indica por un dígito en hexadecimal, que corresponde a 16 orien
la línea de rayado. taciones predefinidas, tal como se muestra en la figura.
• DeltaX. El desplazamiento que va a tener cada línea de ra Los vectores diagonales se consideran de la misma longitud
yado con la siguiente del conjunto que forma el barrido, que los que están en las direcciones X e Y. Así, todos los vectores
medido en el sentido de la propia línea de rayado. Solo de la figura se consideran de la misma longitud (unitaria en prin
tiene sentido en líneas de trazo interrumpido. cipio).
• DeltaY. La separación entre cada línea de las que forman el Así, por ejemplo, una forma que representa un cuadrado con
barrido. una diagonal, de nombre DIACUA y con un número de forma 72,
• _Trazo1, trazo2,... Son los valores (en unidades de dibujo) se definiría de la siguiente manera:
de los trazos (positivos), espacios en blanco (negativos) y
puntos (ceros) con que está formada cada línea de rayado. *72,6,DIACUA
014,010,01C,018,012,0
Los caminos de búsqueda de patrones de sombreado son los
de Archivos de soporte y se especifican desde Opciones, ficha
Archivos. Si el usuario crea sus propios archivos de patrones de
sombreado, deberá crear uno por cada patrón, con el mismo
nombre de archivo y patrón y con la extensión obligatoria .pat, y
deberá guardarlo en uno de los caminos de búsqueda. El coman
do SOMBREA (Capítulo 10) contiene una ficha específica para los
patrones procedentes de archivos personalizados.
21.4. Definición de tipos de letra y formas
Las formas y los tipos de letra se definen utilizando archivos de
texto con extensión .shp. Posteriormente, estos son compilados El número de octetos es seis (cinco de vectores y el 0 final).
por AutoCAD (mediante COMPILA), con lo que se obtienen los Cada octeto define un vector. Comienzan por 0 al tratarse de
correspondientes archivos de extensión .shx, que son con los hexadecimal. Todos definen una longitud unitaria, y el tercer dí
que trabaja. Se pueden examinar los archivos suministrados por gito contiene la orientación tal como se ve en la figura.
AutoCAD, gdt.shp para formas de cotas y tolerancias geométri Además de los códigos de vectores, se pueden utilizar unos
cas, y ltypeshp.shp para formas incluidas en los tipos de línea códigos especiales como octetos en la definición de la forma, tal
complejos, para ver cómo están hechos. como se muestra en la tabla.
Los archivos de definición de formas contienen una serie de
formas, cada una de las cuales se define en varias líneas del archi
vo de texto, con una primera línea de la manera: Código Significado
0 Termina la definición de la forma.
*número-forma,octedef,nombre-forma
01 (1 en decimal) Activa el modo dibujo.
y después una o más líneas con octetos de especificación separa 02 (2 en decimal) Desactiva el modo dibujo.
dos por comas, terminando siempre cada serie con 0. 03 (3 en decimal) Divide las longitudes de los vectores por el fac
tor indicado en el octeto siguiente.
• número-forma: es un número de 1 a 255, que identifica a
cada forma del archivo. En archivos de definición de tipos 04 (4 en decimal) Multiplica las longitudes de los vectores por el
factor indicado en el octeto siguiente.
de letra, el número-forma debe ser el del código ASCII co
rrespondiente a cada carácter que se defina. Además, de 05 (5 en decimal) Memoriza la posición actual en un acumula
ben contener una forma especial con número 0, con infor dor.
mación general de cada tipo de letra. 06 (6 en decimal) Toma la posición actual del acumulador.
• octedef: es el número de octetos necesarios para definir la 07 (7 en decimal) Llama a una subrutina consistente en una for
forma, incluido el 0 final. ma ya definida.
• nombre-forma: es el que va a identificar a cada forma.
08 (8 en decimal) Permite dibujar un vector en cualquier direc
ción y con cualquier longitud. Los dos octetos
A continuación de esta primera línea del archivo de texto, los
que siguen se toman como incrementos en X e
octetos que especifican la forma contienen la longitud y dirección Y del vector a definir.
de cada vector (línea o arco) de la misma. Si el primer dígito del
4 AUTOCAD 2013 AVANZADO
Tipos de letra. Interfaz de usuario
Código Significado face) en inglés o IUP (Interfaz de Usuario Personalizada) en es
pañol.
09 (9 en decimal) Permite indicar varios vectores seguidos me
diante sus incrementos en X e Y, tal como se ha 2010 La versión 2010 los reemplaza por una versión mejo
rada, CUIx, pensada para la personalización comparti
explicado en el código anterior.
da en empresas.
0A (10 en decimal) Permite definir un arco octante (múltiplo de AutoCAD contempla cuatro tipos de archivos CUI o CUIx:
45 grados) mediante los dos octetos siguien
tes: radio, y octante inicial y número de octan
tes cubiertos (de 0 a 7). • Archivo de personalización. Archivo basado en XML
que almacena los datos de personalización y tiene la exten
0B (11 en decimal) Permite definir arcos que no empiezan ni ter sión .cui o .cuix. Estos archivos reemplazan a los archivos
minan en octantes. Utiliza los cinco octetos
siguientes para definir el desplazamiento ini
MNU, MNS y MNC que se utilizaban para definir los me
cial y final, los radios mayor y menor, y el oc nús en las versiones anteriores.
tante inicial y número de octantes cubiertos. • Archivo de personalización principal. Archivo CUIx
que define la mayoría de los elementos de la interfaz de
0C (12 en decimal) Permite definir arcos mediante incrementos
en X e Y, aplicando un factor de curvatura.
usuario. Al ejecutar AutoCAD, se carga automáticamente
el archivo acad.cuix (el archivo principal por defecto).
0D (13 en decimal) Permite definir varios arcos seguidos, igual que • Archivo de personalización de empresa. Archivo
en el código 0C (tres valores cada arco), y debe
que se controla generalmente mediante un administrador
terminar siempre con (0,0).
de CAD. A él acceden muchos usuarios y se almacena en
0E (14 en decimal) Es una señal de procesamiento vertical. Se uti una ubicación de red compartida. El archivo solo es de lec
liza solo en descripciones de tipos de letra que tura para evitar la modificación de sus datos.
puedan tener generación vertical.
• Archivo de personalización parcial. Cualquier archi
vo que no se haya definido como el archivo principal o de
empresa. Se pueden cargar y descargar archivos parciales
Express. Tools ® Make Shape permite crear formas basadas en a medida que se necesiten durante una sesión de dibujo.
objetos de AutoCAD previamente dibujados. DUMPSHX convierte un ar-
chivo compilado SHX en un archivo SHP. Modify ® Convert Shape
Los archivos de menús existentes hasta la versión 2006 se
to Block convierte una forma en un bloque.
ofrecen en la tabla. Algunos han sido englobados en los archivos
CUIx y otros se mantienen.
21.4.1. Compilación de archivos de formas
Tipo Descripción
COMPILA COMPILE
.mnu Archivo ASCII de menú de plantilla, con todas las instruc
Este comando se utiliza para compilar archivos de definición de ciones asociadas a cada opción de los menús. Se engloba
forma (extensión .shp) o de tipos de letra PostScript (extensión dentro del archivo CUIx.
.pfb). La compilación produce un archivo de extensión .shx. Si .mns Archivo ASCII fuente de menús, generado automática
AutoCAD encuentra un error en las descripciones de forma apa mente por AutoCAD. Se engloba en el CUIx.
rece un mensaje indicando el tipo de error y el número de línea .mnc Archivo compilado automáticamente a partir del anterior.
en que se ha producido. El archivo compilado resultante puede Se engloba en el CUIx.
ser utilizado para crear estilos de texto si se trata de un tipo de .mnr Archivo de recursos de menú con todos los mapas de bits
letra, o para cargar directamente formas en un dibujo (comandos utilizados por él. Se mantiene.
CARGA y FORMA) si se trata de otras definiciones de forma.
.mnl Archivo ASCII de menú con rutinas en AutoLISP. Se man
El comando CARGA (Capítulo 6) carga archivos de definición
tiene.
de formas (extensión .shx) siempre que no sean definiciones de
tipos de letra. Una vez cargado el archivo de definición de formas,
el comando FORMA permite elegir e insertar en el dibujo una de
Para cargar un menú, es posible efectuar una carga completa
las formas cargadas. Para cada forma se solicita el punto inicial,
mediante el comando MENU, o también una carga parcial median
la altura y el ángulo de rotación.
te CARGARMENU o CARGARIUP. En el primer caso, el menú actual
es sustituido completamente por el nuevo menú. En el segundo
21.5. Personalización de la interfaz caso, se añaden al menú actual los menús seleccionados desde el
de usuario nuevo menú.
Una vez cargado un menú, este proporciona una vía de co
La interfaz de usuario incluye todos los medios a través de los municación con el usuario, que puede hacer uso de alguno de los
cuales el usuario «se comunica» con AutoCAD. Esto incluye me dispositivos periféricos a su disposición para la entrada de datos
nús, botones, paletas de herramientas, combinaciones de tecla y comandos (teclado, monitor, ratón o tablero digitalizador).
do, etc. A partir de la versión 2006 se modifica considerablemen Cada vez que se actúe sobre esos periféricos (pulsando una
te el método de personalización de estos aspectos y se introduce tecla, haciendo clic sobre un botón de Windows, seleccionando
un nuevo tipo de archivo denominado CUI (Customize User Inter- una opción de menú desplegable, etc.), AutoCAD lee en la parte
AUTOCAD 2013 AVANZADO 5
CAPÍTULO 21. Introducción a la personalización y programación en AutoCAD
correspondiente del archivo de menú y ejecuta el comando o se Guardar todos los archivos de personaliza-
cuencia de comandos asociados. ción actuales salva todos los cambios de personaliza
ción realizados por el usuario.
Opciones. En la ficha Archivos, dentro de Archivos de per- Administrador de imágenes muestra un cuadro de
sonalización, se indican los nombres del archivo de personalización diálogo desde el que se pueden importar, exportar y supri
principal y de empresa. mir las imágenes almacenadas en el archivo de personalización.
Variables. MENUNAME, MENUECHO, MENUCTL.
q Elementos personalizables. Lista en árbol donde se
muestran todos los elementos contenidos en el archivo CUIx.
IUP o CUI CUI En el primer nivel aparece el nombre del denominado Gru
Herr.
po de personalización del archivo (es un nombre interno que
Administrar Personalizar
Personalización identifica a todos los elementos y no tiene por qué coincidir
Interfaz
con el del archivo). Por defecto es ACAD. En el segundo ni
vel están todos los elementos personalizables. Son los si
Este comando, introducido indistintamente mediante sus inicia guientes:
les en inglés o español, despliega un cuadro de diálogo desde el
que se puede personalizar toda la interfaz. Espacios de trabajo. Son configuraciones de barras
de herramientas, menús y ventanas anclables como la
paleta Propiedades y el Administrador de conjuntos de pla
nos (Capítulo 1).
Barras de herramientas de acceso rápido. Es una
barra anclada en la propia ventana de AutoCAD para un
acceso inmediato.
Cinta de opciones. Conjunto de fichas y paneles que
contienen los comandos y herramientas.
Barras de herramientas. Agrupaciones de botones
que ejecutan comandos o macroinstrucciones.
Menús. Opciones que se despliegan desde cabeceras en
la parte superior del área de dibujo o desde el menú de la
aplicación.
Propiedades rápidas. Conjunto de propiedades a
mostrar, para cada tipo de objeto, en la ventana de pro
piedades rápidas (Capítulo 6).
Información de herramientas al pasar el ratón.
Controla este aspecto.
0 Personalizar. Esta ficha contiene todas las posibilidades Menús contextuales. Se despliegan al pulsar el botón
para personalizar la interfaz. Se divide en dos áreas a la izquierda derecho del ratón sobre determinados objetos o sobre
y una serie de áreas a la derecha, en función del elemento selec determinadas áreas del editor de dibujo.
cionado.
Métodos abreviados de teclado. Son combinacio
nes de teclas que inician comandos o activan/desactivan
Personalizaciones Ofrece una lista en árbol con todos los momentáneamente Parámetros del dibujo.
elementos personalizables de la interfaz. Encima de esta lista, la
casilla Archivos de personalización permite seleccionar Acciones de doble clic. Son comandos que se ejecu
el archivo CUIx cuyos elementos se desea mostrar. El archivo tan al hacer doble clic sobre determinados tipos de obje
principal, como ya se ha dicho, es el acad.cuix pero es posible tos del dibujo.
que se hayan cagado otros como acetmain.cui para las rutinas Botones del ratón. Son comandos, macroinstruccio
Express y dbcon.cuix para la conexión con bases de datos. El nes o menús contextuales que se invocan mediante los
término custom.cuix hace referencia a un archivo vacío que el botones auxiliares del ratón solos o en combinación con las
usuario puede personalizar desde cero. A la derecha de la casilla teclas CTRL y MAYÚS.
hay tres botones:
Archivos LISP. Contienen rutinas diseñadas mediante
programación.
Cargar archivo de personalización parcial
equivale a CARGARIUP y se utiliza para cargar otros archivos Original. Hace referencia a elementos de la interfaz de
CUI que pueda haber en disco. versiones antiguas, que han caído en desuso.
6 AUTOCAD 2013 AVANZADO
Interfaz de usuario
Archivos CUI parciales. Son archivos de personaliza car, etc. Una vez seleccionado el espacio de trabajo, el proceso
ción cuyos elementos se pueden incorporar al trabajo en para su personalización conlleva los siguientes pasos:
AutoCAD, sin necesidad de añadirlos al archivo CUI prin
cipal. • Se pulsa el botón Personalizar espacio de tra-
bajo, en el área de la derecha, arriba. Los elementos per
Cada uno de estos tipos se estudia en apartados específicos, sonalizables son: barra de herramientas de acceso rápido,
dentro del presente apartado. barras de herramientas, menús, paletas de herramientas y
fichas de la Cinta de opciones.
q Lista de comandos. Ofrece una lista con todos los coman • A la izquierda se muestran los elementos disponibles en
dos existentes en AutoCAD y en otros archivos CUIx carga ACAD (o en el archivo CUIx que sea). El usuario selecciona
dos que pudiera haber. La lista Categorías permite deter los elementos que desea incluir en el espacio de trabajo,
minar qué comandos se desea mostrar en el listado. Hay un haciendo clic en la casilla adjunta: se irán añadiendo auto
botón para localizar comandos por su nombre o un texto y máticamente al contenido del espacio de trabajo, a la de
otro botón Nuevo, para crear un nuevo comando totalmente recha.
personalizado. En el área de la derecha, Propiedades, el • Seleccionando los elementos que ha ido incluyendo en el
usuario podrá diseñar la imagen del botón y las propiedades espacio de trabajo, a la derecha, el usuario puede especifi
del mismo en dos áreas específicas. Este proceso se explica car en el área de Propiedades, abajo, aspectos como
en el Apartado 21.5.2. Es posible, también, seleccionar un orientación, posición por defecto y filas, etc.
comando existente y modificarlo desde las áreas mencio • Las paletas anclables incluidas en el espacio de trabajo
nadas. ofrecen una peculiaridad. Desplegando el contenido del
elemento, se mostrarán todas las disponibles. Pero esto no
Contenido/Vista preliminar/Imagen del botón… El significa que estén visibles en el espacio de trabajo. El
área superior, a la derecha del cuadro, ofrece diversos aspectos usuario debe seleccionar las que desee y, en el área inferior
según el tipo de elemento seleccionado en la lista de la izquierda. de Propiedades, especificar Mostrar Sí. Además, pue
de especificar otras propiedades como orientación, ancla
Propiedades/… El área inferior, a la derecha del cuadro, je, ocultación y transparencia.
ofrece normalmente las propiedades del elemento seleccionado
en la lista de la izquierda. En ocasiones, si solo hay Propiedades
para un tipo de elemento, se muestran arriba a la derecha.
0 Transferir. Esta ficha permite una transferencia cómoda de
elementos personalizados entre archivos CUI. Para ello, se crea
un nuevo archivo CUI o se abre uno existente en cada una de las
dos áreas, izquierda y derecha. Basta con seleccionar elementos
y arrastrarlos de un archivo a otro, lógicamente, dentro del mis
mo tipo en la lista en árbol. La opción o el botón Guardar alma
cena los cambios.
Aplicar Hace efectivos los cambios realizados hasta el mo
mento en todo el cuadro de Personalizar Interfaz, sin necesidad
de salir del mismo.
Aceptar Hace efectivos los cambios realizados hasta el mo
mento en todo el cuadro de Personalizar Interfaz, saliendo del
mismo.
Variables. ENTERPRISEMENU. • Una vez realizadas todas las modificaciones, se pulsa el
botón Terminado en el área de la derecha, arriba, y todas
21.5.1. Espacios de trabajo las personalizaciones quedarán incorporadas en el espacio
de trabajo. No obstante, será preciso Aceptar o Aplicar
La utilización de espacios de trabajo ya se ha estudiado en el Ca en la parte inferior del cuadro de Personalizar interfaz,
pítulo 1. Si el archivo CUIx seleccionado arriba a la izquierda del para que los cambios sean efectivos.
cuadro de diálogo es el ACAD, en la lista en árbol AutoCAD ofrece
cuatro espacios de trabajo: Dibujo 2D y anotación, Mode-
21.5.2. Barras de herramientas
lado 3D, Elementos 3D básicos y AutoCAD clásico.
Para crear un espacio nuevo se utiliza el menú contextual obte El proceso es el mismo para la barra de acceso rápido que para el
nido desde el botón derecho del ratón. Dicho menú contextual resto de barras de herramientas. Para crear una barra nueva se
ofrece otras opciones para cambiar de nombre, eliminar, dupli utiliza el menú contextual obtenido desde el botón derecho del
AUTOCAD 2013 AVANZADO 7
CAPÍTULO 21. Introducción a la personalización y programación en AutoCAD
ratón. Dicho menú contextual ofrece otras opciones para cam de modificación del mismo. El botón Borrar borra la
biar de nombre, eliminar, insertar un separador entre boto imagen del botón. El botón Abrir carga una imagen exis
nes, etc. Las barras pueden contener también botones desplega tente en un archivo de extensión .bmp. El botón Desha-
bles que son, en realidad, nuevas barras que se despliegan desde cer elimina la última operación realizada. El botón Más
el botón. El proceso de personalización puede incluir los siguien permite seleccionar un color de entre todos los colores ver
tes aspectos: daderos. Los botones Guardar como y Guardar almace
nan la figura de la imagen en un archivo .bmp.
• Para añadir un botón de herramienta a la barra, se selec
ciona en la lista de comandos en el área inferior izquierda
del cuadro de diálogo, se arrastra sobre la barra y se suelta
en la posición deseada. Se puede seleccionar también un
botón de otra barra de herramientas, en la propia lista del
área superior izquierda y arrastrarlo de una barra a otra: si
se mantiene pulsada la tecla CTRL se copiará; en caso con
trario, se desplazará. Es posible, incluso, arrastrar y soltar
una barra de herramientas completa dentro de otra; en
este caso, se añadirá como un botón desplegable.
• Seleccionada la barra en su totalidad a la izquierda, se
muestra a la derecha un área con la Vista preliminar y, de
bajo, un área con las Propiedades generales. • En el área Propiedades, se especifican las instrucciones
• Seleccionado un botón de la barra a la izquierda, se mues que hacen funcionar al botón. Las más importantes son:
tra a la derecha un área con la Imagen del botón y, debajo, Nombre, que aparecerá cuando se sitúa el cursor sobre el
un área con sus Propiedades específicas. botón; Descripción, que es el texto de ayuda que apare
ce en la línea de estado en pantalla al situar el cursor enci
ma del botón; Macro, que es el conjunto de instrucciones
separadas por punto y coma (que equivale a INTRO) que se
ejecutará al utilizar el botón.
Otros comandos. CONFIGBH (TBCONFIG) para personalizar ba-
rras de herramientas; invoca directamente a CUI.
Opciones. En la ficha Archivos, dentro de Archivos de per-
sonalización, se indican la Ubicación de iconos persona-
lizados. En la ficha Visual, en el área Elementos de ventana,
existen casillas para Usar botones grandes para barras de
herramientas y Mostrar información de herramientas.
Variables. TOOLTIPMERGE.
Caracteres especiales y de control
En todas las macros se admiten una serie de caracteres especia
les. Por ejemplo: ^C^C_break;\p;\@. Los más destacados se
reseñan en la tabla.
Unas casillas determinan si se va a editar el botón grande, el Carácter Significado
pequeño o ambos. Se recuerda que en el comando OPCIONES, ; Es leído como un INTRO.
ficha Visual, es donde se elige si se desea o no botones grandes
en las barras de herramientas. \ Se utiliza para interrumpir la opción con el fin de que el
usuario pueda introducir algún dato.
• Pulsando el botón Editar se accede al cuadro de diálogo ^ Se emplea para los caracteres de control, por ejemplo:
del Editor de botones. Se elige en primer lugar el color en ^C, como CTRL+C.
la paleta de la derecha. Después, la herramienta de dibujo _ Antepuesto a un comando u opción en inglés, hace que
en la parte superior. Los cuatro botones sirven para dibu se admita en cualquier versión de AutoCAD en cual
jar píxel a píxel, dibujar una línea, dibujar un círculo, o bo quier idioma.
rrar píxel a píxel. Todas estas operaciones se realizan sobre Antepuesto a un comando, llama a su versión sin cuadro
la imagen ampliada del icono que hay en el centro del cua de diálogo.
dro de diálogo. El botón Rejilla despliega un cuadricu $ Llama a un submenú.
lado en la imagen del icono para facilitar las operaciones
8 AUTOCAD 2013 AVANZADO
Interfaz de usuario
21.5.3. Cinta de opciones La tercera categoría de la lista en árbol, Estados de la
ficha contextual, determina qué fichas van a compor
Su funcionamiento es muy parecido al de las barras de herra tarse de forma contextual y en qué procesos de edición. La lista
mientas aunque con una mayor complejidad. La Cinta de opcio ofrece todos los tipos de objetos y actuaciones sobre ellos exis
nes, desplegada por defecto como una franja encima del área de tentes. La mayoría se encuentran vacíos, sin ficha asignada. El
dibujo, contiene una serie de fichas cada una de las cuales consta usuario puede asignar las fichas que desee o modificar las ya asig
de grupos (a veces, también denominados paneles) con botones nadas. Las fichas deben estar creadas previamente en la categoría
y opciones. Además, existe una categoría especial de fichas con de Fichas. Aunque no resulte obligatorio, lo normal es que su
textuales que aparecen de forma automática en procesos de edi nombre contenga la expresión Ficha contextual para que se
ción. sepa que solo se utiliza en entornos contextuales.
La primera categoría de la lista en árbol, arriba a la izquierda
del cuadro general de personalizar interfaz, Fichas, gestio
21.5.4. Menús
na las fichas en su conjunto. El proceso de personalización puede
incluir los siguientes aspectos: Su funcionamiento es enteramente similar al de las barras de
herramientas. Las opciones de los menús permiten crear un nue
• Mediante el menú contextual sobre el nombre de la cate vo menú, eliminar uno existente, cambiar de nombre, insertar un
goría, Fichas, se crean nuevas fichas, se eliminan, re
separador entre opciones, etc. Los menús pueden contener tam
nombran, etc.
bién otros menús que son, en realidad, opciones en cascada (Ca
• Se selecciona la ficha que se pretende personalizar. A la
pítulo 1). El proceso de personalización puede incluir los siguien
derecha, en Propiedades, se especifica el nombre que se
tes aspectos:
verá en la pestaña escribiéndolo en Mostrar texto. La
propiedad Tipo de visualización contextual es
• Para añadir una opción al menú, se selecciona en la lista de
importante si la ficha se va a definir como contextual: in
comandos en el área inferior izquierda del cuadro de diá
dica si se añadirá a las fichas existentes en la Cinta de op
ciones cuando se despliegue de forma automática durante logo, se arrastra sobre el menú y se suelta en la posición
un proceso de edición, o las reemplazará por completo. deseada. Se puede seleccionar también una opción de otro
• Se añaden los grupos que se incluirán en la ficha. Para ello menú en la propia lista del área superior izquierda y arras
se despliega la segunda categoría de la lista en árbol, Gru- trarlo de un menú a otro: si se mantiene pulsada la tecla
CTRL se copiará; en caso contrario, se desplazará. Es posi
pos, se elige el deseado y se copia desde el menú contex
tual. Se regresa a la ficha y se pega desde el menú con ble, incluso, arrastrar y soltar un menú completo dentro
textual. de otro; en este caso, se añadirá como una opción desple
gable en cascada.
La segunda categoría de la lista en árbol, Grupos, gestiona • Seleccionado el menú en su totalidad a la izquierda, se
todos los grupos existentes. Es aquí donde se especifica su muestra a la derecha un área con las Propiedades gene
aspecto y los botones y controles que contienen. El diseño visual rales.
del grupo se basa en filas que dividen en horizontal su superficie. • Seleccionada una opción de menú a la izquierda, se mues
Cada fila contiene los botones y controles. Una fila también pue tra a la derecha un área con la Imagen del botón asociado
de contener subpaneles que se dividen, a su vez, en filas más y, debajo, un área con sus Propiedades específicas. Tanto
estrechas. El proceso de personalización puede incluir los si el Editor de botones como las propiedades de Nombre,
guientes aspectos: Descripción y Macro, son idénticos a lo ya explicado para
barras de herramientas. En el Nombre, el carácter & pre
• Mediante el menú contextual sobre los nombres de las di cede a la letra subrayada que sirve como tecla rápida o ace
ferentes subdivisiones, se crean nuevos grupos, filas, leradora.
subpaneles, grupos plegables, menús desplegables y sepa
radores. Este último divide el panel de tal manera que el
área superior permanecerá visible y el área inferior se mos 21.5.5. Propiedades rápidas
trará cuando se expanda el panel actuando sobre la flecha
añadida junto a su nombre. Se muestra, en el área derecha del cuadro, una lista con los tipos
• Se añaden los elementos que se incluirán en el grupo. Pue de objetos en dos dimensiones de AutoCAD. Para cada tipo de
den ser filas completas, subpaneles, menús, etc., tomados objeto, se ofrece a la derecha una lista de propiedades. El usuario
de otros grupos. También pueden ser botones tomados de marca aquellas que le interesa incluir en la ventana de propieda
la lista de comandos en la parte inferior del cuadro de diá des rápidas a mostrar cuando se selecciona un objeto.
logo. Aunque es posible arrastrar y soltar todos estos ele
mentos, se recomienda copiar y pegar desde el menú con Un botón en la parte superior permite añadir a la lista otros
textual para un mejor control. objetos específicos como calcos subyacentes, parámetros,
• En cada lista, menú o botón se especifican sus propieda pinzamientos, etc. El botón General en la parte inferior contro
des y la imagen desde la parte derecha del cuadro de diá la las propiedades generales que se mostrarán para todos los ti
logo. pos de objetos.
AUTOCAD 2013 AVANZADO 9
CAPÍTULO 21. Introducción a la personalización y programación en AutoCAD
nuevo método, renombrarlo, suprimirlo, etc. El proceso de per
sonalización puede incluir los siguientes aspectos:
• Para añadir un comando al método abreviado, se seleccio
na en la lista de comandos en el área inferior izquierda del
cuadro de diálogo, se arrastra sobre la lista de teclas acele
radoras y se suelta en la posición deseada.
• Seleccionado el comando, se muestra a la derecha un área
con las teclas ya asignadas y, debajo, un área de Propieda
des para especificar la combinación de teclas asignada al
comando.
• Si se trata de una tecla de modificación temporal, hay que
escribir la macro que hará activar o desactivar el Parámetro
de dibujo deseado.
Variables. TEMPOVERRIDES.
21.5.9. Acciones de doble clic
Ofrece una lista con todos los tipos de objetos de dibujo en Auto
CAD. Dentro de cada tipo, se añade el comando que será invocado
21.5.6. Información de herramientas al pasar el ratón al hacer doble clic sobre dicho objeto. De manera similar a otros
elementos personalizables, las opciones de los menús contextua
El concepto es el mismo que el del apartado anterior: se especifi
les permiten crear una nueva acción, buscar, reemplazar, etc. El
can las propiedades a mostrar para cada tipo de objeto. La única
proceso de personalización puede incluir los siguientes aspectos:
diferencia es que estas no se muestran en un panel flotante al
seleccionar el objeto (por lo que se pueden modificar) sino en una • Para añadir un comando a la acción de doble clic, se selec
ventana informativa al pasar simplemente el ratón sobre el obje ciona en la lista de comandos en el área inferior izquierda
to (por lo que no se pueden modificar). del cuadro de diálogo, se arrastra sobre el objeto deseado
en la lista y se suelta. Solo se puede asignar un comando
Variables. ROLLOVERTIPS. por objeto.
• Seleccionado el comando, se muestra a la derecha un área
de Propiedades para especificar la Macro asignada a dicho
21.5.7. Menús contextuales comando.
Su funcionamiento es idéntico al de los menús explicados. Lo
importante, en este caso, es especificar en qué posición del cur 21.5.10. Botones del ratón
sor o con qué tipo de objeto seleccionado en el dibujo, se va a
desplegar un menú contextual u otro. Esto se hace asignando Están asignadas a cuatro posibilidades: Clic, Mayús + Clic, Ctrl +
Alias con nombres normalizados, en inglés, aunque su explica Clic y Ctrl + Mayús + Clic. Dentro de cada combinación, aparecen
ción va más allá de los objetivos del presente capítulo. los posibles botones numerados a partir del 2 porque está exclui
do el botón señalador del ratón (por defecto, el izquierdo). El
botón número 2 es el botón secundario del ratón (por defecto, el
21.5.8. Métodos abreviados de teclado derecho). El botón número 3 es el central. Los demás botones
están previstos para digitalizadores. El proceso de personaliza
Al expandir el nodo se ofrecen dos posibilidades: ción puede incluir los siguientes aspectos:
Teclas de método abreviado. Son combinaciones de • Para añadir un comando al botón del ratón, se selecciona
teclas que inician comandos, formadas normalmente me en la lista de comandos en el área inferior izquierda del
diante combinaciones de MAYÚS, CTRL, ALT y otra tecla. cuadro de diálogo, se arrastra sobre el botón en la lista y se
Teclas de modificación temporal. Son combinaciones suelta.
de teclas que activan o desactivan momentáneamente las • Seleccionado el comando, se muestra a la derecha un área
ayudas al dibujo establecidas en PARAMSDIB (Capítulo 3). Esto de Propiedades para especificar la Macro asignada a dicho
incluye los rastreos, modos de referencia, forzados de cursor, po comando.
lares, etc. Es habitual emplear las teclas de función F1 a F12 solas
o en combinación. 21.5.11. Archivos LISP
De la misma manera que en los otros elementos personaliza De la misma manera que en otros elementos personalizables, las
bles, las opciones de los menús contextuales permiten crear un opciones de los menús contextuales permiten cargar un archivo
10 AUTOCAD 2013 AVANZADO
Interfaz de usuario. Carga y descarga de archivos de personalización
LISP, buscar y reemplazar. No es preciso actuar sobre ninguna 21.6.2. Carga y descarga de archivos
área a la derecha para especificar Propiedades o algún otro dato. de personalización parciales
Una vez cargado un archivo LISP, su rutina estará disponible para
ser usada en AutoCAD, normalmente como uno o más nuevos CARGARIUP CUILOAD
comandos.
Permite localizar, cargar y descargar un archivo CUIx para perso
21.5.12. Original nalizar o transferir parámetros de la interfaz de usuario. Muestra
un cuadro de diálogo.
Incluye tres elementos de versiones antiguas que han caído en
desuso:
• Menús de tablero. Controlan la introducción de co
mandos y datos desde un tablero digitalizador.
• Botones de tablero. De manera idéntica a lo explica
do para los botones del ratón se asignan comandos, ma
cros o menús a los botones del dispositivo señalador del
tablero.
• Menús de símbolos. Cuadros de diálogo con imágenes
que pueden seleccionarse.
21.5.13. Archivos de personalización parciales
Se cargan desde el botón Cargar archivo de personali-
zación parcial ya explicado al principio de este apartado.
Equivale al comando CARGARIUP. Una vez cargado, el contenido Ofrece una lista de los grupos de personalización (cada uno
del archivo aparece en la lista. Es posible utilizarlo desde Auto de ellos corresponderá, normalmente, a un archivo CUIx) actual
CAD sin necesidad de añadir su contenido al archivo CUIx prin mente cargados. Para cargar nuevos grupos, se introduce el nom
cipal. No obstante, expandiendo el nodo se accede a sus diferen bre de archivo en la casilla inferior y se elige la casilla Cargar. El
tes elementos por si se desea añadir alguno al archivo CUIx botón Examinar muestra un cuadro de diálogo para seleccionar
principal. un archivo de personalización. El botón Descargar descarga el
Existe un archivo CUIx llamado CUSTOM, vacío, para que el grupo o los grupos seleccionados en el listado.
usuario pueda crear sus elementos personalizados en él.
Otros comandos. CARGARMENU (MENULOAD) equivale totalmente
21.5.14. Cuadro de diálogo de personalizar, a CARGARIUP. DESCARGARIUP (CUIUNLOAD) ofrece también el mis-
contraído mo cuadro de diálogo, para descargar un CUIx. DESCARGARMENU (ME-
NUUNLOAD) equivale a DESCARGARIUP.
CUIRAPID (CUIR) (QCUI) QUICKCUI
Muestra el cuadro de diálogo de Personalizar pero contraído, sin Carga del menú parcial de rutinas Express
su área derecha. Existen algunos procedimientos de AutoCAD
que acceden a esta versión contraída del cuadro. Las denominadas rutinas Express proporcionan una serie de uti
lidades añadidas a AutoCAD. Algunas de ellas, se han ido incor
porando a las sucesivas versiones de AutoCAD.
Variables. CIPMODE. Actualmente, las rutinas Express se engloban en un conjunto
más amplio de utilidades denominado Extensions, que proporcio
nan colecciones de herramientas para su utilización en la plata
21.6. Otros comandos relacionados forma de AutoCAD como plug ins.
con la personalización de la interfaz Con el programa de AutoCAD se suministran una serie de
de usuario rutinas Express, que se han considerado útiles para todo tipo de
usuarios. Muchas de ellas han sido incorporadas como comandos
21.6.1. Carga de archivos de personalización
o como opciones de comandos.
MENU MENU Para añadir las rutinas Express se debe cargar, de forma par
cial, el menú llamado ACETMAIN.CUIX. Existen dos comandos
Este comando carga un archivo de personalización CUIx o tam llamados EXPRESSTOOLS y EXPRESSMENU que cargan dichas
bién puede cargar uno de los formatos antiguos de menú CUI, rutinas y los menús correspondientes.
MNU y MNX. Su utilización es poco habitual a partir de la ver 2012 A partir de la versión 12, estos comandos dejan de es
sión 2006 y se mantiene por razones de compatibilidad. tar incluidos en AutoCAD.
AUTOCAD 2013 AVANZADO 11
CAPÍTULO 21. Introducción a la personalización y programación en AutoCAD
21.6.3. Importación y exportación de archivos
de personalización
IMPORTARIUP CUIMPORT
Herr.
Administrar Personalizar
Personalización Importar personalizaciones
Muestra el cuadro de diálogo de Personalizar interfaz, en su ficha
Transferir. Desde ella se pueden cargar y guardar los archivos
CUIX y trasladar elementos personalizados de un archivo CUIX
a otro.
EXPORTARIUP CUIEXPORT
Herr.
Administrar Personalizar 0 Grupos de paletas. Ofrece un listado en árbol con las pa
Personalización Exportar personalizaciones letas agrupadas en grupos. El objetivo es poder desplegar varias
paletas a la vez, seleccionando el grupo que las contiene. Un
Muestra el mismo cuadro de diálogo de Personalizar interfaz, en menú contextual sobre el nombre de grupo permite crear un
su ficha de Transferir, que IMPORTARIUP. nuevo grupo, suprimir, renombrar, definir como actual y expor
tar el grupo seleccionado, o importar un grupo. Los grupos se
21.6.4. Personalización de barras de herramientas guardan en archivos con la extensión .xpg. Los grupos se pueden
anidar unos dentro de otros. Para añadir una paleta a un grupo
BARRAHERR (BH) (TO) TOOLBAR se selecciona en la lista de la izquierda y se arrastra y suelta en la
Ver
posición deseada a la derecha. Para cambiar una paleta de grupo
Vista Barra de herramientas
Interfaz basta con arrastrar y soltar de un grupo a otro.
El comando PERSONALIZAR es, como se ha dicho, un admi
Este comando de versiones anteriores a la 2006 se mantiene por nistrador de paletas. No permite controlar sus propiedades y
razones de compatibilidad y porque tiene un formato en línea de añadir contenidos a las mismas. Esto se hace desde las propias
comando, útil para programación y macroinstrucciones. Si se uti paletas desplegadas en pantalla.
liza, llama al cuadro de Personalizar interfaz del comando IUP, El comando PALETASHERR (Capítulo 1) despliega el grupo
ya estudiado. de paletas establecido como actual. Una vez desplegado el panel
Desde la Cinta de opciones, se ofrece la lista de todas las ba con un grupo de paletas, existen varios menús contextuales so
rras de herramientas de todos los archivos de personalización bre su contenido. Cabe distinguir cinco menús contextuales:
cargados, para que el usuario active o desactive las que le inte
resen.
Variables. TBCUSTOMIZE.
21.6.5. Personalización de paletas de herramientas
PERSONALIZAR CUSTOMIZE
Herr.
Administrar Personalizar
Personalización Paletas de herramientas
Las paletas de herramientas son los únicos elementos cuya per
sonalización no contempla el cuadro de Personalizar interfaz del
comando IUP. El comando PERSONALIZAR, existente en ver
siones anteriores a la 2006 para personalizar barras de herra Ä Título de ventana de paletas. Se trata de la barra verti
mientas, se ha convertido en un administrador de paletas de he cal con el título. El menú contextual contiene las siguientes op
rramientas. Para ello, muestra un cuadro de diálogo como el ciones:
siguiente.
ð Desplazar. Permite desplazar la ventana de paletas. Su
0 Paletas. Ofrece un listado con todas las paletas de herra efecto es el mismo que arrastrar y soltar la paleta, mante
mientas disponibles en AutoCAD. Un menú contextual permite niendo pulsado el botón señalador sobre el título de ven
crear una nueva paleta, suprimir, renombrar o exportar la paleta tana.
seleccionada, o importar una paleta. Las paletas se guardan en ð Tamaño. Permite modificar el tamaño de la ventana de
archivos con la extensión .xtp. paletas. Su efecto es el mismo que arrastrar y soltar, man
12 AUTOCAD 2013 AVANZADO
Paletas de herramientas
teniendo pulsado el botón señalador sobre cualquier bor ð Suprimir paleta. Elimina la paleta de herramientas ac
de de la ventana. tual. Un mensaje solicita confirmación.
ð Cerrar. Cierra la ventana de paletas. Equivale a pulsar el ð Cambiar nombre de paleta. Permite modificar el
botón de cierre en la parte superior derecha. nombre de la paleta actual. Este se muestra sobre la pes
ð Permitir anclaje. Hace que la ventana de paletas pueda taña de acceso en el borde de la ventana.
ser anclada en los bordes de la pantalla.
ð Anclaje a la izquierda <. Ancla la ventana a la izquier Ä Pestañas de paletas. Se trata de las pestañas en el borde
da del área de dibujo. de la ventana, que permiten acceder a las diferentes paletas de
ð Anclaje a la derecha <. Ancla la ventana a la derecha herramientas. El menú contextual contiene alguna opción repe
del área de dibujo. tida y las siguientes nuevas:
ð Ocultar automáticamente. Hace que la ventana de
ð Subir. Sube una posición la pestaña de paleta sobre la
paletas se repliegue cuando se retira el cursor de ella, vol
que se ha desplegado el menú contextual.
viendo a desplegarse cuando se sitúa de nuevo el cursor
ð Bajar. Baja una posición la pestaña de paleta sobre la que
sobre ella. Existe un icono en la parte inferior del título
se ha desplegado el menú contextual.
de ventana, que permite activar o desactivar esta caracte
rística.
Ä Pestañas no visibles de paletas. Se trata de una serie de
ð Transparencia. Accede a un pequeño cuadro de diálogo,
pestañas superpuestas que aparecen en la parte inferior, cuando
que permite activar o no la transparencia y fijar su grado.
hay más pestañas de las que caben en el borde de la ventana. El
ð Nueva Paleta. Crea una nueva paleta, que se añade
menú contextual muestra los nombres de todas las paletas y per
como una pestaña más en la ventana, con el nombre que
mite acceder a las no visibles. Al hacer clic con el botón señalador
indique el usuario. Esta pestaña se inserta a continuación
se despliega el mismo menú contextual.
de aquella a cuya altura se ha desplegado el menú contex
tual.
Ä Elementos de la paleta. Se trata de las imágenes de he
ð Cambiar nombre. Permite asignar un nombre a la ven
rramientas, textos, líneas de separación, es decir, todos los ele
tana de paletas, que por defecto se llama PALETAS DE
mentos contenidos en la paleta. Las opciones del menú contex
HERRAMIENTAS.
tual dependen del tipo de elemento. Uno típico contiene las
ð Personalizar paletas. Accede al cuadro de diálogo de
siguientes opciones:
PERSONALIZAR, ya estudiado.
ð Personalizar comandos. Accede al cuadro de diálogo ð Cortar. Elimina el elemento y lo copia al portapapeles. Si
de Personalizar interfaz, ya estudiado en el comando IUP. después se emplea Pegar en otra paleta de herramientas,
El área inferior izquierda muestra una lista con todos los se habrá movido el elemento de una a otra paleta.
comandos disponibles; basta seleccionar los deseados, ð Copiar. Copia el elemento al portapapeles. Si después se
arrastrarlos y soltarlos sobre la paleta de herramientas. emplea Pegar en otra paleta de herramientas, se habrá
ð Grupos de paletas. Al final del menú contextual, apa copiado el elemento de una a otra paleta.
rece la lista con todos los grupos de paletas para seleccio ð Suprimir. Elimina el elemento de la paleta de herra
nar cuál se desea desplegar. mientas.
ð Cambiar nombre. Permite modificar el nombre del ele
Ä Fondo de ventana de paletas. Se trata de la superficie mento. Para que sean visibles los nombres, hay que em
gris donde no hay patrones de sombreado ni bloques. El menú plear Opciones de visualización como se ha expli
contextual contiene opciones repetidas del menú ya explicado y cado anteriormente.
otras nuevas que son las siguientes: ð Especificar imagen. Se indica la imagen a mostrar jun
to a la herramienta.
ð Opciones de visualización. Muestra un cuadro de ð Propiedades. Accede a la ventana de Propiedades co
diálogo donde se determina el tamaño de las imágenes o rrespondiente al elemento. En ella se especifica el nombre
iconos, el estilo de visualización de dichos iconos, y si las y descripción del elemento, sus propiedades generales
especificaciones anteriores se aplican solo a la paleta ac (capa, color, tipo y grosor de línea, etc.) y sus propiedades
tual o a todas. específicas.
ð Ordenar por. Determina el orden en que se distribuyen Según el tipo de elemento sobre el que se invoque el
los elementos en la paleta y puede ser: por nombre y por menú contextual, este ofrecerá opciones añadidas: Editor
tipo. de bloques, Aplicar material a objetos, Aplicar a ventana
ð Pegar. Pega en la paleta de herramientas actual, el ele gráfica, etc.
mento (de patrón de sombreado, bloque, comando, etc.)
que previamente se ha copiado al portapapeles. Esto per Añadir herramientas a una paleta
mite copiar o desplazar iconos de una paleta a otra.
ð Añadir texto. Permite escribir un texto sobre la paleta, Para añadir las herramientas deseadas a una paleta, es posible
por ejemplo, como cabecera de un grupo de herramientas. uno de los siguientes procedimientos:
ð Añadir separador. Genera una línea de separación en
la paleta, en la posición en que se ha invocado al menú • Arrastrar directamente un objeto del dibujo. Según el tipo
contextual. de objeto, se incorporará a la paleta un icono desplegable
AUTOCAD 2013 AVANZADO 13
CAPÍTULO 21. Introducción a la personalización y programación en AutoCAD
con acceso a otros comandos relacionados. Así, si se arras sidades de cada usuario. Para ello, se dispone de un lenguaje ba
tra un objeto geométrico (línea, círculo, arco, etc.), se in sado en cadenas de texto que se llama DIESEL (Direct Interpreti-
corporará a la paleta un icono desplegable que dará acceso vely Evaluated String Expression Language). En este tipo de
al resto de objetos geométricos. Si se arrastra una cota, el lenguaje, todas las expresiones son cadenas de texto, así como los
icono desplegable dará acceso a los comandos de cotas; si resultados.
se arrastra un bloque, a los comandos de bloque, etc. El contenido de la parte personalizable de la línea de estado
• Arrastrar dibujos, bloques y sombreados desde DesignCen se encuentra controlado por la variable de sistema MODEMACRO.
ter hasta la paleta de herramientas. Los dibujos que se aña Esta variable almacena una cadena de texto, que por defecto es
dan a una paleta de herramientas se insertarán como blo una cadena vacía. El usuario puede acceder directamente a MODE-
ques al arrastrarlos sobre el dibujo actual. Véase Capítulo 11. MACRO y especificar el contenido deseado para la línea de estado.
• Crear una ficha de paleta de herramientas con contenido La forma de construir cadenas de texto mediante el lenguaje
predeterminado haciendo clic con el botón derecho en una DIESEL es construyendo expresiones del tipo:
carpeta, un archivo de dibujo o un bloque en la vista en
árbol de DesignCenter y, en el menú contextual, seleccionar $ (función, argumento1, argumento2, ...)
la opción Crear paleta de herramientas. Véase Capítulo 11.
• Mediante Cortar, Copiar y Pegar para mover o copiar he siendo función el nombre de una de las funciones DIESEL dispo
rramientas desde una paleta de herramientas a otra. nibles, y el resto, argumentos requeridos por esa función. Los
• Utilizar el cuadro de diálogo de Personalizar interfaz del argumentos pueden ser, a su vez, expresiones DIESEL. La coma
comando IUP, arrastrando comandos desde el área infe es siempre el carácter separador de todos los elementos.
rior izquierda con la lista de comandos hasta la paleta de Por ejemplo, para que la línea de estado muestre en primer
herramientas. lugar el nombre actual del dibujo y después la capa actual, la ex
presión DIESEL se construirá de la siguiente manera:
Opciones. En la ficha Archivos, dentro de Ubicaciones de Comando: MODEMACRO
los archivos de paletas de creación, se especifica la car- Indique nuevo valor para MODEMACRO o . para
peta donde se ubican por defecto los archivos XTP y XPG. ninguno <«»>:
Dibujo:$(getvar,dwgname) Capa:$(getvar,clayer)
21.6.6. Migración de parámetros personalizados Así, para un dibujo llamado BANCADA, si la capa actual es
Cuando se cambia de versión de AutoCAD es importante migrar SECCIÓN, la parte izquierda de la línea de estado para el ejemplo
los archivos con parámetros personalizados de versiones anterio anterior visualizaría:
res. Estos incluyen los perfiles de usuario, los archivos CUI y Dibujo: BANCADA Capa: SECCION
CUIx, los archivos de la paleta de herramientas (ATC), los archi
vos de tipo de línea (LIN) definidos por el usuario, los archivos Las expresiones DIESEL pueden ser más complejas, e incluir
de patrón de sombreado (PAT) y el archivo acad.pgp que contiene condicionales, operaciones lógicas, cambios de formato, etc. Pue
los alias de comando. den ser también incluidas en las opciones de los archivos de
Durante el proceso de instalación de AutoCAD existe un menú. Esto se hace de manera similar a las llamadas a submenús,
paso donde se pregunta si se desea efectuar esta migración desde pero empleando el nombre de sección M, e incluyendo la expre
la versión anterior. Además, en el grupo de instalación del pro sión DIESEL a continuación, de la forma:
grama, se ofrecen tres rutinas para importar y exportar paráme
tros, y para migrar de una versión anterior. $M=expresión DIESEL
Por ejemplo (se debe escribir todo seguido):
[EM/EP]^C^C^P$M=$(if,$(and,$(=,$(getvar,
tilemode),0),$(=,$(getvar,cvport),1)),
Espaciom, Tilemode 0 Espaciop)
Variables. MODEMACRO.
Para migraciones complejas, existen herramientas de migra
ción adicionales en el sitio web de Autodesk, como por ejemplo 21.8. Lenguaje DCL. Personalización
DWG TrueView, ScriptPro y AutoLISP Compatibility Analyzer. de cuadros de diálogo
Es posible crear cuadros de diálogo propios para aplicaciones de
21.7. Lenguaje DIESEL. Personalización de la usuario. Para ello existe un lenguaje de programación de cuadros
línea de estado y opciones de menú de diálogo llamado DCL (Dialogue Control Language). Con este
lenguaje se crean archivos de texto de extensión .dcl. No obstan
Es posible personalizar la parte izquierda de la línea o barra de te, los elementos definidos en estos archivos deben ser inicializa
estado del editor de dibujo de AutoCAD, adaptándola a las nece dos y controlados mediante rutinas en AutoLISP.
14 AUTOCAD 2013 AVANZADO
Línea de estado. Cuadros de diálogo
Para simplificar el número de parámetros que definen la for Elementos agrupados (Tile Clusters)
ma y distribución de los elementos dentro del cuadro, existen
Columna encuadrada o enmarcada boxed_column
posiciones predefinidas en filas y columnas (no es necesario in
dicar coordenadas X,Y). Además, existe una herramienta de PDB Fila row
(Programmable Dialogue Box) con elementos (Tiles) predefinidos Fila encuadrada o enmarcada boxed_row
que se pueden utilizar en la creación de cuadros personalizados. Columna de botones excluyentes radio_column
Los componentes de un cuadro se organizan en una estruc
Col. de botones excluyentes, encuadrada boxed_radio_column
tura jerarquizada. Parten del propio cuadro en su conjunto, y se
van subdividiendo en áreas, casillas, listas, croquis, textos, etc. Fila de botones excluyentes radio_row
Por ejemplo, véase la estructura del cuadro de la figura. Fila de botones excluyentes, encuadrada boxed_radio_row
Elementos decorativos e informativos
Croquis image
Texto text
Fila sin casillas spacer
Atributos predefinidos de elementos. Los atributos espe
cifican el aspecto y funcionamiento de los elementos del cuadro.
Consisten en un nombre predefinido, seguido de un valor que
puede ser un número entero, real, una cadena de texto o una
palabra clave (como true o false).
Los cuadros de diálogo creados por el usuario mediante el
lenguaje DCL se almacenan en archivos de texto con la extensión
.dcl. En esencia, en estos archivos se escribe la estructura jerar
quizada del cuadro con todos los elementos que incluye, utilizan
do los elementos y atributos predefinidos. Una vez creado, el ar
Para definir los diferentes elementos se puede recurrir a ele chivo debe ser cargado con la instrucción de AutoLISP
mentos (tiles) prototipo, ya definidos, e incluso a conjuntos de load_dialog. También debe ser inicializado y mostrado en
elementos o subcomponentes (subassemblies) también definidos. pantalla. Esto se hace con instrucciones específicas de AutoLISP,
En el ejemplo de la figura, el conjunto de las dos casillas Acep- tal como se explica más adelante.
tar y Cancelar se encuentra predefinido con el nombre ok_ La estructura jerarquizada del cuadro de diálogo se indica
cancel. Estos elementos predefinidos se encuentran en dos ar mediante llaves, incluidas unas dentro de otras. Las definiciones
chivos suministrados con AutoCAD, que son base.dcl y acad. de elementos se indican con el carácter : (dos puntos) y después
dcl, en el subdirectorio support. unos elementos o atributos predefinidos, necesarios para ese ele
Además, para algunos cuadros de diálogo de los comandos de mento, separados por punto y coma.
AutoCAD, se suministran también los correspondientes archivos Por ejemplo, el cuadro sencillo de la figura de la izquierda
.dcl. De esta forma, el usuario puede basarse en el que más le tendría la siguiente definición DCL en un archivo de texto, que
convenga y modificarlo para sus fines. se podría llamar prueba.dcl. Este cuadro es similar a los men
A continuación, se enumeran en la siguiente tabla los dife sajes de advertencia visualizados por AutoCAD.
rentes tipos de elementos de los que puede constar un cuadro de
diálogo, junto con la instrucción DCL para incorporarlos en los
cuadros definidos por el usuario. Estos pueden ser casillas indi
viduales, o también casillas agrupadas en filas o columnas. La
explicación de cada elemento se encuentra en el Capítulo 1.
Elementos individuales (Tiles)
Botón de acción button prueba : dialog {
Casilla de edición edit_box label = “Prueba en DCL”;
: text {
Botón de imagen o icono image_button
label = “Esto es una prueba”;
Casilla o recuadro de lista list_box }
popup_list : button {
Listado desplegable
key = “accept”;
Barra de exploración o desplazamiento slider label = “Aceptar”;
Casilla de opción o conmutador toggle is_default = true;
}
Columna column
}
AUTOCAD 2013 AVANZADO 15
CAPÍTULO 21. Introducción a la personalización y programación en AutoCAD
En el segundo cuadro de debajo se ha reducido el tamaño de 21.9. Lenguaje AutoLISP. Creación de
la casilla de validación al del propio texto Aceptar, añadiendo comandos propios y redefinición
los atributos: de los existentes
fixed_width = true;
AutoLISP es una implementación del lenguaje LISP en AutoCAD,
alignment = centered;
que permite desarrollar cualquier programa con el cual obtener
Con esto se ha creado un cuadro de nombre «prueba». Para un resultado gráfico. La integración entre AutoLISP y AutoCAD
utilizarlo hay que hacer tres operaciones (por ejemplo, mediante es tal que permite añadir nuevos comandos de una manera fácil
instrucciones de AutoLISP): y sencilla.
Los programas en AutoLISP son archivos de texto con exten
• Cargar la definición del cuadro en memoria con (load_ sión .lsp. A continuación se muestra un programa que podría
dialog <nombre archivo>). Al cargarse devuelve un número estar contenido en un archivo textos.lsp. La forma de cargar
de identificación que se utilizará en la instrucción siguiente. lo es desde la Cinta de opciones, Administrar ® Aplicacio-
• Inicializar el cuadro, para hacer que sea el actual, con nes ® Cargar aplicación, o directamente por teclado, in
(new_dialog <nombre archivo> <n.º id>). troduciendo:
• Activar el cuadro con (start_dialog).
Comando: (LOAD “textos”)
Otros cuadros más complejos podrían necesitar instruccio
nes adicionales. En nuestro ejemplo, bastaría con hacer: La utilidad del programa de ejemplo propuesto surge cuan
do, desde AutoCAD, se quiere incorporar una serie de líneas de
Comando: (load_dialog “prueba”) texto no múltiple al dibujo. Una vez especificado el estilo de tex
3 (este índice de carga lo devuelve AutoCAD, y puede tener otro to, su altura, punto de inserción y ángulo de rotación, el espacia
valor) do entre líneas queda automáticamente determinado. Si el usua
Comando: (new_dialog “prueba” 3)
rio desea otra medida del espaciado entre líneas, debe calcular
(start_dialog)
cada vez el punto de inserción de cada línea, o moverlas hasta
Con esto, el cuadro se puede utilizar. Lo lógico es incluir es situarlas con el espaciado correcto.
tas instrucciones en un programa en AutoLISP, que añada el cua En cualquier caso, pierde la posibilidad de empezar la nueva
dro como nuevo comando de AutoCAD. línea simplemente introduciendo INTRO una vez terminada la an
Como segundo ejemplo sencillo, el esquema que se utilizó terior.
para mostrar la estructura jerarquizada al principio del apartado, Este programa en AutoLISP define un nuevo comando, lla
podría originar un cuadro como el de la figura, si se utiliza el si mado TEXTOS, que, con el estilo actual establecido, permite al
guiente archivo .dcl: usuario escoger el espaciado que desea para las sucesivas líneas
de texto.
El contenido del archivo es el siguiente:
(DEFUN int ()
(GRAPHSCR)
(SETQ pb (GETPOINT “Comienzo primera
línea: ”))(TERPRI)
(SETQ alt (GETDIST pb “Altura del texto: ”))
estructura : dialog { (TERPRI)
label = “Estructura de un cuadro”; (WHILE (<= alt 0)
: toggle { (PROMPT “Altura debe ser positiva: ”)(TERPRI)
label = “Opción”;} (SETQ alt (GETDIST pb “Altura del texto: ”)
: boxed_column { (TERPRI)
label = “Columna enmarcada”; )
: edit_box { (SETQ esp (GETDIST pb “Espacio entre
label = “Casilla edición 1”;} líneas: ”))(TERPRI)
: edit_box { (SETQ nl (GETINT “Número de líneas: ”))
label = “Casilla edición 2”;} (TERPRI)
} (WHILE (<= nl 0)
ok_cancel; (PROMPT “Número de líneas debe ser
: text { positivo: ”))(TERPRI)
label = “Mensajes de error”;} (SETQ nl (GETINT “Número de líneas: ”))
} (TERPRI)
)
Advertencia. Para que los cuadros de los ejemplos funcionen es nece- )
sario crear un programa en AutoLISP con acciones asignadas a sus boto- (DEFUN dibtx ( )
nes. En caso contrario, el usuario no podrá salir del cuadro una vez des- (SETQ n 1) (SETQ ping pb)
plegado este en pantalla, y AutoCAD quedará bloqueado. (WHILE (<= n nl)
(PROMPT “Introducir texto de línea: ”)
Variables. DIASTAT. (PRIN1 n)(TERPRI)
16 AUTOCAD 2013 AVANZADO
AutoLISP
(SETQ tx (GETSTRING T)) de archivos). El botón Cargar hace efectiva la carga del archivo
(COMMAND “texto” pins alt “0” tx) o archivos seleccionados; esta se realiza también haciendo doble
(SETQ n (+ 1 n)) clic sobre los nombres de archivos en el listado.
(SETQ pins (LIST (CAR pb)
(- (CADR pins) esp)))
)
0 Aplicaciones cargadas. En esta ficha se muestra, en orden
) alfabético, la lista de aplicaciones actualmente cargadas. Como se
(DEFUN c:textos (/ pins pb alt nl n esp tx) ha explicado antes, las aplicaciones se cargan haciendo doble clic
(SETVAR “cmdecho” 0) sobre el nombre del archivo en el listado, o pulsando el botón
(int) Cargar. También se pueden arrastrar los archivos a cargar desde
(dibtx) la lista, y soltar sobre aplicaciones cargadas. Las aplicaciones en
(SETVAR “cmdecho” 1) gris son aquellas que no se pueden descargar. Para las demás, se
) descargan pulsando el botón Descargar una vez seleccionadas.
Express. Tools ® Attach Xdata permite enlazar datos extendi- 0 Lista de historial. Contiene las aplicaciones más frecuen
dos a objetos de AutoCAD. Tools ® List Object Xdata permite temente cargadas, con objeto de que puedan ser localizadas con
listar los datos extendidos enlazados a objetos de AutoCAD. El archivo una mayor facilidad. Para que la aplicación se añada a esta lista al
acetutil.fas situado en la carpeta Express, una vez cargado, proporcio- cargarse, debe encontrarse activada la casilla Añadir a his-
na un comando LSP con opciones para listar todos los comandos de Auto- torial.
LISP disponibles en el dibujo. LSPSURF muestra el contenido de un ar-
chivo Lisp.
0 Cargar al inicio. Contiene aquellas aplicaciones que se de
Variables. CMDECHO, TEXTEVAL, NOMUTT. sea cargar automáticamente nada más arrancar AutoCAD. El pro
cedimiento es seleccionar las aplicaciones deseadas en la lista de
la parte superior del cuadro, y arrastrar y soltar sobre el maletín.
21.9.1. Carga de aplicaciones externas El botón Contenido ofrece la lista de aplicaciones a cargar au
appload (apl) (ap) appload tomáticamente, dentro de un nuevo cuadro de diálogo. En este,
Herr. Herr. un par de botones, Añadir y Eliminar, permiten incorporar o
Administrar Cargar AutoLISP eliminar aplicaciones de la lista a cargar automáticamente.
Aplicaciones aplicación Cargar
aplicación De hecho, muchos de los comandos incorporados en Auto
CAD son rutinas externas que cargan automáticamente desde
Para cargar una aplicación AutoLISP, ADS o ARX, este comando archivos .lsp o .arx. Las instrucciones de carga se encuentran en
muestra un cuadro que permite localizar el archivo en que se archivos especiales llamados acad2013.lsp y acad2013doc.
encuentra y posteriormente cargarlo en memoria para su utiliza lsp, que no se deben modificar. El contenido de estos archivos se
ción. cargará automáticamente al abrir nuevos dibujos en AutoCAD.
También es posible que el usuario cree archivos propios con las
rutinas en AutoLISP que le interesa que se mantengan de un
dibujo a otro. Estos archivos deben llamarse acad.lsp y
acaddoc.lsp. El primero se carga cada vez que se inicia Auto
CAD y, dependiendo del valor de la variable ACADLSPASDOC,
también se puede cargar en cada dibujo abierto. El archivo
acaddoc.lsp se carga únicamente al abrir cada dibujo. Se puede
incluir un archivo acaddoc.lsp diferente en cada carpeta de di
bujos y así cargar rutinas diferentes al abrir cada dibujo. Estas
características se explican en el siguiente apartado.
Otros comandos. CARGAAUTOAPL (APPAUTOLOADER) muestra o
vuelve a cargar todos los módulos de extensión de la aplicación
Variables. APPAUTOLOAD.
Característica de AutoLISP persistente
En la parte superior, ofrece un listado de archivos con aplica Esta característica permite controlar si las rutinas de AutoLISP
ciones externas, dentro de la carpeta en la unidad de disco espe permanecen cargadas para los nuevos dibujos abiertos. Esto se
cificada. Se pueden seleccionar varios archivos mediante los mé especifica desde OPCIONES en la pestaña Sistema.
todos estándar en Windows (teclas CTRL y MAYÚS). La casilla La variable SDI controla la posibilidad de abrir múltiples di
Nombre permite introducir directamente el nombre del archivo bujos (Capítulo 1). La variable ACADLSPASDOC controla si el con
a cargar. La casilla Tipo especifica la naturaleza de los archivos a tenido del archivo acad.lsp se carga solo al abrir el primer dibu
mostrar en el listado de la parte superior (se admiten siete tipos jo (valor 0) o al abrir todos los múltiples dibujos (valor 1).
AUTOCAD 2013 AVANZADO 17
CAPÍTULO 21. Introducción a la personalización y programación en AutoCAD
Opciones. En la ficha Sistema, área Opciones generales, la Por ejemplo, si en el programa AutoLISP del apartado ante
casilla Cargar acad.lsp con todos los dibujos controla si rior se define el comando como c:texto en lugar de c:textos,
el contenido del archivo acad.lsp se carga solo en el primer dibujo abierto al anular la definición habitual de ese comando, se cargará la del
o en todos ellos, cuando se trabaja con numerosos dibujos. programa.
Variables. LISPINIT, ACADLSPASDOC, HANDLES, ERRNO, IN-
TELLIGENTUPDATE. Comando: ANULADEF
Indique nombre de comando: TEXTO
Editor de Visual Lisp A pesar de ello, siempre es posible utilizar la definición habi
tual de cualquier comando que se haya anulado con ANULADEF,
VLISP VLISP
Herr. precediendo su nombre de un punto. En el ejemplo sería:
Administrar AutoLISP
Aplicaciones Editor de Visual LISP Comando: .TEXTO
Se trata de un entorno de desarrollo que permite realizar aplica Lo mismo habría que hacer si se llama a la definición habi
ciones en AutoLISP de una manera más rápida y efectiva. Este tual del comando desde el programa en AutoLISP:
entorno proporciona herramientas para desarrollar y depurar las
(COMMAND “.texto”)
rutinas, y compilarlas como aplicaciones ARX. También dispone
de su propio evaluador, que emula al de AutoLISP, además de un
En el programa AutoLISP del apartado anterior habría que
completo control de codificación y seguridad de las rutinas
sustituir dos líneas: una de ellas, la llamada al comando habitual
creadas.
TEXTO dentro de la función de usuario dibtx.
El nuevo conjunto de funciones incorporadas en Visual Lisp
permite trabajar en diferentes áreas y niveles, entre los cuales (COMMAND “.texto” pins alt “0” tx)
destacan los siguientes:
La otra línea sería la nueva definición del comando TEXTO.
• Funciones añadidas de AutoLISP.
• Funciones de acceso al sistema operativo y E/S de a rchivos. (DEFUN c:texto (/pins pb alt n1 n esp tx)
• Funciones de carga y vinculación de objetos y bases de da
tos.
• Almacenamiento directo de listas en un archivo de dibujo.
Otros comandos. DEMOAPRENDIZ (TUTDEMO) y DESCAPRENDIZ
(TUTCLEAR) permiten cargar y descargar archivos tutoriales de aprendi-
• Acceso al conjunto de objetos ActiveX de AutoCAD. zaje LSP, ARX o EXE.
• Tecnología basada en ObjectARX que no necesita la pre
sencia de AutoCAD para su ejecución.
21.9.3. Volver a la definición habitual
De esta manera, el entorno de Visual Lisp permite a los de de un comando
sarrolladores la programación en ARX y ActiveX.
REDEFINE REDEFINE
Otros comandos. VLIDE ejecuta el editor de Visual Lisp. Permite volver a la definición habitual de los comandos de Auto
Variables. USERI1 a USERI5, USERR1 a USERR5, USERS1 a CAD anulados con ANULADEF.
USERS5.
Comando: REDEFINE
Indique nombre de comando: TEXTO
21.9.2. Anular la definición habitual de un comando
A partir de ese momento, el comando funciona de forma ha
ANULADEF UNDEFINE
bitual y el programa en AutoLISP queda sin efecto.
Existe en AutoCAD la posibilidad de redefinir cualquiera de los
comandos incluidos en el programa. Para ello se anula, en primer Aplicaciones externas. AI_EMPTYPRINC imprime un espacio en
lugar, la definición habitual del comando. A partir de ese mo blanco en la línea de comando; se utiliza para que no quede visible el últi-
mo mensaje de macros y rutinas.
mento, el comando funciona de acuerdo con su nueva definición,
que debe establecerse desde un programa externo; por ejemplo,
en AutoLISP. Para volver a la definición habitual del comando, 21.10. Otros entornos de programación
hay que utilizar REDEFINE.
El comando ANULADEF anula la definición habitual de los Además de AutoLISP, es posible utilizar el entorno de programa
comandos de AutoCAD. Basta indicar el nombre del comando. Si ción denominado ARX (AutoCAD Runtime Extension), cuyas apli
se ha definido una función de usuario con el nombre de ese co caciones operan en el mismo proceso y espacio de memoria que
mando desde un programa en AutoLISP, cada vez que se llame a AutoCAD para obtener un mejor rendimiento. También existe el
dicho comando se cargará la nueva definición del programa en entorno ADS (AutoCAD Development System), procedente de ver
AutoLISP. siones antiguas, y ya obsoleto.
18 AUTOCAD 2013 AVANZADO
Otros entornos de programación
A partir de la versión 14, se ha incorporado el ActiveX Auto- AutoCAD admite el desarrollo de aplicaciones .NET con cla
mation, que proporciona un medio para desarrollar guiones, ma ses contenedoras administradas de ObjectARX. Se proporcionan
cros y aplicaciones utilizando entornos de programación Automa- clases contenedoras administradas para la mayor parte del Ob
tion, como Visual Basic. Con ActiveX, se pueden crear y editar jectARX SDK, lo que permite escribir aplicaciones en cualquier
objetos de cualquier aplicación que sirva como controladora Ac- lenguaje admitido por .NET Framework, incluidos VB .NET y C#.
tiveX, como, por ejemplo, la hoja de cálculo Excel. AutoCAD fun Las clases administradas implementan funcionalidad de base de
ciona solo como servidor ActiveX, no como controlador, y requie datos y permiten escribir aplicaciones que leen y escriben archi
re una aplicación como Excel para actuar como controlador. vos en formato de dibujo (DWG). Asimismo, proporcionan acce
Mientras el entorno ADS y el ARX fueron desarrollados so a los elementos de la interfaz de usuario de AutoCAD, lo que
como herramientas de programación para programadores avan incluye la solicitud de comando y los cuadros de diálogo de fun
zados, el ActiveX es una herramienta de programación mucho ciones, el editor de AutoCAD y los componentes de publicación
más compacta y transportable, más accesible, por tanto, para to y trazado.
dos los programadores.
El ActiveX es una alternativa al uso de AutoLISP. La versión Editor de Visual Basic
del interfaz de AutoCAD es muy similar al interfaz de ActiveX en
otros programas, como Excel, y las técnicas de programación son Visual Basic permite la programación en todas las aplicaciones
las mismas en todas las aplicaciones. Se puede trabajar con obje del entorno Windows, a través de un mecanismo denominado
tos de diferentes aplicaciones al mismo tiempo o se pueden au ActiveX Automation. Quiere esto decir que el usuario puede reali
tomatizar tareas repetitivas en AutoCAD, como, por ejemplo, la zar una rutina que comunique entre sí diferentes aplicaciones.
creación de un modelo paramétrico. Por ejemplo: abrir un dibujo de AutoCAD, añadirle un cuadro de
líneas a modo de tabla, abrir una hoja de cálculo en Excel, leer
ARX ARX determinados datos en posiciones concretas, operar con ellos,
volver a AutoCAD y escribir en la tabla esos datos, regresar a
Este comando carga, descarga y proporciona información sobre Excel y actualizar la hoja, cerrar Excel, etc. Todo esto mediante
las aplicaciones ARX. botones y controles semejantes a los de las aplicaciones de
Windows.
Además, al tratarse de un lenguaje de programación orienta
Comando: ARX do a objetos, Visual Basic facilita enormemente la creación de
Introduzca una opción [Archivos/Grupos/
formularios con botones, casillas, listas, deslizadores, etc. (lo que
Comandos/CLases/Servicios/CArgar/Descargar]:
en AutoCAD se conoce como cuadros de diálogo) y la asignación
de instrucciones en código fuente a cada uno de ellos. Es capaz
2011 En la versión 2011 cambia su formato. de diferenciar, incluso, el tipo de actuación realizado por el usua
rio en cada botón (los denominados eventos): clic, doble clic, pul
Ä Archivos. Ofrece una lista de los archivos de aplicaciones sar y arrastrar, editar el contenido, etc.
ARX cargados. AutoCAD permite incluir un Editor de VBA (Visual Basic
Ä Grupos. Ofrece una lista de los grupos de aplicaciones ARX para Aplicaciones) para realizar rutinas y proyectos desarrollados
cargados. en Visual Basic y plenamente ejecutables desde AutoCAD.
Ä Comandos. Ofrece una lista de los comandos cargados des 2010 A partir de la versión 2010 este editor deja de instalar
de cada grupo de aplicación ARX. se con el programa pero puede ser descargado desde la
Ä CLases. Ofrece una lista con la jerarquía de las clases de las web de A utodesk.
aplicaciones ARX cargadas. Existen una serie de comandos de acceso a VBA que se enu
Ä Servicios. Ofrece una lista con los servicios de las aplicacio meran a continuación. En la Cinta de opciones, ficha Adminis-
nes ARX cargadas. trar, panel Aplicaciones, hay botones que acceden a algunos
Ä Cargar. Permite cargar un archivo de aplicación. de estos comandos.
Ä Descargar. Descarga un archivo de aplicación.
VBAIDE (VBAIDE). Despliega el editor de VBA. Equivale
a la opción de menú Herr. ® Macro ® Editor de Vi-
Opciones. En la ficha Abrir y guardar, en el área Aplicacio- sual Basic.
nes ObjectARX, se especifican parámetros para la carga de objetos
personalizados ARX. VBACARGAR (VBALOAD). Carga un proyecto de VBA
en la actual sesión de AutoCAD. Equivale a la opción de
NETLOAD NETLOAD menú Herr. ® Macro ® Cargar proyecto.
VBADMIN (VBAMAN). Llama al cuadro de diálogo Ad
Este comando carga un archivo .dll con ensamblajes .NET. El ministrador de VBA para cargar, descargar, guardar, crear,
entorno .NET Framework es un entorno de programación de len incluir y extraer proyectos de VBA. Equivale a la opción de menú
guaje neutro desarrollado por Microsoft. Además del entorno de Herr. ® Macro ® Admin. VBA.
tiempo de ejecución, Framework proporciona bibliotecas de cla
ses para facilitar el desarrollo de aplicaciones basadas en Win VBAEJECUTAR (VBARUN). Ejecuta una macro de VBA.
dows y en la web que son interoperables y seguras. Equivale a la opción de menú Herr. ® Macro ® Macros.
AUTOCAD 2013 AVANZADO 19
CAPÍTULO 21. Introducción a la personalización y programación en AutoCAD
VBAENUN (VBASTMT). Ejecuta una sentencia de VBA desde La grabadora registra no solamente los comandos de Auto
la línea de comando de AutoCAD. CAD sino también los personalizados definidos mediante Auto
LISP, ObjectARX, los definidos con .NET y las macros definidas
VBADESCARGAR (VBAUNLOAD). Descarga un proyecto
con VBA.
de VBA.
VBANUEVO (VBANEW). Crea un proyecto de VBA nuevo.
21.11.2. Finalización de la grabación de acciones
VBAPREF. Establece las preferencias de VBA.
acciondetener (acdet) (ars) actstop
Herr.
Administrar Grabadora de acciones
21.11. Grabadora de acciones Grabadora Detener
Esta herramienta, incorporada en la versión 2009, permite gra Detiene la grabación de acciones iniciada con el comando AC-
bar la mayoría de los comandos y valores de entrada que se utili TRECORD. Se muestra un cuadro de diálogo para especificar los
zan desde la línea de comando y desde los elementos de la inter datos de la macro grabada.
faz de usuario. También, se pueden intercalar mensajes
informativos y pausas para la introducción de determinados da
tos. Si un usuario realiza tareas repetitivas le puede interesar gra
barlas en una macro. Después podrá reproducirla sucesivas veces
con el consiguiente ahorro de tiempo y mejora de rendimiento.
21.11.1. Inicio de la grabación de acciones
ACTRECORD (ARR) (ARR) ACTRECORD
Herr.
Administrar Grabadora de acciones
Grabadora Grabar
Con este comando se inicia la grabación de acciones. En cuanto
se pulsa el botón de la cinta de opciones, aparece un círculo rojo
junto al cursor para indicar al usuario que se están grabando to
das sus acciones. En el panel se despliega un área donde se van
escribiendo los comandos y datos introducidos. En determinados q Nombre de comando de macro de acciones. Se es
momentos de la grabación, se pueden insertar mensajes o solici cribe el nombre deseado para la macro. Se admiten hasta
tudes de entrada de usuario mediante dos comandos explicados 31 caracteres alfanuméricos pero sin espacios en blanco y
más adelante. La grabación continúa hasta que el usuario pulse solo - (guión) y _ (guión bajo o subrayado) como caracteres
el botón de Detener. En ese momento, se muestra el cuadro de especiales.
diálogo del comando ACCIONDETENER explicado en el siguiente q Nombre de archivo. Es el archivo donde se guardará en
apartado. disco todo lo grabado. Tiene la extensión .actm.
El menú contextual genérico sobre el área de dibujo (dispo q Ruta de carpeta. Ubicación en disco del archivo de macro
nible cuando no hay ningún proceso en ejecución ni ningún ob de acciones.
jeto seleccionado) ofrece una opción que despliega nuevas opcio q Descripción. Texto opcional con una descripción de la ma
nes para iniciar, detener o reproducir una grabación de acciones. cro de acciones. La descripción se muestra en una informa
Durante la grabación se graban los comandos y las entradas ción de herramientas cuando el cursor pasa por encima del
introducidas en la línea de comando, a excepción de los coman nodo principal de la macro en el árbol de acciones.
dos que abren o cierran archivos de dibujo. Si se muestra un cua q Restablecer vista previa a la reproducción. Especifica
dro de diálogo durante la grabación, solo se graba la visualización en qué momento se restituye la vista del dibujo previa a la
del cuadro de diálogo y no los cambios realizados en él. No es reproducción de la macro. Puede ser cada vez que se produce
recomendable utilizar cuadros de diálogo al grabar una macro de una solicitud de entrada del usuario o solo al finalizar la re
acciones. En su lugar, es mejor utilizar la versión de línea de co producción.
mando: por ejemplo, -SOMBREA en lugar de SOMBREA. q Comprobar si existen incoherencias al iniciar la re-
Es posible incluir una macro dentro de otra. Para ello, se re producción. Especifica si debe explorarse la macro de ac
produce la macro contenida mientras se graba la que la contiene. ciones en busca de incoherencias entre el estado del dibujo
Esto permite, por ejemplo, combinar varias macros de acciones en actual y el estado del dibujo cuando se grabó la macro. En
una que las engloba. Para reproducir una macro de acciones exis caso de encontrarse, AutoCAD avisaría de que pueden pro
tente mientras se graba otra es necesario que esté presente en una ducirse resultados inesperados aunque permitiría continuar
de las rutas definidas por las variables de sistema ACTPATH o con la reproducción.
ACTRECPATH. Si es así, basta escribir su nombre en la línea de
comando para reproducirla. Si, en ese momento, se encuentra ac En cuanto se acepta la grabación, esta pasa a formar un nodo
tiva la grabación de macros quedará incluida en el registro. en el árbol de acciones mostrado bajo al panel de Grabadora de
20 AUTOCAD 2013 AVANZADO
Grabadora de acciones
acciones. Dentro de ese nodo, en una estructura ramificada, se Cuando se añade una solicitud de entrada a una acción, su
ofrece todo el contenido de la grabación. Un menú contextual icono en el Árbol de acciones muestra una pequeña silueta ne
sobre el nombre de la macro ofrece una serie de opciones. Exis gra de una persona en la esquina inferior derecha y el texto asig
ten menús contextuales sobre cada uno de los elementos de la nado al nodo de la acción se muestra en cursiva. Si se ha graba
macro. do una entrada en el momento de la solicitud, esta se muestra
en gris.
Durante la reproducción de la macro, en el momento en que
21.11.3. Reproducción de acciones grabadas
se detecta una solicitud de entrada, se interrumpe la macro. Si
(nombre de macro) había alguna entrada grabada, se muestra un cuadro de aviso y
Herr.
se solicita lo que se desea hacer: continuar la macro aceptando la
Administrar Grabadora de acciones
Grabadora entrada ya grabada o desechar esta y aceptar la nueva entrada
Reproducir
que realizará el usuario en ese momento.
Una casilla en la parte inferior del cuadro permite automati
Para reproducir una macro de acciones, se elige su nombre en la
zar el proceso. Si se activa, ya no se mostrará más veces el cuadro
lista desplegable del panel Grabadora de acciones y se pul
de aviso: cada vez que se detecte una solicitud de entrada, la ma
sa el botón Reproducir. También se puede utilizar el menú
cro se interrumpirá y esperará la acción del usuario desechando
contextual sobre el nombre de la macro en el Árbol de acciones
cualquier otra que hubiese grabada. Para volver a mostrar el cua
desplegado bajo el panel. Otra posibilidad es escribir el nombre
dro de aviso es preciso activarlo desde OPCIONES, ficha Siste-
de la macro en la solicitud de comando, como si fuera un coman
ma, área Opciones generales.
do más de AutoCAD.
Al reproducir una macro de acciones, se puede solicitar una
entrada o responder a un mensaje tal como se explica en los dos 21.11.6. 2010 Solicitud de un punto de base
comandos siguientes. En estos casos se mostrará un icono junto
al cursor para indicar cuándo la macro de acciones necesita una ACCIONPUNTOBASE ACTBASEPOINT
entrada para continuar. Puede aparecer un cuadro de diálogo
Administrar
para introducir un valor.
Grabadora
21.11.4. Inserción de mensajes de usuario Se utiliza para especificar un punto de base en la macro de accio
en una macro de acciones nes. Como en los demás comandos, se puede hacer durante la
grabación de la macro, pulsando el botón correspondiente del
ACCIONMENSUSU (ACMU) (ARM) ACTUSERMESSAGE panel, o dentro de una macro ya grabada, mediante el menú con
Administrar textual en el Árbol de acciones desplegado bajo el panel.
Grabadora Se solicita señalar un punto de base. La instrucción queda
incorporada al Árbol de acciones de la macro. Cuando se ejecuta
Este comando se utiliza para insertar mensajes de usuario en una esta, se detiene al llegar a dicha instrucción y solicita al usuario
macro de acciones. Se puede hacer durante la grabación de la que señale un punto de base. En torno a él se ejecutará el resto
macro, pulsando el botón correspondiente del panel, o dentro de de la macro.
una macro ya grabada, mediante el menú contextual en el Árbol Por ejemplo, se genera una macro que dibuja una figura
de acciones desplegado bajo el panel. En cualquiera de los casos, geométrica. Una vez generada, se utiliza ACCIONPUNTOBASE
se muestra un cuadro de diálogo para escribir dentro el mensaje para introducir un punto de base al principio de la macro. El
de usuario que se desea (hasta un máximo de 256 caracteres). usuario señala el centro de la figura: sus coordenadas quedan
Durante la reproducción de la macro, en el momento en que incorporadas a la macro. Se ejecuta la macro. Esta se detiene al
se detecta un mensaje de usuario, se muestra este interrumpien llegar a la instrucción correspondiente y solicita un punto de
do la macro y se solicita si se desea continuar. base. El usuario señala uno en pantalla y la macro continúa dibu
jando la figura de forma que ese punto es su centro.
21.11.5. Inserción de solicitudes de entrada Este mecanismo posibilita que la misma macro sirva para
en una macro de acciones funcionar (en el ejemplo, dibujar una figura) en cualquier punto
que se desee.
ACCIONNENTUSU (ACEU) (ARU) ACTUSERINPUT
Administrar
Grabadora 21.11.7. Parámetros de la grabadora de acciones
Este comando se utiliza para insertar solicitudes de entrada en (preferencias)
una macro de acciones. Se puede hacer durante la grabación de la Administrar
macro, pulsando el botón correspondiente del panel, o dentro de Grabadora
una macro ya grabada, mediante el menú contextual en el Árbol
de acciones desplegado bajo el panel. En el primer caso, según el Este botón del panel Grabadora de acciones muestra
tipo de actuación que se está grabando, se puede mostrar un cua un cuadro de diálogo para controlar ciertos aspectos de la gra
dro de diálogo para confirmar la interrupción. bación.
AUTOCAD 2013 AVANZADO 21
CAPÍTULO 21. Introducción a la personalización y programación en AutoCAD
21.12. Automatización de procesos.
Archivos de comandos
Un archivo de comandos (antes también denominado «archivo
de guión») es un archivo de texto ASCII que contiene una secuen
cia de comandos. Para crearlo se hace desde fuera de AutoCAD,
con un editor de textos como el Bloc de Notas, o con un procesa
q Expandir al reproducir. Despliega automáticamente el
dor de textos como Word, siempre guardando los archivos en
Árbol de acciones bajo el panel, durante la reproducción de
formato ASCII.
una macro.
AutoCAD lee el contenido del archivo tal y como se encuen
q Expandir al grabar. Despliega automáticamente el Árbol
tra, procesando todos los caracteres, incluso los espacios en blan
de acciones bajo el panel, durante la grabación de una macro.
co. Por eso, es importante escribir la secuencia de comandos y de
q Solicitar nombre de macro de acciones. Muestra el
opciones de manera correcta, exactamente igual a como se intro
cuadro de diálogo Macro de acciones al detener la grabación,
ducirían por teclado desde AutoCAD.
para introducir el nombre, ruta, descripción... Si no se activa,
La extensión del archivo de comandos será siempre .scr, si
se asignará un nombre automático con un número correlati
bien podrá tener un nombre cualquiera que designe el usuario.
vo a las sucesivas macros grabadas.
Para llamar a un archivo de comandos, se puede hacer en el mo
mento de cargar AutoCAD, o bien desde dentro de un dibujo con
21.11.8. 2010 Administración de los archivos el comando SCRIPT.
de macros La utilidad de los archivos de comandos se centra fundamen
talmente en operaciones repetitivas. Por ejemplo, para abrir una
adminacciones actmanager
serie de dibujos almacenados en disco, efectuar un LIMPIA repe
Administrar tidas veces en ellos y después guardarlos, el contenido del archivo
Grabadora
de guión podría ser el siguiente. Como es preciso escribir espacios
Muestra un cuadro de diálogo que administra la lista de macros en blanco, para mostrarlos se utiliza aquí la convención de los
existentes en el dibujo. guiones bajos. Por tanto, un guión bajo _ significa que ahí debe
escribirse un espacio en blanco, y dos guiones bajos __ significa
que ahí deben escribirse dos espacios en blanco seguidos. En di-
bujo1 y dibujo2 deben escribirse los nombres de los dibujos a abrir.
ABRE_dibujo1
—LIMPIA_to__n
—LIMPIA_to__n
—LIMPIA_to__n
GUARDAR
CERRAR
ABRE_dibujo2
... y así sucesivamente con todos los dibujos.
q Copiar. Crea una copia de la macro. Se muestra el mismo Si se desea ejecutar automáticamente el archivo de comandos
cuadro de diálogo que en ACCIONDETENER. En él se indica en el momento de entrar en AutoCAD, se debe emplear el pará
el nombre para la copia, el archivo donde se guarda, su des metro de arranque /b. Supongamos que AutoCAD se encuentra
cripción, etc. instalado en la carpeta C:\AutoCAD2013, que el archivo se llama
q Cambiar nombre. Se utiliza para renombrar una macro. pol.scr y se pretende ejecutarlo dentro de un dibujo existente
q Modificar. Se muestra el mismo cuadro de diálogo que en llamado CUADRO, en el momento de entrar en AutoCAD. Enton
ACCIONDETENER para poder modificar las características de ces, en el Destino de las Propiedades (botón derecho del ra
la macro seleccionada en la lista. tón desde Windows) del acceso directo a AutoCAD, se escribirá:
q Suprimir. Elimina la macro seleccionada.
C:\AutoCAD2013\acad.exe cuadro /b pol
q Opciones. Llama al comando OPCIONES (Capítulo 22) en
su ficha Archivos, Parámetros de la grabadora de Los parámetros de arranque existentes en AutoCAD se expli
acciones. can en el Capítulo 22.
Opciones. En la ficha Archivos, en Parámetros de la gra- 21.12.1. Ejecución de un archivo de comandos
badora de acciones, se especifican las rutas para almacenar las
nuevas macros y para localizar las existentes. En la ficha Sistema, área 'SCRIPT (SR) (SCR) 'SCRIPT
Opciones generales, el botón Parámetros de mensajes Herr.
ocultos permite restablecer los mensajes de aviso durante la reproduc- Administrar Ejecutar comandos
Aplicaciones
ción de una macro con solicitudes de entrada.
Variables. ACTRECPATH , ACTPATH , ACTRECORDERSTATE , Este comando se utiliza para llamar a un archivo de comandos
CTUI.
A desde un dibujo. Se muestra el cuadro de diálogo de gestión de
22 AUTOCAD 2013 AVANZADO
Archivos de comandos. Imágenes de foto
archivos para especificar el nombre de los comandos. Nada más va al principio del archivo y se ejecute de nuevo de forma auto
hacerlo, comienza a ejecutarse la secuencia de comandos conte mática. Esto se repetirá indefinidamente hasta que se interrum
nida en él. pa con ESC o con la tecla de RETROCESO.
Se puede utilizar el propio comando SCRIPT dentro de un
archivo de comandos para llamar a su vez a otro archivo de co
mandos, pero entonces el control de la secuencia de comandos Variables. EXPERT.
pasa al segundo archivo sin regresar al primero. Por eso, la llama
da a otro archivo de comandos solo tiene sentido en la última
línea.
21.13. Utilización de imágenes de foto
Las imágenes de foto de AutoCAD consisten en un formato espe
21.11.2. Retardos en la ejecución de un archivo cial, existente desde versiones antiguas para proyecciones auto
de comandos matizadas de imágenes. Estas imágenes se obtienen mediante
SACAFOTO y pueden ser visualizadas en cualquier momento den
'RETARDA 'DELAY tro del área gráfica de dibujo mediante MIRAFOTO. Deben visua
lizarse en el mismo tamaño y resolución de pantalla que las exis
Este comando se utiliza para introducir una pausa o retardo en tentes en el momento de obtenerlas. En cualquier caso, la calidad
la ejecución del archivo de comandos, con una duración especifi gráfica de los formatos de imagen modelizada, vistos en el Capí
cada. Su función es la de proporcionar el tiempo suficiente para tulo 17, es mucho mayor que la obtenida con SACAFOTO.
que se puedan apreciar en pantalla los resultados de la secuencia AutoCAD utiliza las imágenes de foto para los menús de imá
de comandos ejecutados por el archivo de comandos. genes (patrones de sombreado, superficies 3D, etc.). En los archi
Basta con introducir un número, especificando la duración vos de comandos, la utilidad de las fotos es para la proyección
del retardo en milisegundos. Por ejemplo, RETARDA 2000 pro automatizada de imágenes en pantalla desde AutoCAD, como se
voca un retardo de dos segundos de duración antes de pasar a la explica más adelante. Con un conjunto de fotografías también se
siguiente instrucción contenida en el archivo de comandos. El puede crear un archivo de biblioteca de fotos o fototeca, donde se
número máximo de retardo que se puede introducir es de 32.767 encuentren almacenadas juntas todas las fotografías relaciona
(equivalente a casi 33 segundos). das entre sí, tal como se explica también más adelante.
21.12.3. Reanudar la ejecución de un archivo 21.13.1. Obtención de archivos de foto
de comandos
SACAFOTO MSLIDE
'REANUDA 'RESUME
Este comando permite obtener una fotografía o instantánea de
Este comando permite continuar la ejecución del archivo de co los objetos visualizados en ese momento en pantalla, y almace
mandos después de que se haya interrumpido. La interrupción narlos en un archivo de foto con extensión .sld. En primer lugar,
puede provocarse pulsando ESC o bien la tecla de RETROCESO. se adopta la visualización deseada de los objetos en pantalla.
Introduciendo sin más ‘REANUDA de manera transparente, se Después, se utiliza directamente SACAFOTO, y se almacena la
continúa la ejecución del archivo de comandos. imagen en un archivo cuyo nombre se especifica. Mientras se
También se puede producir una interrupción cuando existe almacena la fotografía, se produce un redibujado de la pantalla.
algún error en la secuencia de comandos del archivo. En este Únicamente los objetos visualizados en ese momento forman
caso, el archivo de comandos se interrumpe en el punto de error. parte de la fotografía.
El usuario subsana dicho error introduciendo la opción o dato
correcto y después ‘REANUDA para continuar ejecutando el ar 21.13.2. Reproducción de archivos de foto
chivo en el punto inmediatamente posterior a donde se produjo
el error. MIRAFOTO VSLIDE
Es un procedimiento útil para localizar los posibles errores y
continuar la ejecución del archivo de comandos; al final se corri Mediante este comando se visualiza en pantalla una fotografía
gen todos los errores de una vez. previamente obtenida con SACAFOTO. Se selecciona el archivo y
aparece la fotografía en pantalla, ocultando el contenido del di
21.12.4. Repetir la ejecución del último archivo de bujo actual. Si la foto se encuentra en un archivo .slb de fototeca
comandos (véase más adelante), se debe especificar el nombre de esta, y el
de la foto entre paréntesis, de la siguiente forma: Fototeca (foto).
'RSCRIPT 'RSCRIPT Si se redibuja o regenera la pantalla, se restablecerá el dibujo
y desaparecerá la fotografía.
Se utiliza para volver a iniciar la ejecución del último archivo de
comandos ejecutado. Utilizando el comando desde un dibujo, lla 21.13.3. Creación de bibliotecas de fotos
ma al último archivo de comandos ejecutado.
Si el comando se encuentra incluido en el propio archivo de La fototeca es una agrupación de fotos (archivos .sld) en un solo
comandos (lógicamente, en la última línea), provoca que se vuel archivo de extensión .slb. La generación de fototecas se hace des
AUTOCAD 2013 AVANZADO 23
CAPÍTULO 21. Introducción a la personalización y programación en AutoCAD
de el sistema operativo por medio de un programa utilitario que sobre determinadas cuestiones generales, o bien sobre el modo
proporciona AutoCAD, llamado slidelib.exe. Este formará la fo- de funcionamiento de comandos u opciones concretas. Los tex
toteca, con las fotos aportadas. Se emplea desde el sistema ope tos de ayuda y los procedimientos de acceso a los mismos se en
rativo de la siguiente manera: cuentran generalmente en archivos HTML compilados con ex
tensión .chm o en archivos de ayuda de Windows con extensión
C>slidelib fototeca [<archivo_de_fotos] .hlp, almacenados en la carpeta Help del árbol de directorios de
AutoCAD. Estos archivos vienen acompañados de otros comple
• fototeca es el nombre de la biblioteca de fotos que se pre mentarios. Existen archivos de ayuda de AutoCAD, Rutinas Ex-
tende formar. press, drivers, Internet, tutoriales, etc.
• archivo_de_fotos, de carácter opcional, es un archivo de tex La información de herramientas que se ofrece al situar el
to que debe contener la lista de las fotos, una en cada línea cursor sobre un botón o menú se encuentra almacenada en ar
de texto. chivos XAML.
• El carácter < permite que SLIDELIB lea el contenido del
archivo de fotos directamente.
Opciones. En la ficha Archivos, en Ayuda y nombres de
archivos varios, se indica el nombre del archivo de ayuda principal.
Si no se indica ningún archivo de fotos, el programa SLIDE-
LIB solicita introducir desde el teclado todos los nombres de fo- Variables. APPFRAMERESOURCES.
tos, separados por INTRO, y terminando la lista con CTRL+Z (^Z)
e INTRO.
Muchas de las fotos utilizadas por AutoCAD en sus menús de 21.15. Utilización de la ventana de historial
imágenes se encuentran en una fototeca llamada acad.slb. de comandos
Como ya se ha explicado en el Capítulo 1, AutoCAD guarda un
21.13.4. Utilización de fotos dentro de un archivo historial de comandos en una ventana de texto. En este historial
de comandos se conservan todos los comandos utilizados, sus opciones, los
datos aportados, etc. Esto puede resultar muy útil a la hora de
Como ya se ha indicado, las fotos se utilizan, dentro de los archi escribir secuencias de comandos en archivos de guión, o incluso
vos de comandos, para producir visualizaciones de imágenes una programas de AutoLISP, pues se evitan problemas si el usua
detrás de otra. Para ello se invoca el comando MIRAFOTO repeti rio no recuerda exactamente la secuencia o formato de algún co
damente, aportando cada vez el nombre de la foto. En estos casos mando.
se puede producir cierto retraso mientras se carga la siguiente Existe un menú de cursor contextual, ya explicado también
foto a visualizar. en el Capítulo 1, que permite cortar y copiar al Portapapeles de
Para solucionarlo, AutoCAD ofrece una posibilidad: al escri Windows los textos seleccionados del historial, con lo que pue
bir un asterisco antes del nombre del archivo de la foto, se carga den pegarse posteriormente en el archivo de guión. Existe asi
la siguiente fotografía mientras se está visualizando la actual. Así mismo la posibilidad de activar la escritura de una secuencia de
se produce un ahorro de tiempo. Por ejemplo, en el siguiente comandos en un archivo de registro ASCII, lo que permite al
archivo de comandos: usuario examinar y aprovechar su contenido.
mirafoto grúa
mirafoto *carro 21.15.1. Cambio a ventana gráfica/texto
retarda 2500
mirafoto 'pantgraf/'panttext 'graphscr/'textscr
Ver
mirafoto *grúa(ruedas) Vista
F2
Visualización
retarda 2500 Interfaz Ventana de texto
mirafoto
mirafoto *carril
retarda 2500 Estos dos comandos permiten pasar a la ventana gráfica o a la
mirafoto ventana de texto. Esto se puede hacer desde AutoCAD mediante
F2, pero si se pretende hacerlo desde un archivo de comandos o
Mientras se visualiza la foto grúa, AutoCAD carga la foto si macroinstrucción, hay que incluir alguno de esos dos comandos.
guiente, carro. Después del retarda, el comando MIRAFOTO Ambos se pueden usar de forma transparente (con un apóstrofo)
(sin nombre de archivo) visualiza la última cargada, carro, y al en mitad de otro comando.
mismo tiempo se carga la siguiente, ruedas, que pertenece a la
fototeca grúa. El proceso se repite de la misma manera con el
21.15.2. Utilización del historial de comandos
resto de fotos a proyectar en pantalla.
LOGFILEON/LOGFILEOFF LOOGFILEON/LOGFILEOFF
21.14. Personalización del archivo de ayuda
El comando LOGFILEON activa la generación de un archivo de
Al introducir el comando AYUDA, o mediante la tecla F1 (Capítu registro en el momento en que el usuario lo desee. El nombre por
lo 1), se accede a un texto que sirve de explicación al usuario defecto de ese archivo es acad.log, aunque se puede especificar
24 AUTOCAD 2013 AVANZADO
Imágenes de foto. Archivo de ayuda. Historial de comandos
otro desde OPCIONES, siempre con la extensión .log. A partir de Express. Tools ® System Variable Editor ofrece un editor
ese instante, la secuencia de comandos con todos los textos del de variables de sistema. DWGLOG permite mantener un archivo de registro
historial se irán grabando hasta que el usuario utilice LOGFI- individual para cada dibujo.
LEOFF para desactivar el registro. Opciones. En la ficha Archivos, en Ubicación del archivo
El archivo de registro generado puede ser útil para extraer de de registro, se indica el nombre y ruta del archivo .log. En la ficha
él nombres de opciones o datos, con vistas a la creación de archi Abrir y guardar, en Precauciones de seguridad en
vos de comandos, programas en AutoLISP, etc. Existe también un archivos, la casilla Mantener archivo de registro activa la
comando, COPIAHIST (Capítulo 19), que copia al Portapapeles generación de dicho archivo.
todo el contenido actual del historial de comandos en la ventana Variables. LASTPROMPT, LOGFILEMODE, LOGFILENAME, LOG-
de texto. FILEPATH.
AUTOCAD 2013 AVANZADO 25
También podría gustarte
- MGI - DHI - Tarea Sem 8 Capacitación y DesarrolloDocumento3 páginasMGI - DHI - Tarea Sem 8 Capacitación y DesarrolloLeonel TzirinAún no hay calificaciones
- Guía para Cuidado de NiñosDocumento1 páginaGuía para Cuidado de NiñosLeonel TzirinAún no hay calificaciones
- GG - Tableros de Alumbrado PDFDocumento7 páginasGG - Tableros de Alumbrado PDFJose Luis PintoAún no hay calificaciones
- Resumen Conta3Documento3 páginasResumen Conta3Leonel TzirinAún no hay calificaciones
- Timbre de Ingeniería CigDocumento8 páginasTimbre de Ingeniería CigLeonel Tzirin100% (1)
- CAPITULO 16, 17 y 18Documento5 páginasCAPITULO 16, 17 y 18Leonel TzirinAún no hay calificaciones