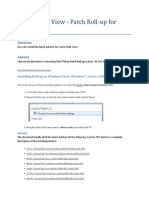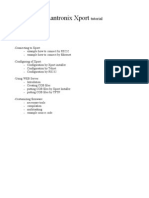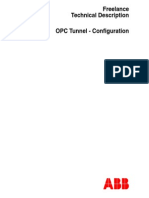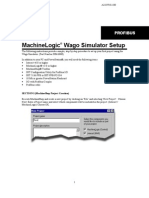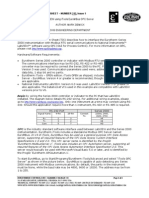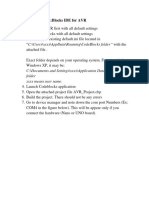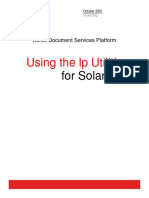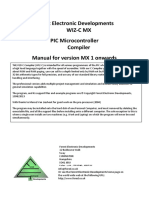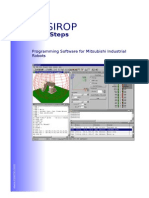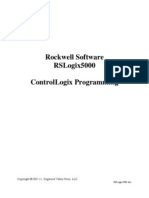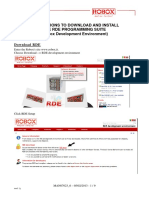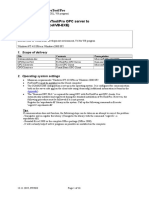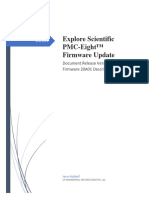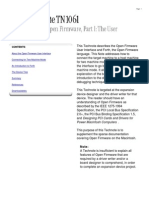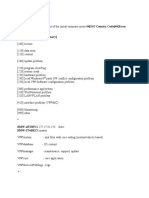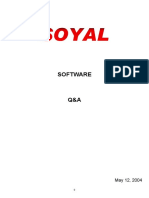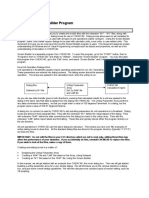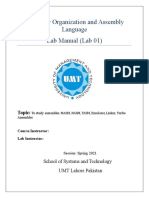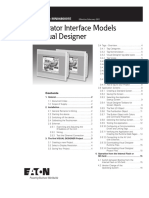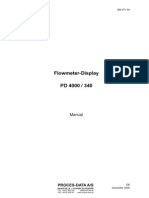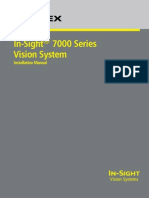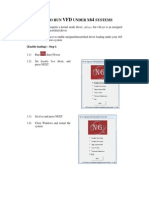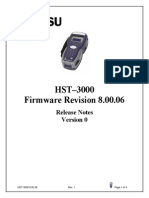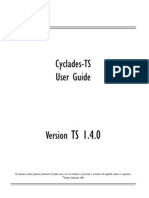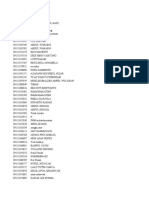Documentos de Académico
Documentos de Profesional
Documentos de Cultura
ABB Celda Carga
Cargado por
jglunaDescripción original:
Derechos de autor
Formatos disponibles
Compartir este documento
Compartir o incrustar documentos
¿Le pareció útil este documento?
¿Este contenido es inapropiado?
Denunciar este documentoCopyright:
Formatos disponibles
ABB Celda Carga
Cargado por
jglunaCopyright:
Formatos disponibles
TUTORIAL
How to configure the OPC Server for ROBOX motion Controllers
Install the Robox OPC Server onto the PC. Typically it is the same PC installing the Scada.
Run the program executable file “RoboxOpcServer.exe” (if your PC installs Windows Vista
remember to require the execution as PC administrator)
This is the display you will get:
MAN09003_1_e - 21/04/2009 - 1/9
mod. MAN_01 rev A 13/07/00
Right click in the left window and add “new Device”
Write the device name and leave the other fields to their default values.
If you are connected to the Robox controller via Ethernet, flag “ethernet” and insert the motion
controller IP address:
MAN09003_1_e - 21/04/2009 - 2/9
mod. MAN_01 rev A 13/07/00
If you are connected to the Robox controller via serial link select the COMMUNICATION tab:
Select the PC port where the OPC server is running and leave the other parameters to their default
value.
Now we can start!
Before adding a TAG (that is a variable to be exchanged with the OPC CLIENT) is it necessary to
add a Group. (The groups give you the possibility to organize the TAGS (variables exchanged) into
one or more groups).
Right click, add “new group” and, if you want, give it a sensible name. In this example we leave the
default name “group 1”.
MAN09003_1_e - 21/04/2009 - 3/9
mod. MAN_01 rev A 13/07/00
Now we are finally ready to add a variable!
We want to exchange, for instance, just two variables:
• Integer register #100 (32 bit non volatile)
• Current position of the 5 axis.
Let’s insert NVR(100):
Right click and add “new variables”
MAN09003_1_e - 21/04/2009 - 4/9
mod. MAN_01 rev A 13/07/00
And now CP(5):
The current position of axis number 5, with reference to the R3 manual “predefined variables”, is
contained in category APR (axis parameter real) index 1..
The situation now is:
MAN09003_1_e - 21/04/2009 - 5/9
mod. MAN_01 rev A 13/07/00
Let’s now save the programmed configuration into a file.
Remember that the default file “untitled.opf” is active when the OPC Server is executed the first
time:
In the main toolbar now select fileÆsave.
Assign a name (for instance “first_configuration”).
The result will be as follows:
The OPC server now ready and configured.
If you want to auto-execute the file “first_configuration” every time the OPC Server will be entered
you must:
Select TOOLSÆOPTIONS in the main toolbar:
Enter the configuration file (*.opf) full path.
MAN09003_1_e - 21/04/2009 - 6/9
mod. MAN_01 rev A 13/07/00
How to test the connection using a simple OPC CLIENT
A free client test for OPC Server connections is available for instance at the following URL:
http://www.prosys.fi/downloads.html
Istructions:
Run the program executable file “PsOPCClient.exe” (if your PC installs Windows Vista remember
to require the execution as PC administrator)
MAN09003_1_e - 21/04/2009 - 7/9
mod. MAN_01 rev A 13/07/00
Select “Robox OpcServer” in the right windows.
Push the “connect” button:
MAN09003_1_e - 21/04/2009 - 8/9
mod. MAN_01 rev A 13/07/00
Push the “Add” button and in the dialog box select all the TAGS you want to monitor:
The result will be:
Reference: R3 language manua,l particularly the predefined variables chapter
OPC Server on line manual
MAN09003_1_e - 21/04/2009 - 9/9
mod. MAN_01 rev A 13/07/00
También podría gustarte
- Human Factors in Engineering and Design by Mark S Sanders Ernest J MccormickDocumento6 páginasHuman Factors in Engineering and Design by Mark S Sanders Ernest J MccormickAkib Sheikh0% (1)
- Index: TCP/IP-Controller-Readme: Setup and Operating InstructionsDocumento36 páginasIndex: TCP/IP-Controller-Readme: Setup and Operating InstructionsjovanoxAún no hay calificaciones
- Trademark Credits: Technical SupportDocumento96 páginasTrademark Credits: Technical SupportzehankesilmisAún no hay calificaciones
- Introduction To Plagiarism: Vroniplag and All Related Platforms Are Ethical or Not?Documento3 páginasIntroduction To Plagiarism: Vroniplag and All Related Platforms Are Ethical or Not?Ayesha AlamAún no hay calificaciones
- GE Proficy Programming Software RX3i PDFDocumento19 páginasGE Proficy Programming Software RX3i PDFThanh BaronAún no hay calificaciones
- 01-50586 (RSLinx OPC Config App Note)Documento7 páginas01-50586 (RSLinx OPC Config App Note)Itzary VelázquezAún no hay calificaciones
- OPC-HMI Communication Setup GuideDocumento39 páginasOPC-HMI Communication Setup GuideRajeeshAún no hay calificaciones
- FTView Patches 06.oct.2014Documento21 páginasFTView Patches 06.oct.2014Onofre Enriquez Fercito LeitoAún no hay calificaciones
- Null-modem emulator (com0com) setup guideDocumento7 páginasNull-modem emulator (com0com) setup guidetornado89Aún no hay calificaciones
- OPC Server SetupDocumento27 páginasOPC Server Setupmostafa_60Aún no hay calificaciones
- DNC ReadmeDocumento8 páginasDNC Readmesmishra_12Aún no hay calificaciones
- OPC Server Config Technical - NoteDocumento9 páginasOPC Server Config Technical - NotecementsaimAún no hay calificaciones
- Lantronix Xport TutorialDocumento12 páginasLantronix Xport TutorialPasan Heshara LiyanageAún no hay calificaciones
- Quick Start for TMS320VC33 DSP Starter KitDocumento6 páginasQuick Start for TMS320VC33 DSP Starter Kitvalivali30Aún no hay calificaciones
- Posiflex OPOS Driver Installation V13xxDocumento11 páginasPosiflex OPOS Driver Installation V13xxelbakri abd elhakimAún no hay calificaciones
- Pencom - Visual Basic For Application Serial Port Software ExampleDocumento8 páginasPencom - Visual Basic For Application Serial Port Software ExampleEdmilson ArrudaAún no hay calificaciones
- OPC Tunnel-AC500 FreelanceDocumento17 páginasOPC Tunnel-AC500 FreelanceBahadır Coşkuner100% (1)
- Readme clj3500fw 01.000.4Documento9 páginasReadme clj3500fw 01.000.4Mbongiseni KhanyileAún no hay calificaciones
- Progress X VistaDocumento180 páginasProgress X Vistaeduardo-dallonderAún no hay calificaciones
- AX88179 178A MacOSX Driver Installation Guide v201Documento14 páginasAX88179 178A MacOSX Driver Installation Guide v201Richard YangAún no hay calificaciones
- HP Openview Performance Agent Release Notes: For The Hp-Ux Operating SystemDocumento12 páginasHP Openview Performance Agent Release Notes: For The Hp-Ux Operating SystemNight OwlAún no hay calificaciones
- Bascom 8051Documento34 páginasBascom 8051Nanda FerdanaAún no hay calificaciones
- Release Notes 250-441Documento35 páginasRelease Notes 250-441dube2012Aún no hay calificaciones
- Getting Started: Creating A Simple OPC Client Support ApplicationDocumento25 páginasGetting Started: Creating A Simple OPC Client Support ApplicationAnonymous tW1zTL2ltAún no hay calificaciones
- Cme11e9 EvbuDocumento24 páginasCme11e9 EvbuEdmundBlackadderIVAún no hay calificaciones
- Mechanical Engineering News BulletinDocumento16 páginasMechanical Engineering News BulletinAshok KumarAún no hay calificaciones
- Machinelogic Wago Simulator Setup: ProfibusDocumento21 páginasMachinelogic Wago Simulator Setup: ProfibusmousypusaAún no hay calificaciones
- Restore Robot Controller DataDocumento52 páginasRestore Robot Controller DataZakky Hanafi ShofaAún no hay calificaciones
- TIS212Documento6 páginasTIS212quynh04cdt1Aún no hay calificaciones
- Pakai 7 0 00 500Documento24 páginasPakai 7 0 00 500LucasAún no hay calificaciones
- AX88179 178A MacOSX Driver Installation Guide v210Documento17 páginasAX88179 178A MacOSX Driver Installation Guide v210Steffe ArbiniAún no hay calificaciones
- Setting Up CodeblockDocumento14 páginasSetting Up CodeblockAdam LassakAún no hay calificaciones
- Guia de Importacion de Productos para El Software UnicentaDocumento18 páginasGuia de Importacion de Productos para El Software UnicentaAlexander Ramírez0% (1)
- 701P37502 LP For SolarisDocumento28 páginas701P37502 LP For Solarisvijayen123Aún no hay calificaciones
- Configuración OPC WinCCDocumento5 páginasConfiguración OPC WinCCApolinar Arista MuñizAún no hay calificaciones
- RoboDK Doc EN Robots FanucDocumento10 páginasRoboDK Doc EN Robots FanucĐạt Hoàng ThànhAún no hay calificaciones
- Manual ManualDocumento201 páginasManual ManualEnrique de la RosaAún no hay calificaciones
- CosiropDocumento24 páginasCosiropSamgse91Aún no hay calificaciones
- RS Logix 5000Documento16 páginasRS Logix 5000Mohammad M HossainAún no hay calificaciones
- Instructions To Download and Install The Rde Programming Suite (Robox Development Environment)Documento10 páginasInstructions To Download and Install The Rde Programming Suite (Robox Development Environment)jglunaAún no hay calificaciones
- Topic - XAMPP Installation: Assignment - 2Documento16 páginasTopic - XAMPP Installation: Assignment - 2PREETI -Aún no hay calificaciones
- 8086 Microprocessor For ScientistDocumento21 páginas8086 Microprocessor For ScientistRam Kishore RoyAún no hay calificaciones
- PLC SOFTWARE MANUALDocumento129 páginasPLC SOFTWARE MANUALSting EyesAún no hay calificaciones
- Opc Docexample EnuDocumento16 páginasOpc Docexample EnuRafael GagoAún no hay calificaciones
- PWS6500 Operating GuideDocumento8 páginasPWS6500 Operating GuideFabiano BertucheAún no hay calificaciones
- Keil Emulator For C166 InfeneonDocumento31 páginasKeil Emulator For C166 Infeneonciwic85343Aún no hay calificaciones
- PMC-Eight 20A01 Firmware Features 1.1Documento13 páginasPMC-Eight 20A01 Firmware Features 1.1Kenny TranAún no hay calificaciones
- Dashboard Yamaha 01 V 96 Tech NoteDocumento11 páginasDashboard Yamaha 01 V 96 Tech NoteJohn NaylorAún no hay calificaciones
- Open Firmware - Technical Note TN1061Documento13 páginasOpen Firmware - Technical Note TN1061muinteresante840Aún no hay calificaciones
- FAQDocumento8 páginasFAQAleks_braAún no hay calificaciones
- Rfm9x Gui User Guide v1.0 enDocumento17 páginasRfm9x Gui User Guide v1.0 enBhupendra SutharAún no hay calificaciones
- Today We Will Cover The First Three Steps On How To Backup Your Allen-Bradley Logix Controller Program To Your PC. The Detailed Steps IncludeDocumento13 páginasToday We Will Cover The First Three Steps On How To Backup Your Allen-Bradley Logix Controller Program To Your PC. The Detailed Steps IncludeKrishna JashaAún no hay calificaciones
- Howto Use Officertool (Version 2020/june/12) : ChaptersDocumento9 páginasHowto Use Officertool (Version 2020/june/12) : Chaptersmcn37803Aún no hay calificaciones
- Softqaen Client 701Documento32 páginasSoftqaen Client 701Mohd FaizalAún no hay calificaciones
- Read Me Version 9 5Documento1 páginaRead Me Version 9 5malamandeaceroAún no hay calificaciones
- Aa SoftwareDocumento12 páginasAa SoftwareLeopoldoAún no hay calificaciones
- Screen BuilderDocumento26 páginasScreen BuildersandyAún no hay calificaciones
- V22LatheInstalling-Editing Post ProcessorsDocumento36 páginasV22LatheInstalling-Editing Post ProcessorsCreo ParametricAún no hay calificaciones
- Computer Organization and Assembly Language Lab Manual (Lab 01)Documento13 páginasComputer Organization and Assembly Language Lab Manual (Lab 01)HAMZA JAMILAún no hay calificaciones
- A concise guide to PHP MySQL and ApacheDe EverandA concise guide to PHP MySQL and ApacheCalificación: 4 de 5 estrellas4/5 (2)
- Step 7 MicrowinDocumento546 páginasStep 7 Microwinabraham84Aún no hay calificaciones
- STA04 Safety Technology V01Documento64 páginasSTA04 Safety Technology V01jglunaAún no hay calificaciones
- Instructions To Download and Install The Rde Programming Suite (Robox Development Environment)Documento10 páginasInstructions To Download and Install The Rde Programming Suite (Robox Development Environment)jglunaAún no hay calificaciones
- ABB Celda CargaDocumento214 páginasABB Celda CargajglunaAún no hay calificaciones
- TDM 1.2-100-300-W1-000 A.C. Indramat Manual Datasheet PDFDocumento188 páginasTDM 1.2-100-300-W1-000 A.C. Indramat Manual Datasheet PDFremus popescuAún no hay calificaciones
- Controls V5Documento47 páginasControls V5jglunaAún no hay calificaciones
- ABB Celda CargaDocumento214 páginasABB Celda CargajglunaAún no hay calificaciones
- Controlador KSU-IIDocumento2 páginasControlador KSU-IIjglunaAún no hay calificaciones
- 2ad PRJ2Documento132 páginas2ad PRJ2jglunaAún no hay calificaciones
- MN0480001E XV QuickStartGuideDocumento16 páginasMN0480001E XV QuickStartGuidejglunaAún no hay calificaciones
- 50207104Documento38 páginas50207104jglunaAún no hay calificaciones
- In-Sight 7000 Series Vision System Installation ManualDocumento42 páginasIn-Sight 7000 Series Vision System Installation ManualjglunaAún no hay calificaciones
- Product Sheet Usb485 Stiso StixlDocumento1 páginaProduct Sheet Usb485 Stiso StixljglunaAún no hay calificaciones
- How To Run VFD Under x64 SystemsDocumento2 páginasHow To Run VFD Under x64 SystemsjglunaAún no hay calificaciones
- RT9 Temperature Recorder - ControllerDocumento26 páginasRT9 Temperature Recorder - ControllerjglunaAún no hay calificaciones
- Controllogix EthernetDocumento129 páginasControllogix EthernetjglunaAún no hay calificaciones
- All Software & Ebooks CollectionDocumento3 páginasAll Software & Ebooks Collectionvictor arellanoAún no hay calificaciones
- Amazon Alexa Told Child To Put A Penny in A Plug Socket For ChallengeDocumento6 páginasAmazon Alexa Told Child To Put A Penny in A Plug Socket For ChallengeMarco le pheonixAún no hay calificaciones
- HST3000 8-00-06 Release NotesDocumento4 páginasHST3000 8-00-06 Release NoteszoranprAún no hay calificaciones
- Recorded Future - Solutions For Defense & IntelligenceDocumento2 páginasRecorded Future - Solutions For Defense & IntelligenceStopSpyingOnMeAún no hay calificaciones
- HTML Questions Answers to Front-end Job Interview QuestionsDocumento7 páginasHTML Questions Answers to Front-end Job Interview Questionsmcn37803Aún no hay calificaciones
- Catalogue of ICT Companies From MoldovaDocumento44 páginasCatalogue of ICT Companies From MoldovaNiku DascheviciAún no hay calificaciones
- (LFC5000 VK Manual)Documento12 páginas(LFC5000 VK Manual)Peñaloz GustavoAún no hay calificaciones
- BuildingAutomatedTestSystems 2 0Documento271 páginasBuildingAutomatedTestSystems 2 0MrTwist100% (3)
- HCLDomino12.0.1 TechnicalDeepDive GermanDocumento39 páginasHCLDomino12.0.1 TechnicalDeepDive GermanRudrali HitechAún no hay calificaciones
- How To Configure WAN Load Sharing and Failover For Two ISPsDocumento11 páginasHow To Configure WAN Load Sharing and Failover For Two ISPsalguienxAún no hay calificaciones
- Online Grocery Management System Automates Manual SystemDocumento2 páginasOnline Grocery Management System Automates Manual SystemKnowledge Pro100% (1)
- Tugas MultiDocumento33 páginasTugas MultiQi Nam WowwhstanAún no hay calificaciones
- Upload A Document - SocribdDocumento2 páginasUpload A Document - Socribdchondroc11Aún no hay calificaciones
- Farm Fencing (Page 1) - Ruminants - PCAARRD Message BoardDocumento14 páginasFarm Fencing (Page 1) - Ruminants - PCAARRD Message BoardJoysiAún no hay calificaciones
- 10 Easy Steps To Create The "Classic" Princess Seams Bodice: Sign Up For The Isn'T That Sew EmailerDocumento1 página10 Easy Steps To Create The "Classic" Princess Seams Bodice: Sign Up For The Isn'T That Sew EmailerAmanie Usman Amanoddin0% (1)
- Vbb4Arduino User ManualDocumento179 páginasVbb4Arduino User ManualCarlos FernandezAún no hay calificaciones
- Cyclades TsDocumento454 páginasCyclades TsuzutrooperAún no hay calificaciones
- An 23Documento12 páginasAn 23ディエゴ水上Aún no hay calificaciones
- 03925657Documento126 páginas03925657Irwin HardianAún no hay calificaciones
- Microsoft Azure Commercial FedRAMP Penetration Test Report SummaryDocumento47 páginasMicrosoft Azure Commercial FedRAMP Penetration Test Report SummarycnbirdAún no hay calificaciones
- Genius Hour PacketDocumento13 páginasGenius Hour Packetjoburkholder100% (3)
- User Manual: Ac750 Wifi RouterDocumento138 páginasUser Manual: Ac750 Wifi RouterKevin KimAún no hay calificaciones
- Navision With EcommerceDocumento11 páginasNavision With EcommerceWilliam GarzaAún no hay calificaciones
- Propagation Modelling For Wireless Local Loop ChannelDocumento11 páginasPropagation Modelling For Wireless Local Loop ChannelMatthew CarterAún no hay calificaciones
- Advertiser's Crash Course in Affiliate Marketing PDFDocumento210 páginasAdvertiser's Crash Course in Affiliate Marketing PDFwAún no hay calificaciones
- Diagnostics InformationDocumento10 páginasDiagnostics InformationabyzAún no hay calificaciones
- Tema Engleza - CiornaDocumento8 páginasTema Engleza - CiornaNelu MacaveiAún no hay calificaciones