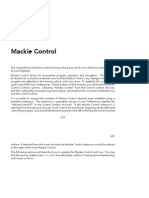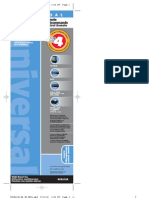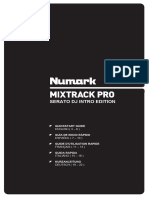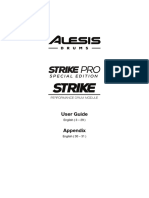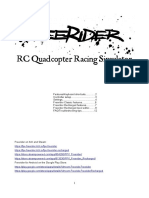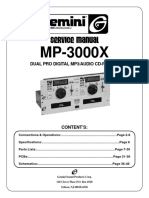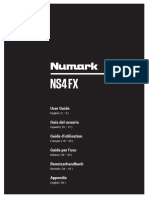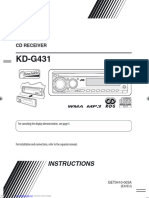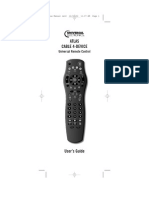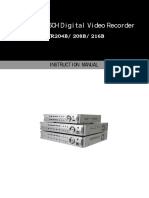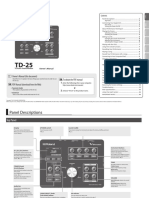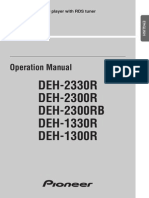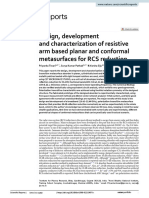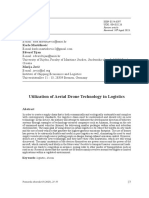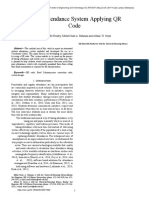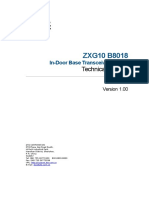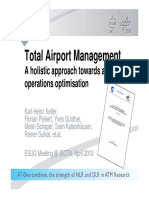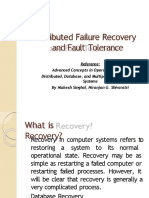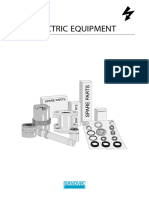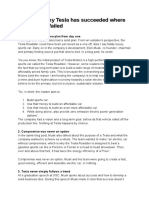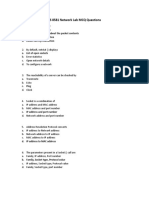Documentos de Académico
Documentos de Profesional
Documentos de Cultura
Numark Orbit - VirtualDJ 8 Operation Guide
Cargado por
CasiLokoDerechos de autor
Formatos disponibles
Compartir este documento
Compartir o incrustar documentos
¿Le pareció útil este documento?
¿Este contenido es inapropiado?
Denunciar este documentoCopyright:
Formatos disponibles
Numark Orbit - VirtualDJ 8 Operation Guide
Cargado por
CasiLokoCopyright:
Formatos disponibles
VirtualDJ 8 – Numark Orbit 1
Table of Contents
INSTALLATION ......................................................................................................................... 3
Firmware & Drivers ................................................................................................................ 3
Connections ........................................................................................................................... 3
VirtualDJ 8 Setup ................................................................................................................... 3
Advanced Setup ..................................................................................................................... 4
Pads ........................................................................................................................................... 5
Transport mode ...................................................................................................................... 5
HotCues mode ....................................................................................................................... 6
Auto Loop mode ..................................................................................................................... 7
Loop Roll mode ...................................................................................................................... 8
Slicer mode............................................................................................................................. 9
Effects mode .......................................................................................................................... 9
Sampler mode ...................................................................................................................... 11
Advanced Operation .............................................................................................................. 12
Troubleshooting..................................................................................................................... 12
VirtualDJ 8 – Numark Orbit 2
INSTALLATION
Firmware & Drivers
Windows & Mac
No drivers are required to be installed and no firmware update is currently available. Numark
Orbit is a USB Class compliant device, however always check the Numark website for any
updated notifications http://www.numark.com/product/orbit
Simply connect the unit’s USB socket with a USB port of your computer, power on and let
your Operating system to install the necessary drivers.
Connections
There are 2 ways to connect the Numark Orbit with your computer.
USB
Simply connect the unit’s USB socket with a USB port of your computer, power on the unit
using the side Power switcher and let your Operating system to install the necessary
drivers.
Wireless
Plug the provided USB Wireless receiver to a USB port of your computer and power on
the unit. Allow a couple of minutes for the pairing.
VirtualDJ 8 Setup
Download and install VirtualDJ 8 from
http://www.virtualdj.com/download/index.html
(in case you have not done already)
Once VirtualDJ 8 is launched, a Login
Window will appear. Login with your
virtualdj.com account’s credentials.
A Pro Infinity, a PLUS or a Pro
Subscription License is required to use the
Numark Orbit. Without any of the above
Licenses, the controller will operate for 10
minutes each time you restart VirtualDJ.
http://www.virtualdj.com/buy/index.html
VirtualDJ 8 – Numark Orbit 3
A detection window will appear next
verifying the proper connection of the
Numark Orbit.
Click to OK.
The unit is now ready to operate.
Advanced Setup
MIDI Operation
The unit should be visible in the
CONTROLLERS tab of Config and the
“factory default” available/selected
from the Mappings drop-down list.
The factory default Mapping offers the
functions described in this Manual,
however those can be adjusted to your
needs via VDJ Script actions.
Find more details at
http://www.virtualdj.com/wiki/VDJscript.
html
AUDIO Setup
The unit is not offering any built-in audio interface and VirtualDJ will use your computer’s
built-in sound card by default (if not any other is chosen).
See some examples in the VirtualDJ 8 User Guide.
Please read the manual of the unit for further connections/capabilities.
http://www.numark.com/images/product_downloads/Orbit_-_User_Guide_-_v1.1.pdf
For further software settings please refer to the User Guides of VirtualDJ 8.
http://www.virtualdj.com/wiki/PDFManuals.html
VirtualDJ 8 – Numark Orbit 4
Pads
The 16 Pads of the Numark Orbit offer 7 different modes, depending on the 4 PAD BANK
selection buttons. Press the same PAD BANK button again to access the additional mode
Transport mode
Press the PAD BANK 1 mode button once to set the PADs to Transport mode (default
mode).
Each one of the pads offers a function as shown in the pic below.
PLAY/PAUSE. Use these Pads to play/pause the left and right deck. Led will blink if
paused.
CUE. When the Deck is paused, you can set a Cue Point by moving the wheel to place the
Audio Pointer at the desired location and then pressing the Cue Button.
During playback, you can press the Cue Button to return the track to this Cue Point. (If
you did not set a Cue Point, then it will return to the beginning of the track.).
If the Deck is paused, you can press and hold the Cue Button to play the track from the
Temporary Cue Point. Releasing the Cue Button will return the track to the temporary Cue
Point and pause it.
To continue playback without returning to the Temporary Cue Point, press and hold the Cue
Button, then press and hold the Play Button, and then release both buttons.
VirtualDJ 8 – Numark Orbit 5
SYNC. Press this button to automatically match the corresponding Deck's tempo and
phase with the opposite Deck's (or the Master Deck’s if using a 4 decks Skin)
PITCH RESET. If SYNC is pressed and the track has different tempo than the original, use
this button to smoothly reset pitch and bring the track back to its original tempo. Led will
blink while pitch is resetting.
PITCH BEND. Press and hold these buttons down to temporary speed up/slow down the
song while pressed. When released, the track playback will return to the speed designated
by the software Pitch Fader
CUSTOM 1-4. These buttons will trigger the actions assigned to the first 4 Custom buttons of
the Default VirtualDJ skins. Use the Custom Button Editor to easily assign any actions you
need to those buttons.
Wheel operation:
Press the K1 button and use the wheel to scratch (if Vinyl mode is enabled) or Bend (if Vinyl
mode is disabled) the left deck.
Press the K2 button and use the wheel to adjust the Volume of the left deck.
Press the K3 button and use the wheel to adjust the Volume of the right deck.
Press the K4 button and use the wheel to scratch (if Vinyl mode is enabled) or Bend (if Vinyl
mode is disabled) the right deck.
HotCues mode
While the PAD BANK 1 button is selected (Led is red), press the PAD BANK 1 mode button
again to set the PADs to HotCue mode. (the PAD BANK 1 button cycles through the
Transport and HotCues mode)
VirtualDJ 8 – Numark Orbit 6
Each one of the 8 pads assigns a Hot Cue Point (1 to 8) or returns the track to that Hot Cue
Point.
When a Hot Cue Button is unlit, you can assign a Hot Cue Point by pressing it at the desired
point in your track. Once it is assigned, the Hot Cue Button will light up red.
Press the currently selected K1 to K4 button to set the Pads to Delete mode (Leds will
blink) then press any of the pads to delete its assigned Hot Cue Point.
Wheel operation (same as in Transport mode):
Press the K1 button and use the wheel to scratch (if Vinyl mode is enabled) or Bend (if Vinyl
mode is disabled) the left deck.
Press the K2 button and use the wheel to adjust the Volume of the left deck.
Press the K3 button and use the wheel to adjust the Volume of the right deck.
Press the K4 button and use the wheel to scratch (if Vinyl mode is enabled) or Bend (if Vinyl
mode is disabled) the right deck.
Auto Loop mode
Press the PAD BANK 2 selection button to set the Pads to Loop mode.
Each one of the 8 Pads triggers a Loop of a different size in beats (see image). When a
Loop is triggered the relative Led will become yellow. Press the same pad again to disable
the Loop.
VirtualDJ 8 – Numark Orbit 7
Wheel operation (same as in Transport and HotCue mode):
Press the K1 button and use the wheel to scratch (if Vinyl mode is enabled) or Bend (if Vinyl
mode is disabled) the left deck.
Press the K2 button and use the wheel to adjust the Volume of the left deck.
Press the K3 button and use the wheel to adjust the Volume of the right deck.
Press the K4 button and use the wheel to scratch (if Vinyl mode is enabled) or Bend (if Vinyl
mode is disabled) the right deck.
Loop Roll mode
While the PAD BANK 2 button is selected (Led is red), press the PAD BANK 2 mode button
again to set the PADs to Loop Roll mode. (the PAD BANK 2 button cycles through the Loop
and Loop Roll modes)
Each one of the 8 Pad triggers a momentary Loop Roll (while pressed) of a different length
in beats as per the image. When a Pad is released, the track will return to the position it
would have been if the Loop Roll was never triggered.
Wheel operation (same as in Transport, HotCue and Loop modes):
Press the K1 button and use the wheel to scratch (if Vinyl mode is enabled) or Bend (if Vinyl
mode is disabled) the left deck.
Press the K2 button and use the wheel to adjust the Volume of the left deck.
Press the K3 button and use the wheel to adjust the Volume of the right deck.
Press the K4 button and use the wheel to scratch (if Vinyl mode is enabled) or Bend (if Vinyl
mode is disabled) the right deck.
VirtualDJ 8 – Numark Orbit 8
Slicer mode
Press the PAD BANK 3 selection button to set the Pads to Slicer mode.
The 8 Pads represent 8 sequential slices in the Beat Grid. The playing Slice is
represented by the currently green lit pad. The green light will "move through the pads" as it
progresses through each eight-Slice phrase. Press a pad to repeat that Slice (hold it down if
you want to keep looping it- Led of the pressing pad will become red).
Once the Pad is released the track will continue to play from the position it would have been
if the pad was never pressed.
Wheel operation::
Press the K1 button and use the wheel to scratch (if Vinyl mode is enabled) or Bend (if Vinyl
mode is disabled) the left deck.
Press the K2 button and use the wheel to adjust the Step of the slices (affects both decks).
Press the K3 button and use the wheel to adjust the Length of the applied Loop on the
slice (affects both decks).
Press the K4 button and use the wheel to scratch (if Vinyl mode is enabled) or Bend (if Vinyl
mode is disabled) the right deck.
Effects mode
While the PAD BANK 3 button is selected (Led is red), press the PAD BANK 3 mode button
again to set the PADs to Effects mode. (the PAD BANK 3 button cycles through the Slicer
and Effects modes)
VirtualDJ 8 – Numark Orbit 9
Each one of the 8 Pads triggers a momentary Effect of VirtualDJ on left or/and right decks
as per the table below.
# Effect # Effect
1 Backspin 5 Flanger
2 FlippinDouble 6 Echo
3 Reverb 7 Phaser
4 Beat Grid 8 Distortion
Wheel operation::
Press the K1 button and use the wheel to scratch (if Vinyl mode is enabled) or Bend (if Vinyl
mode is disabled) the left deck.
Press the K2 button and use the wheel to adjust the 1st Parameter of the selected Effect
(affects both decks).
Press the K3 button and use the wheel to adjust the 2nd Parameter of the selected Effect
(affects both decks).
Press the K4 button and use the wheel to scratch (if Vinyl mode is enabled) or Bend (if Vinyl
mode is disabled) the right deck.
X-Y Accelerometer
Alternatively Effect Parameters of the selected Effect can be adjusted using the X and Y
accelerometers.
Hold the X Axis button down and then rotate the unit along the X Axis to adjust the 1st
Parameter of the selected Effect.
Hold the Y Axis button down and then rotate the unit along the Y Axis, to adjust the 2nd
Parameter of the selected Effect.
Both X and Y Axis accelerometers can be used at the same time.
VirtualDJ 8 – Numark Orbit 10
Sampler mode
Press the PAD BANK 4 selection button to set the Pads to Sampler mode.
Each one of the 8 pads triggers a sample (1 to 8) from the selected Sampler Bank of
VirtualDJ.
The leds of the Pads will automatically get the assigned color of each sample (dark when off,
bright when playing).
If the selected Sampler Bank has less than 9 samples, both sides of the Orbit will trigger the
same samples. If the selected Bank has more than 8 samples, the left side will cotnrol
Samples 1 to 8 and the right side Samples 9 to 16.
Wheel operation::
Press the K1 button and use the wheel to adjust the Master Volume of the Sampler (will
affect all samples)
Press the K2 button and use the wheel to select a different Sampler Bank (will cycle
through all available Banks)
Press the K3 button and use the wheel to select a Sampler trigger mode (On/Off, Hold,
Stutter and Unmute).
Press the K4 button and use the wheel to adjust the loop of the triggered sample (move
the wheel to the left to half the loop and to the right to bring it back to normal size). This will
affect only the samples that are assigned to Loop mode from the Sampler Editor
VirtualDJ 8 – Numark Orbit 11
Advanced Operation
The wheel of the Orbit is offering 2 different modes to choose, a relative mode and an
absolute mode. The unit is pre-defined to use some specific modes for the wheel,
depending on the K mode and the PAD BANK modes, but also gives you the ability to
change this and use one or the other, depending on the actions you wish to change and
assign to the wheel.
How to:
Open the Settings of VirtualDJ and go to the CONTROLLERS tab. Select the Numark Orbit
and search for the ONINIT key. You then see in the action filed some parameters assigned
to value 1. Value 1 means Relative and provides the ability to use the wheel as “Jog” or
endless encoder. Value 0 (variable not present in ONINIT) means that the wheel is assigned
as an absolute knob (aka as slider)
The variables have this form: $jogrelmAkB.
mA means PAD BANK mode A (1 to 4) and kB means K mode (1 to 4). So if you wish the
wheel to operate in the Relative mode in PAD BANK 3 and K mode 2, you need to add …
set “$jogrelm3k2” 1 and re-launch VirtualDJ (or right-click on the Numark Orbit and choose
Reconnect)
Troubleshooting
In case the USB wireless receiver (dongle) doesn’t pair with the unit follow these steps:
1. Make sure Orbit is off and the wireless USB receiver is not connected to a computer.
2. Press and hold down Pad Bank Selectors 1 and 4, and then power Orbit on.
3. Press the pad 16. Virtual Knob Selector K1 will flash
4. Connect the wireless USB receiver to your computer within 10 seconds. Virtual Knob
Selector K2 will flash.
5. Press pad 12. The Virtual Knob Selectors (K1, K2, K3, and K4) will flash once to
indicate Orbit is paired to the wireless USB receiver
VirtualDJ 8 – Numark Orbit 12
Useful Links
VirtualDJ web-page: http://www.virtualdj.com
VirtualDJ Support Center: http://www.virtualdj.com/contact/index.html
VirtualDJ 8 Operation Guides: http://www.virtualdj.com/wiki/PDFManuals.html
Numark web-page: http://www.numark.com
Numark Support Center: http://www.numark.com/support
Numark ORBIT product page: http://www.numark.com/product/orbit
Numark ORBIT User Guide: http://www.numark.com/images/product_downloads/Orbit_-
_User_Guide_-_v1.1.pdf
Hardware Integration Department
2015 - ATOMIX PRODUCTIONS
Reproduction of this manual in full or in part without written permission from Atomix
Productions is prohibited.
VirtualDJ 8 – Numark Orbit 13
También podría gustarte
- Pioneer DDJ-WeGO VirtualDJ 8 Operation GuideDocumento13 páginasPioneer DDJ-WeGO VirtualDJ 8 Operation GuideRoger LopezAún no hay calificaciones
- Pioneer DDJ-SB VirtualDJ 8 Operation GuideDocumento11 páginasPioneer DDJ-SB VirtualDJ 8 Operation GuideDanny DelgadoAún no hay calificaciones
- User GuideDocumento36 páginasUser GuideEspinoza SebastianAún no hay calificaciones
- 2014 Uconnect - 8.4 - 8.4N Multimedia 3rdDocumento123 páginas2014 Uconnect - 8.4 - 8.4N Multimedia 3rdSpartan BreakAún no hay calificaciones
- URC 4140 B00 and B01Documento26 páginasURC 4140 B00 and B01Victor_Temple__9479Aún no hay calificaciones
- CD 240Documento17 páginasCD 240Octaviano Raul SarmientoAún no hay calificaciones
- Gemini-CDX601 602 CDDocumento32 páginasGemini-CDX601 602 CDWili Alexander Interiano Garcia100% (1)
- Novation Twitch Quickstart Guide For Serato DJDocumento12 páginasNovation Twitch Quickstart Guide For Serato DJCsiszér CsabaAún no hay calificaciones
- Urc 7740Documento24 páginasUrc 7740Amos BwireAún no hay calificaciones
- Live5 MCUDocumento15 páginasLive5 MCUAchillea MahkoAún no hay calificaciones
- Manual Control Remoto CablevisionDocumento52 páginasManual Control Remoto CablevisionMarcosBorgorattiAún no hay calificaciones
- StrikePerformanceDrumModule UserGuide v1.5Documento32 páginasStrikePerformanceDrumModule UserGuide v1.5Chap CheeAún no hay calificaciones
- RCR412B ManualDocumento21 páginasRCR412B ManualtbousmanAún no hay calificaciones
- Urc7711 ManualDocumento94 páginasUrc7711 Manualkcip99Aún no hay calificaciones
- Tube Fex ManualDocumento62 páginasTube Fex ManualJesse EnsAún no hay calificaciones
- Numark Mixtrack Pro 1 (Manual)Documento24 páginasNumark Mixtrack Pro 1 (Manual)RamiroAún no hay calificaciones
- KD Avx20Documento64 páginasKD Avx20moom2205Aún no hay calificaciones
- Alesis Strike Pro User GuideDocumento32 páginasAlesis Strike Pro User GuideEduardo VìllarrealAún no hay calificaciones
- VoiceLive Play GTX Manual 2.2 PDFDocumento39 páginasVoiceLive Play GTX Manual 2.2 PDFDwi P SAún no hay calificaciones
- OptimDocumento24 páginasOptimSora GamerAún no hay calificaciones
- RC Quadcopter Racing SimulatorDocumento15 páginasRC Quadcopter Racing SimulatorGuille MAún no hay calificaciones
- One For All 3: English Deutsch Français Español Português Italiano NederlandsDocumento23 páginasOne For All 3: English Deutsch Français Español Português Italiano NederlandsMichal DobrzynskiAún no hay calificaciones
- Manual CD USB SD Receiver Teac TE 905Documento10 páginasManual CD USB SD Receiver Teac TE 905Lalita635Aún no hay calificaciones
- JVC KD-SX990Documento45 páginasJVC KD-SX990stevehamm2Aún no hay calificaciones
- FPVFreerider ManualDocumento15 páginasFPVFreerider ManualAlberto de Jesús Santos VillalobosAún no hay calificaciones
- FPVFreerider ManualDocumento15 páginasFPVFreerider ManualOskar ZubiaAún no hay calificaciones
- Skoda Car Radio Rhapsody II // Delta 6 ManualDocumento27 páginasSkoda Car Radio Rhapsody II // Delta 6 ManualAlexandru RosuAún no hay calificaciones
- Sony CDX-GT45U/CDX-GT44UDocumento52 páginasSony CDX-GT45U/CDX-GT44Uusama1571Aún no hay calificaciones
- Kodak ManualDocumento80 páginasKodak ManualLange DubyAún no hay calificaciones
- Gemini+Mp 3000x+Dual+Pro+Digital+Mp3audio+CD PlayerDocumento46 páginasGemini+Mp 3000x+Dual+Pro+Digital+Mp3audio+CD PlayerFrancisco Jr CastroAún no hay calificaciones
- Behringer CMD DC1 VirtualDJ 8 Operation GuideDocumento7 páginasBehringer CMD DC1 VirtualDJ 8 Operation GuideIvan Villena ChumanAún no hay calificaciones
- Elite-5 HDI Combo: Operation ManualDocumento56 páginasElite-5 HDI Combo: Operation ManualluAún no hay calificaciones
- User Guide Guía Del Usuario Guide D'utilisation Guide Per L'uso Benutzerhandbuch AppendixDocumento44 páginasUser Guide Guía Del Usuario Guide D'utilisation Guide Per L'uso Benutzerhandbuch AppendixWill KAún no hay calificaciones
- JVC - KD-G431Documento28 páginasJVC - KD-G431DDroAún no hay calificaciones
- Instructions: CD Receiver KD-G396/KD-G395/KD-G245Documento22 páginasInstructions: CD Receiver KD-G396/KD-G395/KD-G245Armen ManasyanAún no hay calificaciones
- 2005 Cadillac Escalade NavigationDocumento62 páginas2005 Cadillac Escalade NavigationEricson CabreraAún no hay calificaciones
- Atlas Cable 4-Device: Universal Remote ControlDocumento32 páginasAtlas Cable 4-Device: Universal Remote ControlEsteban NwninonpnAún no hay calificaciones
- KF V4591Q 4673185Documento14 páginasKF V4591Q 4673185Dayron Acosta RodriguezAún no hay calificaciones
- Delaylab PDFDocumento88 páginasDelaylab PDFLucas LázaroAún no hay calificaciones
- DVR204B +208B +216B+ (Instruction+Manual)Documento43 páginasDVR204B +208B +216B+ (Instruction+Manual)harryAún no hay calificaciones
- London CD70Documento37 páginasLondon CD70Goran MilivojevAún no hay calificaciones
- Ixus 125hs 127hs Gettingstarted en FR Fa Ar v1.0Documento34 páginasIxus 125hs 127hs Gettingstarted en FR Fa Ar v1.0Greg TwissAún no hay calificaciones
- Numark MixTrack Pro II Traktor ProDocumento3 páginasNumark MixTrack Pro II Traktor ProSantiCai100% (1)
- Reference ManualDocumento22 páginasReference ManualEmi YagüeAún no hay calificaciones
- Kdg401 InstructionsDocumento39 páginasKdg401 Instructionsadytzam6Aún no hay calificaciones
- ZF-FreedomLine TransmissionDocumento21 páginasZF-FreedomLine TransmissionHerbert M. Zayco100% (1)
- TD-25 E02 WDocumento16 páginasTD-25 E02 WCat WuAún no hay calificaciones
- User Guide: English (3 - 9)Documento40 páginasUser Guide: English (3 - 9)SdfsfSdfsdfAún no hay calificaciones
- DEH-2330R DEH-2300R DEH-2300RB DEH-1330R DEH-1300R: Operation ManualDocumento30 páginasDEH-2330R DEH-2300R DEH-2300RB DEH-1330R DEH-1300R: Operation ManualMiki DurrAún no hay calificaciones
- Bourgault X30 Set-Up For Version 3 - 18 - 517Documento81 páginasBourgault X30 Set-Up For Version 3 - 18 - 517JasoAún no hay calificaciones
- Manual - Kodak Z812isDocumento80 páginasManual - Kodak Z812isAntonis HristoforidisAún no hay calificaciones
- TD Dash Cam Instruction ManualDocumento7 páginasTD Dash Cam Instruction ManualLakes Media 360Aún no hay calificaciones
- User Manual: Car Stereo RadioDocumento76 páginasUser Manual: Car Stereo RadioConAún no hay calificaciones
- Hook Series Om en Operation ManualDocumento57 páginasHook Series Om en Operation ManualdutvaAún no hay calificaciones
- Register Your Product and Get Support At: EN User ManualDocumento16 páginasRegister Your Product and Get Support At: EN User ManualRoberto Francisco MennutiAún no hay calificaciones
- Universal RemoteDocumento17 páginasUniversal RemoteStephanie RodriguezAún no hay calificaciones
- Blaupunkt HONOLULU CD50Documento25 páginasBlaupunkt HONOLULU CD50Damian91Aún no hay calificaciones
- Nikon D5600: Pocket Guide: Buttons, Dials, Settings, Modes, and Shooting TipsDe EverandNikon D5600: Pocket Guide: Buttons, Dials, Settings, Modes, and Shooting TipsAún no hay calificaciones
- Nikon D850: Pocket Guide: Buttons, Dials, Settings, Modes, and Shooting TipsDe EverandNikon D850: Pocket Guide: Buttons, Dials, Settings, Modes, and Shooting TipsCalificación: 5 de 5 estrellas5/5 (1)
- Accenture Managed Services Future Process Led TransformationDocumento12 páginasAccenture Managed Services Future Process Led TransformationYusuf KusumaAún no hay calificaciones
- Catalogo Mass Parts - Accesorios Final - 2017Documento50 páginasCatalogo Mass Parts - Accesorios Final - 2017Carlos Reconco100% (1)
- Samsung Ue40f5500 TrainingDocumento49 páginasSamsung Ue40f5500 TrainingLuizAún no hay calificaciones
- Design, Development and Characterization of Resistive Arm Based Planar and Conformal Metasurfaces For RCS ReductionDocumento15 páginasDesign, Development and Characterization of Resistive Arm Based Planar and Conformal Metasurfaces For RCS Reductionfereshteh samadiAún no hay calificaciones
- D1 - ModBus Device Importer - LABDocumento11 páginasD1 - ModBus Device Importer - LABGonzo MelaoAún no hay calificaciones
- Utilization of Aerial Drone Technology in LogisticsDocumento12 páginasUtilization of Aerial Drone Technology in LogisticsaxyyAún no hay calificaciones
- (Eth Deep Dive) Ethereum & Smart Contracts - Enabling A Decentralized Future-Blockchain-BerkeleyDocumento66 páginas(Eth Deep Dive) Ethereum & Smart Contracts - Enabling A Decentralized Future-Blockchain-Berkeleykevin3210Aún no hay calificaciones
- BIO PROJECT MOBILE RADIATION 2 (Official Release)Documento28 páginasBIO PROJECT MOBILE RADIATION 2 (Official Release)Sarosij Sen Sarma67% (3)
- HENRY, ET AL (2017) QR CodeDocumento6 páginasHENRY, ET AL (2017) QR CodeMiki AntonAún no hay calificaciones
- Chapter Test Css g12Documento30 páginasChapter Test Css g12flash driveAún no hay calificaciones
- Platform Size 350x350 MM: Easy System IntegrationDocumento4 páginasPlatform Size 350x350 MM: Easy System IntegrationHuy VũAún no hay calificaciones
- BIM Applications of Rule-Based Checking in ConstruDocumento9 páginasBIM Applications of Rule-Based Checking in ConstrumounirAún no hay calificaciones
- Data Sheet mbr320 PDFDocumento2 páginasData Sheet mbr320 PDFthanggimme.phanAún no hay calificaciones
- ZXG10 B8018 (V1.00) In-Door Base Transceiver Station Technical ManualDocumento128 páginasZXG10 B8018 (V1.00) In-Door Base Transceiver Station Technical ManualPrashant MaraAún no hay calificaciones
- Total Airport ManagementDocumento23 páginasTotal Airport ManagementEM EZAún no hay calificaciones
- Sm-A405fn SVC Manual PDFDocumento116 páginasSm-A405fn SVC Manual PDFBojanAún no hay calificaciones
- DEFA 800 Serie Installations ManualDocumento20 páginasDEFA 800 Serie Installations ManualWendy Mon De ValderramaAún no hay calificaciones
- HTML FormDocumento5 páginasHTML Formshivam ashishAún no hay calificaciones
- Distributed Failure RecoveryDocumento30 páginasDistributed Failure RecoveryRicha SinghAún no hay calificaciones
- How To Set Up Inter Company Stock Transfer PDFDocumento13 páginasHow To Set Up Inter Company Stock Transfer PDFUfuk DoğanAún no hay calificaciones
- ICR 225 Factsheet Steve 6RDocumento2 páginasICR 225 Factsheet Steve 6RRizwan MAún no hay calificaciones
- AN296220 Bootstrap SupplyDocumento4 páginasAN296220 Bootstrap Supplya9841140155Aún no hay calificaciones
- Innovation and TechnologyDocumento8 páginasInnovation and TechnologyMuthomi DenisAún no hay calificaciones
- Fuse Box Diagram Toyota Camry (XV40 2007-2011)Documento13 páginasFuse Box Diagram Toyota Camry (XV40 2007-2011)Zool Car زول كار0% (2)
- Online Recruitment SystemDocumento42 páginasOnline Recruitment SystemTanmay Abhijeet74% (19)
- Caterpillar C15 Engine SpecsDocumento5 páginasCaterpillar C15 Engine SpecsDesta 77Aún no hay calificaciones
- Unit-4 Hadoop Distributed File System (HDFS) : SyllabusDocumento17 páginasUnit-4 Hadoop Distributed File System (HDFS) : SyllabusFrost RebbecaAún no hay calificaciones
- Electric EquipmentDocumento89 páginasElectric EquipmentCleveston MoraisAún no hay calificaciones
- 7 Reasons Why Tesla Has Succeeded Where Others Have FailedDocumento3 páginas7 Reasons Why Tesla Has Succeeded Where Others Have FailedPuri PuspitaAún no hay calificaciones
- Network Lab MCQDocumento7 páginasNetwork Lab MCQ5006 AbineshAún no hay calificaciones