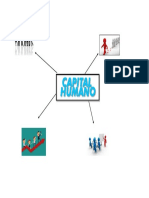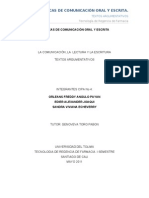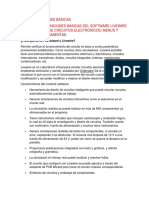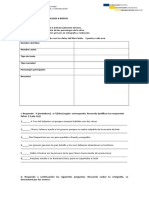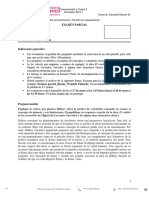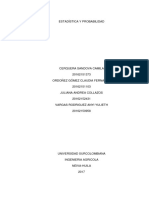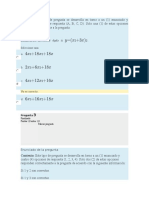Documentos de Académico
Documentos de Profesional
Documentos de Cultura
2018 01 29 BAOC ISC TAP - U1 Eventos 2018 02 02
Cargado por
Ezequiel VargasDerechos de autor
Formatos disponibles
Compartir este documento
Compartir o incrustar documentos
¿Le pareció útil este documento?
¿Este contenido es inapropiado?
Denunciar este documentoCopyright:
Formatos disponibles
2018 01 29 BAOC ISC TAP - U1 Eventos 2018 02 02
Cargado por
Ezequiel VargasCopyright:
Formatos disponibles
TOPICOS AVANZADOS DE PROGRAMACIÓN
TECNOLÓGICO Instituto
Ingeniería en Sistemas Computacionales
NACIONAL Tecnológico
Unidad I “Interfaz Grafica del Usuario
DE MÉXICO de la Costa Grande
(Eventos)”
Viernes 02 de Febrero de 2018
Layout Managers
Los layout managers son uno de los conceptos más útiles que podemos encontrar en Java. Gracias a ellos podremos
organizar todos los componentes de nuestra interfaz gráfica de modo que sea más sencillo añadirlos, eliminarlos o
recolocar su posición. Los layout managers automatizan una gran cantidad de trabajo y eliminan al programador la
necesidad de realizar tediosas tareas de control del interfaz. En este artículo veremos los layout managers más
comunes y aprenderemos a dominarlos.
Introducción a los layout managers
Una traducción libre del término layout manager sería manejador de contenido y en realidad eso es lo que es. Un
layout manager no es más que un delegado que se encarga de organizar los componentes que forman parte de un
contenedor como por ejemplo pueda ser una ventana. El layout manager es el encargado de decidir en que
posiciones se renderizarán los componentes, que tamaño tendrán, que porción del contenedor abarcarán, etc... Todo
esto se realiza de una manera transparente al programador que por lo tanto se ahorra el tener que escribir una gran
cantidad de líneas de control.
Ventajas y desventajas
Los layout managers tienen una gran cantidad de ventajas:
• Encapsulan parte de la lógica de presentación de nuestro interfaz gráfico de modo que evitan al
programador tener que escribir una gran cantidad de líneas de código. Además hacen este código mucho
más sencillo de leer y por lo tanto más mantenible.
• Reorganizan automáticamente los componentes del interfaz de modo que siempre se ajuste a las directivas
que hemos establecido previamente. Si el usuario en un momento dado decide maximizar el interfaz gráfico
éste mantendrá su aspecto original en la medida de lo posible. De este modo no limitamos al usuario a un
formato de pantalla determinado.
• Hacen más sencillo la labor de añadir, modificar y eliminar componentes. En un diseño tradicional cuando
nos vemos obligados a añadir un componente en un lugar donde ya existen varios, seguramente tengamos
que mover el resto de componentes del interfaz gráfico para acomodar a nuestro nuevo inquilino.
Utilizando layout managers lo único que tenemos que hacer es agregar el componente y el layout manager
se encarga automáticamente de reorganizar todo el interfaz.
• Hacen nuestro interfaz mucho más portable. Esto se debe a que los componentes gráficos no tienen las
mismas propiedades en todos los sistemas operativos. Un botón que muestre la cadena “Hola Mundo” en
Mac no tendrá las mismas dimensiones que su homónimo en Linux o Windows. Al realizar nuestro programa
con layout managers, éstos ya se encargan de ajustar los componentes adecuadamente y nos evitamos
problemas inesperados.
Ciertamente existen también una serie de desventajas asociadas a los layout managers:
• Requieren una buena dosis de aprendizaje y práctica. Muchos programadores odiarán los layout managers
ya que pueden resultar una experiencia traumática sin un buen aprendizaje. De todos modos, una vez
dominados, son pocos los programadores que dejan de utilizarlos.
• Pueden generar interfaces muy pesadas. A menudo las primeras veces que creemos nuestros layouts nos
encontraremos con que acabamos con un gran número de paneles anidados. Los paneles son objetos
bastante pesados por lo que hay que tener cuidado de no sobrecargar innecesariamente nuestra interfaz
gráfica.
Docente: Carlos Baltazar Oliva Enero – Junio 2018 10
TOPICOS AVANZADOS DE PROGRAMACIÓN
TECNOLÓGICO Instituto
Ingeniería en Sistemas Computacionales
NACIONAL Tecnológico
Unidad I “Interfaz Grafica del Usuario
DE MÉXICO de la Costa Grande
(Eventos)”
Contenedores y Componentes
Para poder entender el funcionamiento de los layout managers es necesario una pequeña base sobre lo que son los
contenedores y los componentes.
Un contenedor es un componente Java que puede contener otros componentes1. La clase principal es
java.awt.Component de la cual se heredan componentes como java.awt.Button, java.awt.Label, etc..., y también se
hereda la clase java.awt.Container que representa a un objeto contenedor. En la siguiente figura podemos ver un
extracto de la jerarquía de clases de AWT y swing.
Un aspecto muy importante a tener en cuenta es que cada contenedor tiene un layout manager establecido por
defecto. En la siguiente tabla podemos ver los layout managers asignados por defecto a cada contenedor.
Contenedor Layout Manager
Panel FlowLayout
Applet FlowLayout
Frame BorderLayout
Dialog BorderLayout
ScrollPane FlowLayout
Docente: Carlos Baltazar Oliva Enero – Junio 2018 11
TOPICOS AVANZADOS DE PROGRAMACIÓN
TECNOLÓGICO Instituto
Ingeniería en Sistemas Computacionales
NACIONAL Tecnológico
Unidad I “Interfaz Grafica del Usuario
DE MÉXICO de la Costa Grande
(Eventos)”
Los layouts por defecto para los contenedores de swing son los mismos que para sus homónimos de AWT. Si
queremos cambiar el layout manager de un contenedor en un momento dado, tan sólo tendremos que llamar al
método:
contenedor.setLayout(LayoutManager layout);
Aunque no lo he dicho, todos los layout managers implementan la interfaz LayoutManager directa o indirectamente
(a través de LayoutManager2). Si en cualquier momento decidimos que estamos hartos de un layout manager y
queremos encargarnos nosotros mismos de la gestión de componentes tan sólo tendremos que escribir:
contenedor.setLayout(null);
Los componentes como hemos dicho son objetos que forman parte de nuestro interfaz gráfico. Cada componente
tiene asignada una coordenada horizontal, una coordenada vertical, una longitud y una anchura determinadas. Estos
valores serán los que se utilizarán para renderizar el componente en pantalla. La clase java.awt.Component nos
ofrece una serie de métodos para poder modificar los valores de los atributos anteriores:
public void setSize(Dimension size);
public void setBounds(Rectangle r);
Hay pequeñas variaciones de estos métodos pero su función es la misma. Por su parte la clase
javax.swing.JComponent tiene métodos diferentes:
public void setPreferredSize(Dimension size);
public void setMinimumSize(Dimenstion size);
public void setMaximumSize(Dimension size);
Es muy frustrante, cuando conoces el funcionamiento de los layouts, ver que aunque utilizas estos métodos, el
intérprete Java no les hace ningún caso y los objetos muestran un tamaño que nosotros no queríamos. Veamos un
ejemplo:
....JButton button = new JButton();
button.setMaximumSize(new Dimension(80,25));
JFrame frame = new JFrame();
frame.getContentPane().add(button);
frame.setSize(400,300);
frame.setVisible(true);
....
Explicación
Si creamos un pequeño programa que contenga las líneas de código anteriores y lo ejecutamos, inicialmente
podríamos pensar que se verá un botón de 80 puntos de largo por 25 de ancho. Sin embargo, tras ejecutar el
programa veremos como nuestro botón es considerablemente más grande. ¿Qué es lo que ha pasado? ¿Por qué no
nos ha hecho caso? La realidad es que cuando utilizamos layout managers no sirve de nada intentar establecer a la
fuerza el tamaño de los componentes ya que será el layout el que siempre tenga la última palabra1. En el ejemplo
anterior, si que se establece el tamaño máximo de 80x25 para el botón, lo que pasa es que después de añadirlo al
frame es el layout manager de éste el que toma el control del interfaz y el que pasa a decidir el nuevo tamaño del
botón, por lo que nuestra llamada a setMaximumSize() no hace ningún efecto.
El último aspecto importante a tener en cuenta es el significado del atributo preferredSize. Este atributo indica el
tamaño que a un componente le gustaría tener. Este tamaño suele ser dependiente de la plataforma y el layout
manager intentará respetarlo siempre que sea posible y siempre que lo permitan sus políticas de layout.
Docente: Carlos Baltazar Oliva Enero – Junio 2018 12
TOPICOS AVANZADOS DE PROGRAMACIÓN
TECNOLÓGICO Instituto
Ingeniería en Sistemas Computacionales
NACIONAL Tecnológico
Unidad I “Interfaz Grafica del Usuario
DE MÉXICO de la Costa Grande
(Eventos)”
FlowLayout
El primer layout manager que vamos a ver es también el más simple. FlowLayout coloca los componentes en filas
horizontales. FlowLayout es el layout manager por defecto de paneles y applets. FlowLayout respeta siempre el
tamaño preferido de cada componente. Cuando queremos insertar un componente y no hay más espacio en la fila
actual, el elemento se insertará en la fila siguiente. Los componentes de cada fila se encuentran equiespaciados.
Podemos controlar la alineación de los elementos en las filas utilizando los atributos estáticos FlowLayout.LEFT,
FlowLayout.CENTER y FlowLayout.RIGHT.
Por defecto FlowLayout deja un espacio de cinco puntos tanto horizontal como vertical entre componentes.
FlowLayout tiene varios constructores con los que podemos modificar este espaciado y también la alineación de los
componentes.
Veamos un ejemplo de funcionamiento de este layout manager:
import javax.swing.*;
Técnicamente si que existen formas de forzar un tamaño a los componentes aunque se estén utilizando layouts
pero no tiene ningún sentido el hacerlo ya que perderíamos la ventaja que éstos nos ofrecen.
Ejemplo: ISCTAPU1EJEM001A
/******************************************************************
Nombre del programa: ISCTAPU1EJEM001A.java
Fecha de programacion: 02 de Febrero de 2018
Autor:
Objetivo: Ejemplo de creacion de una ventana de clase principal de
ISCTAPU1EJEM001A que hereda las caracteristicas de la clase
JFrame con la creacion y asignacion de un contenedor principal de
JPanel que almacenara los objetos de varias clases pero sin
posicionamiento ni organizador
******************************************************************/
import javax.swing.*;
// Creacion de la clase principal ISCTAPU1EJEM001A que hereda las
// caracteristicas del JFrame
public class ISCTAPU1EJEM001A extends JFrame {
public static void main(String[] args) {
// Declaracion y creacion del objeto referencial para la creacion
// de la Ventana de clase ISCTAPU1EJEM001A
ISCTAPU1EJEM001A Ventana = new ISCTAPU1EJEM001A();
// Declaracion y creacion del objeto referencial que hara la funcion
// de contenedor principal de clase JPanel, donde almacenara los
// objetos
JPanel JPPanel = new JPanel();
// Declaracion y creacion de los objetos referenciales de clase
// JButton
JButton JBBoton1 = new JButton("botón 1");
JButton JBBoton2 = new JButton("Este es el botón 2");
JButton JBBoton3 = new JButton("botón 3");
Docente: Carlos Baltazar Oliva Enero – Junio 2018 13
TOPICOS AVANZADOS DE PROGRAMACIÓN
TECNOLÓGICO Instituto
Ingeniería en Sistemas Computacionales
NACIONAL Tecnológico
Unidad I “Interfaz Grafica del Usuario
DE MÉXICO de la Costa Grande
(Eventos)”
// Agrega los objetos al contenedor mediante el metodo add
JPPanel.add(JBBoton1);
JPPanel.add(JBBoton2);
JPPanel.add(JBBoton3);
// Asignacion de las caracteristicas que tendra la ventana
// principal
Ventana.setContentPane(JPPanel);
Ventana.setSize(350,150);
Ventana.setTitle("ISCTAPU1EJEM001A -> Prueba de FlowLayout");
Ventana.setDefaultCloseOperation(JFrame.EXIT_ON_CLOSE);
Ventana.setVisible(true);
}
}
Resultado
Al compilar y ejecutar este programa nos debería salir una ventana como lo muestra la siguiente figura
Si modificamos las dimensiones de la ventana podemos ver como los elementos se reorganizan según el espacio
disponible.
Ejercicio: ISCTAPU1EJER001A
En base al ejemplo ISCTAPU1EJEM001A.java, desarrolla una interfaz gráfica que contenga las siguientes
características:
1) Color de fondo de la ventana debe ser AZUL MARINO
2) Crear 10 botones
3) Cada boton debe tener el nombre del número de boton que le corresponde 1,2,3,4,5,6,7,8,9 y 10
4) La ventana principal debe iniciar centro en la pantalla
Practica: ISCTAPU1PRAC001A
En base al ejercicio ISCTAPU1EJER001A modifica el código que genera los 10 botones utilizando un método que
permita optimizar código.
Ejemplo: ISCTAPU1EJEM001B
/******************************************************************
Nombre del programa: ISCTAPU1EJEM001B.java
Fecha de programacion: 02 de Febrero de 2018
Autor:
Objetivo: Ejemplo de creacion de una ventana de clase principal de
ISCTAPU1EJEM001B que hereda las caracteristicas de la clase
JFrame con la creacion y asignacion de un contenedor principal
Docente: Carlos Baltazar Oliva Enero – Junio 2018 14
TOPICOS AVANZADOS DE PROGRAMACIÓN
TECNOLÓGICO Instituto
Ingeniería en Sistemas Computacionales
NACIONAL Tecnológico
Unidad I “Interfaz Grafica del Usuario
DE MÉXICO de la Costa Grande
(Eventos)”
de JPanel que almacenara los objetos de varias clases pero sin
posicionamiento ni organizador y utilizando un constructor
******************************************************************/
import javax.swing.*;
// Creacion de la clase principal ISCTAPU1EJEM001B que hereda las caracteristicas del JFrame
public class ISCTAPU1EJEM001B extends JFrame {
// Creacion del metodo constructor para la creacion
public ISCTAPU1EJEM001B(){
// Declaracion y creacion del objeto referencial que hara la funcion
// de contenedor principal de clase JPanel, donde almacenara los
// objetos
JPanel JPPanel = new JPanel();
// Declaracion y creacion de los objetos referenciales de clase
// JButton
JButton JBBoton1 = new JButton("botón 1");
JButton JBBoton2 = new JButton("Este es el botón 2");
JButton JBBoton3 = new JButton("botón 3");
// Agrega los objetos al contenedor mediante el metodo add
JPPanel.add(JBBoton1);
JPPanel.add(JBBoton2);
JPPanel.add(JBBoton3);
setContentPane(JPPanel);
}
public static void main(String[] args) {
// Declaracion y creacion del objeto referencial para la creacion
// de la Ventana de clase TAPU1EJEM001
ISCTAPU1EJEM001B Ventana = new ISCTAPU1EJEM001B();
// Asignacion de las caracteristicas que tendra la ventana
// principal
Ventana.setSize(350,150);
Ventana.setTitle("ISCTAPU1EJEM001B -> Prueba de FlowLayout");
Ventana.setDefaultCloseOperation(JFrame.EXIT_ON_CLOSE);
Ventana.setVisible(true);
}
}
Resultado
Docente: Carlos Baltazar Oliva Enero – Junio 2018 15
TOPICOS AVANZADOS DE PROGRAMACIÓN
TECNOLÓGICO Instituto
Ingeniería en Sistemas Computacionales
NACIONAL Tecnológico
Unidad I “Interfaz Grafica del Usuario
DE MÉXICO de la Costa Grande
(Eventos)”
Ejercicio: ISCTAPU1EJER001B
En base al ejemplo ISCTAPU1EJEM001B.java, desarrolla una interfaz gráfica que contenga las siguientes
características:
1) Color de fondo de la ventana debe ser verde
2) Crear 10 botones
3) Cada boton debe tener el nombre del numero de boton que le corresponde 1,2,3,4,5,6,7,8,9 y 10
4) Cada boton debe tener un color diferente
4) La ventana principal debe iniciar centro en la pantalla
Practica: ISCTAPU1PRAC001B
En base al ejercicio ISCTAPU1EJER001B modifica el código que genera los 10 botones utilizando un método que
permita optimizar código.
Nota:
Investigar todo lo relacionado para habilitar, deshabilitar las opciones de ventana minimizar y restaurar, asi como
lo necesario para que cuando el usuario de clic en cerrar ventana, haga la pregunta de segurida, ¿Realmente desea
salir S/N ?, si es S cierra la ventana y si es N, se cancela el evento y se queda la ventana abierta
Docente: Carlos Baltazar Oliva Enero – Junio 2018 16
También podría gustarte
- 2018 01 29 BAOC ISC TAP - U2 Aplicaciones Web 2018 04 13Documento11 páginas2018 01 29 BAOC ISC TAP - U2 Aplicaciones Web 2018 04 13Ezequiel VargasAún no hay calificaciones
- 2018 01 29 BAOC ISC TAP - U2 Aplicaciones Web 2018 03 26 Al 04 06Documento7 páginas2018 01 29 BAOC ISC TAP - U2 Aplicaciones Web 2018 03 26 Al 04 06Ezequiel VargasAún no hay calificaciones
- 2018 01 29 BAOC ISC TAP - U2 Aplicaciones Web 2018 04 16Documento9 páginas2018 01 29 BAOC ISC TAP - U2 Aplicaciones Web 2018 04 16Ezequiel VargasAún no hay calificaciones
- 2018 01 29 BAOC ISC TAP - U2 Aplicaciones Web 2018 04 20Documento7 páginas2018 01 29 BAOC ISC TAP - U2 Aplicaciones Web 2018 04 20Ezequiel VargasAún no hay calificaciones
- 2018 01 29 BAOC ISC TAP - U2 Aplicaciones Web 2018 03 26 Al 04 06Documento7 páginas2018 01 29 BAOC ISC TAP - U2 Aplicaciones Web 2018 03 26 Al 04 06Ezequiel VargasAún no hay calificaciones
- 2018 01 29 BAOC ISC TAP - U2 Aplicaciones Web 2018 04 20Documento7 páginas2018 01 29 BAOC ISC TAP - U2 Aplicaciones Web 2018 04 20Ezequiel VargasAún no hay calificaciones
- 2018 01 29 BAOC ISC TAP - U2 Aplicaciones Web 2018 03 26 Al 04 06Documento3 páginas2018 01 29 BAOC ISC TAP - U2 Aplicaciones Web 2018 03 26 Al 04 06Ezequiel VargasAún no hay calificaciones
- 2018 01 29 BAOC ISC TAP - U2 Aplicaciones Web 2018 04 20Documento7 páginas2018 01 29 BAOC ISC TAP - U2 Aplicaciones Web 2018 04 20Ezequiel VargasAún no hay calificaciones
- 2018 01 29 Baoc Isc Tap - U1 EventosDocumento9 páginas2018 01 29 Baoc Isc Tap - U1 EventosEzequiel VargasAún no hay calificaciones
- Actividades Unidad 4Documento2 páginasActividades Unidad 4Ezequiel VargasAún no hay calificaciones
- Capital HumanoDocumento1 páginaCapital HumanoEzequiel VargasAún no hay calificaciones
- 2 Basico 1er Control AbrilDocumento5 páginas2 Basico 1er Control AbrilmonicaAún no hay calificaciones
- Los Ojos Del Alma-Zambrano PDFDocumento16 páginasLos Ojos Del Alma-Zambrano PDFClaribelAún no hay calificaciones
- Cuál Es La Importancia de La Evaluación DiagnósticaDocumento2 páginasCuál Es La Importancia de La Evaluación DiagnósticaguidoAún no hay calificaciones
- Clase 2 Excel p1Documento29 páginasClase 2 Excel p1camibensoAún no hay calificaciones
- Materialesele2012a2 PDFDocumento178 páginasMaterialesele2012a2 PDFadrirodrig100% (1)
- ¿Qué Es Un Código de Barras y Cómo Hacer UnoDocumento1 página¿Qué Es Un Código de Barras y Cómo Hacer UnoFernando MejiaAún no hay calificaciones
- Didactica de La Programacion y Robotica PDFDocumento16 páginasDidactica de La Programacion y Robotica PDFRafael LaraAún no hay calificaciones
- Maquina de Monedas z-80Documento2 páginasMaquina de Monedas z-80lorenzoAún no hay calificaciones
- Texto Argumentativo (Final)Documento10 páginasTexto Argumentativo (Final)Orleans Freddy Angulo PayanAún no hay calificaciones
- Practica 1 CableadoDocumento9 páginasPractica 1 CableadotonquiAún no hay calificaciones
- Vma.6.Estudiante - Vacaciones (1) DesbloqueadoDocumento41 páginasVma.6.Estudiante - Vacaciones (1) DesbloqueadoJazmin ArzateAún no hay calificaciones
- VPN Punto A Punto y Road Warrior en Un Router Cisco 3700 en Gns3 Administrado Desde Sdm.Documento45 páginasVPN Punto A Punto y Road Warrior en Un Router Cisco 3700 en Gns3 Administrado Desde Sdm.Maicol MuñozAún no hay calificaciones
- Islas AleutianasDocumento4 páginasIslas AleutianasSchuberth HuertaAún no hay calificaciones
- Sistemas Operativos.Documento3 páginasSistemas Operativos.Charles LopezAún no hay calificaciones
- Inglés Comprensión Lectora 6Documento8 páginasInglés Comprensión Lectora 6Marta Reyes VillasecaAún no hay calificaciones
- Psicologia II Pensamiento y LenguajeDocumento11 páginasPsicologia II Pensamiento y LenguajeJean MendezAún no hay calificaciones
- FUNCIÓN LINEAL - 5TO SecundariaDocumento21 páginasFUNCIÓN LINEAL - 5TO SecundariaNiAún no hay calificaciones
- Tema 1Documento6 páginasTema 1Christopher SoberanisAún no hay calificaciones
- Control de Lectura Rebeldes 8 BásicoDocumento3 páginasControl de Lectura Rebeldes 8 BásicoSergio Cristóbal Baeza IturrietaAún no hay calificaciones
- Guia Integrada Jardín 1-3 # 8Documento6 páginasGuia Integrada Jardín 1-3 # 8Alejandra Ramírez GómezAún no hay calificaciones
- EXAMEN PARCIAL Rojas HuiperGreciaDocumento3 páginasEXAMEN PARCIAL Rojas HuiperGreciaギリシャ ロハスAún no hay calificaciones
- SigtranDocumento23 páginasSigtranJuan Cortez NoyaAún no hay calificaciones
- Revista OrtografiaDocumento40 páginasRevista OrtografiaROSA ISABEL LLAUPI100% (1)
- Comprension Lectora-Grupo GeardDocumento33 páginasComprension Lectora-Grupo GeardMirtha M Grandez Vasquez100% (1)
- Trabaj ProbabilidadDocumento13 páginasTrabaj ProbabilidadCLAUDIA67% (9)
- Coincidencias Del Euskera Con El HúngaroDocumento2 páginasCoincidencias Del Euskera Con El HúngaroAlex BestAún no hay calificaciones
- Actividades sobre el verboDocumento3 páginasActividades sobre el verboRamón SayánsAún no hay calificaciones
- EvaluacionDocumento4 páginasEvaluacionAnonymous vZJjp0lPOk0% (1)
- INEA-Para Seguir AprendiendoDocumento4 páginasINEA-Para Seguir AprendiendoMike Blackmore100% (1)
- CONVOCATORIADocumento3 páginasCONVOCATORIAIvon HernandezAún no hay calificaciones