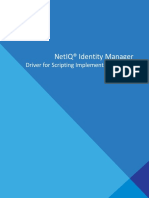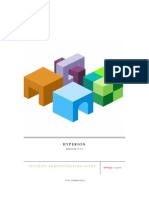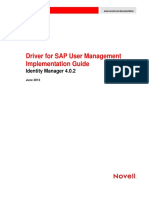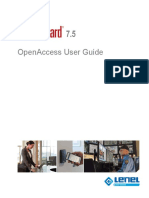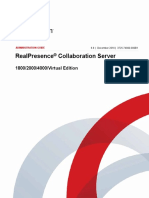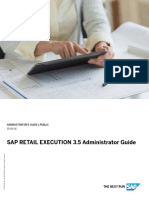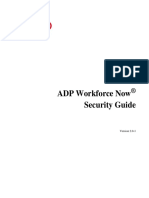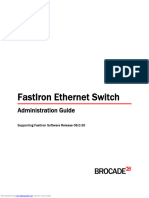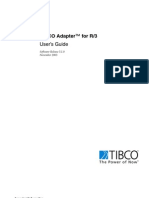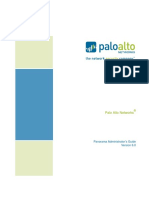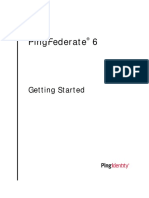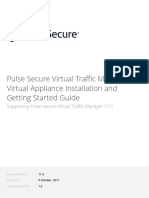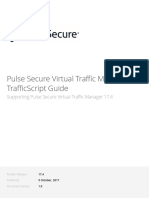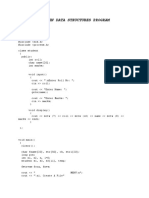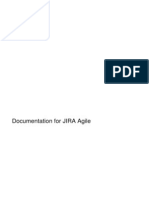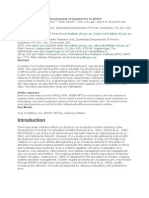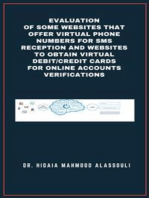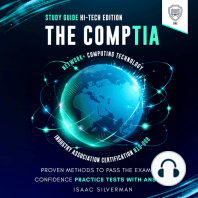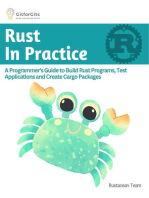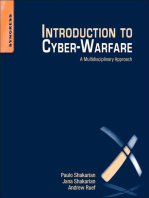Documentos de Académico
Documentos de Profesional
Documentos de Cultura
Pulse Secure Virtual Traffic Manager: Software Installation and Getting Started Guide
Cargado por
DanielGonzalezTítulo original
Derechos de autor
Formatos disponibles
Compartir este documento
Compartir o incrustar documentos
¿Le pareció útil este documento?
¿Este contenido es inapropiado?
Denunciar este documentoCopyright:
Formatos disponibles
Pulse Secure Virtual Traffic Manager: Software Installation and Getting Started Guide
Cargado por
DanielGonzalezCopyright:
Formatos disponibles
Pulse Secure Virtual Traffic Manager:
Software Installation and Getting
Started Guide
Supporting Pulse Secure Virtual Traffic Manager 17.4
Product Release 17.4
Published 9 October, 2017
Document Version 1.0
Pulse Secure Virtual Traffic Manager: Software Installation and Getting Started Guide
Pulse Secure, LLC
2700 Zanker Road,
Suite 200 San Jose
CA 95134
www.pulsesecure.net
© 2017 by Pulse Secure, LLC. All rights reserved.
Pulse Secure and the Pulse Secure logo are trademarks of Pulse Secure, LLC in the United States.
All other trademarks, service marks, registered trademarks, or registered service marks are the
property of their respective owners.
Pulse Secure, LLC assumes no responsibility for any inaccuracies in this document. Pulse Secure,
LLC reserves the right to change, modify, transfer, or otherwise revise this publication without
notice.
Pulse Secure Virtual Traffic Manager: Software Installation and Getting Started Guide
The information in this document is current as of the date on the title page.
END USER LICENSE AGREEMENT
The Pulse Secure product that is the subject of this technical documentation consists of (or is
intended for use with) Pulse Secure software. Use of such software is subject to the terms and
conditions of the End User License Agreement (“EULA”) posted at
http://www.pulsesecure.net/support/eula/. By downloading, installing or using such software,
you agree to the terms and conditions of that EULA.
© 2017 Pulse Secure, LLC.
Pulse Secure Virtual Traffic Manager: Software Installation and Getting Started Guide
Contents
PREFACE . . . . . . . . . . . . . . . . . . . . . . . . . . . . . . . . . . . . . . . . . . . . . . . . . . . . . . . . . . . . . . . . . . . . . . . . . . . . . . . . . . 3
DOCUMENT CONVENTIONS . . . . . . . . . . . . . . . . . . . . . . . . . . . . . . . . . . . . . . . . . . . . . . . . . . . . . . . . . . . . 3
TEXT FORMATTING CONVENTIONS . . . . . . . . . . . . . . . . . . . . . . . . . . . . . . . . . . . . . . . . . . . . . . . . . . . 3
COMMAND SYNTAX CONVENTIONS . . . . . . . . . . . . . . . . . . . . . . . . . . . . . . . . . . . . . . . . . . . . . . . . . . 3
NOTES AND WARNINGS . . . . . . . . . . . . . . . . . . . . . . . . . . . . . . . . . . . . . . . . . . . . . . . . . . . . . . . . . . . 4
REQUESTING TECHNICAL SUPPORT . . . . . . . . . . . . . . . . . . . . . . . . . . . . . . . . . . . . . . . . . . . . . . . . . . . . . 4
SELF-HELP ONLINE TOOLS AND RESOURCES . . . . . . . . . . . . . . . . . . . . . . . . . . . . . . . . . . . . . . . . . 4
OPENING A CASE WITH PSGSC . . . . . . . . . . . . . . . . . . . . . . . . . . . . . . . . . . . . . . . . . . . . . . . . . . . . 5
OVERVIEW . . . . . . . . . . . . . . . . . . . . . . . . . . . . . . . . . . . . . . . . . . . . . . . . . . . . . . . . . . . . . . . . . . . . . . . . . . . . . . . . 7
ABOUT THIS GUIDE . . . . . . . . . . . . . . . . . . . . . . . . . . . . . . . . . . . . . . . . . . . . . . . . . . . . . . . . . . . . . . . . . . . 7
INTRODUCING THE TRAFFIC MANAGER . . . . . . . . . . . . . . . . . . . . . . . . . . . . . . . . . . . . . . . . . . . . . . . . . . 7
PRODUCT VARIANTS . . . . . . . . . . . . . . . . . . . . . . . . . . . . . . . . . . . . . . . . . . . . . . . . . . . . . . . . . . . . . . . . . . 8
GETTING STARTED . . . . . . . . . . . . . . . . . . . . . . . . . . . . . . . . . . . . . . . . . . . . . . . . . . . . . . . . . . . . . . . . . . . . . . . . 9
NETWORK ARCHITECTURE . . . . . . . . . . . . . . . . . . . . . . . . . . . . . . . . . . . . . . . . . . . . . . . . . . . . . . . . . . . . . 9
PREREQUISITES . . . . . . . . . . . . . . . . . . . . . . . . . . . . . . . . . . . . . . . . . . . . . . . . . . . . . . . . . . . . . . . . . . . . . . . 9
NETWORK CONFIGURATIONS . . . . . . . . . . . . . . . . . . . . . . . . . . . . . . . . . . . . . . . . . . . . . . . . . . . . . . . . . . 10
SCENARIO 1: SIMPLE NETWORK . . . . . . . . . . . . . . . . . . . . . . . . . . . . . . . . . . . . . . . . . . . . . . . . . . . 10
SCENARIO 2: PUBLIC/PRIVATE NETWORKS . . . . . . . . . . . . . . . . . . . . . . . . . . . . . . . . . . . . . . . . . . 11
SCENARIO 3: MULTIPLE TRAFFIC MANAGERS . . . . . . . . . . . . . . . . . . . . . . . . . . . . . . . . . . . . . . . . 12
MANAGEMENT NETWORK. . . . . . . . . . . . . . . . . . . . . . . . . . . . . . . . . . . . . . . . . . . . . . . . . . . . . . . . . . . . . 13
INSTALLING THE TRAFFIC MANAGER SOFTWARE . . . . . . . . . . . . . . . . . . . . . . . . . . . . . . . . . . . . . . . 15
TRAFFIC MANAGER SOFTWARE SPACE REQUIREMENTS . . . . . . . . . . . . . . . . . . . . . . . . . . . . . . . . . . . 15
UNPACKING THE TRAFFIC MANAGER SOFTWARE DOWNLOAD FILE . . . . . . . . . . . . . . . . . . . . . . . . 15
INSTALLING THE TRAFFIC MANAGER SOFTWARE . . . . . . . . . . . . . . . . . . . . . . . . . . . . . . . . . . . . . . . . . 15
PERFORMING AN UNATTENDED TRAFFIC MANAGER SOFTWARE INSTALLATION . . . . . . . . . . . . . . 16
CONFIGURING THE TRAFFIC MANAGER SOFTWARE. . . . . . . . . . . . . . . . . . . . . . . . . . . . . . . . . . . . . 19
CONFIGURING THE TRAFFIC MANAGER SOFTWARE . . . . . . . . . . . . . . . . . . . . . . . . . . . . . . . . . . . . . . . 19
ADMINISTRATION USER INTERFACE AUTHENTICATION . . . . . . . . . . . . . . . . . . . . . . . . . . . . . . . . . . . . 23
STARTING AND STOPPING THE TRAFFIC MANAGER SOFTWARE . . . . . . . . . . . . . . . . . . . . . . . . . . . . 23
RECONFIGURING OR UNINSTALLING THE TRAFFIC MANAGER SOFTWARE . . . . . . . . . . . . . . . . . . . 23
RECONFIGURING THE TRAFFIC MANAGER SOFTWARE . . . . . . . . . . . . . . . . . . . . . . . . . . . . . . . . . 23
UNINSTALLING THE TRAFFIC MANAGER SOFTWARE . . . . . . . . . . . . . . . . . . . . . . . . . . . . . . . . . . 25
UPGRADING THE TRAFFIC MANAGER SOFTWARE . . . . . . . . . . . . . . . . . . . . . . . . . . . . . . . . . . . . . . . . 25
© 2017 Pulse Secure, LLC. 1
Pulse Secure Virtual Traffic Manager: Software Installation and Getting Started Guide
CLUSTER-WIDE UPGRADES FROM VERSION 17.4 ONWARDS . . . . . . . . . . . . . . . . . . . . . . . . . 26
UPGRADING THE TRAFFIC MANAGER SOFTWARE USING THE ADMIN UI . . . . . . . . . . . . . . . . 27
UPGRADING THE TRAFFIC MANAGER SOFTWARE FROM THE COMMAND LINE . . . . . . . . . . . 27
UPGRADING THE TRAFFIC MANAGER SOFTWARE IN A TRAFFIC MANAGER CLUSTER . . . . . . . . . 28
DOWNGRADING THE TRAFFIC MANAGER SOFTWARE . . . . . . . . . . . . . . . . . . . . . . . . . . . . . . . . . . . . . 28
BASIC CONFIGURATION INFORMATION . . . . . . . . . . . . . . . . . . . . . . . . . . . . . . . . . . . . . . . . . . . . . . . . . 31
VIRTUAL SERVERS, POOLS, AND RULES . . . . . . . . . . . . . . . . . . . . . . . . . . . . . . . . . . . . . . . . . . . . . . . . . 31
MANAGING YOUR FIRST SERVICE . . . . . . . . . . . . . . . . . . . . . . . . . . . . . . . . . . . . . . . . . . . . . . . . . . . . . . 32
CREATING A TRAFFIC MANAGER CLUSTER. . . . . . . . . . . . . . . . . . . . . . . . . . . . . . . . . . . . . . . . . . . . . . . 33
OPEN SOURCE SOFTWARE LICENSES . . . . . . . . . . . . . . . . . . . . . . . . . . . . . . . . . . . . . . . . . . . . . . . . . . . 39
2 © 2017 Pulse Secure, LLC.
Pulse Secure Virtual Traffic Manager: Software Installation and Getting Started Guide
Preface
• Document conventions . . . . . . . . . . . . . . . . . . . . . . . . . . . . . . . . . . . . . . . . . . . . . . . . . . . . . . . . . 3
• Requesting Technical Support . . . . . . . . . . . . . . . . . . . . . . . . . . . . . . . . . . . . . . . . . . . . . . . . . . . . 4
Document conventions
The document conventions describe text formatting conventions, command syntax conventions, and
important notice formats used in Pulse Secure Secure technical documentation.
Text formatting conventions
Text formatting conventions such as boldface, italic, or Courier font may be used in the flow of the text to
highlight specific words or phrases.
Format Description
bold text Identifies command names
Identifies keywords and operands
Identifies the names of user-manipulated GUI elements
Identifies text to enter at the GUI
italic text Identifies emphasis
Identifies variables
Identifies document titles
Courier Font Identifies command output
Identifies command syntax examples
Command syntax conventions
Bold and italic text identify command syntax components. Delimiters and operators define groupings of
parameters and their logical relationships.
Convention Description
bold text Identifies command names, keywords, and command options.
italic text Identifies a variable.
[] Syntax components displayed within square brackets are optional.
Default responses to system prompts are enclosed in square brackets.
© 2017 Pulse Secure, LLC. 3
Pulse Secure Virtual Traffic Manager: Software Installation and Getting Started Guide
Convention Description
{x|y|z} A choice of required parameters is enclosed in curly brackets
separated by vertical bars. You must select one of the options.
x|y A vertical bar separates mutually exclusive elements.
<> Non-printing characters, for example, passwords, are enclosed in angle
brackets.
... Repeat the previous element, for example, member[member...].
\ Indicates a “soft” line break in command examples. If a backslash
separates two lines of a command input, enter the entire command at
the prompt without the backslash.
Notes and Warnings
Note, Attention, and Caution statements might be used in this document.
Note: A Note provides a tip, guidance, or advice, emphasizes important information, or provides a reference to
related information.
ATTENTION
An Attention statement indicates a stronger note, for example, to alert you when traffic might be interrupted or
the device might reboot.
CAUTION
A Caution statement alerts you to situations that can be potentially hazardous to you or cause damage to
hardware, firmware, software, or data.
Requesting Technical Support
Technical product support is available through the Pulse Secure Global Support Center (PSGSC). If you have a
support contract, file a ticket with PSGSC.
• Product warranties—For product warranty information, visit http://www.pulsesecure.net.
Self-Help Online Tools and Resources
For quick and easy problem resolution, Pulse Secure, LLC has designed an online self-service portal called the
Customer Support Center (CSC) that provides you with the following features:
• Find CSC offerings: https://www.pulsesecure.net/support
• Search for known bugs: https://www.pulsesecure.net/support
• Find product documentation: https://www.pulsesecure.net/techpubs
• Find solutions and answer questions using our Knowledge Center: https://www.pulsesecure.net/
support
4 © 2017 Pulse Secure, LLC.
Pulse Secure Virtual Traffic Manager: Software Installation and Getting Started Guide
• Download the latest versions of software and review release notes: https://www.pulsesecure.net/
support
• Search technical bulletins for relevant hardware and software notifications: https://
www.pulsesecure.net/support
• Open a case online in the CSC Case Management tool: https://www.pulsesecure.net/support
• To verify service entitlement by product serial number, use our Serial Number Entitlement (SNE) Tool:
https://www.pulsesecure.net/support
Opening a Case with PSGSC
You can open a case with PSGSC on the Web or by telephone.
• • Use the Case Management tool in the PSGSC at https://www.pulsesecure.net/support.
• • Call 1-844 751 7629 (Toll Free, US).
For international or direct-dial options in countries without toll-free numbers, see https://
www.pulsesecure.net/support.
© 2017 Pulse Secure, LLC. 5
Pulse Secure Virtual Traffic Manager: Software Installation and Getting Started Guide
6 © 2017 Pulse Secure, LLC.
Pulse Secure Virtual Traffic Manager: Software Installation and Getting Started Guide
Overview
This chapter provides an overview of Pulse Secure Virtual Traffic Manager (the Traffic Manager). This chapter
contains the following sections:
• About This Guide . . . . . . . . . . . . . . . . . . . . . . . . . . . . . . . . . . . . . . . . . . . . . . . . . . . . . . . . . . . . . . . 7
• Introducing the Traffic Manager . . . . . . . . . . . . . . . . . . . . . . . . . . . . . . . . . . . . . . . . . . . . . . . . . . 7
• Product Variants . . . . . . . . . . . . . . . . . . . . . . . . . . . . . . . . . . . . . . . . . . . . . . . . . . . . . . . . . . . . . . . 8
About This Guide
The Pulse Secure Virtual Traffic Manager: Software Installation and Getting Started Guide describes the
software variant of the Traffic Manager.
Read this guide for an introduction to the functionality available in the Traffic Manager software variant, and for
instructions on how to install and configure the Traffic Manager on supported Linux and UNIX operating
systems.
For a detailed description of the Traffic Manager and it’s full feature set, see the Pulse Secure Virtual Traffic
Manager: User’s Guide.
Introducing the Traffic Manager
The Traffic Manager product family provides high-availability, application-centric traffic management and load
balancing solutions in a range of software, hardware-ready, virtual appliance, and cloud-compute product
variants. They provide control, intelligence, security and resilience for all your application traffic.
The Traffic Manager is intended for organizations hosting valuable business-critical services, such as TCP-
based and UDP-based services like HTTP (web) and media delivery, and XML-based services such as Web
Services.
© 2017 Pulse Secure, LLC. 7
Pulse Secure Virtual Traffic Manager: Software Installation and Getting Started Guide
FIGURE 1 A Typical Cluster Configuration
Product Variants
The Traffic Manager product line is available in a variety of forms on different platforms:
• As software, with versions for supported Linux and UNIX operating systems (including support for
virtual machine instances running on Amazon's Elastic Compute Cloud (EC2) platform).
• As a virtual appliance, with versions for VMware vSphere, Citrix XenServer, OracleVM, Microsoft Hyper-
V, and QEMU/KVM.
• As a cloud computing platform machine image, with versions for Amazon’s Elastic Compute Cloud
(EC2), Rackspace, Microsoft Azure, and Google Compute Engine (GCE). Pulse Secure additionally
supports installing the Traffic Manager software variant on supported Linux and UNIX virtual machine
instances running on EC2 and GCE.
• As an appliance disk image, suitable for deployment on approved server hardware platforms.
Pulse Secure provides a separate edition of this guide for each of the above product variants.
The release notes included with your product variant contain a full list of the supported platforms and
versions.
8 © 2017 Pulse Secure, LLC.
Pulse Secure Virtual Traffic Manager: Software Installation and Getting Started Guide
Getting Started
This chapter contains information about getting started using the Traffic Manager. This chapter contains the
following sections:
• Network Architecture . . . . . . . . . . . . . . . . . . . . . . . . . . . . . . . . . . . . . . . . . . . . . . . . . . . . . . . . . . . 9
• Prerequisites . . . . . . . . . . . . . . . . . . . . . . . . . . . . . . . . . . . . . . . . . . . . . . . . . . . . . . . . . . . . . . . . . . 9
• Network Configurations . . . . . . . . . . . . . . . . . . . . . . . . . . . . . . . . . . . . . . . . . . . . . . . . . . . . . . . . 10
• Management Network . . . . . . . . . . . . . . . . . . . . . . . . . . . . . . . . . . . . . . . . . . . . . . . . . . . . . . . . . 13
Network Architecture
The Traffic Manager sits between the Internet and your back-end servers, acting as a reverse proxy. It can be
used in conjunction with a standalone firewall if desired. Traffic received from the Internet is passed on to the
most appropriate back-end server to respond to the request.
FIGURE 2 Simple Traffic Management Topology
You can install two or more Traffic Managers in a clustered configuration to provide full fault-tolerance for
individual software failures. A typical configuration contains at least two Traffic Managers, and at least two
servers hosting the load-balanced application.
Prerequisites
Before you begin the installation of your Traffic Manager software, make sure you have the correct software
version for your operating system and suitable license keys for each Traffic Manager instance you want to
install.
Verify also that your installation target host systems conform to the following:
© 2017 Pulse Secure, LLC. 9
Pulse Secure Virtual Traffic Manager: Software Installation and Getting Started Guide
• The correct IP addresses are configured and raised automatically at boot time.
• All hosts can ping each other on the configured IP addresses.
• All hosts can route traffic to external networks.If you plan to use a separate management network,
make sure it is correctly configured and that all hosts can communicate with each other and with your
own management Web browser across this network.
Note: Traffic IP addresses automatically raised by the Traffic Manager should not be raised by the operating
system. For more information on Traffic IP addresses, see the Pulse Secure Virtual Traffic Manager: User’s Guide.
You administer all Traffic Manager variants through a Web-enabled user interface known as the Admin UI. Host
firewall programs or similar traffic restriction mechanisms might initially be configured to deny access to the
port used by the Admin UI (by default, TCP port 9090). Before you can configure the Traffic Manager, ensure
you have enabled access to this port, and any other ports necessary to your requirements. See the Pulse
Secure Virtual Traffic Manager: User’s Guide for full information on the ports used by the Traffic Manager.
The Traffic Manager AdminUI supports the following browsers:
• Internet Explorer: v.7 or newer
• Firefox: v.3 or newer
• Safari: v.4 or newer
• Chrome: v.5 or newer
Pulse Secure recommends using one or more test servers (for example, Web servers) to which you can direct
traffic.
Note: References to $ZEUSHOME throughout this guide refer to the Traffic Manager software installation
directory you specify during the installation process.
Network Configurations
This section provides a number of scenarios showing how you can deploy the Traffic Manager into your
network.
Scenario 1: Simple Network
This scenario demonstrates how you can place a single Traffic Manager into an existing network to handle
traffic for a Web site. All IP addresses run on a publicly addressable network (represented by xx.xx.xx in the
diagram, with a netmask of 255.255.255.0).
Without the Traffic Manager, clients connecting to the Web site are directed, through the gateway, to one of
the Web servers hosting the site (for example, “web1” on the IP address xx.xx.xx.20).
10 © 2017 Pulse Secure, LLC.
Pulse Secure Virtual Traffic Manager: Software Installation and Getting Started Guide
FIGURE 3 Single setup of a Traffic Manager into an existing network
By installing a Traffic Manager, configured to receive traffic over a single network port and IP address
xx.xx.xx.3, you can alter your DNS record to instead direct clients to xx.xx.xx.3. In this way, the Traffic Manager
receives the Web page requests and responds with content from one of the available Web servers.
Scenario 2: Public/Private Networks
This scenario splits your network infrastructure into separate public and private networks. This offers greater
security as the private network hides the internal back-end services from the outside world. Access is only
permitted through the Traffic Manager. Using more network interfaces also gives higher performance as there
is greater bandwidth capacity.
The diagram shows how you can configure the network gateway and the Traffic Manager’s front-end (eth1)
interface with publicly routable IP addresses (the xx.xx.xx network, netmask 255.255.255.0). You then
configure the Traffic Manager’s back-end interface (eth2) on the internal network (10.100.xx.xx, netmask
255.255.0.0).
© 2017 Pulse Secure, LLC. 11
Pulse Secure Virtual Traffic Manager: Software Installation and Getting Started Guide
FIGURE 4 Using the Traffic Manager to separate a public network from a private network
Scenario 3: Multiple Traffic Managers
This scenario deploys two Traffic Managers in a public/private network. The Traffic Managers make use of
Traffic IP Addresses to provide a fault tolerant service. Traffic IP addresses are additional IP addresses that are
distributed across the front-end network interfaces. If one Traffic Manager becomes uncontactable, the other
Traffic Manager is able to adopt the Traffic IP address and continue handling requests.
You define and manage your Traffic IP addresses through the Traffic Manager’s Web-based Admin UI, and you
set them up after the initial low-level networking is complete. For more information, see the Pulse Secure Virtual
Traffic Manager: User’s Guide.
12 © 2017 Pulse Secure, LLC.
Pulse Secure Virtual Traffic Manager: Software Installation and Getting Started Guide
FIGURE 5 Using multiple Traffic Managers in fault-tolerant mode
Management Network
By default, the Traffic Manager accepts management traffic on all of its network interfaces. All management
traffic is encrypted or secured.
Management traffic includes the following types:
• Access to the Web-based administration interface (also known as the Admin UI).
• Connections through the SOAP-based Control API, the REST API, and Command-Line Interface (CLI).
• Internal health and state sharing traffic.
You typically use a network firewall to prevent external clients from attempting to access any of the
management interfaces.
© 2017 Pulse Secure, LLC. 13
Pulse Secure Virtual Traffic Manager: Software Installation and Getting Started Guide
For heightened security, the Traffic Manager enables you to nominate a particular network interface for
management traffic. This interface can reside on a secure internal management network.
14 © 2017 Pulse Secure, LLC.
Pulse Secure Virtual Traffic Manager: Software Installation and Getting Started Guide
Installing the Traffic Manager Software
This chapter documents how to install the Traffic Manager software on a valid supported Linux or UNIX
platform.
You can find instructions for Amazon EC2-based software installations in the Pulse Secure Virtual Traffic
Manager: Cloud Services Installation and Getting Started Guide, available from the Pulse Secure Web site at http:/
/www.pulsesecure.net.
It contains the following sections:
• Traffic Manager Software Space Requirements . . . . . . . . . . . . . . . . . . . . . . . . . . . . . . . . . . . . 15
• Unpacking the Traffic Manager Software Download File . . . . . . . . . . . . . . . . . . . . . . . . . . . . 15
• Installing the Traffic Manager Software . . . . . . . . . . . . . . . . . . . . . . . . . . . . . . . . . . . . . . . . . . . 15
• Performing an Unattended Traffic Manager Software Installation . . . . . . . . . . . . . . . . . . . . 16
Note: Before you begin, make sure you have met the requirements listed in “Prerequisites” on page 9.
Traffic Manager Software Space Requirements
The Traffic Manager software requires approximately 250 MB of disk space during installation. After
installation, clear the intermediate directory created when the compressed file was unpacked, so that the
software takes up approximately 100 MB.
Unpacking the Traffic Manager Software Download File
The Traffic Manager software is distributed as a compressed tar archive directory. The software download file
is called ZeusTM_ProductVersion_OS.tgz, where ProductVersion is the version number and OS is the operating
system where the software is to be installed.
Decompress and extract the files contained in this archive directory to a temporary directory using your
system gzip and tar tools. Use the following command:
$ gzip -dc ZeusTM_ProductVersion_OS.tgz | tar -xvf -
This command unpacks the archive directory and creates a new destination directory for the installation files.
As it does so, it displays the name of each extracted file.
Installing the Traffic Manager Software
Note: The Traffic Manager software must be installed, configured and started as root. Root privileges are
necessary to bind to ports lower than 1024 (for example, port 80 for HTTP) and to provide front-end fault
tolerance.
To install the Traffic Manager software
© 2017 Pulse Secure, LLC. 15
Pulse Secure Virtual Traffic Manager: Software Installation and Getting Started Guide
1. Become the system superuser (also known as the "root" user). For instructions on how to become the
superuser, see your host operating system documentation.
2. Change directories to the directory to where the tar archive was extracted (for example,
ZeusTM_ProductVersion_OS).
3. Start the installation program (zinstall) by using the following command:
# ./zinstall
You are installing a package built for Linux-x86_64
Pulse Secure Installation Program - Copyright (C) 2017, Pulse Secure, LLC. All
rights reserved.
Checking distribution ... all packages match checksums
Note: Installing the software on an EC2-based Linux machine sends a request to the host instance for the EC2-
specific parameters.
4. Read the Pulse Secure End User License Agreement. If you agree with these terms, type accept at the
prompt.
5. When prompted, specify a destination directory for the Traffic Manager software or use the default
destination directory (/usr/local/zeus).
You can install the Traffic Manager software anywhere on your file system, but you must not install it in
the same directory as any other Traffic Manager products. The Traffic Manager software installation
directory is called $ZEUSHOME.
Note: The Traffic Manager Admin UI accesses the configuration and stores state information and lock files under
the $ZEUSHOME directory. Pulse Secure strongly recommends that you locate $ZEUSHOME on a local file
system with sufficient disk space, or on a fast, reliable, shared file system. The Traffic Manager Admin UI might
be slow or unresponsive if the file system it uses is slow or unresponsive.
After you specify the destination directory, the following messages appear:
Pulse Secure Virtual Traffic Manager is now installed in /usr/local/zeus.
Are you ready to perform the initial configuration now ? (Y/N) [Y]:
6. Type Y to run the configuration script now, or type N to run it later.
7. Press Enter.
Performing an Unattended Traffic Manager Software Installation
In some situations, (for example, when rebuilding multiple machines) you may want to automate the
installation of the Traffic Manager software. The zinstall script can record specific installation options to a
replay file, and then use those options when installing the Traffic Manager software on a another machine.
16 © 2017 Pulse Secure, LLC.
Pulse Secure Virtual Traffic Manager: Software Installation and Getting Started Guide
To perform an unattended Traffic Manager software installation
1. To create a replay file, add the --record-to option to the zinstall script command, as shown below:
# ./zinstall --record-to=vtm_install.txt
Note: When prompted to run the configuration script, you must answer No. Otherwise, a replay file is not
created. The installation and configuration steps have to be recorded and replayed separately.
2. To reuse the installation options, add the --replay-from option to the command, as shown below:
# ./zinstall --replay-from=vtm_install.txt
This command runs the zinstall script using the answers you provided in the replay file. For any
unanswered questions, the zinstall script pauses until an answer is provided. To stop the zinstall script,
enter the --noninteractive option at the command line.
You can also run the configure script automatically using the same method. Be aware that passwords appear
in plain text inside the replay file. However, passwords are not printed in the output of the configure program.
Note: You can delete the password line in a newly generated replay file. You will prompted for the password later
(unless you specified the --noninteractive option at the command line).
© 2017 Pulse Secure, LLC. 17
Pulse Secure Virtual Traffic Manager: Software Installation and Getting Started Guide
18 © 2017 Pulse Secure, LLC.
Pulse Secure Virtual Traffic Manager: Software Installation and Getting Started Guide
Configuring the Traffic Manager
Software
This chapter describes how to configure a newly installed Traffic Manager software instance. It assumes you
have already performed the installation procedure described in “Installing the Traffic Manager Software” on
page 15
This chapter also documents further configuration tasks such as reconfiguring, uninstalling, and upgrading the
software.
It contains the following sections:
• Configuring the Traffic Manager Software. . . . . . . . . . . . . . . . . . . . . . . . . . . . . . . . . . . . . . . . . 19
• Administration User Interface Authentication . . . . . . . . . . . . . . . . . . . . . . . . . . . . . . . . . . . . . 23
• Starting and Stopping the Traffic Manager Software . . . . . . . . . . . . . . . . . . . . . . . . . . . . . . . . 23
• Reconfiguring or Uninstalling the Traffic Manager Software . . . . . . . . . . . . . . . . . . . . . . . . . 23
• Upgrading the Traffic Manager Software . . . . . . . . . . . . . . . . . . . . . . . . . . . . . . . . . . . . . . . . . 25
• Upgrading the Traffic Manager Software in a Traffic Manager Cluster . . . . . . . . . . . . . . . . 28
• Downgrading the Traffic Manager Software . . . . . . . . . . . . . . . . . . . . . . . . . . . . . . . . . . . . . . . 28
Configuring the Traffic Manager Software
Before you can start the Traffic Manager and use the Web-based Admin UI, you must first run the configure
script. The configure script handles the initial settings that must be in place before the software can start.
These initial settings include creating passwords and choosing whether the Traffic Manager is a standalone
instance or is included in aTraffic Manager cluster.
You can run the configure script at any time to change settings, or to restore your Traffic Manager to its
unconfigured state.
Note: You must rerun the configure script whenever the name of the host virtual machine changes.
You can also run the configure script as part of an unattended (automated) installation process. For more
information, see “Performing an Unattended Traffic Manager Software Installation” on page 16.
To run the configure script
1. If you are installing the Traffic Manager, the zinstall script prompts you to complete the initial
configuration.
Alternatively, you can complete the initial configuration directly by becoming the system superuser and
typing the following at the command line:
$ZEUSHOME/zxtm/configure
© 2017 Pulse Secure, LLC. 19
Pulse Secure Virtual Traffic Manager: Software Installation and Getting Started Guide
To become the system superuser (also known as the "root" user), see your host operating system
documentation.
2. If this is a first time configuration, or a reconfiguration following a factory reset, you must agree to the
Pulse Secure Terms and Conditions of Sale to continue, available from the URL shown. Read the
agreement fully, then type accept at the prompt to confirm you agree with its terms. The configuration
process stops if you do not accept the license agreement.
3. Enter the full path and file name of your license key. If you do not have a license key, you can leave this
entry blank. License keys can also be added to your Traffic Manager through the Admin UI at any time
after the script has completed.
If you do not enter a license key, the Traffic Manager software starts in a default state known as
developer mode. This mode allows the Traffic Manager to operate normally and with full functionality,
but with a limited maximum bandwidth of 1Mb/second. SSL transactions are also limited to 100 TPS.
Developer mode is useful in an evaluation or development environment, but should not be used in a
production environment. For more information about license keys, contact your support provider.
4. For new installations only, specify a UNIX user and group to run the Traffic Manager. Although the
Traffic Manager must be configured and started as a root user, the Traffic Manager can be run as any
user. Pulse Secure strongly recommends that you specify a user with no privileges, to avoid
compromising the Traffic Manager’s system security.
The default user with no privileges is typically called “nobody” and the default group with no privileges is
typically “nogroup” or “nobody”, depending on which version of Linux or UNIX you are using. If you have
set up other users and groups on the Traffic Manager host machine, specify them here.
5. Decide whether or not to restrict the software’s internal management traffic to a single IP address.
Management traffic includes access to the Traffic Manager Admin UI, external API access, and internal
communications within a Traffic Manager cluster.
If you decide to restrict the software’s internal management traffic to a single IP address, you must
specify the IP address. The Traffic Manager you are configuring accepts management traffic destined to
this IP address only. Typically, this IP address would reside on a private or dedicated management
network.
Note: You should only choose to use a single IP address for the internal traffic management traffic if you have
a dedicated, reliable management network. Each IP address is a single point of failure for an entire Traffic
Manager cluster; all IP addresses must always be available.
If you intend to use a single IP address for the internal management traffic, and are running on a Linux
host, Pulse Secure strongly recommends using the Linux kernel 2.6.12 or later. Earlier 2.6 Linux kernels
cannot reliably restrict multicast or heartbeat messages to a single network card.
To later modify the management IP address, either rerun the configure script or use the System >
Traffic Managers page of the Admin UI. A software restart is required for this procedure.
20 © 2017 Pulse Secure, LLC.
Pulse Secure Virtual Traffic Manager: Software Installation and Getting Started Guide
6. If your DNS system cannot successfully resolve your hostname, you must use an IP address to identify
the Traffic Manager to other cluster members. When prompted, enter Y to specify the IP address to
use. If you have elected to restrict management traffic to a single IP address, this IP address is
automatically selected. Entering N forces the software to use the unresolvable hostname, which could
result in connectivity issues until the hostname is resolved.
7. Decide if you want the software to start automatically when the Traffic Manager restarts.
8. Specify a cluster for the Traffic Manager to join.
If this is the first Traffic Manager you are setting up, you are given the following choices:
Searching for Pulse Secure Virtual Traffic Manager clusters ... done
Which Pulse Secure Virtual Traffic Manager cluster should this installation
be added to?
C) Create a new cluster
S) Specify another machine to contact
R) Refresh the cluster list
Select C to create a new cluster.
However, if you have already set up one or more other Traffic Managers, you are given the following
additional choices:
C) Create a new cluster
1) Cluster 1: vtm1.mysite.com:9090
vtm2.mysite.com:9090
2) Cluster 2: vtm-test.mysite.com:9091
S) Specify another machine to contact
R) Refresh the cluster list
Note: To provide front-end fault tolerance, your Traffic Managers must be in the same cluster. The new Traffic
Manager automatically shares the configuration settings already chosen for the cluster.
9. If you are creating a new cluster, specify a password for the admin server. The admin server provides
the Web-based Admin UI and handles communications with the core Traffic Manager software. The
password specified is used for the admin user when accessing the Admin UI of your Traffic Manager.
10. If you choose to join an existing cluster, verify the identity of the other cluster members. The host:port
and SHA-1 fingerprint of each instance are displayed as shown:
Select option [C] : 1
© 2017 Pulse Secure, LLC. 21
Pulse Secure Virtual Traffic Manager: Software Installation and Getting Started Guide
Joining the cluster containing the following admin servers:
Host:Port SHA-1 Fingerprint
vtm1.mysite.com:9090 72:BC:EE:A1:90:C6:1B:B6:6E:EB
6:3E:4E:22:D8:B6:83:04:F9:57
vtm2.mysite.com:9090 E9:61:36:FE:0B:F5:0A:E4:77:96
3:D8:35:8F:54:5F:E3:2C:71:ED
Have you verified the admin server fingerprints, or do you trust the network
between this machine and the other admin servers? Y/N [N]:
11. If the identities are accurate, type Y and specify the cluster administrator username and password. This
is the user account used to access the Admin UI of each Traffic Manager in the cluster.
The Traffic Manager starts and the installer displays the following information:
**
** The SHA-1 fingerprint of the admin server's SSL certificate:
** 09:0F:B6:24:59:AE:CF:03:61:A2:DB:83:DB:DE:42:00:D8:2D:63:29
** Keep a record of this for security verification when connecting
** to the admin server with a web browser and when clustering other
** Pulse Secure Virtual Traffic Manager installations with this one.
**
** To configure the Pulse Secure Virtual Traffic Manager, connect to the
admin server at:
** https://yourmachinename:port/
** and login as 'admin' with your admin password.
**
Note: Note the URL shown, as you need it to administer the Traffic Manager software. Also notice that the
protocol is HTTPS (secure HTTP).
You can rerun the configuration script at any time to change settings or to restore your Traffic Manager to it’s
unconfigured state. For more information, see “Reconfiguring or Uninstalling the Traffic Manager Software”
on page 23.
22 © 2017 Pulse Secure, LLC.
Pulse Secure Virtual Traffic Manager: Software Installation and Getting Started Guide
Administration User Interface Authentication
Access to the administration user interface (also known as the Admin UI) is authenticated with a dedicated SSL
certificate. The SHA-1 fingerprint of the SSL certificate is displayed on the command line after you finish using
the configure script and have completed the installation. The SHA-1 fingerprint is useful for the following
purposes:
• To verify the SSL certificate when connecting with a Web browser for the first time.
• To verify the authenticity of Traffic Manager identities when joining a cluster.
Note: When you set up a new Traffic Manager, Pulse Secure recommends noting the SHA-1 fingerprint. You can
also display the fingerprint from the host command line using the following command:
$ZEUSHOME/admin/bin/cert -f fingerprint -in $ZEUSHOME/admin/etc/admin.public
Starting and Stopping the Traffic Manager Software
When you set up the Traffic Manager for the first time, the Traffic Manager software starts automatically after
the initial configuration has been performed.
To manually shut down the software, type the following command at the host command line (as the root user):
$ZEUSHOME/stop-zeus
To start the software again, use the following command:
$ZEUSHOME/start-zeus
Reconfiguring or Uninstalling the Traffic Manager Software
The configure script is a utility that allows you to clear your Traffic Manager software configuration (and then
reconfigure the software) or uninstall (remove) the Traffic Manager software entirely from the virtual machine.
To reconfigure the Traffic Manager software, see “Reconfiguring the Traffic Manager Software” on page 23.
To uninstall the Traffic Manager software, see “Uninstalling the Traffic Manager Software” on page 25.
Note: You can rerun the configure script at any time to change any or all of the settings you chose initially; or
you can use the configure script to completely remove the software from your virtual machine (along with any
clusters in which it was a member) before clearing the installation files from your machine.
Reconfiguring the Traffic Manager Software
To reconfigure the Traffic Manager software
1. Log in as the system superuser and run the configure script from the host machine command line:
$ZEUSHOME/zxtm/configure
© 2017 Pulse Secure, LLC. 23
Pulse Secure Virtual Traffic Manager: Software Installation and Getting Started Guide
For instructions on how to become the system superuser, see your host operating system
documentation.
The Traffic Manager determines that your software has been previously configured and the following
options display:
This program will perform the initial configuration of the Pulse Secure
Virtual Traffic Manager.
Initial configuration has already been performed on this Pulse Secure Virtual
Traffic Manager installation.
1. Quit (default)
2. Perform the post-install configuration again
3. Clear all configuration
H. Help
Choose option [1]:
2. To rerun the Traffic Manager configuration, type 2. Each previously set value is displayed, allowing you
to selectively make changes as applicable.
3. To clear your existing configuration and stop the software, type 3. This resets the Traffic Manager to the
unconfigured state (that is, the state it was in at the completion of the zinstall script). To reconfigure the
Traffic Manager, run the configure script again (option 2), if necessary.
Note: Clearing your configuration stops the Traffic Manager from handling traffic. Pulse Secure recommends
you make sure this does not impact your external service availability.
Changing the Traffic Manager Name
Each Traffic Manager in your cluster uses a DNS resolvable name with which the Traffic Manager can be
identified and contacted by each member of the cluster. If you are unable to use a resolvable name, you can
use an IP address instead. You set this name or IP address when you initially configure the Traffic Manager.
To change the Traffic Manager name (or assign an IP address)
1. Log in as the system superuser and run the configure script from the host machine command line:
$ZEUSHOME/zxtm/configure
For instructions on how to become the system superuser, see your host operating system
documentation.
2. Type 2 to perform the post-install configuration again.
3. Choose the action you want to perform from the options listed below:
Each Traffic Manager in your cluster must have a unique name, resolvable by each
member of the cluster.
24 © 2017 Pulse Secure, LLC.
Pulse Secure Virtual Traffic Manager: Software Installation and Getting Started Guide
This Traffic Manager is currently called 'vtm1.example.com'.
Would you like to:
1. Keep the current Traffic Manager name (default)
2. Specify a new resolvable hostname
3. Use an IP address instead of a hostname
Choose option [1]:
4. Press Enter.
Note: You can also switch to using an IP address from the “Replace Traffic Manager Name” section on the System
> Traffic Managers page of the Admin UI. You cannot, however, switch to using a resolvable name from this
page. Instead, rerun the configure script as described in “Reconfiguring the Traffic Manager Software” on
page 23.
Uninstalling the Traffic Manager Software
To completely uninstall (that is, remove entirely) the Traffic Manager software from your host machine,
complete the following steps:.
To uninstall the Traffic Manager software
1. Login as the system superuser, and enter the following command at the command line:
$ZEUSHOME/zxtm/configure
For instructions on how to become the system superuser, see your host operating system
documentation.
2. Choose option 3 to completely remove the Traffic Manager software from the host machine.
The configuration for this Traffic Manager is removed. The Traffic Manager is no longer a member of a
Traffic Manager cluster, and the Traffic Manager is not usable until you run the configuration program
and the initial configuration script again.
3. Delete the $ZEUSHOME directory (the directory in which the software was installed).
Upgrading the Traffic Manager Software
Note: 32-bit instances of the Traffic Manager (software, appliance, and cloud variants) are deprecated from
version 9.6. To upgrade an older 32-bit instance to version 9.6 or later, you must install a new 64-bit instance
and import your configuration into the new version. For more information on creating and importing
configuration backups, see the Pulse Secure Virtual Traffic Manager: User’s Guide.
© 2017 Pulse Secure, LLC. 25
Pulse Secure Virtual Traffic Manager: Software Installation and Getting Started Guide
To upgrade the Traffic Manager software, you can use either the Admin UI or the host command line. Choose
one of the following procedures:
• To upgrade the Traffic Manager software using the Admin UI, see “Upgrading the Traffic Manager
Software Using the Admin UI” on page 27.
• To upgrade the Traffic Manager software from the command line, see “Upgrading the Traffic Manager
Software From the Command Line” on page 27.
Note: Regardless of the method you chose, before you begin Pulse Secure recommends making a configuration
backup as a precaution. Making a configuration backup allows you to store a snapshot of your current
configuration that can be restored later, if necessary.
Cluster-Wide Upgrades From Version 17.4 Onwards
Note: This section is applicable to Pulse Secure Virtual Traffic Manager versions later than 17.4 only, and is
included here for forward planning purposes.
Traffic Manager versions 17.4 and earlier require you to perform the upgrade process on each Traffic Manager
in your cluster separately. For upgrades to versions later than 17.4, an upgrade initiated on one cluster
member can optionally be rolled out to all other cluster members automatically.
To initiate a software upgrade, you must first obtain the software package specific to your product variant. For
clusters containing two or more Traffic Managers, one of the following scenarios must apply:
• Where a cluster contains Traffic Managers of one type only (for example, Linux-based software
installations), the uploaded software package is applicable to all Traffic Managers in the cluster. Hence,
an upgrade initiated on one Traffic Manager can upgrade all other Traffic Managers in the cluster
without further user intervention.
• Where a cluster contains Traffic Manager instances spanning multiple platforms (for example, a mixed
cluster of software installations and virtual appliances), a single uploaded software package applies only
to a subset of your cluster. To upgrade all the Traffic Managers in your cluster, obtain software upgrade
packages that cover all product variants used. Then, execute an upgrade for each product variant in
turn from any cluster member (regardless of that cluster member’s host platform).
To perform the upgrade, use either the System > Upgrade page in the Admin UI or command line script
upgrade-cluster.
In the Admin UI, the Upgrade page operates synonymously with single Traffic Manager upgrades, however now
includes the option to select which of your other cluster members should receive the upgrade package
(subject to the platform rules above).
To use the command line upgrade procedure, follow the instructions in “Upgrading the Traffic Manager
Software From the Command Line” on page 27, but instead run the following command in place of
zinstall:
ZEUSHOME/zxtm/bin/upgrade-cluster --package <upgrade pkg> --mode <mode>
26 © 2017 Pulse Secure, LLC.
Pulse Secure Virtual Traffic Manager: Software Installation and Getting Started Guide
In the above command syntax, <upgrade pkg> refers to the upgrade package file in .tgz format, and <mode>
is one of “info” (just report on the potential upgrade) or “install” (perform the upgrade). For full details of this
command and all optional arguments, use the --help argument.
By default, upgraded Traffic Managers reboot automatically into the new software version. To override this
behavior, use the upgrade-cluster command with the option --no-restart. In the event an upgrade fails
on any Traffic Manager in the cluster, the default behavior is to roll-back the upgrade in progress and leave
your entire cluster on the previous working software version.
Note: Command line upgrades contain an additional option to not automatically roll-back all Traffic Managers
in the event of an upgrade failure. You can instead instruct the cluster members which upgraded successfully
to remain using the new version, and to only roll-back the Traffic Managers that failed. However, you must not
make any configuration changes while your cluster is in a mixed-version state.
Upgrading the Traffic Manager Software Using the Admin UI
To upgrade the Traffic Manager software using the Admin UI
1. Obtain the new installation package. Packages are named according to the following convention:
ZeusTM_<ProductVersion>_<OS>.tgz
2. Log in to the Admin UI, and navigate to the System > Traffic Managers page.
3. Click the Upgrade… button in the Software Upgrade section.
4. Select the installation package you want to load, and follow the on-screen instructions.
Upgrading the Traffic Manager Software From the Command Line
To upgrade the Traffic Manager software from the command line
1. Using the Linux scp command or an sftp client (such as PSFTP (http://www.chiark.greenend.org.uk/
~sgtatham/putty/), copy the installation tgz file (ZeusTM_<ProductVersion>_<OS>.tgz) to your Traffic
Manager host machine.
2. Using ssh (Linux) or putty (Windows), login to your Traffic Manager machine as the system superuser.
For instructions on using the system superuser (also known as the “root” user), see your host operating
system documentation.
3. Change directories to the directory where you copied the installation file.
4. To extract the contents of the tgz file, run the following command:
# gzip -dc ZeusTM_<ProductVersion>_<OS>.tgz | tar –xvf –
5. Run the following command in the extracted directory:
# ./zinstall
Your Traffic Manager software is automatically stopped, upgraded, and restarted, while retaining its current
configuration.
© 2017 Pulse Secure, LLC. 27
Pulse Secure Virtual Traffic Manager: Software Installation and Getting Started Guide
Note: When upgrading the software through the Admin UI from a significantly older version of the software, for
example 4.2, you might see warning messages such as:
SERIOUS:monitors/SIP UDP: Unknown monitor scope: sip
SERIOUS:monitors/RTSP: Unknown monitor scope: rtsp
WARN:monitors/SIP UDP: Line 1: Unknown config key
These messages come from the older version of the software and warn you about the incompatibility with RTSP/
SIP monitors of the newer version. The messages can be safely ignored.
For further information relating to upgrades and warnings, see the release notes provided with your software.
Upgrading the Traffic Manager Software in a Traffic Manager Cluster
For target software versions later than 17.4, the upgrade can be applied automatically to all equivalent Traffic
Managers in your cluster. To initiate an upgrade across your cluster, use either the Admin UI or the command
line. For further information, see “Cluster-Wide Upgrades From Version 17.4 Onwards” on page 26.
For software versions up to and including 17.4, the procedure for upgrading multiple Traffic Managers (for
example, those in a cluster) is the same as the procedure for upgrading an individual Traffic Manager. (See
“Upgrading the Traffic Manager Software ” on page 25.) However, note the following points:
• Upgrade each Traffic Manager in turn. All Traffic Managers in the cluster continue to run their
configured services.
• Once you have upgraded one Traffic Manager in the cluster, do not make any configuration changes
until you have upgraded all of the Traffic Managers in the cluster.
Note: While the cluster is in a mixed state (that is, the Traffic Managers are using different software versions),
do not make any configuration changes.
Downgrading the Traffic Manager Software
The upgrade process preserves previously used Traffic Manager software versions, and any applied revisions,
to facilitate a downgrade capability. To revert to a previously used version, use the Admin UI or command line
“rollback” program.
Note: This procedure does not retain any configuration you have made since upgrading to the current version.
It is strictly a roll back procedure that reinstates the selected software version and reinstates the previous
configuration settings. Therefore, Pulse Secure strongly recommends that you make a backup copy of your
configuration before downgrading your software.
To revert the Traffic Manager to a previous version using the Admin UI
1. Login to the Admin UI of the Traffic Manager you want to revert.
2. Click System > Traffic Managers and locate the “Switch Versions” section:
28 © 2017 Pulse Secure, LLC.
Pulse Secure Virtual Traffic Manager: Software Installation and Getting Started Guide
FIGURE 6 Switching Traffic Manager versions
Note: The Switch Versions section is hidden if there are no applicable software revisions to revert to.
3. Select a software version to use from the drop-down list.
4. Tick Confirm and then click Rollback to start the roll back process.
Note: Traffic Manager versions earlier than 10.4 do not contain a switch feature in the Admin UI. If you roll back
to a version earlier than 10.4 and then want to switch again to a different revision, or even to return to the
newest software version, you must use the command line “rollback” program until you reach version 10.4 or
later.
To revert the Traffic Manager to a previous version using the “rollback” program
1. Using ssh (Linux) or putty (Windows), log in to your Traffic Manager host machine command line as the
system superuser. For instructions on using the system superuser (also known as the “root” user), see
your host operating system documentation.
2. Run the following command:
$ZEUSHOME/zxtm/bin/rollback
3. The following messages appear:
Rollback
Copyright (C) 2017, Pulse Secure, LLC. All rights reserved.
This program allows you to roll back to a previously installed version of the
software. Please note that the older version will not gain any of the
configuration changes made since upgrading.
To delete obsolete versions of the software, use the --delete option.
Do you want to continue? Y/N [N]:
4. Type N to exit or type Y to continue. If you type Y, the list of available software versions is displayed.
© 2017 Pulse Secure, LLC. 29
Pulse Secure Virtual Traffic Manager: Software Installation and Getting Started Guide
Which version of Pulse Secure Virtual Traffic Manager would you like to use?
1) 10.0
2) 10.0r1
3) 10.1
4) 10.2
5) 10.2r1
6) 10.3
7) 10.3r1
8) 10.4(current version)
Select a version [7]
5. Enter the number of the software version that you want to use, and press Enter. The software version
currently in use stops and the selected version starts.
Note: If you decide to cancel the roll back, run the $ZEUSHOME/zxtm/bin/rollback command again and select
the appropriate software version. You do not need to reinstall the new software version.
30 © 2017 Pulse Secure, LLC.
Pulse Secure Virtual Traffic Manager: Software Installation and Getting Started Guide
Basic Configuration Information
The Traffic Manager receives traffic from the Internet, makes decisions based on the traffic source, destination
and content, and chooses a group of back-end servers to handle the traffic. Traffic is balanced across this
group according to the network resources.
In a traffic management system, you configure a virtual server object to manage connections from remote
clients, and configure a pool object to manage connections to your local servers.
Once you have installed and configured your Traffic Manager system on the network, you can access the
Admin UI to set up a pool and a virtual server.
This chapter descibes the basic Traffic Manager configuration and contains the following sections:
• Virtual Servers, Pools, and Rules . . . . . . . . . . . . . . . . . . . . . . . . . . . . . . . . . . . . . . . . . . . . . . . . . 31
• Managing Your First Service. . . . . . . . . . . . . . . . . . . . . . . . . . . . . . . . . . . . . . . . . . . . . . . . . . . . . 32
• Creating a Traffic Manager Cluster . . . . . . . . . . . . . . . . . . . . . . . . . . . . . . . . . . . . . . . . . . . . . . . 33
Virtual Servers, Pools, and Rules
The following figure illustrates the relationship between virtual servers, rules, and pools.
FIGURE 7 Relationship Between Virtual Servers, Rules, and Pools
A pool is a collection of nodes. Each node corresponds to a back-end server and port, such as
server1.mysite.com:80. You can set up several pools with nodes in common.
A virtual server listens for and processes incoming network traffic, and typically handles all of the traffic for a
certain protocol (for example, HTTP or FTP). In contrast, a virtual server in a Web server typically serves only
one website. The Traffic Manager sends traffic to a default pool, although the virtual server first runs through
any rules that you have associated with it. Each of these might select a different pool to use depending on the
conditions satisfied within the rule. Traffic is balanced across the nodes in the selected pool.
© 2017 Pulse Secure, LLC. 31
Pulse Secure Virtual Traffic Manager: Software Installation and Getting Started Guide
A request rule can do much more than just select a pool. It can read an entire request, inspect and rewrite it,
and control how the other traffic management features on the Traffic Manager are used to process that
particular request. It can select the pool based on the contents of the request.
Response rules process responses. They can inspect and rewrite responses, control how the response is
processed, or even instruct the Traffic Manager to try the request again against a different pool or node.
Managing Your First Service
To manage your first service
1. Browse to the Admin UI and log in with the username “admin” and your password.
2. The Admin UI home page shows that you have not yet created any pools or virtual servers. From the
Wizards drop-down menu, choose Manage a New Service to begin using the wizard.
3. Specify a name that identifies the virtual server, and choose a protocol and port (for example, HTTP
and default port 80).
FIGURE 8 Basic Parameters for the new Service
4. Click Next to continue.
32 © 2017 Pulse Secure, LLC.
Pulse Secure Virtual Traffic Manager: Software Installation and Getting Started Guide
FIGURE 9 Back-end Nodes Forming the Pool
5. Create a list of backend nodes, which form the default pool for the virtual server.
The nodes are identified by hostname and port. You can modify these later from the Pools > Edit page.
Make sure that you can serve content directly from the hostname/port combinations you specify here.
6. Click Next to display the setting summary page.
7. Review the settings that you have chosen. Click Back to make changes or click Finish to set up the
service.
8. Test your Traffic Manager setup by browsing to it, using the port you set up for your new service. Use
one of the following paths:
http://<machine_name>:<port>
or
http://<ip_address>:<port>
9. (Optional) You can observe the traffic handled by the Traffic Manager to verify that the traffic was
processed and routed correctly. To do so, click Activity in the Admin UI and select the Connections tab.
This page lists connections that the Traffic Manager has recently managed. If the list is empty, reload
pages from the Website that the Traffic Manager is managing and check that the connections list is
modified accordingly.
You can also use the Current Activity graph to watch the activity of the Traffic Manager in real-time.
Creating a Traffic Manager Cluster
If you are configuring two or more Traffic Managers in a cluster, first perform the initial configuration process
for each instance. Then, before making any other changes, join the instances together to form a cluster using
one of the following procedures:
• If you are creating a new Traffic Manager cluster, choose one Traffic Manager as the first cluster
member. Log in to the Admin UI on each of the other instances, and use the Join a cluster wizard to join
each of these with the first Traffic Manager.
© 2017 Pulse Secure, LLC. 33
Pulse Secure Virtual Traffic Manager: Software Installation and Getting Started Guide
• If you want to join an existing Traffic Manager cluster, log in to the Admin UI on each of the new
instances and use the Join a cluster wizard to join each of these to the existing cluster.
Note: In a Traffic Manager cluster, all systems are considered equal. You can access the Admin UI on any of the
Traffic Managers. Any configuration changes you make are automatically replicated across the cluster. All Traffic
Managers function together to provide fault tolerance and simplified management.
To join a cluster
1. Log in to the Admin UI on one of your Traffic Managers and select Join a cluster from the Wizards drop
down box manu in the tool bar.
FIGURE 10 Creating a Cluster Using the Wizard
2. Step 1 of the Join a cluster wizard requires you to choose whether to scan for existing clusters or
manually specify the cluster details.
FIGURE 11 Getting Started with the cluster joining wizard
To instruct the Traffic Manager to automatically scan the network for contactable Traffic Managers, click
"Select existing cluster". Alternatively, to enter a specific hostname and port you want to join, click
"Manually specify host/port".
3. Click Next to continue.
4. Step 2 reflects the choice you make in step 1. If you clicked "Select existing cluster", the Traffic Manager
presents a list of discovered Traffic Manager instances and clusters.
34 © 2017 Pulse Secure, LLC.
Pulse Secure Virtual Traffic Manager: Software Installation and Getting Started Guide
FIGURE 12 Select an existing Traffic Manager cluster to join
If you clicked "Manually specify host/port", enter your hostname and port number in the boxes
provided.
FIGURE 13 Specifying a Hostname and Port
5. Click Next to continue.
6. To connect to the specified instance or cluster, first verify the identity of the Traffic Managers within the
cluster, and provide the administration credentials used by the cluster.
© 2017 Pulse Secure, LLC. 35
Pulse Secure Virtual Traffic Manager: Software Installation and Getting Started Guide
FIGURE 14 Authenticating the Cluster
Check the displayed SHA-1 fingerprint against the fingerprint shown in the target Traffic Manager's
Admin UI, in System > Security.
Tick the checkbox next to each Traffic Manager hostname to confirm you trust it's identity, and then
enter the cluster admin username and password. Click Next to continue.
7. If the cluster already has one or more Traffic IP groups configured, you can elect to add the new Traffic
Manager to these Traffic IP groups so that it starts handling traffic immediately.
FIGURE 15 Assigning Traffic IP Group Membership
To add the Traffic Manager to existing Traffic IP groups, click "Yes, and allow it to host Traffic IPs
immediately". However, this can result in a number of connections being dropped at the instant the
new Traffic Manager is added to the Traffic IP group, because allocations of traffic need to be
transferred to the new Traffic Manager.
To avoid this situation, click "Yes, but make it a passive machine" to add the new Traffic Manager as a
"passive" member of the Traffic IP group. This option ensures that the Traffic Manager does not accept
any traffic until another member of the group fails.
To leave the new Traffic Manager out of all existing Traffic IP groups, click "No, do not add it to any
Traffic IP groups".
36 © 2017 Pulse Secure, LLC.
Pulse Secure Virtual Traffic Manager: Software Installation and Getting Started Guide
Click Next to continue.
8. Check your settings in the summary step and then click Finish to join the cluster.
Provided the other Traffic Manager instances can be contacted, the Traffic Manager software
reconfigures itself and presents a new home page showing all connected Traffic Manager instances in
the Traffic Managers list.
To add further Traffic Managers to the cluster, run the Join a cluster wizard on the Admin UI of each
Traffic Manager instance you want to add.
Note: When you join a Traffic Manager to an existing cluster, it takes on the entire configuration that the cluster
is using, including the administration password you specify during the wizard.
Clusters consisting of Traffic Managers on different platforms is possible, although you might find that product
capabilities present on one of your cluster members are not present on others. For example, Networking and
Time settings are configurable only for certain Traffic Manager variants.
© 2017 Pulse Secure, LLC. 37
Pulse Secure Virtual Traffic Manager: Software Installation and Getting Started Guide
38 © 2017 Pulse Secure, LLC.
Pulse Secure Virtual Traffic Manager: Software Installation and Getting Started Guide
Open Source Software Licenses
This product includes software originating from third parties that are subject to one or more of the following:
• The GNU Library/Lesser General Public License (LGPL)
• The GNU General Public License (GPL)
• The Berkeley Software Distribution (BSD) License
• The OSI Artistic License
• Various GPL/BSD-like Distribution Licenses
All third party software packages and accompanying licenses can be found in the Pulse Secure Virtual Traffic
Manager: Appliance License Acknowledgements document, available from the Traffic Manager product pages on
the Pulse Secure Web site.
Pulse Secure offers to provide a complete copy of the source code for the software under said licenses on a
CD-ROM, for a charge covering the cost of performing such distribution, such as the cost of media, shipping,
and handling, upon written request to Pulse Secure at the following address:
Source Code Requests VTM-APPLIANCE (GPL)
Pulse Secure
The Jeffreys Building
Cowley Road
Cambridge
CB4 0DS
United Kingdom
This offer is valid for a period of three (3) years from the date of the distribution of this product by Pulse
Secure. Please refer to the exact terms of the appropriate license regarding your rights.
© 2017 Pulse Secure, LLC. 39
Pulse Secure Virtual Traffic Manager: Software Installation and Getting Started Guide
40 © 2017 Pulse Secure, LLC.
También podría gustarte
- CompTIA Linux+ Certification Study Guide (2009 Exam): Exam XK0-003De EverandCompTIA Linux+ Certification Study Guide (2009 Exam): Exam XK0-003Aún no hay calificaciones
- Ps VTM 17.4 Hardware GSGDocumento62 páginasPs VTM 17.4 Hardware GSGDanielGonzalezAún no hay calificaciones
- Deploying QoS for Cisco IP and Next Generation Networks: The Definitive GuideDe EverandDeploying QoS for Cisco IP and Next Generation Networks: The Definitive GuideCalificación: 5 de 5 estrellas5/5 (2)
- Ps VTM 17.4 ControlapiDocumento746 páginasPs VTM 17.4 ControlapiDanielGonzalezAún no hay calificaciones
- Microsoft Virtualization: Master Microsoft Server, Desktop, Application, and Presentation VirtualizationDe EverandMicrosoft Virtualization: Master Microsoft Server, Desktop, Application, and Presentation VirtualizationCalificación: 4 de 5 estrellas4/5 (2)
- Ps VTM 17.4 UserguideDocumento502 páginasPs VTM 17.4 UserguideDanielGonzalezAún no hay calificaciones
- Programming the Photon: Getting Started with the Internet of ThingsDe EverandProgramming the Photon: Getting Started with the Internet of ThingsCalificación: 5 de 5 estrellas5/5 (1)
- RV AdministrationDocumento320 páginasRV AdministrationhwangjaesunAún no hay calificaciones
- Microsoft Windows Server 2008 R2 Administrator's Reference: The Administrator's Essential ReferenceDe EverandMicrosoft Windows Server 2008 R2 Administrator's Reference: The Administrator's Essential ReferenceCalificación: 4.5 de 5 estrellas4.5/5 (3)
- Mule 2.2.6 Getting StartedDocumento110 páginasMule 2.2.6 Getting Startedpostman demonAún no hay calificaciones
- Moving To The Cloud: Developing Apps in the New World of Cloud ComputingDe EverandMoving To The Cloud: Developing Apps in the New World of Cloud ComputingCalificación: 3 de 5 estrellas3/5 (2)
- Planning Admin Guide1Documento326 páginasPlanning Admin Guide1Rajesh RudrarajuAún no hay calificaciones
- Connect Direct UsersGuide40Documento128 páginasConnect Direct UsersGuide40Yogesh AggarwalAún no hay calificaciones
- FlexNetManagerEngineeringApplications 15 3 ConceptsGuideDocumento58 páginasFlexNetManagerEngineeringApplications 15 3 ConceptsGuidedanjohhnAún no hay calificaciones
- PBCS CSPGSDocumento156 páginasPBCS CSPGSparmitchoudhuryAún no hay calificaciones
- Bi Impl Scripting PDFDocumento186 páginasBi Impl Scripting PDFESTEBAN ROJASAún no hay calificaciones
- Npam InstallDocumento46 páginasNpam Installstikom.ikhsanAún no hay calificaciones
- Hyperion Planning Admin Guide 11.1.1.3Documento326 páginasHyperion Planning Admin Guide 11.1.1.3love2tin100% (1)
- vWorkspaceAdminGuide 7.5Documento638 páginasvWorkspaceAdminGuide 7.5Arnel MendozaAún no hay calificaciones
- MicrosoftOnlineServicesTerms (English) (December2018) (CR)Documento44 páginasMicrosoftOnlineServicesTerms (English) (December2018) (CR)Jonathan ViolaAún no hay calificaciones
- HP Service Manager Exchange With SAP Solution Manager: Installation and Administration GuideDocumento150 páginasHP Service Manager Exchange With SAP Solution Manager: Installation and Administration GuideLaredAún no hay calificaciones
- 8-2-SP1 DSP and Output Template Developers GuideDocumento94 páginas8-2-SP1 DSP and Output Template Developers GuideKing AAún no hay calificaciones
- Hyp Security GuideDocumento204 páginasHyp Security GuidePrashanth Goud DharmapuriAún no hay calificaciones
- WC3550Documento178 páginasWC3550ingmar_sAún no hay calificaciones
- HP AdminDocumento310 páginasHP AdminMathen JosephAún no hay calificaciones
- Alarmpoint For BMC Impact Manager: Confidential & ProprietaryDocumento61 páginasAlarmpoint For BMC Impact Manager: Confidential & ProprietaryJon TrotterAún no hay calificaciones
- Installation Guide SCMDocumento62 páginasInstallation Guide SCMtrecAún no hay calificaciones
- Security Administration Guide: HyperionDocumento206 páginasSecurity Administration Guide: HyperionaazapfAún no hay calificaciones
- Sap User ManagementDocumento112 páginasSap User Managementrajesh1978.nair2381Aún no hay calificaciones
- Phaser 7100 Adm GuideDocumento90 páginasPhaser 7100 Adm GuidecainhozasxcdAún no hay calificaciones
- Quick Start Guide Mu Phinsiii 001 BDocumento33 páginasQuick Start Guide Mu Phinsiii 001 BMoorthy PakisamyAún no hay calificaciones
- Lenel OpenAccessUserGuideDocumento300 páginasLenel OpenAccessUserGuidebrandon0% (1)
- FNP PR-LFDocumento232 páginasFNP PR-LFdiego dAún no hay calificaciones
- Netiq Identity Manager: Driver For Rest Implementation GuideDocumento104 páginasNetiq Identity Manager: Driver For Rest Implementation GuideCecilia SalazarAún no hay calificaciones
- Mcafee Agent 5.7.x Product GuideDocumento75 páginasMcafee Agent 5.7.x Product Guidenic moreAún no hay calificaciones
- RMX Admin 8 8 PDFDocumento449 páginasRMX Admin 8 8 PDFcwchowAún no hay calificaciones
- McAfee Epolicy Orchestrator 4.5 Product GuideDocumento278 páginasMcAfee Epolicy Orchestrator 4.5 Product GuideesvijaikrishnaAún no hay calificaciones
- KofaxEquitracClientSetupGuide612 EN SecurityFrameworkDocumento35 páginasKofaxEquitracClientSetupGuide612 EN SecurityFrameworkjoniting8Aún no hay calificaciones
- Manual Retail SAP 1Documento116 páginasManual Retail SAP 1Guillermo RodriguezAún no hay calificaciones
- Tib Amx BPM DevelopmentDocumento820 páginasTib Amx BPM Developmentmallikarjun1630Aún no hay calificaciones
- SecurityGuide - 2 0 1 - Mar13 PDFDocumento184 páginasSecurityGuide - 2 0 1 - Mar13 PDFruchika kumariAún no hay calificaciones
- Net-Net Route Manager Central 1.0 User GuideDocumento98 páginasNet-Net Route Manager Central 1.0 User GuideMyoungHwan JeongAún no hay calificaciones
- XCP 2.1 Deployment (Draft)Documento118 páginasXCP 2.1 Deployment (Draft)EuAún no hay calificaciones
- D1555 Enr 3Documento42 páginasD1555 Enr 3Александр ТереховAún no hay calificaciones
- HP Storageworks Simple San Connection Manager User Guide: Part Number: 5697-7199 First Edition: February 2008Documento98 páginasHP Storageworks Simple San Connection Manager User Guide: Part Number: 5697-7199 First Edition: February 2008Keny Oscar Cortes GonzalezAún no hay calificaciones
- Fast IronDocumento388 páginasFast IronCybergame ChainAún no hay calificaciones
- ADR3 UserGuideDocumento560 páginasADR3 UserGuidekandi_raoAún no hay calificaciones
- HP Fortify SSC Install and Config Guide 3.70Documento79 páginasHP Fortify SSC Install and Config Guide 3.70Alexandru Bogdan VoiculescuAún no hay calificaciones
- UsersGuide ServiceMaxx SoftwareDocumento38 páginasUsersGuide ServiceMaxx SoftwareOvidio Rios100% (2)
- EPM System Standard Deployment Guide 11.1.2.3Documento100 páginasEPM System Standard Deployment Guide 11.1.2.3suchaiAún no hay calificaciones
- Panorama AdminGuide 6.0Documento188 páginasPanorama AdminGuide 6.0gustavoAún no hay calificaciones
- Cadence Allegro and Orcad 17.4-2019 Release Installation Guide For WindowsDocumento77 páginasCadence Allegro and Orcad 17.4-2019 Release Installation Guide For WindowsVictor UngureanuAún no hay calificaciones
- MP.11-R InstallManage v4.0Documento222 páginasMP.11-R InstallManage v4.0carlosAún no hay calificaciones
- ICC 70 AdministratorsGuide en PDFDocumento92 páginasICC 70 AdministratorsGuide en PDFMarie ManuelAún no hay calificaciones
- Tib RV ConceptsDocumento339 páginasTib RV ConceptsdhawanmayurAún no hay calificaciones
- Live Business Gateway: Installation and MaintenanceDocumento63 páginasLive Business Gateway: Installation and MaintenanceCristhian HaroAún no hay calificaciones
- 6-0 Oracle Apps Adapter Users GuideDocumento100 páginas6-0 Oracle Apps Adapter Users GuideAnil Kumar PenikelapatiAún no hay calificaciones
- Getting Started For PingFederate 6 0Documento68 páginasGetting Started For PingFederate 6 0fghghjyeeAún no hay calificaciones
- MicrosoftProductTerms (WW) (English) (February2019) (CR)Documento112 páginasMicrosoftProductTerms (WW) (English) (February2019) (CR)Raphael MartinsAún no hay calificaciones
- GRC12 AdministrationDocumento46 páginasGRC12 AdministrationalAún no hay calificaciones
- Ps VTM 17.4 DpaconfigDocumento92 páginasPs VTM 17.4 DpaconfigDanielGonzalezAún no hay calificaciones
- Ps VTM 17.4 Virtual GSGDocumento94 páginasPs VTM 17.4 Virtual GSGDanielGonzalezAún no hay calificaciones
- Ps VTM 17.4 TscriptDocumento248 páginasPs VTM 17.4 TscriptDanielGonzalezAún no hay calificaciones
- Ps VTM 17.4 RestapiDocumento236 páginasPs VTM 17.4 RestapiDanielGonzalezAún no hay calificaciones
- Ps VTM 17.4 Cloud GSGDocumento124 páginasPs VTM 17.4 Cloud GSGDanielGonzalezAún no hay calificaciones
- Ps VTM 17.4 ConfigDocumento234 páginasPs VTM 17.4 ConfigDanielGonzalezAún no hay calificaciones
- Ps VTM 17.4 JavadevDocumento28 páginasPs VTM 17.4 JavadevDanielGonzalezAún no hay calificaciones
- Steps For Installing The Java Server Web Development KitDocumento4 páginasSteps For Installing The Java Server Web Development Kitjooner45Aún no hay calificaciones
- La Historia Secreta Del Mundo Jonathan Black PDF : DOWNLOAD (Mirror #1)Documento2 páginasLa Historia Secreta Del Mundo Jonathan Black PDF : DOWNLOAD (Mirror #1)Victor Andino Awo Ni Orunmila OddiLeke Omo AsojanoAún no hay calificaciones
- Helping Hand: in Partial Fulfilment For The Award of The Degree ofDocumento73 páginasHelping Hand: in Partial Fulfilment For The Award of The Degree offalguni rathodAún no hay calificaciones
- 758317-Neat Scanner ProDocumento2 páginas758317-Neat Scanner ProGARMAN LIUAún no hay calificaciones
- Howto Tug DisplayDocumento5 páginasHowto Tug DisplayNurulah ErnestoAún no hay calificaciones
- Menu Driven Data Structures ProgramDocumento19 páginasMenu Driven Data Structures ProgramAjay GuptaAún no hay calificaciones
- TS4 Installation GuideDocumento6 páginasTS4 Installation GuideGaman GomututAún no hay calificaciones
- Optim EBS Data Governance HK Mar2017Documento17 páginasOptim EBS Data Governance HK Mar2017Hari KasinaAún no hay calificaciones
- Active Directory Network Protocols and TrafficDocumento47 páginasActive Directory Network Protocols and TrafficDaniel OlsonAún no hay calificaciones
- COLORx FAQDocumento115 páginasCOLORx FAQSebastienAún no hay calificaciones
- 301 Dock Appointment SchedulingDocumento35 páginas301 Dock Appointment SchedulingraviAún no hay calificaciones
- Code Co PackDocumento17 páginasCode Co PackBlack WinAún no hay calificaciones
- Acknowledgment 5340454: 534 Vidyalankar Instt of Tech 7 (Regular) - Jawale Saurabh Ramesh NilimaDocumento2 páginasAcknowledgment 5340454: 534 Vidyalankar Instt of Tech 7 (Regular) - Jawale Saurabh Ramesh NilimaArpit VaishyaAún no hay calificaciones
- 6232B ENU TrainerHandbook Vol1Documento480 páginas6232B ENU TrainerHandbook Vol1MaticMarceloAún no hay calificaciones
- McAfee Product MatrixDocumento6 páginasMcAfee Product MatrixPeter LusmoreAún no hay calificaciones
- The Minimum You Need To Know About Java On OpenVMSDocumento51 páginasThe Minimum You Need To Know About Java On OpenVMSRoland HughesAún no hay calificaciones
- Seqrite Antivirus For Linux DatasheetDocumento6 páginasSeqrite Antivirus For Linux DatasheetSopan sonarAún no hay calificaciones
- Improve Website Interactivity with Multimedia ContentDocumento13 páginasImprove Website Interactivity with Multimedia ContentGina ParasAún no hay calificaciones
- Jira Agile 6.3Documento397 páginasJira Agile 6.3PeterDenev100% (1)
- Wastecollection Bmps 2-12-2015 FinalDocumento16 páginasWastecollection Bmps 2-12-2015 FinalOlsen LuglugAún no hay calificaciones
- F0075 Audio Download - TutorialDocumento1 páginaF0075 Audio Download - TutorialGuilherme QueróbiAún no hay calificaciones
- STM Administrator GuideDocumento404 páginasSTM Administrator Guideakkati123Aún no hay calificaciones
- creating A Table in A Database, Inserting Records, Executing Queries and Displaying //resultset As Event Handling of A ButtonDocumento3 páginascreating A Table in A Database, Inserting Records, Executing Queries and Displaying //resultset As Event Handling of A Buttonramesh kumarAún no hay calificaciones
- WWW - Dpi.qld - Gov.au/ Xike - Zhang@dpi - Qld.gov - Au Holger - Meinke@dpi - Qld.gov - AuDocumento12 páginasWWW - Dpi.qld - Gov.au/ Xike - Zhang@dpi - Qld.gov - Au Holger - Meinke@dpi - Qld.gov - AuvinhxuannAún no hay calificaciones
- DosDocumento4 páginasDosManuel Bujalance SánchezAún no hay calificaciones
- v13.0 Asigra Software OverviewDocumento301 páginasv13.0 Asigra Software OverviewpedirstuffAún no hay calificaciones
- Avaya Predictive Dialing System: 12.0 Service Pack 5 Upgrading To PDS 12.0 Service Pack 5Documento48 páginasAvaya Predictive Dialing System: 12.0 Service Pack 5 Upgrading To PDS 12.0 Service Pack 5Don McMahonAún no hay calificaciones
- Group10 SecC HRMDocumento8 páginasGroup10 SecC HRMBollapragada Sai SravanthiAún no hay calificaciones
- Abithana ChintamaniDocumento3 páginasAbithana ChintamaniSarvanRajAún no hay calificaciones
- Sec 575Documento14 páginasSec 575YOUSSEF OUAAQILAún no hay calificaciones
- Microsoft Azure Infrastructure Services for Architects: Designing Cloud SolutionsDe EverandMicrosoft Azure Infrastructure Services for Architects: Designing Cloud SolutionsAún no hay calificaciones
- CCNA: 3 in 1- Beginner's Guide+ Tips on Taking the Exam+ Simple and Effective Strategies to Learn About CCNA (Cisco Certified Network Associate) Routing And Switching CertificationDe EverandCCNA: 3 in 1- Beginner's Guide+ Tips on Taking the Exam+ Simple and Effective Strategies to Learn About CCNA (Cisco Certified Network Associate) Routing And Switching CertificationAún no hay calificaciones
- The Ultimate Kali Linux Book - Second Edition: Perform advanced penetration testing using Nmap, Metasploit, Aircrack-ng, and EmpireDe EverandThe Ultimate Kali Linux Book - Second Edition: Perform advanced penetration testing using Nmap, Metasploit, Aircrack-ng, and EmpireAún no hay calificaciones
- Computer Networking: The Complete Guide to Understanding Wireless Technology, Network Security, Computer Architecture and Communications Systems (Including Cisco, CCNA and CCENT)De EverandComputer Networking: The Complete Guide to Understanding Wireless Technology, Network Security, Computer Architecture and Communications Systems (Including Cisco, CCNA and CCENT)Aún no hay calificaciones
- Computer Networking: The Complete Beginner's Guide to Learning the Basics of Network Security, Computer Architecture, Wireless Technology and Communications Systems (Including Cisco, CCENT, and CCNA)De EverandComputer Networking: The Complete Beginner's Guide to Learning the Basics of Network Security, Computer Architecture, Wireless Technology and Communications Systems (Including Cisco, CCENT, and CCNA)Calificación: 4 de 5 estrellas4/5 (4)
- CCNA Certification Study Guide, Volume 2: Exam 200-301De EverandCCNA Certification Study Guide, Volume 2: Exam 200-301Aún no hay calificaciones
- CEH Certified Ethical Hacker Practice Exams, Third EditionDe EverandCEH Certified Ethical Hacker Practice Exams, Third EditionAún no hay calificaciones
- AWS Certified Cloud Practitioner Study Guide: CLF-C01 ExamDe EverandAWS Certified Cloud Practitioner Study Guide: CLF-C01 ExamCalificación: 5 de 5 estrellas5/5 (1)
- The Compete Ccna 200-301 Study Guide: Network Engineering EditionDe EverandThe Compete Ccna 200-301 Study Guide: Network Engineering EditionCalificación: 5 de 5 estrellas5/5 (4)
- Computer Systems and Networking Guide: A Complete Guide to the Basic Concepts in Computer Systems, Networking, IP Subnetting and Network SecurityDe EverandComputer Systems and Networking Guide: A Complete Guide to the Basic Concepts in Computer Systems, Networking, IP Subnetting and Network SecurityCalificación: 4.5 de 5 estrellas4.5/5 (13)
- Evaluation of Some Websites that Offer Virtual Phone Numbers for SMS Reception and Websites to Obtain Virtual Debit/Credit Cards for Online Accounts VerificationsDe EverandEvaluation of Some Websites that Offer Virtual Phone Numbers for SMS Reception and Websites to Obtain Virtual Debit/Credit Cards for Online Accounts VerificationsAún no hay calificaciones
- Hacking: A Beginners Guide To Your First Computer Hack; Learn To Crack A Wireless Network, Basic Security Penetration Made Easy and Step By Step Kali LinuxDe EverandHacking: A Beginners Guide To Your First Computer Hack; Learn To Crack A Wireless Network, Basic Security Penetration Made Easy and Step By Step Kali LinuxCalificación: 4.5 de 5 estrellas4.5/5 (67)
- Amazon Web Services (AWS) Interview Questions and AnswersDe EverandAmazon Web Services (AWS) Interview Questions and AnswersCalificación: 4.5 de 5 estrellas4.5/5 (3)
- ITIL 4: Digital and IT strategy: Reference and study guideDe EverandITIL 4: Digital and IT strategy: Reference and study guideCalificación: 5 de 5 estrellas5/5 (1)
- The CompTIA Network+ Computing Technology Industry Association Certification N10-008 Study Guide: Hi-Tech Edition: Proven Methods to Pass the Exam with Confidence - Practice Test with AnswersDe EverandThe CompTIA Network+ Computing Technology Industry Association Certification N10-008 Study Guide: Hi-Tech Edition: Proven Methods to Pass the Exam with Confidence - Practice Test with AnswersAún no hay calificaciones
- ITIL 4: Create, Deliver and Support: Reference and study guideDe EverandITIL 4: Create, Deliver and Support: Reference and study guideAún no hay calificaciones
- ITIL® 4 Create, Deliver and Support (CDS): Your companion to the ITIL 4 Managing Professional CDS certificationDe EverandITIL® 4 Create, Deliver and Support (CDS): Your companion to the ITIL 4 Managing Professional CDS certificationCalificación: 5 de 5 estrellas5/5 (2)
- A Practical Guide Wireshark ForensicsDe EverandA Practical Guide Wireshark ForensicsCalificación: 5 de 5 estrellas5/5 (4)
- AWS Certified Solutions Architect Study Guide: Associate SAA-C02 ExamDe EverandAWS Certified Solutions Architect Study Guide: Associate SAA-C02 ExamAún no hay calificaciones
- ITIL® 4 Direct, Plan and Improve (DPI): Your companion to the ITIL 4 Managing Professional and Strategic Leader DPI certificationDe EverandITIL® 4 Direct, Plan and Improve (DPI): Your companion to the ITIL 4 Managing Professional and Strategic Leader DPI certificationAún no hay calificaciones
- Introduction to Cyber-Warfare: A Multidisciplinary ApproachDe EverandIntroduction to Cyber-Warfare: A Multidisciplinary ApproachCalificación: 4.5 de 5 estrellas4.5/5 (3)
- CCST Cisco Certified Support Technician Study Guide: Networking ExamDe EverandCCST Cisco Certified Support Technician Study Guide: Networking ExamAún no hay calificaciones