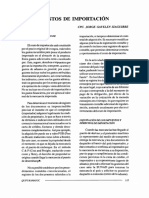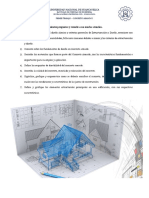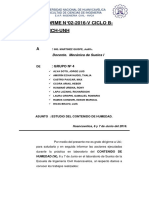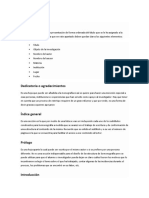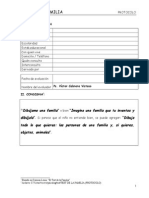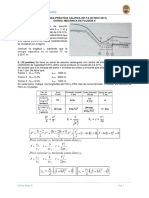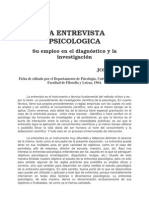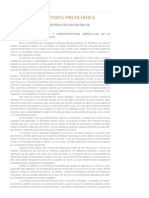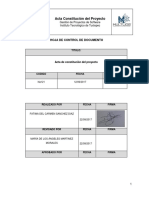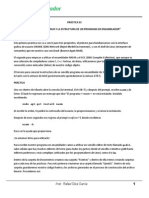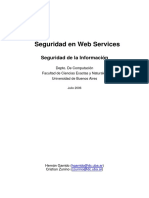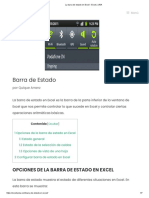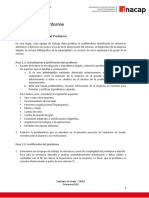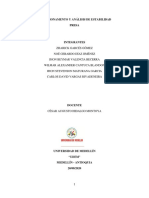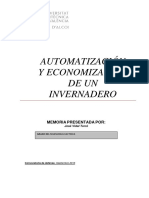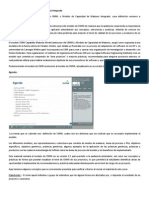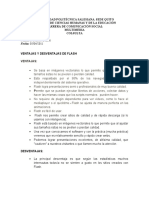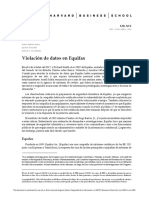Documentos de Académico
Documentos de Profesional
Documentos de Cultura
Manual Como Crear Rutas en Google Earth
Cargado por
heidyDerechos de autor
Formatos disponibles
Compartir este documento
Compartir o incrustar documentos
¿Le pareció útil este documento?
¿Este contenido es inapropiado?
Denunciar este documentoCopyright:
Formatos disponibles
Manual Como Crear Rutas en Google Earth
Cargado por
heidyCopyright:
Formatos disponibles
Cómo crear marcas de posición y rutas en Google Earth
Google Earth da la oportunidad de crear nuestro propio contenido. Este contenido puede ser tan simple
como la descripción de un punto específico (conocida como marca de posición), una ruta o un polígono,
o incluso, complejos modelos tridimensionales que se pueden ubicar en cualquier lugar que queramos
sobre la superficie de la Tierra.
Descargar la versión más reciente de Google Earth desde http://earth.google.com para poder acceder a
todas las funciones de la aplicación.
Cómo crear una marca de posición
Marca de posición es el término que
se utiliza para describir un punto
único en Google Earth. Se puede
agregar información a una marca
de posición fácilmente y también
controlar el icono que se utiliza
para resaltar el lugar.
Si se desea agregar una marca de
posición en Google Earth, primero,
hacer clic con el botón derecho del
mouse sobre mis lugares en
lugares, selecciona "agregar" y
Folder (carpeta).
Poner un nombre apropiado a esta
carpeta (por ejemplo, sitio1 Juan
Pérez). Todo lo que se cree o dibuje
se guardará en esta carpeta.
Una vez que se haya orientado con respecto a la posición en la que quieres agregar la marca de
posición, simplemente selecciona agregar marca de posición o hacer clic en el botón agregar marca de
posición que se encuentra en la parte superior de la ventana.
Posteriormente, aparecerá un cuadro de diálogo. Aquí se podrá ingresar un nombre para la marca de
posición, que aparecerá adyacente al icono. Puedes desplazar la marca de posición con el mouse y
ubicarla sobre el punto elegido.
Torre Ejecutiva Sur–Liniers 1324 - Piso 7 - Tel.: 150 - 8288
Para cambiar el icono de la marca de posición, presionar el botón y elegir uno de los iconos que
aparecen en pantalla.
El campo Description (descripción) contiene todo el texto que se quiere mostrar en pantalla cuando un
usuario hace clic sobre la marca de posición. Si tienes conocimientos de código HTML, también se lo
puede ingresar en este cuadro. Se puede modificar aún más el aspecto de la marca de posición con los
ajustes de las pestañas Style (estilo), Colour (color), View (vista) y Altitude (altitud).
Cómo crear rutas y
polígonos
También se pueden
agregar rutas y polígonos
a Google Earth, que se
pueden utilizar para
resaltar áreas de interés o
para mostrar límites de
áreas. Estas formas
también se pueden hacer
tridimensionales para
utilizarlas, en cierta
medida, para modelar
construcciones simples
como las que se ilustran
en la figura.
Torre Ejecutiva Sur–Liniers 1324 - Piso 7 - Tel.: 150 - 8288
Para crear una ruta (una línea que no necesariamente debe ser una forma cerrada), selecciona Add >
Path (agregar > ruta) o elige el botón para agregar rutas de la barra de herramientas, tal como se indica
a continuación:
Podrá ver un cuadro de diálogo similar al que aparece cuando se agrega una marca de posición.
Mientras vea este cuadro de diálogo en pantalla, podrá “dibujar” directamente sobre el área del mapa
con el mouse. Si quiere dibujar líneas rectas, haz clic en cada punto con el botón izquierdo del mouse.
Sin embargo, si quiere dibujar una línea a mano, simplemente mantén presionado el botón izquierdo del
mouse y dibuja la línea exterior de la forma. Una vez que hayas dibujado la forma, verás los nodos
resaltados, tal como se ilustra en la figura. Estos nodos pueden desplazarse si es necesario y, si precisas
eliminar uno, hacer clic con el botón izquierdo para seleccionarlo y, nuevamente, con el botón derecho
para eliminarlo.
En la pestaña Style > Color (estilo > color) también podrás ajustar parámetros relacionados con el
contorno y el área de la forma. Solo los polígonos tienen opción de área, las líneas no. Puedes cambiar el
color tanto del contorno como del área. También puedes modificar la opacidad; para ello, selecciona un
valor de 0 % (completamente transparente) a 100 % (color pleno). Quizás sea una buena idea cambiar la
opacidad del área a aproximadamente el 50 % antes de comenzar a dibujar la forma, para poder ver
exactamente sobre qué características se están trazando las líneas.
Torre Ejecutiva Sur–Liniers 1324 - Piso 7 - Tel.: 150 - 8288
En la pestaña Altitude (altitud), podrá elevar el polígono de
manera que flote sobre el terreno utilizando la barra del
control deslizante. Si se hace clic en la casilla de verificación
Extend sides to ground (extender laterales hasta el suelo), se
agregan laterales a su objeto para convertirlo en una forma
sólida. En el ejemplo de la parte superior, se ha aplicado este
ajuste a varias formas.
Cómo guardar y enviar su trabajo
Una vez terminado el ejercicio, hacer clic sobre la carpeta que se creó (por ejemplo, sitio1) y selecciona
Save As (guardar como). Entonces podrás guardar tu trabajo como un único archivo .kmz. Este es un
formato de archivo comprimido que contiene todas las marcas de posición, las líneas y los polígonos de
la carpeta.
Torre Ejecutiva Sur–Liniers 1324 - Piso 7 - Tel.: 150 - 8288
También podría gustarte
- Fob - Ci, Dua PDFDocumento8 páginasFob - Ci, Dua PDFMiguel Marquina AvilaAún no hay calificaciones
- 8 Vibraciones LibresDocumento16 páginas8 Vibraciones LibresheidyAún no hay calificaciones
- Sesión de Aprendizaje C y TDocumento5 páginasSesión de Aprendizaje C y TheidyAún no hay calificaciones
- Cómo parafrasear textos de forma efectivaDocumento3 páginasCómo parafrasear textos de forma efectivaheidyAún no hay calificaciones
- Trabajo ConcretoDocumento1 páginaTrabajo ConcretoheidyAún no hay calificaciones
- Geologia EstratDocumento2 páginasGeologia EstratheidyAún no hay calificaciones
- 15 Capas Plantilla 2 Creacion de Capas Index ColorDocumento46 páginas15 Capas Plantilla 2 Creacion de Capas Index ColorGANY CUZAún no hay calificaciones
- Cómo Puedo ParafrasearDocumento15 páginasCómo Puedo ParafrasearheidyAún no hay calificaciones
- Informe Numero 2 Contenido de HumedadDocumento34 páginasInforme Numero 2 Contenido de HumedadheidyAún no hay calificaciones
- Guia Elab Pi Unh GRHDocumento94 páginasGuia Elab Pi Unh GRHheidy100% (1)
- Resumen Normas Apa 18 10 2015Documento22 páginasResumen Normas Apa 18 10 2015Roni Elvis Gomez PradoAún no hay calificaciones
- Interencoion de AprendisajeDocumento237 páginasInterencoion de AprendisajeheidyAún no hay calificaciones
- Mini Examen Cognoscitivo Manual MeccccDocumento15 páginasMini Examen Cognoscitivo Manual Meccccheidy100% (1)
- Cómo parafrasear textos de forma efectivaDocumento3 páginasCómo parafrasear textos de forma efectivaheidyAún no hay calificaciones
- Normas Apa 6 EdiciónDocumento14 páginasNormas Apa 6 EdiciónLeidy CastrillónAún no hay calificaciones
- Test de La Familia ProtocoloDocumento3 páginasTest de La Familia ProtocoloheidyAún no hay calificaciones
- Esfuerzos Producidos Por Cargas Al SueloDocumento20 páginasEsfuerzos Producidos Por Cargas Al SueloheidyAún no hay calificaciones
- LIBROIntroduccionaLaEntrevistaPsicologica PDFDocumento79 páginasLIBROIntroduccionaLaEntrevistaPsicologica PDFIvan HM100% (6)
- Dokumen - Tips Estaciones Hidrologicas y Meteorologicas en El PeruDocumento49 páginasDokumen - Tips Estaciones Hidrologicas y Meteorologicas en El PeruheidyAún no hay calificaciones
- Valorizacionyliquidacion SOLO LA PARTE LITERALDocumento31 páginasValorizacionyliquidacion SOLO LA PARTE LITERALheidyAún no hay calificaciones
- PortadaDocumento3 páginasPortadaheidyAún no hay calificaciones
- Test de La Familia ProtocoloDocumento13 páginasTest de La Familia ProtocoloAnonymous eT3CyoAún no hay calificaciones
- Dokumen - Tips Estaciones Hidrologicas y Meteorologicas en El PeruDocumento49 páginasDokumen - Tips Estaciones Hidrologicas y Meteorologicas en El PeruheidyAún no hay calificaciones
- Mecanica de Fluidos SamDocumento1 páginaMecanica de Fluidos SamSam Jhou SedarmAún no hay calificaciones
- Bleger La Entrevista PsicologicaDocumento23 páginasBleger La Entrevista Psicologicaantichapi100% (8)
- La Entrevista PsicológicaDocumento13 páginasLa Entrevista PsicológicaNancy EscutiaAún no hay calificaciones
- Integracion de EdoDocumento116 páginasIntegracion de EdoheidyAún no hay calificaciones
- S-1 Sistema de Información de Marketing Una Visión Integrador - ResumenDocumento5 páginasS-1 Sistema de Información de Marketing Una Visión Integrador - ResumenGigi Quiroz ZapataAún no hay calificaciones
- Acta de Constitución Del Proyecto de La ConstructoraDocumento16 páginasActa de Constitución Del Proyecto de La ConstructoraAldahir Ibn la AhadAún no hay calificaciones
- Ensamblador en LinuxDocumento4 páginasEnsamblador en Linuxrasilga-1Aún no hay calificaciones
- 1 - Modelamiento Híbrido - M. Arancibia - MaptekDocumento33 páginas1 - Modelamiento Híbrido - M. Arancibia - MaptekandresmaureiravAún no hay calificaciones
- Marco Estructural para BPMN (Camunda BPMN-Framework)Documento2 páginasMarco Estructural para BPMN (Camunda BPMN-Framework)lilibethlelahelAún no hay calificaciones
- Seguridad WebServicesDocumento54 páginasSeguridad WebServicesJose Miramontes GomezAún no hay calificaciones
- La Barra de Estado en ExcelDocumento7 páginasLa Barra de Estado en ExcelCarlos GomezAún no hay calificaciones
- Contenido Informe SeminarioDocumento8 páginasContenido Informe SeminarioWall-e BlckAún no hay calificaciones
- Diseño de applets Java para medir habilidades en interfacesDocumento3 páginasDiseño de applets Java para medir habilidades en interfacesTerrell Nelson100% (1)
- Conexion Con AccessDocumento3 páginasConexion Con AccessPrincess AngelAún no hay calificaciones
- Sistemas de Gestión de Bases de DatosDocumento13 páginasSistemas de Gestión de Bases de DatosDraker Tutoriales-Gameplays100% (1)
- Jimdo TrabajoDocumento15 páginasJimdo TrabajoJesús ValeroAún no hay calificaciones
- Dimensionamiento de Una PresaDocumento20 páginasDimensionamiento de Una PresaZharick GarcésAún no hay calificaciones
- Fundamentación teórica UML, RUP y SQL ServerDocumento11 páginasFundamentación teórica UML, RUP y SQL ServerDick Andre Aroni AlvarezAún no hay calificaciones
- Cuadro Comparativo SGBDDocumento7 páginasCuadro Comparativo SGBDCarlos HernandezAún no hay calificaciones
- Cargar datos externos con loadVariablesDocumento2 páginasCargar datos externos con loadVariables__Jesus__Aún no hay calificaciones
- Tutorial FlipgridDocumento17 páginasTutorial Flipgridmatias jesus perez diazAún no hay calificaciones
- TFG Jose Vidal TorroDocumento32 páginasTFG Jose Vidal TorroCamila Segura OcampoAún no hay calificaciones
- Capítulo 1Documento34 páginasCapítulo 1JUAN ERNESTO DE LA CRUZ MOSQUEDAAún no hay calificaciones
- Sistemas Operativos2Documento38 páginasSistemas Operativos2Jose MederoAún no hay calificaciones
- 08 Facturacion PDFDocumento11 páginas08 Facturacion PDFiñaki vargasAún no hay calificaciones
- Guía de Certificación AutoCAD ACU v2.11Documento137 páginasGuía de Certificación AutoCAD ACU v2.11Roberto Santa Ana Díaz100% (1)
- MS3D-Formatos de Importación y Cómo Usarlos-200801Documento7 páginasMS3D-Formatos de Importación y Cómo Usarlos-200801fredy_b_5Aún no hay calificaciones
- CMMI - Introducción al modelo de madurez de procesosDocumento26 páginasCMMI - Introducción al modelo de madurez de procesosLigth YagamiAún no hay calificaciones
- Ventajas y Desventajas de FlashDocumento3 páginasVentajas y Desventajas de FlashNena Gomez100% (3)
- Orientaciones para La Tarea Virtual 3Documento7 páginasOrientaciones para La Tarea Virtual 3Miguel Pinos MurilloAún no hay calificaciones
- Paradigma de Programación Orientada A ObjetosDocumento3 páginasParadigma de Programación Orientada A ObjetosEmely DayannaAún no hay calificaciones
- EquifaxDocumento30 páginasEquifax94ajac100% (3)
- Página de PruebaDocumento2 páginasPágina de PruebaJose Luis RojasAún no hay calificaciones
- Descarga Estados Cuenta PDFDocumento3 páginasDescarga Estados Cuenta PDFMarcopolo Miranda MoralesAún no hay calificaciones