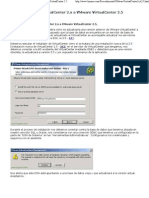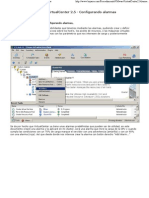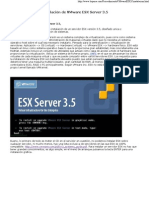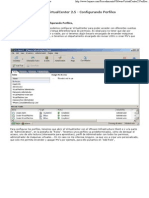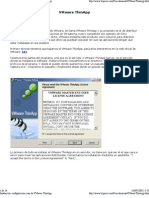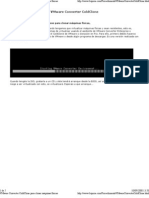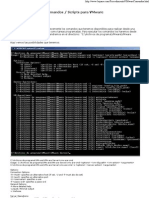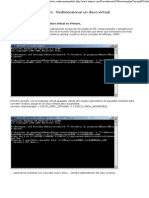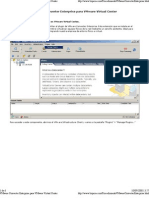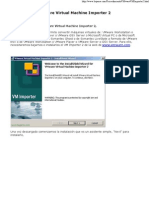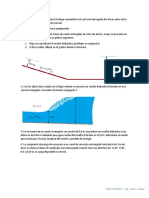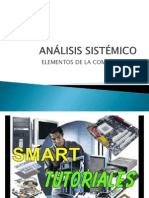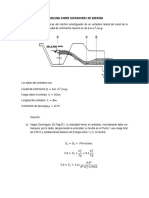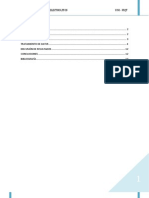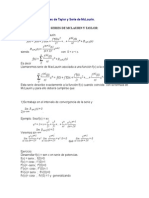Documentos de Académico
Documentos de Profesional
Documentos de Cultura
Nueve Funciones para Acelerar La Computadora
Cargado por
infobitsTítulo original
Derechos de autor
Formatos disponibles
Compartir este documento
Compartir o incrustar documentos
¿Le pareció útil este documento?
¿Este contenido es inapropiado?
Denunciar este documentoCopyright:
Formatos disponibles
Nueve Funciones para Acelerar La Computadora
Cargado por
infobitsCopyright:
Formatos disponibles
Nueve funciones para acelerar la computadora
Existen algunos trucos para poder ir más rápido, modificando algunas funcionalidades
del sistema.
Miguel Distéfano
Aunque queda cada vez menos tiempo para la aparición de una nueva versión de
Windows, todavía quedan muchas cosas por descubrir del “anciano” Windows XP.
Existen una serie de opciones y servicios no demasiado
conocidos gracias a los cuales el sistema operativo puede ir más rápido o, simplemente,
funcionar mejor.
1- Restaurar sistema
Por defecto, Windows XP utiliza para la función Restaurar Sistema un 12 por ciento de
cada disco rígido de la computadora. Es posible reducir ese número. Si bien se perderán
varios puntos de restauración (pasos para volver a una configuración anterior del
sistema por si algo sale mal), esto no afectará el funcionamiento de la utilidad, y se
ganarán unos cuantos Megabytes de espacio.
Para reducir el espacio, entonces, hay que hacer doble clic en “Mi PC”, seleccionar
“Propiedades” y después la solapa “Restaurar Sistema”. La ventana inferior mostrará
cada uno de los discos rígidos instalados en la computadora. Allí es posible seleccionar
uno y luego seleccionar la cantidad de espacio que se desee. Es recomendable dejar, al
menos, entre un 2 a un 4 por ciento de espacio por cada disco.
2- Deshabilitar los contadores
Como Windows 2000 XP trae una utilidad llamada Visor de sucesos, capaz de chequear
distintas áreas del rendimiento de la PC. Todo lo que sucede allí puede ser analizado y
graficado. La información proviene de distintos contadores de rendimiento,
que funcionan detrás de bambalinas. Si no se utiliza esta información, es una buena idea
deshabilitar esos contadores, porque ocupan varios recursos del sistema.
Pero para deshabilitar esto es necesario contar con software adicional, que se puede
bajar de la página web de Microsoft. La utilidad Extensible Performance Counter List
puede ser utilizada para dejar deshabilitados estos contadores.
Primero hay que bajar e instalar la utilidad, y luego correr el programa Exctrlst.exe, que
está en 'c:archivos de programasresource kit'. Allí, habrá que seleccionar cada línea en la
ventana “Contadores de rendimiento” y oprimir el botón “contadores de rendimiento
habilitados”. Hay que hacer esto con cada contador.
3- Archivo de paginación
El archivo de paginación es el área de un disco rígido que Windows reserva para usar
como memoria virtual cuando hay más datos que los que la memoria física puede
almacenar en el sistema.
El acceso al archivo de paginación es extremadamente lento, comparado con la
memoria común, dado que el disco rígido, como un dispositivo mecánico, es más lento
para leer y escribir información que la memoria electrónica. Hay
una forma de optimizar este archivo de paginación para que no sea tan lento.
El mejor es si se tienen dos discos rígidos. Conviene mover el archivo de paginación al
disco que no contiene los archivos de sistema de Windows. Con eso es posible
asegurarse que Windows no esté constantemente buscando en el disco los archivos de
sistema.
Para eso, hacer clic con el botón derecho sobre “Mi PC” y seleccionar “Propiedades”.
Allí, marcar la solapa “Opciones avanzadas”. En “Rendimiento”, oprimir el botón
“Configuración”. Seleccionar la solapa “Opciones avanzadas”, y bajo “Memoria
virtual”, seleccionar “Cambiar”. La ventana de memoria virtual permite seleccionar y
cambiar la cantidad de espacio del disco rígido que se utilizará como memoria virtual.
Es posible dejarlo en 0 (cero) si se cuenta con una buena cantidad de memoria RAM, o,
simplemente, cambiarla de lugar, estableciéndola en otro disco rígido de la
computadora.
La otra opción para optimizar al archivo de paginación es estableciendo que el tamaño
mínimo y máximo sean del mismo tamaño. Esto permite que el sistema operativo no
tenga que estar cambiando el tamaño a cada rato.
Seguir los pasos descriptos más arriba hasta llegar a la ventana de memoria virtual. En
Tamaño del archivo de paginación…, establecer la misma cantidad de espacio para el
“tamaño inicial” y el “Tamaño máximo”.
4- Establecer prioridad para programas importantes
Si se usan habitualmente uno o dos programas por sobre
el resto, es posible indicarle a Windows que le dedique una mayor atención. Por defecto,
la mayoría de las aplicaciones están configuradas en un nivel de prioridad “normal”, así
que al cambiar el nivel de importancia que se le dará a un programa, se mejorará su
rendimiento, especialmente cuando se tienen abiertas otras aplicaciones al mismo
tiempo.
Para hacer esto, abrir el programa, y luego oprimir las teclas CTRL+ALT+DEL para
abrir el Administrador de Tareas. Seleccionar la solapa de Aplicaciones y seleccionar el
programa deseado. Hacer clic con el botón derecho del mouse y seleccionar “Ir al
proceso”. Volver a hacer clic con el botón derecho del mouse sobre el proceso marcado
y seleccionar “Establecer prioridad”. Cuanto más alto sea el nivel de prioridad, más
tiempo del procesador tendrá esa aplicación por sobre las otras que están funcionando al
mismo tiempo.
5- Forzar a XP a dejar de lado los archivos DLL después de cerrar un programa
La “biblioteca de vínculos dinámicos” (Dynamic Link Libraries, o DLLs), son archivos
que contienen información o funciones que los programas bajo Windows suelen utilizar.
Cada software incluye instrucciones acerca de cual DLL es necesario utilizar según cada
momento, y XP las mantendrá en la memoria caché (de acceso rápido) para tenerlas
rápidamente a mano.
El problema es que Windows XP mantiene a esas DLL en caché incluso después que los
programas se hayan cerrado, desperdiciando espacio de memoria. Para aprovecharlo,
habrá que editar el registro. Ir a “Inicio” y correr la aplicación “Regedit”. Una vez en el
Registro, ir a
HKEY_LOCAL_MACHINESOFTWAREMicrosoftWindowsCurrentVersionExplorer.
Allí, crear una nueva Llave denominada “AlwaysUnloadDLL” y establecer el valor por
defecto igual a “1”.
6- Reducir el espacio reservado a la papelera de reciclaje
Windows XP reserva
el 10 por ciento de cada disco rígido para almacenar los archivos borrados en la
papelera de reciclaje. Excepto que habitualmente se borren archivos del tamaño de un
gigabyte o más, esa cantidad de espacio es excesiva, y conviene reducirlo.
Hacer clic con el botón derecho sobre la papelera de reciclaje y seleccionar
“Propiedades”. Elegir la solapa “Global”. La barra mostrará el porcentaje de cada disco
rígido reservado para la papelera de reciclaje. Conviene reducirlo a un 2 o 3 por ciento,
dependiendo el tamaño de cada disco. Cuando más grande el tamaño, menor el
porcentaje.
7- Eliminar programas del arranque de Windows
Muchos programas reservan espacio para abrirse automáticamente cuando se prende la
computadora.
Cada uno de estos programas consumen recursos del sistema y hacen que el arranque
sea mucho más lento. Todos los programas que no sean aplicaciones de Windows o de
seguridad como antivirus o firewalls, no tienen porqué estar allí.
Para eso es necesario ir a “Inicio”, “Ejecutar” y escribir allí “Msconfig”. En la solapa
Inicio se provee el acceso a las aplicaciones que se ejecutan al prender la computadora.
Examinando los nombres de archivos y los directorios, será posible decidir cuáles son
necesarios y cuáles no.
8- Eliminar la pantalla de carga de Windows XP
Para acelerar el proceso de arranque de Windows XP, es posible deshabilitar la pantalla
de carga del sistema operativo. Para eso hay que abrir la utilidad Msconfig (Inicio,
Ejecutar, escribir Msconfig). Allí, seleccionar la solapa 'boot.ini' y marcar la casilla
/NOGUIBOOT.
9- Deshabilitar servicios innecesarios
Bajo Windows XP corren muchos servicios sin ser vistos.
Muchos de ellos no son necesarios en el trabajo diario, dependiendo, claro, del uso que
se le de a la computadora.
Para ver qué cosas son consideradas necesarias y cuáles no, hacer clic con el botón
derecho del mouse en “Mi PC”, y seleccionar “Administrar”. De la ventana de
“Administración de equipos”, expandir la opción “Servicios y Aplicaciones”, y luego
hacer clic en “Servicios” para abrir una ventana con el listado de todos los servicios
disponibles. Aquellos marcados como “Iniciados” están corriendo actualmente, y los
que figuran como Tipo de inicio “Automático” indican que el servicio es iniciado por
Windows cada vez que arranca el sistema operativo. Marcando cada servicio es posible
ver su descripción y sus propiedades, para ver si son necesarios o no.
Para deshabilitar un servicio, hacer clic con el botón derecho del mouse y seleccionar
“Propiedades”, donde será posible detenerlo y deshabilitarlo del inicio de Windows. Si
en la descripción del servicio se indica que algunos servicios que dependen de él
fallarán si es deshabilitado, es posible ir a la solapa “Dependencias” para ver cuáles
servicios se verán afectados.
También podría gustarte
- Actualizar VMware VirtualCenter 2.x A VMware VirtualCenter 2.5Documento5 páginasActualizar VMware VirtualCenter 2.x A VMware VirtualCenter 2.5infobits100% (2)
- Actualizar VMware ESX Server A VMware ESX Server 3.5Documento5 páginasActualizar VMware ESX Server A VMware ESX Server 3.5infobitsAún no hay calificaciones
- VMware VirtualCenter 2.5 - Configurando AlarmasDocumento3 páginasVMware VirtualCenter 2.5 - Configurando AlarmasinfobitsAún no hay calificaciones
- VMware VirtualCenter 2.5 - Conectando A Una NAS de Openfiler Con iSCSIDocumento10 páginasVMware VirtualCenter 2.5 - Conectando A Una NAS de Openfiler Con iSCSIinfobits100% (1)
- Instalación de VMware ESX Server 3.5Documento15 páginasInstalación de VMware ESX Server 3.5infobits100% (6)
- VMware VirtualCenter 2.5 - Configurando PerfilesDocumento4 páginasVMware VirtualCenter 2.5 - Configurando PerfilesinfobitsAún no hay calificaciones
- VMware VirtualCenter 2.5 - Configurando La Hora en Un HostDocumento3 páginasVMware VirtualCenter 2.5 - Configurando La Hora en Un HostinfobitsAún no hay calificaciones
- Configuración de Una HP MSA 1000 Con ESXDocumento14 páginasConfiguración de Una HP MSA 1000 Con ESXinfobits100% (2)
- VMware VirtualCenter 2.5 - Configuración de La Red: Switches VirtualesDocumento11 páginasVMware VirtualCenter 2.5 - Configuración de La Red: Switches Virtualesinfobits100% (4)
- VMware VirtualCenter 2.5 - Uso de PlantillasDocumento15 páginasVMware VirtualCenter 2.5 - Uso de Plantillasinfobits100% (2)
- Configuración Genéricas de VMware Virtual Center 2.5, Crear MVS, HA, DRS, Resource Pool...Documento53 páginasConfiguración Genéricas de VMware Virtual Center 2.5, Crear MVS, HA, DRS, Resource Pool...infobits100% (3)
- Instalación de VMware Infrastructure Client 2.5Documento5 páginasInstalación de VMware Infrastructure Client 2.5infobitsAún no hay calificaciones
- Cómo Ampliar El Almacenamiento Compartido en VMware ESXDocumento5 páginasCómo Ampliar El Almacenamiento Compartido en VMware ESXinfobits100% (1)
- Uso de VMware Update ManagerDocumento9 páginasUso de VMware Update ManagerinfobitsAún no hay calificaciones
- Instalar VMware VirtualCenter 2.5Documento8 páginasInstalar VMware VirtualCenter 2.5infobits100% (2)
- Virtualizar CAG - Citrix Access Gateway en VMwareDocumento20 páginasVirtualizar CAG - Citrix Access Gateway en VMwareinfobits100% (1)
- Instalación, Configuración y Uso de VMware ThinAppDocumento16 páginasInstalación, Configuración y Uso de VMware ThinAppinfobits100% (4)
- Uso de VMware Converter ColdCloneDocumento5 páginasUso de VMware Converter ColdCloneinfobitsAún no hay calificaciones
- Scripts y Comandos para VMwareDocumento3 páginasScripts y Comandos para VMwareinfobits100% (1)
- Cómo Ampliar El Disco Duro Virtual de Una Máquina Virtual en VMware ESXDocumento3 páginasCómo Ampliar El Disco Duro Virtual de Una Máquina Virtual en VMware ESXinfobits100% (5)
- Ampliar El Tamaño de Un Disco Duro Virtual en VMware ServerDocumento5 páginasAmpliar El Tamaño de Un Disco Duro Virtual en VMware Serverinfobits100% (2)
- Uso de VMware Converter EnterpriseDocumento6 páginasUso de VMware Converter EnterpriseinfobitsAún no hay calificaciones
- Instalación y Uso de VMware P2V AssistantDocumento18 páginasInstalación y Uso de VMware P2V Assistantinfobits100% (1)
- Instalación y Configuración de VMware ServerDocumento19 páginasInstalación y Configuración de VMware Serverinfobits100% (11)
- Instalación y Uso de VMware Virtual Machine Importer 2Documento11 páginasInstalación y Uso de VMware Virtual Machine Importer 2infobits100% (4)
- Instalación y Configuración de VMWare ESXDocumento29 páginasInstalación y Configuración de VMWare ESXinfobits100% (4)
- Instalación y Uso de VMware PlayerDocumento8 páginasInstalación y Uso de VMware Playerinfobits100% (2)
- Virtualizar servidores/PC's Fisicos A Virtuales Con VMWare ConverterDocumento12 páginasVirtualizar servidores/PC's Fisicos A Virtuales Con VMWare Converterinfobits100% (3)
- Virtualizar ESX en VMwareDocumento15 páginasVirtualizar ESX en VMwareinfobits100% (1)
- Instalación y Configuración de VMWare WorkstationDocumento14 páginasInstalación y Configuración de VMWare Workstationinfobits100% (6)
- El Sistema de Potencia de El SalvadorDocumento17 páginasEl Sistema de Potencia de El SalvadorEver Atilio VasquezAún no hay calificaciones
- Manuales de Cocinas Enxuta 2016Documento32 páginasManuales de Cocinas Enxuta 2016Rony CarroAún no hay calificaciones
- Tercer TrabajoDocumento3 páginasTercer Trabajokatia espinalesAún no hay calificaciones
- Tomas y EnchufesDocumento18 páginasTomas y EnchufesDaniel NavasAún no hay calificaciones
- Media ponderada y geométrica de precios de bebidas, calificaciones y tasas de paroDocumento4 páginasMedia ponderada y geométrica de precios de bebidas, calificaciones y tasas de paroJorge TrinidadAún no hay calificaciones
- Protecciones Electricas en Alta Tension en Sistemas de DistribucionDocumento4 páginasProtecciones Electricas en Alta Tension en Sistemas de DistribucionRider InfanteAún no hay calificaciones
- FreeRTOS STM32Documento29 páginasFreeRTOS STM32MatheusAún no hay calificaciones
- F-CSC-4.5-068-VQ - Check List Camion VolqueteDocumento2 páginasF-CSC-4.5-068-VQ - Check List Camion VolqueteIng. Jesus E Calderon F100% (1)
- Dokumen - Tips Manual Bomba Inyeccion Diesel ToyotaDocumento90 páginasDokumen - Tips Manual Bomba Inyeccion Diesel Toyotajuan gomezAún no hay calificaciones
- Tecnicas de RadioinmunoensayoDocumento61 páginasTecnicas de RadioinmunoensayoDeysi Del CarpioAún no hay calificaciones
- DIAC para estudiante con necesidades de apoyo en lectoescritura y matemáticasDocumento12 páginasDIAC para estudiante con necesidades de apoyo en lectoescritura y matemáticasAnonymous OSuB8JsAún no hay calificaciones
- Ingenieria UnsaDocumento10 páginasIngenieria UnsaIgnacioAún no hay calificaciones
- Taller Numeros ComplejosDocumento3 páginasTaller Numeros ComplejosDaniel MartínezAún no hay calificaciones
- Trabajo Bryan Adicional JulioDocumento5 páginasTrabajo Bryan Adicional JulioLeonardo Da GrecoAún no hay calificaciones
- Problemas de Bromatologia II KjeldahlDocumento2 páginasProblemas de Bromatologia II KjeldahlRichard CTAún no hay calificaciones
- ANÁLISIS SISTÉMICO de La PCDocumento14 páginasANÁLISIS SISTÉMICO de La PCClaudia VazquezAún no hay calificaciones
- Prblema de Disipadores de EnergíaDocumento6 páginasPrblema de Disipadores de EnergíaJoelAún no hay calificaciones
- Conductancia de Los ElectrolitosDocumento13 páginasConductancia de Los ElectrolitosJohn MontellanosAún no hay calificaciones
- Preguntas para ParcialDocumento24 páginasPreguntas para ParcialMeryEbhardtAún no hay calificaciones
- 11-Compresores para Frenos de AireDocumento22 páginas11-Compresores para Frenos de AireLuigui Lopez LlancaAún no hay calificaciones
- TFM - Delfín Estebes Y.Documento157 páginasTFM - Delfín Estebes Y.HansV.HuamaníCamargoAún no hay calificaciones
- Informe Pruebas Carbohidratos BioquímicaDocumento12 páginasInforme Pruebas Carbohidratos BioquímicaDanier Munoz BuitronAún no hay calificaciones
- Tecnologías PMDocumento13 páginasTecnologías PMFelipe VergaraAún no hay calificaciones
- Mecanica de Fluidos en MineriaDocumento34 páginasMecanica de Fluidos en Mineriaalex Palo Roman100% (1)
- Equilibrio de fases y problemas de equilibrio líquido-vaporDocumento23 páginasEquilibrio de fases y problemas de equilibrio líquido-vapornicolAún no hay calificaciones
- 1 Quimica Ind. 1 (Introduccion)Documento10 páginas1 Quimica Ind. 1 (Introduccion)Susana EcheverriAún no hay calificaciones
- Series de Taylor y McLaurinDocumento7 páginasSeries de Taylor y McLaurinAlberto Hurtado de MendozaAún no hay calificaciones
- Los Modos Griegos (Con Tablaturas y Ejemplos en mp3) - Guitarristas - InfoDocumento6 páginasLos Modos Griegos (Con Tablaturas y Ejemplos en mp3) - Guitarristas - InfoFernando Tituaña IzaAún no hay calificaciones
- PDF 1 Desigualdades Lineales 1variable m1 l2Documento17 páginasPDF 1 Desigualdades Lineales 1variable m1 l2Fabian Gomez AlvarezAún no hay calificaciones
- Motor Cummins IsxDocumento9 páginasMotor Cummins Isxgerman moreno100% (1)