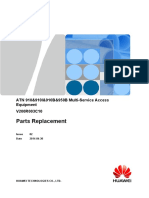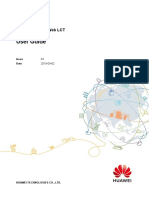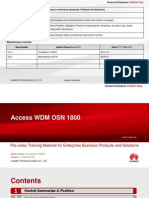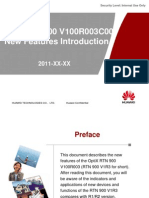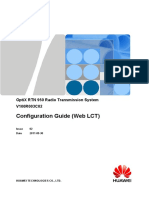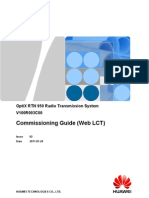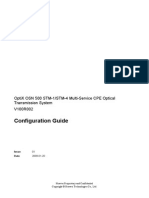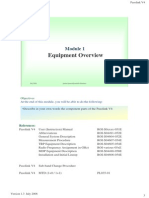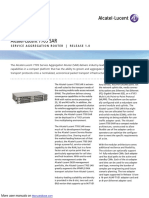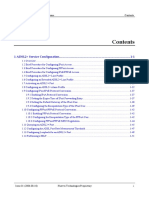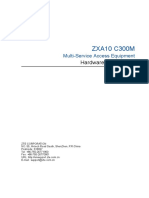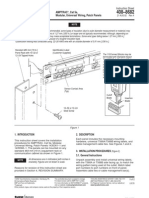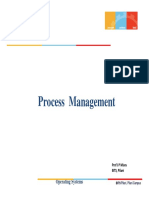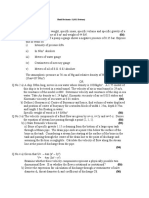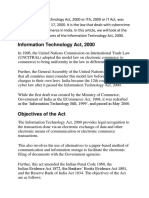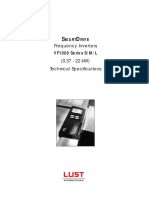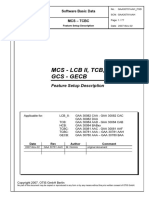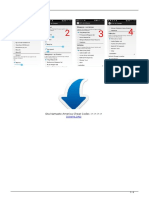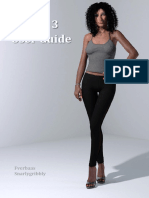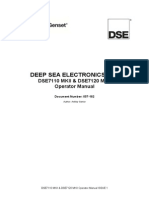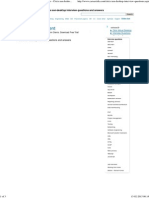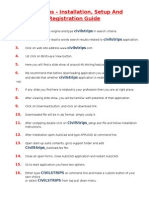Documentos de Académico
Documentos de Profesional
Documentos de Cultura
ATN 910&910I&910B&950B V200R003C10 Configuration Guide 01 (U2000) PDF
Cargado por
Miky CCisTítulo original
Derechos de autor
Formatos disponibles
Compartir este documento
Compartir o incrustar documentos
¿Le pareció útil este documento?
¿Este contenido es inapropiado?
Denunciar este documentoCopyright:
Formatos disponibles
ATN 910&910I&910B&950B V200R003C10 Configuration Guide 01 (U2000) PDF
Cargado por
Miky CCisCopyright:
Formatos disponibles
ATN 910&910I&910B&950B Multi-Service Access
Equipment
V200R003C10
Configuration Guide
Issue 01
Date 2014-01-31
HUAWEI TECHNOLOGIES CO., LTD.
Copyright © Huawei Technologies Co., Ltd. 2014. All rights reserved.
No part of this document may be reproduced or transmitted in any form or by any means without prior written
consent of Huawei Technologies Co., Ltd.
Trademarks and Permissions
and other Huawei trademarks are trademarks of Huawei Technologies Co., Ltd.
All other trademarks and trade names mentioned in this document are the property of their respective holders.
Notice
The purchased products, services and features are stipulated by the contract made between Huawei and the
customer. All or part of the products, services and features described in this document may not be within the
purchase scope or the usage scope. Unless otherwise specified in the contract, all statements, information,
and recommendations in this document are provided "AS IS" without warranties, guarantees or representations
of any kind, either express or implied.
The information in this document is subject to change without notice. Every effort has been made in the
preparation of this document to ensure accuracy of the contents, but all statements, information, and
recommendations in this document do not constitute a warranty of any kind, express or implied.
Huawei Technologies Co., Ltd.
Address: Huawei Industrial Base
Bantian, Longgang
Shenzhen 518129
People's Republic of China
Website: http://www.huawei.com
Email: support@huawei.com
Issue 01 (2014-01-31) Huawei Proprietary and Confidential i
Copyright © Huawei Technologies Co., Ltd.
ATN 910&910I&910B&950B Multi-Service Access
Equipment
Configuration Guide About This Document
About This Document
Purpose
This manual describes configuration of U2000 for ATN.
The usage precautions are as follows:
l A device can store keys in plaintext, reversible algorithm encryption, or irreversible
algorithm encryption mode. The plaintext mode has the low security level, and the
irreversible algorithm encryption mode has the highest security level. Use different storage
modes for different scenarios. Exercise caution when using an insecure storage mode. The
system automatically selects the irreversible algorithm encryption mode to store local user
keys. Generally, the reversible algorithm encryption mode is used to store protocol keys to
meet interworking requirements.
l If the plaintext mode is used, a password is stored in plaintext in the configuration file. This
results in high security risks. The plaintext mode applies only to scenarios with special
requirements, such as compatibility and interworking requirements.
Related Version
The following table lists the product version related to this document.
Product Name Version
l ATN 910 V200R003C10
l ATN 910I
l ATN 910B
l ATN 950B
Huawei iManager U2000 V200R001C00
Intended Audience
This document is intended for:
l Commissioning Engineer
Issue 01 (2014-01-31) Huawei Proprietary and Confidential ii
Copyright © Huawei Technologies Co., Ltd.
ATN 910&910I&910B&950B Multi-Service Access
Equipment
Configuration Guide About This Document
l Data Configuration Engineer
l Network Monitoring Engineer
l System Maintenance Engineer
Symbol Conventions
Symbol Description
Indicates an imminently hazardous situation which, if not
avoided, will result in death or serious injury.
Indicates a potentially hazardous situation which, if not
avoided, could result in death or serious injury.
Indicates a potentially hazardous situation which, if not
avoided, may result in minor or moderate injury.
Indicates a potentially hazardous situation which, if not
avoided, could result in equipment damage, data loss,
performance deterioration, or unanticipated results.
NOTICE is used to address practices not related to personal
injury.
Calls attention to important information, best practices and
tips.
NOTE is used to address information not related to personal
injury, equipment damage, and environment deterioration.
Command Conventions
Convention Description
Boldface The keywords of a command line are in boldface.
Italic Command arguments are in italics.
[] Items (keywords or arguments) in brackets [ ] are optional.
{ x | y | ... } Optional items are grouped in braces and separated by
vertical bars. One item is selected.
[ x | y | ... ] Optional items are grouped in brackets and separated by
vertical bars. One item is selected or no item is selected.
Issue 01 (2014-01-31) Huawei Proprietary and Confidential iii
Copyright © Huawei Technologies Co., Ltd.
ATN 910&910I&910B&950B Multi-Service Access
Equipment
Configuration Guide About This Document
Convention Description
{ x | y | ... }* Optional items are grouped in braces and separated by
vertical bars. A minimum of one item or a maximum of all
items can be selected.
[ x | y | ... ]* Optional items are grouped in brackets and separated by
vertical bars. Several items or no item can be selected.
GUI Conventions
Convention Description
Boldface Buttons, menus, parameters, tabs, window, and dialog titles
are in boldface. For example, click OK.
> Multi-level menus are in boldface and separated by the ">"
signs. For example, choose File > Create > Folder.
Change History
Updates between document issues are cumulative. Therefore, the latest document issue contains
all updates made in previous issues.
Changes in Issue 01 (2014-01-31)
This document is the first release of the V200R003C10 version.
Issue 01 (2014-01-31) Huawei Proprietary and Confidential iv
Copyright © Huawei Technologies Co., Ltd.
ATN 910&910I&910B&950B Multi-Service Access
Equipment
Configuration Guide Contents
Contents
About This Document.....................................................................................................................ii
1 Network Deployment...................................................................................................................1
1.1 Overview........................................................................................................................................................................1
1.2 Creating a Topology.......................................................................................................................................................2
1.3 Deploying a Network Using the Plug-and-Play Management.....................................................................................11
1.3.1 IP LCT Overview......................................................................................................................................................11
1.3.2 IP LCT Operation Tasks............................................................................................................................................18
1.3.3 Common Maintenance Operations............................................................................................................................37
1.4 Deploying a Network Using the NE Explorer..............................................................................................................67
1.4.1 Panorama of NE management features......................................................................................................................67
1.4.2 General Instructions for the NE Explorer..................................................................................................................72
1.5 Verifying Basic Configuration.....................................................................................................................................76
2 Service Deployment (End-to-End Mode)................................................................................79
2.1 Support for End-to-End function..................................................................................................................................79
2.2 Automatically Discovering IP Services........................................................................................................................79
2.2.1 Automatically Discovering Single IP Services.........................................................................................................79
2.2.2 Automatically Discovering Composite Services.......................................................................................................82
2.3 Deploying a Tunnel......................................................................................................................................................84
2.3.1 Tunnel Service Function Panorama...........................................................................................................................85
2.3.2 Creating a Tunnel......................................................................................................................................................88
2.3.3 Creating Tunnel Protection......................................................................................................................................100
2.4 Deploying L3VPN Services.......................................................................................................................................103
2.4.1 L3VPN Service Function Panorama........................................................................................................................103
2.4.2 Creating an L3VPN Service....................................................................................................................................106
2.5 Deploying VPLS Services..........................................................................................................................................108
2.5.1 VPLS Service Function Panorama..........................................................................................................................108
2.5.2 Creating a VPLS Service.........................................................................................................................................111
2.6 Deploying PWE3 Services.........................................................................................................................................118
2.6.1 Service Function Panorama.....................................................................................................................................118
2.6.2 Creating Pwe3 Service.............................................................................................................................................122
2.7 Deploying Composite Services..................................................................................................................................141
2.7.1 Composite Service Function Panorama...................................................................................................................141
Issue 01 (2014-01-31) Huawei Proprietary and Confidential v
Copyright © Huawei Technologies Co., Ltd.
ATN 910&910I&910B&950B Multi-Service Access
Equipment
Configuration Guide Contents
2.7.2 Creating a Composite Service.................................................................................................................................143
2.7.3 Modifying a Composite Service..............................................................................................................................152
2.8 Deploying Network Reliability..................................................................................................................................152
2.8.1 Configuring BFD.....................................................................................................................................................153
2.8.2 Configuring VRRP..................................................................................................................................................158
3 Service Deployment (Single-Station Mode)........................................................................162
3.1 Setting Telnet/STelnet Parameters.............................................................................................................................162
3.1.1 Configuring a Telnet/STelnet Parameter Template.................................................................................................162
3.1.2 Setting Telnet/STelnet Parameters with a Template...............................................................................................163
3.1.3 Manually Modifying Equipment Telnet/STelnet Parameters..................................................................................164
3.2 Managing Devices......................................................................................................................................................165
3.2.1 Setting and Viewing System Information...............................................................................................................165
3.2.2 Setting the IP Address of an NE..............................................................................................................................166
3.2.3 NE Panel Management............................................................................................................................................166
3.2.4 Viewing Subrack Information.................................................................................................................................181
3.2.5 Configuring Global System Attributes....................................................................................................................181
3.2.6 Managing Historical Resources...............................................................................................................................182
3.3 Interface Management................................................................................................................................................184
3.3.1 Universal Interface Configuration...........................................................................................................................184
3.3.2 Configuring Service Interfaces................................................................................................................................187
3.3.3 Configuring a Service Feature for an Interface.......................................................................................................202
3.4 NE Channel Management...........................................................................................................................................205
3.4.1 Configuring the VTY Service..................................................................................................................................205
3.4.2 Configuring the Status of the FTP Server...............................................................................................................205
3.4.3 Creating a Local User..............................................................................................................................................206
3.4.4 Configuring the Syslog Service...............................................................................................................................207
3.4.5 Configuring the Trap Service..................................................................................................................................208
3.4.6 Configuring the SSH Service..................................................................................................................................212
3.5 ACL Management......................................................................................................................................................214
3.5.1 Process of Configuring an ACL Service.................................................................................................................214
3.5.2 Configuring a Time Range......................................................................................................................................215
3.5.3 Creating an ACL Group..........................................................................................................................................218
3.5.4 Configuring ACL Rules...........................................................................................................................................218
3.6 Ethernet Feature Management....................................................................................................................................222
3.6.1 VLAN Management................................................................................................................................................222
3.6.2 MAC Address Forwarding Management................................................................................................................225
3.7 Ethernet OAM Management......................................................................................................................................229
3.7.1 Processes of Configuring Ethernet OAM................................................................................................................229
3.7.2 Configuring Ethernet OAM Globally......................................................................................................................231
3.7.3 Configuring 802.1ag OAM......................................................................................................................................232
3.7.4 Configuring 802.3ah OAM......................................................................................................................................245
Issue 01 (2014-01-31) Huawei Proprietary and Confidential vi
Copyright © Huawei Technologies Co., Ltd.
ATN 910&910I&910B&950B Multi-Service Access
Equipment
Configuration Guide Contents
3.7.5 Configuring Test Diagnosis.....................................................................................................................................250
3.7.6 Creating an OAM Statistics Task............................................................................................................................253
3.8 MPLS-TP OAM Management....................................................................................................................................253
3.8.1 Creating an MEG.....................................................................................................................................................254
3.9 Clock Configuration...................................................................................................................................................256
3.9.1 Process of Configuring a Clock...............................................................................................................................256
3.9.2 Clock Operation Tasks............................................................................................................................................259
3.9.3 GUI Description......................................................................................................................................................270
3.10 Route Management...................................................................................................................................................294
3.10.1 Viewing Global Route Parameters........................................................................................................................294
3.10.2 Viewing Routing Information...............................................................................................................................295
3.10.3 Creating a Static Route..........................................................................................................................................295
3.10.4 Creating a BGP Route...........................................................................................................................................296
3.10.5 Creating an OSPF Route........................................................................................................................................306
3.10.6 Creating an IS-IS Route.........................................................................................................................................310
3.10.7 Creating an IP Prefix.............................................................................................................................................313
3.10.8 Creating a Policy...................................................................................................................................................313
3.10.9 Viewing Running Information...............................................................................................................................314
3.11 MPLS Management..................................................................................................................................................318
3.11.1 Configuring MPLS Globally.................................................................................................................................318
3.11.2 Configuring MPLS on an Interface.......................................................................................................................325
3.11.3 Creating a Tunnel..................................................................................................................................................331
3.11.4 Creating a Static LSP Segment..............................................................................................................................333
3.11.5 Creating a Protection Group..................................................................................................................................334
3.11.6 Configuring MPLS Detection................................................................................................................................335
3.11.7 Maintaining an MPLS Service..............................................................................................................................336
3.12 LLDP Management..................................................................................................................................................340
3.12.1 Configuring an LLDP Service...............................................................................................................................340
3.12.2 Synchronizing LLDP Neighbor Information.........................................................................................................343
3.13 BFD Management.....................................................................................................................................................344
3.13.1 Configuring Global BFD Attributes......................................................................................................................344
3.13.2 Configuring a BFD Global TTL............................................................................................................................345
3.13.3 Configuring Service Detection..............................................................................................................................346
3.14 QoS Management.....................................................................................................................................................357
3.14.1 Configuring HQoS.................................................................................................................................................358
3.14.2 Creating and Deploying a DS Domain Policy.......................................................................................................361
3.14.3 Configuring Interface QoS....................................................................................................................................362
3.14.4 Generating a Global QoS Profile...........................................................................................................................365
3.15 BRAS Management..................................................................................................................................................366
3.15.1 Configuring AAA..................................................................................................................................................366
3.16 VPN Management....................................................................................................................................................370
Issue 01 (2014-01-31) Huawei Proprietary and Confidential vii
Copyright © Huawei Technologies Co., Ltd.
ATN 910&910I&910B&950B Multi-Service Access
Equipment
Configuration Guide Contents
3.16.1 Creating a Tunnel Policy.......................................................................................................................................370
3.16.2 Creating a PW Template........................................................................................................................................371
3.16.3 Creating a PW........................................................................................................................................................372
3.16.4 Creating a PW APS Protection Group...................................................................................................................375
3.16.5 Creating a VSI.......................................................................................................................................................375
3.16.6 Creating a VRF......................................................................................................................................................377
3.16.7 Creating a CCC Connection..................................................................................................................................379
3.17 Accessing NEs Through a Tool................................................................................................................................380
3.17.1 Ping........................................................................................................................................................................380
3.17.2 Tracert....................................................................................................................................................................381
3.17.3 Telnet.....................................................................................................................................................................382
3.17.4 SSH........................................................................................................................................................................382
3.17.5 ICMP Ping.............................................................................................................................................................383
3.17.6 ICMP Trace...........................................................................................................................................................384
4 IPTime MBB Backhaul ATN+CX Solution Configuration Guide...................................385
4.1 IPTime MBB ATN+CX (Hierarchy VPN) Solution Configuration...........................................................................385
4.1.1 Preparations for Service Configuration...................................................................................................................385
4.1.2 Deploying MPLS LSPs...........................................................................................................................................386
4.1.3 Creating a Template.................................................................................................................................................399
4.1.4 Deploying Ethernet Services and Protection Protocols...........................................................................................405
4.1.5 Deploying Dual-Homing TDM Services and Protection........................................................................................439
4.1.6 Deploying Single-homed 2G TDM Services and Protection..................................................................................452
4.1.7 Deploying Dual-Homing ATM Services and Protection........................................................................................461
4.1.8 Deploying Single-homed 3G ATM Services and Protection..................................................................................475
4.1.9 (Optional) Detecting SD Bit Errors.........................................................................................................................484
4.1.10 Deploying Clock Synchronization.........................................................................................................................487
4.1.11 Deploying QoS......................................................................................................................................................502
4.2 IPTime MBB ATN+CX (Mixed VPN) Solution Configuration................................................................................509
4.2.1 Preparations for Service Configuration...................................................................................................................509
4.2.2 Deploying MPLS LSPs...........................................................................................................................................510
4.2.3 Creating a Template.................................................................................................................................................522
4.2.4 Deploying Ethernet Services and Protection Protocols...........................................................................................528
4.2.5 Deploying Dual-Homing TDM Services and Protection........................................................................................558
4.2.6 Deploying Single-homed 2G TDM Services and Protection..................................................................................571
4.2.7 Deploying Dual-Homing ATM Services and Protection........................................................................................580
4.2.8 Deploying Single-homed 3G ATM Services and Protection..................................................................................594
4.2.9 (Optional) Detecting SD Bit Errors.........................................................................................................................603
4.2.10 Deploying Clock Synchronization.........................................................................................................................606
4.2.11 Deploying QoS......................................................................................................................................................621
Issue 01 (2014-01-31) Huawei Proprietary and Confidential viii
Copyright © Huawei Technologies Co., Ltd.
ATN 910&910I&910B&950B Multi-Service Access
Equipment
Configuration Guide 1 Network Deployment
1 Network Deployment
1.1 Overview
This topic describes the deployment task, implementation modes, and applicable scenarios at
the network deployment stage. Network deployment must be complete before service
deployment.
Table 1-1 Deployment task
Configu Description
ration
Item
Configuri To configure basic channel parameters such as Telnet/STelnet and SNMP
ng the parameters.
managem
ent
channel
Configuri To create and configure interface IP addresses and logical interfaces (loopback
ng the interfaces and subinterfaces).
interface
Configuri To create basic routes, for example, IS-IS routes.
ng IGP
and BGP
Configuri To configure MPLS and LDP globally and on interfaces.
ng MPLS
Configuri To configure the tunnel selection policy.
ng the
tunnel
policy
Issue 01 (2014-01-31) Huawei Proprietary and Confidential 1
Copyright © Huawei Technologies Co., Ltd.
ATN 910&910I&910B&950B Multi-Service Access
Equipment
Configuration Guide 1 Network Deployment
Configu Description
ration
Item
Configuri To configure the route selection policy.
ng the
routing
policy
The U2000 provides two modes to implement the preceding deployment task.
Table 1-2 Implementation modes
Implemen Applicable Scenario
tation
Mode
1.3 This mode is recommended if large-size deployment needs to be completed in
Deploying batches.
a Network For example, there may be more than one hundred CSGs at each site in the IP
Using the RAN deployment scenario and the Plug-and-Play Management is
Plug-and- recommended to implement batch deployment. The U2000 Plug-and-Play
Play Management supports plug-and-play (devices must support this function too).
Manageme After devices are powered on and connected to fibers, the Plug-and-Play
nt Management automatically completes the network deployment based on
predefined configurations. The software commissioning engineers do not need
to go to the site and the deployment is of high efficiency.
1.4 l Deploy configurations during network deployment or routine maintenance
Deploying when not so many devices are located on the live network.
a Network l Check configurations. After the U2000 Plug-and-Play Management is used
Using the to deploy basic configurations, the U2000 NE Manager can be used to check
NE whether the deployed configurations are correct.
Explorer
l Modify basic configuration for a single NE.
1.2 Creating a Topology
This topic describes how to create a topology when creating a large amount of NEs in batches.
Creating a topology is the prerequisite for network deployment. A topology view helps to learn
about the real-time status of the entire network. The U2000 uses a topology view to display the
status of all the managed NEs as well as the links between the NEs. In addition, the U2000
provides the subnet management function for you to manage the topological objects that are in
the same area of a network or with similar attributes.
Issue 01 (2014-01-31) Huawei Proprietary and Confidential 2
Copyright © Huawei Technologies Co., Ltd.
ATN 910&910I&910B&950B Multi-Service Access
Equipment
Configuration Guide 1 Network Deployment
Context
Network deployment can be implemented using the Plug-and-Play Management or NE Explorer.
If the Plug-and-Play Management is used, the following configurations are optional for NEs that
support automatic NE configuration. In other cases, the following configurations are mandatory.
The topology creation procedure varies according to the usage scenario and habit. If a large
number of NEs need to be created in a scenario such as deployment, the topology creation
procedure shown in Table 1-3 is recommended.
Table 1-3 Recommended topology creation procedure
Operation Description
Create a subnet. To facilitate management, you can put topological objects that are in
the same area of a network or with similar attributes to the same
topology subnet.
Create NEs in Every physical device is displayed as an NE on the U2000. To use the
batches. U2000 to manage these devices, you must create the relevant NEs on
the U2000. If a large number of NEs need to be created in a scenario
such as deployment, creating NEs in batches is recommended.
NOTE
l When creating NEs in batches, you can use SNMP and Telnet/STelnet
templates to automatically apply the parameter settings.
l Using SNMPv3 is recommended because of its higher security than
SNMPv1 and SNMPv2c.
l Using STelnet is recommended because of its higher security than Telnet.
Select an NE layout. The U2000 provides various NE layouts in order to vividly show the
actual network topology.
Create links. The communication between the U2000 and managed NEs and
between these NEs is implemented based on links. You can configure
services or manage NEs only after creating the associated links in the
topology view.
Synchronize NE In routine maintenance, NE data may be inconsistent with U2000
data. data. In this case, you can synchronize NE data to the U2000.
Prerequisites
l The U2000 communicates with NEs successfully. That is, correct IP addresses are
configured for NEs and the U2000 and managed NEs can ping each other.
l Before automatic ICMP NE searches, disable ICMP packet blocking in the firewall of the
U2000 server, because the ICMP packet blocking interrupts communication between the
U2000 and ICMP NEs.
l Interworking between NEs to be managed and the U2000 has been commissioned. Telnet/
STelnet, SNMP, and NetConf parameters have been set.
Issue 01 (2014-01-31) Huawei Proprietary and Confidential 3
Copyright © Huawei Technologies Co., Ltd.
ATN 910&910I&910B&950B Multi-Service Access
Equipment
Configuration Guide 1 Network Deployment
Procedure
1. Create a subnet.
a. Right-click in the Main Topology and choose Create > Subnet from the shortcut
menu.
b. In the dialog box that is displayed, select Property and set Name for the subnet to be
created.
NOTE
For example, set Name to IPRAN.
c. Click OK.
2. Create NEs in batches.
a. Choose File > Discovery > NE from the main menu.
b. Click ... on the right of the NE Type text box. In the dialog box that is displayed,
specify the desired NE type.
c. Click Default SNMP Parameter. In the dialog box that is displayed, set SNMP
parameters and ensure that the parameters are consistent with those on the NE side.
a. Click the tab associated with the desired SNMP version. Then click Add.
b. Set Template Name and other parameters as needed.
NOTE
l The SNMP parameter values must be the same as those on NEs.
l Using SNMPv3 is recommended because of its higher security than SNMPv1 and
SNMPv2c. This snapshot uses an SNMPv3 template as an example. The parameters
to be set for SNMPv1 and SNMPv2c templates are different from those for an
SNMPv3 template.
l The U2000 uses SNMPv2c or SNMPv3 to communicate with NEs to ensure proper
collection of service performance data. However, SNMPv3 is recommended as it is
more secure than SNMPv2c.
l SNMPv2c parameters must be used to add the RM9000s in batches, and the parameter
values are fixed. The details are as follows: Set Template Name to rm, Get
Community and Set Community to v2cUser, and NE Port to 8000.
c. Click OK.
Issue 01 (2014-01-31) Huawei Proprietary and Confidential 4
Copyright © Huawei Technologies Co., Ltd.
ATN 910&910I&910B&950B Multi-Service Access
Equipment
Configuration Guide 1 Network Deployment
d. Click OK.
d. Optional:
Set Ping Times, Timeout, and Layers as needed.
NOTE
If many NEs need to be searched on the network, setting Ping Times to 3 and Timeout to 5 is
recommended. Otherwise, some NEs may fail to be searched out.
e. Optional:
(Optional) If an SNMP version is not required, select the desired version in
Version, right-click, and choose Delete from the shortcut menu.
NOTE
Deleting the SNMP version that is not required improves NE search efficiency.
f. Select Automatically Create NEs.
g. Click Advanced and set Telnet/STelnet or NetConf parameters for NEs. Using
STelnet is recommended because of its higher security than Telnet.
a. Click ... on the right of Telnet/STelnet Settings. In the dialog box that is
displayed, configure a Telnet/STelnet parameter template with the parameter
values consistent with those on NEs. Telnet/STelnet parameter settings in the
template are automatically applied to created NEs.
1) Click Create.
2) In the dialog box that is displayed, set Protocol Name and Template
Name.
3) Click OK.
4) Select the newly created template. In the Details area, set the relevant
parameters and click Apply.
NOTE
If the AAA user needs to be used, set Auth. Mode to User Auth. In addition, set
User Name and Password.
Issue 01 (2014-01-31) Huawei Proprietary and Confidential 5
Copyright © Huawei Technologies Co., Ltd.
ATN 910&910I&910B&950B Multi-Service Access
Equipment
Configuration Guide 1 Network Deployment
b. Optional: Click the ... button on the right of NetConf Settings. In the dialog box
that is displayed, configure a NetConf parameter template with the parameter
values consistent with those on NEs. NetConf parameter settings in the template
are automatically applied to created NEs.
NOTE
NetConf parameters need to be set only when VRP V8-based routers are to be created.
1) Click Create.
2) In the dialog box that is displayed, set Template Name.
3) Click OK.
4) Select the newly created template. In the Details area, set the relevant
parameters and click Apply.
c. Click OK.
h. Check whether xFTP service status is normal: Choose Administration > Settings >
xFtpWatcher from the main menu to check whether configuration items in the list
are marked green. If the xFTP service status is abnormal or not configured, configure
the xFTP service by performing operations described in Configure a xFTP
watcher in the follow-up procedure section.
i. Click ... on the right of the Physical Path text box. Then select the created IPRAN
subnet.
j. In the IP Address Range area, click Add. In the dialog box that is displayed, set start
IP address, end IP address and a mask as need and click OK.
Issue 01 (2014-01-31) Huawei Proprietary and Confidential 6
Copyright © Huawei Technologies Co., Ltd.
ATN 910&910I&910B&950B Multi-Service Access
Equipment
Configuration Guide 1 Network Deployment
k. Click Next. The U2000 begins to search for NEs. The U2000 automatically creates
NEs after finding NEs that meet the search criteria.
l. Click Close. The NE Discovery dialog box is closed.
NOTE
If you still need to create some NEs, repeat the preceding steps.
3. Select an NE layout.
a. Double-click in the Main Topology to access the IP RAN. Right-click and choose
Layout from the shortcut menu.
b. In the Layout dialog box, set the layout type of NEs. Click OK.
Issue 01 (2014-01-31) Huawei Proprietary and Confidential 7
Copyright © Huawei Technologies Co., Ltd.
ATN 910&910I&910B&950B Multi-Service Access
Equipment
Configuration Guide 1 Network Deployment
4. Create links.
a. Choose File > Discovery > Link from the main menu.
b. Optional: Choose to select Do you want to synchronize LLDP data on the
equipment? above the object list.
c. Select one or more NEs or subnets from the list on the left and click .
d. In the LLDP Status Management dialog box, perform the following operations:
a. Set LLDP Status to Open and click OK.
NOTE
If LLDP has been enabled for NEs, links will be automatically created when NEs are
being searched. LLDP needs to be enabled because it is disabled by default.
b. In the dialog box that is displayed, click Close.
c. The dialog box indicating It takes 30s before the enabled LLDP takes effect.
Are you sure to perform search? is displayed. Click OK. A progress bar is
displayed indicating the search progress.
e. After the search is complete, a dialog box is displayed indicating that the operation is
successful. Click Close. Link search results are displayed.
f. In the Link Search window, select all the links that have been searched out and click
Create. A progress bar is displayed indicating the link creation progress.
g. After creation, a confirmation dialog box is displayed. Click Close.
h. The dialog box indicating Are you sure to import links as fibers/cables is displayed.
Click OK. The Import Link dialog box is displayed.
i. Select links and click to import all the link information to Selected Link. Click
OK. The U2000 then automatically creates fibers.
j. Drag the NE icon to adjust the structure of the network topology.
Issue 01 (2014-01-31) Huawei Proprietary and Confidential 8
Copyright © Huawei Technologies Co., Ltd.
ATN 910&910I&910B&950B Multi-Service Access
Equipment
Configuration Guide 1 Network Deployment
5. Synchronize NE data.
Select all NEs in the Main Topology, right-click, and choose Synchronize NE Data from
the shortcut menu.In the dialog box that is displayed, NE data is then automatically
synchronized from the NEs to the U2000.
NOTE
After NEs are created on the U2000, the NE data is automatically synchronized to the U2000. If some
configurations are delivered to NEs using commands or other methods, perform the preceding
operations to synchronize NE data to the U2000.
Follow-up Procedure
Configure a xFTP watcher.
1. Choose Administration > Settings > xFtpWatcher from the main menu.
2. In the xFtpWatcher dialog box, click Add.
3. In the dialog box that is displayed, set the parameters.
Issue 01 (2014-01-31) Huawei Proprietary and Confidential 9
Copyright © Huawei Technologies Co., Ltd.
ATN 910&910I&910B&950B Multi-Service Access
Equipment
Configuration Guide 1 Network Deployment
NOTE
l The default values of Username, Password, and Root path of the U2000 xFTP service are
ftpuser, Changeme_123, d: (Windows-based server. If the server does not have drive D, set the
drive where the U2000 is installed as the root directory.) or /opt/backup/ftpboot (Linux-based
server or Solaris-based server for single-server system) or /opt/sybase/data (Solaris-based server
for backup system) respectively.
l If the user password and path of the xFTP service are changed, make sure that Password and
Root path in the xFtpWatcher dialog box are also changed.
l IP address cannot be set to 127.0.0.1.
l In the case of a single-server system, IP address is the IP address of the xFTP server that can
communicate with NEs, that is, the IP address of the U2000 server. In the case of a distributed
system, IP address is the IP address that is configured by means of the network address
translation (NAT).
l Port: Please use the default port ID, and ensure that the port is not occupied.
l The value of Root path must be correct. In addition, Root path must be an absolute path and
cannot end with / or \ or contain a space. On Windows OS, the default value of Root path is "d:"
disk, if the "d:" disk does not exist, please set the non-system disk as the root path of the FTP
server manually.
4. Optional: In the xFtpWatcher dialog box, click FTP Server Setting to set FTP server
parameters such as the password and root path and start or shut down the FTP server.
NOTE
l Click next to Password and change the password for the FTP server in the dialog box that
is displayed.
l By default, the FTP server of the U2000 is started. If you want to stop it, click Stop.
l By default, the root directory of the FTP server is d: on a PC running Windows. If d: does not
exist, set the root directory of the FTP server in a non-system disk.
Issue 01 (2014-01-31) Huawei Proprietary and Confidential 10
Copyright © Huawei Technologies Co., Ltd.
ATN 910&910I&910B&950B Multi-Service Access
Equipment
Configuration Guide 1 Network Deployment
1.3 Deploying a Network Using the Plug-and-Play
Management
The Plug-and-Play Management deploys initial configurations during deployment and
implements plug-and-play of new NEs using the automatic NE configuration function.
1.3.1 IP LCT Overview
This topic describes IP LCT in terms of the following items: functions, usage scenarios,
principles, and GUIs.
System Overview
The IP LCT can be used to complete remote commissioning and basic configuration for a large
number of NEs, freeing software commissioning engineers from going to sites and improving
the deployment efficiency.
l The IP LCT provides system-defined templates and baseline templates. You need to set
only a few parameters for generating basic NE configuration scripts.
l The IP LCT supports remote commissioning using the Dynamic Host Configuration
Protocol (DHCP) or through the data communication network (DCN) to rapidly enable
management channels for new NEs. Software commissioning engineers can remotely add
NEs and assign management IP addresses to the NEs, without going to sites. The
configuration scripts are automatically applied to the NEs for site deployment. Currently,
CX600-X1, CX600-X2, CX600-X8-D0, ATN910, ATN950, ATN950B, ATN980, and
ATN990 support automatic NE configuration.
Figure 1-1 Typical usage scenario for the IP LCT
Install hardware
Hardware installation Configure a scenario and a
engineer management channel
Customize a template
Network planning
engineer
Plan data
U2000
plug-and-play
management
Perform remote Perform remote
commissioning in commissioning in
DCN mode DHCP mode
Software commissioning Deploy IP services
engineer
Issue 01 (2014-01-31) Huawei Proprietary and Confidential 11
Copyright © Huawei Technologies Co., Ltd.
ATN 910&910I&910B&950B Multi-Service Access
Equipment
Configuration Guide 1 Network Deployment
During deployment, the IP LCT is mainly used to perform DCN configurations for new NEs so
that the U2000 can manage the NEs. The IP LCT can be used to apply basic configurations to
NEs in different networking scenarios to complete batch NE deployment.
U2000 operators can use the IP LCT or UniSTAR for network planning. The plug-and-play
function can be implemented after a planning list is imported to the IP LCT.
System Functions
This topic describes the functions of the IP LCT.
System-defined Template
Configuration templates are defined in the system for IPRAN scenarios. You can select a desired
template and set a few parameters to generate a script.
Remote Commissioning
The IP LCT supports two remote commissioning methods:
l Remote commissioning using DCN: An NE automatically negotiates a route using a routing
protocol after it is powered on. The U2000 connects to the NE through the gateway NE by
Telnet and applies basic configurations to the NE.
l Remote commissioning using DHCP:
The IP LCT integrates with a DHCP server. After an NE is powered on, it exchanges DHCP
packets with the IP LCT through the upstream NE and obtains an IP address. The IP LCT
applies basic configurations to the NE.
Interconnection to the Unistar
The .xls file generated by exporting the network information that network planning engineers
plan in the Unistar can be imported to the IP LCT to generate link planning and NE information.
Offline Script Verification
The IP LCT allows you to modify scripts in offline mode. The IP LCT automatically verifies
generated scripts and displays verification results in different colors to ensure that all
configurations are compliant with command line standards. This function supports only
command syntax check, rather than service logic check.
Quick Template Generation
Scripts can be used to generate templates in one-click mode, facilitating the similar configuration
in subsequent operations.
Basic Concepts
This topic describes the basic concepts related to the IP LCT.
DHCP
DHCP is a technology used to dynamically manage and configure users in a centralized manner.
Issue 01 (2014-01-31) Huawei Proprietary and Confidential 12
Copyright © Huawei Technologies Co., Ltd.
ATN 910&910I&910B&950B Multi-Service Access
Equipment
Configuration Guide 1 Network Deployment
DHCP adopts the C/S communication mode, in which the DHCP client sends the configuration
request (requesting for the IP address, subnet mask, or default gateway) to the DHCP server,
and the DHCP server returns the corresponding configuration according to the predefined policy.
DHCP Server
The DHCP server is responsible for assigning IP addresses to DHCP clients. After a DHCP
client sends a configuration-requesting packet (requesting for the IP address, subnet mask, or
default gateway) to the DHCP server, the DHCP server returns a packet carrying the requested
configuration according to the predefined policy. The request and reply packets are both
encapsulated with UDP.
DHCP Relay
DHCP relay is introduced to transmit packets between the DHCP client and DHCP server that
are on different network segments. The DHCP relay agent can transparently transmit DHCP
broadcast packets between the DHCP client and DHCP server that are on different network
segments.
In the actual network environment, the DHCP relay function is generally implemented on a
specific interface of a router. You need to configure an IP relay address on this interface to
specify the DHCP server.
The IP relay address refers to the IP address of the DHCP server specified on the DHCP relay
agent. After the DHCP relay function is configured on an interface, the DHCP broadcast packets
received on this interface are sent to the specified DHCP server.
Upstream NE
NE role relationships should be described in the IP LCT link planning table according to the
order for making NEs online. If an NE at one end of a link is planned to go online earlier than
the other end, this NE can be regarded as the upstream NE.
The preceding figure shows that ASG3 and ASG4 are the NEs that have been made online on
the network. CSG1 and CSG2 are the plug-and-play NEs to go online. All the NEs are planned
Issue 01 (2014-01-31) Huawei Proprietary and Confidential 13
Copyright © Huawei Technologies Co., Ltd.
ATN 910&910I&910B&950B Multi-Service Access
Equipment
Configuration Guide 1 Network Deployment
to go online in the following time order: ASG3 -> CSG1 -> CSG2 -> ASG4. Port configuration
is also implemented in the same order. In this case, CSG1 is the upstream NE for CSG2. If the
NEs go online in the order of ASG4 -> CSG2 -> CSG1 -> ASG3, CSG2 is the upstream NE for
CSG1.
Note that specifying ASGs as upstream NEs is recommended in any cases. In the preceding
order examples, ASG4 is the upstream NE for CSG2 and ASG3 is the upstream NE for CSG1.
NEs deployed at both ends of a link between ASGs, ASGs and RSGs, and RSGs can act as
upstream NEs.
The upstream NE concept indicating the relationship between NEs on the same link is used for
filling the planning table and implementing remote commissioning only. It is not an absolute
concept. The relationship between a pair of NEs can be exchanged by changing the upstream
and downstream NEs' functions during remote commissioning. The upstream NE in this scenario
is irrelevant to the upstream NE for services.
IP LCT Window Overview
This topic describes the main window on the IP LCT, helping to find navigation paths quickly
and increase operation efficiency.
Main Window
This topic describes main window components of the IP LCT as well as the functions of each
component.
Issue 01 (2014-01-31) Huawei Proprietary and Confidential 14
Copyright © Huawei Technologies Co., Ltd.
ATN 910&910I&910B&950B Multi-Service Access
Equipment
Configuration Guide 1 Network Deployment
Deployment Overview Elements
1. Main menu: The main menu options for the IP LCT are: Deployment Configuration,
Script Management, Template Management, System Management, and Help.
2. Global information: The global information includes the networking scenarios and NE
information for sites.
3. Process: The whole process ranges from network planning to service configuration
deployment.
Shortcut Icons
This topic describes the functions of shortcut icons used for the configuration of scripts or
templates.
Icon Name Function
Shortcut icons for script configuration
Issue 01 (2014-01-31) Huawei Proprietary and Confidential 15
Copyright © Huawei Technologies Co., Ltd.
ATN 910&910I&910B&950B Multi-Service Access
Equipment
Configuration Guide 1 Network Deployment
Icon Name Function
Modify Locks a script and synchronizes the script information.
If you click this shortcut icon when modifying a script, only
the current client can be used to modify the script and other
clients are locked. This prevents concurrent operations by
multiple clients.
Save Saves script information.
A script can be verified, deployed, or converted to a template
only after the script is saved. In a saved script, the information
is displayed in colors. If an incorrect command is entered, the
entire line of the command is displayed in red.
Find/Replace Finds and replaces script information matching the specified
keyword.
Previous Error Locates the previous incorrect command line in the current
script.
Next Error Locates the next incorrect command line in the current script.
Deploy Deploys a script to an NE.
Verify Script Verifies whether the script information is syntactically correct
and displays the verification result. The commands with
Verification Result being Failure are displayed in red. For
the incomplete commands with Verification Result being
Fuzzy match, reference commands are displayed for the user
to enter a complete commands.
Generate Converts script information to a template to facilitate the
Template similar configuration in subsequent operations.
Query Queries the commands related to a command keyword entered
in the query box.
NOTE
l A maximum of 200 commands (the first 200 commands) related
to the specified command keyword can be displayed.
l When querying commands, you can enter only a command
keyword, not command parameters.
Shortcut icons for template configuration
NOTE
l indicates a predefined template. Predefined templates do not support command modification.
l indicates a custom project template.
Copy Copies a command or view selected from the current template
or another template.
Paste Pastes the copied command or view to a new location.
Issue 01 (2014-01-31) Huawei Proprietary and Confidential 16
Copyright © Huawei Technologies Co., Ltd.
ATN 910&910I&910B&950B Multi-Service Access
Equipment
Configuration Guide 1 Network Deployment
Icon Name Function
Up Moves the selected command/view and its subnodes upwards.
Down Moves the selected command/view and its subnodes
downwards.
Insert Inserts a command into a template.
Delete Deletes the selected command from a template.
Modify Updates the description about a command.
Description
Modify Modifies the selected command.
Command
Mark Parameter Associates parameters in a template with extended parameters.
Apply Applies the current template to an NE for script generation.
Save Saves template information.
Save as Saves the current settings as a new template.
Restore Defaults Restores the commands and parameter values in the system-
defined template to their default status.
NOTE
Only the system-defined template can be restored to its default status.
Expand Expands all commands under the selected node.
Collapse Collapses all commands under the selected node.
Search Searches for commands in the template based on the
configuration item, default value, reference command, or
parameter mark and locates the specific position.
DHCP Alarm Notification
This topic describes the icons and meanings of Dynamic Host Configuration Protocol (DHCP)
alarm notifications. If deployment configuration is used to add an NE and the DHCP server
receives a packet that does not match NE planning information, an alarm notification is displayed
in the graphical user interface (GUI).
Icon Name Description
Abnormal Total number of abnormal packets among packets
packets of the exchanged between the DHCP server and clients
DHCP server during NE discovery.
To view details about the abnormal packets, click this
button.
Issue 01 (2014-01-31) Huawei Proprietary and Confidential 17
Copyright © Huawei Technologies Co., Ltd.
ATN 910&910I&910B&950B Multi-Service Access
Equipment
Configuration Guide 1 Network Deployment
Icon Name Description
Online A management channel has been established between
the IP LCT and the new NE. The IP LCT has deployed
basic configurations to the new NE.
Already online A management channel has been established between
Basic the IP LCT and the new NE.
configuration The basic configuration script has errors and failed to
deployment be deployed.
failure
Offline After the NE goes online, the communication between
the IP LCT and the NE is interrupted because
configurations of the NE or network are changed.
To be online Initial status of the NE. The NE has not been establish
an connection to the IP LCT.
1.3.2 IP LCT Operation Tasks
This topic describes how to configure NEs in typical scenarios where the IP LCT is used.
Setting a Network Scenario
Configure a service scenario used for the live network and set global parameters.
Procedure
Step 1 Log in to the U2000 client.
Step 2 Choose Configuration > Router/Switch/Security Configuration > Plug-and-Play
Management from the main menu.
The U2000 IP Plug-and-Play Management window is displayed.
Enter a user name and a password for logging in to the U2000 and click Login.
Step 3 On the Deployment Overview tab, click Set a Network Scenario.
Step 4 In the Set a Network Scenario dialog box, select a service scenario.
Step 5 Click OK.
Step 6 Optional: Choose System Management > Set Global Options from the main menu. In the
dialog box that is displayed, click the Options for Remote Commissioning tab and set remote
commissioning parameters.
Issue 01 (2014-01-31) Huawei Proprietary and Confidential 18
Copyright © Huawei Technologies Co., Ltd.
ATN 910&910I&910B&950B Multi-Service Access
Equipment
Configuration Guide 1 Network Deployment
Table 1-4 Parameter description
Parameter Description
Deploy ASG NE's access ring If the check box is selected, the IP LCT applies basic access-
script automatically when side configurations to aggregation site gateways (ASGs)
CSG NE belongs to it is getting after cell site gateways (CSGs) go online. The check box
online needs to be selected when ASGs do not have basic
configurations.
By default, this check box is selected.
Deploy ASG NE's Peer script If the check box is selected, the IP LCT applies Border
automatically when CSG NE Gateway Protocol (BGP) peer configurations to ASGs after
belongs to it is getting online CSGs go online.
By default, this check box is selected.
DHCP Options
Deploy Script Automatically If this check box is selected, the IP LCT applies a script after
establishing a management channel with an NE by means
of plug-and-play.
If this check box is not selected, you can apply scripts
manually.
By default, this check box is selected.
Issue 01 (2014-01-31) Huawei Proprietary and Confidential 19
Copyright © Huawei Technologies Co., Ltd.
ATN 910&910I&910B&950B Multi-Service Access
Equipment
Configuration Guide 1 Network Deployment
Parameter Description
Enable Relay Automatically The prerequisite for using plug-and-play to create an NE is
to enable Dynamic Host Configuration Protocol (DHCP)
relay for the interface on the upstream NE.
If this check box is selected, the IP LCT enables DHCP relay
for the interface on the upstream NE based on planning
information about the new NE.
NOTE
If the upstream NE is a third-party NE, DHCP relay cannot be
automatically enabled.
By default, this check box is selected.
Disable Relay Automatically If this check box is selected, DHCP relay is automatically
disabled for the upstream NE after the IP LCT assigns an IP
address to and configures a default route for the new NE.
NOTE
If multiple new NEs are connected to the upstream NE, do not select
this check box. Otherwise, DHCP relay is disabled for the upstream
NE and other NEs cannot communicate with the IP LCT using
DHCP after one of the new NEs is connected to the IP LCT.
By default, this check box is selected.
Remove Default PnP Route During the process of using plug-and-play to create an NE,
Configuration Automatically a default route destined for the IP LCT is configured for the
new NE.
If this check box is selected, the IP LCT deletes this default
route after a script is applied to the new NE.
By default, this check box is not selected.
No check for Interfaces of The IP LCT matches information in a DHCP packet sent by
Uplink NEs (available when a new NE with information in the NE planning table. If the
ESN is configured) information is the same, the IP LCT assigns an IP address
to the new NE.
If this check box is selected and some NE information does
match, the IP LCT continues matching the equipment serial
numbers (ESN) in the DHCP packet and NE planning table.
If the ESNs are the same, the IP LCT ignores the mismatch
information and assigns an IP address to the new NE.
By default, this check box is not selected.
Synchronize Uplink NE If the sysname for the upstream NE is different from that in
sysname Automatically the planning table, the IP LCT changes the sysname in the
planning table to the one for the upstream NE.
By default, this check box is not selected.
Update Relay Interface IP If this check box is selected, the IP LCT updates the IP
Addresses of Uplink NE address of the relay interface on the upstream NE after a
Automatically script is applies to a new NE.
By default, this check box is not selected.
Issue 01 (2014-01-31) Huawei Proprietary and Confidential 20
Copyright © Huawei Technologies Co., Ltd.
ATN 910&910I&910B&950B Multi-Service Access
Equipment
Configuration Guide 1 Network Deployment
Parameter Description
Route Isolation If the route between the IP LCT and the management IP
address of the DHCP relay agent, not the relay interface, is
reachable, you can select this check box to forward DHCP
packets from the management IP address to the IP address
of the relay interface.
By default, this check box is not selected.
Step 7 Optional: On the Extend Script Settings tab, set related parameters and click OK.
Table 1-5 Parameter description
Name Description
Merge Extend Script to If this check box is selected, the extended script generated using
Basic Configuration Script the extended template selected when the planning table is
Automatically exported is automatically integrated into the basic
configuration script.
By default, this check box is selected.
Sort DCN Configuration by If this check box is selected, the query result is sorted by ring
Ring Automatically when you view the data communication network (DCN) link
list.
NOTE
Navigation path for viewing the DCN link list: Choose Data
Planning > DCN Planning from the navigation tree on the Automatic
NE Configuration tab.
By default, this check box is not selected.
Step 8 Click OK.
----End
Setting a DCN Type
Select a DCN type which can be public or private DCN.
Context
A DCN type needs to be set only when NEs get online in DCN mode, but not DHCP mode.
Procedure
Step 1 Log in to the U2000 client.
Step 2 Choose Configuration > Router/Switch/Security Configuration > Plug-and-Play
Management from the main menu.
The U2000 IP Plug-and-Play Management window is displayed.
Issue 01 (2014-01-31) Huawei Proprietary and Confidential 21
Copyright © Huawei Technologies Co., Ltd.
ATN 910&910I&910B&950B Multi-Service Access
Equipment
Configuration Guide 1 Network Deployment
Enter a user name and a password for logging in to the U2000 and click Login.
Step 3 In the Deployment Overview area, click Set DCN Type.
Step 4 On the DCN Mode Settings dialog box, select a DCN deployment mode.
l DCN Public Mode: The management packets between the U2000 and NEs are forwarded
using the service route.
l DCN Private Mode: The management packets between the U2000 and NEs are forwarded
using an independent private IGP route. The route is logically isolated from the service route.
– Local VRF: All NEs are bound to the same VRF to establish private management channels
for packet transmission.
– DCN VPN: Private management channels provided at delivery are used to transmit
packets. All NEs must support the DCN management function.
Step 5 Click OK.
----End
Customizing Templates
This topic describes how to use the IP LCT to customize a basic NE configuration template and
a BGP peer configuration template.
Creating a Site-specific Template
To create a site-specific template, select the desired basic configuration template based on the
network scenario and NE role, modify the template, and set template parameters, and save the
settings.
Context
l Available network scenarios are hierarchy virtual private network (HVPN), L2+L3,
Gateway, multiprotocol label switching transport profile (MPLS-TP), and Native IP. One
of the network scenarios is deployed at an IP radio access network (IPRAN) site.
l Available NE roles are aggregation site gateway (ASG), cell site gateway (CSG), radio
service gateway (RSG), ACCESS-P and AGG-P. If multiple NE roles need to be deployed
at a site, create multiple site-specific templates. The procedure for creating a basic
configuration template for ASGs is used as an example.
l The feature you have purchased may obtain or use some personal information of users when
providing services or maintenance. Therefore, you are obliged to formulate a privacy policy
according to the applicable law and take sufficient measures to keep the personal
information secure.
Procedure
Step 1 Log in to the U2000 client.
Step 2 Choose Configuration > Router/Switch/Security Configuration > Plug-and-Play
Management from the main menu.
The U2000 IP Plug-and-Play Management window is displayed.
Issue 01 (2014-01-31) Huawei Proprietary and Confidential 22
Copyright © Huawei Technologies Co., Ltd.
ATN 910&910I&910B&950B Multi-Service Access
Equipment
Configuration Guide 1 Network Deployment
Enter a user name and a password for logging in to the U2000 and click Login.
Step 3 On the Deployment Overview tab, click Customize a Template.
Step 4 Click Create Basic Configuration Template if it is the first time you use Customize a
Template.
If a site-specific template has been created, click Modify Basic Configuration Template.
A site-specific template can be modified as needed. For example, you can insert commands into
or delete commands from the template, or make extended marks on parameters.
For details about how to modify a template, see Modifying a Template.
Step 5 In the dialog box that is displayed, select a network scenario and an NE role, set an IP address
for the master server of the U2000, and click Next.
NOTE
You can select multiple NE roles in this step and set template parameters in follow-up steps.
Step 6 Enter a template name and set required parameters.
NOTE
l If multiple NE roles have been selected, click associated NE tabs and set template parameters.
l The basic configuration template includes basic NE configurations, such as basic NE information, and
authentication, authorization and accounting (AAA) user, global MPLS, Interior Gateway Protocol
(IGP), loopback interface, ring interface, and Simple Network Management Protocol (SNMP)
configurations.
Issue 01 (2014-01-31) Huawei Proprietary and Confidential 23
Copyright © Huawei Technologies Co., Ltd.
ATN 910&910I&910B&950B Multi-Service Access
Equipment
Configuration Guide 1 Network Deployment
Step 7 Modify the basic configuration template based on service planning.
1. Click Show Detail.
2. Click to expand the template. Select desired check boxes based on service planning to
choose configurations to be applied to NEs.
To delete unwanted configurations, click .
3. Set or modify values in the Default Value column. The parameters for which the Default
Value column are marked yellow are mandatory.
4. Optional: Select the Show Parameter check box. In the template, select the desired
parameter and click . In the dialog box that is displayed, select an extended parameter
and click OK.
Issue 01 (2014-01-31) Huawei Proprietary and Confidential 24
Copyright © Huawei Technologies Co., Ltd.
ATN 910&910I&910B&950B Multi-Service Access
Equipment
Configuration Guide 1 Network Deployment
You can select an extended parameter predefined in the template or create an extended
parameter as needed.
a. In the Select Parameter dialog box, click Create Parameter.
b. In the dialog box that is displayed, enter the parameter ID, name, type, and description,
and click OK.
Step 8 Click Finish.
----End
Creating Peer Configuration Templates
This topic describes how to create BGP peer configuration templates for different NEs.
Context
l The basic configuration template does not contain BGP peer configuration commands.
Therefore, BGP peer configuration templates must be created to deploy BGP peer
configurations.
l The feature you have purchased may obtain or use some personal information of users when
providing services or maintenance. Therefore, you are obliged to formulate a privacy policy
according to the applicable law and take sufficient measures to keep the personal
information secure.
Procedure
Step 1 Log in to the U2000 client.
Step 2 Choose Configuration > Router/Switch/Security Configuration > Plug-and-Play
Management from the main menu.
The U2000 IP Plug-and-Play Management window is displayed.
Enter a user name and a password for logging in to the U2000 and click Login.
Step 3 Click Custom Template Design in the Deployment Overview area.
Step 4 Click Create New Peer Template.
If a peer configuration template has been created, click Modify Peer Template.
Issue 01 (2014-01-31) Huawei Proprietary and Confidential 25
Copyright © Huawei Technologies Co., Ltd.
ATN 910&910I&910B&950B Multi-Service Access
Equipment
Configuration Guide 1 Network Deployment
A peer configuration template can be modified as needed. For example, you can insert commands
into or delete commands from the template, or make extended marks on parameters.
Step 5 In the dialog box that is displayed, select route reflector type and desired peer configuration
template type, enter the local AS number.
NOTE
l The available options of Route Reflector (RR) Type are Independent RR, RSG As RR, and Without
RR.
l If a global AS number is available, enter this AS number. Alternatively, enter AS numbers for each
BGP peer configuration template at the next step.
Step 6 Optional: Configure default peer rules.
This step is required only for an HVPN service scenario.
1. Click Set Peer Default Rule.
2. In the dialog box that is displayed, configure automatic peer generation rules for the access
and aggregation sides.
3. Click OK.
Step 7 Click Next.
Step 8 Set Template name, AS Number, and BGP Group Name for each peer configuration template.
Step 9 Optional: Modify the peer configuration templates based on service planning.
1. Click Show Detail.
2. Click to expand the template. Select desired check boxes based on service planning to
choose configurations to be applied to NEs.
To delete unwanted configurations, click .
3. Set or modify values in the Default Value column. The parameters for which the Default
Value column are marked yellow are mandatory.
4. Optional: Select the Show Parameter check box. In the template, select the desired
parameter and click . In the dialog box that is displayed, select an extended parameter
and click OK.
You can select an extended parameter predefined in the template or create an extended
parameter as needed.
a. In the Select Parameter dialog box, click Create Parameter.
b. In the dialog box that is displayed, enter the parameter ID, name, type, and description,
and click OK.
Issue 01 (2014-01-31) Huawei Proprietary and Confidential 26
Copyright © Huawei Technologies Co., Ltd.
ATN 910&910I&910B&950B Multi-Service Access
Equipment
Configuration Guide 1 Network Deployment
Step 10 Click Finish.
----End
Planning Data
Plan link data, data communication network (DCN) data, and Border Gateway Protocol (BGP)
peer relationships.
Prerequisites
A project template has been configured.
Procedure
Step 1 Log in to the U2000 client.
Step 2 Choose Configuration > Router/Switch/Security Configuration > Plug-and-Play
Management from the main menu.
The U2000 IP Plug-and-Play Management window is displayed.
Enter a user name and a password for logging in to the U2000 and click Login.
Step 3 Optional: Plan IP address pools.
Step 4 Export the link planning template.
1. On the Deployment Overview tab, click Plan Data.
2. Click Export the link excel planning template and then design it.
3. In the dialog box that is displayed, click Export Link Planning Table.
To apply configurations except the basic configuration template, click Choose Extend
Template. To configure a routing policy and a clock priority, select an extended template.
In the dialog box that is displayed, select the extended template to be applied and click
OK.
4. In the dialog box that is displayed, click Save File.
5. Click OK.
6. Select a path for saving the link planning table, enter the planning table name, and click
Save.
Issue 01 (2014-01-31) Huawei Proprietary and Confidential 27
Copyright © Huawei Technologies Co., Ltd.
ATN 910&910I&910B&950B Multi-Service Access
Equipment
Configuration Guide 1 Network Deployment
7. Open the link planning table and enter link planning information based on Note.
The parameters marked with asterisks (*) on each sheet are mandatory.
Table 1-6 Description of sheets in the link planning table
Sheet Description
NetworkLayout An upstream NE is specified for each NE based on networking
conditions. This sheet needs to be filled in with NE Information, such
as the sysname, NE role, interface name, and interface IP addresses.
Mandatory
NOTE
If the NE script needs to be exported or merged in the future, the NE sysname
and ring name cannot contain special characters \ / : * ? < > |.
Aggregate_NE_ This sheet needs to be filled in with aggregation NE information is
INFO entered to specify master/slave relationships between aggregation
site gateways (ASGs).
Mandatory
DCN_Layout This sheet needs to be filled in with DCN information.
Optional
Trunk If interfaces on an upstream NE are trunk interfaces, this sheet needs
to be filled in to differentiate the interfaces from physical interfaces
connected to new NEs.
Optional
Vlanif If interfaces on an upstream NE are VLANIF interfaces, this sheet
needs to be filled in to differentiate the interfaces from physical
interfaces connected to new NEs.
Optional
Template_List This sheet contains the list of extended planning templates. It is
generated only after you select extended planning templates when
exporting the planning table.
Optional
Other_Configur This sheet contains mandatory parameters in extended planning
ation templates.
Optional
8. Click Save.
Step 5 Import the link planning table.
1. On the Deployment Overview tab, click Plan Data.
2. Click Import Link Plan.
3. In the dialog box that is displayed, click Browse and select the planning table that has been
filled in.
Issue 01 (2014-01-31) Huawei Proprietary and Confidential 28
Copyright © Huawei Technologies Co., Ltd.
ATN 910&910I&910B&950B Multi-Service Access
Equipment
Configuration Guide 1 Network Deployment
4. Click Open.
5. Click Next.
If the selected planning table is not exported from the IP LCT or UniSTAR, specify the
mappings for each field in the planning table.
6. In the Configuration Rules for Link Planning area, select the Automatic
configuration check box and click Configure. In the dialog box that is displayed, set the
label switching router (LSR) ID network segment, IP network segment, and access interface
parameters.
NOTE
If the LSR ID and the IP address of the interconnected interface have been entered in the planning
table, clear the Automatic configuration check box.
7. In the DCN Mode area, set DCN Mode and IGP Type.
8. Optional: In the DCN Address Pool Planning area, select the Automatic
configuration check box and click Advanced. In the dialog box that is displayed, plan the
DCN address pool.
Issue 01 (2014-01-31) Huawei Proprietary and Confidential 29
Copyright © Huawei Technologies Co., Ltd.
ATN 910&910I&910B&950B Multi-Service Access
Equipment
Configuration Guide 1 Network Deployment
NOTE
l DCN Address Pool Planning needs to be set only when DCN Mode is set to Private (local
VRF in private DCN mode).
l If DCN Mode is set to Local VRF, Management Channel Name must be set.
9. Click OK.
10. Click Next. In the dialog box that is displayed, click OK.
11. In the dialog box that is displayed, select a template for each NE and click Next.
12. On the Select Peer Template tab, modify the peer configuration templates mapping to the
NEs based on site conditions, and click Finish.
Step 6 Optional: Plan peer relationships.
If peer relationships are not generated using default rules, manually create peer relationships
based on planning information.
Step 7 View configuration scripts.
1. On the Deployment Overview tab, click Plan Data.
2. Click View Scripts.
The desired NEs are displayed under NE List in the navigation tree, and the scripts to be
applied to these NEs are available under these NEs.
3. Ensure that configurations in each script are the same as those planned.
The scripts are automatically generated based on project templates and planning tables and
cannot be manually modified. To adjust configurations in a script, modify the template or
planning table and re-import the planning table.
----End
Result
1. Click the Automatic NE Configuration tab.
2. After you choose Configuration Data > Link Planning from the navigation tree, you can
find that the information has been imported from the planning table to the IP LCT.
Issue 01 (2014-01-31) Huawei Proprietary and Confidential 30
Copyright © Huawei Technologies Co., Ltd.
ATN 910&910I&910B&950B Multi-Service Access
Equipment
Configuration Guide 1 Network Deployment
Example
Figure 1-2 Network topology example
Figure 1-3 Interface planning example
The examples of filling in link planning tables in four typical interface scenarios are as follows:
l Scenario in which interfaces are connected, with the link between CSG1 and CSG2 as an
example
Issue 01 (2014-01-31) Huawei Proprietary and Confidential 31
Copyright © Huawei Technologies Co., Ltd.
ATN 910&910I&910B&950B Multi-Service Access
Equipment
Configuration Guide 1 Network Deployment
Figure 1-4 Example of filling in the NetworkLayout sheet
NOTE
l gi is short for gigabitethernet.
l The IP addresses and names (marked red) of interfaces on the local and upstream NEs are
consistent with those in the figure.
l Scenario in which subinterfaces are connected, with the link between ASG3 and ASG4 as
an example
Figure 1-5 Example of filling in the NetworkLayout sheet
NOTE
l gi is short for gigabitethernet.
l The Link VLAN field must be set.
l The IP addresses and names (marked red) of interfaces on the local and upstream NEs are
consistent with those in the figure.
l Scenario in which trunk interfaces are connected, with the link between RSG5 and RSG6
as an example
Figure 1-6 Example of filling in the NetworkLayout sheet
Figure 1-7 Example of filling in the Trunk sheet
Issue 01 (2014-01-31) Huawei Proprietary and Confidential 32
Copyright © Huawei Technologies Co., Ltd.
ATN 910&910I&910B&950B Multi-Service Access
Equipment
Configuration Guide 1 Network Deployment
NOTE
l gi is short for gigabitethernet.
l The Link VLAN field must be set.
l The Information about member interfaces must be entered in the Trunk sheet.
l The IP addresses and names (marked red) of interfaces on the local and upstream NEs are
consistent with those in the figure.
l Scenario in which virtual local area network (VLAN) interfaces are connected, with the
link between RSG5 and RSG6 as an example
Figure 1-8 Example of filling in the NetworkLayout sheet
Figure 1-9 Example of filling in the Trunk sheet
NOTE
l gi is short for gigabitethernet.
l The Link VLAN field must be set.
l The information about VLAN interfaces must be entered in the Vlanif sheet.
l The IP addresses and names (marked red) of interfaces on the local and upstream NEs are
consistent with those in the figure.
Remote Commissioning in DCN Mode
This topic describes how to remotely commission the plug-and-play NEs in DCN mode.
Prerequisites
l The U2000 client has been started and is unlocked.
l Gateway NEs have been managed by the U2000.
l The gateway NEs are not third-party NEs.
Procedure
Step 1 Log in to the U2000 client.
Step 2 Choose Configuration > Router/Switch/Security Configuration > Plug-and-Play
Management from the main menu.
The U2000 IP Plug-and-Play Management window is displayed.
Issue 01 (2014-01-31) Huawei Proprietary and Confidential 33
Copyright © Huawei Technologies Co., Ltd.
ATN 910&910I&910B&950B Multi-Service Access
Equipment
Configuration Guide 1 Network Deployment
Enter a user name and a password for logging in to the U2000 and click Login.
Step 3 In the Deployment Overview area, click DCN Type.
Step 4 Click Monitor NE Online Process.
Step 5 In the dialog box that is displayed, click OK.
The DCN view is displayed on the U2000 client.
Step 6 Click , or right-click the Gateway NE Tree node in the navigation tree, and choose Set Gate
NE from the shortcut menu.
Step 7 In the dialog box that is displayed, click Add Gateway NE to select the desired gateway NEs.
Select an NE IP address pool if the private DCN mode is used.
Step 8 Click Telnet Template to set Telnet or STelnet parameters. Click OK.
NOTE
You are advised to use the more secure STelnet mode if this mode is supported.
After the operation succeeds, the added gateway NEs are displayed under the Gateway NE
Tree node. The non-gateway NEs to go online are displayed in the DCN view in the right pane
of the window. In this case, these NEs are dimmed.
Step 9 Power on the non-gateway NEs to go online.
Step 10 Right-click in a blank area in the DCN view and choose Synchronize from the shortcut menu.
The DCN view can be updated by clicking . The non-gateway NEs have been online after
their colors are changed to blue or Status on the NE tab is displayed as Online.
Step 11 Select the online non-gateway NE, right-click, and choose Apply Basic Configuration from
the shortcut menu.
Step 12 In the dialog box that is displayed, browse the scripts to be applied and click Apply.
View associated logs after the scripts are applied. If some commands are failed to be applied,
use Telnet or STelnet to log in to the NEs and re-apply these commands to the NEs.
NOTE
Views logs, you can search for logs by search forward, circle search, or case matching.
The colors of the non-gateway NEs in the DCN view are changed from blue to green after scripts
are successfully applied to them.
----End
Remote Commissioning in DHCP Mode
This topic describes how to remotely commission the plug-and-play NEs in DHCP mode.
Set Telnet Parameters for Upstream NEs
This topic describes how to set Telnet or STelnet parameters for upstream NEs.
Prerequisites
The upstream NEs have been managed by the U2000.
Issue 01 (2014-01-31) Huawei Proprietary and Confidential 34
Copyright © Huawei Technologies Co., Ltd.
ATN 910&910I&910B&950B Multi-Service Access
Equipment
Configuration Guide 1 Network Deployment
Context
Configurations must be applied to the upstream NEs during remote commissioning. Therefore,
the Telnet or STelnet parameters must be configured for these NEs in advance.
Procedure
Step 1 Log in to the U2000 client.
Step 2 Choose Configuration > Router/Switch/Security Configuration > Plug-and-Play
Management from the main menu.
The U2000 IP Plug-and-Play Management window is displayed.
Enter a user name and a password for logging in to the U2000 and click Login.
Step 3 In the Deployment Overview area, click DHCP Type.
Step 4 Click Configure Uplink NE TELNET Parameter.
Step 5 In the dialog box that is displayed, set Telnet parameters for every uplink NE, and click Test
Connectivity.
NOTE
STelnet is more secure than Telnet. Using STelnet is recommended.
If the test succeeds, the routes between the IP LCT and uplink NEs are reachable.
Step 6 Click OK.
----End
Remote Commissioning
After the DHCP service is enabled, the IP LCT automatically sets up a management channel for
newly added NEs and deploys configurations planned in the template to the associated NEs.
Context
After the DHCP service is enabled, the IP LCT starts exchanging DHCP messages with NEs.
After receiving DHCP request messages from the newly added NEs, the IP LCT assigns IP
addresses for the newly added NEs based on the planning information. A management channel
is then set up for the newly added NEs. The IP LCT automatically generates configuration scripts
based on the configured template and planned data and deploys the configuration scripts to the
newly added NEs.
Procedure
Step 1 Log in to the U2000 client.
Step 2 Choose Configuration > Router/Switch/Security Configuration > Plug-and-Play
Management from the main menu.
The U2000 IP Plug-and-Play Management window is displayed.
Enter a user name and a password for logging in to the U2000 and click Login.
Step 3 In the Deployment Overview area, click DHCP Remote Commissioning.
Issue 01 (2014-01-31) Huawei Proprietary and Confidential 35
Copyright © Huawei Technologies Co., Ltd.
ATN 910&910I&910B&950B Multi-Service Access
Equipment
Configuration Guide 1 Network Deployment
Step 4 Click Monitor NE Online Process.
Step 5 Select the IP address of a DHCP server and click Apply.
If more than two NICs are available on the PC on which the IP LCT is installed and IP addresses
are set for the NICs, select an IP address. Ensure that the DHCP server and the DHCP relay are
connected over the selected IP address.
Step 6 Click Start.
Step 7 Wait until NE Status is displayed as or click Refresh.
NOTE
Select each NE and view logs and scripts on the Running Log and Configuration Script tab pages. For
NEs with Eth-Trunk interfaces, the Trunk Interface Message Log tab page is also displayed, on which
you can view Trunk interface packet logs.
Table 1-7 Remote commissioning procedure
Step Task Description
1 Check uplink NEs. The IP LCT checks uplink NE information for each newly
added NE, including the uplink NE name and IP address.
2 Check and The IP LCT checks interface information for newly added
commission newly NEs and deploys scripts.
added NEs
3 Disable relay for The IP LCT automatically disables relay for interfaces on
uplink NEs. uplink NEs.
----End
Issue 01 (2014-01-31) Huawei Proprietary and Confidential 36
Copyright © Huawei Technologies Co., Ltd.
ATN 910&910I&910B&950B Multi-Service Access
Equipment
Configuration Guide 1 Network Deployment
Troubleshooting Procedure
Abnormality case 1: The newly created NE is online, but some planning information needs to
be modified.
1. Click the Automatic NE Configuration tab.
2. Choose Configuration Data > Link Planning from the navigation tree.
3. Select an error configuration record and click Modify to modify link planning
configurations.
4. Click OK.
5. Choose Automatic NE Configuration > Remote Commissioning from the navigation
tree.
6. Select an error configuration record, right-click, and choose Reset NE Status from the
shortcut menu.
7. In the dialog box that is displayed, click OK.
Abnormality case 2: After relay has been enabled for an uplink NE during remote
commissioning, the newly added NE is in the To be online state.
NOTE
Relay has been enabled for an uplink NE but scripts fail to be deployed, which indicates that the
configurations of the newly added NE are not empty. Clear up the empty configurations.
1. Select the problem NE, right-click, and choose Send DHCP Packets from the shortcut
menu.
2. In the dialog box that is displayed, click OK.
Follow-up Procedure
After remote commissioning is complete, you are recommended to delete confidential password
information such as the user password from the project template.
1. Click the Manage Template tab.
2. Select a template that contains password information and delete the default password
information.
3. Click Save.
1.3.3 Common Maintenance Operations
This topic describes common maintenance operations on templates and scripts.
Maintaining NEs
This topic describes how to maintain NEs.
Planning IP Address Pools
This topic describes how to plan LSR ID address pools, management IP address pools, and link
IP address pools.
Issue 01 (2014-01-31) Huawei Proprietary and Confidential 37
Copyright © Huawei Technologies Co., Ltd.
ATN 910&910I&910B&950B Multi-Service Access
Equipment
Configuration Guide 1 Network Deployment
Context
You are advised to plan the address pools if a great number of NEs need to be deployed. If you
do not plan the address pools, you can fill out the planning table with the IP address pool
information.
Procedure
Step 1 Log in to the U2000 client.
Step 2 Choose Configuration > Router/Switch/Security Configuration > Plug-and-Play
Management from the main menu.
The U2000 IP Plug-and-Play Management window is displayed.
Enter a user name and a password for logging in to the U2000 and click Login.
Step 3 In the Deployment Overview area, click Plan Data.
Step 4 Click Plan IP Address Pool.
Step 5 In the dialog box that is displayed, click Create.
Step 6 In the dialog box that is displayed, set parameters for the IP address pools. Click OK.
Three types of IP address pools can be created, including the LSR ID address pool, management
IP address pool, and link IP address pool.
Step 7 In the Address Pool Management dialog box, click Close.
----End
Planning Peer Relationships
This topic describes how to plan BGP peer relationships between NEs.
Context
The BGP peer relationships between NEs can be created independently or in batches. You can
select Full MESH or HUB/SPOKE for creating the BGP peer relationships in batches.
Procedure
Step 1 Log in to the U2000 client.
Step 2 Choose Configuration > Router/Switch/Security Configuration > Plug-and-Play
Management from the main menu.
The U2000 IP Plug-and-Play Management window is displayed.
Enter a user name and a password for logging in to the U2000 and click Login.
Step 3 In the Deployment Overview area, click Plan Data.
Step 4 Choose Plan Peer Relation.
Step 5 Optional: Configure RRs in the aggregation ring.
1. Click Configure RR.
Issue 01 (2014-01-31) Huawei Proprietary and Confidential 38
Copyright © Huawei Technologies Co., Ltd.
ATN 910&910I&910B&950B Multi-Service Access
Equipment
Configuration Guide 1 Network Deployment
2. In the dialog box that is displayed, click Add.
3. Set Area and select Master RR and Slave RR.
4. Click Save.
Step 6 Create BGP peer relationships based on the service planning.
l Create BGP peer relationships in batches.
1. In the Peer Relationship area, click Bulk Create.
2. In the dialog box that is displayed, select a creation mode.
– Full Mesh: The BGP peer relationships between NEs are created with fully meshed
connections.
– RR Mode: Peer relationships are created between every selected RR and client.
RRs need to be configured in Step 5.
3. Click Next.
4. Click Add to add the NEs for which the BGP peer relationships are created to the NE
list.
5. Click Finish.
l Create a single BGP peer relationship.
1. In the Peer Relationship area, click Create.
2. In the dialog box that is displayed, set Source NE, Source Peer Template, Source
NE Group, Sink NE, Sink Peer Template, and Sink NE Group.
3. Click OK.
----End
Synchronizing NE Configurations to the U2000
This topic describes how to synchronize NE configurations from the U2000 to the IP LCT.
Procedure
Step 1 Log in to the U2000 client.
Step 2 Choose Configuration > Router/Switch/Security Configuration > Plug-and-Play
Management from the main menu.
The U2000 IP Plug-and-Play Management window is displayed.
Enter a user name and a password for logging in to the U2000 and click Login.
Step 3 Click the Script tab.
Step 4 In the NE List navigation tree or folder, right-click NE List and choose Synchronize NMS and
NESync NE From VSM from the shortcut menu.
Step 5 In the Synchronize NMS and NESync NE From VSM dialog box, set query conditions and
click Query.
Step 6 Select the NE to be imported and click OK.
The imported NE is displayed in the NE List navigation tree and NE List.
----End
Issue 01 (2014-01-31) Huawei Proprietary and Confidential 39
Copyright © Huawei Technologies Co., Ltd.
ATN 910&910I&910B&950B Multi-Service Access
Equipment
Configuration Guide 1 Network Deployment
Follow-up Procedure
To check whether the NE communicates with the IP LCT properly, perform the following
operations:
1. On the NE List tab page, select an imported NE.
2. Optional: In the General area, modify NE parameters and click Apply.
3. In the General area, click Test.
4. In the Confirm dialog box, click OK.
Exporting U2000 Data
The IP LCT can export and save the NE information in the U2000 Main Topology as .xlsx files.
Prerequisites
Routers or switches are available in the U2000 Main Topology.
Context
An .xlsx file exported by the IP LCT contains the interface, IGP route, and board information
about NEs.
The file can be used as input for network expansion planning and be directly imported to the
Unistar.
Procedure
Step 1 Log in to the U2000 client.
Step 2 Choose Configuration > Router/Switch/Security Configuration > Plug-and-Play
Management from the main menu.
The U2000 IP Plug-and-Play Management window is displayed.
Enter a user name and a password for logging in to the U2000 and click Login.
Step 3 Choose Deployment Configuration > Export NMS Data from the main menu.
Step 4 In the dialog box that is displayed, click Save File and OK.
Step 5 Select a save path and click Save.
----End
Performing Remote Commissioning in Direct Mode
The IP LCT assigns interface IP addresses to new NEs in direct mode.
Prerequisites
The IP LCT and new NEs are directly connected through network cables.
Issue 01 (2014-01-31) Huawei Proprietary and Confidential 40
Copyright © Huawei Technologies Co., Ltd.
ATN 910&910I&910B&950B Multi-Service Access
Equipment
Configuration Guide 1 Network Deployment
Context
After the DHCP service is enabled, DHCP packets are exchanged between the IP LCT and NEs.
After receiving a DHCP request packet from a new NE, the IP LCT assigns an IP address to the
NE's interface directly connected to the IP LCT to enable the device management channel.
Procedure
Step 1 Log in to the U2000 client.
Step 2 Choose Configuration > Router/Switch/Security Configuration > Plug-and-Play
Management from the main menu.
The U2000 IP Plug-and-Play Management window is displayed.
Enter a user name and a password for logging in to the U2000 and click Login.
Step 3 Choose Deployment Configuration > Direct Mode Remote Commissioning from the main
menu.
Step 4 In the dialog box that is displayed, set the IP address to be assigned, mask to be assigned, and
IP address of the DHCP server, and click Start.
Step 5 In the dialog box that is displayed, click OK.
Step 6 Wait until Assign IP address successfully. is displayed in Running Log.
----End
Obtaining Command Sets
This topic describes how to obtain command sets. After the associated NE command sets have
been obtained, perform operations such as script verification and template generation.
Prerequisites
NEs must be added to the IP LCT and the connectivity check must be performed successfully.
For details about how to add NEs, see Synchronizing NE Configurations to the U2000.
Context
l Check whether the NE type and version are empty in the NE list. If the NE type and version
are not empty, the command sets of the NE have been obtained by the IP LCT and you do
not need to click Obtain Command Set.
Issue 01 (2014-01-31) Huawei Proprietary and Confidential 41
Copyright © Huawei Technologies Co., Ltd.
ATN 910&910I&910B&950B Multi-Service Access
Equipment
Configuration Guide 1 Network Deployment
l If no command set is obtained, check whether the Telnet/STelnet parameters of the NE are
correct by clicking Test in the General area in the NE list. If the test failed, reset the Telnet/
STelnet parameters for the NE. Command sets can be obtained only after the test succeeds.
Procedure
Step 1 Log in to the U2000 client.
Step 2 Choose Configuration > Router/Switch/Security Configuration > Plug-and-Play
Management from the main menu.
The U2000 IP Plug-and-Play Management window is displayed.
Enter a user name and a password for logging in to the U2000 and click Login.
Step 3 Click the Script tab.
Step 4 In the NE List navigation tree, select the NE whose command set needs to be obtained, right-
click, and then choose Obtain Command Set from the shortcut menu.
Alternatively, choose Script Management > NE > Obtain Command Set from the main
menu.
A progress bar is displayed indicating the progress of obtaining the command set.
Step 5 Optional: Click Run in Background.
Step 6 After obtaining the command set successfully, click Close.
The values of NE type and NE version for the NE are changed.
----End
Creating an NE Manually (Applicable to All NEs)
This topic describes how to create an NE on the IP LCT.
Procedure
Step 1 Log in to the U2000 client.
Step 2 Choose Configuration > Router/Switch/Security Configuration > Plug-and-Play
Management from the main menu.
The U2000 IP Plug-and-Play Management window is displayed.
Enter a user name and a password for logging in to the U2000 and click Login.
Step 3 Click the Script tab.
Step 4 Optional: Create a folder.
1. In the NE List navigation tree, right-click NE List and choose Create Folder from the
shortcut menu.
Alternatively, choose Script Management > Folder > Create Folder from the main
menu.
2. In the Create folder dialog box, enter the folder name, and then click OK.
Issue 01 (2014-01-31) Huawei Proprietary and Confidential 42
Copyright © Huawei Technologies Co., Ltd.
ATN 910&910I&910B&950B Multi-Service Access
Equipment
Configuration Guide 1 Network Deployment
Step 5 In the NE List navigation tree, right-click NE List and choose Create NE from the shortcut
menu.
You can also right-click in the NE List area and choose Create NE from the shortcut menu.
Alternatively, choose Script Management > Folder > Create NE from the main menu.
Step 6 In the Create NE dialog box, set NE parameters, and then click OK.
NOTE
l If the NE script needs to be exported or merged in the future, the NE name cannot contain special
characters \ / : * ? < > |.
l If the NE type and NE version currently in use are not available for the NE type and NE version
parameters, obtain the required command set. After the command set is obtained, the NE type and NE
version are automatically added to NE information. For details, see Obtaining Command Sets.
l To create multiple NEs in batches, click Create in the Create NE dialog box. Then, set the NE
parameters.
The created NE is displayed in the NE List navigation tree and on the NE List tab page.
----End
Follow-up Procedure
Check whether the NE and IP LCT are connected properly.
1. Choose NE List from the navigation tree, and select a new NE in the NE List area on the
right.
2. Optional: In the General area, you can modify the NE parameters and then click Apply
to complete the modification.
3. In the General area, click Test Connectivity.
4. In the Confirm dialog box, click OK.
Issue 01 (2014-01-31) Huawei Proprietary and Confidential 43
Copyright © Huawei Technologies Co., Ltd.
ATN 910&910I&910B&950B Multi-Service Access
Equipment
Configuration Guide 1 Network Deployment
l If the message Test succeeded. is displayed, the IP LCT communicates properly with
the new NE.
l If the message Test failed. The target NE cannot be reached. is displayed, the NE IP
address is incorrect.
l If the message Test failed. Check the user name and password. is displayed, the user
name and password for authentication are incorrect.
Creating an NE Manually (Applicable to the CX600 and ATN)
This topic describes how to use the automatic network element (NE) configuration function to
create an NE manually. At present, this function is applicable to the CX600-X1, CX600-X2,
ATN910, ATN950, ATN950B, ATN980, and ATN990.
Prerequisites
Global plug-and-play parameters must have been set. For details, see Setting a Network
Scenario.
DHCP replay must have been enabled for the uplink NE.
The uplink NE for the NE to be created must have been added to the IP Local Craft Terminal
(LCT).
Context
l Create planning information about the NE to be created, and then start the Dynamic Host
Configuration Protocol (DHCP) service. The NE will be automatically assigned an IP
address and added to the IP LCT.
l The DHCP service is stopped on the IP LCT by default.
l If you have completed deployment by using automatic NE configuration or will not use
automatic NE configuration, it is recommended that the DHCP server be stopped to save
server resources.
Procedure
Step 1 Log in to the U2000 client.
Step 2 Choose Configuration > Router/Switch/Security Configuration > Plug-and-Play
Management from the main menu.
The U2000 IP Plug-and-Play Management window is displayed.
Enter a user name and a password for logging in to the U2000 and click Login.
Step 3 Click the Automatic NE Configuration tab.
Step 4 Choose Data Planning > NE Information from the navigation tree.
Step 5 Click Create.
Step 6 In the Create NE dialog box, set the required parameters.
To add a record, click Add.
Issue 01 (2014-01-31) Huawei Proprietary and Confidential 44
Copyright © Huawei Technologies Co., Ltd.
ATN 910&910I&910B&950B Multi-Service Access
Equipment
Configuration Guide 1 Network Deployment
Step 7 Click OK. The new planning record is displayed in the NE list.
----End
Exporting NE Information into a File
This topic describes how to export NE information into a file in .xls format.
Context
The information about some NEs or all NEs can be exported as needed.
Procedure
l To export information about some NEs into a file, perform the following operations:
1. Log in to the U2000 client.
2. Choose Configuration > Router/Switch/Security Configuration > Plug-and-Play
Management from the main menu.
The U2000 IP Plug-and-Play Management window is displayed.
Enter a user name and a password for logging in to the U2000 and click Login.
3. Click the Script tab.
4. Choose NE List from the navigation tree.
5. Hold down Ctrl and select the desired NEs in the right-hand NE List area.
6. Right-click the selected NEs and choose Export NE from the shortcut menu.
7. In the dialog box that is displayed, click the Save File option button and click OK.
NOTE
If the Internet Explorer is used, the Save As dialog box is displayed. Select the path for saving the
exported file.
l To export information about all NEs into a file, perform the following operations:
1. Log in to the U2000 client.
2. Choose Configuration > Router/Switch/Security Configuration > Plug-and-Play
Management from the main menu.
The U2000 IP Plug-and-Play Management window is displayed.
Enter a user name and a password for logging in to the U2000 and click Login.
3. Click the Script tab.
4. Choose NE List from the navigation tree.
5. Click Export All NEs in the right-hand NE List area.
6. In the dialog box that is displayed, click the Save File option button and click OK.
NOTE
If the Internet Explorer is used, the Save As dialog box is displayed. Select the path for saving the
exported file.
----End
Issue 01 (2014-01-31) Huawei Proprietary and Confidential 45
Copyright © Huawei Technologies Co., Ltd.
ATN 910&910I&910B&950B Multi-Service Access
Equipment
Configuration Guide 1 Network Deployment
Performing a Ping Test
This topic describes how to perform a ping test to check the connectivity between the IP LCT
and an NE.
Prerequisites
NEs must exist in the NE list.
Procedure
Step 1 Click the Automatic NE Configuration tab.
Step 2 Choose Automatic NE Configuration > Remote Commissioning from the navigation tree.
Step 3 In the NE list, select an NE and click Ping.
Step 4 In the dialog box that is displayed, click Ping.
NOTE
In this dialog box, you can also enter the IP address of another NE to perform a ping test.
----End
Result
l If the operation is successful, it indicates that the destination host is reachable. In the Result
area, the information indicating the normal connection is displayed. The information
includes the number of sent packets, number of received response packets, percentage of
no-response packets, and minimum, maximum, and average response time.
l If the operation fails, it indicates that the destination host is unreachable and the network
connectivity or line failure cannot be detected. The Request timed out message is
displayed.
Maintaining Templates
This topic describes how to maintain templates.
Creating a Template
This topic describes how to create a template. A lot of NEs need to be configured during network
configuration. You can create a template for NEs of the same type and apply the template to
these NEs. This improves script generation efficiency.
Use any of the following methods to generate a template:
l Importing an existing template: Import an existing template to the IP LCT.
l Generating a template using existing scripts: Use sample scripts in the Low Level Design
(LLD) document or existing scripts to generate a template.
l Manually creating a template: If neither the LLD document nor existing scripts are
available, manually create a template. This method requires a good grasp of NE
configuration commands.
Issue 01 (2014-01-31) Huawei Proprietary and Confidential 46
Copyright © Huawei Technologies Co., Ltd.
ATN 910&910I&910B&950B Multi-Service Access
Equipment
Configuration Guide 1 Network Deployment
?.1. Importing a Template
This topic describes how to import a template. The template can be either a customized one or
a universal one provided by the IP LCT.
Prerequisites
A template is a predefined and exported .zip file. The template to be imported must exist.
Context
The feature you have purchased may obtain or use some personal information of users when
providing services or maintenance. Therefore, you are obliged to formulate a privacy policy
according to the applicable law and take sufficient measures to keep the personal information
secure.
Procedure
Step 1 Log in to the U2000 client.
Step 2 Choose Configuration > Router/Switch/Security Configuration > Plug-and-Play
Management from the main menu.
The U2000 IP Plug-and-Play Management window is displayed.
Enter a user name and a password for logging in to the U2000 and click Login.
Step 3 Click the Template tab.
Step 4 Select the Template List node, right-click, and then choose Import Template from the shortcut
menu.
Alternatively, choose Template Management > Folder > Import Template from the main
menu.
Step 5 In the dialog box that is displayed, click Browse, and then select the template to be imported.
Step 6 Click Import. The imported template is displayed in the navigation tree.
----End
?.2. Making a Template by Using Scripts
This topic describes how to make a template by using sample scripts in the LLD document or
using saved scripts. This method is the reverse of generating scripts by using a template.
Compared with the method of manually creating a template, generating a template by using
sample scripts in the LLD document is more precise and efficient.
Prerequisites
Inheritable scripts must be obtained.
Context
Existing scripts can be classified into the following types:
l Sample scripts in the LLD document
Issue 01 (2014-01-31) Huawei Proprietary and Confidential 47
Copyright © Huawei Technologies Co., Ltd.
ATN 910&910I&910B&950B Multi-Service Access
Equipment
Configuration Guide 1 Network Deployment
l Saved scripts that have been used
The feature you have purchased may obtain or use some personal information of users when
providing services or maintenance. Therefore, you are obliged to formulate a privacy policy
according to the applicable law and take sufficient measures to keep the personal information
secure.
Procedure
Step 1 Log in to the U2000 client.
Step 2 Choose Configuration > Router/Switch/Security Configuration > Plug-and-Play
Management from the main menu.
The U2000 IP Plug-and-Play Management window is displayed.
Enter a user name and a password for logging in to the U2000 and click Login.
Step 3 Click the Script tab.
Step 4 Choose NE List from the navigation tree. Select the NE to be configured, right-click, and then
choose Create Script from the shortcut menu.
Alternatively, choose Script Management > NE > Create Script from the main menu.
Step 5 In the Create Script dialog box, set Script Name and Description, and then click OK. The
created script is automatically generated under the associated NE node.
Step 6 Click Modify to copy sample scripts in the LLD document or saved scripts to the blank area in
the right pane and modify them as required.
NOTE
If there are a large quantity of commands in scripts, click Find/Replace to modify scripts.
Step 7 Click Save.
Step 8 Click Verify Script.
Step 9 In the Verification Result dialog box, view the verification result for each command.
l If the verification result of a command is Error, take the following operations:
Click Close. In the text box for command query, enter the command and press Enter to check
whether the NE supports the command. Then, modify the command in the Script
Configuration area.
NOTE
Enter only the keyword of the command to be queried. Do not enter any command parameter.
l If the verification result of a command is Ambiguous Match, take the following operations:
Click Close. In the text box for command query, enter the command and press Enter. The
value range for the parameter in the command is displayed. Based on this range, modify the
command in the Script Configuration area.
Step 10 Click Generate Template.
Step 11 In the Generate Template dialog box, modify the parameters in commands as required.
Step 12 Click OK.
Issue 01 (2014-01-31) Huawei Proprietary and Confidential 48
Copyright © Huawei Technologies Co., Ltd.
ATN 910&910I&910B&950B Multi-Service Access
Equipment
Configuration Guide 1 Network Deployment
Step 13 In the dialog box that is displayed, set Template Name, Template description, and Application
scenario.
Step 14 Click OK. A message is displayed indicating that the operation is successful.
Step 15 Click OK.
----End
?.3. Creating a Common Template
This topic describes how to create a template. NE configurations can be saved as a template so
that you can use this template to configure NEs in batches.
Context
The feature you have purchased may obtain or use some personal information of users when
providing services or maintenance. Therefore, you are obliged to formulate a privacy policy
according to the applicable law and take sufficient measures to keep the personal information
secure.
Procedure
Step 1 Log in to the U2000 client.
Step 2 Choose Configuration > Router/Switch/Security Configuration > Plug-and-Play
Management from the main menu.
The U2000 IP Plug-and-Play Management window is displayed.
Enter a user name and a password for logging in to the U2000 and click Login.
Step 3 Click the Template tab.
Step 4 In the Template List navigation tree, right-click the Template List node and choose Create
Folder from the shortcut menu.
Alternatively, choose Template Management > Folder > Create Folder.
Step 5 In the Create folder dialog box, enter a folder name, and click OK.
Step 6 In the Template List navigation tree, right-click the Template List node and choose Create
Template from the shortcut menu.
Alternatively, choose Template Management > Folder > Create Template from the main
menu.
Step 7 In the Create Template dialog box, selectCommon Template.
Step 8 Select a path for saving the template, set NE type and NE version related to the template, and
enter basic template information. Then, click OK.
Step 9 In the Insert dialog box, select a value from the Select View drop-down list.
Step 10 In the Query Command field, enter the keyword of the command to be queried.
All commands containing this keyword are displayed in the query result area.
Issue 01 (2014-01-31) Huawei Proprietary and Confidential 49
Copyright © Huawei Technologies Co., Ltd.
ATN 910&910I&910B&950B Multi-Service Access
Equipment
Configuration Guide 1 Network Deployment
Step 11 Click to add the required commands to the list of selected commands. Then, click
OK.
You can also copy a command script to the blank area directly.
Click OK.
If command verification succeeds, the command is inserted into the template. If command
verification fails, the message Failed to verify the script is displayed. Modify the command
and insert it into the template again.
The created template is displayed in the navigation tree, and details about the template are
displayed in the Template Configuration area.
Step 12 In the Template Configuration area, modify the created template.
l Double-click a command or parameter to modify the related description.
l Double-click the Parameter Value column to enter or change parameter values.
Issue 01 (2014-01-31) Huawei Proprietary and Confidential 50
Copyright © Huawei Technologies Co., Ltd.
ATN 910&910I&910B&950B Multi-Service Access
Equipment
Configuration Guide 1 Network Deployment
l Click shortcut icons to perform command-related operations, such as inserting or deleting
commands, or changing the command description. For detailed description of shortcut icons,
see Shortcut Icons.
----End
Modifying a Template
This topic describes how to modify commands and parameters in a template.
Context
Custom project templates can be modified, and predefined templates cannot be modified.
The feature you have purchased may obtain or use some personal information of users when
providing services or maintenance. Therefore, you are obliged to formulate a privacy policy
according to the applicable law and take sufficient measures to keep the personal information
secure.
Procedure
Step 1 Log in to the U2000 client.
Step 2 Choose Configuration > Router/Switch/Security Configuration > Plug-and-Play
Management from the main menu.
The U2000 IP Plug-and-Play Management window is displayed.
Enter a user name and a password for logging in to the U2000 and click Login.
Step 3 Click the Manage Template tab.
NOTE
For details about how to modify a VTL template, refer to the procedure for creating a VTL template.
Step 4 Choose the template to be modified under Project Template from the navigation tree. All
commands and parameters of the template are displayed in the right pane. You can modify the
template using the following methods:
l Double-click a command or view to modify the related description.
NOTE
l Lines started with asterisks (*) indicate mandatory parameters in the command. If these
parameters are not set, the command does not take effect.
l If the descriptions of two parameters in a template are the same, the parameters are combined
into one in the exported template.
l If a command contains parameters of the enumerated type and the enumerated parameter values
are incomplete, modify the command to add values. For example, in the authentication-mode
aaa command, aaa indicates that the authentication mode is AAA. The other two authentication
modes are password and none. If you change aaa into ENUM{aaa,none,password} in the
command, any authentication mode can be selected as needed when you set parameters.
l Insert a command into the template.
1. Click . In the dialog box that is displayed, select the desired view and command.
2. Click to add the command to the list of selected commands.
Issue 01 (2014-01-31) Huawei Proprietary and Confidential 51
Copyright © Huawei Technologies Co., Ltd.
ATN 910&910I&910B&950B Multi-Service Access
Equipment
Configuration Guide 1 Network Deployment
3. You can also copy a command script to the blank area directly.
4. Click OK.
If command verification succeeds, the command is inserted into the template. If
command verification fails, the message Failed to verify the script is displayed.
Modify the command and insert it into the template again.
l Enter default parameter values. Double-click the parameter value column to enter or change
parameter values.
The parameters marked yellow in the Default Value column are mandatory.
The rules of assigning values to some parameters in the Default Value column can be
modified.
For example, the default value assignment rule for ISIS Name under ISIS
Configuration is =add(sysname,igpid). That is, the value of ISIS Name is sysname
+igpid. To meet site requirements, the rule can be changed to =sysname, and the value of
ISIS Name is sysname.
l Set the command that contains no parameter in the template to be optional.
1. Select the command that contains no parameter, and then click Modify Command.
In the dialog box that is displayed, add square brackets for the selected command.
Issue 01 (2014-01-31) Huawei Proprietary and Confidential 52
Copyright © Huawei Technologies Co., Ltd.
ATN 910&910I&910B&950B Multi-Service Access
Equipment
Configuration Guide 1 Network Deployment
NOTE
Leave a space between the command and each square bracket.
2. Click OK. A check box is displayed to the right of the command. If the check box is
selected, it indicates that the command needs to be executed. If the check box is not
selected, it indicates that the command will not be executed.
l Copy and paste commands.
1. Select the commands to be copied or the view in which commands need to be copied,
and then click to copy the commands.
NOTE
Items in either the current template or another template can be copied.
2. Click to paste a copied item.
– If a view or a parameter of the view is copied, the item will be pasted to the last
node related to the view.
– If a command or a parameter of the command is copied, the item will be pasted
below the command.
– To paste a copied item to a blank template, the root node must also be copied.
l Move the selected command upwards or downwards in the template.
1. Click to move the command upwards.
2. Click to move the command downwards.
l Delete a command or view.
Select the command or view to be deleted, and click .
NOTE
If you delete a selected view, all the commands related to the view are deleted.
Step 5 Click Save.
----End
Applying a Template
This topic describes how to quickly generate a script by using a template.
Context
Both customized templates and universal templates can be used to generate scripts.
The feature you have purchased may obtain or use some personal information of users when
providing services or maintenance. Therefore, you are obliged to formulate a privacy policy
according to the applicable law and take sufficient measures to keep the personal information
secure.
Procedure
Step 1 Log in to the U2000 client.
Step 2 Choose Configuration > Router/Switch/Security Configuration > Plug-and-Play
Management from the main menu.
Issue 01 (2014-01-31) Huawei Proprietary and Confidential 53
Copyright © Huawei Technologies Co., Ltd.
ATN 910&910I&910B&950B Multi-Service Access
Equipment
Configuration Guide 1 Network Deployment
The U2000 IP Plug-and-Play Management window is displayed.
Enter a user name and a password for logging in to the U2000 and click Login.
Step 3 Click the Manage Template tab.
Step 4 In the Template List navigation tree, right-click the template to be used and choose Apply
Template from the shortcut menu.
Alternatively, choose Template Management > Template|Systemplate > Apply Template
from the main menu.
Step 5 In the Apply Template dialog box, select the template to be used in the Select NE area. Then,
click Next.
You can also select multiple templates and then apply them to an NE or select a template and
then apply it to multiple NEs.
Step 6 On the Set Parameter tab page, set the command parameters, and then click Finish.
NOTE
l In a command, the parameters marked with an asterisk (*) or the value of Necessary is Yes must be
set. If such a parameter is not set, the generated scripts do not contain the command.
l If multiple templates are selected, set the parameters of each template respectively.
Step 7 In the confirmation dialog box, click Yes or No to determine whether to deploy the script
immediately.
Click Yes. The script deployment window is displayed.
----End
Follow-up Procedure
1. Click the Script tab.
2. Choose the equipment where the template is applied from the NE List navigation tree. You
can find that the created script is displayed under the equipment. The name of the script is
the same as the name of the applied template.
Importing Planning Data
This topic describes how to import planning data. With this function, the IP LCT can
automatically generate scripts for each NE.
Prerequisites
l NEs must be created or imported.
l A template must be created or imported.
l All the required information must be entered for the exported planning table.
Context
The feature you have purchased may obtain or use some personal information of users when
providing services or maintenance. Therefore, you are obliged to formulate a privacy policy
according to the applicable law and take sufficient measures to keep the personal information
secure.
Issue 01 (2014-01-31) Huawei Proprietary and Confidential 54
Copyright © Huawei Technologies Co., Ltd.
ATN 910&910I&910B&950B Multi-Service Access
Equipment
Configuration Guide 1 Network Deployment
Procedure
Step 1 Log in to the U2000 client.
Step 2 Choose Configuration > Router/Switch/Security Configuration > Plug-and-Play
Management from the main menu.
The U2000 IP Plug-and-Play Management window is displayed.
Enter a user name and a password for logging in to the U2000 and click Login.
Step 3 Click the Script tab.
Step 4 Choose NE List from the navigation tree. Right-click NE List and choose Import Planning
Table from the shortcut menu.
Alternatively, choose NE Plan Table > Import from the main menu.
Step 5 In the dialog box that is displayed, click Browse to select the network data planning table.
If the Replace same-name script check box is selected, scripts with the same name are replaced.
If the Replace same-name script check box is not selected, scripts generated subsequently will
be named based on the previous script name. For example, if a script named Interface
Configuration(1) already exists, after a planning table is imported, the script name is Interface
Configuration(2).
Step 6 Click Import.
The associated scripts are automatically generated under each NE node according to the network
data planning table and template.
----End
Exporting Templates
This topic describes how to export templates. The tool supports the exporting and backup of all
templates for follow-up template modification or for reference.
Context
You can choose to export some templates or all templates as required.
The feature you have purchased may obtain or use some personal information of users when
providing services or maintenance. Therefore, you are obliged to formulate a privacy policy
according to the applicable law and take sufficient measures to keep the personal information
secure.
Procedure
l To export some templates, do as follows:
1. Log in to the U2000 client.
2. Choose Configuration > Router/Switch/Security Configuration > Plug-and-Play
Management from the main menu.
The U2000 IP Plug-and-Play Management window is displayed.
Enter a user name and a password for logging in to the U2000 and click Login.
Issue 01 (2014-01-31) Huawei Proprietary and Confidential 55
Copyright © Huawei Technologies Co., Ltd.
ATN 910&910I&910B&950B Multi-Service Access
Equipment
Configuration Guide 1 Network Deployment
3. Click the Template tab.
4. Choose Template List from the navigation tree. All templates are displayed in the
right pane.
5. Hold down Ctrl while selecting the templates to be exported. Right-click these
templates and choose Export Template from the shortcut menu.
Alternatively, choose Template Management > Folder > Export Template from
the main menu.
6. In the dialog box that is displayed, click the Save File option button, and then click
OK. Select the required path and click Save.
NOTE
If the Internet Explorer is used, the Save As dialog box is displayed. Select the path for saving the
exported file.
l To export all templates, do as follows:
1. Log in to the U2000 client.
2. Choose Configuration > Router/Switch/Security Configuration > Plug-and-Play
Management from the main menu.
The U2000 IP Plug-and-Play Management window is displayed.
Enter a user name and a password for logging in to the U2000 and click Login.
3. Click the Template tab.
4. Choose Template List from the navigation tree. All templates are displayed in the
right pane.
5. Click Export All Templates.
6. In the dialog box that is displayed, click the Save File option button, and then click
OK.
----End
Maintaining Scripts
This topic describes how to maintain scripts.
Creating a Script Manually
This topic describes how to create a script that contains NE configurations. A script can be
created manually or by using a template.
Context
The feature you have purchased may obtain or use some personal information of users when
providing services or maintenance. Therefore, you are obliged to formulate a privacy policy
according to the applicable law and take sufficient measures to keep the personal information
secure.
You can create a script in any of the following methods. This topic focuses on the method of
creating a script manually.
l Create a script manually.
Issue 01 (2014-01-31) Huawei Proprietary and Confidential 56
Copyright © Huawei Technologies Co., Ltd.
ATN 910&910I&910B&950B Multi-Service Access
Equipment
Configuration Guide 1 Network Deployment
Enter commands to create a script manually.
NOTE
If a large number of commands are required for script creation, creating several scripts is
recommended, with each script containing no more than 200 commands. This is to ensure the
efficiency of script verification and deployment.
l Create a script by using a template.
The template to be used can be either universal or customized. For details, see Applying
a Template.
l Create a script by importing the planning table.
You can use existing templates to generate a planning table. After you set parameters for
the planning table and then import the planning table, the IP LCT automatically generates
scripts based on planning information. For details, see Planning Data.
Procedure
Step 1 Log in to the U2000 client.
Step 2 Choose Configuration > Router/Switch/Security Configuration > Plug-and-Play
Management from the main menu.
The U2000 IP Plug-and-Play Management window is displayed.
Enter a user name and a password for logging in to the U2000 and click Login.
Step 3 Click the Script tab.
Step 4 In the NE List navigation tree, select the NE for which the script needs to be created, right-click,
and then choose Create Script from the shortcut menu.
Alternatively, choose Script Management NE > Create Script from the main menu.
Step 5 In the Create Script dialog box, set Script Name and Description, and then click OK.
If the NE script needs to be exported or merged in the future, the script name cannot contain
special characters \ / : * ? < > |.
The created script is displayed under the NE node.
Step 6 In the Script Configuration area, click to modify the script.
Step 7 Enter commands in the blank area.
After entering a command keyword in the query box, click or press Enter to query
commands related to the command keyword.
Step 8 Click to save the commands.
All commands are displayed in colors and view commands are displayed in bold.
NOTE
If characters in the script are displayed in black after you click to save the commands, it indicates that
the type and version of the NE have not been set. In this case, you must obtain the command set.
Step 9 Optional: Incorrect commands are displayed in red. Modify the incorrect commands, and then
click to save the new configurations.
----End
Issue 01 (2014-01-31) Huawei Proprietary and Confidential 57
Copyright © Huawei Technologies Co., Ltd.
ATN 910&910I&910B&950B Multi-Service Access
Equipment
Configuration Guide 1 Network Deployment
Modifying a Script
This topic describes how to modify a script of an NE.
Prerequisites
The script must exist on the NE.
Context
The feature you have purchased may obtain or use some personal information of users when
providing services or maintenance. Therefore, you are obliged to formulate a privacy policy
according to the applicable law and take sufficient measures to keep the personal information
secure.
Procedure
Step 1 Log in to the U2000 client.
Step 2 Choose Configuration > Router/Switch/Security Configuration > Plug-and-Play
Management from the main menu.
The U2000 IP Plug-and-Play Management window is displayed.
Enter a user name and a password for logging in to the U2000 and click Login.
Step 3 Click the Script tab.
Step 4 Choose NE List from the navigation tree. Then, select the script to be modified under an NE
node.
Step 5 Click in the right pane to modify the script.
Step 6 Modify the commands in the script as required.
Step 7 Click Save.
----End
Exporting Scripts
This topic describes how to export scripts. You can use the tool to export NE scripts. The exported
scripts can be used for follow-up script verification or fault location, and provide reference for
the configuration of other NEs.
Context
The feature you have purchased may obtain or use some personal information of users when
providing services or maintenance. Therefore, you are obliged to formulate a privacy policy
according to the applicable law and take sufficient measures to keep the personal information
secure.
You can choose to export some scripts or all scripts as required.
Issue 01 (2014-01-31) Huawei Proprietary and Confidential 58
Copyright © Huawei Technologies Co., Ltd.
ATN 910&910I&910B&950B Multi-Service Access
Equipment
Configuration Guide 1 Network Deployment
Procedure
l To export some scripts, do as follows:
1. Log in to the U2000 client.
2. Choose Configuration > Router/Switch/Security Configuration > Plug-and-Play
Management from the main menu.
The U2000 IP Plug-and-Play Management window is displayed.
Enter a user name and a password for logging in to the U2000 and click Login.
3. Click the Script tab.
4. Choose NE List from the navigation tree. Then, click the NE whose scripts need to
be exported. All scripts of the NE are displayed in the right pane.
5. Hold down Ctrl while selecting the scripts to be exported. Right-click these scripts
and choose Export Script from the shortcut menu.
Alternatively, choose Script Management > Script > Export Script from the main
menu.
6. In the dialog box that is displayed, click the Save File option button, and then click
OK. Select the required path and click Save.
NOTE
If the Internet Explorer is used, the Save As dialog box is displayed. Select the path for saving the
exported file.
l To export scripts of all NEs, do as follows:
1. Log in to the U2000 client.
2. Choose Configuration > Router/Switch/Security Configuration > Plug-and-Play
Management from the main menu.
The U2000 IP Plug-and-Play Management window is displayed.
Enter a user name and a password for logging in to the U2000 and click Login.
3. Click the Script tab.
4. Choose NE List from the navigation tree. Then, select any of the NEs whose scripts
need to be exported. All scripts of the NE are displayed in the right pane.
5. Optional: Select All from the Attribute drop-down list. Then, click Query.
6. Click Export All Scripts.
7. In the dialog box that is displayed, click the Save File option button, and then click
OK. Select the required path and click Save.
----End
Importing Scripts
This topic describes how to import scripts. You can use the tool to import the scripts of other
NEs to the target NE. If the methods of configuring different NEs are similar, this function
greatly improves the efficiency of making scripts.
Context
The feature you have purchased may obtain or use some personal information of users when
providing services or maintenance. Therefore, you are obliged to formulate a privacy policy
Issue 01 (2014-01-31) Huawei Proprietary and Confidential 59
Copyright © Huawei Technologies Co., Ltd.
ATN 910&910I&910B&950B Multi-Service Access
Equipment
Configuration Guide 1 Network Deployment
according to the applicable law and take sufficient measures to keep the personal information
secure.
You can import scripts for one NE or multiple NEs as required.
Procedure
Step 1 Log in to the U2000 client.
Step 2 Choose Configuration > Router/Switch/Security Configuration > Plug-and-Play
Management from the main menu.
The U2000 IP Plug-and-Play Management window is displayed.
Enter a user name and a password for logging in to the U2000 and click Login.
Step 3 Click the Script tab.
Step 4 Choose NE List from the navigation tree. All NEs are displayed in the right pane.
Step 5 Select one or more NEs for which scripts need to be imported, right-click, and then choose
Import Script from the shortcut menu.
Alternatively, choose Script Management > NE > Import Script from the main menu.
Step 6 In the dialog box that is displayed, click Browse to choose the scripts to be imported.
Step 7 Click Import. Associated scripts are displayed on each NE node.
----End
Verifying a Script
This topic describes how to verify the script for an NE in offline mode to check the script syntax
according to the related command set.
Prerequisites
l Created scripts must exist. For details about how to create a script, see Creating a Script
Manually.
l NE version and NE type must be set correctly for the specified NE.
l The command set for the NE whose script needs to be verified must exist on the IP LCT
or have been imported into the IP LCT.
Context
The feature you have purchased may obtain or use some personal information of users when
providing services or maintenance. Therefore, you are obliged to formulate a privacy policy
according to the applicable law and take sufficient measures to keep the personal information
secure.
Click the Script tab and select a script under the NE. The number of errors in the script is
automatically displayed above the Script Configuration area.
Issue 01 (2014-01-31) Huawei Proprietary and Confidential 60
Copyright © Huawei Technologies Co., Ltd.
ATN 910&910I&910B&950B Multi-Service Access
Equipment
Configuration Guide 1 Network Deployment
Procedure
Step 1 Log in to the U2000 client.
Step 2 Choose Configuration > Router/Switch/Security Configuration > Plug-and-Play
Management from the main menu.
The U2000 IP Plug-and-Play Management window is displayed.
Enter a user name and a password for logging in to the U2000 and click Login.
Step 3 Click the Script tab. In the NE List navigation tree, select the script to be verified, right-click,
and then choose Verify Script from the shortcut menu.
Alternatively, click in the Script Configuration area to verify the script.
Alternatively, choose Script Management > Script > Verify Script from the main menu.
Step 4 In the Verification Result dialog box, view the verification result for each command.
l If the verification result of a command is Error, take the following operations:
Click Close. In the text box for command query, enter the command and press Enter to check
whether the NE supports the command. Then, modify the command in the Script
Configuration area.
NOTE
Enter only the keyword of the command to be queried. Do not enter any command parameter.
l If the verification result of a command is Ambiguous Match, take the following operations:
Click Close. In the text box for command query, enter the command and press Enter. The
value range for the parameter in the command is displayed. Based on this range, modify the
command in the Script Configuration area.
----End
Combining Scripts
This topic describes how to combine multiple NE scripts into one script.
Prerequisites
l All NE scripts must be generated .
l The NE scripts must be correct.
Context
The feature you have purchased may obtain or use some personal information of users when
providing services or maintenance. Therefore, you are obliged to formulate a privacy policy
according to the applicable law and take sufficient measures to keep the personal information
secure.
This function supports the combining of multiple scripts of a single NE or all NEs.
Procedure
l Scenario 1: To combine multiple scripts of a single NE, do as follows:
Issue 01 (2014-01-31) Huawei Proprietary and Confidential 61
Copyright © Huawei Technologies Co., Ltd.
ATN 910&910I&910B&950B Multi-Service Access
Equipment
Configuration Guide 1 Network Deployment
1. Log in to the U2000 client.
2. Choose Configuration > Router/Switch/Security Configuration > Plug-and-Play
Management from the main menu.
The U2000 IP Plug-and-Play Management window is displayed.
Enter a user name and a password for logging in to the U2000 and click Login.
3. Click the Script tab.
4. Choose NE List from the navigation tree. Then, select the NE whose scripts need to
be combined. All scripts of the NE are displayed in the Script List area in the right
pane.
5. Select a script, right-click, and then choose Select All from the shortcut menu. All
scripts are selected.
6. Right-click these scripts and choose Combine Script from the shortcut menu.
Alternatively, choose Script Management > NE > Combine Script from the main
menu.
7. In the dialog box that is displayed, view the progress of combining scripts. When the
progress bar reaches 100%, click Close.
l Scenario 2: To combine multiple scripts of all NEs, do as follows:
1. Log in to the U2000 client.
2. Choose Configuration > Router/Switch/Security Configuration > Plug-and-Play
Management from the main menu.
The U2000 IP Plug-and-Play Management window is displayed.
Enter a user name and a password for logging in to the U2000 and click Login.
3. Click the Script tab.
4. Choose NE List from the navigation tree. Select an NE under the NE List node. Then,
select All from the Attribute drop-down list.
5. Click Query. The scripts of all NEs are displayed.
6. Select a script, right-click, and then choose Select All from the shortcut menu. All
scripts are selected.
7. Right-click these scripts and choose Combine Script from the shortcut menu.
Alternatively, choose Script Management > NE > Combine Script from the main
menu.
8. In the dialog box that is displayed, view the progress of combining scripts. When the
progress bar reaches 100%, click Close.
----End
Deploying Scripts
This topic describes how to deploy scripts to configure NEs in batches.
Prerequisites
The scripts that have been successfully verified must exist. For details about how to verify a
script, see Verifying a Script.
Issue 01 (2014-01-31) Huawei Proprietary and Confidential 62
Copyright © Huawei Technologies Co., Ltd.
ATN 910&910I&910B&950B Multi-Service Access
Equipment
Configuration Guide 1 Network Deployment
Context
The feature you have purchased may obtain or use some personal information of users when
providing services or maintenance. Therefore, you are obliged to formulate a privacy policy
according to the applicable law and take sufficient measures to keep the personal information
secure.
Scripts for multiple NEs can be selected and deployed in batches.
Procedure
Step 1 Log in to the U2000 client.
Step 2 Choose Configuration > Router/Switch/Security Configuration > Plug-and-Play
Management from the main menu.
The U2000 IP Plug-and-Play Management window is displayed.
Enter a user name and a password for logging in to the U2000 and click Login.
Step 3 Click the Script tab.
Step 4 In the NE List navigation tree, right-click the script to be deployed or the NE where the script
is to be deployed and choose Deploy Script from the shortcut menu.
Step 5 In the Deploy Script dialog box, select a script in the Select Script area. The details about the
script are displayed in the Preview area.
If some command lines or parameters need to be modified, modify them and click Save before
deploying the script.
Step 6 Click Deploy.
The scripts for multiple NEs can be selected for deployment.
Step 7 In the confirmation dialog box, click OK.
Step 8 The progress of deploying the scripts is displayed on the Deployment tab page.
If a script fails to be deployed, perform any of the following operations as needed:
l Retry: The system re-executes the abnormal command.
l Ignore: The system ignores the abnormal command and continues to execute the next
command.
l Stop: The system stops deploying scripts.
Step 9 Click Save Configurations to save the configurations to NEs.
Step 10 Click Close.
----End
Deploying a Script in a Scheduled Manner
This topic describes how to create a scheduled task to deploy a script. A script can be deployed
only once, or on a daily, weekly, or monthly basis.
Issue 01 (2014-01-31) Huawei Proprietary and Confidential 63
Copyright © Huawei Technologies Co., Ltd.
ATN 910&910I&910B&950B Multi-Service Access
Equipment
Configuration Guide 1 Network Deployment
Prerequisites
An NE must be created or imported.
Context
The feature you have purchased may obtain or use some personal information of users when
providing services or maintenance. Therefore, you are obliged to formulate a privacy policy
according to the applicable law and take sufficient measures to keep the personal information
secure.
Procedure
Step 1 Log in to the U2000 client.
Step 2 Choose Configuration > Router/Switch/Security Configuration > Plug-and-Play
Management from the main menu.
The U2000 IP Plug-and-Play Management window is displayed.
Enter a user name and a password for logging in to the U2000 and click Login.
Step 3 Click the Script tab.
Step 4 Select the NE List node, right-click, and then choose Scheduled Deployment from the shortcut
menu.
Alternatively, choose Script Management > Scheduled Deployment from the main menu.
Step 5 In the dialog box that is displayed, click Add.
Step 6 In the Create Deployment Task dialog box, click or to add the
required NE to the list of selected NEs.
Step 7 Click Next.
Step 8 Specify the script to be deployed in a scheduled manner. Then, click Next.
NOTE
The script will be automatically deployed in a scheduled manner. Do not enter any MML command.
Step 9 Set the following parameters for the scheduled task:
l Name for Scheduled Task
l Log Subfolder
l Vendor
l Remarks
l Period
l Deployment Date, Deployment Frequency, and Start Time
Step 10 Click Finish.
Step 11 A record about the scheduled task is displayed in the Manage Scheduled Deployment Task
dialog box.
----End
Issue 01 (2014-01-31) Huawei Proprietary and Confidential 64
Copyright © Huawei Technologies Co., Ltd.
ATN 910&910I&910B&950B Multi-Service Access
Equipment
Configuration Guide 1 Network Deployment
Follow-up Procedure
After creating scheduled tasks, perform the following operations as required:
l Modify a scheduled task.
1. In the Manage Scheduled Deployment Task dialog box, select the scheduled task
to be modified, right-click, and then choose Modify Task from the shortcut menu.
2. After modifying the task, click Finish.
l Download logs related to a scheduled task.
1. In the Manage Scheduled Deployment Task dialog box, select the scheduled task
whose logs need to be downloaded, right-click, and then choose Download Log from
the shortcut menu.
2. In the dialog box that is displayed, select the time range for generating logs. Then,
click OK.
3. In the dialog box that is displayed, click Save File, and then click OK.
l Delete logs related to a scheduled task.
1. In the Manage Scheduled Deployment Task dialog box, select the scheduled task
whose logs need to be deleted, right-click, and then choose Clear Log from the
shortcut menu.
2. In the dialog box that is displayed, select the time range for generating logs. Then,
click OK.
3. In the dialog box that is displayed, click OK. Logs related to the scheduled task are
deleted from the server.
Changing the HSQLDB Password
HSQLDB is the file database that stores data about the IP LCT function. To ensure database
security, you can change the HSQLDB password by performing the following operations.
Context
Changing the HSQLDB password during remote NE commissioning or script deployment is not
recommended. It is recommended that you restart the IP LCT process after changing the
HSQLDB password.
Procedure
Step 1 Log in to the U2000 client.
Step 2 Choose Configuration > Router/Switch/Security Configuration > Plug-and-Play
Management from the main menu.
The U2000 IP Plug-and-Play Management window is displayed.
Enter a user name and a password for logging in to the U2000 and click Login.
Step 3 Choose System Management > Change the HSQLDB password from the main menu.
Step 4 In the dialog box that is displayed, enter the initial HSQLDB password, enter a new password
twice, and click OK.
Issue 01 (2014-01-31) Huawei Proprietary and Confidential 65
Copyright © Huawei Technologies Co., Ltd.
ATN 910&910I&910B&950B Multi-Service Access
Equipment
Configuration Guide 1 Network Deployment
The initial HSQLDB password is Changeme_123.
NOTE
The password must meet the following requirements to safeguard your user account.
1. Consists of 8 to 32 characters.
2. The password must be a combination of letters, digits, and special characters.
l Lower-case letters
l Upper-case letters
l Digits
l Special characters including ~ ! @ # $ % ^ & * ( ) - _ = + \ |[ { } ] ; : ' " , < . > and /
----End
Follow-up Procedure
Restarting the IP LCT process after changing the HSQLDB password is recommended.
1. Log in to the U2000 System Monitor client.
2. On the Process tab page, select the Gcli process.
3. Right-click and choose Stop Process from the shortcut menu.
4. After the process is stopped, right-click it and choose Start Process from the shortcut menu.
Changing Initial NE Login Password
The initial password for logging in to an online plug-and-play NE is Changeme_123, which
password can be changed.
Context
You must enter the password twice when you log in to the online plug-and-play NE through
Telnet or STelnet.
The default password Changeme_123 is used if it is not changed.
Procedure
Step 1 Log in to the U2000 client.
Step 2 Choose Configuration > Router/Switch/Security Configuration > Plug-and-Play
Management from the main menu.
The U2000 IP Plug-and-Play Management window is displayed.
Enter a user name and a password for logging in to the U2000 and click Login.
Step 3 Choose System Management > Change Initial NE Login Password from the main menu.
Step 4 In the dialog box that is displayed, enter the initial NE login password, enter a new password
twice, and click OK.
The initial NE login password is Changeme_123.
Issue 01 (2014-01-31) Huawei Proprietary and Confidential 66
Copyright © Huawei Technologies Co., Ltd.
ATN 910&910I&910B&950B Multi-Service Access
Equipment
Configuration Guide 1 Network Deployment
NOTE
The password must meet the following requirements to safeguard your user account.
1. Consists of 8 to 32 characters.
2. The password must be a combination of letters, digits, and special characters.
l Lower-case letters
l Upper-case letters
l Digits
l Special characters including ~ ! @ # $ % ^ & * ( ) - _ = + \ |[ { } ] ; : ' " , < . > and /
----End
1.4 Deploying a Network Using the NE Explorer
The NE Explorer, a main user interface for managing NEs, can be used to configure, manage,
and maintain NEs, boards, or ports on a per-NE basis. The navigation tree provided by the NE
Explorer enables you to perform operations easily.
1.4.1 Panorama of NE management features
The panorama of NE management features helps you learn about features of various NEs.
Table 1-8 Network management features
Scenario Feature Applicable Navigation Path
Device Type
Fault IP/MPLS Router Choose Fault > IP/MPLS Fault Location from
diagnosis fault the main menu.
location
Issue 01 (2014-01-31) Huawei Proprietary and Confidential 67
Copyright © Huawei Technologies Co., Ltd.
ATN 910&910I&910B&950B Multi-Service Access
Equipment
Configuration Guide 1 Network Deployment
Scenario Feature Applicable Navigation Path
Device Type
Router Router Choose Fault > Router Health Information
health Service from the main menu.
informatio gateway
n
IP NE test Router Choose Fault > Test Suite from the main menu.
Service
gateway
Frame-shaped
switch
Box-type
switch
Batch NE IP QoS Router Choose Configuration > IP QoS Profile from
configurati Service the main menu.
on gateway
IP NTP Router Choose Configuration > NE Batch
Service Configuration > IP Network NTP from the
gateway main menu.
IP ACL Router Choose Configuration > NE Batch
Service Configuration > IP Network ACL from the
gateway main menu.
IP Router Choose Configuration > IP Multicast Profile
multicast Service from the main menu.
profile gateway
Router/ Router Choose Configuration > Router/Switch/
Switch/ Service Security Configuration from the main menu.
Security gateway
configurati
on
Reliability E-Trunk Router Choose Configuration > Node Redundancy >
configurati E-Trunk Management from the main menu.
on
E-APS Router Choose Configuration > Node Redundancy >
E-APS from the main menu.
Plug-and- DCN Router Choose Administration > DCN Management
play manageme for Routers from the main menu.
deploymen nt for
t routers
Issue 01 (2014-01-31) Huawei Proprietary and Confidential 68
Copyright © Huawei Technologies Co., Ltd.
ATN 910&910I&910B&950B Multi-Service Access
Equipment
Configuration Guide 1 Network Deployment
Scenario Feature Applicable Navigation Path
Device Type
Plug-and- Router Choose Configuration > Router/Switch/
Play Service Security Configuration > Plug-and-Play
Manageme gateway Management from the main menu.
nt
Frame-shaped
switch
Box-type
switch
Cluster Router On the cluster subnet page, select a switch, right-
manageme Frame-shaped click, and choose Administration from the
nt switch shortcut menu.
Box-type
switch
Table 1-9 NE management feature
Scenario Applicable Navigation Path
Device
Type
Device Management Router Right-click a desired NE in the Main Topology
Service and choose NE Explorer from the shortcut menu.
Gateway Choose Device Management from the service
Frame- tree.
shaped
switch
Box-type
switch
System LLDP Router Right-click a desired NE in the Main Topology
Managem Manageme Service and choose NE Explorer from the shortcut menu.
ent nt Gateway Choose System Management > LLDP
Management from the service tree.
Frame- Right-click a desired NE in the Main Topology
shaped and choose NE Explorer from the shortcut menu.
switch Choose LLDP Management from the service
Box-type tree.
switch
NE Router Right-click a desired NE in the Main Topology
Channel Service and choose NE Explorer from the shortcut menu.
Manageme Gateway Choose System Management > NE Channel
nt Management from the service tree.
Issue 01 (2014-01-31) Huawei Proprietary and Confidential 69
Copyright © Huawei Technologies Co., Ltd.
ATN 910&910I&910B&950B Multi-Service Access
Equipment
Configuration Guide 1 Network Deployment
Scenario Applicable Navigation Path
Device
Type
Frame- Right-click a desired NE in the Main Topology
shaped and choose NE Explorer from the shortcut menu.
switch Choose NE Channel Management from the
Box-type service tree.
switch
Clock Router Right-click a desired NE in the Main Topology
Manageme and choose NE Explorer from the shortcut menu.
nt Choose System Management > Clock
Management from the service tree.
DCN Router Right-click a desired NE in the Main Topology
Communic and choose NE Explorer from the shortcut menu.
ation Choose System Management > DCN
Manageme Management from the service tree.
nt
Interface Management Router Right-click a desired NE in the Main Topology
Service and choose NE Explorer from the shortcut menu.
Gateway Choose Interface Management from the service
Frame- tree.
shaped
switch
Box-type
switch
Ethernet Feature Router Right-click a desired NE in the Main Topology
Management Frame- and choose NE Explorer from the shortcut menu.
shaped Choose Ethernet Feature Management from
switch the service tree.
Box-type
switch
IP ACL Router Right-click a desired NE in the Main Topology
Applicatio Manageme Service and choose NE Explorer from the shortcut menu.
n Service nt Gateway Choose IP Application Service > ACL
Management from the service tree.
ANCP Router Right-click a desired NE in the Main Topology
Manageme and choose NE Explorer from the shortcut menu.
nt Choose IP Application Service > ANCP
Management from the service tree.
Issue 01 (2014-01-31) Huawei Proprietary and Confidential 70
Copyright © Huawei Technologies Co., Ltd.
ATN 910&910I&910B&950B Multi-Service Access
Equipment
Configuration Guide 1 Network Deployment
Scenario Applicable Navigation Path
Device
Type
Route Management Router Right-click a desired NE in the Main Topology
Service and choose NE Explorer from the shortcut menu.
Gateway Choose Route Management from the service
Frame- tree.
shaped
switch
Multicast Management Router Right-click a desired NE in the Main Topology
and choose NE Explorer from the shortcut menu.
Choose Multicast Management from the service
tree.
MPLS Management Router Right-click a desired NE in the Main Topology
Service and choose NE Explorer from the shortcut menu.
Gateway Choose MPLS Management from the service
Frame- tree.
shaped
switch
VPN Management Router Right-click a desired NE in the Main Topology
Service and choose NE Explorer from the shortcut menu.
Gateway Choose VPN Management from the service tree.
Frame-
shaped
switch
QoS Management Router Right-click a desired NE in the Main Topology
Service and choose NE Explorer from the shortcut menu.
Gateway Choose QoS Management from the service tree.
Frame-
shaped
switch
Reliability OAM Router Right-click a desired NE in the Main Topology
Manageme Service and choose NE Explorer from the shortcut menu.
nt Gateway Choose Reliability > OAM Management from
the service tree.
Frame- Right-click a desired NE in the Main Topology
shaped and choose NE Explorer from the shortcut menu.
switch Choose OAM Management from the service
Box-type tree.
switch
Issue 01 (2014-01-31) Huawei Proprietary and Confidential 71
Copyright © Huawei Technologies Co., Ltd.
ATN 910&910I&910B&950B Multi-Service Access
Equipment
Configuration Guide 1 Network Deployment
Scenario Applicable Navigation Path
Device
Type
BFD Router Right-click a desired NE in the Main Topology
Manageme Service and choose NE Explorer from the shortcut menu.
nt Gateway Choose Reliability > BFD Management from
the service tree.
Frame- Right-click a desired NE in the Main Topology
shaped and choose NE Explorer from the shortcut menu.
switch Choose BFD Management from the service tree.
Box-type
switch
VRRP Router Right-click a desired NE in the Main Topology
Manageme Service and choose NE Explorer from the shortcut menu.
nt Gateway Choose Reliability > VRRP Management from
the service tree.
Frame- Right-click a desired NE in the Main Topology
shaped and choose NE Explorer from the shortcut menu.
switch Choose VRRP Management from the service
tree.
Multi- Router Right-click a desired NE in the Main Topology
Node Hot and choose NE Explorer from the shortcut menu.
Backup Choose Reliability > Multi-Node Hot Backup
Manageme Management from the service tree.
nt
Security Management Router Right-click a desired NE in the Main Topology
Frame- and choose NE Explorer from the shortcut menu.
shaped Choose Security Management from the service
switch tree.
User BRAS Router Right-click a desired NE in the Main Topology
Access Manageme Service and choose NE Explorer from the shortcut menu.
nt Gateway Choose User Access > BRAS Management
from the service tree.
EPON EPON Frame- Right-click a desired NE in the Main Topology
Managem Manageme shaped and choose NE Explorer from the shortcut menu.
ent nt switch Choose EPON Management from the service
tree.
1.4.2 General Instructions for the NE Explorer
This topic describes the operation instructions for typical GUIs in the NE Explorer for each type
of datacom NEs that can be managed by the U2000.
Issue 01 (2014-01-31) Huawei Proprietary and Confidential 72
Copyright © Huawei Technologies Co., Ltd.
ATN 910&910I&910B&950B Multi-Service Access
Equipment
Configuration Guide 1 Network Deployment
General Instructions for the Router NE Explorers (V5)
This topic describes the method of accessing the NE Explorer for routers of the V5 series, the
basic GUI for the NE Explorer, basic functions of the NE Panel, and typical operation GUIs.
Navigation Path to the NE Explorer
Right-click a desired NE in the Main Topology and choose NE Explorer from the shortcut
menu.
Basic GUI of the NE Explorer
The following figure shows the GUI displayed after the NE Explorer is started. After accessing
the NE Explorer, you can configure desired features. The default GUI displayed in the NE
Explorer is the NE panel.
Issue 01 (2014-01-31) Huawei Proprietary and Confidential 73
Copyright © Huawei Technologies Co., Ltd.
ATN 910&910I&910B&950B Multi-Service Access
Equipment
Configuration Guide 1 Network Deployment
Basic Functions of the NE Panel
On the NE panel, you can query basic NE information such as the subrack, board, and interface.
The subrack, board, and interface alarm status is represented by different colors. In addition,
you can access the alarm or performance window for a specified board or interface from the NE
panel to handle alarms or monitor performance.
Typical Operation GUIs of the NE Explorer
Typical operation GUIs on the U2000 are as follows:
l Typical GUI 1: a GUI on which parameters can be set directly
On such a GUI, you only need to set required parameters (for example, select a value from
a drop-down list or enter a value in a text box) and click Apply to deploy configurations
Issue 01 (2014-01-31) Huawei Proprietary and Confidential 74
Copyright © Huawei Technologies Co., Ltd.
ATN 910&910I&910B&950B Multi-Service Access
Equipment
Configuration Guide 1 Network Deployment
to NEs. Before you click Apply, all configurations are stored only on the U2000, and the
network and NEs are not affected.
l Typical GUI 2: a list that does not support the creation operation
Configurations on such a GUI are usually implemented using shortcut menu options or
buttons.
– If a shortcut menu option is used, configurations are deployed NEs after the operation
is confirmed.
– If a button is used, a configuration window is usually displayed. The configuration mode
is similar to that on typical GUI 1.
l Typical GUI 3: a list that supports the creation operation and provides tab pages for further
configuration
Issue 01 (2014-01-31) Huawei Proprietary and Confidential 75
Copyright © Huawei Technologies Co., Ltd.
ATN 910&910I&910B&950B Multi-Service Access
Equipment
Configuration Guide 1 Network Deployment
A logical resource, not a physical resource, is usually created on such a GUI. If the created
logical resource is associated with some features, it can be further configured using tab
pages.
NOTE
If you are not clear about the meaning, system impact, relationship with other parameters, or value setting
rule of a parameter when using the NE Explorer to configure an NE, press F1 to display the associated
help.
1.5 Verifying Basic Configuration
Sometimes, the parameter settings in the universal script do not match the live network after
basic network configuration is complete. You can verify the basic configuration.
Prerequisites
1. The NE has been added to the U2000.
2. The basic configurations related to services on the live network have been deployed to the
NEs.
Application Scenario
On the live network, the DCN Management for Routers function or the CLI mode (applicable
to an earlier U2000 version) is usually used to deploy a universal script to routers in batches in
order to deploy basic configurations. As a great number of NEs exist on the live network and
NE configurations often changes, the parameter settings in the universal script sometimes do
not match the live network. In this case, verifying the basic configuration is required. This
function helps to implement visual and batch basic configuration verification.
Procedure
Step 1 Choose Administration > IP Device Health Check from the main menu.
Issue 01 (2014-01-31) Huawei Proprietary and Confidential 76
Copyright © Huawei Technologies Co., Ltd.
ATN 910&910I&910B&950B Multi-Service Access
Equipment
Configuration Guide 1 Network Deployment
Step 2 Click Select NE. In the dialog box that is displayed, select the desired NEs and click OK.
NOTE
You can enter IP Device Health Check dialog box using these methods:
l Select the desired NEs in the Main Topology, right-click, and choose IP Device Health Check from
the shortcut menu.
l Choose Administration > DCN Management for Routers from the main menu. In DCN
Management for Routers dialog box, choose the NE on the NE trees, right-click, and choose IP
Device Health Check from the shortcut menu.
Step 3 Click Select Check Item.
Select the required check items. The check items are classified into two types: NE-level
check and Network-level check.
l NE-level check: check items for a single NE. The peer NE and the link between NEs are not
checked.
l Network-level check: check items for multiple NEs. The peer NE and the link between NEs
are also checked.
NOTE
The selected check items are displayed. If you move the cursor to a check item. details about the check
item are displayed.
Step 4 Click Start Detection.
The following figure indicates that the detection is in progress (choose 3 NE-level check items
as an example).
The following figure indicates that the detection has finished and detection results are displayed.
Issue 01 (2014-01-31) Huawei Proprietary and Confidential 77
Copyright © Huawei Technologies Co., Ltd.
ATN 910&910I&910B&950B Multi-Service Access
Equipment
Configuration Guide 1 Network Deployment
----End
Follow-up Procedure
Based on the detection results, check the causes to items that report faults, locate and rectify the
faults, and perform the detection until all the items are passed.
The following figure illustrates the detection result details page.
Issue 01 (2014-01-31) Huawei Proprietary and Confidential 78
Copyright © Huawei Technologies Co., Ltd.
ATN 910&910I&910B&950B Multi-Service Access
Equipment
Configuration Guide 2 Service Deployment (End-to-End Mode)
2 Service Deployment (End-to-End Mode)
2.1 Support for End-to-End function
End-End function configuration involves ATN and CX router products. The following functions
may not be supported by both products. If so, notes will be given. Without notes, it indicates
that both products support a certain function.
2.2 Automatically Discovering IP Services
The function of automatically discovering IP services can be used to discover a single service
or composite services.
2.2.1 Automatically Discovering Single IP Services
A single IP service that has been deployed on the network can be restored to the U2000 system
for E2E management with the assistance of the network administrator. This mechanism meets
the requirements for the scenario where IP services are provisioned before the U2000 is
constructed. This mechanism has the advantages of saving time for the administrator and
avoiding the impact of misoperation on original services.
Prerequisites
The service information does not exist on the U2000 service management module but exists on
NEs.
The desired NE has been added and the relevant NE configurations have been synchronized to
the U2000.
Context
Note that automatically searching for IP services updates IP service data on the U2000. This
operation does not affect NE configurations or services running on NEs.
Issue 01 (2014-01-31) Huawei Proprietary and Confidential 79
Copyright © Huawei Technologies Co., Ltd.
ATN 910&910I&910B&950B Multi-Service Access
Equipment
Configuration Guide 2 Service Deployment (End-to-End Mode)
Procedure
Step 1 Choose Service > Search for IP Service from the main menu.
Step 2 Configure a service discovery policy.
On the Discovery Policy tab page, specify the NE range, service type, customer policy, discovery
policy, and naming policy for the IP services to be discovered.
Major Settings
Parameter
All Service discovery is performed on all the NEs managed by the U2000.
Select NE Discovers the composite services on the specified NE.
Customer If this parameter is not set, the automatically discovered services are not
Policy associated with any customer. If this parameter is set, all the discovered
services are associated with this customer.
NOTE
During customer creation, some personal data about users may be used. Therefore,
you are obligated to take considerable measures, in compliance with the laws of the
countries concerned and the user privacy policies of your company, to ensure that the
personal data about users is fully protected.
Naming Policy Naming policy for discovered services. This parameter is available only to
L3VPN, VPLS and PWE3 services.
l Automatic: The U2000 automatically generates service names based on
certain rules.
l Obtain from NE: Some NE information is used as the specific service
name.
Issue 01 (2014-01-31) Huawei Proprietary and Confidential 80
Copyright © Huawei Technologies Co., Ltd.
ATN 910&910I&910B&950B Multi-Service Access
Equipment
Configuration Guide 2 Service Deployment (End-to-End Mode)
Step 3 Perform automatic service discovery.
After the preceding configuration, click Start to automatically discover IP services.
Step 4 View the service discovery results.
The automatically discovered IP services are displayed on the Discovery Result tab page.
The following table describes the sub-tab pages on the Discovery Result tab page.
Sub-tab page Description
Add Service A service that is added to the NMS using automatic discovery.
Modify A service that is discovered and synchronized to the U2000 because
Service configurations for this service on the U2000 are different from those on the
NE.
For such a service, more service nodes are configured on the NE than the
U2000. This operation helps add service nodes for the service. For other
services, you can use the synchronization function provided by service
management to synchronize data on the NE to the U2000.
Issue 01 (2014-01-31) Huawei Proprietary and Confidential 81
Copyright © Huawei Technologies Co., Ltd.
ATN 910&910I&910B&950B Multi-Service Access
Equipment
Configuration Guide 2 Service Deployment (End-to-End Mode)
Sub-tab page Description
Discrete A service that can only exist on an NE because it configurations are
Service incomplete or incorrect (for example, IP addresses of interfaces along the
tunnel are identical) and it cannot be combined into a complete service with
other NEs.
The service configuration success rate may become lower if many discrete
services exist. The U2000 analyzes and processes a discrete service based
on the information displayed on the U2000 indicating why the service
becomes discrete. For example, use the NE Explorer to configure the
discrete service and then discover the discrete service or delete the discrete
service.
----End
Follow-up Procedure
Select one or more records from the list of discovered services and click Jump Service to access
the service management window. In this window, you can perform operations such as viewing
or modifying the service data.
2.2.2 Automatically Discovering Composite Services
The U2000 can automatically discover services that meet specific requirements, combine these
services into composite services, and display the composite services on the Composite Service
Management tab page. You can perform this operation when a network is being built or after
IP services have been configured.
Prerequisites
l Service data has been synchronized to the U2000 and service data on the U2000 is consistent
with that on NEs.
l IP services to be automatically discovered exist on the U2000.
NOTE
If service data on NEs has not been added to the U2000, perform the operations described in 2.2.1
Automatically Discovering Single IP Services. Otherwise, qualified composite services on the NE
side cannot be identified and added to the U2000.
Context
Automatic service discovery updates composite service data on the U2000, without affecting IP
service data on the U2000 and NEs or the running of IP services on the network.
The U2000 supports automatic discovery of the following composite services: H-VPLS, PWE3
+L3VPN, VPLS+L3VPN, inter-AS Option A (PWE3, VPLS, and L3VPN), PWE3+EPL, PWE3
+E-Line, SDH+PWE3, and Terminated EPL+L3VPN.
NOTE
Composite services can also be manually created. For details, see 2.7.2 Creating a Composite Service.
Issue 01 (2014-01-31) Huawei Proprietary and Confidential 82
Copyright © Huawei Technologies Co., Ltd.
ATN 910&910I&910B&950B Multi-Service Access
Equipment
Configuration Guide 2 Service Deployment (End-to-End Mode)
Procedure
Step 1 Choose Service > Composite Service > Search for Composite Service from the main menu.
Step 2 Configure a service discovery policy.
On the Discovery Policy tab page, specify the NE range, service type, and customer policy for
the services to be discovered.
Major Settings
Parameter
All Service discovery is performed on all the NEs managed by the U2000.
Select NE Discovers the composite services on the specified NE.
Customer Specify the customer to which the services to be discovered belong. Only the
Name services belonging to this customer can be discovered.
VSI is Source Discover an H-VPLS composite service that uses Only H-VPLS
VSI as the source and consists of one or more PWE3 services support this
services. function.
This method is applicable to the H-VPLS service that
consists of one VPLS node and multiple PWE3
nodes.
Issue 01 (2014-01-31) Huawei Proprietary and Confidential 83
Copyright © Huawei Technologies Co., Ltd.
ATN 910&910I&910B&950B Multi-Service Access
Equipment
Configuration Guide 2 Service Deployment (End-to-End Mode)
Major Settings
Parameter
PWE3 is Discover an H-VPLS composite service that uses
Source PWE3 as the source and consists of a maximum of
two VSIs.
This method is applicable to the H-VPLS service that
consists of one PWE3 node and multiple VPLS
nodes.
L3VPN is Use an L3VPN service as the source, and combine Only PWE3+L3VPN
Source it and one or more PWE3 services that meet PWE3 composite services
+L3VPN composite service conditions into a support this function.
composite service.
PWE3 is Use a PWE3 service as the source, and combine it
Source and one or more L3VPN services that meet PWE3
+L3VPN composite service conditions into a
composite service.
Step 3 Perform automatic service discovery.
After the preceding configuration, click Start to automatically discover composite services.
Step 4 View the service discovery results.
After automatic service discovery, the discovered services are displayed on the Add Service tab
page.
----End
Follow-up Procedure
Select one or more records from the list of discovered services and click Jump Service to access
the service management window. In this window, you can perform operations such as viewing
or modifying the service data.
2.3 Deploying a Tunnel
Tunnels are used to transmit service traffic between PEs on the packet switching network. In a
VPN, a tunnel is an information transmission channel between two entities. The tunnel ensures
secure and transparent transmission of VPN information.
Table 2-1 Tunnels that can be created for different NEs
NE Static CR Static RSVP TE LDP IP Tunnel
Tunnel Tunnel Tunnel Tunnel
Router √ √ √ – –
ATN √ – √ √ √
Issue 01 (2014-01-31) Huawei Proprietary and Confidential 84
Copyright © Huawei Technologies Co., Ltd.
ATN 910&910I&910B&950B Multi-Service Access
Equipment
Configuration Guide 2 Service Deployment (End-to-End Mode)
2.3.1 Tunnel Service Function Panorama
This topic describes the panorama of the functions that the U2000 supports for E2E services,
the navigation paths to these functions, and the reference chapters.
NOTE
"√" indicates that the device supports the task. "-" indicates that the device does not support the task.
Table 2-2 Tunnel configuration
Service Task Router ATN Navigation Path
Scenario
Service Discover √ √ Choose Service > Search for IP
discovery tunnels. Service from the main menu.
Discover √ √ Choose Service > Tunnel > Search
tunnel for Protection Group from the
protection main menu.
groups.
Service Create a √ √ Choose Service > Tunnel > Create
creation tunnel. Tunnel from the main menu.
Create √ √ Choose Service > Tunnel > Batch
tunnels in Create Tunnel from the main
batches. menu.
Create √ √ Choose Service > Tunnel >
tunnels by Manage Tunnel from the main
duplicati menu.Right-click a tunnel and
ng choose Copy from the shortcut
existing menu.
tunnels.
Service Create a √ √ Choose Service > Tunnel > Create
Protection Tunnel Protection Group from the main
Protectio menu.
n Group
Service Configure √ √ Choose Service > Tunnel >
reliability tunnel Manage Tunnel from the main
OAM menu.Right-click a tunnel and
choose OAM > Configure OAM
from the shortcut menu.
Configure √ √ Choose Service > Tunnel >
MPLS-TP Manage Tunnel from the main
OAM menu.Right-click a tunnel and
choose MPLS-TP OAM >
Configure MPLS-TP OAM from
the shortcut menu.
Issue 01 (2014-01-31) Huawei Proprietary and Confidential 85
Copyright © Huawei Technologies Co., Ltd.
ATN 910&910I&910B&950B Multi-Service Access
Equipment
Configuration Guide 2 Service Deployment (End-to-End Mode)
Service Task Router ATN Navigation Path
Scenario
Configur √ – Choose Service > Tunnel >
e BFD for Manage Tunnel from the main
TE. menu.Right-click a tunnel and
choose Configure BFD from the
shortcut menu.
Configur √ – Choose Service > Tunnel >
e BFD for Manage Tunnel from the main
LSP. menu.Right-click a tunnel and
choose Configure BFD from the
shortcut menu.
Service View √ √ Choose Service > Tunnel >
monitoring discrete Manage Discrete Tunnel from the
tunnels. main menu.Select a discrete tunnel
and click desired tabs to view the
associated information.
View a √ √ Choose Service > Tunnel >
tunnel Manage Tunnel from the main
topology. menu.Select a tunnel and view the
tunnel information on the
Topology tab page.
Monitor √ √ l Choose Fault > Service
Tunnel Monitoring > Faulty Service
alarms Monitoring from the main
menu.
l Choose Service > Tunnel >
Manage Tunnel from the main
menu.Select a service, right-
click, and choose Add to
Monitoring Group from the
shortcut menu.
Monitor √ √ l After a service is created and
Tunnel deployed, click Create
performan Monitoring Instance in the
ce instance dialog box that is displayed.
l Choose Service > Tunnel >
Manage Tunnel from the main
menu.Right-click a tunnel and
choose Performance > Create
Monitoring Instance from the
shortcut menu.
Issue 01 (2014-01-31) Huawei Proprietary and Confidential 86
Copyright © Huawei Technologies Co., Ltd.
ATN 910&910I&910B&950B Multi-Service Access
Equipment
Configuration Guide 2 Service Deployment (End-to-End Mode)
Service Task Router ATN Navigation Path
Scenario
View √ √ Choose Service > Tunnel >
loopback Manage Tunnel from the main
informatio menu.Right-click a tunnel and
n about a choose Loopback from the
tunnel. shortcut menu.
View LDP √ √ Choose Service > Tunnel >
sessions. Manage LDP Session from the
main menu.
View √ √ Choose Service > Tunnel >
informatio Manage Tunnel from the main
n about the menu.Right-click a tunnel and
VPN on choose View VPN from the
which shortcut menu.
tunnels are
located.
Service Detect √ √ Choose Service > Tunnel >
diagnosis Tunnel Manage Tunnel from the main
connectivi menu.Select a tunnel, right-click,
ty and choose Test and Check from
the shortcut menu.
Diagnose √ √ Choose Service > Tunnel >
tunnels. Manage Tunnel from the main
menu.Right-click a tunnel and
choose Diagnose from the shortcut
menu.
Perform √ √ Choose Service > Tunnel >
fast Manage Tunnel from the main
diagnosis. menu.In the topology view on the
Topology tab page, select a tunnel
between two NEs, right-click, and
choose Fast Diagnose from the
shortcut menu.
Using a √ √ 1. Choose Service > Tunnel >
Test Suite Manage Tunnel from the main
to menu.
diagnose 2. On the PWE3 service
Tunnel management page, select the
service to be detected, right-
click, and choose Diagnose >
Create Test Suite from the
shortcut menu.
Issue 01 (2014-01-31) Huawei Proprietary and Confidential 87
Copyright © Huawei Technologies Co., Ltd.
ATN 910&910I&910B&950B Multi-Service Access
Equipment
Configuration Guide 2 Service Deployment (End-to-End Mode)
Service Task Router ATN Navigation Path
Scenario
Service Adjust √ √ Choose Service > Tunnel >
adjustment tunnel Manage Tunnel from the main
routes. menu.Right-click a tunnel and
choose Adjust Routes from the
shortcut menu.
Reoptimiz √ √ Choose Service > Tunnel >
e tunnel Manage Tunnel from the main
routes. menu.Right-click a tunnel and
choose Reoptimize from the
shortcut menu.
Service Modify a √ √ Choose Service > Tunnel >
maintenanc tunnel. Manage Tunnel from the main
e menu.Select a piece of tunnel
information and click desired tabs
to modify tunnel parameters as
reuqired.
Undeploy √ √ Choose Service > Tunnel >
a tunnel. Manage Tunnel from the main
menu.Select a tunnel with
Deployment Status set to
Deployed or Partially Deployed,
right-click, and choose Undeploy
from the shortcut menu.
Delete √ √ Choose Service > Tunnel >
tunnels. Manage Tunnel from the main
menu.Select one or more tunnels
with Deployment Status set to
Undeployed, right-click, and
choose Delete from the shortcut
menu.
Delete √ √ Choose Service > Tunnel >
tunnels Manage Tunnel from the main
from the menu.Select one or more tunnels,
network right-click, and choose Delete from
side. Network Side from the shortcut
menu.
2.3.2 Creating a Tunnel
This topic describes how to create a tunnel. Tunnels can ensure the security of information
transmission and bear multiple types of VPN services such as VPLS, PWE3, and L3VPN
services.
Issue 01 (2014-01-31) Huawei Proprietary and Confidential 88
Copyright © Huawei Technologies Co., Ltd.
ATN 910&910I&910B&950B Multi-Service Access
Equipment
Configuration Guide 2 Service Deployment (End-to-End Mode)
Quick Navigation
The following table lists three tunnel creation methods.
Method Usage Scenario
Creating a This method is recommended if you need to create a single tunnel.
single tunnel
Creating This method is recommended if you need to create dynamic tunnels for
tunnels in multiple NEs and the network type for the new tunnels is Hub-Spoke,
batches Full-Mesh, or Ring.
l Full-mesh: All equipment is fully connected.
l Hub-spoke: The spoke sites are fully connected to hub sites.
l Ring: The equipment is bidirectionally connected in a ring.
Creating The tunnel duplication function is applicable to typical IP RAN networks,
tunnels by such as the multipoint-point network, tangent ring, and intersecting ring.
duplicating By using this function, you can quickly create and deploy tunnels whose
existing tunnels configurations are similar.
You can duplicate a tunnel as follows:
l Duplicate only a tunnel: When the original tunnel does not belong to
a tunnel protection group, you can duplicate only the tunnel.
l Duplicate a tunnel by protection group: The original tunnel belongs
to a tunnel protection group. In this case, the U2000 automatically
duplicates a tunnel protection group that is similar to the original
tunnel protection group when you duplicate such a tunnel. Only static
CR tunnels can be duplicated in this mode.
Creating a Single Tunnel
This topic describes how to create a single tunnel as well as its reverse tunnel.
Prerequisites
l Data synchronization must be performed for the related NE.
l Layer 2 links or IP links must be configured between routers. For details, see the topology
management section.
Procedure
Step 1 Choose Service > Tunnel > Create Tunnel from the main menu.
Issue 01 (2014-01-31) Huawei Proprietary and Confidential 89
Copyright © Huawei Technologies Co., Ltd.
ATN 910&910I&910B&950B Multi-Service Access
Equipment
Configuration Guide 2 Service Deployment (End-to-End Mode)
Step 2 Configure basic tunnel information such as the protocol type, signaling type, and protection type.
Major Parameter Settings
Protocol Type Signaling Type is available only when Protocol Type is set to
MPLS.
l MPLS: If all NEs that a tunnel passes through support MPLS, set
Protocol Type to MPLS.
l IP: To implement a cross-IP ATM or CES service, set Protocol
Type to IP.
Signaling Type l RSVP TE tunnel: You need to specify only the ingress and egress
nodes for an RSVP TE tunnel. The MPLS protocol automatically
calculates a route for the tunnel. In addition, you can specify
constraint nodes to plan a specific route for the tunnel. You can
configure FRR protection and the QoS function for an RSVP TE
tunnel. Therefore, an RSVP tunnel is more flexible and safer than
an LDP tunnel.
l Static CR tunnel: A static CR tunnel is created with certain
constraints. The mechanism for creating and managing those
constraints is CR. Every site that a static CR tunnel passes through
must be manually specified too. Different from a static tunnel that
requires only routing information, creating a CR tunnel has other
configurations, such as the bandwidth, route, and QoS parameters.
l Static tunnel: Every site that a static tunnel passes through must be
manually specified.
NOTE
l Routers do not support LDP tunnels.
Service Direction A bidirectional tunnel has one path in either direction, and the paths use
the same port and route. A unidirectional tunnel has only one path in a
single direction.
NOTE
l To create bidirectional tunnels, you need to create a single tunnel and select
Create Reverse Tunnel. In this way, two tunnels in opposite directions are
created.
l This parameter is available only when Signaling Type is set to Static CR.
Issue 01 (2014-01-31) Huawei Proprietary and Confidential 90
Copyright © Huawei Technologies Co., Ltd.
ATN 910&910I&910B&950B Multi-Service Access
Equipment
Configuration Guide 2 Service Deployment (End-to-End Mode)
Major Parameter Settings
Protection Type When Signaling Type is set to Static CR and Protection Type is set
to 1+1 or 1:1, tunnel protection groups are created along with tunnels.
NOTE
l For protection groups of the 1+1 protection type, the source end sends and
receives services, and the sink end selectively receives services. If the
working tunnel fails, the protection tunnel is used to receive services to
implement service switchover. A protection group of the 1+1 protection type
occupies more bandwidth but takes shorter switching time.
l For protection groups of the 1:1 protection type, services are transmitted on
the working tunnel. If the working tunnel fails, the protection tunnel is used
to transmit services. The source end sends services and the sink end receives
services. A protection group of the 1:1 protection type occupies less
bandwidth but takes longer switching time.
l During creation of a tunnel enabled with APS, ensure that the values of
Outbound Interface/Ring and Inbound Interface/Ring for the working
and protection tunnels cannot be the same. If they are the same, APS does
not take effect.
Backup Type Key tunnels on the network require that backup CR-LSPs be configured
for primary CR-LSPs.
l Hot standby: A backup CR-LSP is created immediately after a
primary CR-LSP is set up. If the primary CR-LSP fails, services will
be switched to the backup CR-LSP. If the primary CR-LSP restores,
services will be switched back to the primary CR-LSP.
l Cold standby: A backup CR-LSP is created after a primary CR-LSP
fails. If the primary CR-LSP fails, services will be switched to the
backup CR-LSP. If the primary CR-LSP restores, services will be
switched back to the primary CR-LSP.
l Disabled: A backup CR-LSP is not configured.
NOTE
The U2000 performs route pre-calculation on RSVP TE tunnels only when
Backup Type is set to Hot standby or Cold standby.
Issue 01 (2014-01-31) Huawei Proprietary and Confidential 91
Copyright © Huawei Technologies Co., Ltd.
ATN 910&910I&910B&950B Multi-Service Access
Equipment
Configuration Guide 2 Service Deployment (End-to-End Mode)
Major Parameter Settings
Configure BFD Configure BFD when creating a tunnel. Static BFD can be configured
only when Create Reverse Tunnel is selected and Deploy in the lower
left corner is selected.
When Protection Type is set to Hot standby, this parameter is
automatically set to Tunnel BFD Type STATIC. To configure static
BFD, set also BFD for TE and BFD for LSP. To configure dynamic
BFD, set only BFD for LSP.
l BFD for TE: Millisecond-level fault detection and service protection
are available when the primary tunnel does not function properly.
l BFD for LSP: Millisecond-level fault detection and service
protection are available when the primary CR-LSP does not function
properly.
NOTE
l The BFD for TE detection period must be three times longer than the BFD
for LSP detection period. Therefore, the value of MinRescSendInt for BFD
for LSP must be less than that for BFD for TE.
l This parameter is available only when Signaling Type is set to RSVP TE.
Template Using Template to configure tunnel details is recommended.
Configure As When Signaling Type is set to RSVP TE and FRR protection needs to
Bypass Tunnel be configured to set up a protection tunnel, Configure As Bypass
Tunnel must be set.
Step 3 Double-click NEs in the physical topology to select the desired source and sink NEs and set the
roles of the NEs in the NE Role column.
You can also use the following methods to select source and sink NEs:
l Method 1: Select the desired NE in the physical topology, right-click, and choose Add from
the shortcut menu.
l Method 2:
1. Click Add and choose NE. In the Select NE dialog box, select the desired NEs.
2. Click OK.
Step 4 Optional: Configure route constraints for the tunnel.
NOTE
To specify the explicit or excluded NEs or interfaces for the tunnel to be created base on planned data,
configure route constraints for the tunnel. Otherwise. select only the source and sink NEs for the tunnel.
Two configuration methods are available:
l For static CR or static tunnels, right-click the NE in the Main Topology and choose Set
Working Explicit Route > NE/Interface from the shortcut menu. This method is
recommended because route constraints can be configured for both forward and reverse
tunnels. Configured route constraints are displayed on the Route Constraint tab page.
Issue 01 (2014-01-31) Huawei Proprietary and Confidential 92
Copyright © Huawei Technologies Co., Ltd.
ATN 910&910I&910B&950B Multi-Service Access
Equipment
Configuration Guide 2 Service Deployment (End-to-End Mode)
NOTE
Route constraints for static CR or static tunnels are configured for route calculation.
l For RSVP TE tunnels, select the Synchronize Reverse route constraints check box in
Route Constraint. Then right-click the NE in the Main Topology and choose Set Forward
Primary Path Explicit Route > NE/Interface from the shortcut menu. Configured route
constraints are displayed on the Route Constraint tab page.
l For RSVP TE tunnels, click Add on the right of Route Constraint, and set Interface IP
Address and Restriction Type.
NOTE
l In consideration of tunnel scalability (adding nodes to tunnels), setting Restriction Type to Loosely
include is recommended.
l If creating an explicit path fails, modify the path information as prompted and create the path again.
l After source, sink, and route constraint NEs are configured for an RSVP TE tunnel, click Review
Route. NEs that the tunnel may pass through are highlighted in the physical topology.
Parameter Description
Loosely include A tunnel must traverse the Interface of the
route restriction objects. In addition, the
actual route of the tunnel must traverse the
objects in the same sequence as the objects
are listed in the route restriction table. In the
Loosely include mode, the Interface of the
route restriction objects can be reached
through multiple hops.
Strictly include A tunnel must traverse the Interface of the
route restriction objects. In addition, the
actual route of the tunnel must traverse the
objects in the same sequence as the objects
are listed in the route restriction table. In the
Strictly include mode, the Interface of the
route restriction object must be reached
through one hop.
Step 5 Optional: Click Details and configure tunnel details, and QoS. For details about the parameters
in Details, see the GUI reference.
Step 6 Click OK.
----End
Follow-up Procedure
In the dialog box displayed after the tunnel is successfully created, click Browse Trail. In the
Manage Tunnel dialog box, you can view the created tunnel. You can perform the following
operations:
NOTE
The following operations are applicable only to the tunnels for which Protocol Type is set to MPLS.
Issue 01 (2014-01-31) Huawei Proprietary and Confidential 93
Copyright © Huawei Technologies Co., Ltd.
ATN 910&910I&910B&950B Multi-Service Access
Equipment
Configuration Guide 2 Service Deployment (End-to-End Mode)
l Perform the continuity check on the tunnel.
1. Choose Service > Tunnel > Manage Tunnel from the main menu.
2. In the Set Filter Criteria dialog box, set the search criteria and click Filter. The
qualified tunnels are displayed.
3. Right-click a tunnel in the tunnel list and choose Test and Check from the shortcut
menu.
4. In the LSP Ping dialog box, click Run.
5. After the check is complete, click the ... button in Details. If the values of Sent
Packets and Received Packets are the same, the tunnel is functioning properly.
l View the actual routes for the tunnel.
1. Choose Service > Tunnel > Manage Tunnel from the main menu.
2. In the Set Filter Criteria dialog box, set the search criteria and click Filter. The
qualified tunnels are displayed.
3. Select a tunnel, right-click the tunnel, and choose View LSP Topology from the
shortcut menu. The View LSP Topology progress bar is displayed.
4. After the progress bar is closed, the main topology is automatically displayed, showing
the LSP topology. The solid line stands for an active LSP and the dashed line stands
for a backup LSP.
Creating Tunnels in Batches
This topic describes how to create tunnels in batches. You can use this operation to create
dynamic tunnels for multiple NEs.
Prerequisites
l Data synchronization must be performed for the related NE.
Procedure
Step 1 Choose Service > Tunnel > Batch Create Tunnel from the main menu.
Step 2 Set basic parameters such as Network Type, Protocol Type, and Signaling Type.
Issue 01 (2014-01-31) Huawei Proprietary and Confidential 94
Copyright © Huawei Technologies Co., Ltd.
ATN 910&910I&910B&950B Multi-Service Access
Equipment
Configuration Guide 2 Service Deployment (End-to-End Mode)
Major Parameter Settings
Network Type l Full-mesh: All equipment is fully connected.
l Hub-spoke: The spoke sites are fully connected to hub sites.
NOTE
When you set Network Type to Hub-Spoke, NE Role for at least one NE
for a tunnel must be set to Hub.
l Ring: The equipment is bidirectionally connected in a ring.
Protocol Type MPLS: If all NEs that a tunnel passes through support MPLS, set
Protocol Type to MPLS.
NOTE
Protocol Type can be set to MPLS only.
Signaling Type l RSVP TE tunnel: You need to specify only the ingress and egress
nodes for an RSVP TE tunnel. The MPLS protocol automatically
calculates a route for the tunnel. In addition, you can specify
constraint nodes to plan a specific route for the tunnel. You can
configure FRR protection and the QoS function for an RSVP TE
tunnel. Therefore, an RSVP tunnel is more flexible and safer than
an LDP tunnel.
l LDP virtual tunnel: LDP virtual tunnels can be managed but not
created. The NE automatically reports LDP virtual tunnels to the
Manage Tunnel tab page after LDP is enabled in the NE Explorer.
LDP virtual tunnels can be viewed and managed on the Manage
Tunnel tab page.
Backup Type Key tunnels on the network require that backup CR-LSPs be configured
for primary CR-LSPs.
l Hot standby: A backup CR-LSP is created immediately after a
primary CR-LSP is set up. If the primary CR-LSP fails, services will
be switched to the backup CR-LSP. If the primary CR-LSP restores,
services will be switched back to the primary CR-LSP.
l Cold standby: A backup CR-LSP is created after a primary CR-LSP
fails. If the primary CR-LSP fails, services will be switched to the
backup CR-LSP. If the primary CR-LSP restores, services will be
switched back to the primary CR-LSP.
l Disabled: A backup CR-LSP is not configured.
Issue 01 (2014-01-31) Huawei Proprietary and Confidential 95
Copyright © Huawei Technologies Co., Ltd.
ATN 910&910I&910B&950B Multi-Service Access
Equipment
Configuration Guide 2 Service Deployment (End-to-End Mode)
Major Parameter Settings
Configure BFD Configure BFD when creating a tunnel.
l Disabled
l Static BFD
l Dynamic BFD
Static BFD can be configured only when Deploy in the lower left corner
is selected.
When Protection Type is set to Hot standby, this parameter is
automatically set to Tunnel BFD Type STATIC. To configure static
BFD, set also BFD for TE and BFD for LSP. To configure dynamic
BFD, set only BFD for LSP.
l BFD for TE: Millisecond-level fault detection and service protection
are available when the primary tunnel does not function properly.
l BFD for LSP: Millisecond-level fault detection and service
protection are available when the primary CR-LSP does not function
properly.
NOTE
The BFD for TE detection period must be three times longer than the BFD for
LSP detection period. Therefore, the value of MinRescSendInt for BFD for LSP
must be less than that for BFD for TE.
Template Using Template to configure tunnel details is recommended.
Step 3 Configure the tunnel list and NE list. Double-click NEs in the physical topology to select the
desired source and sink NEs and set the roles of the NEs in the NE Role column.
You can also use the following methods to select source and sink NEs:
l Method 1: Select the desired NE in the physical topology, right-click, and choose Add from
the shortcut menu.
l Method 2:
1. Click Add and choose NE. In the Select NE dialog box, select the desired NEs.
2. Click OK.
NOTE
When you set Network Type to Ring, you can click Up or Down to adjust the position of the NE in the
equipment list.
Step 4 Optional: Configure route constraints for the tunnel.
NOTE
To specify the explicit or excluded NEs or interfaces for the tunnels to be created in batches base on planned
data, configure route constraints for the tunnels. Otherwise. select only the source and sink NEs for the
tunnels.
l Click Add on the right of Route Constraint. Then, select the displayed entry and click
Configure to set Interface IP Address and Restriction Type.
Issue 01 (2014-01-31) Huawei Proprietary and Confidential 96
Copyright © Huawei Technologies Co., Ltd.
ATN 910&910I&910B&950B Multi-Service Access
Equipment
Configuration Guide 2 Service Deployment (End-to-End Mode)
l If Network Type is set to Hub-Spoke, the following method can be used: Right-click the
NE in the Main Topology and choose Set Explicit Restriction > NE/Interface from the
shortcut menu. Configured route constraints are displayed on the Route Constraint tab page.
NOTE
l In consideration of tunnel scalability (adding nodes to tunnels), setting Restriction Type to Loosely
include is recommended.
l If creating an explicit path fails, modify the path information as prompted and create the path again.
Parameter Description
Loosely include A tunnel must traverse the Interface of the
route restriction objects. In addition, the
actual route of the tunnel must traverse the
objects in the same sequence as the objects
are listed in the route restriction table. In the
Loosely include mode, the Interface of the
route restriction objects can be reached
through multiple hops.
Strictly include A tunnel must traverse the Interface of the
route restriction objects. In addition, the
actual route of the tunnel must traverse the
objects in the same sequence as the objects
are listed in the route restriction table. In the
Strictly include mode, the Interface of the
route restriction object must be reached
through one hop.
Exclude A tunnel does not traverse the Interface of the
route restriction objects.
Step 5 Optional: Set advanced parameters displayed in the tree-shaped list.
----End
Follow-up Procedure
l Perform the continuity check on the tunnel.
l View the actual routes for the tunnel.
Creating Tunnels by Duplicating Existing Tunnels
If a tunnel to be created have similar attributes to an existing tunnel, you can create the tunnel
by modifying the attributes of the existing tunnel. This topic describes how to quickly deploy
tunnels whose configurations are similar in batches by using the tunnel attribute duplication,
automatic route calculation, and label resource allocation functions.
Prerequisites
l You can duplicate only static tunnels and static CR tunnels.
l Layer 2 links or IP links must be configured between routers.
Issue 01 (2014-01-31) Huawei Proprietary and Confidential 97
Copyright © Huawei Technologies Co., Ltd.
ATN 910&910I&910B&950B Multi-Service Access
Equipment
Configuration Guide 2 Service Deployment (End-to-End Mode)
Context
l If the tunnel to be duplicated does not belong to a protection group, the U2000 automatically
generates two unidirectional tunnels or a bidirectional tunnel, whose direction is reverse
and share the same source and sink nodes with the tunnel to be duplicated. Perform Step
3 to duplicate the tunnel.
l If the tunnel to be duplicated belongs to a protection group, the U2000 automatically
generates the tunnel who shares the same source and sink nodes with the tunnel to be
duplicated and a new protection group that contains the two tunnels. Perform Step 4 to
duplicate the tunnels by protection group.
NOTE
If the Copy Protection Group check box is cleared, a tunnel is duplicated. In this case, you can set
Tunnel Number of Copying and other relevant parameters.
Procedure
Step 1 Choose Service > Tunnel > Manage Tunnel from the main menu.
Step 2 Right-click a tunnel to be duplicated and choose Copy from the shortcut menu. The Copy
Tunnel window is displayed.
Step 3 Optional: Duplicate a tunnel.
Major Parameter Description
Route Calculating Result A calculated route is represented by NEs (that
a tunnel passes through) connected by
hyphens (-).
1. Set Tunnel Number of Copying and click Refresh. The U2000 automatically generates
the specified number of tunnels that shares the same source and sink nodes.
Issue 01 (2014-01-31) Huawei Proprietary and Confidential 98
Copyright © Huawei Technologies Co., Ltd.
ATN 910&910I&910B&950B Multi-Service Access
Equipment
Configuration Guide 2 Service Deployment (End-to-End Mode)
2. Select Create Reverse Tunnel as required. By default, Create Reverse Tunnel is selected.
3. Adjust the source and sink nodes.
Select a tunnel. In the physical topology, right-click an NE and choose Set As Source or
Set As Sink from the shortcut menu.
4. Optional: In the case of a static CR tunnel, configure the route calculation for the U2000
as follows:
NOTE
To use the U2000 to automatically calculate the tunnel ID, label, and interfaces, perform this step
when creating a static CR tunnel. Otherwise, manually configure routes for the tunnel and ensure the
configuration correctness.
a. Optional: Select Auto-Calculate route. Then the U2000 automatically calculates the
routes for a tunnel after you finish Steps 2 and 3.
b. Set Restriction Bandwidth.
c. Specify route constraint nodes. Specifically, you can click Route Restriction and
specify route constraint nodes in the dialog box that is displayed. Alternatively, you
can specify the explicit and excluded nodes using shortcut menu options in the physical
topology.
d. Optional: If you do not select Auto-Calculate route, click Calculate Route to
calculate the routes for a tunnel in the U2000.
NOTE
A Layer 2 link must be configured before route calculation. For details about how to configure a
Layer 2 link, see the topology management section.
By default, the shortest route is selected from the routes that are calculated according to Restriction
Bandwidth and route constraints.
5. Select a tunnel and click Details to set the detailed parameters of the tunnel.
Step 4 Optional: Duplicate tunnels by protection group.
1. Copy Protection Group is selected by default. For details about how to duplicate a tunnel
when Copy Protection Group is not selected, see Step 3.
2. By referring to Step 3.3 and Step 3.4, adjust the source and sink nodes and configure the
automatic route calculation.
NOTE
After you change the source or sink node of a forward tunnel, the source or sink node of the reverse
tunnel changes automatically.
Issue 01 (2014-01-31) Huawei Proprietary and Confidential 99
Copyright © Huawei Technologies Co., Ltd.
ATN 910&910I&910B&950B Multi-Service Access
Equipment
Configuration Guide 2 Service Deployment (End-to-End Mode)
3. Click Details. In the right-hand pane, click Hops Information and Protection Group
Information to configure details about the tunnels and parameters relevant to the protection
group.
Step 5 Select Deploy and Enable. Click OK.
----End
Follow-up Procedure
l Perform the continuity check on the tunnel.
l View the actual routes for the tunnel.
2.3.3 Creating Tunnel Protection
This topic describes how to create tunnel protection. The following table describes the
differences between two tunnel protection creation methods: tunnel protection group creation
and MPLS protection ring creation. The MPLS protection ring creation function applies only to
PTN NEs.
Quick Navigation
Item Tunnel Protection Group MPLS Protection Ring
Creation Creation
Basic principle A tunnel protection group consists An MPLS protection ring is
of two tunnels that have the same located at the server layer but a
source and sink but travel along tunnel is located at the service
different paths to protect each layer. After service traffic on a
other. The protection types of the tunnel is switched to an MPLS
two tunnels are 1+1 and 1:1. The protection ring, a ring label needs
1:1 protection tunnel supports to be added to the packets so that
additional services. the traffic is forwarded based on
the ring label, without the need to
exchange the tunnel label. After
the traffic leaves the ring, the ring
label is removed and the tunnel
label needs to be exchanged.
Protection Only the single point of failure Intersecting protection groups
capability scenario is supported. If both the need to be configured to provide
working and protection paths do protection for some multi-point of
not function properly, services are failure scenarios or some scenarios
interrupted. where LSP linear protection fails.
Such a ring helps to isolate faults.
If a node fails, a switching is
performed within the ring, which
does not affect other rings.
NOTE
An MPLS protection ring does not
support any tunnel configured with
1:1 protection.
Issue 01 (2014-01-31) Huawei Proprietary and Confidential 100
Copyright © Huawei Technologies Co., Ltd.
ATN 910&910I&910B&950B Multi-Service Access
Equipment
Configuration Guide 2 Service Deployment (End-to-End Mode)
Item Tunnel Protection Group MPLS Protection Ring
Creation Creation
Resource usage A lot of resources, even the An NE on an MPLS protection
reversed resources for the backup ring is required to use only two
tunnel, are required. OAM needs operation, administration and
to be enabled for all tunnels and maintenance (OAM) instances
multiple APS state machines need and one automatic protection
to run. switching (APS) instance. The
quantities of OAM instances and
APS instances are irrelevant to the
number of services.
Configuration The configuration is complex Configuring a protection tunnel
efficiency because a protection tunnel and for a new tunnel is not required,
protection tunnel need to be which simplifies configuration.
configured for every tunnel. The configuration is simple and
protection switching can be
quickly performed because all
services are protected using a ring.
Supported tunnels Signaling Type: Static, static CR, Signaling Type: Static CR tunnels
RSVP TE, and LDP tunnels Deployment Status: Deployed
Deployment Status: Deployed and tunnels
undeployed tunnels
Creating a Tunnel Protection Group
This topic describes how to create a tunnel protection group. If a tunnel protection group is
created, the services carried over the active tunnel are switched over to the protection tunnel
when the working tunnel is faulty.
Prerequisites
l Before automatic discovery of protection groups, you must ensure that the tunnel protection
groups to be discovered exist on the live network and the parameter settings are correct.
l Before creation of a protection group, you must ensure that a working tunnel and a
protection tunnel have been created.
Issue 01 (2014-01-31) Huawei Proprietary and Confidential 101
Copyright © Huawei Technologies Co., Ltd.
ATN 910&910I&910B&950B Multi-Service Access
Equipment
Configuration Guide 2 Service Deployment (End-to-End Mode)
Quick Navigation
Operation Usage Scenario
Automaticall If a tunnel protection group already exists on the NE side, perform this
y Discovering operation to restore the protection group configurations to the U2000 in order
Tunnel to monitor the protection group status and ensure its proper running.
Protection NOTE
Groups Ensure that the desired tunnel protection group exists on the live network and the
protection group parameters are correctly set. If some of the protection group
parameters are set incorrectly, for example, duplicate IP addresses of interfaces that
the tunnel passes through exist, the tunnel protection group fails to be discovered.
Creating a Create a tunnel protection group on the U2000.
Tunnel NOTE
Protection l The MPLS APS protection and FRR protection cannot both take effect.
Group
l MPLS APS1+1 protection and MPLS ring protection are mutually exclusive and
cannot both take effect.
l The protection tunnel does not support PWE3, VPLS, and L3VPN services. It is
used to protect the working tunnel only.
Automatically Discovering Tunnel Protection Groups
1. Choose Service > Tunnel > Search for Protection Group from the main menu.
2. In the dialog box, click Add, select the desired NE, and click OK.
3. Click OK. A dialog box is displayed indicating the number of protection groups.
4. Click OK in the Prompt dialog box.
Creating a Tunnel Protection Group
1. Choose Service > Tunnel > Create Protection Group from the main menu.
2. Configure basic information, such as Protection Type and Switching Mode, about the
tunnel protection group.
Issue 01 (2014-01-31) Huawei Proprietary and Confidential 102
Copyright © Huawei Technologies Co., Ltd.
ATN 910&910I&910B&950B Multi-Service Access
Equipment
Configuration Guide 2 Service Deployment (End-to-End Mode)
NOTE
l For protection groups of the 1+1 protection type, the source end sends and receives services, and
the sink end selectively receives services. If the working tunnel fails, the protection tunnel is used
to receive services to implement service switchover.
l For protection groups of the 1:1 protection type, services are transmitted on the working tunnel.
If the working tunnel fails, the protection tunnel is used to transmit services. The source end
sends services and the sink end receives services.
l Single-ended switching refers to the scenario wherein only the local end is switched but the peer
end is not notified to switch when a fault occurs at one end. Single-ended switching does not
negotiate by using negotiation packets. Therefore, it is fast and reliable.
l Dual-ended switching refers to the scenario wherein the local end is switched and the peer end
is notified to switch when a fault occurs at one end. In the case of dual-ended switching, the
come-and-go path of a service is the same. This facilitates service management.
3. Click Add. In the dialog box that is displayed, select the working tunnel and the protection
tunnel and click OK. Set Tunnel Type for the tunnels.
4. (Optional) Select a required tunnel, click Configure OAM, and then configure the OAM
information of the tunnel.
5. (Optional) Configure attributes for the tunnel protection group.
Follow-up Procedure
The tunnel protection group is successfully created. If the working tunnel fails, the protection
group automatically switches traffic to the protection tunnel. To perform a manual switchover,
choose Service > Tunnel > Manage Protection Group from the main menu. On the tab page
that is displayed, select a protection group, right-click, and choose Switch from the shortcut
menu.
2.4 Deploying L3VPN Services
This topic describes how to configure an L3VPN service using the U2000.
2.4.1 L3VPN Service Function Panorama
This topic uses a panorama approach to describe the L3VPN service-related functions and NEs
that the U2000support, as well as the navigation paths.
NOTE
"√" indicates that the device supports the task. "-" indicates that the device does not support the task.
Table 2-3 L3VPN configuration
Service Task Router ATN Navigation Path
TaskScen
ario
Service Discover √ √ Choose Service > Search for IP Service
discovery L3VPN from the main menu.
services.
Issue 01 (2014-01-31) Huawei Proprietary and Confidential 103
Copyright © Huawei Technologies Co., Ltd.
ATN 910&910I&910B&950B Multi-Service Access
Equipment
Configuration Guide 2 Service Deployment (End-to-End Mode)
Service Task Router ATN Navigation Path
TaskScen
ario
Service Create a √ √ Choose Service > L3VPN Service >
creation dynamic Create L3VPN Service from the main
L3VPN menu.
service.
Service Configure √ – Choose Service > L3VPN Service >
reliability BFD for Manage L3VPN Service from the main
VRF. menu. Right-click an L3VPN service and
choose Configure BFD from the shortcut
menu.
Configure √ – Choose Service > L3VPN Service >
VRRP. Manage L3VPN Service from the main
menu. Right-click an L3VPN service and
choose Configure VRRP from the shortcut
menu.
Service View VRF √ √ Choose Service > L3VPN Service >
monitorin resources. Manage VRF Resource from the main
g menu. Select a VRF resource and click
desired tabs to view the associated
information.
View an √ √ Choose Service > L3VPN Service >
L3VPN Manage L3VPN Service from the main
service menu. Select an L3VPN service and view
topology. the service information in the topology view
on the Topology tab page.
Create an √ √ Choose Service > L3VPN Service >
L3VPN Manage L3VPN Service from the main
service menu. Right-click an L3VPN service and
performan choose Performance > Create
ce Monitoring Instance from the shortcut
monitoring menu.
instance.
View √ √ Choose Service > L3VPN Service >
L3VPN Manage L3VPN Service from the main
service menu. Right-click an L3VPN service and
performan choose Performance > View History
ce. Data from the shortcut menu.
Service Check √ √ Choose Service > L3VPN Service >
diagnosis L3VPN Manage L3VPN Service from the main
connectivit menu. Select an L3VPN service, right-click,
y. and choose Test and Check from the
shortcut menu.
Issue 01 (2014-01-31) Huawei Proprietary and Confidential 104
Copyright © Huawei Technologies Co., Ltd.
ATN 910&910I&910B&950B Multi-Service Access
Equipment
Configuration Guide 2 Service Deployment (End-to-End Mode)
Service Task Router ATN Navigation Path
TaskScen
ario
Perform √ √ Choose Service > L3VPN Service >
fast Manage L3VPN Service from the main
diagnosis. menu. In the topology view on the
Topology tab page, select a link between
NEs, right-click, and choose Fast
Diagnose from the shortcut menu.
Service Add a √ √ Choose Service > L3VPN Service >
adjustment node. Manage L3VPN Service from the main
menu. Select an L3VPN service and click
the Physical Topology tab on the
Topology tab page, select a desired NE and
add the NE to the L3VPN service.
Add an √ √ Choose Service > L3VPN Service >
interface. Manage L3VPN Service from the main
menu. Click the Service Topology tab on
the Topology tab page. Select an L3VPN
service, right-click, and choose the desired
option to add interfaces to the L3VPN
service.
Service Modify an √ √ Choose Service > L3VPN Service >
maintenan L3VPN Manage L3VPN Service from the main
ce service. menu. Select an L3VPN service and click
desired tabs to modify the associated
information as required.
Undeploy √ √ Choose Service > L3VPN Service >
an L3VPN Manage L3VPN Service from the main
service. menu. Select L3VPN services with
Deployment Status set to Deployed or
Partially Deployed, right-click, and choose
Undeploy from the shortcut menu.
Delete √ √ Choose Service > L3VPN Service >
L3VPN Manage L3VPN Service from the main
services. menu. Select one or more L3VPN services,
right-click, and choose Delete from the
shortcut menu.
Delete √ √ Choose Service > L3VPN Service >
L3VPN Manage L3VPN Service from the main
services menu. Select one or more L3VPN services,
from the right-click, and choose Delete from
network Network Side from the shortcut menu.
side
Issue 01 (2014-01-31) Huawei Proprietary and Confidential 105
Copyright © Huawei Technologies Co., Ltd.
ATN 910&910I&910B&950B Multi-Service Access
Equipment
Configuration Guide 2 Service Deployment (End-to-End Mode)
2.4.2 Creating an L3VPN Service
This topic describes how to create an dynamic L3VPN service.
Dynamic L3VPN uses BGP to establish peer relationships between NEs as well as advertise
VPN routes on the backbone networks of service providers, and uses MPLS to forward VPN
packets on the backbone networks of service providers.
Creating a Dynamic L3VPN Service
This topic describes how to create a dynamic L3VPN service. Dynamic L3VPN services use
BGP to advertise VPN routes and MPLS to forward VPN packets on the backbone networks of
service providers.
Prerequisites
l The MP-BGP protocol must be configured for the public network.
l If a dynamic tunnel is used to carry the L3VPN service, the IS-IS protocol must be enabled.
l The DCN must be disabled on the port of the L3VPN service.
l The configurations of the relevant NEs have been synchronized to the U2000.
Procedure
Step 1 Choose Service > L3VPN Service > Create L3VPN Service from the main menu.
Step 2 Add an NE for the L3VPN service.
You can select the desired NE in either of the following methods:
l Method 1: Select the desired NE in the physical topology, right-click, and choose Add NPE
Node to Service from the shortcut menu. This method is recommended.
NOTE
When adding a node to a service, you need to choose an option from the shortcut menu based on the
networking situation and the node role.
l Method 2:
– Click Add and select an NE role from the drop-down menu. The NE role varies according
to the networking condition.
– In the dialog box that is displayed, select the desired NE and click OK.
l Method 3: In Physical Topology, double-click an NE to add it to the service. If Network
Type is set to Hub-Spoke, HVPN, or Customized, you can select a desired value from the
Node Role drop-down list to change the node role.
Step 3 Configure service details such as basic service attributes, service access interfaces, and routing
information. For details about the relevant parameters, see the GUI reference.
Issue 01 (2014-01-31) Huawei Proprietary and Confidential 106
Copyright © Huawei Technologies Co., Ltd.
ATN 910&910I&910B&950B Multi-Service Access
Equipment
Configuration Guide 2 Service Deployment (End-to-End Mode)
Major Settings
Parameter
General Among the general attributes, the values of RD and RT are automatically
displayed as the values configured in the Service Information area. You
can change these values as needed.
The VRF Description, Routing Policy, Label Distribution Policy,
Tunnel Binding, and Max. Route Count parameters can be set.
DHCP Relay If you configure and enable a DHCP relay based on VRFs, you can
recognize and process the DHCP request packets that are transmitted from
client-side ports.
VRF QoS Set CIR and PIR as required. Deploy QoS configurations by using a QoS
profile.
NOTE
During service deployment, the selected Profile Name is delivered to NEs to
generate Local Profile Name.
You can do as follows to create a QoS profile:
l In the Select VPN QoS Profile dialog box, right-click, and choose Add Global
Profile from the shortcut menu.
l Choose Configuration > IP QoS Profile > HQoS Profile from the main menu.
On the HQoS Profile tab page, right-click, and choose Add Global Profile from
the shortcut menu.
SAI You can bind multiple interfaces and set the parameters relevant to the
interfaces.
In addition, CE Information and QoS of the interfaces are optional.
You can also click the SAI Configuration tab to add, modify, or delete an
SAI or configure the SAI QoS.
If you configure and enable a DHCP relay based on ports, you can
accurately control the interaction between the equipment connected to each
port and the DHCP server.
Route Set the basic information, such as the BGP peer. In addition, the Route
Configuration Aggregation and Route Import parameters are optional.
You can select the routing protocol and set the relevant parameters
according to actual O&M requirements.
Click on the right of a static route to copy and import static routes in
batches.
NOTE
l The private BGP protocol is configured in this step.
l The ID of the BGP instance here must be different from the ID of the MP BGP
instance.
l You must set Instance ID for RIP.
l You must set Instance ID and Area No for the OSPF.
Issue 01 (2014-01-31) Huawei Proprietary and Confidential 107
Copyright © Huawei Technologies Co., Ltd.
ATN 910&910I&910B&950B Multi-Service Access
Equipment
Configuration Guide 2 Service Deployment (End-to-End Mode)
Step 4 Click OK.
----End
Follow-up Procedure
After the service is created, click Browse Service in the dialog box that is displayed, and view
the service in the Manage L3VPN Service window.
After the service is created and deployed, click Create Monitoring Instance in the dialog box
that id displayed to rapidly create a performance monitoring instance for the service.
Verify the configuration:
1. Choose Service > L3VPN Service > Manage L3VPN Service from the main menu.
2. Select a configured Layer 3 virtual private network (L3VPN) service and click the Service
Link tab in the lower part.
3. Right-click the link and choose Fast Diagnosis from the shortcut menu.
4. In the VRF Ping dialog box that is displayed, click Run.
The result is Success.
2.5 Deploying VPLS Services
This topic describes how to use the U2000 to deploy VPLS services.
2.5.1 VPLS Service Function Panorama
This topic describes the panorama of the functions that the U2000 supports for E2E services,
the navigation paths to these functions, and the reference chapters.
NOTE
"√" indicates that the device supports the task. "-" indicates that the device does not support the task.
Table 2-4 VPLS configuration
Service Task Router ATN Navigation Path
Scenario
Service Discover √ √ Choose Service > Search for IP
discovery VPLS Service from the main menu.
services.
Service Create a √ √ Choose Service > VPLS Service >
creation VPLS Create VPLS Service from the
service. main menu.
Service Configure √ – Choose Service > VPLS Service >
reliability BFD for Manage VPLS Service from the
VSI. main menu. Right-click a VPLS
service and choose Configure
BFD from the shortcut menu.
Issue 01 (2014-01-31) Huawei Proprietary and Confidential 108
Copyright © Huawei Technologies Co., Ltd.
ATN 910&910I&910B&950B Multi-Service Access
Equipment
Configuration Guide 2 Service Deployment (End-to-End Mode)
Service Task Router ATN Navigation Path
Scenario
Configure √ – Choose Service > VPLS Service >
VRRP. Manage VPLS Service from the
main menu. Right-click a VPLS
service and choose Configure
VRRP from the shortcut menu.
Configure √ √ Choose Service > VPLS Service >
Ethernet Manage VPLS Service from the
OAM. main menu. Right-click a VPLS
service and choose Ethernet
OAM > Start CC from the
shortcut menu.
Service View a √ √ Choose Service > VPLS Service >
monitoring VPLS Manage VPLS Service from the
service main menu. Select a VPLS service
topology. and view the service information in
the topology view on the
Topology tab page.
Monitor √ √ l Choose Fault > Service
VPLS Monitoring > Faulty Service
service Monitoring from the main
alarms menu.
l Choose Service > VPLS
Service > Manage VPLS
Service from the main menu.
Select a VPLS service, right-
click, and choose Add to
Monitoring Group from the
shortcut menu.
Monitor √ √ l After a service is created and
VPLS deployed, click Create
service Monitoring Instance in the
performan dialog box that is displayed.
ce instance l Choose Service > VPLS
Service > Manage VPLS
Service from the main menu.
Right-click a VPLS service and
choose Performance > Create
Monitoring Instance from the
shortcut menu.
Service Detect √ √ Choose Service > VPLS Service >
diagnosis VPLS Manage VPLS Service from the
service main menu. Select a VPLS service,
connectivi right-click, and choose Test and
ty Check from the shortcut menu.
Issue 01 (2014-01-31) Huawei Proprietary and Confidential 109
Copyright © Huawei Technologies Co., Ltd.
ATN 910&910I&910B&950B Multi-Service Access
Equipment
Configuration Guide 2 Service Deployment (End-to-End Mode)
Service Task Router ATN Navigation Path
Scenario
Diagnose √ √ Choose Service > VPLS Service >
VPLS Manage VPLS Service from the
services. main menu. Select a VPLS service,
right-click, and choose Diagnose
from the shortcut menu.
Perform √ √ Choose Service > VPLS Service >
fast Manage VPLS Service from the
diagnosis. main menu. On the Topology tab
page, select a PW between NEs,
right-click, and choose Fast
Diagnosis from the shortcut menu.
Using a √ √ 1. Choose Service > VPLS
Test Suite Service > Manage VPLS
to Service from the main menu.
diagnose 2. On the PWE3 service
PWE3 management page, select the
service service to be detected, right-
click, and choose Diagnose >
Create Test Suite from the
shortcut menu.
Service Modify a √ √ Choose Service > VPLS Service >
maintenanc VPLS Manage VPLS Service from the
e service. main menu. Select a VPLS service
and click desired tabs to modify the
associated parameters as required.
Undeploy √ √ Choose Service > VPLS Service >
VPLS Manage VPLS Service from the
services. main menu. Select one or more
VPLS services with Deployment
Status set to Deployed or
Partially Deployed, right-click,
and choose Undeploy from the
shortcut menu.
Delete √ √ Choose Service > VPLS Service >
VPLS Manage VPLS Service from the
services. main menu. Select one or more
VPLS services with Deployment
Status set to Undeployed, right-
click, and choose Delete from the
shortcut menu.
NOTE
A VPLS service can be deleted only
after it is in the undeployed state.
Issue 01 (2014-01-31) Huawei Proprietary and Confidential 110
Copyright © Huawei Technologies Co., Ltd.
ATN 910&910I&910B&950B Multi-Service Access
Equipment
Configuration Guide 2 Service Deployment (End-to-End Mode)
Service Task Router ATN Navigation Path
Scenario
Delete √ √ Choose Service > VPLS Service >
VPLS Manage VPLS Service from the
services main menu. Select one or more
from the VPLS services, right-click, and
network choose Delete from Network
side. Side from the shortcut menu.
NOTE
The service deleted from the network
is saved in the discrete service.
2.5.2 Creating a VPLS Service
The Virtual Private LAN Service (VPLS) is also called Transparent LAN Service (TLS) or
Virtual Private Switched Network service (VPSNS). It offers a Layer 2 Virtual Private Network
(VPN) technology over the Multiprotocol Label Switching (MPLS) or Ethernet network. VPLS
is mainly used to join multiple Ethernet LAN segments through the Packet Switch Network
(PSN) and make them operate as a LAN. VPLS can be used to implement multipoint-to-
multipoint VPN networking.
Prerequisites
l Data synchronization must be performed for the related NE.
l A tunnel for carrying PWs must be created.
l The DCN function of a port carrying services must be disabled if the port needs to be
exclusively used.
l A QoS policy must be created for configuring QoS if necessary.
Procedure
Step 1 Choose Service > VPLS Service > Create VPLS Service from the main menu.
Issue 01 (2014-01-31) Huawei Proprietary and Confidential 111
Copyright © Huawei Technologies Co., Ltd.
ATN 910&910I&910B&950B Multi-Service Access
Equipment
Configuration Guide 2 Service Deployment (End-to-End Mode)
Step 2 Configure service attributes.
VPLS supports the ability to use BGP or LDP to implement control plane functions.
NOTE
ATN NEs do not support the ability to use BGP to implement control plane functions.
l Create a VPLS service of which Signal Type is set to LDP.
Adopts LDP as signaling: the PE peer must be manually specified because the PEs are fully
connected in a VPLS. When adding a new PE, you must modify the configuration on all
the related PEs. Since PW is a point-to-point link, the LDP mode establishes, maintains
and removes the PWs more effectively.
1. Enter the name of the service to be created in the Service Name field.
2. Set Signal Type to LDP.
3. Select a service template. The Service Template check box helps to quickly and
conveniently create a service. Here, only the general service creation procedure that
does not require any templates is described.
NOTE
A service template can be created based on service deployment requirements. For example,
you can select only the concerned parameters in the template and set default values for some
of the parameters. Then you can use the template to quickly create a service. The parameter
list contains only the selected parameters and their values.
4. Select the Networking Mode.
– Full-Mesh VPLS: All equipment is fully connected. The U2000 automatically
creates a PW between the NEs and selects an existing tunnel.
– H-VPLS: The spoke sites are fully connected to hub sites and the hub sites are
fully connected to each other, the NMS does not create PWs between NEs. You
need to establish PWs between NEs.
NOTE
ATN NEs do not support this function.
Issue 01 (2014-01-31) Huawei Proprietary and Confidential 112
Copyright © Huawei Technologies Co., Ltd.
ATN 910&910I&910B&950B Multi-Service Access
Equipment
Configuration Guide 2 Service Deployment (End-to-End Mode)
– Daisy Chain: The equipment is bidirectionally connected in a chain. The U2000
automatically creates a PW between the NEs.
NOTE
ATN NEs do not support this function.
– Hub-Spoke: The UPE and NPE are connected using a multi-hop PW.
NOTE
ATN NEs do not support this function.
– Customized: When you use customized networking, the NMS does not create PWs
between NEs. You need to establish PWs between NEs.
5. Select a service type, that is, Service VPLS.
6. Enter the VSI name and VSI ID.
The VSI name and VSI ID need to be set only once during the creation of a VPLS
service, which is convenient for configuration deployment and can reduce the
repetitive setting of parameters.
7. Enter the brief VSI description in the VSI Description text box.
8. Select the name of the customer related to the service from the Customer Name drop-
down list. If no related customer is available in the drop-down list, click the ... button
next to the Search text box. In the dialog box that is displayed, select the desired
customer. If the desired customer is still unavailable, click New to create a customer.
NOTE
During customer creation, some personal data about users may be used. Therefore, you are
obligated to take considerable measures, in compliance with the laws of the countries concerned
and the user privacy policies of your company, to ensure that the personal data about users is
fully protected.
9. Enter the brief service description in the Remarks text box.
l Create a VPLS service of which Signal Type is set to BGP.
Adopts BGP as signaling: automatic member discovery of VPLS is implemented by
configuring VSI RTs. If you want to add or delete a PE, only the operations on one of its
peer PEs are needed. Kompella VPLS has better expansibility.
NOTE
ATN NEs do not support this function.
Only routers support the VPLS for which Signal Type is set to BGP.
1. Enter the name of the service to be created in the Service Name field.
2. Set Signal Type to BGP.
3. Enter the VSI name, VSI RD, and VSI RT, which are used to set common VSI
parameters of equipment. This helps to prevent setting parameters repeatedly.
4. Enter the brief VSI description in the VSI Description text box.
5. Select the name of the customer related to the service from the Customer Name drop-
down list. If no related customer is available in the drop-down list, click the ... button
next to the Search text box. In the dialog box that is displayed, select the desired
customer. If the desired customer is still unavailable, click New to create a customer.
Issue 01 (2014-01-31) Huawei Proprietary and Confidential 113
Copyright © Huawei Technologies Co., Ltd.
ATN 910&910I&910B&950B Multi-Service Access
Equipment
Configuration Guide 2 Service Deployment (End-to-End Mode)
NOTE
During customer creation, some personal data about users may be used. Therefore, you are
obligated to take considerable measures, in compliance with the laws of the countries concerned
and the user privacy policies of your company, to ensure that the personal data about users is
fully protected.
6. Enter the brief service description in the Remarks text box.
Step 3 Double-clicking NEs in the physical topology to select the desired source and sink NEs and set
the roles of the NEs in the NE Role column. You also can select the desired device from the
device list.
The selected device is displayed in the right-hand topology view.
l If a predefined typical scenario is selected, click Add to select the PE type that meets the
scenario requirements.
l If a user-defined scenario is selected, click Add to directly select the desired PE type. PEs
are not classified for this type of scenario.
NOTE
l Deploy: Select the Deploy check box. The created VPLS service is deployed to the NE.
l Enable: After the Deploy check box is selected, you can select the Enable check box. In this case, the
created service is deployed to the NE and at the same time enabled.
Step 4 Configure service details.
l Configure routers under the following procedure.
1. Select one or more sets of NE in the NE list and then click the VSI Configuration tab
to set the related VSI parameters.All equipment in the equipment list needs to be
configured.
Major Settings
Parameter
VSI Type Service VSI
Encapsulation l Ethernet: indicates that the encapsulation type is Ethernet. In
Type Ethernet access, the Ethernet frame headers between CEs and
PEs do not carry VLAN tags.
l VLAN: indicates that the encapsulation type is VLAN that
meets the 802.1Q standard. In VLAN access, the Ethernet frame
headers between CEs and PEs carry one VLAN tag.
Tunnel Policy Indicates a tunnel policy for the tunnel that carries the VPLS service.
The tunnel policy determines the tunnel preferred for forwarding
traffic between PEs and whether to perform load balancing. You
can create the tunnel policy when selecting the VPLS service or use
the NE Explorer to create one.
Before the tunnel policy is created, the tunnel selection sequence
must be specified. If no tunnel policy is created, the LSP tunnel is
used by default and load balancing is not performed.
Issue 01 (2014-01-31) Huawei Proprietary and Confidential 114
Copyright © Huawei Technologies Co., Ltd.
ATN 910&910I&910B&950B Multi-Service Access
Equipment
Configuration Guide 2 Service Deployment (End-to-End Mode)
Major Settings
Parameter
Bound to Indicates that a service VSI is bound to an mVSI. If the created VSI
mVSI is a service VSI, it can be bound to an mVSI. By default, a service
NOTE VSI is not bound to any mVSI. This parameter is available only to
ATN NEs do service VSIs. One service VSI can be bound to only one mVSI.
not support
this function.
2. Select an NE in the NE list and then click the PW Configuration tab to set the related
PW parameters.
NOTE
This step is not required when Signal Type is set to BGP.
Major Settings
Parameter
PW Type Specifies the encapsulation type of a PW frame.
l Ethernet: indicates that the data frames do not carry VLAN tags.
l Ethernet Tagged Mode: indicates that the data frames carry
VLAN tags.
l Ethernet Dummy: In some ethernet multicast service scenarios,
you need to configure asymmetric PW APS to protect services
against link or multiple-node faults. Ethernet Dummy PWs
cooperate with the protection PWs in asymmetric PW APS to
protect services and prevent loops and broadcast storms that
possibly occur during multicast. Ethernet Dummy PWs only
carry OAM packets, but not service data.
NOTE
ATN NEs do not support this function.
PW ID The PW ID is automatically allocated by the U2000. It can also be
manually entered based on the planning. It must be unique on an
NE.
Signaling Dynamic: indicates that the forward and reverse labels of a PW are
Type automatically allocated by the protocol.
Uplink PW l Mesh: indicates that the sink NE on a PW does not forward the
Split Horizon packet that is sent from the source NE.
NOTE
Downlink PW ATN NEs do not support this function.
Split Horizon
l Spoke: indicates that the sink NE on a PW forwards the packet
that is sent from the source NE.
In Tunnel For a router, only Select policy is available.
Binding Type
Out Tunnel
Binding Type
Issue 01 (2014-01-31) Huawei Proprietary and Confidential 115
Copyright © Huawei Technologies Co., Ltd.
ATN 910&910I&910B&950B Multi-Service Access
Equipment
Configuration Guide 2 Service Deployment (End-to-End Mode)
Major Settings
Parameter
In tunnel You can specify a tunnel interface for carrying services, the priority
of the tunnel carrying services, and the number of tunnels that
Out Tunnel participate in load balancing.
3. Select an NE in the NE list and then click the SAI Configuration tab to set the related
SAI parameters.
M Settings
aj
or
Pa
ra
m
ete
r
1 Click Create.
2 In the interface list, select the interface to be bound.
NOTE
You can click Configure to modify interface parameters or click Create to create a virtual
interface.
3 In the SAI Configuration area, select a subinterface.
NOTE
Alternatively, you can enter a new subinterface ID to create a subinterface.
4 Set BPDU attributes of the SAI.
Configure whether the SAI transparently transmits BPDU packets.
NOTE
In an L2VPN scenario, if the user networks on the two sides both need to run MSTP to
calculate the spanning tree, the SAIs on PEs must be capable of transparently transmitting
BPDU packets from the user side. Then, BPDU packets from the user side can be used
as service packets and transmitted across the L2VPN, and reach the peer user network. If
the function of transparently transmitting BPDU packets is disabled, the SAIs discard
BPDU packets from the user side. As a result, MSTP between users is unavailable and
the spanning tree cannot be calculated.
5 Configure flexible VPLS access.
1. Set Connect Type to VLAN. You can also set Connect Type to another
value. Here, VLAN is used as an example.
2. In the VLAN Configuration area, set Priority type to DEFAULT.
3. In Priority field, enter the priority of VLAN packets that need to enter the
VSI.
7 Click OK.
l Configure PTN, Hybrid MSTP, and OTN NEs under the following procedure.
Issue 01 (2014-01-31) Huawei Proprietary and Confidential 116
Copyright © Huawei Technologies Co., Ltd.
ATN 910&910I&910B&950B Multi-Service Access
Equipment
Configuration Guide 2 Service Deployment (End-to-End Mode)
Step Operation
1 In NE List, select an NE and click Details. On the VSI Configuration tab page,
set the relevant VSI parameters.
NOTE
l You need to set parameters for all the NEs in NE List.
l It is recommended that you set Split Horizon Group parameters to prevent multicast
storms. Specifically, add the PWs of NEs to split horizon groups.
2 Configure a PW for carrying services.
l After Networking Mode is set to Full-Mesh VPLS, the U2000 automatically
creates a PW between the NEs and selects an existing tunnel.
l After you set Networking Mode to Hub-Spoke VPLS and select the UPE
and NPE, the U2000 automatically calculates a multi-hop PW based on the
tunnel between the NEs. If you select a PW, all the segments of the PW are
automatically displayed in the right-hand PW table.
Click the PW Configuration tab. Set In/Out Tunnel binding type and relevant
parameters.
NOTE
l When Binding Type is set to Select Policy, the U2000 automatically selects the desired
tunnel according to the policy.
l By default, the U2000 automatically allocates PW IDs.
3 Configure an SAI.
1. In NE List, select an NE and click the SAI Configuration tab.
2. Click Create. In the dialog box that is displayed, set the relevant information
for the SAI and click OK.
3. Click the SAI QoS tab, select an SAI, click Configure, and choose Global
QoS Policy Template or QoS Car Template. In the dialog box that is
displayed, set the relevant information for the SAI QoS.
Step 5 Click OK.
----End
Follow-up Procedure
verify the Configuration:
1. Choose Service > VPLS Service > Manage VPLS Service from the main menu.
2. Select a configured Layer 3 virtual private network (VPLS) service and click the VSI tab
in the lower part.
3. Right-click the link and choose Fast Diagnosis from the shortcut menu.
4. In the MAC Ping dialog box that is displayed, click Run.
The result is Success.
Issue 01 (2014-01-31) Huawei Proprietary and Confidential 117
Copyright © Huawei Technologies Co., Ltd.
ATN 910&910I&910B&950B Multi-Service Access
Equipment
Configuration Guide 2 Service Deployment (End-to-End Mode)
2.6 Deploying PWE3 Services
This topic describes how to use the U2000 to deploy PWE3 services.
2.6.1 Service Function Panorama
This topic describes the panorama of the functions that the U2000 supports for E2E services,
the navigation paths to these functions, and the reference chapters.
NOTE
"√" indicates that the device supports the task. "-" indicates that the device does not support the task.
Table 2-5 PWE3 configuration
Service Task Router ATN Navigation Path
Scenari
o
Service Discover √ √ Choose Service > Search for IP Service from
discovery PWE3 the main menu.
services
Service Create a √ √ Choose Service > PWE3 Service > Create
creation CES PWE3 Service from the main menu. Select a
service desired service type in the basic information
area.
Create √ √
an E-line
service
Create √ √
an ATM
service
Create √ -
an ATM
IWF
service
Create a √ √
heteroge
neous
interwor
king
ATM
service
Create a √ -
manage
ment PW
Issue 01 (2014-01-31) Huawei Proprietary and Confidential 118
Copyright © Huawei Technologies Co., Ltd.
ATN 910&910I&910B&950B Multi-Service Access
Equipment
Configuration Guide 2 Service Deployment (End-to-End Mode)
Service Task Router ATN Navigation Path
Scenari
o
Service Configur √ - Choose Service > PWE3 Service > Manage
reliability e BFD PWE3 Service from the main menu. Right-
click a PWE3 service and choose Configure
BFD from the shortcut menu.
Configure √ √ l Perform the following operations to
MPLS- configure MPLS-TP OAM for a created
TP OAM PWE3 service:
Choose Service > PWE3 Service >
Manage PWE3 Service from the main
menu. Select a PWE3 service, right-click,
and choose PW OAM > Enable MPLS-
TP OAM from the shortcut menu to
complete automatic settings of MPLS-TP
OAM parameters.
NOTE
Alternatively, right-click a PWE3 service and
choose PW OAM > Configure MPLS-TP
OAM to configure MPLS-TP OAM parameters
as required.
l Perform the following operations to
configure MPLS-TP OAM for a PWE3
service that is being created:
Choose Service > PWE3 Service > Create
PWE3 Service from the main menu.
Choose Detail > Advanced PW
Attribute. Select a record and click
Configure MPLS-TP OAM.
Configure √ √ l Choose Service > Service Ethernet
Ethernet OAM from the main menu.
OAM l Choose Service > PWE3 Service >
Manage PWE3 Service from the main
menu. Right-click a PWE3 service and
choose Ethernet OAM > Start CC from
the shortcut menu.
Configur √ - Choose Service > PWE3 Service > Manage
e VRRP PWE3 Service from the main menu. Right-
click a PWE3 service and choose Configure
VRRP from the shortcut menu.
Service View a √ √ Choose Service > PWE3 Service > Manage
monitori discrete PWE3 Discrete Service from the main menu.
ng PWE3
service
Issue 01 (2014-01-31) Huawei Proprietary and Confidential 119
Copyright © Huawei Technologies Co., Ltd.
ATN 910&910I&910B&950B Multi-Service Access
Equipment
Configuration Guide 2 Service Deployment (End-to-End Mode)
Service Task Router ATN Navigation Path
Scenari
o
View √ √ Choose Service > PWE3 Service > Manage
topology PWE3 Service from the main menu. Select a
of a PWE3 service and view the service
PWE3 information in the topology view on the
service Topology tab page.
Monitor √ √ l Choose Fault > Service Monitoring > IP
PWE3 Service Monitoring Template from the
service main menu.
alarms l Choose Service > PWE3 Service >
Manage PWE3 Service from the main
menu. Select a PWE3 service, right-click,
and choose Add to Monitoring Group
from the shortcut menu.
Monitor √ √ l After a service is created and deployed,
PWE3 click Create Monitoring Instance in the
service dialog box that is displayed.
performa l Choose Service > PWE3 Service >
nce Manage PWE3 Service from the main
instance menu. Right-click a PWE3 service and
choose Performance > Create
Monitoring Instance from the shortcut
menu.
Service Detect √ √ Choose Service > PWE3 Service > Manage
diagnosis PWE3 PWE3 Service from the main menu. Select a
service PWE3 service, right-click, and choose Test
connectiv and Check from the shortcut menu.
ity
Perform √ √ 1. Choose Service > PWE3 Service >
fast Manage PWE3 Service from the main
diagnosis menu.
2. Select the service to be viewed from the
service list and click the Topology tab.
3. In the service topology, select a PW
between NEs, right-click, and choose Fast
Diagnose from the shortcut menu.
Using a √ √ 1. Choose Service > PWE3 Service >
Test Suite Manage PWE3 Service from the main
to menu.
diagnose 2. On the PWE3 service management page,
PWE3 select the service to be detected, right-click,
service and choose Diagnose > Create Test
Suite from the shortcut menu.
Issue 01 (2014-01-31) Huawei Proprietary and Confidential 120
Copyright © Huawei Technologies Co., Ltd.
ATN 910&910I&910B&950B Multi-Service Access
Equipment
Configuration Guide 2 Service Deployment (End-to-End Mode)
Service Task Router ATN Navigation Path
Scenari
o
Service Adjust √ √ 1. Choose Service > PWE3 Service >
adjustme PWE3 Manage PWE3 Discrete Service from the
nt discrete main menu.
services 2. Select one or more discrete PWE3 services
and click Convert to Unterminated.
Alternatively, right-click one or more
discrete PWE3 services and choose
Convert to Unterminated from the
shortcut menu.
Service Modify a √ √ 1. Choose Service > PWE3 Service >
maintena PWE3 Manage PWE3 Service from the main
nce service menu.
2. Select a PWE3 service and click desired
tabs to modify the associated information
as required.
Undeploy √ √ 1. Choose Service > PWE3 Service >
a PWE3 Manage PWE3 Service from the main
service menu.
2. Select PWE3 services with Deployment
Status set to Deployed or Partially
Deployed, right-click, and choose
Undeploy from the shortcut menu.
Delete √ √ 1. Choose Service > PWE3 Service >
PWE3 Manage PWE3 Service from the main
services menu.
2. Select one or more undeployed services,
right-click, and choose Delete from the
shortcut menu.
NOTE
The deletion is divided into complete deletion
and deletion.
l Completion deletion: In this mode, a
selected PWE3 service is completely
deleted from the U2000 database and NEs,
and you cannot restore the service from
Recycle Bin.
l Deletion: In this mode, a selected PWE3
service is deleted from the U2000 and NEs,
but you can restore the service from Recycle
Bin.
Issue 01 (2014-01-31) Huawei Proprietary and Confidential 121
Copyright © Huawei Technologies Co., Ltd.
ATN 910&910I&910B&950B Multi-Service Access
Equipment
Configuration Guide 2 Service Deployment (End-to-End Mode)
Service Task Router ATN Navigation Path
Scenari
o
Delete √ √ 1. Choose Service > PWE3 Service >
PWE3 Manage PWE3 Service from the main
services menu.
from the 2. Select one or more undeployed services,
network right-click, and choose Delete from
side Network Side from the shortcut menu.
2.6.2 Creating Pwe3 Service
The Pseudo-Wire Emulation Edge to Edge (PWE3) is a technology that transmits Layer 2
services. PWE3 simulates the basic behaviors and characteristics of the services such as
Asynchronous Transfer Mode (ATM), Frame Relay (FR), Ethernet, low-speed Time Division
Multiplex (TDM) circuit, and Synchronous Optical Network (SONET) or Synchronous Digital
Hierarchy (SDH) in a Packet Switched Network (PSN).
Creating a CES Service
This topic describes how to create a CES service in order to transmit TDM signals. The trail
configuration mode allows you to configure the source and sink nodes of a CES service and the
PW attributes in the GUI of the U2000, thus achieving fast service creation.
Prerequisites
l DCN is disabled on the port that carries the CES service. For details, see the relevant
descriptions of the NE Explorer.
l CES service (E1 level): A CES service interface is configured, the interface mode is set to
Layer 1, and the frame format and frame mode of the interface are configured.
l A tunnel for carrying services is created.
CES Service (E1 Level)
A frame format must be set for the interface that is used to carry a CES service, and the frame
format must be the same as the service encapsulation format. If the emulation mode of a CES
service is CESoPSN, the frame format of an E1 interface must be framed. If the emulation mode
of a CES service is SATop, the frame format of the interface must be non-framing.
A frame mode must be set for the interface that is used to carry a CES service.
l 30: In the E1 frame format, timeslots 1 to 15 and 17 to 31 are used to transmit service data.
l 31: In the E1 frame format, timeslots 1 to 31 are used to transmit service data.
Procedure
Step 1 Choose Service > PWE3 Service > Create PWE3 Service from the main menu.
Issue 01 (2014-01-31) Huawei Proprietary and Confidential 122
Copyright © Huawei Technologies Co., Ltd.
ATN 910&910I&910B&950B Multi-Service Access
Equipment
Configuration Guide 2 Service Deployment (End-to-End Mode)
Step 2 Set parameters on the General Attributes tab page.
Major Parameter Settings
Service template You can select a template from the Service
template text box and use the template to
configure a service.
Service Type CES.
Protection Type l If Protection Type is set to Protection-
Free, you must configure source node and
sink node.
Step 3 Select the source and sink NEs. The number of timeslots of the selected interfaces on the source
and sink NEs must be the same. Otherwise, the deployment may fail.
The methods of configuring the source and sink NEs are the same. Therefore, the following
describes only the method of configuring the source NE.
1. Right-click an NE in the Physical Topology and choose Select Source from the shortcut
menu.
NOTE
According to the protection types, NEs can be configured as different roles through the shortcut
menu. Set As Switching Node indicates that the NE is configured as a hop of the multi-hop PW. For
services without protection, Set As Switching Node can be set to Working only. For services with
protection, Set As Switching Node can be set to Working or Protection.
2. Configure interface.
l In the dialog box that is displayed, set the filter criteria and click Search. Then, the
interfaces that meet the filter criteria are displayed.
Issue 01 (2014-01-31) Huawei Proprietary and Confidential 123
Copyright © Huawei Technologies Co., Ltd.
ATN 910&910I&910B&950B Multi-Service Access
Equipment
Configuration Guide 2 Service Deployment (End-to-End Mode)
If no interface meets the filter criteria, you can create an interface or modify the attributes
of an existing interface.
3. Select an interface.
4. On the SAI Configuration tab page, set the SAI attributes of the service interface.
5. Click OK. Configure the sink NE or protection node by using the same method according
to the protection type. The configured roles are displayed in the node list.
6. Click Configure Source And Sink, select Unterminated on the left, specify the LSR ID
of an unterminated node, and click Add Node. In the lower portion of the window, the
unterminated source and sink NEs are displayed. Click OK.
NOTE
On a network, if NEs only at one end of a service can be managed by the U2000, select
Unterminated and set the LSR ID for the peer end of the service.
If Protection Type is set to PW backup protection or PW APS protection, no unterminated node
can be set.
7. Use the same method to configure the sink, protection, and transit NEs based on the
protection type.
Step 4 Optional: Click Configure PW Switch Node to add working and protection transit NEs
between the source and sink NEs.
NOTE
The protection type defines that protection switching nodes cannot be configured on services that are not
protected.
Step 5 Optional: Double-click parameters in Node and SAI Parameter to modify the settings of the
source and sink NEs displayed in Node List. To view the topology of a configured service, click
the Service Topology tab in the upper right area.
Step 6 Optional: Set basic PW attributes in the PW pane.
Major Parameter Settings
PW ID PW ID can be set to automatically
allocated.
Signaling Type You can set Signaling Type to Static.If you
set Signaling Type to Static, Forward
Label and Reverse Label can be assigned
automatically or manually.
Forward Type/Reverse Type Forward Type and Reverse Type can be set
to Static Binding, Select policy,
AutoCreate Order Policy, or AutoCreate
TE Policy.
Issue 01 (2014-01-31) Huawei Proprietary and Confidential 124
Copyright © Huawei Technologies Co., Ltd.
ATN 910&910I&910B&950B Multi-Service Access
Equipment
Configuration Guide 2 Service Deployment (End-to-End Mode)
Major Parameter Settings
Select Forward Tunnel/Select Reverse If you select Static Binding for a tunnel, you
Tunnel can set the forward and reverse tunnels in the
Select Tunnel window. If a bidirectional
tunnel is selected as the forward tunnel, the
reverse tunnel automatically selects the
bidirectional tunnel.
You can also set the forward and reverse
tunnels by clicking the Service Topology tab
in the upper right area. Select a tunnel
between the source and sink NEs, right-click,
and choose Select Forward Tunnel or Select
Reverse Tunnel. In the dialog box that is
displayed, select the tunnel for static binding.
Step 7 Click Detail and check the configuration information in the pane that is displayed in the lower
right area.
Step 8 Select the Deploy check box and click OK.
NOTE
l If the Deploy check box is not selected, the configuration data is stored only on the U2000. If the
Deploy check box is selected, the configuration data is stored on the U2000 and applied to NEs. By
default, the Deploy check box is selected.
l If the Deploy and Enable check boxes are selected, services on NEs are available only when the services
are enabled.
----End
Follow-up Procedure
verify the Configuration:
1. Choose Service > PWE3 Service > Manage PWE3 Service from the main menu.
2. Select a configured PWE3 service, right-click the link and choose Test And Check from
the shortcut menu.
3. In the Test And Check window, click Run.
The result is Success.
Creating an ETH Service
This topic describes how to create an ETH service in trail configuration mode. Transparent
transmission of user data is implemented by transmitting the service accessed on the user side
to one PW on the network side. In this manner, user data can be transparently transmitted in a
point-to-point manner. The trail configuration mode allows you to configure the source and sink
nodes of an ETH service and the PW attributes in the GUI of the U2000.
Prerequisites
l DCN is disabled on the UNI.
Issue 01 (2014-01-31) Huawei Proprietary and Confidential 125
Copyright © Huawei Technologies Co., Ltd.
ATN 910&910I&910B&950B Multi-Service Access
Equipment
Configuration Guide 2 Service Deployment (End-to-End Mode)
l A tunnel for carrying the service is created.
Procedure
Step 1 Choose Service > PWE3 Service > Create PWE3 Service from the main menu.
Step 2 Set parameters on the Basic Attributes tab page.
Major Parameter Settings
Service template You can select a template from the Service template text box and
use the template to configure a service.
Service Type ETH.
Protection Type l If Protection Type is set to Protection-Free, you must
configure source node and sink node.
Step 3 Select the source and sink NEs.
NOTE
If VLAN ID conflict occurs during source or sink NE configuration, information (for example, service
name) about services to which conflict VLAN ID belong is displayed during the conflict check process.
The methods of configuring the source and sink NEs are the same. Therefore, the following
describes only the method of configuring the source NE.
1. Right-click an NE in the Physical Topology and choose Select Source from the shortcut
menu.
Issue 01 (2014-01-31) Huawei Proprietary and Confidential 126
Copyright © Huawei Technologies Co., Ltd.
ATN 910&910I&910B&950B Multi-Service Access
Equipment
Configuration Guide 2 Service Deployment (End-to-End Mode)
NOTE
According to the protection types, NEs can be configured as different roles through the shortcut
menu. Set As Switching Node indicates that the NE is configured as a hop of the multi-hop PW. For
services without protection, Set As Switching Node can be set to Working only. For services with
protection, Set As Switching Node can be set to Working or Protection.
2. Configure interface.
l In the dialog box that is displayed, set the filter criteria and click Search. Then, the
interfaces that meet the filter criteria are displayed.
If no interface meets the filter criteria, you can create an interface or modify the attributes
of an existing interface.
3. Select an interface.
4. On the SAI Configuration tab page, set the SAI attributes of the service interface.
5. Click OK. Configure the sink NE or protection node by using the same method according
to the protection type. The configured roles are displayed in the node list.
6. Click Configure Source And Sink, select Unterminated on the left, specify the LSR ID
of an unterminated node, and click Add Node. In the lower portion of the window, the
unterminated source and sink NEs are displayed. Click OK.
NOTE
On a network, if NEs only at one end of a service can be managed by the U2000, select
Unterminated and set the LSR ID for the peer end of the service.
If Protection Type is set to PW backup protection or PW APS protection, no unterminated node
can be set.
7. Use the same method to configure the sink, protection, and transit NEs based on the
protection type.
Step 4 Optional: Double-click parameters in Node and SAI Parameter to modify the settings of the
source and sink NEs displayed in Node List. To view the topology of a configured service, click
the Service Topology tab in the upper right area.
Step 5 Optional: Set basic PW attributes in the PW pane.
Major Parameter Settings
PW ID PW ID can be set to automatically
allocated.
Signaling Type You can set Signaling Type to Static.If you
set Signaling Type to Static, Forward
Label and Reverse Label can be assigned
automatically or manually.
Forward Type/Reverse Type Forward Type and Reverse Type can be set
to Static Binding, Select policy,
AutoCreate Order Policy, or AutoCreate
TE Policy.
Issue 01 (2014-01-31) Huawei Proprietary and Confidential 127
Copyright © Huawei Technologies Co., Ltd.
ATN 910&910I&910B&950B Multi-Service Access
Equipment
Configuration Guide 2 Service Deployment (End-to-End Mode)
Major Parameter Settings
Select Forward Tunnel/Select Reverse If you select Static Binding for a tunnel, you
Tunnel can set the forward and reverse tunnels in the
Select Tunnel window. If a bidirectional
tunnel is selected as the forward tunnel, the
reverse tunnel automatically selects the
bidirectional tunnel.
You can also set the forward and reverse
tunnels by clicking the Service Topology tab
in the upper right area. Select a tunnel
between the source and sink NEs, right-click,
and choose Select Forward Tunnel or Select
Reverse Tunnel. In the dialog box that is
displayed, select the tunnel for static binding.
Step 6 Click Detail and check the configuration information in the pane that is displayed in the lower
right area.
Step 7 Optional: Click the Service Parameter tab to set service parameters. If you set BPDU Private
Service to Yes, MTU and VLAN ID cannot be set for the Router Series NE. If multiple source
and sink nodes are configured for the service, configuring different service tags on the source
and sink nodes is supported.
Step 8 Optional: Click the PW QoS tab to configure the global template for a PW. Alternatively, click
Global Template and select a global QoS template from the drop-down list. Then set parameters.
Step 9 Optional: Click the Advanced PW Attribute tab to set advanced PW parameters. TPID and
Request VLAN are available only when PW Type is set to Ethernet Tagged Mode.
Click Configure MPLS-TP OAM. In the dialog box, set MPLS-TP OAM parameters.
NOTE
Only the PTN6900 supports this function.
Step 10 Select the Deploy check box and click OK.
NOTE
l If the Deploy check box is not selected, the configuration data is stored only on the U2000. If the
Deploy check box is selected, the configuration data is stored on the U2000 and applied to NEs. By
default, the Deploy check box is selected.
l If the Deploy and Enable check boxes are selected, services on NEs are available only when the services
are enabled.
----End
Follow-up Procedure
verify the Configuration:
1. Choose Service > PWE3 Service > Manage PWE3 Service from the main menu.
2. Select a configured PWE3 service, right-click the link and choose Test And Check from
the shortcut menu.
Issue 01 (2014-01-31) Huawei Proprietary and Confidential 128
Copyright © Huawei Technologies Co., Ltd.
ATN 910&910I&910B&950B Multi-Service Access
Equipment
Configuration Guide 2 Service Deployment (End-to-End Mode)
3. In the Test And Check window, click Run.
The result is Success.
Creating an ATM Service
This topic describes how to create an ATM service in trail configuration mode. The trail
configuration mode allows you to configure the source and sink nodes of an ATM service and
the PW attributes in the GUI of the U2000.
Prerequisites
l ATM service interfaces are configured.
l If IMA interfaces are used, IMA groups must be formed.
l An ATM policy is configured.
l A tunnel for carrying the service is created.
l When creating a dynamic PW to carry the service, you must set IGP-ISIS and MPLS-LDP
protocol parameters.
Procedure
Step 1 Choose Service > PWE3 Service > Create PWE3 Service from the main menu.
Step 2 Set parameters on the Basic Attributes tab page.
Major Parameter Settings
Service template You can select a template from the Service
template text box and use the template to
configure a service.
Service Type ATM.
Issue 01 (2014-01-31) Huawei Proprietary and Confidential 129
Copyright © Huawei Technologies Co., Ltd.
ATN 910&910I&910B&950B Multi-Service Access
Equipment
Configuration Guide 2 Service Deployment (End-to-End Mode)
Major Parameter Settings
Service Name The U2000 automatically associates the value
of Service Name with the value of
Description.
NOTE
Step 3 Select the source and sink NEs.
The methods of configuring the source and sink NEs are the same. Therefore, the following
describes only the method of configuring the source NE.
1. Right-click an NE in the Physical Topology and choose Select Source from the shortcut
menu.
NOTE
According to the protection types, NEs can be configured as different roles through the shortcut
menu. Set As Switching Node indicates that the NE is configured as a hop of the multi-hop PW. For
services without protection, Set As Switching Node can be set to Working only. For services with
protection, Set As Switching Node can be set to Working or Protection.
2. Configure interface.
l In the dialog box that is displayed, set the filter criteria and click Search. Then, the
interfaces that meet the filter criteria are displayed.
If no interface meets the filter criteria, you can create an interface or modify the attributes
of an existing interface.
3. Select an interface.
4. On the SAI Configuration tab page, set the SAI attributes of the service interface.
5. Click OK. Configure the sink NE or protection node by using the same method according
to the protection type. The configured roles are displayed in the node list.
6. Click Configure Source And Sink, select Unterminated on the left, specify the LSR ID
of an unterminated node, and click Add Node. In the lower portion of the window, the
unterminated source and sink NEs are displayed. Click OK.
NOTE
On a network, if NEs only at one end of a service can be managed by the U2000, select
Unterminated and set the LSR ID for the peer end of the service.
If Protection Type is set to PW backup protection or PW APS protection, no unterminated node
can be set.
7. Use the same method to configure the sink, protection, and transit NEs based on the
protection type.
Step 4 Optional: Double-click parameters in Node and SAI Parameter to modify the settings of the
source and sink NEs displayed in Node List. To view the topology of a configured service, click
the Service Topology tab in the upper right area.
Step 5 Optional: Set basic PW attributes in the PW pane.
Issue 01 (2014-01-31) Huawei Proprietary and Confidential 130
Copyright © Huawei Technologies Co., Ltd.
ATN 910&910I&910B&950B Multi-Service Access
Equipment
Configuration Guide 2 Service Deployment (End-to-End Mode)
Major Parameter Settings
PW ID PW ID can be set to automatically
allocated.
Signaling Type You can set Signaling Type to Static.If you
set Signaling Type to Static, Forward
Label and Reverse Label can be assigned
automatically or manually.
Forward Type/Reverse Type Forward Type and Reverse Type can be set
to Static Binding, Select policy,
AutoCreate Order Policy, or AutoCreate
TE Policy.
Select Forward Tunnel/Select Reverse If you select Static Binding for a tunnel, you
Tunnel can set the forward and reverse tunnels in the
Select Tunnel window. If a bidirectional
tunnel is selected as the forward tunnel, the
reverse tunnel automatically selects the
bidirectional tunnel.
You can also set the forward and reverse
tunnels by clicking the Service Topology tab
in the upper right area. Select a tunnel
between the source and sink NEs, right-click,
and choose Select Forward Tunnel or Select
Reverse Tunnel. In the dialog box that is
displayed, select the tunnel for static binding.
Step 6 Click ATM Link. In the dialog box, add multiple ATM connections and set the relevant
parameters.
NOTE
An ATM connection requires a source SAI and a sink SAI. The SAIs can be selected from the related drop-
down list.
If a configured VPI/VCI has been used for another service, the related message is displayed.
Step 7 Click Detail and check the configuration information in the pane that is displayed in the lower
right area.
Step 8 Optional: Click the PW QoS tab to configure a global PW template. Alternatively, select one
of the configured templates in the Global Template text box and set the relevant parameters.
Step 9 Optional: Click the Advanced PW Attribute tab to set PW parameters.
Click Configure MPLS-TP OAM. In the dialog box that is displayed, set MPLS-TP OAM
parameters.
The PW control word can be changed online. In other words, Control Word can be changed
online after an ATM service is created.
Step 10 Select the Deploy check box and click OK.
Issue 01 (2014-01-31) Huawei Proprietary and Confidential 131
Copyright © Huawei Technologies Co., Ltd.
ATN 910&910I&910B&950B Multi-Service Access
Equipment
Configuration Guide 2 Service Deployment (End-to-End Mode)
NOTE
l If the Deploy check box is not selected, the configuration data is stored only on the U2000. If the
Deploy check box is selected, the configuration data is stored on the U2000 and applied to NEs. By
default, the Deploy check box is selected.
l If the Deploy and Enable check boxes are selected, services on NEs are available only when the services
are enabled.
----End
Follow-up Procedure
verify the Configuration:
1. Choose Service > PWE3 Service > Manage PWE3 Service from the main menu.
2. Select a configured PWE3 service, right-click the link and choose Test And Check from
the shortcut menu.
3. In the Test And Check window, click Run.
The result is Success.
Creating an ATM IWF Emulation Service
This topic describes how to create an ATM IWF service. The ATM IWF service on the service
side accesses the PW on the network side to implement the transparent transmission of the ATM
IWF service on the IP network.
Prerequisites
Data synchronization must be performed for the related NE.
Procedure
Step 1 Choose Service > PWE3 Service > Create PWE3 Service from the main menu.
Issue 01 (2014-01-31) Huawei Proprietary and Confidential 132
Copyright © Huawei Technologies Co., Ltd.
ATN 910&910I&910B&950B Multi-Service Access
Equipment
Configuration Guide 2 Service Deployment (End-to-End Mode)
Step 2 Set the basic attribute parameters.
Step 3 Select the source and sink NEs of the service.
The interfaces at both ends must be Eth and ATM interfaces when ATM IWF services are
configured.
The methods of configuring the source and sink NEs are the same. Therefore, the following
describes only the method of configuring the source NE.
1. Right-click an NE in the Physical Topology and choose Select Source from the shortcut
menu.
NOTE
According to the protection types, NEs can be configured as different roles through the shortcut
menu. Set As Switching Node indicates that the NE is configured as a hop of the multi-hop PW. For
services without protection, Set As Switching Node can be set to Working only. For services with
protection, Set As Switching Node can be set to Working or Protection.
2. Configure interface.
l In the dialog box that is displayed, set the filter criteria and click Search. Then, the
interfaces that meet the filter criteria are displayed.
If no interface meets the filter criteria, you can create an interface or modify the attributes
of an existing interface.
3. Select an interface.
4. On the SAI Configuration tab page, set the SAI attributes of the service interface.
5. Click OK. Configure the sink NE or protection node by using the same method according
to the protection type. The configured roles are displayed in the node list.
6. Click Configure Source And Sink, select Unterminated on the left, specify the LSR ID
of an unterminated node, and click Add Node. In the lower portion of the window, the
unterminated source and sink NEs are displayed. Click OK.
Issue 01 (2014-01-31) Huawei Proprietary and Confidential 133
Copyright © Huawei Technologies Co., Ltd.
ATN 910&910I&910B&950B Multi-Service Access
Equipment
Configuration Guide 2 Service Deployment (End-to-End Mode)
NOTE
On a network, if NEs only at one end of a service can be managed by the U2000, select
Unterminated and set the LSR ID for the peer end of the service.
If Protection Type is set to PW backup protection or PW APS protection, no unterminated node
can be set.
7. Use the same method to configure the sink, protection, and transit NEs based on the
protection type.
Step 4 In the PW area, set the basic PW attributes.
Major Parameter Settings
PW ID PW ID supports Auto-Assign or manual.
Signaling Type Set Signaling Type.
NOTE
The signaling type for a protection PW is dynamic
by default.
l To set Signaling Type to Static, you need
to manually assign Forward Label and
Reverse Label.
l To set Signaling Type to Dynamic, you
do not need to manually assign Forward
Label and Reverse Label.When the
protection type is set to PW
Redundancy or PW Backup
Protection, the signaling type can be set
only to Dynamic and cannot be modified.
Forward Type/Reverse Type Forward Type and Reverse Type set to
Select policy.
Forward Tunnel/Reverse Tunnel You need to set the tunnel priority through
Forward Tunnel or Reverse Tunnel.
Step 5 Configure an ATM link.
1. Click ATM Link.
2. Click Add Link, set parameters to create a new link.
3. Click OK.
Step 6 Optional: Click , and set the advanced service attribute.
1. Click CE and set the CE informations of source and sink NE.
2. Click the SAI QoS tab and set the QoS policy of the SAI. You can select an existing policy
from QoS Policy.
3. Click PW QoS and set the QoS template of the PW. You can select an existing template
from QoS Template and set the related parameters.
4. Click Advanced PW Attribute and set the parameters related to the advanced attributes
of the PW.
Issue 01 (2014-01-31) Huawei Proprietary and Confidential 134
Copyright © Huawei Technologies Co., Ltd.
ATN 910&910I&910B&950B Multi-Service Access
Equipment
Configuration Guide 2 Service Deployment (End-to-End Mode)
NOTE
l Click the ... button on the Management PW tab page. In the dialog box that is displayed, select
a management PW to bind it to service PWs.
l Click Configure MPLS-TP OAM. In the dialog box that is displayed, set MPLS-TP OAM
parameters.
Step 7 Click OK or Apply.
The dialog box that indicates successful operation or lost operation is displayed.
----End
Follow-up Procedure
verify the Configuration:
1. Choose Service > PWE3 Service > Manage PWE3 Service from the main menu.
2. Select a configured PWE3 service, right-click the link and choose Test And Check from
the shortcut menu.
3. In the Test And Check window, click Run.
The result is Success.
Creating a Interworking Emulation Service
This topic describes how to create a interworking emulation service. Two different services on
the service side access the PW on the network side to implement the transparent transmission
of the services on the IP network.
Prerequisites
Data synchronization must be performed for the related NE.
Procedure
Step 1 Choose Service > PWE3 Service > Create PWE3 Service from the main menu.
Issue 01 (2014-01-31) Huawei Proprietary and Confidential 135
Copyright © Huawei Technologies Co., Ltd.
ATN 910&910I&910B&950B Multi-Service Access
Equipment
Configuration Guide 2 Service Deployment (End-to-End Mode)
Step 2 Set the basic attribute parameters.
Step 3 Select the source and sink NEs of the service.
The methods of configuring the source and sink NEs are the same. Therefore, the following
describes only the method of configuring the source NE.
1. Right-click an NE in the Physical Topology and choose Select Source from the shortcut
menu.
NOTE
According to the protection types, NEs can be configured as different roles through the shortcut
menu. Set As Switching Node indicates that the NE is configured as a hop of the multi-hop PW. For
services without protection, Set As Switching Node can be set to Working only. For services with
protection, Set As Switching Node can be set to Working or Protection.
2. Configure interface.
In the dialog box that is displayed, set the filter criteria and click Search. Then, the
interfaces that meet the filter criteria are displayed.
If no interface meets the filter criteria, you can create an interface or modify the attributes
of an existing interface.
3. Select an interface.
4. On the SAI Configuration tab page, set the SAI attributes of the service interface.
5. Click OK. Configure the sink NE or protection node by using the same method according
to the protection type. The configured roles are displayed in the node list.
6. Click Configure Source And Sink, select Unterminated on the left, specify the LSR ID
of an unterminated node, and click Add Node. In the lower portion of the window, the
unterminated source and sink NEs are displayed. Click OK.
Issue 01 (2014-01-31) Huawei Proprietary and Confidential 136
Copyright © Huawei Technologies Co., Ltd.
ATN 910&910I&910B&950B Multi-Service Access
Equipment
Configuration Guide 2 Service Deployment (End-to-End Mode)
NOTE
On a network, if NEs only at one end of a service can be managed by the U2000, select
Unterminated and set the LSR ID for the peer end of the service.
Currently, PTN NEs in the same management domain can be used to configure unterminated trails.
If Protection Type is set to PW backup protection or PW APS protection, no unterminated node
can be set.
7. Use the same method to configure the sink, protection, and transit NEs based on the
protection type.
Step 4 In the PW area, set the basic PW attributes.
Major Parameter Settings
PW ID PW ID supports Auto-Assign or manual.
Signaling Type Set Signaling Type.
NOTE
The signaling type for a protection PW is dynamic
by default.
l To set Signaling Type to Static, you need
to manually assign Forward Label and
Reverse Label.
l To set Signaling Type to Dynamic, you
do not need to manually assign Forward
Label and Reverse Label.When the
protection type is set to PW
Redundancy or PW Backup
Protection, the signaling type can be set
only to Dynamic and cannot be modified.
Forward Type/Reverse Type Forward Type and Reverse Type set to
Select policy.
Forward Tunnel/Reverse Tunnel You need to set the tunnel priority through
Forward Tunnel or Reverse Tunnel.
Step 5 Optional: Click , and set the advanced service attribute.
1. Click CE and set the CE informations of source and sink NE.
2. Click the SAI QoS tab and set the QoS policy of the SAI. You can select an existing policy
from QoS Policy.
3. Click PW QoS and set the QoS template of the PW. You can select an existing template
from QoS Template and set the related parameters.
4. Click Advanced PW Attribute and set the parameters related to the advanced attributes
of the PW.
NOTE
l Click the ... button on the Management PW tab page. In the dialog box that is displayed, select
a management PW to bind it to service PWs.
l Click Configure MPLS-TP OAM. In the dialog box that is displayed, set MPLS-TP OAM
parameters.
Issue 01 (2014-01-31) Huawei Proprietary and Confidential 137
Copyright © Huawei Technologies Co., Ltd.
ATN 910&910I&910B&950B Multi-Service Access
Equipment
Configuration Guide 2 Service Deployment (End-to-End Mode)
Step 6 Click OK or Apply.
The dialog box that indicates successful operation or lost operation is displayed.
----End
Follow-up Procedure
verify the Configuration:
1. Choose Service > PWE3 Service > Manage PWE3 Service from the main menu.
2. Select a configured PWE3 service, right-click the link and choose Test And Check from
the shortcut menu.
3. In the Test And Check window, click Run.
The result is Success.
Creating a Management PW
This topic describes how to create a management PW. The management PW is used to transmit
packets and helps to perform active/standby switchover as well as link detection through BFD.
Prerequisites
Data synchronization must be performed for the related NE.
Context
Management PWs are created on loopback interfaces. When a large number of service PWs
exist, you can bind the service PWs to a management PW and configure BFD so that the status
of the management PW can be associated with the status of the service PWs. This helps to reduce
the quantities of BFD sessions and BFD packets and save system resources and public link
bandwidths.
Procedure
Step 1 Choose Service > PWE3 Service > Create PWE3 Service from the main menu.
Issue 01 (2014-01-31) Huawei Proprietary and Confidential 138
Copyright © Huawei Technologies Co., Ltd.
ATN 910&910I&910B&950B Multi-Service Access
Equipment
Configuration Guide 2 Service Deployment (End-to-End Mode)
Step 2 Set the basic attribute parameters.
l Set Service Type to Management PW.
l Set Service Name.
l Set Description, Customer, Remarks.
Step 3 Set service nodes.
The methods of configuring the source and sink NEs are the same. Therefore, the following
describes only the method of configuring the source NE.
1. Right-click an NE in the Physical Topology and choose Select Source from the shortcut
menu.
2. Configure interface.
In the dialog box that is displayed, set the filter criteria and click Search. Then, the
interfaces that meet the filter criteria are displayed.
If no interface meets the filter criteria, you can create an interface or modify the attributes
of an existing interface.
3. Select an interface.
4. On the SAI Configuration tab page, set the SAI attributes of the service interface.
5. Click OK. Configure the sink NE or protection node by using the same method according
to the protection type. The configured roles are displayed in the node list.
6. Click Configure Source And Sink, select Unterminated on the left, specify the LSR ID
of an unterminated node, and click Add Node. In the lower portion of the window, the
unterminated source and sink NEs are displayed. Click OK.
Issue 01 (2014-01-31) Huawei Proprietary and Confidential 139
Copyright © Huawei Technologies Co., Ltd.
ATN 910&910I&910B&950B Multi-Service Access
Equipment
Configuration Guide 2 Service Deployment (End-to-End Mode)
NOTE
On a network, if NEs only at one end of a service can be managed by the U2000, select
Unterminated and set the LSR ID for the peer end of the service.
Currently, PTN NEs in the same management domain can be used to configure unterminated trails.
If Protection Type is set to PW backup protection or PW APS protection, no unterminated node
can be set.
7. Use the same method to configure the sink, protection, and transit NEs based on the
protection type.
Step 4 In the PW area, set the basic PW attributes.
Set basic PW attributes as required.
Major Parameter Settings
PW ID PW ID supports Auto-Assign or manual.
Signaling Type Dynamic
Forward Tunnel/Reverse Tunnel Click the ... button to the right of Forward
Tunnel and Reverse Tunnel to set tunnel
policies.
Step 5 If you select Deploy, services are delivered to the NEs. If you do not select Deploy, services are
saved only on the NMS without being delivered to the NEs.
NOTE
l By default, Deploy is selected.
l Management PWs cannot be enabled or and disabled.
Step 6 Optional: Click Detail, and set the parameters related to the advanced attributes of the PW.
NOTE
On the Advanced PW Attribute tab page, click Configure MPLS-TP OAM. In the dialog box that is
displayed, set MPLS-TP OAM parameters.
Step 7 Click OK or Apply.
The dialog box that indicates successful operation or lost operation is displayed.
----End
Follow-up Procedure
verify the Configuration:
1. Choose Service > PWE3 Service > Manage PWE3 Service from the main menu.
2. Select a configured PWE3 service, right-click the link and choose Test And Check from
the shortcut menu.
3. In the Test And Check window, click Run.
The result is Success.
Issue 01 (2014-01-31) Huawei Proprietary and Confidential 140
Copyright © Huawei Technologies Co., Ltd.
ATN 910&910I&910B&950B Multi-Service Access
Equipment
Configuration Guide 2 Service Deployment (End-to-End Mode)
2.7 Deploying Composite Services
A composite service is a combination of multiple services (for example, PWE3+PWE3) or
multiple types of services (for example, PWE3+L3VPN) on the U2000. You can configure
composite services in order to create and monitor services that constitute the composite services
in a unified manner and to manage a network in E2E mode.
2.7.1 Composite Service Function Panorama
This topic uses a panorama approach to describe the composite service-related functions and
NEs that the U2000 support, as well as the navigation paths.
NOTE
"√" indicates that the device supports the task. "-" indicates that the device does not support the task.
Table 2-6 Composite service configuration
Service Task Router ATN Navigation Path
Scenario
Service Discover √ √ Choose Service > Composite
discovery composite Service > Search for
services. Composite Service from the
main menu.
Service Create an H- √ - Choose Service > Composite
creation VPLS Service > Create Composite
composite Service from the main menu.
service.
Create a √ √ Choose Service > Composite
customized Service > Create Composite
composite Service from the main menu.
service.
Service Configure √ - Choose Service > Composite
reliability BFD for PW. Service > Create Composite
Service from the main
menu.Select an H-VPLS
composite service, select a PW
on the Topology tab page,
right-click, and choose
Configure BFD.
Configure √ √ Choose Service > Composite
Ethernet OAM. Service > Manage
Composite Service from the
main menu. Select a composite
service, right-click, and
choose Ethernet OAM >
Start CC.
Issue 01 (2014-01-31) Huawei Proprietary and Confidential 141
Copyright © Huawei Technologies Co., Ltd.
ATN 910&910I&910B&950B Multi-Service Access
Equipment
Configuration Guide 2 Service Deployment (End-to-End Mode)
Service Task Router ATN Navigation Path
Scenario
Service View a √ √ Choose Service > Composite
monitoring composite Service > Manage
service Composite Service from the
topology. main menu. Select a composite
service and view the service
information in the topology
view on the Topology tab
page.
View √ √ Choose Service > Composite
composite Service > Manage
service alarms. Composite Service from the
main menu. Select a composite
service, right-click, and
choose Current Alarms from
the shortcut menu.
View √ √ Choose Service > Composite
composite Service > Manage
service Composite Service from the
performance. main menu. Select a composite
service, right-click, and
choose Performance > View
History Instance.
Service Perform fast √ √ Choose Service > Composite
diagnosis diagnosis. Service > Manage
Composite Service from the
main menu. Select composite
services of the H-VPLS type.
On the Topology tab page,
select a PW between NEs,
right-click, and choose Fast
Diagnose from the shortcut
menu.
Service Modify a √ √ Choose Service > Composite
maintenance composite Service > Manage
service. Composite Service from the
main menu. Select a composite
service, right-click, and
choose Modify from the
shortcut menu.
Issue 01 (2014-01-31) Huawei Proprietary and Confidential 142
Copyright © Huawei Technologies Co., Ltd.
ATN 910&910I&910B&950B Multi-Service Access
Equipment
Configuration Guide 2 Service Deployment (End-to-End Mode)
Service Task Router ATN Navigation Path
Scenario
Undeploy a √ √ Choose Service > Composite
composite Service > Manage
service. Composite Service from the
main menu. Select composite
services with Deployment
Status set to Deployed or
Partially Deployed, right-
click, and choose Undeploy
from the shortcut menu.
Deletes √ √ Choose Service > Composite
composite Service > Manage
services. Composite Service from the
main menu. Select one or more
composite services, right-
click, and choose Delete from
the shortcut menu. In the
confirmation dialog box that is
displayed, select Delete
Composite Services Only.
Delete services √ √ Choose Service > Composite
in cascading Service > Manage
mode. Composite Service from the
main menu. Select one or more
composite services, right-
click, and choose Delete from
the shortcut menu. In the
confirmation dialog box that is
displayed, click the Delete
Cascaded Service option
button.
2.7.2 Creating a Composite Service
You can create a composite service if IP services on the U2000 cannot be automatically
discovered as composite services or no qualified composite service exists on the U2000.
Composite services can be created in user-defined or H-VPLS mode.
l In user-defined mode, all types of composite services can be created by manually
configuring basic attributes, service components, and connection points.
l In H-VPLS mode, service components and connection points can be automatically created
by configuring basic attributes and adding service nodes. This mode simplifies the creation
process, but is applicable only to H-VPLS composite services.
Composite services are classified based on the service types of the service components that form
these services, as shown in Table 2-7. Different composite services are applicable to different
NEs and impose different requirements on service components and connection points,.
Issue 01 (2014-01-31) Huawei Proprietary and Confidential 143
Copyright © Huawei Technologies Co., Ltd.
ATN 910&910I&910B&950B Multi-Service Access
Equipment
Configuration Guide 2 Service Deployment (End-to-End Mode)
Table 2-7 Composite service types
Composit NEs Supporting This Requirements for Requirem Reference
e Service Service Type Service ents for Chapter
Type Components Connecti
on Points
H-VPLS Routers, ATN The IP address for the Connection Creating
(PWE3 sink NE on the PW of points must an H-
+VPLS) the PWE3 service be PWs VPLS
component must be the that are Composite
same as the IP address associated Service
for the source NE on with each
the PW of the VPLS other and
service component. If belong to
the PWs are static, the the PWE3
outgoing label of one and VPLS
PW must be the same service
as the incoming label component
of the other PW. s.
Creating an H-VPLS Composite Service
This operation can be used to quickly create an H-VPLS composite service. The PWE3 and
VPLS components can be quickly created by adding only service nodes and connection points
can then be automatically calculated.
Prerequisites
ATN NEs do not support this function.
Context
Typical H-VPLS scenarios are as follows: One VPLS node accesses two PWE3 nodes. Two
VPLS nodes access one PWE3 node.
Procedure
Step 1 Choose Service > Composite Service > Create Composite Service from the main menu.
Issue 01 (2014-01-31) Huawei Proprietary and Confidential 144
Copyright © Huawei Technologies Co., Ltd.
ATN 910&910I&910B&950B Multi-Service Access
Equipment
Configuration Guide 2 Service Deployment (End-to-End Mode)
Step 2 In the General area, set basic attributes for the composite service.
1. Creation Type must be set to H-VPLS.
2. Configure BFD.
BFD for PW rapidly checks PW connectivity to detect PW faults in real time. Real-time
PW fault detection helps trigger PW switching timely to achieve carrier-class network
reliability. The procedure for enabling BFD for PW is as follows:
l Select a value from the drop-down list to enable BFD for PW.
l Click … to the right of Configure BFD to set BFD parameters.
By default, only the working PW is selected on the U2000. BFD attributes are not
associated based on PWE3 service protection types.
NOTE
Generally, BFD is configured only for the working PW to ensure network reliability under most
conditions and save bandwidth and device resources.
Step 3 Add service nodes.
Issue 01 (2014-01-31) Huawei Proprietary and Confidential 145
Copyright © Huawei Technologies Co., Ltd.
ATN 910&910I&910B&950B Multi-Service Access
Equipment
Configuration Guide 2 Service Deployment (End-to-End Mode)
Major Parameter Settings
Add VPLS Node Click Add VPLS Node. In the dialog box that is displayed, select
VPLS service nodes. The selection methods are as follows:
l Selecting existing service nodes: Use existing NEs as service
nodes to form an H-VPLS composite service. Existing services
can be managed by the composite service in a unified manner. To
adjust or expand existing services, use this method.
On the Add Service tab page, click Filter Criteria and set filter
criteria. Then select one or more VPLS services.
l Adding new service nodes: If the existing services do not meet
requirements, use this method to configure new services on the
device and add them to an H-VPLS composite service.
Click the Add Device tab. Select one or more NEs from the
physical topology tree and click . Click OK.
Add VPLS Node- Unlike Add VPLS Node, Add VPLS Node-SAI allows you to
SAI configure VPLS SAIs on the Add Service tab page. Perform the
following operations to configure an SAI:
1. Select an NE from the physical topology tree.
2. Select an interface from the interface list.
You can click Configure to modify attributes of the selected
interface, or click Create to create an interface.
3. On the SAI Configuration tab page, set the SAI attributes of the
interface. As shown in Figure 2-1.
NOTE
The following figure takes the router GUI as an example. See the specific
GUI according to the device type.
The SAI is usually a subinterface. Do as follows to set the SAI attributes
of a subinterface: select an existing subinterface from the Subinterface
drop-down list, or enter the subinterface ID in ID to create a subinterface.
Then set a VLAN ID for the subinterface. This VLAN ID is usually the
same as the subinterface ID. You can set other attributes as required.
Add PWE3 Node Click Add PWE3 Node. In the dialog box that is displayed, select a
PWE3 service node. The selection methods are the same for Add
VPLS Node-SAI.
Repeat this operation to add more PWE3 service nodes.
Add Switch Node Click Add Switch Node. In the dialog box, select the required NE
and click to configure this NE as a PW switching point.
A PW switching point is one hop on a multi-hop PW.
Issue 01 (2014-01-31) Huawei Proprietary and Confidential 146
Copyright © Huawei Technologies Co., Ltd.
ATN 910&910I&910B&950B Multi-Service Access
Equipment
Configuration Guide 2 Service Deployment (End-to-End Mode)
NOTE
The same NE can be added repeatedly in either of the following scenarios:
l The NE is added as a PWE3 service node. When the NE is added each time, a PWE3 service is created
for the NE to enable the NE to access multiple user-side service data at the same time.
l The NE is added as both a PW switching node and PWE3 service node. This enables the NE acting as
a PW switching node supports PWE3 creation at the same time.
Since the user side has numerous access nodes, adding the same NE repeatedly can reduce the number of
NEs on an access ring and NE costs.
Figure 2-1 Configuring SAIs
Step 4 After selecting service nodes, you can change their attributes as needed.
Major Parameter Settings
VSI In the service topology or service node list, select the VPLS service
node. On the VSI Configuration tab page, modify VSI attributes as
required.
NOTE
Generally, the default value provided by U2000 is used. If the default value
is different from the value planned for the live network, change the value as
required.
Issue 01 (2014-01-31) Huawei Proprietary and Confidential 147
Copyright © Huawei Technologies Co., Ltd.
ATN 910&910I&910B&950B Multi-Service Access
Equipment
Configuration Guide 2 Service Deployment (End-to-End Mode)
Major Parameter Settings
PW The U2000 automatically creates PWs between VPLS and PWE3
service nodes based on the following rules:
l A VPLS service node can be associated with multiple PWE3
service nodes but a PWE3 service node can be associated with
at most two VPLS service nodes only.
l If more than two VPLS service nodes are added at the same time,
the U2000 selects two VPLS service nodes with the shortest path
to the PWE3 service node.
l If the PWE3 service node has been associated with two VPLS
service nodes, the U2000 no longer calculates the shortest path
if more VPLS service node are added later.
l If the automatically created PW does not meet service planning
requirements, manually change the PW as required. The methods
for manually changing a PW are as follows:
– On the PW Configuration tab page, delete, add, or modify
a PW.
– If a composite service consists of one PWE3 service node and
two VPLS service nodes, change the PW role using one of
the following methods:
– On the PW Configuration tab page, click the General
tab and select a value from the Role drop-down list.
– In the service topology, select a VPLS service node, right-
click, and choose Set to Working PW or Set to
Protection PW from the shortcut menu.
– In the service node list area, right-click the desired VPLS
service node to change the PW role.
SAI On the SAI Configuration tab page, you can modify, add, and delete
an SAI, and set QoS attributes of the SAI.
PWE3 Service On the PWE3 Service Parameter tab page, you can set Service
Parameter Tag for a PWE3 service.
PWE3 Protection On the PWE3 Protection Parameter tab page, you can set
Parameter Protection Type for a PWE3 service.
Issue 01 (2014-01-31) Huawei Proprietary and Confidential 148
Copyright © Huawei Technologies Co., Ltd.
ATN 910&910I&910B&950B Multi-Service Access
Equipment
Configuration Guide 2 Service Deployment (End-to-End Mode)
Major Parameter Settings
E-Trunk In the service topology, select two service nodes of the same type
(such as two VPLS nodes), right-click, and choose E-Trunk from
the shortcut menu. In the dialog box, set E-Trunk parameters and
click OK.
E-Trunk is an extension to the Link Aggregation Control Protocol
(LACP). It controls and implements inter-device link aggregation.
E-Trunk protects PEs and links between a CE and the PEs when the
CE is dual-homed to a VPLS or PWE3 network.
NOTE
The local IP address of one node must be the peer IP address of the other
node, and Layer 3 routes must be reachable. Loopback interface addresses
are recommended.
Network Protocol In the service topology, select a service node, right-click, and choose
Network Protocol Configuration from the shortcut menu to set
network protocol parameters for the service node. The parameters
include BGP VPN4 Peer, Dynamic Route, Static Route,
Equipment MPLS/MPLS TE, and Interface MPLS/MPLS TE.
In general, network protocol parameters are set at the network
deployment stage. This configuration method is usually used to view
or adjust some parameter settings.
LDP Peer In the service topology, right-click in the blank area and choose
Configure LDP Peer from the shortcut menu.
Remote LDP peers need to be configured only for the source and
sink NEs of a PW. If a remote LDP peer has been configured for an
NE, you can only view the LDP peer configurations.
Step 5 Select the Deploy and Enable check boxes.
l Deploy: specifies whether to deploy service component attributes to the specified NE during
composite service creation.
l Enable: specifies whether to enable service components after their attributes have been
deployed to the related NE. A composite service can work properly only after its service
components are enabled.
After you select the Deploy check box, the Enable check box is selected by default.
l If the Deploy and Enable check boxes are not selected during composite service creation,
right-click the created composite service on the Composite Service Management tab page
and choose Deploy and Enable from the shortcut menu.
Step 6 Click OK.
After the service is successfully created, click Browse Service to switch to the Composite
Service Management tab page.
If service creation fails, modify service attributes based on the displayed error message and click
OK to create the service again.
----End
Issue 01 (2014-01-31) Huawei Proprietary and Confidential 149
Copyright © Huawei Technologies Co., Ltd.
ATN 910&910I&910B&950B Multi-Service Access
Equipment
Configuration Guide 2 Service Deployment (End-to-End Mode)
Follow-up Procedure
The status and configurations of composite services are displayed on the Composite Service
Management tab page. You can use different navigation paths on this tab page to perform end-
to-end service management.
Creating a Customized Composite Service
All types of composite services supported by the U2000 can be customized by setting basic
attributes and selecting service components and connection points for the composite services to
be created.
Procedure
Step 1 Choose Service > Composite Service > Create Composite Service from the main menu.
Step 2 In the General area, set basic attributes for the composite service.
NOTE
Creation Type must be set to Customize.
Step 3 In the Service Component area, click Select to select the related type of service. In the window
that is displayed, select one or more services and click OK. The selected services are displayed
in both the service component list and the service topology.
NOTE
l The changes of Deployment Status, Enabling Status, and Running Status of services added to the
Service Component list area are not monitored on the Create Composite Service tab page. Therefore,
the service status displayed in the list area is not refreshed in real-time according to actual service
changes.
l If no qualified services are displayed, click Create to create a service.
Issue 01 (2014-01-31) Huawei Proprietary and Confidential 150
Copyright © Huawei Technologies Co., Ltd.
ATN 910&910I&910B&950B Multi-Service Access
Equipment
Configuration Guide 2 Service Deployment (End-to-End Mode)
Step 4 In the Connection Point area, configure the connection point for the composite service. The
configured connection point is displayed in both the connection point list area and the service
topology.
l Click Auto-Calculate to obtain the connection points automatically calculated by the
U2000 for the composite service.
l For a PWE3+L3VPN composite service, click Interface. The U2000 automatically checks
whether the L3VPN service has an SAI for interconnecting to the PWE3 service.
1. If such an SAI exists, a connection point between the PWE3 and L3VPN services is
generated and displayed in the Connection Point list.
2. If such an SAI does not exist, the U2000 keeps checking whether the NE has an L3VE
interface for interconnecting to the PWE3 service.
a. If such a L3VE interface exists, an interconnection SAI for the L3VPN service
is automatically generated based on the PWE3 SAI information.
b. If such a L3VE interface does not exist, connection point information is generated
but the L3VPN service has no connection point generated. You need to configure
a connection point for the L3VPN service.
l You can also do as follows to create the required connection points:
1. Click Create to create the required connection point.
The PW connection point is used for the PWE3+VPLS composite service. The
interface connection point is used for the PWE3+L3VPN composite service, VPLS
+L3VPN composite service, and inter-AS Option A (VPLS, PWE3, or L3VPN)
composite service.
2. In the dialog box that is displayed for creating the connection point, set Name or select
the Auto-Name check box.
3. Set Type for the composite service.
The service type corresponds to the service component in the previous 3. For example,
if the service components are VPLS and L3VPN, set Type to VPLS+L3VPN.
4. In the information list, click to select the PW or interface.
NOTE
l Interface connection point: Select service access interfaces associated with the involved
service components. For example, if the VPLS and L3VPN service components are used
to create a composite service, select an L2VE interface associated with the VPLS service
component and an L3VE interface associated with the L3VPN service component.
l PW connection point: Select the PWs connected to the PWE3 and VPLS service
components.
5. Click OK.
Step 5 Click OK.
After the service is successfully created, click Browse Service to switch to the Composite
Service Management tab page.
If service creation fails, modify service attributes based on the displayed error message and click
OK to create the service again.
----End
Issue 01 (2014-01-31) Huawei Proprietary and Confidential 151
Copyright © Huawei Technologies Co., Ltd.
ATN 910&910I&910B&950B Multi-Service Access
Equipment
Configuration Guide 2 Service Deployment (End-to-End Mode)
Follow-up Procedure
The status and configurations of composite services are displayed on the Composite Service
Management tab page. You can use different navigation paths on this tab page to perform end-
to-end service management.
2.7.3 Modifying a Composite Service
A base station may be added to or deleted from the live network for network adjustment. In this
case, such a base station can be regarded as a service node, and services on the live network can
be quickly adjusted by adding the service node to or deleting the service node from a composite
service.
Prerequisites
The composite service to be modified exists.
Procedure
Step 1 Choose Service > Composite Service > Manage Composite Service from the main menu.
Step 2 In the Set Filter Criteria dialog box, set the filter criteria and click Filter. All the qualified
composite services are displayed in the query result area.
Step 3 Select the desired composite service and click Modify.
Step 4 Modify the following parameters of the composite service as required:
The windows for modifying and creating a composite service are similar. The only difference
is that only part of the parameters can be set in the window for modifying the composite service.
l The modifiable parameters for an H-VPLS composite service are as follows:
– Service Name
– Creation Type
– Add/Delete Service Node
– Create/Delete PW
l Except for Creation Type, other parameters can be modified for a customized composite
service. For details, see the part Creating a Customized Composite Service.
Step 5 Click OK.
----End
Result
Information about the modified composite service is displayed in the list area in the Composite
Service Management window. You can click the Topology, Service Component, and
Connection Point tabs to view details about the composite service.
2.8 Deploying Network Reliability
This topic describes how to deploy IP network reliability using the U2000. As the network and
the relevant applications develop, various value-added services are widely deployed on the
Issue 01 (2014-01-31) Huawei Proprietary and Confidential 152
Copyright © Huawei Technologies Co., Ltd.
ATN 910&910I&910B&950B Multi-Service Access
Equipment
Configuration Guide 2 Service Deployment (End-to-End Mode)
network and the network bandwidth dramatically increases. If the network is interrupted for a
short period, a lot of services running on the network are affected, resulting in serious service
loss. Demands for network infrastructure reliability are increasing.
2.8.1 Configuring BFD
Bidirectional Forwarding Detection (BFD) is a universal mechanism used to detect
communication faults between forwarding engines. To be specific, BFD detects the connectivity
of a data protocol on the same path between two systems. The path can be a physical link, a
logical link, or a tunnel. BFD can be regarded as a service provided by the system. The upper-
layer applications provide BFD parameters such as detection address and detection time. BFD
creates, deletes, or modifies BFD sessions based on these information and informs the upper-
layer applications of the session status. The upper-layer applications then determine whether to
take actions as the BFD session status changes.
Prerequisites
Deployment Status of the service for which BFD needs to be configured is Undeployed.
Context
Table 2-8 Common BFD Scenarios
Service Usage Description
Scenario
Tunnel BFD for LSP BFD can be used to detect data plane faults that occur on
MPLS LSPs.
BFD for TE BFD For TE is a fast E2E detection mechanism which is
used for rapidly detect faults that occur on the links
through which the detected tunnel passes.
NOTE
The difference between BFD for LSP and BFD for TE is that BFD
for TE is used to notify applications (such as VPN) of faults and
trigger a switchover of service streams on different tunnel
interfaces, whereas BFD for LSP is used to notify TE tunnels of
faults and trigger a switchover of service streams on different CR-
LSPs on the same TE tunnel. If a service fault occurs, an active/
standby switchover of LSP links is preferred with service stability
taken into consideration. A tunnel switchover follows the LSP
link switchover. It is advisable to configure both MPLS TE
detection and TE LSP detection and the detection period for TE
LSP detection must be shorter than that of MPLS TE detection.
Issue 01 (2014-01-31) Huawei Proprietary and Confidential 153
Copyright © Huawei Technologies Co., Ltd.
ATN 910&910I&910B&950B Multi-Service Access
Equipment
Configuration Guide 2 Service Deployment (End-to-End Mode)
Service Usage Description
Scenario
L3VPN BFD for VRF BFD sessions are bound to VRFs to ensure the
transmission of BFD control packets between the
specified VRFs and to detect the link faults that occur
between VRFs. This mechanism reduces the effect of link
faults on services.
NOTE
VRF does not provide the switchover function. After BFD
detection has been configured for a VRF, BFD must be bound to
a VRRP to ensure a VRF switchover through VRRP.
PWE3 + H- BFD for PW BFD can be used to rapidly detect faults that occurs on the
VPLS PW links between local and remote PEs to support VLL
FRR and reduce the effect of link faults on services.
The U2000 supports the creation of a BFD for PW session
in static mode, that is, by manually configuring identifiers.
A combination of BF and VCCV Ping can also to be used
to ensure the connectivity of dynamic BFD PW detection.
This mechanism assists in rapid switchover of uppler-
layer services and achieves service protection.
VPLS BFD for VSI A BFD session is bound to a management VSI PW to
PW monitor and manage the VSI PW status and achieve the
monitoring of the service VSI.
NOTE
BFD detection is usually used in the following scenarios:
l BFD for VRRP: In VRRP-based reliability networking, BFD provides rapid detection mechanism
for links between the primary and secondary routers. If a link fault occurs, the VRRP module is
notified of the fault to achieve rapid switchover between the primary and secondary routers.
l BFD triggering FRR:
l BFD for LDP FRR: BFD can be used to detect protected interfaces and trigger LDP FRR
switchover for MPLS-based products.
l BFD for IP FRR and BFD for VPN FRR: After a BFD detection fault is reported, devices can
trigger IP FRR and VPN FRR. BFD provides reliability for MPLS-based applications, such as
VPN FRR, TE FRR, and VLL FRR, to achieve service protection.
Procedure
Step 1 Choose Service > L3VPN Service > Manage L3VPN Service from the main menu.
Here, L3VPN services are used as an example. The procedures for configuring BFD for tunnels,
VPLS services, and PWE3 services are similar to that for L3VPN services.
Step 2 Filter services.
In the Set Filter Criteria dialog box, set filter criteria and click Filter. All the qualified services
are displayed in the query result area.
Issue 01 (2014-01-31) Huawei Proprietary and Confidential 154
Copyright © Huawei Technologies Co., Ltd.
ATN 910&910I&910B&950B Multi-Service Access
Equipment
Configuration Guide 2 Service Deployment (End-to-End Mode)
Step 3 Open the BFD creation window.
1. Select the desired L3VPN service from the service list, right-click, and choose Configure
BFD from the shortcut menu.
2. In the BFD Session Configuration Management window, click Create.
Step 4 Set BFD parameters.
1. In the Batch Configure BFD Session dialog box, select a detection path.
The detection path is between NEs for the L3VPN service. Generally, a detection path can
be formed between any two of such NEs. You can click + to create multiple detection paths
for the L3VPN service based on site requirements.
2. Set BFD session parameters.
Click Configure on the right of BFD Session. In the dialog box that is displayed, set BFD
parameters and click OK.
The parameter settings for the detection object vary according to the type of the bound
service. The parameters except those described in the following table can use the default
values provided by the U2000 or be manually adjusted according to the planning.
Issue 01 (2014-01-31) Huawei Proprietary and Confidential 155
Copyright © Huawei Technologies Co., Ltd.
ATN 910&910I&910B&950B Multi-Service Access
Equipment
Configuration Guide 2 Service Deployment (End-to-End Mode)
NOTE
The monitoring objects supported by the tunnel, VPLS, PWE3, or L3VPN service are different and
the configuration requirements vary too. The following table describes the monitoring objects and
configuration requirements.
Service Type of Bound Setting Requirements
Service
L3VPN BFD for VRF VRF: VRF to be detected
Remote IP Address: IP address of the NE to
which the sink VRF to be detected resides
Out Interface: a route that uses this interface as
the outbound interface and the peer IP address as
the next hop is detected.
Local IP Address:
l If this parameter is not set, the U2000 searches
the local routing table for an outbound
interface matching the peer IP address and
uses the IP address of this interface as the
source IP address from which BFD packets
are sent.
l When both BFD and URPF are enabled, you
need to set the source IP address of BFD
packets because URPF checks the source IP
address of every received packet. The system
checks only whether the source IP address is
valid (for example, the source IP address
cannot be a multicast or broadcast address),
without carrying out any correctness check.
Therefore, you need to ensure the correctness
of the source IP address.
PWE3 BFD for VLL The parameters can use the default values
PW provided by the U2000 or be manually adjusted
according to the planning.
VPLS BFD for service The parameters can use the default values
VSI PW provided by the U2000 or be manually adjusted
according to the planning.
Tunnel BFD for TE Tunnel Interface: Select the tunnel that carries
services.
BFD for TE LSP Tunnel Interface: Select the tunnel that carries
services.
Issue 01 (2014-01-31) Huawei Proprietary and Confidential 156
Copyright © Huawei Technologies Co., Ltd.
ATN 910&910I&910B&950B Multi-Service Access
Equipment
Configuration Guide 2 Service Deployment (End-to-End Mode)
Service Type of Bound Setting Requirements
Service
Bind LSP Type: In general, BFD is configured to
detect the primary LSP. If a fault occurs, traffic
is switched to the backup LSP. If services have
high requirements for fault detection, BFD can
be configured for both the primary and bypass
LSPs to speed up fault detection and switchover.
IP link BFD for IP link IP Bind Type:
l Specified IP Address: If you attempt to check
the connectivity of a single-hop or multi-hop
link, select this value.
l Default Multicast Address: If you attempt to
check the connectivity of a link between
Layer 2 or 3 interfaces without IP addresses,
select this value. After this value is selected,
the BFD session sends BFD control packets
to this multicast address to check the physical
status of the link.
Remote IP Address: IP address of the sink NE to
be detected
Out Interface: If this parameter is not set, a multi-
hop route can be detected. If this parameter is set,
a single-hop route, that is, a route that uses this
interface as the outbound interface and the peer
IP address as the next hop is detected.
Local IP Address:
l If this parameter is not set, the U2000 searches
the local routing table for an outbound
interface matching the peer IP address and
uses the IP address of this interface as the
source IP address from which BFD packets
are sent.
l When both BFD and URPF are enabled, you
need to set the source IP address of BFD
packets because URPF checks the source IP
address of every received packet. The system
checks only whether the source IP address is
valid (for example, the source IP address
cannot be a multicast or broadcast address),
without carrying out any correctness check.
Therefore, you need to ensure the correctness
of the source IP address.
Step 5 Deploy the configurations to the NE.
Issue 01 (2014-01-31) Huawei Proprietary and Confidential 157
Copyright © Huawei Technologies Co., Ltd.
ATN 910&910I&910B&950B Multi-Service Access
Equipment
Configuration Guide 2 Service Deployment (End-to-End Mode)
Click OK to deploy the configurations to the NE. The newly configured BFD session is displayed
in the list of the BFD Session Configuration Management window.
----End
Follow-up Procedure
l After the preceding configurations are implemented, you can learn about BFD running
conditions by checking the BFD session status. Before checking the BFD session status,
perform synchronization in the NE Explorer.
Double-click the NE in the Main Topology to open the NE Explorer. In the NE Explorer,
choose BFD Management > Service Detection Configuration > VRF Detection
Configuration from the navigation tree. On the VRF Detection Configuration tab page,
right-click in the blank area and choose Synchronize from the shortcut menu.
l As described earlier, the measure taken based on the BFD session status is determined by
the upper-layer application, which is usually VRRP. For details, see 2.8.2 Configuring
VRRP.
2.8.2 Configuring VRRP
Virtual Router Redundancy Protocol (VRRP) is a fault-tolerant protocol. By combining a group
of routers on a LAN into a virtual router, VRRP can switch the services to other routers through
certain mechanisms when the next hop router fails. This ensures continuity and reliability in
communication. Compared with other methods, VRRP is easy to configure and convenient to
manage. The advantage of VRRP is that a default route with higher reliability can be obtained
without changing the networking. Also, no dynamic routing protocols or routing discovery
protocols need to be configured on the host.
Prerequisites
Deployment Status of the service for which VRRP needs to be configured is Undeployed.
Procedure
Step 1 Choose Service > PWE3 Service > Create PWE3 Service from the main menu.
Here, PWE3 services are used as an example. The procedures for configuring VRRP for tunnels,
VPLS services, and L3VPN services are similar to that for PWE3 services.
Step 2 Filter services.
In the Set Filter Criteria dialog box, set filter criteria and click Filter. All the qualified services
are displayed in the query result area.
Step 3 Open the VRRP creation window.
1. Select the desired PWE3 service from the service list, right-click, and choose Configure
VRRP from the shortcut menu.
2. In the Set Filter Criteria dialog box, set filter criteria and click OK. All the VRRPs meeting
the filter criteria are displayed in the query result area.
3. In the VRRP-Based Detection Configuration Management window, click Create.
Step 4 Set VRRP detection parameters.
In the Create VRRP dialog box, set the relevant parameters.
Issue 01 (2014-01-31) Huawei Proprietary and Confidential 158
Copyright © Huawei Technologies Co., Ltd.
ATN 910&910I&910B&950B Multi-Service Access
Equipment
Configuration Guide 2 Service Deployment (End-to-End Mode)
1. In the VR Configuration area, set VR parameters.
The parameters can use the default values provided by the U2000 or be manually adjusted
according to the planning.
Type of Bound Setting Requirements
Service
VR IP Specifies the virtual IP address of a VR. The virtual IP address
of the VR must be on the same network segment with the IP
address of the interface. Otherwise, the configuration fails.
For users who have the same VRRP reliability requirements on
the network, a backup group can be configured with multiple
virtual IP addresses to provide services for different user groups.
This facilitates management and prevents the default gateway
address on the user side from being changed with VRRP
configurations.
When both VRRP and static ARP are configured on the
equipment and VRRP is configured on a Dot1q or QinQ
terminating subinterface or a VLANIF interface, do not use the
mapping IP address corresponding to the static ARP table entries
related to these interfaces as the VRRP virtual address.
Otherwise, the related equipment fails to forward packets to each
other.
Issue 01 (2014-01-31) Huawei Proprietary and Confidential 159
Copyright © Huawei Technologies Co., Ltd.
ATN 910&910I&910B&950B Multi-Service Access
Equipment
Configuration Guide 2 Service Deployment (End-to-End Mode)
Type of Bound Setting Requirements
Service
Flowdown After the flowdown function is configured, if an mVRRP backup
group is in the non-Master state, the interface on which the
service VRRP backup group bound to the mVRRP backup group
is configured goes Down, and the status of the service VRRP
backup group changes to Initialize.
l flowdown: This mode is used on a network where the
upstream and downstream traffic forwarding paths must be
the same. On a network configured with a firewall and a
VRRP backup group, upstream traffic flows through the
master device and the downstream traffic flows through
either the master or backup device. If downstream traffic
flows through the backup device and the firewall detects
inconsistency between the upstream traffic path and
downstream traffic path, the backup device has to discard
downstream traffic. The flowdown mode is used to allow the
downstream traffic to be forwarded through the master
device so that the firewall allows the packets to pass through.
l unflowdown: This mode is used on a network where the
upstream and downstream traffic forwarding paths do not
need to be the same. unflowdown can be configured to allow
the mVRRP backup group to determine the status of its bound
VRRP backup group. This means that upstream traffic travels
through the master device and then reaches the upper-layer
network and downstream traffic travels through either the
master or backup device and reaches the user.
NOTE
This parameter takes effect only in the following conditions:
l A service VRRP backup group is bound to an mVRRP group, and
this parameter is configured on the service VRRP backup group.
l This parameter is applicable only to L3VPN services and routers.
2. Configure objects to be tracked by VRs.
The objects that can be tracked are classified into three types. You can determine whether
to track all of them as needed.
l Tracked Peer BFD
Select Tracked Peer BFD and click .... In the Import BFD Session dialog box, select
the peer BFD to be tracked.
l Tracked Link BFD
Set the link BFD to be tracked.
a. Using the drop-down list, select the remote working device, local working
interface, remote protection device, and local protection interface for the link BFD
to be tracked.
b. Click Advanced. Set Remote BFD ID and Detection Object. Use the default
values for other parameters, or set these parameters as required. Click OK.
Issue 01 (2014-01-31) Huawei Proprietary and Confidential 160
Copyright © Huawei Technologies Co., Ltd.
ATN 910&910I&910B&950B Multi-Service Access
Equipment
Configuration Guide 2 Service Deployment (End-to-End Mode)
l Tracked more BFD sessions or interfaces
Select Tracked more BFD sessions or interface and click Create Row and add the
monitoring objects for the working and protection VRs.
NOTE
On the Metro Ethernet, VRRP runs between NPEs. BFD between NPEs is called peer BFD, and BFD
between the NPE and UPE is called link BFD. Peer BFD and link BFD are used to detect the link and
NE faults between NPEs and between the NPE and UPE respectively. Peer BFD and link BFD directly
affect the status of a backup group without modifying the priority of the backup group. As a result, in
non-preemption mode, the priority of a backup router may be higher than that of a master router after
peer BFD and link BFD are configured.
Step 5 Deploy the configurations to the NE.
Click Finish to deploy the configurations to the NE. The newly configured VRRP is displayed
in the list of the VRRP-Based Detection Configuration Management window.
----End
Result
View the following information in the VRRP-Based Detection Configuration Management
window:
l Working NE, Working State, Protection NE, and Protection State in the list to learn
about all VRRP backup groups configured for the PWE3 service and the master and backup
states of NEs in a VRRP backup group.
l Service Component Associated with VR tab page on which service components for
tracking VRs are displayed. These service components determine their own active/standby
states by tracking the VR status.
l VR Tracking Object tab page on which all objects (usually interfaces, BFD sessions, and
OAM) monitored by the VRRP backup group and priority adjustment values (for example,
10) are displayed. The VRRP backup group adjusts priorities based on the status of
monitored objects and determines whether to perform a master/backup switchover based
on the adjusted priorities.
ARP two-node hot backup can be configured for L3VPN services and back up ARP information
between two NEs running VRRP to ensure ARP information synchronization between the master
and backup NEs. After a VRRP active/standby switchover is complete, Downstream traffic is
transmitted properly without learning of MAC addresses in ARP entries after a master/backup
VRRP switchover is performed. This effectively resolves the packet loss problem that occurs
because ARP information is not obtained in time after a switchover is complete.
1. Choose Service > L3VPN Service > Manage L3VPN Service from the main menu.
2. Select the desired L3VPN service and click the SAI.
3. Click Create.
4. Select the desired NE and L3VE subinterface from the physical topology tree, and click
the ... button on the right of Remote Backup Policy.
A remote backup policy can be created only using the NE Explorer.
5. Click OK.
6. Perform Steps 3 through 6 on the peer NE.
Issue 01 (2014-01-31) Huawei Proprietary and Confidential 161
Copyright © Huawei Technologies Co., Ltd.
ATN 910&910I&910B&950B Multi-Service Access
Equipment
Configuration Guide 3 Service Deployment (Single-Station Mode)
3 Service Deployment (Single-Station Mode)
3.1 Setting Telnet/STelnet Parameters
Security authentication modes are not adopted for the Telnet mode. Packets are transmitted
through TCP in plain text, which brings security risks. The U2000 adopts STelnet to reduce
security risks, using SSH features to ensure security and effective authentication. Setting Telnet/
STelnet parameters is the prerequisite for NE configuration synchronization and NE
management.
3.1.1 Configuring a Telnet/STelnet Parameter Template
This topic describes how to configure a Telnet/STelnet parameter template. With the Telnet/
STelnet parameter template, you can set the Telnet/STelnet parameters for multiple equipment
at the same time.
Procedure
Step 1 Choose Administration > NE Communicate Parameter > NE Telnet/STelnet Template
Management from the main menu.
Step 2 In the dialog box that is displayed, click Create.
NOTE
In the scenario where only part of the parameters of a default template or created template need to be modified,
select the desired template, and then modify associated parameters in the Details area.
Step 3 In the dialog box that is displayed, select the desired protocol type, set Template Name, and
then click OK. The following figure shows how to create a STelnet template.
Add a template record in the Telnet/STelnet Template Information area.
Issue 01 (2014-01-31) Huawei Proprietary and Confidential 162
Copyright © Huawei Technologies Co., Ltd.
ATN 910&910I&910B&950B Multi-Service Access
Equipment
Configuration Guide 3 Service Deployment (Single-Station Mode)
Step 4 Select the created template. Then, set associated parameters in the Details area.
Step 5 Click Apply.
The Telnet/STelnet parameter template is configured.
Step 6 Click OK.
The dialog box is closed.
----End
3.1.2 Setting Telnet/STelnet Parameters with a Template
This topic describes how to use a template to set the Telnet/STelnet parameters of the U2000
for the communication with equipment.
Prerequisites
l The related parameters, such as the user name and password, must be set on equipment.
NOTE
The device login header cannot contain special characters "#", "]", ">". Otherwise, the U2000 fails
to verify Telnet/STelnet parameters.
l The Telnet/STelnet template must be configured on the U2000.
Context
Security authentication modes are not adopted for the Telnet mode. Packets are transmitted
through TCP in plain text, which brings security risks. The U2000 adopts STelnet to reduce
security risks, using SSH features to ensure security and effective authentication.
Procedure
Step 1 In the Main Topology, select the equipment whose Telnet or STelnet parameters need to be set.
Step 2 Choose Administration > NE Communicate Parameter > Set NE Telnet/STelnet
Parameter from the main menu.
Issue 01 (2014-01-31) Huawei Proprietary and Confidential 163
Copyright © Huawei Technologies Co., Ltd.
ATN 910&910I&910B&950B Multi-Service Access
Equipment
Configuration Guide 3 Service Deployment (Single-Station Mode)
NOTE
You can also right-click the selected equipment and then choose Set NE Telnet/STelnet Parameter from
the shortcut menu.
Step 3 In the dialog box that is displayed, click Import Template.
Step 4 In the Select Telnet/STelnet Template dialog box, select the template to be used, and then click
OK.
Step 5 Click Test.
l If the message indicating successful test is displayed, click OK.
l If the message indicating test failure is displayed, modify the settings of the Telnet/STelnet
parameters according to the prompt.
Step 6 Click OK.
----End
3.1.3 Manually Modifying Equipment Telnet/STelnet Parameters
This topic describes how to manually modify equipment Telnet/STelnet parameters.
Context
In the U2000, you can configure one Telnet parameter template and one STelnet parameter
template. If required, you can manually modify the configured templates to set the Telnet/
STelnet parameters for equipment.
NOTE
The device login header cannot contain special characters "#", "]", ">". Otherwise, the U2000 fails to verify
Telnet/STelnet parameters.
Procedure
Step 1 In the Main Topology, select the equipment whose Telnet/STelnet parameters need to be
modified.
Step 2 Choose Administration > NE Communicate Parameter > Set NE Telnet/STelnet
Parameter from the main menu.
NOTE
l You can also right-click the selected equipment and then choose Set NE Telnet/STelnet Parameter
from the shortcut menu.
l In the NE Explorer, you can click on the toolbar.
Step 3 In the Details group box of the Device Telnet/STelnet Parameter Management dialog box,
modify Telnet/STelnet parameters manually.
l To modify Telnet parameters:
Set Protocol Name to Telnet.
l To modify STelnet parameters:
Set Protocol Name to STelnet.
Issue 01 (2014-01-31) Huawei Proprietary and Confidential 164
Copyright © Huawei Technologies Co., Ltd.
ATN 910&910I&910B&950B Multi-Service Access
Equipment
Configuration Guide 3 Service Deployment (Single-Station Mode)
Step 4 Click Apply.
Step 5 Click Test.
l If the message indicating successful test is displayed, click OK.
l If the message indicating test failure is displayed, modify the settings of the Telnet/STelnet
parameters according to the prompt.
Step 6 Click OK.
----End
3.2 Managing Devices
This topic describes how to manage devices. With the device management function, you can
learn system information, NE panel information, and historical resources of NEs, manage IP
addresses of NEs, view NE status, and perform maintenance operations for NEs, including
viewing NE information, resetting NEs, switching NEs, and refreshing NE status.
3.2.1 Setting and Viewing System Information
This topic describes how to set and view system information about an NE.
Procedure
Step 1 Right-click the NE in the Main Topology and choose NE Explorer from the shortcut menu.
Step 2 In the service tree, choose Device Management > System Information.
Step 3 On the System Information tab page, set or view system information.
NOTE
The available parameters include System Name, Location, and Contact.
Step 4 Optional: Click Synchronize to refresh system information displayed on the U2000.
----End
Issue 01 (2014-01-31) Huawei Proprietary and Confidential 165
Copyright © Huawei Technologies Co., Ltd.
ATN 910&910I&910B&950B Multi-Service Access
Equipment
Configuration Guide 3 Service Deployment (Single-Station Mode)
3.2.2 Setting the IP Address of an NE
This topic describes how to set the IP address of an NE. If you change the IP address of an NE
by using the associated command, the communication between the NMS and the NE is
interrupted. You can change the IP address of the NE through the NMS to restore the
communication.
Context
Ensure that the NE IP address set on the NMS is the same as the actual IP address of the NE.
Otherwise, the communication fails.
Procedure
Step 1 Right-click the NE in the Main Topology and choose NE Explorer from the shortcut menu.
Step 2 Choose Device Management > NE IP Address Management from the service tree.
Step 3 On the NE IP Address Management tab page, the original IP address of the NE is displayed.
You can change the NE IP address stored on the NMS through New IP Address to restore the
communication.
Step 4 Click Apply. In the Confirm dialog box, click OK.
The IP address that you set is displayed in Current IP Address.
----End
3.2.3 NE Panel Management
An NE panel is an illustration of the front panel of a device. An NE panel displays the running
status and alarm status of boards and ports through alarm indicators and legends of different
colors. With an NE panel, you can perform operations such as viewing the general information
about and alarms of the NE, boards, and ports, viewing the real-time performance of boards and
ports, resetting boards and subboards, and switching the active/standby status of a control board.
Issue 01 (2014-01-31) Huawei Proprietary and Confidential 166
Copyright © Huawei Technologies Co., Ltd.
ATN 910&910I&910B&950B Multi-Service Access
Equipment
Configuration Guide 3 Service Deployment (Single-Station Mode)
Viewing the NE Panel
This topic describes how to view the NE panel. You can view the information shown on the NE
panel such as the subrack, board, subboard and port.
Procedure
Step 1 Right-click the NE in the Main Topology and choose NE Explorer from the shortcut menu.
The NE Panel tab page is displayed by default.
Step 2 Optional: If you are currently visiting other tab pages on the NE Explorer tab page, you can
choose Device Management > NE Panel from the service tree to access the NE Panel tab page.
NOTE
l The colors of the board indicate the running status of the board.
l The alarm indicator color is determined by the highest alarm severity of the board and its ports.
l The color of a port indicates the status of the port. For the colors of specific ports, see the legend on
the right of the panel.
l When the administrative status of a port is Down, the following situations occur:
l If no alarm is generated on the port, the color of the port is gray.
l If there is an alarm on the port, the color of the port depends on the severity level of the alarm.
l When the administrative status of a port is Up, the following situations occur:
l If no alarm is generated on the port, the color of the port is green.
l If there is an alarm on the port, the color of the port depends on the severity level of the alarm.
l When the administrative status of a port is Up, the running status of the port is Down, and no alarm
is generated on the port, the port color is the same as the color for critical alarms.
l When a board is inserted into a slot, the slot blinks in blue. After being successfully registered, the
board is displayed on the NE panel.
l If no flexible plug-in board is inserted, the board is displayed as blank. On the NE panel, no subboard
can be selected.
Step 3 When you select components on the panel, you can view the detailed information about the
components through the related tabs on the lower part of the panel.
l When you select the board, the Board Information tab page displays the detailed
information about the board. If the board has subboards or ports, you can view the detailed
information about the subboards or ports through the Subboard Information tab or the Port
Information tab. If you double-click the board, the Port Information tab page is displayed.
Issue 01 (2014-01-31) Huawei Proprietary and Confidential 167
Copyright © Huawei Technologies Co., Ltd.
ATN 910&910I&910B&950B Multi-Service Access
Equipment
Configuration Guide 3 Service Deployment (Single-Station Mode)
l When you select a port, the port record is displayed on the Port Information tab page. Right-
click the port record. The shortcut menu options are the same as those displayed when you
right-click a port on the panel.
Step 4 Optional: On the Board Information, Subboard Information, and Port Information tab
page, you can right-click in the table heading in the query result area to select which parameters
are displayed.
l Method one: Right-click in the table heading and select parameters to be displayed. You
can select only one parameter each time; therefore, this method is applicable for minor
adjustment.
l Method two: Right-click in the table heading and choose Customize from the shortcut
menu. In the dialog box that is displayed, select parameters to be displayed. This method
is applicable for selecting parameters to be displayed at a time.
----End
Resetting a Board
This topic describes how to reset a board. When the software of a board needs to be updated or
a fault occurs on a board, you can reset the board.
Prerequisites
Telnet or STelnet parameters must be set on the equipment and the equipment information must
be synchronized to the NMS.
Context
NOTICE
l In most cases, do not reset a board, because the network related to the device will be Down
for a while.
l Back up the key data before resetting the board.
l When you reset a board, do not perform hot swap for the board.
l When the active control board is reset, the equipment restarts without powering off the CPU
of the board. If the equipment has the standby control board, the equipment performs the
active/standby switchover after the board is reset.
Procedure
Step 1 Right-click the NE in the Main Topology and choose NE Explorer from the shortcut menu.
The NE Panel tab page is displayed by default.
Step 2 Optional: If you are currently visiting other tab pages on the NE Explorer tab page, you can
choose Device Management > NE Panel from the service tree to access the NE Panel tab page.
Step 3 Select the board to be reset on the NE panel, right-click it, and then select Reset Board.
Issue 01 (2014-01-31) Huawei Proprietary and Confidential 168
Copyright © Huawei Technologies Co., Ltd.
ATN 910&910I&910B&950B Multi-Service Access
Equipment
Configuration Guide 3 Service Deployment (Single-Station Mode)
Step 4 Click Yes in the Confirm dialog box.
----End
Follow-up Procedure
If the status of the board is still offline after the board is reset for 10 minutes, click
Synchronize in the lower part of the NE panel to manually synchronize the status of the NE
panel. The status of the board cannot be refreshed when the configurations of other modules are
being synchronized.
Resetting a Subboard
This topic describes how to reset a subboard. When an abnormality occurs during the running
of a subboard, it is recommended that you reset the subboard.
Prerequisites
Telnet or STelnet parameters must be set on the NMS for accessing the device and device
configurations are synchronized to the NMS.
Context
NOTICE
l In normal cases, do not reset a subboard, because this operation may cause the network related
to the device to go Down for a while.
l Back up the key data before resetting the subboard.
l When you reset a subboard, do not hot swap the subboard.
Issue 01 (2014-01-31) Huawei Proprietary and Confidential 169
Copyright © Huawei Technologies Co., Ltd.
ATN 910&910I&910B&950B Multi-Service Access
Equipment
Configuration Guide 3 Service Deployment (Single-Station Mode)
Procedure
Step 1 Right-click the NE in the Main Topology and choose NE Explorer from the shortcut menu.
The NE Panel tab page is displayed by default.
Step 2 Optional: If you are currently visiting other tab pages on the NE Explorer tab page, you can
choose Device Management > NE Panel from the service tree to access the NE Panel tab page.
Step 3 Right-click the board of the subboard on the NE panel and choose Reset Subboard from the
shortcut menu.
Step 4 Click OK.
----End
Follow-up Procedure
If the subboard still cannot be operated 10 minutes after it is reset, that is, no subboard is displayed
on the NE panel, click Synchronize in the lower part of the NE panel to manually refresh the
status of the NE panel. The status of the subboard cannot be refreshed when the configurations
of other modules are being synchronized.
Switching the Active/Standby Status of a Control Board
This topic describes how to perform the active/standby switchover on a control board. When the
software upgrade is performed or the administrator maintains the system, the active/standby
switchover needs to be triggered manually.
Prerequisites
l The standby control board must be available on the equipment.
l Telnet or STelnet parameters must be set on the equipment and the equipment information
must be synchronized to the NMS.
Issue 01 (2014-01-31) Huawei Proprietary and Confidential 170
Copyright © Huawei Technologies Co., Ltd.
ATN 910&910I&910B&950B Multi-Service Access
Equipment
Configuration Guide 3 Service Deployment (Single-Station Mode)
Context
NOTICE
To ensure the normal forwarding of data and reduce the impact on services during the active/
standby switchover on the equipment, enable GR of various routing protocols on the equipment
and its neighboring equipment, set the active/standby switchover parameters such as the default
slot ID of the standby control board on the equipment, enable the forcible active/standby
switchover function on the equipment, and configure the active control board and the standby
control board to automatically synchronize information. For details, see the GR configuration
in the Configuration Guide-Reliability.
Procedure
Step 1 Right-click the NE in the Main Topology and choose NE Explorer from the shortcut menu.
The NE Panel tab page is displayed by default.
Step 2 Optional: If you are currently visiting other tab pages on the NE Explorer tab page, you can
choose Device Management > NE Panel from the service tree to access the NE Panel tab page.
Step 3 Right-click the desired standby control board in the NE panel and choose Switch Active/
Standby Card from the shortcut menu.
Step 4 Click OK.
----End
Viewing Object Attribute of a Port
This topic describes how to view object attributes of a port, including basic information and
other associated information.
Issue 01 (2014-01-31) Huawei Proprietary and Confidential 171
Copyright © Huawei Technologies Co., Ltd.
ATN 910&910I&910B&950B Multi-Service Access
Equipment
Configuration Guide 3 Service Deployment (Single-Station Mode)
Prerequisites
The equipment must be configured with Telnet or STelnet parameters, and equipment
information must be synchronized to the U2000.
Procedure
Step 1 Right-click the NE in the Main Topology and choose NE Explorer from the shortcut menu.
Step 2 Choose Device Management > NE Panel from the service tree.
Step 3 On the NE Panel, select the port to be viewed, right-click, and then choose Object Attribute
from the shortcut menu.
NOTE
You can also click the Port Information tab. On the tab page, select the port to be viewed, right-click, and
then choose Object Attribute from the shortcut menu.
Step 4 In the Object Attribute dialog box, view basic port information and other associated
information.
Issue 01 (2014-01-31) Huawei Proprietary and Confidential 172
Copyright © Huawei Technologies Co., Ltd.
ATN 910&910I&910B&950B Multi-Service Access
Equipment
Configuration Guide 3 Service Deployment (Single-Station Mode)
----End
Enabling and Disabling an Interface
This topic describes how to enable and disable an interface. After completing the service
configuration on an interface, you need to enable the interface to load the configured services
to the interface. Enable or disable an interface with caution. In certain special cases, however,
certain interface parameters such as the working mode do not take effect until the interface is
enabled or disabled.
Context
l When an interface is idle or not connected to any cable, you need to disable the interface
to avoid the interface abnormality caused by interference.
l When an interface has subinterfaces, the interval between enabling and disabling the
interface must at least be 15 seconds.
Procedure
Step 1 Right-click the NE in the Main Topology and choose NE Explorer from the shortcut menu.
The NE Panel tab page is displayed by default.
Step 2 If you are currently visiting other tab pages on the NE Explorer tab page, you can choose Device
Management > NE Panel from the service tree to access the NE Panel tab page.
Step 3 Right-click an interface on the NE panel, and then perform either of the following operations:
l Choose Up from the shortcut menu to enable the interface.
l Choose Down from the shortcut menu, and then click OK in the dialog box that is displayed
to disable the interface.
Issue 01 (2014-01-31) Huawei Proprietary and Confidential 173
Copyright © Huawei Technologies Co., Ltd.
ATN 910&910I&910B&950B Multi-Service Access
Equipment
Configuration Guide 3 Service Deployment (Single-Station Mode)
----End
Monitoring NE Status
This topic describes how to monitor NE status. You can monitor the status of an NE by viewing
the system resource usage of the NE, storage space of the NE, and alarms of the NE. The
following takes the operation of viewing the version of an NE as an example to describe how to
monitor NE status.
NE Monitoring Function List
You can monitor NE status using the following functions.
Function Description
View Alarm After this function is selected, the system
displays the alarm list of the NE.
Query Performance Data After this function is selected, the Browse
Historical Performance Data window is
displayed. Before querying performance
data, you need to create a data monitoring
instance.
Configure Performance Monitoring After this function is selected, the
Performance Monitoring Management
window is displayed. For details, see Huawei
iManager U2000 User Guide (PMS).
Issue 01 (2014-01-31) Huawei Proprietary and Confidential 174
Copyright © Huawei Technologies Co., Ltd.
ATN 910&910I&910B&950B Multi-Service Access
Equipment
Configuration Guide 3 Service Deployment (Single-Station Mode)
Function Description
Tool The available options are as follows:
l Telnet: indicates to log in to the equipment
through the telnet command.
l SSH: indicates to log in to the equipment
through SSH.
View NE Version After selecting this function, you can view the
version of the NE in the dialog box that is
displayed.
View NE Board and SubCard After selecting this function, you can view the
card and subcard of the NE in the dialog box
that is displayed.
View NE Clock After selecting this function, you can view the
clock of the NE in the dialog box that is
displayed.
View NE Storage Space After selecting this function, you can view the
storage space of the NE in the dialog box that
is displayed.
View NE System Resource Usage After selecting this function, you can view the
system resource usage of the NE in the dialog
box that is displayed.
View NE Power Supply and Fan After selecting this function, you can view the
power supply and fan of the NE in the dialog
box that is displayed.
View NE Card Power Rating After selecting this function, you can view the
rate power of a card in the dialog box that is
displayed.
Procedure
Step 1 Right-click the NE in the Main Topology and choose NE Explorer from the shortcut menu.
The NE Panel tab page is displayed by default.
Step 2 If you are currently visiting other tab pages on the NE Explorer tab page, you can choose Device
Management > NE Panel from the service tree to access the NE Panel tab page.
Step 3 Right-click a shelf on the NE panel and choose View NE Version from the shortcut menu.
NOTE
You can also view general NE information by the following operations.
Right-click a board in the NE panel and choose NE Name > View NE Version.
Issue 01 (2014-01-31) Huawei Proprietary and Confidential 175
Copyright © Huawei Technologies Co., Ltd.
ATN 910&910I&910B&950B Multi-Service Access
Equipment
Configuration Guide 3 Service Deployment (Single-Station Mode)
Step 4 Optional: In the View NE Version dialog box, click Save As to save the queried NE version
information to a local NE.
----End
Monitoring Board Status
This topic describes how to monitor board status. You can monitor the status of a board by
viewing the CPU usage, memory usage, voltage, temperature, and alarms of the board. The
following takes the operation of viewing the information about a board as an example to describe
how to monitor board status.
Board Monitoring Function List
You can monitor board status using the following functions.
Issue 01 (2014-01-31) Huawei Proprietary and Confidential 176
Copyright © Huawei Technologies Co., Ltd.
ATN 910&910I&910B&950B Multi-Service Access
Equipment
Configuration Guide 3 Service Deployment (Single-Station Mode)
Function Description
Reset Board After this function is selected, the U2000
resets the selected board.
NOTICE
Resetting a board may interrupt services running
on the board. Exercise caution when performing
this operation.
Reset Subboard After this function is selected, the U2000
resets the selected subboard.
NOTICE
Resetting a subboard may interrupt services
running on the subboard. Exercise caution when
performing this operation.
View Alarms After this function is selected, the U2000
displays the alarm list of the board.
Monitor Real-time Performance After this function is selected, the
Performance Management window is
displayed.
Query Performance Data After this function is selected, the Query
Data window is displayed. Before querying
performance data, you need to create a data
monitoring instance.
Configure Performance Monitoring After this function is selected, the
Monitoring Configuration window is
displayed. For details, see Huawei iManager
U2000 User Guide (PMS).
View Route Information After this function is selected, the Route
Information tab page is displayed. For the
detailed operation, see 3.10.2 Viewing
Routing Information.
View Board Information After selecting this function, you can view the
information about the board in the dialog box
that is displayed.
View Board CPU After selecting this function, you can view the
CPU usage of the board in the dialog box that
is displayed.
View Board Memory After selecting this function, you can view the
memory usage of the board in the dialog box
that is displayed.
View Board Voltage After selecting this function, you can view the
voltage of the board in the dialog box that is
displayed.
Issue 01 (2014-01-31) Huawei Proprietary and Confidential 177
Copyright © Huawei Technologies Co., Ltd.
ATN 910&910I&910B&950B Multi-Service Access
Equipment
Configuration Guide 3 Service Deployment (Single-Station Mode)
Function Description
View Board Temperature After selecting this function, you can view the
temperature of the board in the dialog box that
is displayed.
View Board Log After selecting this function, you can view the
logs of the board in the dialog box that is
displayed.
View Historical Resources After selecting this function, you can view
historical resources of the selected board in
the dialog box that is displayed.
NOTE
l The functions supported by different boards are different.
l If UNKNOWN is displayed on a board on the NE panel, the shortcut menu item for querying becomes
unavailable.
Procedure
Step 1 Right-click the NE in the Main Topology and choose NE Explorer from the shortcut menu.
The NE Panel tab page is displayed by default.
Step 2 If you are currently visiting other tab pages on the NE Explorer tab page, you can choose Device
Management > NE Panel from the service tree to access the NE Panel tab page.
Step 3 Right-click a board in the NE panel and choose View Card Information from the shortcut
menu.
Step 4 Optional: In the View Board Information dialog box, click Refresh to refresh board
information.
Step 5 Optional: In the View Board Information dialog box, click Save As to save the queried board
information to a local device.
Issue 01 (2014-01-31) Huawei Proprietary and Confidential 178
Copyright © Huawei Technologies Co., Ltd.
ATN 910&910I&910B&950B Multi-Service Access
Equipment
Configuration Guide 3 Service Deployment (Single-Station Mode)
----End
Monitoring Port Status
This topic describes how to monitor port status. You can monitor the status of a port by viewing
the information about the port, current configuration of the port, and alarms on the port. The
following takes the operation of viewing the information about a port as an example to describe
how to monitor port status.
Port Monitoring Function List
You can monitor port status using the following functions.
Function Description
Object Attribute After selecting this function, you can view the
attribute of the object in the dialog box that is
displayed.
View Alarms After this function is selected, the U2000
displays the alarm list of the port.
Query Performance Data After this function is selected, the Query
Data window is displayed. Before querying
performance data, you need to create a data
monitoring instance.
Configure Performance Monitoring After this function is selected, the
Monitoring Configuration window is
displayed. For details, see Huawei iManager
U2000 User Guide (PMS).
Issue 01 (2014-01-31) Huawei Proprietary and Confidential 179
Copyright © Huawei Technologies Co., Ltd.
ATN 910&910I&910B&950B Multi-Service Access
Equipment
Configuration Guide 3 Service Deployment (Single-Station Mode)
Function Description
View Port Information After selecting this function, you can view the
information about the port in the dialog box
that is displayed.
View Current Port Configurations After selecting this function, you can view the
current configuration of the port in the dialog
box that is displayed.
View Associated Service After this function is selected, the View
Service Information tab page is displayed.
On this tab page, you can view the running
status, deployment status, affected service,
service information, and customer
information about the specified port.
Procedure
Step 1 Right-click the NE in the Main Topology and choose NE Explorer from the shortcut menu.
The NE Panel tab page is displayed by default.
Step 2 If you are currently visiting other tab pages on the NE Explorer tab page, you can choose Device
Management > NE Panel from the service tree to access the NE Panel tab page.
Step 3 Right-click a port in the NE panel and choose View Port Information from the shortcut menu.
Step 4 Optional: In the View Port Information dialog box, click Refresh to refresh port information.
Step 5 Optional: In the View Port Information dialog box, click Save As to save the queried port
information to a local device.
----End
Issue 01 (2014-01-31) Huawei Proprietary and Confidential 180
Copyright © Huawei Technologies Co., Ltd.
ATN 910&910I&910B&950B Multi-Service Access
Equipment
Configuration Guide 3 Service Deployment (Single-Station Mode)
3.2.4 Viewing Subrack Information
This topic describes how to view information about subrack of a device.
Procedure
Step 1 Right-click the cluster equipment in the Main Topology and choose NE Explorer from the
shortcut menu.
Step 2 Choose Device Management > NE Panel from the service tree.
Step 3 On the Subrack Information tab page, view the following parameters: Name, Subrack No.,
Software Version, Serial No., and Status.
Subrack information cannot be saved. Instead, you can refresh shelf information for query.
----End
3.2.5 Configuring Global System Attributes
Global system configuration refers to NE-level global attribute configuration. Configuring
global attributes will affect functions of the NE.
Prerequisites
l Telnet or STelnet parameters must have been set for the NE, and NE information must have
been synchronized to the U2000.
l The user termination mode cannot be configured for Ethernet and Eth-Trunk interfaces. If
this mode is configured for an Ethernet or Eth-Trunk interface, the global performance
statistics function for subinterfaces does not take effect for relevant subinterfaces.
Procedure
Step 1 Right-click the NE in the Main Topology and choose NE Explorer from the shortcut menu.
Step 2 Choose Device Management > Global System Configuration from the service tree.
Step 3 In the dialog box that is displayed, view the progress of global NE configuration synchronization.
NOTE
If a message indicating a synchronization failure is displayed, click Details. The failure causes of
configuration items are displayed. In the query result area, no values are displayed for the parameters
mapping the configuration items failed in synchronization.
Step 4 Configure global system attributes.
l To enable the global automatic loopback clearance function, select the Enable check box in
the same line as the desired configuration item, click the ... button, and set Period.
l To configure the global LACP priority, select the Enable check box in the same line as the
desired configuration item, click the ... button, and set System Priority.
l To enable the global performance statistics function for all Ethernet and Eth-Trunk
subinterfaces, select the Enable check box in the same line as the desired configuration item.
Step 5 Click Apply.
Issue 01 (2014-01-31) Huawei Proprietary and Confidential 181
Copyright © Huawei Technologies Co., Ltd.
ATN 910&910I&910B&950B Multi-Service Access
Equipment
Configuration Guide 3 Service Deployment (Single-Station Mode)
----End
3.2.6 Managing Historical Resources
This topic describes how to manage historical resources. With the historical resource
management function, you can view historical removal/insertion records of boards or subboards
in any slot on the NE panel and thus learn the changes of historical resources of the slot.
Viewing Historical Resources
This topic describes how to view historical resources.
Procedure
Step 1 Right-click the NE in the Main Topology and choose NE Explorer from the shortcut menu.
Step 2 Choose Device Management > Historical Resources from the service tree.
NOTE
Alternatively, select a system control board on the NE Panel, right-click, and then choose View Historical
Resources from the shortcut menu to access the Historical Resources tab page.
Step 3 On the Historical Resources tab page, set filter criteria.
NOTE
Filter criteria for historical resources include Name, Resource Type, Type Description, Serial
Number, BOM ID, Shelf No., Slot No., Subslot No., Description, Inserted at, and Removed at.
Resource Type can be set to Board, Subboard, or All.
Inserted at and Removed at can be set according to the DST.
Step 4 Click OK.
Step 5 Click Query.
Issue 01 (2014-01-31) Huawei Proprietary and Confidential 182
Copyright © Huawei Technologies Co., Ltd.
ATN 910&910I&910B&950B Multi-Service Access
Equipment
Configuration Guide 3 Service Deployment (Single-Station Mode)
----End
Exporting Historical Resources
This topic describes how to export historical resources.
Context
After historical resources are exported, the associated data is not deleted from the database. You
can query the data on the client.
Procedure
Step 1 Right-click the NE in the Main Topology and choose NE Explorer from the shortcut menu.
Step 2 Choose Device Management > Historical Resources from the service tree.
NOTE
Alternatively, select a system control board on the NE Panel, right-click, and then choose View Historical
Resources from the shortcut menu to access the Historical Resources tab page.
Step 3 On the Historical Resources tab page, set filter criteria and click Query.
Step 4 Click Save As.
Step 5 In the Save dialog box, set the path, name, and format of the file to be saved.
Step 6 Click Save.
Step 7 Click OK.
Issue 01 (2014-01-31) Huawei Proprietary and Confidential 183
Copyright © Huawei Technologies Co., Ltd.
ATN 910&910I&910B&950B Multi-Service Access
Equipment
Configuration Guide 3 Service Deployment (Single-Station Mode)
----End
3.3 Interface Management
This topic describes the interface management. Interface management is applicable to the
Ethernet interface, POS interface, IMA interface, trunk interface, serial interface, ATM
interface, RPR interface, E1 interface, CPOS interface, tunnel interface, loopback interface,
VLAN interface, MP interface, and Atm-Bundle interface.
3.3.1 Universal Interface Configuration
This topic describes the universal configuration on an interface, which involves enabling or
disabling an interface and viewing the real-time performance of an interface.
Enabling or Disabling an Interface
This topic describes how to enable or disable an interface. After configuring an interface, set the
administrative status of the interface to Up to ensure that the configurations are loaded to the
interface.
Prerequisites
The features of related interface modules must be synchronized to the NMS.
Context
l If a physical interface is idle and not connecting to any cable, disable this interface to prevent
interface malfunctions caused by interference.
l The loopback and Null interfaces cannot be enabled or disabled.
Issue 01 (2014-01-31) Huawei Proprietary and Confidential 184
Copyright © Huawei Technologies Co., Ltd.
ATN 910&910I&910B&950B Multi-Service Access
Equipment
Configuration Guide 3 Service Deployment (Single-Station Mode)
l Exercise caution when you enable or disable an interface. In some situations, interface
parameters such as the working mode take effect only after the interface is enabled or
disabled.
Procedure
Step 1 Right-click an NE in the topology view and choose NE Explorer from the shortcut menu.
Step 2 In the service tree, expand Interface Management, and then click Interface Information.
Step 3 Optional: Click Condition. In the Filter Criteria dialog box, set query conditions, and then
click OK.
NOTE
When querying all records, you can click Query without setting any filtering rule.
Step 4 Click Query.
Query results are displayed according to the set filtering rule.
Step 5 In the query result area, select the interface to be enabled or disabled, and perform either of the
following substeps as needed:
l Right-click the interface and choose Up from the shortcut menu to enable the interface.
l Right-click the interface and choose Down from the shortcut menu. In the dialog box that is
displayed, click View Associated Service. On the Service Information tab page, view
service information to understand the impact of this operation on services. To disable this
interface, select Understand impact of the operation in the dialog box that is displayed and
click OK.
----End
Configuring Interface Information
This topic describes how to configure the general information about an interface and how to set
an IP address for the interface.
Prerequisites
The features of related interface modules must be synchronized to the NMS.
Context
l No IP address can be set for a NULL interface or Layer 2 interface.
l The trunk interface, VLAN interface, loopback interface, or Ethernet sub-interface,
however, cannot borrow the IP address of another interface.
Procedure
Step 1 Right-click an NE in the topology view and choose NE Explorer from the shortcut menu.
Step 2 In the service tree, expand Interface Management, and then click Interface Information.
Step 3 Optional: Click Condition. In the Filter Criteria dialog box, set query conditions, and then
click OK.
Issue 01 (2014-01-31) Huawei Proprietary and Confidential 185
Copyright © Huawei Technologies Co., Ltd.
ATN 910&910I&910B&950B Multi-Service Access
Equipment
Configuration Guide 3 Service Deployment (Single-Station Mode)
NOTE
When querying all records, you can click Query without setting any filtering rule.
Step 4 Click Query.
Query results are displayed according to the set filtering rule.
Step 5 In the query result area, select the interface to be configured.
Step 6 Click Configure.
Step 7 In the Config Interface Information dialog box, set the related parameters.
l Click the General tab. Then, set Interface Description.
l Click the IPv4 Address tab. Then, set IPv4 Address or IPv4 Address Unnumbered.
NOTE
If the peers of virtual connections are on different network segments, using only one master IP address
for the local interface cannot meet the communication requirements. Click Add to set a secondary IPv4
address to solve this problem.
NOTE
If the interface is a Layer 2 interface, the IP address of the interface cannot be set.
Step 8 Click OK.
In the query result area, information about the modified interface is displayed.
----End
Monitoring the Real-Time Performance of Interfaces
This topic describes how to monitor the real-time performance of Ethernet interfaces, tunnel
interfaces, loopback interfaces or Virtual Local Area Network (VLAN) interfaces to understand
current interface status and interface indicator status.
Prerequisites
l The features of related interface modules must be synchronized to the NMS.
l Before monitoring real-time performance or querying performance data, ensure that the
Simple Network Management Protocol (SNMP) version is SNMPv2c or higher when you
create NEs. Otherwise, the U2000 cannot properly collect performance data.
Procedure
Step 1 Right-click an NE in the topology view and choose NE Explorer from the shortcut menu.
Step 2 To monitor the real-time performance of Ethernet interfaces, Ethernet subinterfaces, loopback
interfaces, tunnel interfaces, and VLAN interfaces, perform the following steps:
Choose Interface Management > Interface Information from the service tree to monitor the
real-time performance of all the interfaces that support this function.
Step 3 In the query result area, right-click the interface to be monitored and choose Monitor Real-
Time Performance from the shortcut menu.
In the dialog box that is displayed, view the graph of real-time board performance.
----End
Issue 01 (2014-01-31) Huawei Proprietary and Confidential 186
Copyright © Huawei Technologies Co., Ltd.
ATN 910&910I&910B&950B Multi-Service Access
Equipment
Configuration Guide 3 Service Deployment (Single-Station Mode)
3.3.2 Configuring Service Interfaces
This topic describes how to configure service interfaces.
Configuring an E1 Interface
This topic describes how to configure an E1 interface. E1 interfaces are used to implement
multiple-channel communication in a system where a single physical channel consists of
multiple logical channels. If an interface is required to communicate with the peer NE, an E1
interface must be configured.
Prerequisites
l The features of related interface modules must be synchronized to the NMS.
l The NE must support E1 interfaces and the E1 interface to be configured must exist on the
NE.
Context
To enable the U2000 to correctly display information about operation errors, perform the
following operations:
1. Run the system-view command to access the system view.
2. Run the snmp extend error-code enable command to enable the U2000 to correctly
display error codes.
Procedure
Step 1 Right-click an NE in the topology view and choose NE Explorer from the shortcut menu.
Step 2 Choose Interface Management > Interface Information from the service tree.
Step 3 Click Condition. In the Filter Criteria dialog box, set query conditions, and then click OK.
NOTE
When querying all records, you can click Query without setting any filtering rule.
Step 4 Click Query.
Query results are displayed according to the set filtering rule.
Step 5 In the query result area, select the interface to be configured.
Step 6 Click Configure.
Step 7 In the Configure E1 Interface dialog box, set the related parameters.
l Click the General tab. Then, set Description.
l Click the Physical Feature tab. Then, set Basic, Monitor Alarm Threshold and Timeslot
Configuration.
Step 8 Click OK.
In the query result area, information about the modified interface is displayed.
----End
Issue 01 (2014-01-31) Huawei Proprietary and Confidential 187
Copyright © Huawei Technologies Co., Ltd.
ATN 910&910I&910B&950B Multi-Service Access
Equipment
Configuration Guide 3 Service Deployment (Single-Station Mode)
Configuring an Ethernet Interface
This topic describes how to configure an Ethernet interface. If packets are transmitted over the
Ethernet, Ethernet interfaces must be configured, that is, general information and physical
featuresEthernet features and IP addresses of Ethernet interfaces must be configured.
Prerequisites
l The features of related interface modules must be synchronized to the NMS.
l The NE must support Ethernet interfaces and the Ethernet interface to be configured must
exist on the NE.
Context
l When you configure an Ethernet interface, all interface parameters except the interface IP
address have default values. If you need to change the values, ensure that the new values
are consistent with those on the peer NE.
l After an Ethernet subinterface is added, the main interface cannot be configured.
Procedure
Step 1 Right-click an NE in the topology view and choose NE Explorer from the shortcut menu.
Step 2 Choose Interface Management > Interface Information from the service tree.
Step 3 Optional: Click Condition. In the Filter Criteria dialog box, set query conditions, and then
click OK.
NOTE
When querying all records, you can click Query without setting any filtering rule.
Step 4 Click Query.
Query results are displayed according to the set filtering rule.
Step 5 In the query result area, select the interface to be configured.
Step 6 Click Configure.
Step 7 In the Configure Ethernet Interface dialog box, set parameters as needed.
l Click the General tab. Then set Description.
l Click the Physical Feature tab. Then set Working Mode, Negotiation Rate, Medium
Mode, Auto-Negotiation, Delay Time, Up Hold, Down Hold, Byte Overhead, Monitor
Alarm Threshold, and Transfer Mode.
l Click the Ethernet Feature tab. Then set User Termination Mode, VLAN Swap, and
interface layer.
l Click the IPv4 Address tab. Then set parameters such as the IPv4 address.
l Click the Local CE tab. Then set the IP address, MAC address, and broadcast function of
the PE's Ethernet interface connected to the CE.
NOTE
If the Ethernet interface is a Layer 2 interface, no IP address can be set for the interface.
If the Ethernet interface is a Layer 3 interface, IPv4 addresses can be set for the interface.
Issue 01 (2014-01-31) Huawei Proprietary and Confidential 188
Copyright © Huawei Technologies Co., Ltd.
ATN 910&910I&910B&950B Multi-Service Access
Equipment
Configuration Guide 3 Service Deployment (Single-Station Mode)
Step 8 Click OK.
In the query result area, information about the modified interface is displayed.
----End
Creating an Ethernet Subinterface
This topic describes how to create an Ethernet subinterface. After 802.1Q encapsulation is
configured for an Ethernet subinterface and a VLAN is associated with the Ethernet subinterface,
the VLAN can communicate with outside NEs by using the Ethernet subinterface. Ethernet
subinterfaces can also be applied to Dot1q termination and QinQ termination.
Prerequisites
l The features of related interface modules must be synchronized to the NMS.
l The equipment must support Ethernet interfaces and Ethernet subinterfaces.
Procedure
Step 1 Right-click an NE in the topology view and choose NE Explorer from the shortcut menu.
Step 2 Choose Interface Management > Interface Information from the service tree.
Step 3 On the Interface Information tab page, click Create and select Create Subinterface >
Ethernet Subinterface.
NOTE
After creation, you can also select the subinterface to be configured in the query result area and click
Configure to configure the created subinterface.
Step 4 In the Create Ethernet Subinterface dialog box, set the related parameters as required.
l Click the General tab. Then, set Main Interface Name, Subinterface No., and
Description.
NOTE
l By default, the main interface name is the name of the currently selected main interface. You can
click the ... button to re-select the main interface.
l To enable the performance measurement function on the subinterface, select Statistic, and choose
to set Statistic Interval Time as required.
l Click the Subinterface Feature tab. Then, do as follows to set Access Mode of the
subinterface:
– If User Termination Mode is not set for the main interface, you can set Access
Mode to either of the following values for the subinterface:
– VLAN Encapsulation (Subinterface is set to VLAN encapsulation.)
– Flexible Access
– If User Termination Mode is set for the main interface, you can set Access Mode to
either of the following values for the subinterface:
– VLAN Termination (Stacking or Dot1q Termination can be choosed.)
– Flexible Access
l Click the IPv4 Address tab. Then, set the IPv4 address of the subinterface.
Issue 01 (2014-01-31) Huawei Proprietary and Confidential 189
Copyright © Huawei Technologies Co., Ltd.
ATN 910&910I&910B&950B Multi-Service Access
Equipment
Configuration Guide 3 Service Deployment (Single-Station Mode)
l Click the Local CE tab. Then, set IPv4 and MAC addresses for the PE's interface connecting
to the CE, and enable the broadcast function.
Step 5 Optional: Click Apply. The subinterface is added.
You can add more subinterfaces by repeating the preceding steps.
Information about the new subinterface is displayed in the query result area.
Step 6 Click OK.
Close the dialog box.
----End
Creating an Eth-Trunk Interface
This topic describes how to create an Eth-Trunk interface. Multiple Ethernet interfaces can be
bound as an Eth-Trunk interface to enhance the link communication capability. Load balancing
can be implemented in an Eth-Trunk by assigning different weights to member links.
Configuring backup interfaces for member interfaces is recommended to improve the reliability
of the Eth-Trunk interface. If a member interface fails, its backup interface takes over.
Prerequisites
l The features of related interface modules must be synchronized to the NMS.
l The NE must support Eth-Trunk interfaces.
l Before you create an Eth-Trunk interface, link-layer parameters must have been set for all
member interfaces and links must function properly.
Procedure
Step 1 Right-click an NE in the topology view and choose NE Explorer from the shortcut menu.
Step 2 Choose Interface Management > Interface Information from the service tree.
Step 3 On the Interface Information tab page, click the Create drop-down button and choose Create
Main Interface > Eth-Trunk Interface.
Step 4 In the Create Eth-Trunk Interface dialog box, set parameters as needed.
l Click the General tab. Then, set Interface No. and Description.
l Click the Physical Feature tab. Then, set User Termination Mode, VLAN Swap,
interface layer, Working Mode, Load Balancing Mode, Minimum Up Links, Maximum
Links Affecting Bandwidth, and LACP Feature.
l Click the Member Interface tab. Then, add member interfaces.
l Click the IPv4 Address tab. Then, set parameters such as the Internet Protocol Version 4
(IPv4) address.
Step 5 Optional: Click Apply. The interface is added.
Information about the new interface is displayed in the query result area.
You can add more interfaces by repeating the preceding steps.
Step 6 Click OK.
Issue 01 (2014-01-31) Huawei Proprietary and Confidential 190
Copyright © Huawei Technologies Co., Ltd.
ATN 910&910I&910B&950B Multi-Service Access
Equipment
Configuration Guide 3 Service Deployment (Single-Station Mode)
Close the dialog box.
----End
Creating an Eth-Trunk Subinterface
This topic describes how to create an Eth-Trunk subinterface. An Eth-Trunk interface supports
multiple logical subinterfaces that use the physical layer and link layer parameters of the Eth-
Trunk interface but have their own network layer parameters.
Prerequisites
l The features of related interface modules must be synchronized to the NMS.
l The equipment must support Eth-Trunk interfaces and Eth-Trunk subinterfaces.
Procedure
Step 1 Right-click an NE in the topology view and choose NE Explorer from the shortcut menu.
Step 2 Choose Interface Management > Interface Information from the service tree.
Step 3 On the Interface Information tab page, click Create, and then select Create Subinterface >
Eth-Trunk Subinterface from the drop-down list.
NOTE
After creation, you can also select the subinterface to be configured in the query result area and click
Configure to configure the created subinterface.
Step 4 In the Create Eth-Trunk Subinterface dialog box, set parameters as required.
l Click the General tab. Then, set Main Interface Name, Subinterface No. , and
Description.
NOTE
l By default, the main interface name is the name of the currently selected main interface. You can
click the ... button to re-select the main interface.
l To enable the performance measurement function on the subinterface, select Statistic, and choose
to set Statistic Interval Time as required.
l Click the Subinterface Feature tab. Then, do as follows to set Access Mode of the
subinterface:
– If User Termination Mode is not set for the main interface, you can set Access
Mode to either of the following values for the subinterface:
– VLAN Encapsulation
– Flexible Access
– If User Termination Mode is set for the main interface, you can set Access Mode to
either of the following values for the subinterface:
– VLAN Termination
– Flexible Access
l Click the IPv4 Address tab. Then, set parameters such as the IPv4 address.
l Click the Local CE tab. Then, set IPv4 and MAC addresses for the PE's interface connecting
to the CE, and enable the broadcast function.
Issue 01 (2014-01-31) Huawei Proprietary and Confidential 191
Copyright © Huawei Technologies Co., Ltd.
ATN 910&910I&910B&950B Multi-Service Access
Equipment
Configuration Guide 3 Service Deployment (Single-Station Mode)
Step 5 Optional: Click Apply. The subinterface is added.
You can add more subinterfaces by repeating the preceding steps.
Information about the new subinterface is displayed in the query result area.
Step 6 Click OK.
Close the dialog box.
----End
Creating an IMA Interface
This topic describes how to create an Inverse Multiplexing Over ATM (IMA) interface, that is,
an IMA group, add a serial interface to the IMA group, and set the related parameters. If users
attempt to access the ATM network at a rate between T1/E1 and T3/E3, the IMA technology is
required.
Prerequisites
l The features of related interface modules must be synchronized to the NMS.
l The NE must support IMA groups.
Context
An IMA group is a logical link consisting of one or more links. It is used to provide a higher
bandwidth that is approximately equal to the sum of all the member links' bandwidths.
Procedure
Step 1 Right-click an NE in the topology view and choose NE Explorer from the shortcut menu.
Step 2 Choose Interface Management > Interface Information from the service tree.
Step 3 On the Interface Information tab page, click the Create drop-down button and choose Create
Main Interface > IMA Interface.
NOTE
After creation, you can also select the interface to be configured in the query result area and click
Configure to configure the created interface.
Step 4 In the Create IMA Interface dialog box, set the related parameters.
l Click the General tab. Then, set Interface No. and Description.
l Click the Physical Feature tab. Then, set Transmission Clock Mode, Differential Delay,
Frame Length, Min. Active Links, and ATM Interface Type.
l Click the Member Interface tab. Then, add member interfaces.
Step 5 Optional: Click Apply. The interface is added.
Information about the new interface is displayed in the query result area.
You can add more interfaces by repeating the preceding steps.
Step 6 Click OK.
Issue 01 (2014-01-31) Huawei Proprietary and Confidential 192
Copyright © Huawei Technologies Co., Ltd.
ATN 910&910I&910B&950B Multi-Service Access
Equipment
Configuration Guide 3 Service Deployment (Single-Station Mode)
Close the dialog box.
----End
Creating an IMA Subinterface
This topic describes how to create an Inverse Multiplexing Over ATM (IMA) subinterface. An
IMA interface supports multiple logical subinterfaces. These logical subinterfaces share the
physical-layer and link-layer parameters with the IMA interface, though they have their own
network-layer parameters.
Prerequisites
l The features of related interface modules must be synchronized to the NMS.
l The NE must support IMA groups.
Procedure
Step 1 Right-click an NE in the topology view and choose NE Explorer from the shortcut menu.
Step 2 Choose Interface Management > Interface Information from the service tree.
Step 3 On the Interface Information tab page, click the Create drop-down button and choose Create
Subinterface > IMA Subinterface.
NOTE
After creation, you can also select the subinterface to be configured in the query result area and click
Configure to configure the created subinterface.
Step 4 In the Create IMA Subinterface dialog box, set the related parameters.
l Click the General tab. Then, set Main Interface Name, Subinterface Type, Subinterface
No., and Description.
l Click the PVC/PVP tab. Then, set the related PVC/PVP parameters for the IMA subinterface.
Step 5 Optional: Click Apply. The subinterface is added.
You can add more subinterfaces by repeating the preceding steps.
Information about the new subinterface is displayed in the query result area.
Step 6 Click OK.
Close the dialog box.
----End
Creating a Loopback Interface
This topic describes how to create a loopback interface. After being created, a loopback interface
stays in the Up state and has loopback features. Loopback interfaces are usually used to improve
the configuration reliability.
Prerequisites
l The features of related interface modules must be synchronized to the NMS.
Issue 01 (2014-01-31) Huawei Proprietary and Confidential 193
Copyright © Huawei Technologies Co., Ltd.
ATN 910&910I&910B&950B Multi-Service Access
Equipment
Configuration Guide 3 Service Deployment (Single-Station Mode)
l The NE must support loopback interfaces.
Procedure
Step 1 Right-click an NE in the topology view and choose NE Explorer from the shortcut menu.
Step 2 Choose Interface Management > Interface Information from the service tree.
Step 3 On the Interface Information tab page, click the Create drop-down button and choose Create
Main Interface > Loopback Interface.
NOTE
After creation, you can also select the interface to be configured in the query result area and click
Configure to configure the created interface.
Step 4 In the Create Loopback Interface dialog box, set parameters as needed.
l Click the General tab. Then, set Interface No. and Description.
l Click the IPv4 Address tab. Then, set parameters such as IPv4 Address.
Step 5 Optional: Click Apply. The interface is added.
Information about the new interface is displayed in the query result area.
You can add more interfaces by repeating the preceding steps.
Step 6 Click OK.
Close the dialog box.
----End
Configuring a Serial Interface
This topic describes how to configure a serial interface. If serial interfaces are used to carry
upper-layer services, physical attributes of the serial interfaces must be configured to make the
physical-layer status of the interfaces to be Up. If the Asynchronous Transfer Mode (ATM)
protocol is configured as the link-layer protocol, ATM attributes can be configured.
Prerequisites
l The features of related interface modules must be synchronized to the NMS.
l The NE must support serial interfaces and the serial interface to be configured must exist
on the NE.
Procedure
Step 1 Right-click an NE in the topology view and choose NE Explorer from the shortcut menu.
Step 2 Choose Interface Management > Interface Information from the service tree.
Step 3 Optional: Click Condition. In the Filter Criteria dialog box, set query conditions, and then
click OK.
NOTE
When querying all records, you can click Query without setting any filtering rule.
Issue 01 (2014-01-31) Huawei Proprietary and Confidential 194
Copyright © Huawei Technologies Co., Ltd.
ATN 910&910I&910B&950B Multi-Service Access
Equipment
Configuration Guide 3 Service Deployment (Single-Station Mode)
Step 4 Click Query.
Query results are displayed according to the set filtering rule.
Step 5 In the query result area, select the interface to be configured.
Step 6 Click Configure.
Step 7 In the Configure Serial Interface dialog box, set the related parameters.
l Click the General tab. Then, set Description.
l Click the Serial Feature tab. Then, set Link Layer Protocol, CRC Length, Negotiated
Packet Interval, and ATM Interface Type.
Step 8 Click OK.
In the query result area, information about the modified interface is displayed.
----End
Creating a Serial Subinterface
This topic describes how to create a serial subinterface encapsulated in Asynchronous Transfer
Mode (ATM), which involves configuring general information for the serial subinterface and
setting Permanent Virtual Channel (PVC)/Permanent Virtual Path (PVP) parameters.
Prerequisites
A serial subinterface encapsulated in ATM can be created only when Link Layer Protocol is
set to ATM.
Procedure
Step 1 Right-click an NE in the topology view and choose NE Explorer from the shortcut menu.
Step 2 Choose Interface Management > Interface Information from the service tree.
Step 3 On the Interface Information tab page, click the Create drop-down button and choose Create
Subinterface > Serial Subinterface.
NOTE
After creation, you can also select the subinterface to be configured in the query result area and click
Configure to configure the created subinterface.
Step 4 In the Create Serial Subinterface dialog box, set the related parameters.
l Click the General tab. Then, set Main Interface Name, Subinterface Type, Subinterface
No., and Description.
l Click the PVC/PVP tab. Then, set the related PVC/PVP parameters for the subinterface.
Step 5 Optional: Click Apply. The subinterface is added.
You can add more subinterfaces by repeating the preceding steps.
Information about the new subinterface is displayed in the query result area.
Step 6 Click OK.
Issue 01 (2014-01-31) Huawei Proprietary and Confidential 195
Copyright © Huawei Technologies Co., Ltd.
ATN 910&910I&910B&950B Multi-Service Access
Equipment
Configuration Guide 3 Service Deployment (Single-Station Mode)
Close the dialog box.
----End
Creating a Tunnel Interface
This topic describes how to create a tunnel interface. A tunnel is a virtual point-to-point
connection. It is uniquely identified by the source and destination IP addresses. A Generic
Routing Encapsulation (GRE) or Multiprotocol Label Switching Traffic Engineering (MPLS
TE) tunnel uses a tunnel interface to transmit data. In this case, the tunnel interface must be
created.
Prerequisites
l The features of related interface modules must be synchronized to the NMS.
l The NE must support tunnel interfaces.
Procedure
Step 1 Right-click an NE in the topology view and choose NE Explorer from the shortcut menu.
Step 2 Choose Interface Management > Interface Information from the service tree.
Step 3 On the Interface Information tab page, click the Create drop-down button and choose Create
Main Interface > Tunnel Interface.
NOTE
After creation, you can also select the interface to be configured in the query result area and click
Configure to configure the created interface.
Step 4 In the Create Tunnel Interface dialog box, set parameters as needed.
l Click the General tab. Then, set Interface No. and Description.
NOTE
To enable the performance measurement function on the interface, select Statistic, and choose to set
Statistic Interval Time as required.
l Click the IPv4 Address tab. Then, set parameters such as IPv4 Address and Negotiated
IPv4 Address.
Step 5 Optional: Click Apply. The interface is added.
Information about the new interface is displayed in the query result area.
You can add more interfaces by repeating the preceding steps.
Step 6 Click OK.
Close the dialog box.
----End
Creating a VLAN Interface
This topic describes how to create a Virtual Local Area Network (VLAN) interface. If an NE in
a VLAN needs to communicate with an external NE, create VLAN interfaces on the NE to realize
the communication.
Issue 01 (2014-01-31) Huawei Proprietary and Confidential 196
Copyright © Huawei Technologies Co., Ltd.
ATN 910&910I&910B&950B Multi-Service Access
Equipment
Configuration Guide 3 Service Deployment (Single-Station Mode)
Prerequisites
l The features of related interface modules must be synchronized to the NMS.
l A VLAN must have been created for the NE.
l The NE must support VLAN interfaces.
Procedure
Step 1 Right-click an NE in the topology view and choose NE Explorer from the shortcut menu.
Step 2 Choose Interface Management > Interface Information from the service tree.
Step 3 On the Interface Information tab page, click the Create drop-down button and choose Create
Main Interface > Vlan Interface.
NOTE
After creation, you can also select the interface to be configured in the query result area and click
Configure to configure the created interface.
Step 4 In the Create Vlan Interface dialog box, set parameters as needed.
l Click the General tab. Then, set Interface No. and Description.
l Click the Physical Feature tab. Then, set Bandwidth.
l Click the IPv4 Address tab. Then, set parameters such as IPv4 Address.
Step 5 Optional: Click Apply. The interface is added.
Information about the new interface is displayed in the query result area.
You can add more interfaces by repeating the preceding steps.
Step 6 Click OK.
Close the dialog box.
----End
Creating an MP Interface
This topic describes how to create an MP interface. Multiple bound PPP links can be bound as
an MP interface to increase bandwidth. MP can be applied to PPP-capable interfaces such as
serial interfaces and low-speed POS interfaces. MP supports packet fragmentation. Fragmented
packets are sent to the same destination through multiple PPP links of an MP interface.
Prerequisites
l The features of related interface modules must be synchronized to the NMS.
l NEs must support MP interfaces.
Procedure
Step 1 Right-click an NE in the topology view and choose NE Explorer from the shortcut menu.
Step 2 Choose Interface Management > Interface Information from the service tree.
Step 3 On the Interface Information tab page, click the Create drop-down button and choose Create
Main Interface > MP Interface.
Issue 01 (2014-01-31) Huawei Proprietary and Confidential 197
Copyright © Huawei Technologies Co., Ltd.
ATN 910&910I&910B&950B Multi-Service Access
Equipment
Configuration Guide 3 Service Deployment (Single-Station Mode)
NOTE
After creation, you can also select the interface to be configured in the query result area and click
Configure to configure the created interface.
Step 4 In the Create MP Interface dialog box, set parameters as required.
l Click the General tab, and then set Interface No. and Description.
l Click the MP Feature tab and set related parameters.
l Click the Member Interface tab and set member interfaces.
l Click the IPv4 Address tab, and then set parameters such as the interface IPv4 address.
Step 5 Optional: Click Apply. The interface is added.
Information about the new interface is displayed in the query result area.
You can add more interfaces by repeating the preceding steps.
Step 6 Click OK.
Close the dialog box.
----End
Creating an ATM-Bundle Interface
This topic describes how to create an ATM-Bundle interface to facilitate user configuration and
management if a PWE3 service needs to be configured on subinterfaces of different interfaces.
Prerequisites
l The features of related interface modules must be synchronized to the NMS.
l PVCs must have been configured for the suninterfaces.
Procedure
Step 1 Right-click an NE in the topology view and choose NE Explorer from the shortcut menu.
Step 2 Choose Interface Management > Interface Information from the service tree.
Step 3 On the Interface Information tab page, click Create, and then select Create Main Interface
> Atm-Bundle Interface from the related drop-down list.
NOTE
After creation, you can also select the interface to be configured in the query result area and click
Configure to configure the created interface.
Step 4 In the Create Atm-Bundle Interface dialog box, set the related parameters as required.
l Click the General tab. Then, set Interface No. and Description.
l Click the Member Interface tab page to add member interfaces.
Step 5 Optional: Click Apply. The interface is added.
Information about the new interface is displayed in the query result area.
You can add more interfaces by repeating the preceding steps.
Issue 01 (2014-01-31) Huawei Proprietary and Confidential 198
Copyright © Huawei Technologies Co., Ltd.
ATN 910&910I&910B&950B Multi-Service Access
Equipment
Configuration Guide 3 Service Deployment (Single-Station Mode)
Step 6 Click OK.
Close the dialog box.
----End
Creating a VE Interface
This topic describes how to create a Virtual Ethernet (VE) interface. If Point-to-Point Protocol
over Ethernet (PPPoE) or Internet Protocol over Ethernet (IPoE) packets need to be transmitted
over an Asynchronous Transfer Mode (ATM) network, VE interfaces must be configured to
implement interworking between PPPoE and ATM or between IPoE and ATM. VE interfaces
can also be used to access a Layer 2 Virtual Private Network (L2VPN), Virtual Private LAN
Segment (VPLS), and Layer 3 Virtual Private Network (L3VPN), or to perform Layer 3 packet
forwarding.
Prerequisites
l The features of related interface modules must be synchronized to the NMS.
l The NE must support VE interfaces.
Procedure
Step 1 Right-click an NE in the topology view and choose NE Explorer from the shortcut menu.
Step 2 Choose Interface Management > Interface Information from the service tree.
Step 3 On the Interface Information tab page, click the Create drop-down button and choose Create
Main Interface > VE Interface.
NOTE
After creation, you can also select the interface to be configured in the query result area and click
Configure to configure the created interface.
Step 4 In the Create VE Interface dialog box, set the related parameters.
l Click the General tab. Then set Interface No. and Description.
l Click the IPv4 Address tab. Then, set parameters such as IPv4 Address.
Step 5 Optional: Click Apply. The interface is added.
Information about the new interface is displayed in the query result area.
You can add more interfaces by repeating the preceding steps.
Step 6 Click OK.
Close the dialog box.
----End
Creating a VE Subinterface
This topic describes how to create a VE subinterface. A VE interface supports multiple logical
subinterfaces. These logical subinterfaces use physical layer and link layer configuration
parameters of the VE interface, and have their own network layer configuration parameters.
Issue 01 (2014-01-31) Huawei Proprietary and Confidential 199
Copyright © Huawei Technologies Co., Ltd.
ATN 910&910I&910B&950B Multi-Service Access
Equipment
Configuration Guide 3 Service Deployment (Single-Station Mode)
Prerequisites
l The features of related interface modules must be synchronized to the NMS.
l The equipment must support VE interfaces and VE subinterfaces.
l The main interface must be configured with User Termination Mode.
Procedure
Step 1 Right-click an NE in the topology view and choose NE Explorer from the shortcut menu.
Step 2 Choose Interface Management > Interface Information from the service tree.
Step 3 On the Interface Information tab page, click Create, and then select Create Subinterface >
VE Subinterface from the related drop-down list.
NOTE
After creation, you can also select the subinterface to be configured in the query result area and click
Configure to configure the created subinterface.
Step 4 In the Create VE Subinterface dialog box, set the related parameters as required.
l Click the General tab. Then, set Subinterface No. and Description.
NOTE
To enable the performance measurement function on the subinterface, select Statistic, and choose
to set Statistic Interval Time as required.
l Click the Subinterface Feature tab. Then, set the encapsulate mode or termination mode
for the subinterface.
l Click the IPv4 Address tab. Then, set parameters such as the subinterface IPv4 address.
Step 5 Optional: Click Apply. The subinterface is added.
You can add more subinterfaces by repeating the preceding steps.
Information about the new subinterface is displayed in the query result area.
Step 6 Click OK.
Close the dialog box.
----End
Creating a Dsl-Group Interface
Dsl-Group is a link-layer logical interface. After configuring a Dsl-group interface, you can
separately bind it to a VE interface. Then a logical xDSL interface is available and link-layer
attributes can be configured for it, which must be consistent with those for the interconnected
DSLAM device.
Prerequisites
l The features of related interface modules must be synchronized to the NMS.
l The NE must support Dsl-Group interfaces.
Issue 01 (2014-01-31) Huawei Proprietary and Confidential 200
Copyright © Huawei Technologies Co., Ltd.
ATN 910&910I&910B&950B Multi-Service Access
Equipment
Configuration Guide 3 Service Deployment (Single-Station Mode)
Procedure
Step 1 Right-click an NE in the topology view and choose NE Explorer from the shortcut menu.
Step 2 Choose Interface Management > Interface Information from the service tree.
Step 3 On the Interface Information tab page, click the Create drop-down button and choose Create
Main Interface > DSLGroup Interface.
NOTE
After creation, you can also select the interface to be configured in the query result area and click
Configure to configure the created interface.
Step 4 In the Create DslGroup Interface dialog box, set the related parameters.
l Click the General tab. Then set Interface No. and Description.
l Click the Physical Feature tab. Then set Basic Information and IMA Group Feature.
l Click the Member Interface tab. Then set member interface.
l Click the Bound VE tab. Then set VE interface.
Step 5 Optional: Click Apply. The interface is added.
Information about the new interface is displayed in the query result area.
You can add more interfaces by repeating the preceding steps.
Step 6 Click OK.
Close the dialog box.
----End
Creating a Global-MP-Group Interface
Prerequisites
l The features of related interface modules must be synchronized to the NMS.
l NEs must support Global-MP-Group interfaces.
Procedure
Step 1 Right-click an NE in the topology view and choose NE Explorer from the shortcut menu.
Step 2 Choose Interface Management > Interface Information from the service tree.
Step 3 On the Interface Information tab page, click the Create drop-down button and choose Create
Main Interface > Global-MP Interface.
NOTE
After creation, you can also select the interface to be configured in the query result area and click
Configure to configure the created interface.
Step 4 In the Create Global-MP Interface dialog box, set parameters as required.
l Click the General tab, and then set Interface No. and Description.
l Click the MP Feature tab and set related parameters.
Issue 01 (2014-01-31) Huawei Proprietary and Confidential 201
Copyright © Huawei Technologies Co., Ltd.
ATN 910&910I&910B&950B Multi-Service Access
Equipment
Configuration Guide 3 Service Deployment (Single-Station Mode)
l Click the Member Interface tab and set member interfaces.
l Click the IPv4 Address tab, and then set parameters such as the interface IPv4 address.
Step 5 Optional: Click Apply. The interface is added.
Information about the new interface is displayed in the query result area.
You can add more interfaces by repeating the preceding steps.
Step 6 Click OK.
Close the dialog box.
----End
Creating a Cpos-Trunk Interface
Prerequisites
l The features of related interface modules must be synchronized to the NMS.
l NEs must support Cpos-Trunk interfaces.
Procedure
Step 1 Right-click an NE in the topology view and choose NE Explorer from the shortcut menu.
Step 2 Choose Interface Management > Interface Information from the service tree.
Step 3 On the Interface Information tab page, click the Create drop-down button and choose Create
Main Interface > Cpos-Trunk Interface.
NOTE
After creation, you can also select the interface to be configured in the query result area and click
Configure to configure the created interface.
Step 4 In the Create Cpos-Trunk Interface dialog box, set parameters as required.
l Click the General tab, and then set Interface No. and Description.
l Click the DS1 List tab and set related parameters.
l Click the Member Interface tab and set member interfaces.
Step 5 Optional: Click Apply. The interface is added.
Information about the new interface is displayed in the query result area.
You can add more interfaces by repeating the preceding steps.
Step 6 Click OK.
Close the dialog box.
----End
3.3.3 Configuring a Service Feature for an Interface
This topic describes how to configure a service feature (routing protocol, multicast protocol, or
QoS) for an interface. After you configure a service feature, the configurations of the feature are
Issue 01 (2014-01-31) Huawei Proprietary and Confidential 202
Copyright © Huawei Technologies Co., Ltd.
ATN 910&910I&910B&950B Multi-Service Access
Equipment
Configuration Guide 3 Service Deployment (Single-Station Mode)
clearly displayed. This enhances the relationship between the interface and the service feature
and improves the U2000 usability.
Configuring MPLS, IS-IS, or OSPF for an Interface
This topic describes how to configure Multiprotocol Label Switching (MPLS), Intermediate
System to Intermediate System Protocol (IS-IS), or Open Shortest Path First (OSPF) for an
interface.
Prerequisites
The features of related interface modules must be synchronized to the NMS.
Procedure
Step 1 Right-click an NE in the topology view and choose NE Explorer from the shortcut menu.
Step 2 Choose Interface Management > Interface Information from the service tree.
Step 3 Optional: Click Condition. In the Filter Criteria dialog box, set query conditions, and then
click OK.
NOTE
When querying all records, you can click Query without setting any filtering rule.
Step 4 Click Query.
Query results are displayed according to the set filtering rule.
Step 5 In the query result area, select the interface to be configured.
Step 6 Click the Protocol tab.
Step 7 On the Protocol tab page, click the Create drop-down button and choose MPLS, ISIS, or
OSPF.
In the dialog box that is displayed, set the related parameters.
Step 8 Click OK.
Information about the added protocol is displayed in the result area on the Protocol tab page.
----End
Configuring QoS for an Interface
This topic describes how to configure Quality of Service (QoS) for an interface.
Prerequisites
The features of related interface modules must be synchronized to the NMS.
Procedure
Step 1 Right-click an NE in the topology view and choose NE Explorer from the shortcut menu.
Issue 01 (2014-01-31) Huawei Proprietary and Confidential 203
Copyright © Huawei Technologies Co., Ltd.
ATN 910&910I&910B&950B Multi-Service Access
Equipment
Configuration Guide 3 Service Deployment (Single-Station Mode)
Step 2 Choose Interface Management > Interface Information from the service tree.
Step 3 Optional: Click Condition. In the Filter Criteria dialog box, set query conditions, and then
click OK.
NOTE
When querying all records, you can click Query without setting any filtering rule.
Step 4 Click Query.
Query results are displayed according to the set filtering rule.
Step 5 In the query result area, select the interface to be configured.
Step 6 Click the QoS tab.
1. On the Configure Bandwidth tab page, configure bandwidth restriction for a selected Eth-
Trunk interface and click Apply.
2. On the GTS tab page, set the related parameters. For details about how to set the parameters,
see Configuring the GTS for Interface QoS.
3. On the Applying Policy tab page, click Deploy. In the dialog box that is displayed, set the
related parameters. For details about how to set the parameters, see Deploying Applying
Policies for Interface QoS.
4. On the DiffServ Mode tab page, set the related parameters. For details about how to set
the parameters, see Configuring the DiffServ for Interface QoS.
5. On the Other tab page, set the related parameters and click Apply.
----End
Result
Information about the configured QoS is displayed in the result area on the related tab page.
Enabling ICMP on an Interface
This topic describes how to enable ICMP on an interface.
Prerequisites
The features of related interface modules must be synchronized to the NMS.
Procedure
Step 1 Right-click an NE in the topology view and choose NE Explorer from the shortcut menu.
Step 2 Choose Interface Management > Interface Information from the service tree.
Step 3 Optional: Click Condition. In the Filter Criteria dialog box, set query conditions, and then
click OK.
NOTE
When querying all records, you can click Query without setting any filtering rule.
Step 4 Click Query.
Issue 01 (2014-01-31) Huawei Proprietary and Confidential 204
Copyright © Huawei Technologies Co., Ltd.
ATN 910&910I&910B&950B Multi-Service Access
Equipment
Configuration Guide 3 Service Deployment (Single-Station Mode)
Query results are displayed according to the set filtering rule.
Step 5 In the query result area, select the interface to be configured.
Step 6 Click the ICMP tab.
Step 7 On the ICMP tab page, select ICMP Redirect Send Enable and ICMP Host Unreachable
Send Enable.
NOTE
Generally, ICMP redirection packets and ICMP host unreachable packets are sent properly. If network
traffic is heavy, NEs may send may ICMP packets, which increases network traffic. Especially, if a
malicious attack is launched, network congestion is increased. Therefore, it is recommended that the
preceding two check boxes be cleared to reduce network traffic and prevent malicious attacks.
Step 8 Click Apply.
----End
3.4 NE Channel Management
This topic describes the functions and basic concepts of NE channel management, and instructs
you to configure and maintain NE channel management.
3.4.1 Configuring the VTY Service
This topic describes how to set the maximum number of VTYs accessing the equipment locally
or remotely, and how to customize the rule of each VTY.
Prerequisites
Telnet or STelnet parameters must be set on the equipment and the equipment information must
be synchronized to the U2000.
Procedure
Step 1 Right-click an NE on the Main Topology and choose NE Explorer from the shortcut menu.
Step 2 Choose System Management > NE Channel Management > VTY Service from the service
tree.
Step 3 On the VTY Service tab page, set Max. Available VTYs with up and down arrows. Click
Apply.
Step 4 Select a VTY record in the VTY service view. Set VTY parameters.
Step 5 Click Apply.
----End
3.4.2 Configuring the Status of the FTP Server
This topic describes how to configure the NE as the FTP server, after the client logs in to the
router through FTP, the user can transfer files between the client and the server.
Issue 01 (2014-01-31) Huawei Proprietary and Confidential 205
Copyright © Huawei Technologies Co., Ltd.
ATN 910&910I&910B&950B Multi-Service Access
Equipment
Configuration Guide 3 Service Deployment (Single-Station Mode)
Prerequisites
Telnet or STelnet parameters must be set on the equipment and the equipment information must
be synchronized to the U2000.
Procedure
Step 1 Right-click an NE on the Main Topology and choose NE Explorer from the shortcut menu.
Step 2 Choose System Management > NE Channel Management > FTP Service from the service
tree.
Step 3 On the FTP Service tab page, determine whether to enable FTP Server, set FTP Server
Timeout and VRF Name. If FTP Server is disabled, you cannot set FTP Server Timeout.
NOTE
If the U2000 manages NEs in inband VPN networking mode, the VRF name must be specified.
Step 4 Click Apply.
NOTE
To synchronize the configurations on the equipment to the U2000, click Synchronize.
----End
3.4.3 Creating a Local User
This topic describes how to create a local user account that can access the equipment. The user
type is the protocol type used for accessing the equipment.
Prerequisites
The features of local user must be synchronized to the NMS.
Context
A maximum of 1000 local user accounts can be configured on each managed U2000.
Procedure
Step 1 Right-click an NE on the Main Topology and choose NE Explorer from the shortcut menu.
Step 2 Choose System Management > NE Channel Management > Local User from the service tree.
Step 3 On the Local User tab page, set Number of Password Retries.
Step 4 Right-click on the Local User tab page and choose Create from the shortcut menu.
Step 5 In the Create Local User dialog box, set the related parameters.
Step 6 Click OK or Apply.
----End
Issue 01 (2014-01-31) Huawei Proprietary and Confidential 206
Copyright © Huawei Technologies Co., Ltd.
ATN 910&910I&910B&950B Multi-Service Access
Equipment
Configuration Guide 3 Service Deployment (Single-Station Mode)
3.4.4 Configuring the Syslog Service
This topic describes how to configure the Syslog source interface, create the Syslog host, and
configure the advanced attributes of the Syslog service.
Configuring the Syslog Source Interface
This topic describes how to configure the service status of the Syslog source interface. After you
configure the IP address of the specified interface for the Syslog service, the log host can classify
logs according to the source IP address.
Prerequisites
l The selected equipment must support the log service function on the U2000.
l Telnet or STelnet parameters must be set on the equipment and the equipment information
must be synchronized to the U2000.
l The Syslog source interface and its IP address must be known.
Procedure
Step 1 Right-click an NE on the Main Topology and choose NE Explorer from the shortcut menu.
Step 2 Choose System Management > NE Channel Management > Syslog Service from the service
tree.
Step 3 On the Syslog Service tab page, click Synchronize.
Step 4 Click Enable or Disable to change the service status of the Syslog source interface.
NOTE
If the Syslog source of the host is in use, you cannot select the Syslog source interface from the drop-down
list box. The displayed status button is Disable. Click Disable to disable the log source. Then, you can
select the Syslog source interface from the drop-down list box. The status button that is displayed changes
to Enable.
Step 5 When the Syslog source is disabled, select the source interface for sending Syslog files from the
drop-down list box, and then click Enable.
----End
Creating the Log Host
This topic describes how to create the log host to send NE Syslog to the specified log host as
planned and facilitate user viewing.
Prerequisites
The IP address of the log host must be known.
Context
To view NE Syslog using the U2000, set Log Host IP Address to U2000 Server IP Address
to configure the U2000 server as the NE Syslog receiver.
Issue 01 (2014-01-31) Huawei Proprietary and Confidential 207
Copyright © Huawei Technologies Co., Ltd.
ATN 910&910I&910B&950B Multi-Service Access
Equipment
Configuration Guide 3 Service Deployment (Single-Station Mode)
NOTE
The system supports the configuration of a maximum of eight log hosts to realize backup among log hosts.
Procedure
Step 1 Right-click an NE on the Main Topology and choose NE Explorer from the shortcut menu.
Step 2 Choose System Management > NE Channel Management > Syslog Service from the service
tree.
Step 3 Right-click on the Syslog Service tab page and choose Create from the shortcut menu.
NOTE
If the U2000 manages NEs in inband VPN networking mode, the VRF name must be specified.
Step 4 In the Create Log Host dialog box, set the related parameters.
Step 5 Click OK.
If more than one log host is created, the Create Log Host progress bar is displayed. After all
the log hosts are created, click OK.
----End
Configuring the Advanced Attributes of the Syslog Service
This topic describes how to configure the advanced attributes of the Syslog service to prevent
NE Syslog from being discarded or overwritten during transmission due to network congestion
or other problems.
Procedure
Step 1 Right-click an NE on the Main Topology and choose NE Explorer from the shortcut menu.
Step 2 Choose System Management > NE Channel Management > Syslog Service from the service
tree.
Step 3 On the Syslog Service tab page, click Advanced.
Step 4 In the Advanced Configuration dialog box, set the parameters in the Log buffer and Log
File areas.
Step 5 Click OK.
----End
3.4.5 Configuring the Trap Service
This topic describes how to configure trap information, such as configuring the trap source
interface, creating the trap receiving host, configuring the module for sending traps, and setting
the advanced attributes of the trap service.
Issue 01 (2014-01-31) Huawei Proprietary and Confidential 208
Copyright © Huawei Technologies Co., Ltd.
ATN 910&910I&910B&950B Multi-Service Access
Equipment
Configuration Guide 3 Service Deployment (Single-Station Mode)
Configuring the Alarm Source Interface
This topic describes how to configure the trap source interface. In general, each host has a default
trap source interface and the related IP address for sending traps. To change the trap source
interface, you can set the related parameters when the trap source is disabled.
Prerequisites
The trap source interface and its IP address must be known.
Context
An SNMP trap, no matter which interface it comes from, carries a trap address, also called the
address of the trap source interface. When you want to trace a certain event through the trap
address, you can configure the trap source interface.
Procedure
Step 1 Right-click an NE on the Main Topology and choose NE Explorer from the shortcut menu.
Step 2 Choose System Management > NE Channel Management > Trap Service from the service
tree.
Step 3 On the Trap Service tab page, click Synchronize.
Step 4 Click Enable or Disable to change the service status of the trap source interface.
NOTE
If the trap source of the host is in use, you cannot select the trap source interface from the drop-down list
box. The status button that is displayed is Disable. Click Disable to disable the trap source. Then, you can
select the trap source interface from the drop-down list box. The status button that is displayed changes to
Enable.
Step 5 When the trap source is disabled, select the source interface for sending traps from the drop-
down list box, and then click Enable.
----End
Creating a Trap Receiving Host
This topic describes how to create a trap receiving host. The trap receiving host receives traps
sent from the equipment. By setting the parameters such as the destination address of traps, the
port number, and the SNMP authentication mode, you can create a trap receiving host.
Prerequisites
The IP address of the trap receiving host must be known.
Procedure
Step 1 Right-click an NE on the Main Topology and choose NE Explorer from the shortcut menu.
Step 2 Choose System Management > NE Channel Management > Trap Service from the service
tree.
Issue 01 (2014-01-31) Huawei Proprietary and Confidential 209
Copyright © Huawei Technologies Co., Ltd.
ATN 910&910I&910B&950B Multi-Service Access
Equipment
Configuration Guide 3 Service Deployment (Single-Station Mode)
Step 3 Right-click on the Trap Service tab page and choose Create from the shortcut menu.
Step 4 In the Create Receiving Host dialog box, set the related parameters.
NOTE
If the U2000 manages NEs in inband VPN networking mode, the VRF name must be specified.
Step 5 Click OK.
NOTE
If more than one receiving host is created, the Create Receiving Host progress bar is displayed. After the
receiving hosts are created, click OK.
----End
Configuring the Module for Sending Traps
This topic describes how to configure the module for sending traps to the U2000.
Prerequisites
l The selected equipment must support the configuration of the trap service on the U2000.
l Telnet or STelnet parameters must be set on the equipment, and configurations on the
equipment must be synchronized to the U2000.
Procedure
Step 1 Right-click an NE on the Main Topology and choose NE Explorer from the shortcut menu.
Step 2 Choose System Management > NE Channel Management > Trap Service from the service
tree.
Step 3 On the Trap Service tab page, click Send.
Step 4 In the Configure Sending Module dialog box, do as follows:
l Select the Global Configuration option button. Then, you can configure alarm control on
all modules of the equipment, including Enable Function of All Non-excessive Alarms,
Disable Function of All Non-excessive Alarms, Disable Function of All Excessive
Alarms, and Disable All Alarms.
l Select the Feature Configuration option button. Then, you can configure alarm control on
certain feature modules of the equipment. To configure alarm control, you need to select a
module node and then select the corresponding option button on the right. If you need to
enable a certain excessive alarm, expand the feature module of the alarm and select the check
box corresponding to this module.
Issue 01 (2014-01-31) Huawei Proprietary and Confidential 210
Copyright © Huawei Technologies Co., Ltd.
ATN 910&910I&910B&950B Multi-Service Access
Equipment
Configuration Guide 3 Service Deployment (Single-Station Mode)
Step 5 Click OK.
----End
Configuring the Advanced Attributes of the Trap Service
This topic describes how to configure the advanced attributes, such as the trap buffer, queue
size, and trap life of the trap service.
Prerequisites
l The selected equipment must support the configuration of the trap service on the U2000.
l Telnet or STelnet parameters must be set on the equipment, and configurations on the
equipment must be synchronized to the U2000.
Issue 01 (2014-01-31) Huawei Proprietary and Confidential 211
Copyright © Huawei Technologies Co., Ltd.
ATN 910&910I&910B&950B Multi-Service Access
Equipment
Configuration Guide 3 Service Deployment (Single-Station Mode)
Procedure
Step 1 Right-click an NE on the Main Topology and choose NE Explorer from the shortcut menu.
Step 2 Choose System Management > NE Channel Management > Trap Service from the service
tree.
Step 3 On the Trap Service tab page, click Advanced.
Step 4 In the Advanced Configuration dialog box, set the related parameters.
Step 5 Click OK.
----End
3.4.6 Configuring the SSH Service
SSH is a security protocol between the application layer and the transport layer. Through SSH
service configuration, the transmitted data can be encrypted to ensure the security of data
transmission.
Setting Global SSH Parameters
This topic describes how to configure global SSH information, such as the port number,
compatibility with SSH1.x, whether to start the services related to SSH, and authentication
information.
Procedure
Step 1 Right-click an NE on the Main Topology and choose NE Explorer from the shortcut menu.
Step 2 Choose System Management > NE Channel Management > SSH Service > SSH Global
Configuration from the service tree.
NOTE
If no global SSH data is available, click Synchronize. In the Confirm dialog box, click Yes.
Step 3 Set the parameters on the SSH Global Configuration tab page.
Issue 01 (2014-01-31) Huawei Proprietary and Confidential 212
Copyright © Huawei Technologies Co., Ltd.
ATN 910&910I&910B&950B Multi-Service Access
Equipment
Configuration Guide 3 Service Deployment (Single-Station Mode)
Step 4 Click Apply.
NOTE
Before the configuration, you can click Synchronize to synchronize the SSH global parameter settings on
the equipment to the U2000 if you need to view them.
----End
Synchronizing the SSH Session Status
The topic describes how to synchronize the latest SSH session status on the equipment to the
U2000.
Procedure
Step 1 Right-click an NE on the Main Topology and choose NE Explorer from the shortcut menu.
Step 2 Choose System Management > NE Channel Management > SSH Service > SSH Session
Status from the service tree.
Step 3 Right-click on the SSH Session Status tab page and choose Synchronize from the shortcut
menu.
----End
Creating an SSH User
This topic describes how to create an SSH user for accessing the equipment and configure the
authentication type and rights of the user.
Prerequisites
l The selected equipment must support the configuration of the SSH service on the U2000.
Issue 01 (2014-01-31) Huawei Proprietary and Confidential 213
Copyright © Huawei Technologies Co., Ltd.
ATN 910&910I&910B&950B Multi-Service Access
Equipment
Configuration Guide 3 Service Deployment (Single-Station Mode)
l SNMP parameters on the U2000 must be consistent with those on the equipment.
Context
When the authentication types of the SSH user include password authentication, you need to
create a local SSH user with exactly the same name in the local user service and set a password
for the user.
Procedure
Step 1 Right-click an NE on the Main Topology and choose NE Explorer from the shortcut menu.
Step 2 Choose System Management > NE Channel Management > SSH Service > SSH User from
the service tree.
Step 3 On the SSH tab page, click Create.
Step 4 Set the parameters in the Create SSH User dialog box.
Step 5 Click OK or Apply.
----End
3.5 ACL Management
This topic describes the functions provided by the ACL management module, the methods of
configuring these functions, and the example for configuring an ACL service.
3.5.1 Process of Configuring an ACL Service
This topic describes the process of configuring an ACL service.
Figure 3-1 shows the process of configuring an ACL service.
Issue 01 (2014-01-31) Huawei Proprietary and Confidential 214
Copyright © Huawei Technologies Co., Ltd.
ATN 910&910I&910B&950B Multi-Service Access
Equipment
Configuration Guide 3 Service Deployment (Single-Station Mode)
Figure 3-1 Flowchart of configuring an ACL service
Required
Optional Start
Configure a time range
Configure an ACL group
Configure an ACL rule
End
3.5.2 Configuring a Time Range
This topic describes how to configure the time range. You need to configure a time range for an
ACL rule before enabling the ACL rule to take effect in the set time range.
The following are the application examples of the ACL rules configured with specified time
ranges:
l A specified website can be accessed only during the working hours (from 8:00 to 18:00)
from Monday to Friday.
l User activities are logged for the users who access a specified website during non-working
hours (from 18:00 to 8:00 on the next day).
Creating a Time Range
This topic describes how to create a time range.
Prerequisites
Telnet or STelnet parameters must be set on the U2000 for accessing equipment and equipment
configurations must be synchronized to the U2000.
Context
l When creating a time range, you must configure at least one periodic or absolute time range.
Creating null time ranges is not allowed.
l You can configure multiple periodic or absolute time ranges for a time range.
Issue 01 (2014-01-31) Huawei Proprietary and Confidential 215
Copyright © Huawei Technologies Co., Ltd.
ATN 910&910I&910B&950B Multi-Service Access
Equipment
Configuration Guide 3 Service Deployment (Single-Station Mode)
Procedure
Step 1 Right-click the NE in the Main Topology and choose NE Explorer from the shortcut menu.
Step 2 Choose ACL Management > Time Range from the service tree.
Step 3 On the Time Range tab page, click Create.
NOTE
You can also right-click in the query result area and choose Create from the shortcut menu.
Step 4 In the Create Time Range dialog box, set Time Range Name.
Step 5 Right-click in the Absolute Time Range area and choose Create from the shortcut menu.
Step 6 In the Create Absolute Time Range dialog box, set the related parameters and click OK.
Step 7 Right-click in the Periodic Time Range area and choose Create from the shortcut menu.
Step 8 In the Create Periodic Time Range dialog box, set the related parameters and click OK.
Step 9 Click OK or Apply.
----End
Creating an Absolute Time Range
This topic describes how to create an absolute time range in a specified time range.
Issue 01 (2014-01-31) Huawei Proprietary and Confidential 216
Copyright © Huawei Technologies Co., Ltd.
ATN 910&910I&910B&950B Multi-Service Access
Equipment
Configuration Guide 3 Service Deployment (Single-Station Mode)
Prerequisites
Telnet or STelnet parameters must be set on the U2000 for accessing equipment and equipment
configurations must be synchronized to the U2000.
Context
l You can enable a time range to take effect during the specific period by creating an absolute
time range in the time range.
l You can create an absolute time range when creating a time range. For details, see Creating
a Time Range.
l The absolute time ranges in a time range must be different.
Procedure
Step 1 Right-click the NE in the Main Topology and choose NE Explorer from the shortcut menu.
Step 2 Choose ACL Management > Time Range from the service tree.
Step 3 On the Time Range tab page, click Query.
Step 4 In the query result area, select a time range record.
Step 5 On the Detail Information tab page, right-click in the Absolute Time Range area and choose
Create from the shortcut menu.
Step 6 In the Create Absolute Time Range dialog box, set the related parameters and click OK.
Step 7 Click Apply.
----End
Creating a Periodic Time Range
This topic describes how to create a periodic time range in a specified time range.
Prerequisites
Telnet or STelnet parameters must be set on the U2000 for accessing equipment and equipment
configurations must be synchronized to the U2000.
Context
l You can enable a time range to take effect at a specific time by creating a periodic time
range in the time range.
l You can create a periodic time range when creating a time range. For details, see Creating
a Time Range.
l The periodic time ranges in a time range must be different.
Procedure
Step 1 Right-click the NE in the Main Topology and choose NE Explorer from the shortcut menu.
Issue 01 (2014-01-31) Huawei Proprietary and Confidential 217
Copyright © Huawei Technologies Co., Ltd.
ATN 910&910I&910B&950B Multi-Service Access
Equipment
Configuration Guide 3 Service Deployment (Single-Station Mode)
Step 2 Choose ACL Management > Time Range from the service tree.
Step 3 On the Time Range tab page, click Query.
Step 4 In the query result area, select a time range record.
Step 5 On the Detail Information tab page, right-click in the Periodic Time Range area and choose
Create from the shortcut menu.
Step 6 In the Create Periodic Time Range dialog box, set the related parameters and click OK.
Step 7 Click Apply.
----End
3.5.3 Creating an ACL Group
This topic describes how to create an ACL group. The ACL group is used to define the types,
matching order, and step length of ACL rules. Before configuring an ACL rule, you need to
create an ACL group. An ACL group can contain one or multiple ACL rules.
Prerequisites
Telnet or STelnet parameters must be set on the U2000 for accessing equipment and equipment
configurations must be synchronized to the U2000.
Procedure
Step 1 Right-click the NE in the Main Topology and choose NE Explorer from the shortcut menu.
Step 2 Choose ACL Management > ACL Group from the service tree.
Step 3 On the ACL Group tab page, click Create.
NOTE
You can also right-click in the query result area and choose Create from the shortcut menu.
Step 4 In the Create ACL Group dialog box, set the related parameters.
Step 5 Click OK or Apply.
----End
3.5.4 Configuring ACL Rules
This topic describes ACL rules, including basic rules, advanced rules, interface rules, Ethernet
frame rules, Layer 2 rules, and simple rules..
Issue 01 (2014-01-31) Huawei Proprietary and Confidential 218
Copyright © Huawei Technologies Co., Ltd.
ATN 910&910I&910B&950B Multi-Service Access
Equipment
Configuration Guide 3 Service Deployment (Single-Station Mode)
An ACL consists of a series of rules. ACL rules have the following features:
l Only source IP addresses can be used as the elements for defining basic ACL rules.
l Advanced ACL rules can be defined by elements including the source IP address and
destination IP address of packets, the protocol type on the IP bearer network, and protocol
features. Advanced ACL rules are more accurate, diversified, and flexible than basic ACL
rules.
l Different from other ACL rules, interface ACL rules are defined according to the interfaces
that receive packets.
l Simple ACL rules can be defined according to information such as the source IP address,
destination IP address, user group, protocol type on the IP bearer network, and protocol
feature. With simple ACL rules, you can define authority group rules for a user to access
the network or communicate with other users.
l Layer 2 ACL rules are applied to the second layer. You can use the Layer 2 ACL rules
when configuring the features including QoS, NAT, policy-based routing, and packet
filtering.
l Ethernet frame ACL rules are defined according to the MAC address and protocol type.
Creating a Basic Rule
This topic describes how to create a basic rule.
Prerequisites
l Telnet or STelnet parameters must be set on the U2000 for accessing equipment and
equipment configurations must be synchronized to the U2000.
l A basic ACL group must be configured and ACL group configurations on equipment must
be synchronized to the U2000.
l If a time range is configured, the time range must be synchronized.
Procedure
Step 1 Right-click the NE in the Main Topology and choose NE Explorer from the shortcut menu.
Step 2 Choose ACL Management > ACL Rules > Basic Rule from the service tree.
Step 3 On the Basic Rule tab page, click Create.
NOTE
You can also right-click in the query result area and choose Create from the shortcut menu.
Step 4 In the Create Basic Rule dialog box, set the related parameters.
Issue 01 (2014-01-31) Huawei Proprietary and Confidential 219
Copyright © Huawei Technologies Co., Ltd.
ATN 910&910I&910B&950B Multi-Service Access
Equipment
Configuration Guide 3 Service Deployment (Single-Station Mode)
Step 5 Click OK or Apply.
----End
Creating an Interface Rule
This topic describes how to create an interface rule.
Prerequisites
l Telnet or STelnet parameters must be set on the U2000 for accessing equipment and
equipment configurations must be synchronized to the U2000.
l An interface ACL group must be configured and ACL group configurations on equipment
must be synchronized to the U2000.
l Interface information on equipment must be synchronized to the U2000.
l If a time range is configured, the time range must be synchronized.
Procedure
Step 1 Right-click the NE in the Main Topology and choose NE Explorer from the shortcut menu.
Step 2 Choose ACL Management > ACL Rules > Interface Rule from the service tree.
Step 3 On the Interface Rule tab page, click Create.
NOTE
You can also right-click in the query result area and choose Create from the shortcut menu.
Step 4 In the Create Interface Rule dialog box, set the related parameters.
Issue 01 (2014-01-31) Huawei Proprietary and Confidential 220
Copyright © Huawei Technologies Co., Ltd.
ATN 910&910I&910B&950B Multi-Service Access
Equipment
Configuration Guide 3 Service Deployment (Single-Station Mode)
Step 5 Click OK or Apply.
----End
Creating an Advanced Rule
This topic describes how to create an advanced rule.
Prerequisites
l Telnet or STelnet parameters must be set on the U2000 for accessing equipment and
equipment configurations must be synchronized to the U2000.
l An advanced ACL group must be configured and ACL group configurations on equipment
must be synchronized to the U2000.
l If a time range is configured, the time range must be synchronized.
Procedure
Step 1 Right-click the NE in the Main Topology and choose NE Explorer from the shortcut menu.
Step 2 Choose ACL Management > ACL Rules > Advanced Rule from the service tree.
Step 3 On the Advanced Rule tab page, click Create.
NOTE
You can also right-click in the query result area and choose Create from the shortcut menu.
Step 4 In the Create Advanced Rule dialog box, set the related parameters.
Issue 01 (2014-01-31) Huawei Proprietary and Confidential 221
Copyright © Huawei Technologies Co., Ltd.
ATN 910&910I&910B&950B Multi-Service Access
Equipment
Configuration Guide 3 Service Deployment (Single-Station Mode)
Step 5 Click OK or Apply.
----End
3.6 Ethernet Feature Management
This topic describes the basic concepts and configuration procedures of the functions related to
the Ethernet feature.
3.6.1 VLAN Management
The Virtual Local Area Network (VLAN) is used to logically divide users regardless of their
physical locations. The VLAN isolates the broadcast domain in a local area network (LAN)
through the VLAN group. It is similar to the traditional LAN in functions and operations.
The advantage of the VLAN is that the broadcast and unicast packets within the VLAN are not
forwarded to other VLANs. Thus, you can control the network traffic, save the investment in
equipment, simplify the network management, and improve the network security.
Creating a VLAN
This topic describes how to create a VLAN on an NE.
Prerequisites
l The equipment must support the configuration of VLANs.
l The configurations of global VLAN management must be synchronized to the NMS.
Issue 01 (2014-01-31) Huawei Proprietary and Confidential 222
Copyright © Huawei Technologies Co., Ltd.
ATN 910&910I&910B&950B Multi-Service Access
Equipment
Configuration Guide 3 Service Deployment (Single-Station Mode)
Procedure
Step 1 Right-click the NE in the Main Topology and choose NE Explorer from the shortcut menu.
Step 2 Choose Ethernet Feature Management > VLAN Management > Global VLAN
Management from the service tree.
Step 3 On the Global VLAN Management tab page, click Create.
NOTE
You can also right-click in the query result area and choose Create from the shortcut menu.
Step 4 In the Create VLAN dialog box, set the related parameters.
Step 5 Click OK or Apply.
----End
Adding a VLAN Member Port
This topic describes how to add a VLAN member port.
Prerequisites
l The equipment must support the configuration of VLANs.
l The configurations of global VLAN management must be synchronized to the NMS.
Context
l One or more member ports can be added to a VLAN.
l Member ports cannot be added to the following VLANs:
– The type of the VLAN is Super.
– The attribute of the VLAN is B-VLAN. In this case, the NE must support the
Attribute entry.
Procedure
Step 1 Right-click the NE in the Main Topology and choose NE Explorer from the shortcut menu.
Step 2 Choose Ethernet Feature Management > VLAN Management > Global VLAN
Management from the service tree.
Step 3 On the Global VLAN Management tab page, set the filter criteria and click Query.
Step 4 In the query result area, select a equipment record.
Step 5 On the VLAN Member Port tab page, click Add.
Step 6 In the Add Member Port dialog box, set the relate parameters.
Issue 01 (2014-01-31) Huawei Proprietary and Confidential 223
Copyright © Huawei Technologies Co., Ltd.
ATN 910&910I&910B&950B Multi-Service Access
Equipment
Configuration Guide 3 Service Deployment (Single-Station Mode)
l Click the button. The selected member port is added to the Selected Port
list.
l Click the button. All the selected member ports are added to the Selected
Port list.
l Click the button. The selected member port is added to the Selected Port
list.
l Click the button. All the selected member ports are added to the Selected
Port list.
Step 7 Click OK or Apply.
----End
Configuring a VLAN Interface
This topic describes how to create a VLAN interface, that is, a logical interface based on a VLAN.
The VLAN interface resides at the network layer. You can assign an IP address to the VLAN
interface and configure its management status. Services can be transmitted in different VLANs
through the VLAN interface.
Issue 01 (2014-01-31) Huawei Proprietary and Confidential 224
Copyright © Huawei Technologies Co., Ltd.
ATN 910&910I&910B&950B Multi-Service Access
Equipment
Configuration Guide 3 Service Deployment (Single-Station Mode)
Prerequisites
l The equipment must support the configuration of VLANs.
l The configurations of global VLAN management must be synchronized to the NMS.
Context
l One VLAN corresponds to one VLAN interface.
l The IP addresses of different VLAN interfaces should be in different network segments.
l The VLAN interface cannot be configured on the following VLANs:
– The type of the VLAN is Sub.
– The attribute of the VLAN is B-VLAN. In this case, the NE must support the
Attribute entry.
Procedure
Step 1 Right-click the NE in the Main Topology and choose NE Explorer from the shortcut menu.
Step 2 Choose Ethernet Feature Management > VLAN Management > Global VLAN
Management from the service tree.
Step 3 On the Global VLAN Management tab page, set the filter criteria and click Query.
Step 4 In the query result area, select a equipment record.
Step 5 On the VLAN Interface tab page, choose whether to configure a VLAN interface.
l If you click the Not Configure VLAN Interface option button, the configured VLAN
interface information is deleted after you click Apply.
l If you click the Configure VLAN Interface option button, set the related parameters.
Step 6 Click Apply.
----End
3.6.2 MAC Address Forwarding Management
This topic describes how to configure MAC address forwarding.
Issue 01 (2014-01-31) Huawei Proprietary and Confidential 225
Copyright © Huawei Technologies Co., Ltd.
ATN 910&910I&910B&950B Multi-Service Access
Equipment
Configuration Guide 3 Service Deployment (Single-Station Mode)
Creating a Static MAC Address Forwarding Entry
This topic describes how to add one or more entries (static or black hole) to the MAC address
forwarding table on an interface.
Prerequisites
The configurations of MAC address forwarding management must be synchronized to the
U2000.
Context
You can bind only a unicast MAC address to an interface. You cannot bind a multicast MAC
address or a special MAC address to an interface. The special MAC address is reserved for other
usages, for example, the MAC address of a special packet.
Procedure
Step 1 Right-click the NE in the Main Topology and choose NE Explorer from the shortcut menu.
Step 2 Choose Ethernet Feature Management > MAC Address Forwarding Management > Static
MAC Address Forwarding Table from the service tree.
Step 3 On the Static MAC Address Forwarding Table tab page, click Create.
NOTE
You can also right-click in the query result area and choose Create from the shortcut menu.
Step 4 In the Create Static MAC Address Forwarding Entry dialog box, set the related parameters.
Step 5 Click OK or Apply.
----End
Issue 01 (2014-01-31) Huawei Proprietary and Confidential 226
Copyright © Huawei Technologies Co., Ltd.
ATN 910&910I&910B&950B Multi-Service Access
Equipment
Configuration Guide 3 Service Deployment (Single-Station Mode)
Creating a MAC Address Learning Restriction Rule
This topic describes one types of MAC address learning restriction rules, that is, MAC address
learning restriction rules for VLANs.
Prerequisites
The configurations of MAC address learning restriction rules must be synchronized to the
U2000.
Context
l The supported MAC address learning restriction rules vary according to the equipment
being used.
l Three types of Layer 2 interfaces, that is, FE, GE, and Eth-Trunk interfaces, support MAC
address learning restriction rules. Other physical interfaces, logical interfaces, or sub-
interfaces do not support MAC address learning restriction rules.
Procedure
Step 1 Right-click the NE in the Main Topology and choose NE Explorer from the shortcut menu.
Step 2 Choose Ethernet Feature Management > MAC Address Forwarding Management > MAC
Address Learning Restriction from the service tree.
Step 3 On the MAC Address Learning Restriction tab page, select the type of a learning address
restriction rule from the Function drop-down list.
NOTE
The displayed tab varies according to the selected type of the MAC address learning restriction rule.
Step 4 Click Create, or right-click in the query result area and choose Create from the shortcut menu.
Step 5 In the Create MAC Address Learning Restriction dialog box, set the related parameters.
l MAC address learning restriction rule for a VLAN
Step 6 Click OK or Apply.
----End
Setting the MAC Address Aging Time of an NE
This topic describes how to set the aging time of dynamic entries in the MAC address forwarding
table of an NE through the U2000.
Issue 01 (2014-01-31) Huawei Proprietary and Confidential 227
Copyright © Huawei Technologies Co., Ltd.
ATN 910&910I&910B&950B Multi-Service Access
Equipment
Configuration Guide 3 Service Deployment (Single-Station Mode)
Context
l The aging time is applicable to only dynamic entries in the MAC address forwarding table
because non-dynamic entries do not age.
l If the aging time is set to 0, no entry of the MAC address forwarding table ages.
Procedure
Step 1 Right-click the NE in the Main Topology and choose NE Explorer from the shortcut menu.
Step 2 Choose Ethernet Feature Management > MAC Address Forwarding Management > MAC
Address Aging Time from the service tree.
Step 3 On the MAC Address Aging Time tab page, click Synchronize.
You can check whether the MAC address aging time of the NE meets the requirements.
Step 4 In the MAC Address Aging Time text box, enter the aging time.
NOTE
The range of aging time varies according to NE types.
Step 5 Click Apply.
----End
Viewing MAC Address Table Information
This topic describes how to view MAC address table information, such as MAC address usage
table, MAC address summary table, and MAC address dynamic table.
Procedure
Step 1 Right-click the NE in the Main Topology and choose NE Explorer from the shortcut menu.
Step 2 Choose Ethernet Feature Management > MAC Address Forwarding Table > MAC
Address Table Information from the service tree.
Step 3 Select the information to be queried from the MAC Address Table Type drop-down list.
Step 4 Optional: In the Condition area, set filter criteria.
If MAC Address Table Type is set to MAC address dynamic table, more filter criteria can
be set.
Step 5 Click Display. The required information is displayed in the Result area.
Issue 01 (2014-01-31) Huawei Proprietary and Confidential 228
Copyright © Huawei Technologies Co., Ltd.
ATN 910&910I&910B&950B Multi-Service Access
Equipment
Configuration Guide 3 Service Deployment (Single-Station Mode)
NOTE
The displayed information can be saved, copied, or searched as needed.
: saves the information displayed in the Result area to a local disk as a TXT file.
: copies the information selected from the Result area to the clipboard.
: searches for the required information by keyword in the information displayed in the Result area.
Step 6 Click More to view more information.
----End
3.7 Ethernet OAM Management
This topic describes the concepts and service configuration related to Ethernet Operation,
Administration, and Maintenance (OAM). OAM is a mechanism used to simplify network
operations, test network performance, and reduce network operation costs. Ethernet service
OAM that is based on Ethernet service traffic provides functions such as automatic check, fault
locating, and performance test for Ethernet links.
3.7.1 Processes of Configuring Ethernet OAM
This topic describes the process of configuring Ethernet Operation, Administration, and
Maintenance (OAM).
Figure 3-2 shows the process of configuring 802.1ag.
Issue 01 (2014-01-31) Huawei Proprietary and Confidential 229
Copyright © Huawei Technologies Co., Ltd.
ATN 910&910I&910B&950B Multi-Service Access
Equipment
Configuration Guide 3 Service Deployment (Single-Station Mode)
Figure 3-2 Flowchart of configuring 802.1ag
Start
Ethernet OAM global configuration
No
Is CFM enabled?
Yes
Create an MD
Create an MA
Create a local MEP
Create a remote MEP
Is the No
interface MIP policy
modified?
Yes
Configure the interface MIP creation
policy
No Do the local
MEP and remote MEP
or MIP exist?
Yes
Create a OAM measure task
Create a test diagnosis task based on
the 802.1 ag standard Mandatory
Optional
End
Figure 3-3 shows the process of configuring 802.3ah.
Issue 01 (2014-01-31) Huawei Proprietary and Confidential 230
Copyright © Huawei Technologies Co., Ltd.
ATN 910&910I&910B&950B Multi-Service Access
Equipment
Configuration Guide 3 Service Deployment (Single-Station Mode)
Figure 3-3 Flowchart of configuring 802.3ah
Start
Ethernet OAM global configuration
No
Is EFM enabled?
Yes
Set port EFM parameters
Synchronize the EFP protocol status
of the port
Is the status No
of the OAM session
Detected?
Yes
Set loopback test parameters
Run a loopback test
View the loopback test result
End
3.7.2 Configuring Ethernet OAM Globally
This topic describes how to configure Ethernet Operation, Administration, and Maintenance
(OAM) globally for an NE.
Context
OAM functions are unavailable if the following functions are disabled:
l Connectivity Fault Management (CFM)
l Ethernet in the First Mile (EFM)
Issue 01 (2014-01-31) Huawei Proprietary and Confidential 231
Copyright © Huawei Technologies Co., Ltd.
ATN 910&910I&910B&950B Multi-Service Access
Equipment
Configuration Guide 3 Service Deployment (Single-Station Mode)
Procedure
Step 1 Right-click an NE on the Main Topology and choose NE Explorer from the shortcut menu.
Step 2 In the service tree, expand Reliablity > OAM Management > Ethernet OAM
Management, and then click Ethernet OAM Global Configuration.
Step 3 Configure Ethernet OAM globally.
NOTE
If data synchronization is not performed for the NE, perform data synchronization first.
Step 4 Click Apply.
----End
3.7.3 Configuring 802.1ag OAM
This topic describes how to configure 802.1ag Operation, Administration, and Maintenance
(OAM). 802.1ag is one solution of ethernet OAM fault management. This protocol implements
the end-to-end connectivity check, fault notification, fault verification, and fault location on a
network.
Creating an MD
This topic describes how to create a Maintenance Domain (MD). An MD is a network or a part
of a network is a network or a part of a network for which Connectivity Fault Management
(CFM) is performed. Different MDs can be set to restrict the areas that packets in different
Operation, Administration, and Maintenance (OAM) areas can arrive or transverse.
Issue 01 (2014-01-31) Huawei Proprietary and Confidential 232
Copyright © Huawei Technologies Co., Ltd.
ATN 910&910I&910B&950B Multi-Service Access
Equipment
Configuration Guide 3 Service Deployment (Single-Station Mode)
Prerequisites
CFM must be enabled on the Ethernet OAM Global Configuration tab page.
Context
A maximum of 16 MDs can be configured for an NE.
Procedure
Step 1 Right-click an NE on the Main Topology and choose NE Explorer from the shortcut menu.
Step 2 In the service tree, expand Reliablity > OAM Management > Ethernet OAM Management
> Ethernet Service OAM, and then click MD Management.
Step 3 On the MD Management tab page, Click Create, or right-click in the query result area and
select Create on the shortcut menu.
Step 4 In the Create MD dialog box, set MD parameters.
The methods of creating an MD are as follows:
l Method 1:
Click Select and select the MD information created for another NE.
NOTE
l Some parameters may fail to be copied to the destination NE because of NE version differences.
l The MD information copied from another NE can be modified as needed.
l Method 2:
Select the Create Default MD check box and set the related parameters.
Issue 01 (2014-01-31) Huawei Proprietary and Confidential 233
Copyright © Huawei Technologies Co., Ltd.
ATN 910&910I&910B&950B Multi-Service Access
Equipment
Configuration Guide 3 Service Deployment (Single-Station Mode)
NOTE
This check box is available only when CFM Version is set to Standard on the Ethernet OAM
Global Configuration tab page.
l Method 3:
Set MD Name and other parameters.
Step 5 Click OK or Apply.
The MD parameter settings are deployed to the NE.
----End
Creating an MA
This topic describes how to create a Maintenance Association (MA). An MA is a part of a
Maintenance Domain (MD). An MD can be divided into one or more MAs. Ethernet
Connectivity Fault Management (CFM) performs connectivity fault detection for each MA.
Prerequisites
l CFM must be enabled on the Ethernet OAM Global Configuration tab page.
l An MD must exist.
Context
A maximum of 512 MAs can be configured for an NE.
Procedure
Step 1 Right-click an NE on the Main Topology and choose NE Explorer from the shortcut menu.
Step 2 In the service tree, expand Reliablity > OAM Management > Ethernet OAM Management
> Ethernet Service OAM, and then click MA Management.
Step 3 On the MA Management tab page, Click Create, or right-click in the query result area and
select Create on the shortcut menu.
Step 4 In the Create MA dialog box, set general MA parameters.
Issue 01 (2014-01-31) Huawei Proprietary and Confidential 234
Copyright © Huawei Technologies Co., Ltd.
ATN 910&910I&910B&950B Multi-Service Access
Equipment
Configuration Guide 3 Service Deployment (Single-Station Mode)
To copy the MA information created for another NE, perform the following operations:
Click Select and select the MA information created for another NE.
NOTE
l Some parameters may fail to be copied to the destination NE because of NE version differences.
l The MA information copied from another NE can be modified as needed.
Step 5 Optional: On the Parameter of Alarm tab page, set Operation, Administration, and
Maintenance (OAM) alarm parameters.
Step 6 Optional: On the Parameter of Alarm tab page, set Alarm indicate function.
Issue 01 (2014-01-31) Huawei Proprietary and Confidential 235
Copyright © Huawei Technologies Co., Ltd.
ATN 910&910I&910B&950B Multi-Service Access
Equipment
Configuration Guide 3 Service Deployment (Single-Station Mode)
Step 7 Optional: Set AIS Interface.
Issue 01 (2014-01-31) Huawei Proprietary and Confidential 236
Copyright © Huawei Technologies Co., Ltd.
ATN 910&910I&910B&950B Multi-Service Access
Equipment
Configuration Guide 3 Service Deployment (Single-Station Mode)
1. Click AIS Interface.
2. Click Select.
3. In the Select Interface dialog box, select one or more interfaces for which alarms need to
be monitored.
NOTE
The alarm status of only physical interfaces and Eth-Trunk interfaces can be monitored.
4. Click OK.
Step 8 Click OK or Apply.
The MA parameter settings are deployed to the NE.
----End
Creating a Local MEP
This topic describes how to create a local Maintenance Association End Point (MEP). A MEP
is an edge node in a Maintenance Association (MA). If one MEP on an NE is called local MEP,
the MEPs on other NEs in the same MA are called remote MEPs.
Issue 01 (2014-01-31) Huawei Proprietary and Confidential 237
Copyright © Huawei Technologies Co., Ltd.
ATN 910&910I&910B&950B Multi-Service Access
Equipment
Configuration Guide 3 Service Deployment (Single-Station Mode)
Prerequisites
l Connectivity Fault Management (CFM) must be enabled on the Ethernet OAM Global
Configuration tab page.
l An MA must exist.
Context
l A local MEP can be created on a Gigabit Ethernet (GE) interface, a common Fast Ethernet
(FE) interface, or a trunk interface.
l A maximum of 512 local MEPs can be configured for an NE.
l If an MA is not associated with any service, the local MEP direction in the MA cannot be
set to Inward.
l The level of a Maintenance Association Intermediate Point (MIP) on an interface cannot
be lower than the level of any MEP on the interface. The creation of a MEP affects the MIP
level.
Procedure
Step 1 Right-click an NE on the Main Topology and choose NE Explorer from the shortcut menu.
Step 2 In the service tree, expand Reliablity > OAM Management > Ethernet OAM Management
> Ethernet Service OAM, and then click Local MEP Management.
Step 3 On the Local MEP Management tab page, Click Create, or right-click in the query result area
and select Create on the shortcut menu.
Step 4 In the Create Local MEP dialog box, set the general parameters.
Issue 01 (2014-01-31) Huawei Proprietary and Confidential 238
Copyright © Huawei Technologies Co., Ltd.
ATN 910&910I&910B&950B Multi-Service Access
Equipment
Configuration Guide 3 Service Deployment (Single-Station Mode)
To copy the local MEP information created for another NE, perform the following operations:
1. Click the ... button on the right of the MD Name text box. Then, select an MD and an MA.
2. Click Select and select the MEP information created for another NE.
The MEP information copied from another NE can be modified as needed.
NOTE
Some parameters may fail to be copied to the destination NE because of NE version differences.
Step 5 Optional: On the AIS VLAN Configuration tab page, set alarm indication signal parameters.
Step 6 Click OK or Apply.
Issue 01 (2014-01-31) Huawei Proprietary and Confidential 239
Copyright © Huawei Technologies Co., Ltd.
ATN 910&910I&910B&950B Multi-Service Access
Equipment
Configuration Guide 3 Service Deployment (Single-Station Mode)
The local MEP parameter settings are deployed to the NE.
----End
Creating a Remote MEP
This topic describes how to create a remote Maintenance Association End Point (MEP) for the
Maintenance Association (MA) configured for an NE.
Prerequisites
l Connectivity Fault Management (CFM) must be enabled on the Ethernet OAM Global
Configuration tab page.
l A Maintenance Domain (MD) must exist.
l An MA must exist.
Context
l A maximum of 512 remote MEPs can be configured for an NE.
l A maximum of 512 remote MEPs can be configured for an MA.
Procedure
Step 1 Right-click an NE on the Main Topology and choose NE Explorer from the shortcut menu.
Step 2 In the service tree, expand Reliablity > OAM Management > Ethernet OAM Management
> Ethernet Service OAM, and then click Remote MEP Management.
Step 3 On the Remote MEP Management tab page, Click Create, or right-click in the query result
area and select Create on the shortcut menu.
Step 4 In the Create Remote MEP dialog box, set the related parameters.
Issue 01 (2014-01-31) Huawei Proprietary and Confidential 240
Copyright © Huawei Technologies Co., Ltd.
ATN 910&910I&910B&950B Multi-Service Access
Equipment
Configuration Guide 3 Service Deployment (Single-Station Mode)
To copy the local MEP information created for another NE, perform the following operations:
1. Click the ... button on the right of the MD Name text box. Then, select an MD and an MA.
2. Click Select and select the local MEP information created for another NE.
The local MEP information copied from another NE can be modified as needed.
NOTE
Some parameters may fail to be copied to the destination NE because of NE version differences.
Step 5 Click OK or Apply.
The remote MEP parameter settings are deployed to the NE.
----End
Configuring a MIP Creation Policy on an Interface
This topic describes how to configure a Maintenance Association Intermediate Point (MIP)
creation policy on an interface.
Prerequisites
l Connectivity Fault Management (CFM) must be enabled on the Ethernet OAM Global
Configuration tab page.
l A Maintenance Domain (MD) must exist.
l A Maintenance Association (MA) must exist.
l A local Maintenance Association End Point (MEP) must exist.
Context
If the MIP creation policy is set to Default or Explicit on the U2000, the NE automatically
creates MIPs based on the policy.
The rules for generating MIPs on interfaces are as follows:
l If CFM Version is set to Standard, the MIP creation policy is as follows:
– If the type of the MIP creation policy is set to Default, MIPs can be created on the
interface, to which a specified MD or the default MD belongs, without a MEP of a
higher level or a MIP of a lower level.
– If the type of the MIP creation policy is set to Explicit, MIPs can be created on the
interface, to which a specified MD or the default MD belongs, with a MEP of a lower
level but without a MEP of a higher level or a MIP of a lower level. In explicit mode,
MIPs can be created only after a MEP of a lower level is configured on an interface.
– If the type of the MIP creation policy is set to None, the interface does not creates MIPs
automatically.
NOTE
If no MIP creation policy has been configured for the specified interface or the created MIP creation policy
has been deleted from the interface, the interface inherits the global MIP creation policy.
Procedure
Step 1 Right-click an NE on the Main Topology and choose NE Explorer from the shortcut menu.
Issue 01 (2014-01-31) Huawei Proprietary and Confidential 241
Copyright © Huawei Technologies Co., Ltd.
ATN 910&910I&910B&950B Multi-Service Access
Equipment
Configuration Guide 3 Service Deployment (Single-Station Mode)
Step 2 In the service tree, expand Reliablity > OAM Management > Ethernet OAM Management
> Ethernet Service OAM, and then click MIP Policy Management.
Step 3 On the MIP Policy Management tab page, click Query. The NE automatically generates MIP
information based on certain rules and displays the information in the query result area.
Step 4 Select the MIP information to be modified and click the Configure Creation Policy drop-down
button. Alternatively, right-click the information and choose Configure Creation Policy from
the shortcut menu. Use any of the preceding methods to modify the MIP creation policy for the
interface.
----End
Creating a MIP
This topic describes how to create a Maintenance Association Intermediate Point (MIP) on an
NE. A MIP is a node inside an MA. MEPs periodically send multicast CCMs. A MIP needs to
be used to locate faults.
Prerequisites
1. Connectivity Fault Management (CFM) must be enabled globally.
2. A MIP policy must be configured.
3. 802.1ag information must be synchronized to the U2000.
Context
When all devices in the MD are enabled with the CCM sending function, MEPs send multicast
CCMs periodically. If a MEP does not receive any CCMs from an RMEP within three
consecutive sending intervals, this means that a connectivity fault between the MEP and RMEP
occurs. A MIP needs to be used to locate the fault.
Figure 3-4 Diagram of the MIP function
LTM
MEP1 MEP2
MIP1 MIP2
LTR
MEP
MIP
LTM data flow
LTR data flow
As shown in Figure 3-4, the 802.1ag MAC trace operation is performed from MEP1 to MEP2.
MEP1 sends a Linktrace message (LTM) to MEP2. After receiving the LTM, MIP1 replies
MEP1 with an LTR packet and forwards the LTM. Because a fault occurs on the link between
Issue 01 (2014-01-31) Huawei Proprietary and Confidential 242
Copyright © Huawei Technologies Co., Ltd.
ATN 910&910I&910B&950B Multi-Service Access
Equipment
Configuration Guide 3 Service Deployment (Single-Station Mode)
MIP1 and MIP2, MIP2 fails to receive the LTM and does not send the LTR packet. This means
that the MEP2 is faulty. In this way, the faulty device is located.
Procedure
Step 1 Right-click an NE on the Main Topology and choose NE Explorer from the shortcut menu.
Step 2 Choose Reliablity > OAM Management > Ethernet OAM Management > Ethernet Service
OAM > MIP Information from service tree.
Step 3 On the MIP Information tab page, click Create. Alternatively, right-click in the query result
area and choose Create from the shortcut menu.
Step 4 In the Create MIP Information dialog box, set the related parameters.
Step 5 Click OK or Apply.
----End
Creating CFM-BFD Binding
This topic describes how to create CFM-BFD binding to implement fault detection association
between the uplink and downlink in dual-homing mode.
Prerequisites
l Connectivity Fault Management (CFM) must be enabled on the Ethernet OAM Global
Configuration tab page.
l A Maintenance Domain (MD) must exist.
l A Maintenance Association (MA) must exist.
l Bidirectional Forwarding Detection (BFD) must be configured and a BFD session must
exist.
Context
CFM-BFD binding is applicable to the following scenario:
As shown in Figure 3-5, CEs are dual homed to PEs that belong to a Multiprotocol Label
Switching (MPLS) network. BFD is configured for the MPLS Label Switched Path (LSP)
between PEs, and Ethernet Operation, Administration, and Maintenance (OAM) is configured
between the CEs and PEs. The configuration helps to implement end-to-end link fault detection.
Issue 01 (2014-01-31) Huawei Proprietary and Confidential 243
Copyright © Huawei Technologies Co., Ltd.
ATN 910&910I&910B&950B Multi-Service Access
Equipment
Configuration Guide 3 Service Deployment (Single-Station Mode)
If the BFD module on the core network detects a fault, the related PE notifies the Ethernet OAM
module of the fault. Then, the related CE is switched to the backup path.
Figure 3-5 Application scenario of CFM-BFD binding
PE1 PE2
MPLS OAM / BFD
802.3ah 802.3ah
MPLS Core
CE1 CE2
PE3 PE4
Procedure
Step 1 Right-click an NE on the Main Topology and choose NE Explorer from the shortcut menu.
Step 2 In the service tree, expand Reliablity > OAM Management > Ethernet OAM Management
> Ethernet Service OAM > CFM-BFD Binding.
Step 3 On the CFM-BFD Binding tab page, click Create.
Step 4 In the Create CFM-BFD Binding dialog box, set the related parameters.
1. Click the ... button on the right of the MD Name text box. In the dialog box that is displayed,
select the MD and MA to be bound.
2. Click the ... button on the right of the BFD Session ID text box. In the dialog box that is
displayed, select the BFD session to be bound.
3. Select a value from the Direction drop-down list.
The transmission direction refers to the notifier and the notified party involved in detection
after the binding is configured. For example, if CFM-BFD is selected, when the OAM
module detects a fault, it sends the fault information to the BFD module while switching
the local protection link. The BFD module then switches to the downlink (or uplink)
protection link to finally implement the switching of the entire protection link.
4. Click OK or Apply.
----End
Creating CFM-CFM Binding
This topic describes how to create the binding between Ethernet Connectivity Fault Management
(CFM) modules. If a fault in a Maintenance Association (MA) is detected, the Operation,
Administration, and Maintenance (OAM) module delivers fault information to the MA at the
peer end based on the binding.
Issue 01 (2014-01-31) Huawei Proprietary and Confidential 244
Copyright © Huawei Technologies Co., Ltd.
ATN 910&910I&910B&950B Multi-Service Access
Equipment
Configuration Guide 3 Service Deployment (Single-Station Mode)
Prerequisites
1. CFM must be enabled.
2. At least two Maintenance Domains (MDs) must exist.
3. At least two MAs must exist.
Procedure
Step 1 Right-click an NE on the Main Topology and choose NE Explorer from the shortcut menu.
Step 2 Choose Reliablity > OAM Management > Ethernet OAM Management > Ethernet Service
OAM > CFM-CFM Binding from the service tree.
Step 3 On the CFM-CFM Binding tab page, click Create.
Step 4 In the Create CFM-CFM Binding dialog box, set binding parameters.
1. Click the ... button on the right of the Ingress MD Name text box. In the dialog box that
is displayed, select the uplink MD and MA to be bound.
2. Click the ... button on the right of the Egress MD Name text box. In the dialog box that is
displayed, select the downlink MD and MA to be bound.
3. Select a value from the Direction drop-down list.
4. Click OK or Apply.
----End
3.7.4 Configuring 802.3ah OAM
This topic describes how to configure 802.3ah Operation. 802.3ah senses and notifies any fault
on Ethernet links and detects the performance of Ethernet links to ensure healthy Ethernet links.
Setting Port Parameters
This describes how to set port parameters. With this function, you can set the working mode,
enable EFM on a port, and configure the errored framing second event, and errored symbol event
on a port.
Prerequisites
EFM is enabled in Ethernet OAM Global Configuration.
Procedure
Step 1 Right-click an NE on the Main Topology and choose NE Explorer from the shortcut menu.
Step 2 In the service tree, expand Reliablity > OAM Management > Ethernet OAM Management
> Ethernet Link OAM > Ethernet Link OAM.
Step 3 On the Ethernet Link OAM tab, click Query. Information about the available ports on the
device is displayed.
Step 4 Select the port, and then click Set, or right-click it and select Set on the shortcut menu.
Step 5 In the Configure Port dialog box, click the General and Advanced tabs to set the related
parameters.
Issue 01 (2014-01-31) Huawei Proprietary and Confidential 245
Copyright © Huawei Technologies Co., Ltd.
ATN 910&910I&910B&950B Multi-Service Access
Equipment
Configuration Guide 3 Service Deployment (Single-Station Mode)
NOTE
The U2000 provides default values for parameters on the Advanced tab. It is recommended to adopt the
default values rather than modify those parameters.
Issue 01 (2014-01-31) Huawei Proprietary and Confidential 246
Copyright © Huawei Technologies Co., Ltd.
ATN 910&910I&910B&950B Multi-Service Access
Equipment
Configuration Guide 3 Service Deployment (Single-Station Mode)
Step 6 After port parameters are set, click OK or Apply.
The U2000 applies all parameter values to the port.
----End
Synchronizing OAM Session Status
This topic describes how to synchronize Operation, Administration, and Maintenance (OAM)
session status on an NE to the U2000.
Prerequisites
Ethernet in the First Mile (EFM) must be enabled on the Ethernet OAM Global
Configuration tab page.
Procedure
Step 1 Right-click an NE on the Main Topology and choose NE Explorer from the shortcut menu.
Step 2 In the service tree, expand Reliablity > OAM Management > Ethernet OAM Management
> Ethernet Link OAM > Ethernet Link OAM.
Step 3 On the Ethernet Link OAM tab page, click Query. Information about the available ports on
the NE is displayed.
Step 4 Select a port and click the OAM Session tab. Then, click Synchronize.
Step 5 After the synchronization, view the OAM session status in the EFM Protocol Enabling
Status column.
----End
Performing a Loopback Test
This topic describes how to perform a loopback test to detect the packet loss ratio of a link.
Prerequisites
Two ports must be connected directly by a link and the following requirements must be met to
ensure the link connectivity:
l Ethernet in the First Mile (EFM) must be enabled on the Ethernet OAM Global
Configuration tab page.
l EFM must be enabled on both ports.
l The status of the Operation, Administration, and Maintenance (OAM) session is
Detection on at least one port.
Context
Performing a loopback test on a port interrupts all services running on the port.
Issue 01 (2014-01-31) Huawei Proprietary and Confidential 247
Copyright © Huawei Technologies Co., Ltd.
ATN 910&910I&910B&950B Multi-Service Access
Equipment
Configuration Guide 3 Service Deployment (Single-Station Mode)
Procedure
Step 1 Right-click an NE on the Main Topology and choose NE Explorer from the shortcut menu.
Step 2 In the service tree, expand Reliablity > OAM Management > Ethernet OAM Management
> Ethernet Link OAM > Ethernet Link OAM.
Step 3 On the Ethernet Link OAM tab page, click Query. Information about the available interfaces
is displayed in the query result area.
Step 4 Select a port and click Loopback Test. Alternatively, right-click the port and choose Loopback
Test from the shortcut menu.
Step 5 Optional: In the Loopback Test dialog box, click Set.
1. In the dialog box that is displayed, set the related parameters.
NOTE
The parameters in the dialog box vary from NE to NE.
The U2000 provides default values for the test parameters. Using the default values is recommended.
2. Click OK to close the Test Parameter dialog box.
Step 6 In the Loopback Test dialog box, click Run.
Step 7 In the Confirm dialog box, click OK.
The U2000 starts a loopback test on the port.
Step 8 After the loopback test is complete, click Close.
----End
Creating EFM-BFD Binding
This topic describes how to create the binding between the Ethernet in the First Mile (EFM)
Operation, Administration, and Maintenance (OAM) module and the Bidirectional Forwarding
Detection (BFD) module. If a fault in the EFM OAM module is detected, the EFM OAM module
uses interfaces to deliver fault information to the BFD module; if a fault in the BFD module is
detected, the BFD module uses interfaces to deliver fault information to EFM OAM module.
Prerequisites
1. Connectivity Fault Management (CFM) must be enabled.
2. A Maintenance Domain (MD) must exist.
3. A Maintenance Association (MA) must exist.
4. BFD must be configured and a BFD session must exist.
Procedure
Step 1 Right-click an NE on the Main Topology and choose NE Explorer from the shortcut menu.
Issue 01 (2014-01-31) Huawei Proprietary and Confidential 248
Copyright © Huawei Technologies Co., Ltd.
ATN 910&910I&910B&950B Multi-Service Access
Equipment
Configuration Guide 3 Service Deployment (Single-Station Mode)
Step 2 Choose Reliablity > OAM Management > Ethernet OAM Management > Ethernet Link
OAM > EFM-BFD Binding from the service tree.
Step 3 On the EFM-BFD Binding tab page, click Create.
Step 4 In the Create EFM-BFD Binding dialog box, set binding parameters.
1. Click the ... button on the right of the Interface Name text box. In the dialog box that is
displayed, select the EFM interface to be bound.
2. Click the ... button on the right of the BFD Session ID text box. In the dialog box that is
displayed, select the BFD session to be bound.
3. Select a value from the Bind Direction drop-down list.
4. Click OK or Apply.
----End
Creating EFM-CFM Binding
This topic describes how to create the binding between the Ethernet in the First Mile (EFM)
Operation, Administration, and Maintenance (OAM) module and the Ethernet Connectivity
Fault Management (CFM) module. If a fault in a Maintenance Association (MA) is detected,
the OAM module uses interfaces to deliver fault information to the EFM OAM module; if a fault
in the EFM OAM module is detected, the OAM module uses interfaces to deliver fault
information to the MA.
Prerequisites
1. CFM must be enabled.
2. An MD must exist.
3. An MA must exist.
Context
EFM-CFM binding is applicable to the following scenario:
IEEE 802.3ah is designed for the last mile of the Ethernet to detect the direct link between a CE
and a PE. IEEE 802.1ag is designed for a group of services or some specific network devices to
detect faults on the network. It functions between the following devices:
l CE and CE
l PE and PE
l CE and PE
As shown in Figure 3-6, EFM OAM or Ethernet CFM runs between CE1 and PE1, and between
CE2 and PE2; Ethernet CFM runs between PE1 and PE2. Configure the association between
Ethernet OAMs. When a fault occurs on the link between CE1 and PE1, Ethernet CFM sends
alarms of the fault to CE2.
Figure 3-6 Diagram of associating Ethernet OAM with Ethernet OAM
CE1 PE1 PE2 CE2
Issue 01 (2014-01-31) Huawei Proprietary and Confidential 249
Copyright © Huawei Technologies Co., Ltd.
ATN 910&910I&910B&950B Multi-Service Access
Equipment
Configuration Guide 3 Service Deployment (Single-Station Mode)
Procedure
Step 1 Right-click an NE on the Main Topology and choose NE Explorer from the shortcut menu.
Step 2 Choose Reliablity > OAM Management > Ethernet OAM Management > Ethernet Link
OAM > EFM-CFM Binding from the service tree.
Step 3 On the EFM-CFM Binding tab page, click Create.
Step 4 In the Create EFM-CFM Binding dialog box, set binding parameters.
1. Click the ... button on the right of the Interface Name text box. In the dialog box that is
displayed, select the EFM interface to be bound.
2. Click the ... button on the right of the MD Name text box. In the dialog box that is displayed,
select the MD and MA to be bound.
3. Select a value from the Bind Direction drop-down list.
4. Click OK or Apply.
----End
3.7.5 Configuring Test Diagnosis
This topic describes how to configure different types of test diagnosis tasks, such as 802.1ag-
based test diagnosis tasks, and multicast test diagnosis tasks.
Test diagnosis is classified into two types: Loopback (LB) and Link Trace (LT). LB is used to
detect the connectivity of a link between two NEs; LT is used to locate the connectivity fault on
a link between two NEs. According to the types of tested links, test diagnosis tasks are classified
as follows:
l 802.1ag-based test diagnosis task
Run an 802.1ag-based test diagnosis task for the network where the Maintenance Domain
(MD), Maintenance Association (MA), and Maintenance Association End Points (MEPs)
are configured to locate the connectivity fault between MEPs at the same level or between
a MEP and a Maintenance Association Intermediate Point (MIP) at the same level.
l Multicast test diagnosis task
Run a multicast test diagnosis task to discover all remote MEPs before configuring a remote
RMEP.
Creating a 802.1ag-based Test Diagnosis Task
This topic describes how to create a 802.1ag-based test diagnosis task for an NE.
Prerequisites
l The current Maintenance Association (MA) must be associated with a Service.
l A local Maintenance Association End Point (MEP) must be configured for the current MA.
If an outgoing interface needs to be specified, the interface must meet the following
requirements:
– No inward MEP has been configured for it.
Issue 01 (2014-01-31) Huawei Proprietary and Confidential 250
Copyright © Huawei Technologies Co., Ltd.
ATN 910&910I&910B&950B Multi-Service Access
Equipment
Configuration Guide 3 Service Deployment (Single-Station Mode)
– It has been added to the VLAN that is associated with the current MA.
l The destination node can be either a remote MEP or a Maintenance Association
Intermediate Point (MIP). If the destination node is a remote MEP, specify this remote
MEP for the local MEP.
l No MD, MA, or MEP has been configured for the intermediate NEs on the link to be tested.
Context
A maximum of 4096 802.1ag-based test diagnosis tasks can be created for an NE.
Procedure
Step 1 Right-click an NE on the Main Topology and choose NE Explorer from the shortcut menu.
Step 2 In the service tree, expand Reliablity > OAM Management > Ethernet OAM
Management, and then click Test Diagnosis.
Step 3 On the Test Diagnosis tab page, click the Task Type drop-down button and select Test
Diagnosis Task.
Step 4 Click Create, or right-click in the query result area and select Create on the shortcut menu.
Step 5 Set test diagnosis parameters in the Create Test Diagnosis Task dialog box.
Step 6 Optional: Click Set on the right of Diagnosis Parameter to set test diagnosis parameters.
Alternatively, use the default parameter values.
NOTE
The U2000 provides default values for test diagnosis parameters. Using the default values is recommended.
Step 7 Click OK.
Step 8 If the Run immediately check box is selected, the Confirm dialog box is displayed. Click
OK.
Issue 01 (2014-01-31) Huawei Proprietary and Confidential 251
Copyright © Huawei Technologies Co., Ltd.
ATN 910&910I&910B&950B Multi-Service Access
Equipment
Configuration Guide 3 Service Deployment (Single-Station Mode)
The U2000 creates a test diagnosis task and runs the task based on the set parameters.
In the Running Result area, view the result of diagnosis. After the operation is complete, click
Close to close the dialog box.
----End
Creating a Multicast Test Diagnosis Task
This topic describes how to create a multicast test diagnosis task to discover all remote
Maintenance Association End Points (MEPs).
Prerequisites
A Maintenance Domain (MD), Maintenance Association (MA), and local MEP must exist.
Procedure
Step 1 Right-click an NE on the Main Topology and choose NE Explorer from the shortcut menu.
Step 2 In the service tree, expand Reliablity > OAM Management > Ethernet OAM
Management, and then click Test Diagnosis.
Step 3 On the Test Diagnosis tab page, click the Task Type drop-down button and select Multicast
Test Diagnosis Task.
Step 4 Click Create, or right-click in the query result area and select Create on the shortcut menu.
Step 5 Set test diagnosis parameters in the Multicast General Test Diagnosis Task dialog box.
Step 6 Optional: Click Set on the right of Diagnosis Parameter to set test diagnosis parameters.
Alternatively, use the default parameter values.
Step 7 Click OK.
Step 8 If the Immediate Run check box is selected, the Confirm dialog box is displayed. Click OK.
The U2000 creates a test diagnosis task and runs the task based on the set parameters.
In the Running Result area, view the result of diagnosis. After the operation is complete, click
Close to close the dialog box.
----End
Issue 01 (2014-01-31) Huawei Proprietary and Confidential 252
Copyright © Huawei Technologies Co., Ltd.
ATN 910&910I&910B&950B Multi-Service Access
Equipment
Configuration Guide 3 Service Deployment (Single-Station Mode)
3.7.6 Creating an OAM Statistics Task
This topic describes how to create an OAM statistics task. With this function, you can collect
OAM statistics, including delay and packet loss ratio.
Prerequisites
l MDs, MAs, and RMEPs must be created.
l The MA binding type must be Map VSI, Map L2VC or Map VLAN.
Context
It is applicable to only 802.1ag-based OAM statistics.
Procedure
Step 1 Right-click an NE on the Main Topology and choose NE Explorer from the shortcut menu.
Step 2 In the service tree, expand Reliablity > OAM Management > Ethernet OAM Management
> OAM Measure.
Step 3 Click Create, or right-click in the query result area and select Create on the shortcut menu.
Step 4 Set basic information about OAM statistics.
1. On the General tab page, set the related parameters.
2. Click Apply.
Step 5 Optional: If Measure Type is set to Packet loss ratio, set Single Ended Configuration and
Dual Ended Configuration related parameters.
Step 6 Optional: If Measure Type is set to Delay, set One Way Configuration and Two Way
Configuration related parameters.
Step 7 After setting the parameters, click OK or Apply.
----End
Follow-up Procedure
Run OAM measure.
1. Select a measure job in the query result area, click Run or right-click in the query result
area and select Run on the shortcut menu.
2. Click OK in the Confirm dialog box to run OAM measure.
3. In the Running Result area, view the OAM measurement result.
4. Click Close.
3.8 MPLS-TP OAM Management
MPLS-TP OAM is used for the operation and maintenance of Multiprotocol Label Switching
Transport Profile (MPLS-TP).
Issue 01 (2014-01-31) Huawei Proprietary and Confidential 253
Copyright © Huawei Technologies Co., Ltd.
ATN 910&910I&910B&950B Multi-Service Access
Equipment
Configuration Guide 3 Service Deployment (Single-Station Mode)
3.8.1 Creating an MEG
This topic describes how to create a maintenance entity group (MEG) to implement connectivity
check for transport profile for multi-protocol label switching (MPLS-TP) operation,
administration and maintenance (OAM), which effectively improves the Multiprotocol Label
Switching (MPLS) network management and maintenance capability and ensures stable network
running.
Prerequisites
Telnet or STelnet parameters must have been set on the device, and configurations on the device
must have been synchronized to the U2000.
Static LSP or static PW must have been set on the device.
Context
NOTE
l Only one ME can be configured in an MEG.
l A pair of MEGs are required to detect a link. For example, after an MEG to an interface on NE B is
configured on an interface on NE A, an MEG to the interface on NE A must be configured on the
interface on NE B.
Procedure
Step 1 Right-click an NE on the Main Topology and choose NE Explorer from the shortcut menu.
Step 2 Choose Reliability > OAM Management > MPLS-TP OAM Management > MEG
Management from the service tree.
Step 3 On the MEG Management tab page, click Create, or right-click in the query result area and
choose Create from the shortcut menu.
Step 4 In the Create MEG Management dialog box, set MEG Name.
Step 5 Click OK.
Step 6 On the MEG Management tab page, select the created MEG.
Step 7 In the details area, click the ME Configuration tab and click Create.
Step 8 In the Create ME dialog box, set the related parameters.
Step 9 Click OK.
Step 10 On the MEG Management tab page, select the created ME.
Step 11 On the MEG Management tab page, click Configure, or right-click in the query result area
and choose Configure from the shortcut menu.
Step 12 In the Configure MEG Management dialog box, set the related parameters.
Issue 01 (2014-01-31) Huawei Proprietary and Confidential 254
Copyright © Huawei Technologies Co., Ltd.
ATN 910&910I&910B&950B Multi-Service Access
Equipment
Configuration Guide 3 Service Deployment (Single-Station Mode)
Step 13 Click OK.
----End
Follow-up Procedure
View the delay and packet loss ratio related to the created MEG.
On the MEG Management tab page, select the MEG for which complete information has been
configured and perform one of the following steps:
l Right-click and choose One Way Delay from the shortcut menu to set the related
parameters and view the one-way delay.
l Right-click and choose Single Ended Lost from the shortcut menu to set the related
parameters and view the single-end packet loss ratio.
l Right-click and choose Two Way Delay from the shortcut menu to set the related
parameters and view the two-way delay.
l Right-click and choose Dual Ended Lost from the shortcut menu to set the related
parameters and view the dual-end packet loss ratio.
l Right-click and choose LB Test from the shortcut menu to perform a loopback test.
Issue 01 (2014-01-31) Huawei Proprietary and Confidential 255
Copyright © Huawei Technologies Co., Ltd.
ATN 910&910I&910B&950B Multi-Service Access
Equipment
Configuration Guide 3 Service Deployment (Single-Station Mode)
3.9 Clock Configuration
This topic describes the basic concepts of clock management and instructs users to configure
clock management.
3.9.1 Process of Configuring a Clock
This topic describes the operation tasks in clock management and the process relations between
operation tasks. It is recommended that you configure a clock service according to the service
process.
Process of Configuring the PTP Function for the OC/TC/BC Equipment
Figure 3-7 shows the flowchart of configuring the PTP function for the OC/TC/BC equipment.
Figure 3-7 Flowchart of configuring the PTP function for the OC/TC/BC equipment
Start
Configuring global PTP
information
Configuring port clock source
End
For details about the configuration tasks shown in Figure 3-7, see Table 3-1.
Table 3-1 Configuration tasks of the PTP function
Operation Remarks
1. Configuring global PTP Configures the global PTP attributes on the General tab page,
information which includes enabling PTP, and setting Clock Domain,
Clock Type, and BITS Clock Source Global Information.
2. Configuring port clock Configures the Port Clock Source attribute on the Clock
source Source tab page, which includes enabling PTP on interfaces,
and setting the packet encapsulation mode and packet
receiving and sending intervals.
Issue 01 (2014-01-31) Huawei Proprietary and Confidential 256
Copyright © Huawei Technologies Co., Ltd.
ATN 910&910I&910B&950B Multi-Service Access
Equipment
Configuration Guide 3 Service Deployment (Single-Station Mode)
Process of Configuring the Local PTP Clock Source
Figure 3-8 shows the flowchart of configuring the local clock on the equipment as the PTP clock
source.
Figure 3-8 Flowchart of configuring the local PTP clock source
Start
Configuring global PTP
information
Configuring local clock source
End
For details about the configuration tasks shown in Figure 3-8, see Table 3-2.
Table 3-2 Configuration tasks of the local PTP clock source
Operation Remarks
1. Configuring global PTP Configures the global PTP attributes on the General tab
information page, which includes enabling PTP, and setting Clock
Domain, Clock Type, and BITS Clock Source Global
Information.
2. Configuring local clock source Configures the BITS Clock Source attribute on the
Clock Source tab page, which includes enabling the
configuration function and setting BMC parameters.
Process of Configuring the BITS Clock Source
As the clock service server of the bearer network, the router provides the clock source for the
PTP clock synchronization network by connecting to the BITS clock signal. Figure 3-9 shows
the process of configuring the BITS clock source.
Issue 01 (2014-01-31) Huawei Proprietary and Confidential 257
Copyright © Huawei Technologies Co., Ltd.
ATN 910&910I&910B&950B Multi-Service Access
Equipment
Configuration Guide 3 Service Deployment (Single-Station Mode)
Figure 3-9 Flowchart of configuring the BITS clock source
Start
Configuring global PTP
information
Configuring BITS clock source
End
For details about the configuration tasks shown in Figure 3-9, see Table 3-3.
Table 3-3 Configuration tasks of the BITS clock source
Operation Remarks
1. Configuring global PTP Configures the global PTP attributes on the General tab
information page, which includes enabling PTP, and setting Clock
Domain, Clock Type, and BITS Clock Source Global
Information.
2. Configuring BITS clock source Configures the BITS Clock Source attribute on the
Clock Source tab page, which includes enabling the
configuration function and setting BMC parameters.
Process of Configuring a Physical Clock
Figure 3-10 shows the process of configuring a physical clock.
Issue 01 (2014-01-31) Huawei Proprietary and Confidential 258
Copyright © Huawei Technologies Co., Ltd.
ATN 910&910I&910B&950B Multi-Service Access
Equipment
Configuration Guide 3 Service Deployment (Single-Station Mode)
Figure 3-10 Flowchart of configuring a physical clock
Start
Configuring global physical
clock information
Configuring clock source
End
For details about the configuration tasks shown in Figure 3-10, see Table 3-4.
Table 3-4 Configuration tasks of the physical clock
Operation Remarks
1. Configuring global physical Configures the global attributes of the physical clock,
clock information which includes enabling Ethernet clock synchronization,
setting System Clock Running Mode and Advance, and
selecting the clock source.
2. Configuring clock source Configures the clock source attribute, which includes
setting Port Clock Source or Other Clock Source.
NOTE
l Port Clock Source: indicates clock sources configured on
router ports. To configure a port clock source, you need to
manually select a port and set the necessary parameters, such
as enabling the clock function and setting the SSM level.
l Other Clock Source: indicates other clock sources of routers,
such as the BITS clock source, PTP clock source. Such clock
sources cannot be created on the NMS. Only the related
attributes can be queried or modified.
3.9.2 Clock Operation Tasks
This topic describes how to configure clock services.
Issue 01 (2014-01-31) Huawei Proprietary and Confidential 259
Copyright © Huawei Technologies Co., Ltd.
ATN 910&910I&910B&950B Multi-Service Access
Equipment
Configuration Guide 3 Service Deployment (Single-Station Mode)
Configuring the PTP Clock
This topic describes how to configure the PTP clock, which includes configuring PTP globally,
configuring the local clock source, configuring the BITS clock source, and configuring the PTP
port.
NOTE
The Apply button is applicable to all the tabs in the PTP clock management window. After the parameters
on all the tab pages of PTP clock management are set, you can click Apply to deploy all PTP parameters
simultaneously.
Configuring Global PTP Information
This topic describes how to configure PTP globally, which includes Enable PTP, and setting
Clock Domain, Clock Type, Enable forcible port status configuration, and BITS Clock
Source Global Information.
Prerequisites
l Configure the IP address of the NE interface.
l Configure the static route or IGP to make the routes between NEs reachable.
l Synchronize the data of the PTP module on the NMS side.
Context
l The PTP clock signal can be normally transmitted on the entire clock synchronization
network only after all NEs on the clock synchronization network are configured with PTP
globally.
l All the NEs that are configured with clock synchronization through PTP packets must be
on the same PTP clock domain.
Procedure
Step 1 Right-click the NE in the Main Topology and choose NE Explorer from the shortcut menu.
Step 2 Choose Clock Management > PTP Clock Management from the service tree.
Step 3 Click General tab.
Step 4 Select the Enable PTP check box. Then, configure the general information about the PTP clock.
Issue 01 (2014-01-31) Huawei Proprietary and Confidential 260
Copyright © Huawei Technologies Co., Ltd.
ATN 910&910I&910B&950B Multi-Service Access
Equipment
Configuration Guide 3 Service Deployment (Single-Station Mode)
Step 5 Configure the BITS clock source global information.
Step 6 Click Apply.
----End
Configuring the Local Clock Source
This topic describes how to configure the local clock source. During the clock synchronization
of PTP equipment, you can set the local clock of equipment as the clock source used for PTP
synchronization. The local clock source is used to implement two functions. That is, the
equipment takes part in the calculation of the BMC clock source selection of the PTP equipment
and the equipment can act as the OC to directly provide clocks for the PTP domain.
Prerequisites
l Configure the interface IP address of the NE.
l Configure the static route or IGP protocol to make the IP route between NEs reachable.
l Enable the PTP functions on NEs.
l Synchronize the data of the PTP module on the NMS side.
Procedure
Step 1 Right-click the NE in the Main Topology and choose NE Explorer from the shortcut menu.
Step 2 Choose Clock Management > PTP Clock Management from the service tree.
Step 3 Click Clock Source tab.
Step 4 Click Local Clock Source tab.
Step 5 Set Clock Source ID and BMC Parameter.
Step 6 Click Apply.
----End
Result
After the local clock source is successfully configured, you can view the configurations of the
PTP function and the BMC running status of equipment on the Local Clock Source tab.
Configuring the BITS Clock Source
This topic describes how to configure the BITS clock source and configure the BITS signal.
Issue 01 (2014-01-31) Huawei Proprietary and Confidential 261
Copyright © Huawei Technologies Co., Ltd.
ATN 910&910I&910B&950B Multi-Service Access
Equipment
Configuration Guide 3 Service Deployment (Single-Station Mode)
Prerequisites
You must complete the following tasks before setting the BITS clock source attributes:
l Set the interface IP address.
l Configure the static route or IGP protocol to make the IP route between nodes reachable.
l Enable the PTP function.
l Synchronize the data of the PTP module on the NMS side.
Context
You can apply the following roadmap to configure the BITS clock as the PTP clock source:
l Select the BITS clock source traced by the device.
l Set the attributes of the BITS clock.
Procedure
Step 1 Right-click the NE in the Main Topology and choose NE Explorer from the shortcut menu.
Step 2 Choose Clock Management > PTP Clock Management from the service tree.
Step 3 Click Clock Source tab.
Step 4 Click BITS Clock Source tab.
Step 5 Select the BITS clock to be connected to the device in the BITS clock source list.
Step 6 On the General tab page in the lower part, set Signal Type and Direction.
l If Signal Type is set to 2Mbits/s or 2Mhz, Direction cannot be set.
l If Signal Type is set to 1pps, Direction can be set to in or out.
Step 7 Set Switch to On.
Step 8 In the BMC Parameter area, set the attributes of the BITS signal.
Step 9 Click Apply.
----End
Issue 01 (2014-01-31) Huawei Proprietary and Confidential 262
Copyright © Huawei Technologies Co., Ltd.
ATN 910&910I&910B&950B Multi-Service Access
Equipment
Configuration Guide 3 Service Deployment (Single-Station Mode)
Configuring PTP Attributes on an Interface
This topic describes how to configure PTP attributes on an interface. By configuring PTP
attributes on an interface that supports the PTP function, you can enable the interface as the PTP
port clock source of the specified type.
Prerequisites
l The selected interface must support the PTP function.
l Synchronize the data of the PTP module on the NMS side.
Context
You can apply the following roadmap to configure the PTP attributes on an interface:
l Select an interface.
l Set the PTP attributes on the interface.
Procedure
Step 1 Right-click the NE in the Main Topology and choose NE Explorer from the shortcut menu.
Step 2 Choose Clock Management > PTP Clock Management from the service tree.
Step 3 Click Clock Source tab.
Step 4 Click Port Clock Source tab.
Step 5 Click Add. In the dialog box that is displayed, select an interface and then click OK.
Step 6 On the Basic Information tab page in the lower part, set the PTP attributes of the interface.
Step 7 Optional: Set Packet Encapsulation Mode, Interval for Receiving and Sending Packets,
Asymmetry Delay Correction, and TCOC Static Clock Source as required.
NOTE
The TCOC static clock source can be configured only when the clock type is P2PTCOC or E2ETCOC.
Issue 01 (2014-01-31) Huawei Proprietary and Confidential 263
Copyright © Huawei Technologies Co., Ltd.
ATN 910&910I&910B&950B Multi-Service Access
Equipment
Configuration Guide 3 Service Deployment (Single-Station Mode)
Step 8 Click Apply.
----End
Configuring the Adaptive Clock
This topic describes how to configure the adaptive clock.
Prerequisites
l Configure the IP address of the NE interface.
l Configure the static route or IGP to make the routes between NEs reachable.
l Synchronize the data of the PTP module on the NMS side.
l On the PTP Clock Management tab page, select the Enable PTP Adaptive check box
on the General tab page to configure the adaptive clock.
l After the Enable PTP Adaptive check box is selected, you cannot set parameters on the
General and Clock Source tab pages.
Context
l All the NEs that are configured with clock synchronization by means of PTP packets must
be on the same PTP clock domain.
l On the PTP Clock Management tab page, after the Enable PTP Adaptive check box on
the General tab page is selected and configurations are deployed, the NEs are globally
enabled with PTP automatically.
Procedure
Step 1 Right-click the NE in the Main Topology and choose NE Explorer from the shortcut menu.
Step 2 Choose Clock Management > PTP Clock Management from the service tree.
Step 3 Click General tab.
Issue 01 (2014-01-31) Huawei Proprietary and Confidential 264
Copyright © Huawei Technologies Co., Ltd.
ATN 910&910I&910B&950B Multi-Service Access
Equipment
Configuration Guide 3 Service Deployment (Single-Station Mode)
Step 4 Select the Enable PTP Adaptive check box.
Step 5 Click the Adaptive Clock tab.
Step 6 In the Basic Information area, configure basic information about the adaptive clock.
Step 7 Click Apply.
----End
Configuring the Physical Clock
This topic describes how to configure the physical clock, which includes configuring the physical
clock globally and configuring the clock source.
NOTE
The Apply button is applicable to all the tabs in the physical clock management window. After the
parameters on all the tab pages of physical clock management are set, you can click Apply to deploy all
parameters simultaneously.
Configuring Global Physical Clock Information
This topic describes how to globally configure the physical clock, which includes enabling the
Ethernet clock synchronization, setting System Clock Running Mode and Advance, and setting
the clock source selection mode.
Prerequisites
l The equipment must support the physical clock.
l The configurations of the physical clock must be synchronized to the NMS.
Procedure
Step 1 Right-click the NE in the Main Topology and choose NE Explorer from the shortcut menu.
Step 2 Choose Clock Management > Physical Clock Management from the service tree.
Issue 01 (2014-01-31) Huawei Proprietary and Confidential 265
Copyright © Huawei Technologies Co., Ltd.
ATN 910&910I&910B&950B Multi-Service Access
Equipment
Configuration Guide 3 Service Deployment (Single-Station Mode)
Step 3 Click General tab.
Step 4 Select the Enable Ethernet Synchronization check box.
Step 5 Set System Clock Running Mode, System Trace Source Status, and Advance.
Step 6 Optional: Select a clock source record and click Configure. Then, you can configure the clock
source selection mode.
Step 7 Click Apply.
----End
Configuring the Clock Source
This topic describes how to configure the clock source. You can configure the clock source
according to the specified clock synchronization policies to ensure that all NEs on the network
can trace the same clock.
Prerequisites
l The equipment must support the physical clock.
l The configurations of the physical clock must be synchronized to the NMS.
Context
The clock source of a physical clock can be a port clock source or other clock source.
l Port clock sources are clock source configured on devices. To configure a port clock source,
you need to manually select the desired port and set the mandatory parameters, such as
enabling the clock function and setting the SSM level.
l Other clock sources are other clock sources of devices, such as the BITS clock source, PTP
clock source. Such clock sources cannot be created on the NMS. Only the related attributes
can be queried or modified.
Procedure
Step 1 Right-click the NE in the Main Topology and choose NE Explorer from the shortcut menu.
Issue 01 (2014-01-31) Huawei Proprietary and Confidential 266
Copyright © Huawei Technologies Co., Ltd.
ATN 910&910I&910B&950B Multi-Service Access
Equipment
Configuration Guide 3 Service Deployment (Single-Station Mode)
Step 2 Choose Clock Management > Physical Clock Management from the service tree.
Step 3 Click Clock Source tab.
Step 4 Optional: (If the required port already exists, you do not need to perform this step.) On the Port
Clock Source tab page, click Add. In the dialog box that is displayed, select the required port.
Step 5 Select the required port and set port clock source-related parameters.
Step 6 On the Other Clock Source tab page, click Query to query the attributes of other clock sources.
Step 7 Optional: Select a clock source record. On the General tab page, you can modify the attributes
of the clock source.
Step 8 Click Apply.
----End
Querying the Clock Tracking Status
This topic describes how to query the clock tracking status. The correct clock tracking
relationship is the prerequisite for the synchronous clock of the entire network. In the clock view
of the U2000, you can learn and monitor the clock tracking status of each site.
Prerequisites
The clock management data must be synchronized to the U2000.
Context
l In the clock view, the local clock source, external clock source, and clock link can be
displayed according certain filter criteria. Different status icons are used for different types
of local clock source or external clock source use.
l Clock link indicates the clock tracking relationship between clock NEs. The clock link
between NE A and NE B refers to the clock signal that NE B tracks from NE A.
l When the clock tracking relationship changes, the NMS automatically updates the tracking
relationship in the clock view.
Issue 01 (2014-01-31) Huawei Proprietary and Confidential 267
Copyright © Huawei Technologies Co., Ltd.
ATN 910&910I&910B&950B Multi-Service Access
Equipment
Configuration Guide 3 Service Deployment (Single-Station Mode)
Procedure
Step 1 On Workbench, double-click Main Topology.
Step 2 Select Clock View from the Current View drop-down list.
Step 3 Select the NE to be queried or configured from the Object Tree. In the blank area of the clock
view, right-click and choose Search Clock Link from the shortcut menu.
Step 4 In the dialog box that is displayed, select NEs for search and click OK. The clock tracking
relationship of each NE is displayed.
Issue 01 (2014-01-31) Huawei Proprietary and Confidential 268
Copyright © Huawei Technologies Co., Ltd.
ATN 910&910I&910B&950B Multi-Service Access
Equipment
Configuration Guide 3 Service Deployment (Single-Station Mode)
----End
Viewing the Switching Records of the Clock Source
This topic describes how to view the switching records of the clock source. You can view the
clock switching records of lower layer NEs when the quality of the traced clock source on the
network worsens.
Prerequisites
The data of the clock management module must be synchronized to the U2000.
Context
When the clock source switches on the equipment, the U2000 receives the trap messages reported
by NEs and the trap messages are displayed as events on the U2000 alarm panel. In addition,
the clock topology status displayed on the U2000 changes accordingly.
Procedure
Step 1 Right-click the NE in the Main Topology and choose NE Explorer from the shortcut menu.
Step 2 Choose Clock Management > > View Clock Source Switching Records from the service
tree.
Issue 01 (2014-01-31) Huawei Proprietary and Confidential 269
Copyright © Huawei Technologies Co., Ltd.
ATN 910&910I&910B&950B Multi-Service Access
Equipment
Configuration Guide 3 Service Deployment (Single-Station Mode)
Step 3 Click Condition. In the Set Filter Condition dialog box, set query conditions, and then click
OK.
NOTE
When querying all records, you can click Query without setting any filtering rule.
Step 4 Click Query.
Query results are displayed according to the set filtering rule.
----End
3.9.3 GUI Description
This topic describes the navigation path and graphical user interface (GUI) parameters related
to clock management.
PTP Clock Management-General
This topic describes the navigation path and parameters related to the General tab page for PTP
clock management.
Navigation Path
Choose Clock Management > PTP Clock Management from the service tree.Click General
tab.
Button Description
Button Description
View Views the configurations of the current master clock.
Refresh Views the current UTC time.
Query Queries the configuration information from the NMS database.
Apply Delivers the configured data to NEs.
Issue 01 (2014-01-31) Huawei Proprietary and Confidential 270
Copyright © Huawei Technologies Co., Ltd.
ATN 910&910I&910B&950B Multi-Service Access
Equipment
Configuration Guide 3 Service Deployment (Single-Station Mode)
Button Description
Synchronize Synchronizes the data configured on devices to the NMS.
Parameter Description
Table 3-5 Description of the parameters on the General tab page
Parameter Description Settings
Enable PTP Definition: Setting method:
Specifies whether to enable PTP. Set it through the check box.
Enable adaptive Definition: Setting method:
PTP Specifies whether to enable PTP Set it through the check box.
adaptation. After selecting this
parameter, you can set parameters
on the Adaptive Clock tab page.
Clock Domain Definition: Setting method:
Specifies the domain where the Enter a value or set the value with
clock source resides. It is up and down arrows.
expressed in a number. All the
equipment that is performed with
clock synchronization through
PTP packets must be on the same
PTP clock domain.
Issue 01 (2014-01-31) Huawei Proprietary and Confidential 271
Copyright © Huawei Technologies Co., Ltd.
ATN 910&910I&910B&950B Multi-Service Access
Equipment
Configuration Guide 3 Service Deployment (Single-Station Mode)
Parameter Description Settings
Clock Type Definition: Setting method:
Specifies the type of a PTP clock. Select a value from the drop-down
Range: list.
l OC: indicates the ordinary
clock.
l BC: indicates the boundary
clock.
l E2ETC: indicates the
transparent transmission clock
in the end-to-end delay
mechanism.
l P2PTC: indicates the
transparent transmission clock
in the peer-to-peer delay
mechanism.
l E2ETCOC: indicates the
ordinary transparent
transmission clock in the end-
to-end delay mechanism.
l P2PTCOC: indicates the
ordinary transparent
transmission clock in the peer-
to-peer delay mechanism.
l None: indicates that the
current configurations are
cancelled. In this case, all PTP
configurations on the port are
deleted.
When configuring the clock
mode, you need to ensure that the
previous configuration of the
clock mode is cleared. You can set
this parameter to Null to cancel
the earlier configurations.
Issue 01 (2014-01-31) Huawei Proprietary and Confidential 272
Copyright © Huawei Technologies Co., Ltd.
ATN 910&910I&910B&950B Multi-Service Access
Equipment
Configuration Guide 3 Service Deployment (Single-Station Mode)
Parameter Description Settings
Enable forcible Definition: Setting method:
port status Specifies whether forcibly Set it through the check box.
configuration configuring the PTP interface
status is allowed.
Relation to other parameters:
After enabling forced
configuration of PTP interface
status, you can set Port Clock
Configuration Status in Clock
Source of the PTP clock source.
After disabling forced
configuration of PTP interface
status, Port Clock
Configuration Status does not
take effect.
Current Master Definition: Setting method:
Clock Specifies the information about Click View to view the
the current master clock. configurations.
Clock Definition: -
Synchronize Indicates the synchronization
Status status of a clock.
Delay for Definition: Setting method:
Receiving Specifies the delay of receiving Enter a value or set the value with
BITS1pps Signals B1T1S1pps signals. up and down arrows.
Delay for Sending Definition: Setting method:
BITS1pps Signals Specifies the delay of sending Enter a value or set the value with
B1T1S1pps signals. up and down arrows.
Table 3-6 Description of the parameters on the View-Current Master Clock tab page
Parameter Description
Clock Source ID Definition:
Indicates the ID of the clock source.
Access Port Name Definition:
Indicates the port name of the currently accessed clock
source.
Steps Definition:
Indicates the number of hops between the current
equipment and the current GrandMaster equipment.
Issue 01 (2014-01-31) Huawei Proprietary and Confidential 273
Copyright © Huawei Technologies Co., Ltd.
ATN 910&910I&910B&950B Multi-Service Access
Equipment
Configuration Guide 3 Service Deployment (Single-Station Mode)
Parameter Description
Clock Source Type Definition:
Indicates the type of the clock source. Range:
l Atomic Clock
l GPS
l Terrestrial Radio
l PTP
l NTP
l Handset
l Other
l Internal Oscillator
Clock Accuracy Definition:
Indicates the accuracy of a clock.
Clock Class Definition:
Indicates the class of a clock.Defines the TAI tracing
capability of the clock.
Priority 1 Definition:
Indicates that priority of the clock source. The smaller
priority value indicates the higher priority of the clock
source.
Priority 2 Definition:
Indicates that priority of the clock source. The smaller
priority value indicates the higher priority of the clock
source.
PTP Clock Management-Clock Source
This topic describes the navigation path of the user interface of PTP clock management and the
related parameter description.
Navigation Path
Choose Clock Management > PTP Clock Management from the service tree.Click Clock
Source tab.
Quick Navigation
Tab Page Area on the Tab Page
BITS Clock Source BITS Clock Source-General
Port Clock Source Port Clock Source-Basic Information
Issue 01 (2014-01-31) Huawei Proprietary and Confidential 274
Copyright © Huawei Technologies Co., Ltd.
ATN 910&910I&910B&950B Multi-Service Access
Equipment
Configuration Guide 3 Service Deployment (Single-Station Mode)
Tab Page Area on the Tab Page
Port Clock Source-Packet Encapsulation Mode
Port Clock Source-Interval for Receiving and
Sending Packets
Port Clock Source-Asymmetric Delay Correction
Port Clock Source-Local Clock Source
Button Description
Button Description
Add Adds a port of the clock source.
Delete Deletes the selected port of the clock source.
Query Queries the configuration information from the NMS database.
Apply Delivers the configured data to NEs.
Synchronize Synchronizes the data configured on devices to the NMS.
Parameter Description
Table 3-7 Description of the parameters on the BITS Clock Source tab page
Parameter Description
Port Name Definition:
Indicates the port name of the currently accessed BITS clock source.
Status Definition:
Indicates the available status of the BITS clock source.
Table 3-8 Description of the parameters on the BITS Clock Source-General tab page
Parameter Description Settings
Signal Type Definition: Setting method:
Specifies the signal type of the Select a value from the drop-down
BITS clock source. list.
Issue 01 (2014-01-31) Huawei Proprietary and Confidential 275
Copyright © Huawei Technologies Co., Ltd.
ATN 910&910I&910B&950B Multi-Service Access
Equipment
Configuration Guide 3 Service Deployment (Single-Station Mode)
Parameter Description Settings
Switch Definition: Setting method:
Specifies the switching status of Select a value from the drop-down
the BITS clock source. list.
Clock Source Definition: Setting method:
Type Specifies the type of the clock Select a value from the drop-down
source. Range: list.
l Atomic Clock
l GPS
l Terrestrial Radio
l PTP
l NTP
l Handset
l Other
l Internal Oscillator
Clock Accuracy Definition: Setting method:
Specifies the precision (a measure Select a value from the drop-down
of the deviation of the error from list.
the mean) of a clock.
Clock Class Definition: Setting method:
Specifies the class of a clock. An Enter a value or set the value with
attribute defining a clock's TAI up and down arrows.
traceability.
Priority 1 Definition: Setting method:
Specifies that a clock belongs to Enter a value or set the value with
an ordered set of clocks from up and down arrows.
which a master is selected. The
smaller priority value indicates
the higher priority of the clock
source.
Priority 2 Definition: Setting method:
Specifies that provides finer Enter a value or set the value with
grained ordering among up and down arrows.
otherwise equivalent clocks. The
smaller priority value indicates
the higher priority of the clock
source.
Issue 01 (2014-01-31) Huawei Proprietary and Confidential 276
Copyright © Huawei Technologies Co., Ltd.
ATN 910&910I&910B&950B Multi-Service Access
Equipment
Configuration Guide 3 Service Deployment (Single-Station Mode)
Table 3-9 Description of the parameters on the Port Clock Source tab page
Parameter Description
Port Name Definition:
Indicates the port name of the currently accessed clock source.
Port ID Definition:
Indicates the port number of the currently accessed clock source.
Port Status Definition:
Indicates the status of a port.
Upstream Clock ID Definition:
Indicates the ID of the upper layer clock connected to the port.
Upstream Device Definition:
Name Indicates the name of the upper layer equipment connected to the port.
Upstream Port ID Definition:
Indicates the port number of the upper layer equipment connected to
the port.
Upstream Port Name Definition:
Indicates the port name of the upper layer equipment connected to the
port.
Table 3-10 Description of the parameters on the Port Clock Source-Basic Information tab page
Parameter Description Settings
Enable PTP Definition: Setting method:
Specifies whether to enable PTP. Set it through the check box.
A port can take part in clock
selection only when it is enabled
with PTP.
This parameter is available only
when Delay Measurement
Mechanism is set.
Issue 01 (2014-01-31) Huawei Proprietary and Confidential 277
Copyright © Huawei Technologies Co., Ltd.
ATN 910&910I&910B&950B Multi-Service Access
Equipment
Configuration Guide 3 Service Deployment (Single-Station Mode)
Parameter Description Settings
Drop Announce Definition: Setting method:
packets Specifies the mode of processing Set it through the check box.
Announce packets by the port.
When this check box is selected,
the port discards the selected
Announce packets.
The Announce packets are used to
establish the synchronization
relationship between clocks.
Discarding the Announce packets
indicates that the port does not
take part in the calculation of
clock synchronization.
Clock Domain Definition: -
Indicates the clock domain where
the port resides.
Port Clock Type Definition: Setting method:
Specifies the type of the port Select a value from the drop-down
clock. Range: list.
l TC: indicates that the port
clock is a transparent clock.
l BC: indicates that the port
clock is a boundary clock.
l None: indicates that the port
clock is not configured.
Issue 01 (2014-01-31) Huawei Proprietary and Confidential 278
Copyright © Huawei Technologies Co., Ltd.
ATN 910&910I&910B&950B Multi-Service Access
Equipment
Configuration Guide 3 Service Deployment (Single-Station Mode)
Parameter Description Settings
Delay Mechanism Definition: Setting method:
Specifies the delay measurement Select a value from the drop-down
mechanism of PTP links. list.
Value:
l Delay: indicates the delay
request-response mechanism.
When the equipment type is
E2ETC or E2ETCOC, the
default value of this parameter is
Delay and you do not need to
modify it.
l PDelay: indicates the peer delay
mechanism. When the
equipment type is P2PTC or
P2PTCOC, the default value of
this parameter is PDelay and
you do not need to modify it.
l None: indicates that this
parameter is not set.
The default value is None. You can
set this parameter to Delay or
PDelay.
Port Clock Definition: Setting method:
Configuration Specifies the clock status of an Select a value from the drop-down
Status interface. list.
Relation to other parameters:
This parameter is available after
you enable forced configuration
of interface status on the
General tab page. After forced
configuration of interface is
disabled, this parameter does not
take effect.
Issue 01 (2014-01-31) Huawei Proprietary and Confidential 279
Copyright © Huawei Technologies Co., Ltd.
ATN 910&910I&910B&950B Multi-Service Access
Equipment
Configuration Guide 3 Service Deployment (Single-Station Mode)
Parameter Description Settings
Clock Step Definition: Setting method:
Specifies the mode in which Select a value from the drop-down
packets carry timestamps when list.
the 1588v2 equipment uses Value:
packets to implement clock
synchronization. l One-step: indicates the Sync
packet in Delay mode and the
PDelay_Resp packet in PDelay
mode. The timestamp that
indicates the sending time of the
packet is carried.
l Two-step: indicates the Sync
packet in Delay mode and the
PDelay_Resp packet in PDelay
mode. The timestamp that
indicates the sending time of the
packet is not carried, but the
generation time of the Sync
packet is recorded. The sending
time of the packet is carried in
following packets such as
Follow_Up and
PDelay_Resp_Follow_Up.
Table 3-11 Description of the parameters on the Port Clock Source-Packet Encapsulation
Mode tab page
Parameter Description Settings
Packet Definition: Setting method:
Encapsulation Specifies the encapsulation mode Select a value from the drop-down
Mode of the PTP packets (excluding list.
transparently transmitted
packets) sent by the port. If the
destination MAC address is not
set, the system keeps the default
value of multicast encapsulation.
Relation to other parameters:
When Packet Encapsulation
Mode is set to MAC, Source IP
Address, Destination IP
Address, and DSCP are
unavailable.
Issue 01 (2014-01-31) Huawei Proprietary and Confidential 280
Copyright © Huawei Technologies Co., Ltd.
ATN 910&910I&910B&950B Multi-Service Access
Equipment
Configuration Guide 3 Service Deployment (Single-Station Mode)
Parameter Description Settings
Source IP Definition: Setting method:
Specifies the source IP address for Enter a value.
sending PTP packets.
Relation to other parameters:
This parameter is available when
Packet Encapsulation Mode is
set to UDP.
Destination IP Definition: Setting method:
Specifies the destination IP Enter a value.
address for receiving PTP
packets.
Relation to other parameters:
This parameter is available when
Packet Encapsulation Mode is
set to UDP.
DSCP Definition: Setting method:
Specifies the service type of IP Enter a value or set the value with
packets. up and down arrows.
Relation to other parameters:
This parameter is available when
Packet Encapsulation Mode is
set to UDP.
VLAN ID Definition: Setting method:
Specifies the ID of the VLAN Enter a value or set the value with
where packets can be received. up and down arrows.
Packets in the specified VLAN
can be recognized.
Priority Definition: Setting method:
Specifies the priority of packets. Enter a value or set the value with
The default value is 7, which up and down arrows.
indicates the highest priority
level.
Relation to other parameters:
This parameter is available only
when Clock Type is set to OC.
Issue 01 (2014-01-31) Huawei Proprietary and Confidential 281
Copyright © Huawei Technologies Co., Ltd.
ATN 910&910I&910B&950B Multi-Service Access
Equipment
Configuration Guide 3 Service Deployment (Single-Station Mode)
Parameter Description Settings
Destination MAC Definition: Setting method:
Specifies the destination MAC Enter a value.
address of the PTP packets
(excluding transparently
transmitted packets) sent by the
port. If the destination MAC
address is not set, the system
keeps the default value of
multicast encapsulation.
For multicast packets, the
specified destination MAC
address is required. If Delay
Measurement Mechanism is set
to Pdelay, 0180-C200-000E
being adopted. If Delay
Measurement Mechanism is set
to Delay, 011B-1900-0000 is
adopted.
Table 3-12 Description of the parameters on the Port Clock Source-Interval for Receiving and
Sending Packets tab page
Parameter Description Settings
Announce Definition: Setting method:
Interval Specifies the interval for sending Select a value from the drop-down
Announce packets. list.
Announce Definition: Setting method:
Receipt Timeout Specifies the timeout duration for Select a value from the drop-down
Period receiving Announce packets. If no list.
packet is received in the set
duration, the system considers that
the port cannot receive Announce
packets.
Sync Interval Definition: Setting method:
Specifies the interval for sending Select a value from the drop-down
PTP synchronization packets. list.
Min. PdelayReq Definition: Setting method:
Interval Specifies the interval for sending Select a value from the drop-down
PdelayReq packets by the port. list.
Issue 01 (2014-01-31) Huawei Proprietary and Confidential 282
Copyright © Huawei Technologies Co., Ltd.
ATN 910&910I&910B&950B Multi-Service Access
Equipment
Configuration Guide 3 Service Deployment (Single-Station Mode)
Parameter Description Settings
Min. DelayReq Definition: Setting method:
Interval Specifies the interval for sending Select a value from the drop-down
DelayReq packets by the port. list.
Table 3-13 Description of the parameters on the Port Clock Source-Asymmetric Delay
Correction tab page
Parameter Description Settings
Asymmetry Definition: Setting method:
Correction Type Specifies the negative Select a value from the drop-down
asymmetric delay correction type list.
(negative or positive).
Asymmetry Definition: Setting method:
Negative Delay Specifies the negative (or Enter a value or set the value with
Correction/ positive) asymmetric delay up and down arrows.
Asymmetry correction.
Positive Delay
NOTE
Correction During the calculation of the path
delay and time through the 1588v2
protocol, the delay values of the
paths for receiving and sending
packets are the same and delay is
corrected on this basis. If the delay
values of the paths for receiving and
sending packets are different, you
need to configure the asymmetric
delay correction. In this manner, the
system automatically adds the
asymmetric delay correction to the
path delay calculation.
Table 3-14 Port Clock Source-TCOC Static Clock Source tab page
Parameter Description Settings
TCOC Static Definition: Setting method:
Device Name TCOC static device name . Select a value from the drop-down
list.
TCOC Static Definition: -
Clock ID TCOC static clock ID .
TCOC Static TCOC static clock port name . Setting method:
Clock Port Name Select a value from the drop-down
list.
Issue 01 (2014-01-31) Huawei Proprietary and Confidential 283
Copyright © Huawei Technologies Co., Ltd.
ATN 910&910I&910B&950B Multi-Service Access
Equipment
Configuration Guide 3 Service Deployment (Single-Station Mode)
Parameter Description Settings
TCOC Static TCOC static clock port number . -
Clock Port
Number
Table 3-15 Description of the parameters on the Port Clock Source-Local Clock Source tab page
Parameter Description Settings
Clock Source ID Definition: Setting method:
Indicates the ID of the clock Enter a value.
source. The first eight bits are
defined by the system, and the last
eight bits are defined by users.
Clock Source Definition: Setting method:
Type Specifies the type of the clock Select a value from the drop-down
source. Range: list.
l Atomic Clock
l GPS
l Terrestrial Radio
l PTP
l NTP
l Handset
l Other
l Internal Oscillator
Clock Accuracy Definition: Setting method:
Specifies the precision (a measure Select a value from the drop-down
of the deviation of the error from list.
the mean) of a clock.
Clock Class Definition: Setting method:
Specifies the class of a clock. An Enter a value or set the value with
attribute defining a clock's TAI up and down arrows.
traceability.
Priority 1 Definition: Setting method:
Specifies that a clock belongs to Enter a value or set the value with
an ordered set of clocks from up and down arrows.
which a master is selected. The
smaller priority value indicates
the higher priority of the clock
source.
Issue 01 (2014-01-31) Huawei Proprietary and Confidential 284
Copyright © Huawei Technologies Co., Ltd.
ATN 910&910I&910B&950B Multi-Service Access
Equipment
Configuration Guide 3 Service Deployment (Single-Station Mode)
Parameter Description Settings
Priority 2 Definition: Setting method:
Specifies that provides finer Enter a value or set the value with
grained ordering among up and down arrows.
otherwise equivalent clocks. The
smaller priority value indicates
the higher priority of the clock
source.
PTP Clock Management-Adaptive Clock
This topic describes the navigation path and parameters related to the Adaptive Clock tab page
for PTP clock management.
Navigation Path
Choose Clock Management > PTP Clock Management from the service tree.On the PTP
Clock Management tab page, select the Enable PTP Adaptative check box on the General
tab page, and click the Adaptive Clock tab.
Button Description
Button Description
Query Queries the configuration information from the NMS database.
Apply Delivers the configured data to NEs.
Synchronize Synchronizes the data configured on devices to the NMS.
Parameter Description
Table 3-16 Description of parameters on the Adaptive Clock tab page
Parameter Description Settings
Basic Information
Working Mode Definition: Setting method:
Specifies the working mode of an Select a value from the drop-down
NE. list.
Issue 01 (2014-01-31) Huawei Proprietary and Confidential 285
Copyright © Huawei Technologies Co., Ltd.
ATN 910&910I&910B&950B Multi-Service Access
Equipment
Configuration Guide 3 Service Deployment (Single-Station Mode)
Parameter Description Settings
Sync Mode Definition: Setting method:
Specifies the synchronization Select a value from the drop-down
mode of an NE. The available list.
options are ACR one-way and
ACR two-way.
Clock Domain Definition: Setting method:
Specifies the clock domain of an Enter a value or set the value with
NE. up and down arrows.
l The value of this parameter
must be consistent with the
value of Clock Domain on the
General tab page.
l If Adaptive Clock on the
General tab page is disabled,
the values of this parameter
and Clock Domain on the
General tab page are both
initialized to 0.
DSCP PRI Definition: Setting method:
Specifies the DSCP priority of a Enter a value or set the value with
PTP packet. up and down arrows.
Local IP Address Definition: Setting method:
Specifies an existing IP address of Enter a value.
an NE, which serves as the local
IP address. The IP address of the
loopback interface is
recommended.
Issue 01 (2014-01-31) Huawei Proprietary and Confidential 286
Copyright © Huawei Technologies Co., Ltd.
ATN 910&910I&910B&950B Multi-Service Access
Equipment
Configuration Guide 3 Service Deployment (Single-Station Mode)
Parameter Description Settings
Working State Definition: -
Specifies the working status. The
available options are master,
slave, and initial.
l If this parameter is set to
master:
– Working Mode of the NE
is set to Server.
– Sync Mode of the NE is set
to ACR.
l If this parameter is set to
client:
– Working Mode of the NE
is set to Client.
– Sync Mode of the NE is set
to ACR.
l If this parameter is set to
invalid, the working status of
the NE is unknown.
Announce Definition: Setting method:
Interval Specifies the interval for sending Select a value from the drop-down
Announce packets. This list.
parameter is available only when
Working State is set to slave.
The value of this parameter will
be transmitted to the server by
means of negotiation packets, and
the server will send packets at the
interval required by the client.
Announce Definition: Setting method:
Duration Specifies the duration for sending Enter a value or set the value with
Announce packets. up and down arrows.
Announce Definition: Setting method:
Receipt Timeout Specifies the waiting period for Select a value from the drop-down
receiving Announce packets. If list.
no packet is received after the
specified timeout period expires,
packet receiving is considered
timed out.
Issue 01 (2014-01-31) Huawei Proprietary and Confidential 287
Copyright © Huawei Technologies Co., Ltd.
ATN 910&910I&910B&950B Multi-Service Access
Equipment
Configuration Guide 3 Service Deployment (Single-Station Mode)
Parameter Description Settings
Sync Interval Definition: Setting method:
Specifies the interval for sending Select a value from the drop-down
Sync packets. This parameter is list.
available only when Working
State is set to slave. The value of
this parameter will be transmitted
to the server by means of
negotiation packets, and the
server will send packets at the
interval required by the client.
Sync Duration Definition: Setting method:
Specifies the duration for sending Enter a value or set the value with
Sync packets. up and down arrows.
Physical Clock Management-General
This topic describes the navigation path of the user interface for configuring the general
information about the physical clock management and the related parameter description.
Navigation Path
Choose Clock Management > Physical Clock Management from the service tree.Click
General tab.
Button Description
Button Description
Configure Configures the selected clock source.
Query Queries the configuration information from the NMS database.
Apply Delivers the configured data to NEs.
Synchronize Synchronizes the data configured on devices to the NMS.
Issue 01 (2014-01-31) Huawei Proprietary and Confidential 288
Copyright © Huawei Technologies Co., Ltd.
ATN 910&910I&910B&950B Multi-Service Access
Equipment
Configuration Guide 3 Service Deployment (Single-Station Mode)
Parameter Description
Table 3-17 Description of the parameters on the General tab page
Parameter Description Settings
Enable Ethernet Definition: Setting method:
Synchronization Specifies whether to enable Set it through the check box.
Ethernet clock synchronization.
When the function of
synchronizing Ethernet clocks is
not enabled on a router, you can
select the clock source on only the
connected POS, ATM, and RPR
interface cards. When the
function of synchronizing
Ethernet clocks is enabled, you
can select the Ethernet interface
card as the clock reference source.
System Clock Definition: Definition:
Running Mode Specifies the tracing mode of the Select a value from the drop-down
system clock. list.
System Trace Definition: -
Source Status Specifies the status of the system
trace source.
SSM Control Definition: Definition:
Specifies whether Set it through the check box.
Synchronization Status Message
(SSM) takes part in source
selection. By default, SSM does
not take part in source selection.
Enable Frequency Definition: Setting method:
Check Specifies whether to enable the Set it through the check box.
frequency check of clocks.
Clock Recovery Definition: Setting method:
Mode Specifies the retrieving mode of Select a value from the drop-down
the clock source. list.
Clock Waiting Definition: Setting method:
Recovery Time Specifies the waiting time for the Enter a value or set the value with
retrieval of the clock source. up and down arrows.
Map Unk to Definition: Setting method:
Special SSM Specifies the quality level of the Select a value from the drop-down
clocks corresponding to the list.
unknow packets.
Issue 01 (2014-01-31) Huawei Proprietary and Confidential 289
Copyright © Huawei Technologies Co., Ltd.
ATN 910&910I&910B&950B Multi-Service Access
Equipment
Configuration Guide 3 Service Deployment (Single-Station Mode)
Parameter Description Settings
Clock Output Definition: Setting method:
Threshold Specifies the lower limit of the Select a value from the drop-down
output quality level of clocks. list.
Max. System Definition: Setting method:
Clock Output Specifies the maximum SSM Select a value from the drop-down
SSM level of the system clock. list.
Max. 2M-1 Clock Definition: Setting method:
Output SSM Specifies the maximum output Select a value from the drop-down
SSM level of the 2M-1 clock. list.
Clock Source Definition: -
Selecting Type Specifies the type of the clock
source selection. Range: System,
Sync2M1
Clock Source Definition: Setting method:
Selecting Mode Specifies the mode of clock Select a record and then click
source switching. Range: Auto, Configure.
Manual, and Force
Clock Source Definition:
Name Specifies the name of the clock
source.
Traced Clock Definition: -
Source Specifies the name of the clock
source traced by the clock.
Physical Clock Management-Clock Source
This topic describes the navigation path of the user interface of physical clock management and
the related parameter description.
Navigation Path
Choose Clock Management > Physical Clock Management from the service tree.Click Clock
Source tab.
Quick Navigation
Tab Page Area on the Tab Page
Port Clock Source Port Clock-General
Other Clock Source Other Clock Source-General
Issue 01 (2014-01-31) Huawei Proprietary and Confidential 290
Copyright © Huawei Technologies Co., Ltd.
ATN 910&910I&910B&950B Multi-Service Access
Equipment
Configuration Guide 3 Service Deployment (Single-Station Mode)
Button Description
Button Description
Add Adds a port of the clock source.
Delete Deletes the selected port of the clock source.
Query Queries the configuration information from the NMS database.
Apply Delivers the configured data to NEs.
Synchronize Synchronizes the data configured on devices to the NMS.
Parameter Description
Table 3-18 Description of the parameters on the Port Clock Source tab page
Parameter Description
Clock Source Name Definition:
Indicates the port name of the clock source.
Clock Source Status Definition:
Indicates the status of the clock source.
Table 3-19 Description of the parameters on the Port Clock-General tab page
Parameter Description Settings
Enable Clock Definition: Setting method:
Specifies whether to enable clock Set it through the check box.
synchronization.
System Priority Definition: Setting method:
Specifies the priority of the Enter a value or set the value with
system clock source. up and down arrows.
2M-1 Priority Definition: Setting method:
Specifies the priority of the 2M-1 Enter a value or set the value with
clock source. up and down arrows.
SSM Class Definition: Setting method:
Specifies the SSM class of the Select a value from the drop-down
reference clock source. list.
Issue 01 (2014-01-31) Huawei Proprietary and Confidential 291
Copyright © Huawei Technologies Co., Ltd.
ATN 910&910I&910B&950B Multi-Service Access
Equipment
Configuration Guide 3 Service Deployment (Single-Station Mode)
Parameter Description Settings
SSM Source Definition: Setting method:
Select Mode Specifies the SSM source select Select a value from the drop-down
mode. The available options are list.
Manual and Auto.
Table 3-20 Description of parameters on the Other Clock Source tab page
Parameter Description
Clock Source Name Definition:
Indicates the name of the clock source.
Clock Source Status Definition:
Indicates the status of the clock source.
Table 3-21 Description of the parameters on the Other Clock Source-General tab page
Parameter Description Settings
Enable Clock Definition: Setting method:
Specifies whether to enable clock Set it through the check box.
synchronization.
System Priority Definition: Setting method:
Specifies the priorities of the Enter a value or set the value with
system ring clock soruces. up and down arrows.
The SSM is used to transfer the
quality level of the timing signals
during the synchronization of
timing links, which enables the
node clocks on the SDH network
and synchronization network to
obtain the information about the
upstream clocks through the
translation of SSM. You can
perform the operations such as
tracing, switching, and shifting to
retain the clocks on the node to
transfer the synchronization
information on the node to the
downstream.
SSM Class Definition: Setting method:
Specifies the SSM class of the Select a value from the drop-down
clock source. list.
Issue 01 (2014-01-31) Huawei Proprietary and Confidential 292
Copyright © Huawei Technologies Co., Ltd.
ATN 910&910I&910B&950B Multi-Service Access
Equipment
Configuration Guide 3 Service Deployment (Single-Station Mode)
Parameter Description Settings
SSM Source Definition: Setting method:
Select Mode Specifies the SSM source select Select a value from the drop-down
mode. The available options are list.
Manual and Auto.
Timeslot Definition: Setting method:
Specifies the time slot of the BITS Select a value from the drop-down
clock. list.
Clock Type Definition: Setting method:
Specifies the type of the clock. Select a value from the drop-down
list.
Direction Definition: Setting method:
Indicates the direction of Select a value from the drop-down
transmitting the clock. list.
TOD Format Definition: Setting method:
Specifies the TOD format. Select a value from the drop-down
list.
View Clock Source Switching Records
This topic describes the navigation path of the user interface for viewing clock source switching
records and the related parameter description.
Navigation Path
Choose Clock Management > > View Clock Source Switching Records from the service
tree.
Button Description
Button Description
Condition Sets the filtering condition so that only the information meeting the
condition can be queried.
Query Queries the configuration information from the NMS database.
Delete Deletes the selected clock source switching record.
Save As Saves the query results as files in xls, txt, html, or csv format to a local
disk.
Issue 01 (2014-01-31) Huawei Proprietary and Confidential 293
Copyright © Huawei Technologies Co., Ltd.
ATN 910&910I&910B&950B Multi-Service Access
Equipment
Configuration Guide 3 Service Deployment (Single-Station Mode)
Parameter Description
Parameter Description
Clock Source ID Definition:
Indicates the ID of the current clock source.
Clock Source Type Definition:
Indicates the type of the current clock source. The available options
are PTP Clock and Physical Clock.
Switching Time Definition:
Indicates the time when switching is performed.
Original Clock Definition:
Source ID Indicates the ID of the original clock source.
3.10 Route Management
This topic describes the functions and basic concepts of route management and provides
instructions on route configuration.
3.10.1 Viewing Global Route Parameters
This topic describes how to view global route parameters.
Prerequisites
Route management data must have been synchronized to the U2000.
Procedure
Step 1 Right-click the NE in the Main Topology and choose NE Explorer from the shortcut menu.
Step 2 Choose Route Management > Global Routing Configuration from the service tree.
Step 3 On the Global Routing Configuration tab page,click View to display the related view windows.
The required global route parameters information is displayed in the related view windows.
Issue 01 (2014-01-31) Huawei Proprietary and Confidential 294
Copyright © Huawei Technologies Co., Ltd.
ATN 910&910I&910B&950B Multi-Service Access
Equipment
Configuration Guide 3 Service Deployment (Single-Station Mode)
Step 4 Click OK to close the related view window.
----End
3.10.2 Viewing Routing Information
This topic describes how to view routing information, such as routing configurations, and
information and statistics about the routing table and FIB table. Routing faults can be located
based on routing information.
Procedure
Step 1 Right-click the NE in the Main Topology and choose NE Explorer from the shortcut menu.
Step 2 Choose Route Management > Routing Information from the service tree.
Step 3 Select the routing information to be queried from the View Routing Information drop-down
list.
NOTE
If viewing the private routing information at the PE end, it need that choose VPN in the Condition area
and input the VPN name.
Step 4 Optional: In the Condition area, set filter criteria.
If View Routing Information is set to Routing Table, FIB Table, FIB Statistics, BGP
Routing Table, OSPF Routing Table, or IS-IS Routing Table, click Condition to set more
filter criteria.
Step 5 Click Display. The required routing information is displayed in the Result area.
NOTE
The displayed routing information can be saved, copied, or searched as needed.
: saves the routing information displayed in the Result area to a local disk as a TXT file.
: copies the routing information selected from the Result area to the clipboard.
: searches for the required information by keyword in the routing information displayed in the Result
area.
Step 6 Click More to view more routing information.
----End
3.10.3 Creating a Static Route
This topic describes how to create a static route on an NE. A simple network can work properly
with only static routes. The U2000 supports public and private static routes. Private static routes
are associated with Virtual Private Network (VPN) instances.
Prerequisites
Route management data must have been synchronized to the U2000.
Issue 01 (2014-01-31) Huawei Proprietary and Confidential 295
Copyright © Huawei Technologies Co., Ltd.
ATN 910&910I&910B&950B Multi-Service Access
Equipment
Configuration Guide 3 Service Deployment (Single-Station Mode)
Context
A static route with both the destination IP address and subnet mask as 0.0.0.0 is a default one.
Procedure
Step 1 Right-click the NE in the Main Topology and choose NE Explorer from the shortcut menu.
Step 2 Choose Route Management > Static Route from the service tree.
Step 3 Click Create. In the dialog box that is displayed, set the related parameters.
Step 4 Click OK to return to the Static Route tab page.
Information about the created static route is displayed in the query result area.
NOTE
In the query result area, Deployment Status indicates whether configurations on the U2000 have been
deployed to NEs. If these configurations have been deployed to NEs, the value of Deployment Status is
Deployed; if these configurations have not been deployed to NEs, the value of Deployment Status is
Undeployed.
----End
3.10.4 Creating a BGP Route
This topic describes how to create a Border Gateway Protocol (BGP) route on an NE.
Configuring Basic BGP Information
This topic describes how to configure basic Border Gateway Protocol (BGP) information.
Issue 01 (2014-01-31) Huawei Proprietary and Confidential 296
Copyright © Huawei Technologies Co., Ltd.
ATN 910&910I&910B&950B Multi-Service Access
Equipment
Configuration Guide 3 Service Deployment (Single-Station Mode)
Prerequisites
Route management data must have been synchronized to the U2000.
Procedure
Step 1 Right-click the NE in the Main Topology and choose NE Explorer from the shortcut menu.
Step 2 Choose Route Management > BGP Instance from the service tree.
Step 3 Click Create, the Create BGP Instance dialog box is displayed.
Step 4 On the General, Router Property, and Address Family tab page, set the related parameters.
Issue 01 (2014-01-31) Huawei Proprietary and Confidential 297
Copyright © Huawei Technologies Co., Ltd.
ATN 910&910I&910B&950B Multi-Service Access
Equipment
Configuration Guide 3 Service Deployment (Single-Station Mode)
Step 5 Click OK.
----End
Issue 01 (2014-01-31) Huawei Proprietary and Confidential 298
Copyright © Huawei Technologies Co., Ltd.
ATN 910&910I&910B&950B Multi-Service Access
Equipment
Configuration Guide 3 Service Deployment (Single-Station Mode)
Configuring an IPv4 Unicast Address Family
This topic describes how to configure an IPv4 unicast address family in a Border Gateway
Protocol (BGP) route.
Prerequisites
l The selected NE must support BGP configuration.
l Route management data must have been synchronized to the U2000.
l Before configuring basic BGP functions, check that the network-layer IP addresses of
adjacent nodes are reachable.
Procedure
Step 1 Right-click the NE in the Main Topology and choose NE Explorer from the shortcut menu.
Step 2 Choose Route Management > BGP Instance from the service tree.
Step 3 Click Configure, the Configure BGP Instance dialog box is displayed.
Step 4 On the Address Family page tab, click Create, the Create Address Family dialog box is
displayed.
Issue 01 (2014-01-31) Huawei Proprietary and Confidential 299
Copyright © Huawei Technologies Co., Ltd.
ATN 910&910I&910B&950B Multi-Service Access
Equipment
Configuration Guide 3 Service Deployment (Single-Station Mode)
Step 5 Select IPv4 Unicast Address Family, click OK.
Step 6 On the Address Family page tab, click Configure, the Configure BGP Address Family dialog
box is displayed.
Step 7 On the Router, Control Route Information and Advanced page tab, set the related parameters.
NOTE
Route import and route distribution can be configured on the Control Route Information page tab. Load
balance can be configured on the Advanced page tab.
Step 8 Click OK.
----End
Creating a BGP Peer Group
This topic describes how to create a Border Gateway Protocol (BGP) peer group. On a large-
scale network, there are usually a great number of peers, bringing difficulties in configuration
and maintenance. Creating peer groups simplifies management and improves route
advertisement efficiency.
Prerequisites
l Route management data must have been synchronized to the U2000.
Issue 01 (2014-01-31) Huawei Proprietary and Confidential 300
Copyright © Huawei Technologies Co., Ltd.
ATN 910&910I&910B&950B Multi-Service Access
Equipment
Configuration Guide 3 Service Deployment (Single-Station Mode)
l The members to be added to a peer group must be available.
l Before configuring basic BGP functions, check that the network-layer IP addresses of
adjacent nodes are reachable.
Context
l A peer group AS number must be specified only when you create an External BGP (EBGP)
peer group.
l A peer group name uniquely identifies a peer group. It is mandatory.
l Peer groups are classified into three types: internal BGP (IBGP) peer group, pure EBGP
peer group, and hybrid EBGP peer group.
Procedure
Step 1 Right-click the NE in the Main Topology and choose NE Explorer from the shortcut menu.
Step 2 Choose Route Management > BGP Route > Public Network Route > Peer Group from the
service tree.
Step 3 Click Create.
1. Click the General tab and set the related parameters on this tab page.
2. Click the Routing Policy tab and set the related parameters on this tab page.
Issue 01 (2014-01-31) Huawei Proprietary and Confidential 301
Copyright © Huawei Technologies Co., Ltd.
ATN 910&910I&910B&950B Multi-Service Access
Equipment
Configuration Guide 3 Service Deployment (Single-Station Mode)
3. Click the Password Verification tab. Then, set Password Type and enter values in the
New Password and Confirm Password text boxes.
4. Click the Member tab. Then, click Select. In the Select Peer list box, select the peers to
be added.
5. Click OK.
Step 4 Click OK to return to the Peer Group tab page.
Information about the created BGP peer group is displayed in the query result area.
NOTE
In the query result area, Deployment Status indicates whether configurations on the U2000 have been
deployed to NEs. If these configurations have been deployed to NEs, the value of Deployment Status is
Deployed; if these configurations have not been deployed to NEs, the value of Deployment Status is
Undeployed.
----End
Creating a BGP Peer
This topic describes how to create a Border Gateway Protocol (BGP) peer and configure the
basic information, routing policy, and password verification for the peer.
Prerequisites
l Route management data must have been synchronized to the U2000.
l Before creating a BGP peer, check that the network-layer IP addresses of adjacent nodes
are reachable.
Procedure
Step 1 Right-click the NE in the Main Topology and choose NE Explorer from the shortcut menu.
Step 2 Choose Route Management > BGP Route > Public Network Route > Peer from the service
tree.
Step 3 Click Create.
1. Click the General tab and set the related parameters on this tab page.
Issue 01 (2014-01-31) Huawei Proprietary and Confidential 302
Copyright © Huawei Technologies Co., Ltd.
ATN 910&910I&910B&950B Multi-Service Access
Equipment
Configuration Guide 3 Service Deployment (Single-Station Mode)
2. Click the Routing Policy tab and set the related parameters on this tab page.
3. Click the Password Verification tab. Then, set Password Type and enter values in the
New Password and Confirm Password text boxes.
Step 4 Click OK to return to the Peer tab page.
Information about the created BGP peer is displayed in the query result area.
NOTE
In the query result area, Deployment Status indicates whether configurations on the U2000 have been
deployed to NEs. If these configurations have been deployed to NEs, the value of Deployment Status is
Deployed; if these configurations have not been deployed to NEs, the value of Deployment Status is
Undeployed.
----End
Issue 01 (2014-01-31) Huawei Proprietary and Confidential 303
Copyright © Huawei Technologies Co., Ltd.
ATN 910&910I&910B&950B Multi-Service Access
Equipment
Configuration Guide 3 Service Deployment (Single-Station Mode)
Importing an External Route
This topic describes how to import an external route to the Border Gateway Protocol (BGP).
When BGP imports routes discovered by other routing protocols, routing policies can be used
to filter the routes and modify route attributes. The Open Shortest Path First (OSPF) routes,
Intermediate System to Intermediate System (IS-IS) routes, Routing Information Protocol (RIP)
routes, direct routes, and static routes can be imported to BGP.
Prerequisites
l BGP and an Interior Gateway Protocol (IGP) must have been configured for the selected
NE and be running properly.
l Route management data must have been synchronized to the U2000.
Procedure
Step 1 Right-click the NE in the Main Topology and choose NE Explorer from the shortcut menu.
Step 2 Choose Route Management > BGP Route > Public Network Route > Import Route from
the service tree.
Step 3 Click Create. In the dialog box that is displayed, set Protocol, Process ID, MED Value, and
Routing Policy.
Step 4 Click OK to return to the Import Route tab page.
Information about the imported route is displayed in the query result area.
----End
Advertising a Route
This topic describes how to advertise a route, that is, how to statically add a route in the local
routing table to the Border Gateway Protocol (BGP) routing table and advertise it to a peer.
Prerequisites
l BGP must have been configured for the selected NE and be running properly.
l The route to be advertised must exist in the local IP routing table.
l Route management data must have been synchronized to the U2000.
Procedure
Step 1 Right-click the NE in the Main Topology and choose NE Explorer from the shortcut menu.
Step 2 Choose Route Management > BGP Route > Public Network Route > Route Distribution
from the service tree.
Step 3 Click Create. In the dialog box that is displayed, set IP Address, Mask, and Routing Policy.
Step 4 Click OK to return to the Route Distribution tab page.
Information about the advertised route is displayed in the query result area.
----End
Issue 01 (2014-01-31) Huawei Proprietary and Confidential 304
Copyright © Huawei Technologies Co., Ltd.
ATN 910&910I&910B&950B Multi-Service Access
Equipment
Configuration Guide 3 Service Deployment (Single-Station Mode)
Creating a VPN Instance Address Family
This topic describes how to create a Virtual Private Network (VPN) instance address family on
an NE by setting the related peer group, peer, route import, and route advertisement parameters.
Prerequisites
l The Border Gateway Protocol (BGP) and VPN instances must have been configured for
the selected NE and be running properly.
l Route management data must have been synchronized to the U2000.
Procedure
Step 1 Right-click the NE in the Main Topology and choose NE Explorer from the shortcut menu.
Step 2 Choose Route Management > VPN Instance Address Family from the service tree.
Step 3 Click Create, the Create VPN Instance Address Family dialog box is displayed.
Step 4 On the General, Router Property, Peer(Group), Control Route Information, and
Advanced tab page, set the related parameters.
NOTE
Route import and route distribution can be configured on the Control Route Information page tab. Load
balance can be configured on the Advanced page tab.
Step 5 Click OK.
----End
Issue 01 (2014-01-31) Huawei Proprietary and Confidential 305
Copyright © Huawei Technologies Co., Ltd.
ATN 910&910I&910B&950B Multi-Service Access
Equipment
Configuration Guide 3 Service Deployment (Single-Station Mode)
Configuring a VPN IPv4 Address Family
This topic describes how to enable a Virtual Private Network (VPN) IPv4 address family on an
NE to achieve flexible VPN access control. This helps to provide diversified VPN deployment
schemes.
Prerequisites
l The Border Gateway Protocol (BGP) and VPN instances must have been configured for
the selected NE and be running properly.
l Route management data must have been synchronized to the U2000.
Procedure
Step 1 Right-click the NE in the Main Topology and choose NE Explorer from the shortcut menu.
Step 2 Choose Route Management > VPN Ipv4 Address Family from the service tree.
Step 3 Click Create, the Create VPN Ipv4 Address Family dialog box is displayed.
Step 4 On the General and Peer(Group) tab page, set the related parameters.
Step 5 Click OK.
----End
3.10.5 Creating an OSPF Route
This topic describes how to create an Open Shortest Path First (OSPF) route on an NE.
Issue 01 (2014-01-31) Huawei Proprietary and Confidential 306
Copyright © Huawei Technologies Co., Ltd.
ATN 910&910I&910B&950B Multi-Service Access
Equipment
Configuration Guide 3 Service Deployment (Single-Station Mode)
Creating an OSPF Process
This topic describes how to create an Open Shortest Path First (OSPF) process. Multiple OSPF
processes can run on the same NE, having no impact on each other. For NEs that support VPN,
assign the OSPF process a VPN instance, and associate all interfaces that added to the process
with the VPN instance.
Prerequisites
l Route management data must have been synchronized to the U2000.
l Bidirectional Forwarding Detection (BFD) must be enabled globally. If BFD is not enabled
globally and only BFD parameters are set during OSPF process creation, creating BFD
sessions fails. For details about how to enable BFD globally, see BFD Management-
Configuring Global BFD Attributes.
Context
BFD configured for an OSPF interface has a higher priority than BFD configured for a process.
If interface BFD configurations are different from process BFD configurations, BFD sessions
are created based on parameter settings on the interface.
Procedure
Step 1 Right-click the NE in the Main Topology and choose NE Explorer from the shortcut menu.
Step 2 Choose Route Management > OSPF Route > OSPF Process from the service tree.
Step 3 Click Create. In the dialog box that is displayed, set the related parameters.
1. On the General tab page, set general parameters for creating an OSPF process.
2. On the Area tab page, click Create. In the dialog box that is displayed, set the related area
parameters.
Issue 01 (2014-01-31) Huawei Proprietary and Confidential 307
Copyright © Huawei Technologies Co., Ltd.
ATN 910&910I&910B&950B Multi-Service Access
Equipment
Configuration Guide 3 Service Deployment (Single-Station Mode)
3. On the Import Route tab page, click Create and Advanced. In the dialog boxes that are
displayed, set parameters for the route to be imported.
4. On the Advanced tab page, set parameters such as route filtering, route optimization, and
route aggregation.
5. On the BFD Detection tab page, set BFD-related parameters.
Step 4 Click OK to return to the OSPF Process tab page.
Information about the created OSPF process is displayed in the query result area.
NOTE
In the query result area, Deployment Status indicates whether configurations on the U2000 have been
deployed to NEs. If these configurations have been deployed to NEs, the value of Deployment Status is
Deployed; if these configurations have not been deployed to NEs, the value of Deployment Status is
Undeployed.
----End
Creating an OSPF Interface
This topic describes how to create an Open Shortest Path First (OSPF) interface on an NE. If
the IP address of an OSPF interface is within the route advertisement range of an area of an
OSPF process, the OSPF interface belongs to this OSPF process.
Issue 01 (2014-01-31) Huawei Proprietary and Confidential 308
Copyright © Huawei Technologies Co., Ltd.
ATN 910&910I&910B&950B Multi-Service Access
Equipment
Configuration Guide 3 Service Deployment (Single-Station Mode)
Prerequisites
l Route management data must have been synchronized to the U2000.
l Bidirectional Forwarding Detection (BFD) must be enabled globally. If BFD is not enabled
globally and only BFD parameters are set during OSPF process creation, creating BFD
sessions fails. For details about how to enable BFD globally, see BFD Management-
Configuring Global BFD Attributes.
Context
BFD configured for an OSPF interface has a higher priority than BFD configured for a process.
If interface BFD configurations are different from process BFD configurations, BFD sessions
are created based on parameter settings on the interface.
Procedure
Step 1 Right-click the NE in the Main Topology and choose NE Explorer from the shortcut menu.
Step 2 Choose Route Management > OSPF Route > OSPF Interface from the service tree.
Step 3 Click Create. In the dialog box that is displayed, set the related parameters.
1. On the General tab page, set general parameters for creating an OSPF interface.
2. On the BFD Detection tab page, set BFD-related parameters.
Step 4 Click OK to return to the OSPF Interface tab page.
Information about the created OSPF interface is displayed in the query result area.
Issue 01 (2014-01-31) Huawei Proprietary and Confidential 309
Copyright © Huawei Technologies Co., Ltd.
ATN 910&910I&910B&950B Multi-Service Access
Equipment
Configuration Guide 3 Service Deployment (Single-Station Mode)
NOTE
In the query result area, Deployment Status indicates whether configurations on the U2000 have been
deployed to NEs. If these configurations have been deployed to NEs, the value of Deployment Status is
Deployed; if these configurations have not been deployed to NEs, the value of Deployment Status is
Undeployed.
----End
3.10.6 Creating an IS-IS Route
This topic describes how to create an Intermediate System to Intermediate System (IS-IS) route
on an NE.
Creating an IS-IS Process
This topic describes how to create an Intermediate System to Intermediate System (IS-IS)
process. IS-IS supports multiple processes or instances. A VPN instance can be specified for
each IS-IS process on a Virtual Private Network (VPN)-supported router and all the interfaces
bound to an IS-IS process can be associated with the VPN instance.
Prerequisites
Route management data must have been synchronized to the U2000.
Procedure
Step 1 Right-click the NE in the Main Topology and choose NE Explorer from the shortcut menu.
Step 2 Choose Route Management > IS-IS Route > IS-IS Process from the service tree.
Step 3 Click Create. In the dialog box that is displayed, set the related parameters.
1. On the General tab page, set general parameters for creating an IS-IS process.
2. Optional: On the Import Route tab page, set route import parameters.
Issue 01 (2014-01-31) Huawei Proprietary and Confidential 310
Copyright © Huawei Technologies Co., Ltd.
ATN 910&910I&910B&950B Multi-Service Access
Equipment
Configuration Guide 3 Service Deployment (Single-Station Mode)
l In the Route Leaking area, set route leaking parameters.
l In the Import External Route area, click Create. In the dialog box that is displayed,
set parameters for importing an external route.
l To set default route advertisement, click Set and set route advertisement conditions.
3. Optional: Click the Advanced tab.
l In the Filter Route area, click Set. In the dialog box that is displayed, set import and
export policies.
l In the Route Aggregation area, click Set. In the dialog box that is displayed, set route
aggregation rules.
l In the IS-IS Adjustment and Optimization area, click Set. In the dialog box that is
displayed, set the related parameters.
l In the IS-IS Process Authentication area, click Set. In the dialog box that is displayed,
set parameters related to IS-IS process domain authentication and IS-IS process area
authentication
l Select the Enable_Auto FRR check box and set LFA IS-IS Level.
l Select the Configure Global Cost check box and set cost-related parameters.
l Select the Enable GR check box and set GR-related parameters.
Step 4 Click OK to return to the IS-IS Process tab page.
Information about the created IS-IS process is displayed in the query result area.
Issue 01 (2014-01-31) Huawei Proprietary and Confidential 311
Copyright © Huawei Technologies Co., Ltd.
ATN 910&910I&910B&950B Multi-Service Access
Equipment
Configuration Guide 3 Service Deployment (Single-Station Mode)
NOTE
In the query result area, Deployment Status indicates whether configurations on the U2000 have been
deployed to NEs. If these configurations have been deployed to NEs, the value of Deployment Status is
Deployed; if these configurations have not been deployed to NEs, the value of Deployment Status is
Undeployed.
----End
Creating an IS-IS Interface
This topic describes how to create an Intermediate System to Intermediate System (IS-IS)
interface on an NE. A group of IS-IS interfaces can be associated with a specified IS-IS process.
This ensures that all the operations related to this process are implemented on interfaces only in
this group.
Prerequisites
Route management data must have been synchronized to the U2000.
Procedure
Step 1 Right-click the NE in the Main Topology and choose NE Explorer from the shortcut menu.
Step 2 Choose Route Management > IS-IS Route > IS-IS Interface from the service tree.
Step 3 Click Create. In the dialog box that is displayed, set the related parameters.
Step 4 Click OK to return to the IS-IS Interface tab page.
Information about the created IS-IS interface is displayed in the query result area.
Issue 01 (2014-01-31) Huawei Proprietary and Confidential 312
Copyright © Huawei Technologies Co., Ltd.
ATN 910&910I&910B&950B Multi-Service Access
Equipment
Configuration Guide 3 Service Deployment (Single-Station Mode)
NOTE
In the query result area, Deployment Status indicates whether configurations on the U2000 have been
deployed to NEs. If these configurations have been deployed to NEs, the value of Deployment Status is
Deployed; if these configurations have not been deployed to NEs, the value of Deployment Status is
Undeployed.
----End
3.10.7 Creating an IP Prefix
This topic describes how to create an IP prefix to filter routing information.
Prerequisites
Route management data must have been synchronized to the U2000.
Procedure
Step 1 Right-click the NE in the Main Topology and choose NE Explorer from the shortcut menu.
Step 2 Choose Route Management > IP Prefix from the service tree.
Step 3 Click Create. In the dialog box that is displayed, set the related parameters.
1. Set IP Prefix Name.
2. In the IP Prefix Filter Rules area, click Create and set filter rule-related parameters.
Step 4 Click OK.
The created IP prefix is displayed in the query result area.
----End
3.10.8 Creating a Policy
This topic describes how to create a policy by setting node information and rule information.
Two policy types are available: routing policy and tunnel selector.
Prerequisites
Route management data must have been synchronized to the U2000.
Procedure
Step 1 Right-click the NE in the Main Topology and choose NE Explorer from the shortcut menu.
Issue 01 (2014-01-31) Huawei Proprietary and Confidential 313
Copyright © Huawei Technologies Co., Ltd.
ATN 910&910I&910B&950B Multi-Service Access
Equipment
Configuration Guide 3 Service Deployment (Single-Station Mode)
Step 2 Choose Route Management > Policy Management from the service tree.
Step 3 Click Create. In the dialog box that is displayed, set the related parameters.
1. Set Policy Type and Policy Name.
2. In the Node Information area, click Create and set the matching mode to permit or deny.
Step 4 Click OK to return to the Policy Management tab page.
Information about the created policy is displayed in the query result area.
----End
3.10.9 Viewing Running Information
This topic describes how to view running information on an NE. The information displayed in
the query result area can be saved, copied, or searched as needed.
Viewing Running Information About a BGP Peer Group
This topic describes how to view running information about a BGP peer group to understand
the running status of the peer group or locate faults. Information displayed in the query result
area can be saved, copied, or searched as needed.
Prerequisites
Route management data must have been synchronized to the U2000.
Procedure
Step 1 Right-click the NE in the Main Topology and choose NE Explorer from the shortcut menu.
Step 2 Choose Route Management > BGP Route > Public Network Route > Peer or Route
Management > BGP Route > Private Network Route > VPN Instance Address Family from
the service tree.
Step 3 Choose Route Management > BGP Route > BGP Instance or Route Management > BGP
Route > Address Family any address family node from the service tree.
Step 4 Click Query. All the peer records or VPN instance records are displayed in the query result area.
Step 5 Click Query. Choose one record in the query result area.
Step 6 Right-click a record and choose View Running Information > BGP Peer Group
Information from the shortcut menu.
Step 7 In the Peer Group area on the Peer(Group) tab page, select a peer record, right-click, and
choose View Running Information > BGP Peer Group Information from the shortcut menu.
Step 8 In the BGP Peer Group Information dialog box, set VPN and click Display.
Information about the BGP peer group is displayed in the query result area.
----End
Issue 01 (2014-01-31) Huawei Proprietary and Confidential 314
Copyright © Huawei Technologies Co., Ltd.
ATN 910&910I&910B&950B Multi-Service Access
Equipment
Configuration Guide 3 Service Deployment (Single-Station Mode)
Follow-up Procedure
The displayed running information about the BGP peer group can be saved, copied, or searched
as follows:
: saves the information displayed in the query result area to a local disk as a TXT file.
: copies the information selected from the query result area to the clipboard.
: searches for the required information by keyword in the running information displayed in
the query result area.
Viewing Running Information About a BGP Peer
This topic describes how to view running information about a Border Gateway Protocol (BGP)
peer to understand the running status of the peer or locate faults. Information displayed in the
query result area can be saved, copied, or searched as needed.
Prerequisites
Route management data must have been synchronized to the U2000.
Procedure
Step 1 Right-click the NE in the Main Topology and choose NE Explorer from the shortcut menu.
Step 2 Choose Route Management > BGP Route > Public Network Route > Peer or Route
Management > BGP Route > Private Network Route > VPN Instance Address Family from
the service tree.
NOTE
On the VPN Instance Address Family tab page, running information about only BGP peers is displayed.
The reason is that each record in the Virtual Private Network (VPN) instance address family represents a
VPN instance, but the BGP peer log information and BGP peer statistics are based on a single peer.
Step 3 Choose Route Management > BGP Route > BGP Instance or Route Management > BGP
Route > Address Family any address family node from the service tree.
NOTE
On the VPN Instance Address Family tab page, running information about only BGP peers is displayed.
The reason is that each record in the Virtual Private Network (VPN) instance address family represents a
VPN instance, but the BGP peer log information and BGP peer statistics are based on a single peer.
Step 4 Click Query. All the peer records or VPN instance records are displayed in the query result area.
Step 5 Click Query. Choose one record in the query result area.
Step 6 To view information about a BGP peer, right-click a record in the query result area and choose
View Running Information > BGP Peer Information from the shortcut menu.
Step 7 In the Peer area on the Peer(Group) tab page, select a peer record, right-click, and choose View
Running Information > BGP Peer Information, View Running Information > BGP Peer
Log Information, or View Running Information > BGP Peer Statistic Information from the
shortcut menu.
Issue 01 (2014-01-31) Huawei Proprietary and Confidential 315
Copyright © Huawei Technologies Co., Ltd.
ATN 910&910I&910B&950B Multi-Service Access
Equipment
Configuration Guide 3 Service Deployment (Single-Station Mode)
Step 8 In the BGP Peer Information dialog box, set VPN and click Display.
Information about the BGP peer is displayed in the query result area.
Step 9 To view log information about a BGP peer, right-click a record in the query result area and
choose View Running Information > BGP Peer Log Information from the shortcut menu.
Step 10 In the BGP Peer Log Information dialog box, click Display.
Log information about the BGP peer is displayed in the query result area.
----End
Follow-up Procedure
The displayed running information about the BGP peer can be saved, copied, or searched as
follows:
: saves the information displayed in the query result area to a local disk as a TXT file.
: copies the information selected from the query result area to the clipboard.
: searches for the required information by keyword in the running information displayed in
the query result area.
Statistics about the BGP peer cannot be saved, copied, or searched.
Viewing OSPF Running Information
This topic describes how to view Open Shortest Path First (OSPF) running information,
including the OSPF summary, OSPF Link-State Database (LSDB), virtual link information, and
error information. Based on these information, you can understand NE running status or locate
faults. Information displayed in the query result area can be saved, copied, or searched as needed.
Prerequisites
Route management data must have been synchronized to the U2000.
Procedure
Step 1 Right-click the NE in the Main Topology and choose NE Explorer from the shortcut menu.
Step 2 Choose Route Management > OSPF Route > OSPF Process from the service tree.
Step 3 To view OSPF summary information, right-click a record in the query result area and choose
View Running Information > OSPF Summary Information from the shortcut menu.
Step 4 In the OSPF Summary Information dialog box, click Display.
OSPF summary information is displayed in the query result area.
NOTE
To view the OSPF summary of a specified process, enter a value in the Process ID text box.
Step 5 To view OSPF LSDB information, right-click a record in the query result area and choose View
Running Information > OSPF LSDB Information from the shortcut menu.
Issue 01 (2014-01-31) Huawei Proprietary and Confidential 316
Copyright © Huawei Technologies Co., Ltd.
ATN 910&910I&910B&950B Multi-Service Access
Equipment
Configuration Guide 3 Service Deployment (Single-Station Mode)
Step 6 In the OSPF LSDB Information dialog box, set Link Type and click Display.
OSPF LSDB information is displayed in the query result area.
NOTE
To view the OSPF LSDB information about a specified process, enter a value in the Process ID text box.
Step 7 To view information about a virtual link, right-click a record in the query result area and choose
View Running Information > OSPF Virtual Link Information from the shortcut menu.
Step 8 In the OSPF Virtual Link Information dialog box, click Display.
Information about the virtual link is displayed in the query result area.
NOTE
To view virtual link information about a specified process, enter a value in the Process ID text box.
Step 9 To view error information, right-click a record in the query result area and choose View Running
Information > OSPF Error Information from the shortcut menu.
Step 10 In the OSPF Error Information dialog box, set Error Type and click Display.
OSPF error information is displayed in the query result area.
NOTE
To view error information about a specified process, enter a value in the Process ID text box.
----End
Follow-up Procedure
The displayed OSPF running information can be saved, copied, or searched as follows:
: saves the information displayed in the query result area to a local disk as a TXT file.
: copies the information selected from the query result area to the clipboard.
: searches for the required information by keyword in the running information displayed in
the query result area.
Viewing IS-IS Running Information
This topic describes how to view Intermediate System to Intermediate System (IS-IS) running
information, including IS-IS summary information and IS-IS LSDB information. Based on these
information, you can understand NE running status or locate faults. Information displayed in the
query result area can be saved, copied, or searched as needed.
Prerequisites
Route management data must have been synchronized to the U2000.
Procedure
Step 1 Right-click the NE in the Main Topology and choose NE Explorer from the shortcut menu.
Step 2 Choose Route Management > IS-IS Route > IS-IS Process from the service tree.
Issue 01 (2014-01-31) Huawei Proprietary and Confidential 317
Copyright © Huawei Technologies Co., Ltd.
ATN 910&910I&910B&950B Multi-Service Access
Equipment
Configuration Guide 3 Service Deployment (Single-Station Mode)
Step 3 To view IS-IS summary information, right-click a record in the query result area and choose
View Running Information > IS-IS Summary Information from the shortcut menu.
Step 4 In the IS-IS Summary Information dialog box, click Display.
IS-IS summary information is displayed in the query result area.
NOTE
To view IS-IS summary information about a specified process, enter a value in the Process ID text box.
Step 5 To view IS-IS summary information, right-click a record in the query result area and choose
View Running Information > IS-IS LSDB Information from the shortcut menu.
Step 6 In the IS-IS LSDB Information dialog box, click Display.
IS-IS LSDB information is displayed in the query result area.
NOTE
To view IS-IS LSDB information about a specified process, enter a value in the Process ID text box and
set Route Level.
----End
Follow-up Procedure
The displayed IS-IS running information can be saved, copied, or searched as follows:
: saves the information displayed in the query result area to a local disk as a TXT file.
: copies the information selected from the query result area to the clipboard.
: searches for the required information by keyword in the running information displayed in
the query result area.
3.11 MPLS Management
This topic describes the basic concepts of MPLS and the MPLS management functions provided
by the U2000. It also describes how to configure the related MPLS functions.
3.11.1 Configuring MPLS Globally
This topic describes the procedure and precautions for configuring MPLS and MPLS TE on an
NE.
Setting Global General MPLS Parameters
This topic describes how to enable global MPLS parameters and set some special protocol
parameters. Before using the MPLS feature, you must perform these operations; otherwise, other
MPLS configuration operations are unavailable.
Prerequisites
l MPLS management data must have been synchronized.
Issue 01 (2014-01-31) Huawei Proprietary and Confidential 318
Copyright © Huawei Technologies Co., Ltd.
ATN 910&910I&910B&950B Multi-Service Access
Equipment
Configuration Guide 3 Service Deployment (Single-Station Mode)
l The IP address of the related interface must be configured.
Context
l Disabling MPLS will delete all existing MPLS configurations from the NE. The MPLS
configurations include global configurations and configurations on interfaces. Exercise
caution with this operation.
l If you disable LDP on an NE, all LDP sessions associated with the NE's interfaces are
interrupted and all the LSPs based on these sessions are deleted.
Procedure
Step 1 Right-click an NE on the Main Topology and choose NE Explorer from the shortcut menu.
Step 2 Choose MPLS Management > MPLS Configuration > Global MPLS Configuration from
the service tree.
Step 3 Click Synchronize.
In the Confirm dialog box, click OK.
Step 4 In the MPLS area, set the related parameters.
l Setting LSR ID is the prerequisite for setting Enable MPLS.
l The value of LSR ID must be the IP address of a loopback interface on an NE.
l Setting Enable MPLS is the prerequisite for setting other MPLS parameters.
Step 5 In the LDP area, set the related parameters.See Setting LDP Parameters.
Step 6 In the MPLS L2VPN area, set the related parameters.
Setting Enable MPLS L2VPN is the prerequisite for setting Enable OAM Detection for PSN
tunnels or Set the signaling mode of dynamic VCs to Martini.
Step 7 Click Apply.
----End
Follow-up Procedure
To change an LSR ID, do as follows:
Issue 01 (2014-01-31) Huawei Proprietary and Confidential 319
Copyright © Huawei Technologies Co., Ltd.
ATN 910&910I&910B&950B Multi-Service Access
Equipment
Configuration Guide 3 Service Deployment (Single-Station Mode)
NOTICE
Disabling MPLS is involved in this operation. Disabling MPLS will delete all existing MPLS
configurations from the NE. The MPLS configurations include global configurations and
configurations on interfaces. Exercise caution with this operation.
1. Clear the selection of the Enable MPLS check box and click Apply.
2. Change the value of LSR ID to the required one and click Apply.
Setting LDP Parameters
This topic describes how to set LDP parameters if current LDP configurations cannot meet
service requirements.
Prerequisites
l MPLS management data must have been synchronized.
l MPLS and MPLS LDP must have been enabled for NEs.
Procedure
Step 1 Right-click an NE on the Main Topology and choose NE Explorer from the shortcut menu.
Step 2 Choose MPLS Management > MPLS Configuration > Global MPLS Configuration from
the service tree. Then, click the LDP tab.
Step 3 Click Synchronize.
Step 4 On the General Information tab page, perform the following steps:
l In the LDP Dynamic Announcement area, set the related parameters.
l In the IGP LSP Trigger Policy area, set the related parameters.
l In the Enable Auto FRR area, set the related parameters.
l In the Backoff area, set the related parameters.
l In the Enable LDP MTU Signal area, set the related parameters.
l In the Enable Graceful Restart area, set the related parameters.
l In the LDP LSP Router Longest Match area, set the related parameters.
Issue 01 (2014-01-31) Huawei Proprietary and Confidential 320
Copyright © Huawei Technologies Co., Ltd.
ATN 910&910I&910B&950B Multi-Service Access
Equipment
Configuration Guide 3 Service Deployment (Single-Station Mode)
Step 5 Click the Peer Information tab and perform the following steps:
l In the LDP Remote Peer area, set the related parameters.
1. Select or clear the Prohibit label sending check box as required.
2. Select or clear the Enable Auto DoD check box as required.
3. In the LDP Remote Peer area, click Create.
4. In the dialog box that is displayed, set basic parameters and key communications
parameters for the remote peer.
5. Click Apply or OK.
NOTE
To modify existing parameters of a remote peer, select the remote peer and click Configure.
Issue 01 (2014-01-31) Huawei Proprietary and Confidential 321
Copyright © Huawei Technologies Co., Ltd.
ATN 910&910I&910B&950B Multi-Service Access
Equipment
Configuration Guide 3 Service Deployment (Single-Station Mode)
l In the Peer area, set the related parameters.
– Configure all peer policies.
1. In the All Peers area, click Set.
2. In the dialog box that is displayed, configure peer policies for all peers.
– Create and configure a peer policy.
1. Click Create in the right pane of the peer table.
2. In the dialog box that is displayed, set basic peer parameters and other peer-related
parameters.
3. Click Apply or OK.
NOTE
To modify existing parameters of a peer, select the peer and click Configure.
– Configure a peer group policy.
1. Click Create in the right pane of the peer group table.
2. In the dialog box that is displayed, set basic peer group parameters and other peer
group-related parameters.
3. Click Apply or OK.
NOTE
To modify existing parameters of a peer group, select the peer group and click Configure.
Issue 01 (2014-01-31) Huawei Proprietary and Confidential 322
Copyright © Huawei Technologies Co., Ltd.
ATN 910&910I&910B&950B Multi-Service Access
Equipment
Configuration Guide 3 Service Deployment (Single-Station Mode)
Step 6 Click Apply.
----End
Setting Global MPLS TE Parameters
This topic describes how to set global MPLS TE parameters if current MPLS TE configurations
cannot meet service requirements.
Prerequisites
l The MPLS data of the NE must have been synchronized to the U2000.
l The MPLS, LDP, and MPLS TE capabilities must have been enabled for the NE.
Procedure
Step 1 Right-click an NE on the Main Topology and choose NE Explorer from the shortcut menu.
Step 2 Choose MPLS Management > MPLS Configuration > Global MPLS Configuration from
the service tree. Then, click the MPLS TE tab.
Step 3 Click Synchronize.
Step 4 In the RSVP-TE area, set the related parameters.
Enable RSVP-TE before setting RSVP-TE parameters.
Step 5 Optional: In the RSVP-TE Hello area, set the related parameters.
Parameters in this area are extended RSVP-TE parameters. Setting these parameters helps to
detect reachability of RSVP neighboring nodes rapidly and support high-availability switchover
of RSVP-TE tunnels. If basic RSVP-TE configurations meet requirements, this step is optional.
1. Select the Enable RSVP-TE Hello check box, and set Hello Loss Times and Hello
Refresh Interval.
2. Select the RSVP-TE GR check box.
Issue 01 (2014-01-31) Huawei Proprietary and Confidential 323
Copyright © Huawei Technologies Co., Ltd.
ATN 910&910I&910B&950B Multi-Service Access
Equipment
Configuration Guide 3 Service Deployment (Single-Station Mode)
After selecting the RSVP-TE GR check box, you can set GR Basic Time as required.
3. In the Hello Session area, click Create. In the dialog box that is displayed, set LSR ID and
click OK.
Step 6 Optional: In the CSPF area, choose to enable CSPF or not.
Enable CSPF before setting CSPF parameters.
Step 7 In the Router Selection area, set the related parameters.
1. Select a value from the Path Metric Type drop-down list.
2. Select a value from the Tie-breaking drop-down list.
If multiple paths with the same weight are available during route calculation, the NE selects
one of the paths as the tunnel path based on the specified tie-breaking method.
3. In the CSPF Failed Link Interval text box, enter a value.
Step 8 In the Timer Setting area, set the related parameters.
Step 9 Optional: In the MPLS Auto FRR area, set the related parameters.
Enabling auto FRR helps to simplify manual configuration if multiple tunnels require protection.
If only a few tunnels require protection, manual configuration is applicable and this step is
optional.
Step 10 In the BFD For RSVP-TE area, set the related parameters.
Issue 01 (2014-01-31) Huawei Proprietary and Confidential 324
Copyright © Huawei Technologies Co., Ltd.
ATN 910&910I&910B&950B Multi-Service Access
Equipment
Configuration Guide 3 Service Deployment (Single-Station Mode)
Step 11 In the BFD For TE area, set the related parameters.
Step 12 In the RSVP Signaling area, set the related parameters.
1. Select the Reservation Confirmation check box to enable the reservation confirmation
mechanism.
2. In the PSB/RSB Timeout Multiplier text box, enter a value.
3. In the Path/Resv Refresh Interval text box, enter a value.
Step 13 Click Apply.
----End
3.11.2 Configuring MPLS on an Interface
This topic describes how to configure MPLS on an interface.
Enabling MPLS on Interfaces
This topic describes how to enable MPLS on interfaces. Before setting MPLS parameters for
interfaces, you must enable MPLS on interfaces.
Procedure
Step 1 Right-click an NE on the Main Topology and choose NE Explorer from the shortcut menu.
Issue 01 (2014-01-31) Huawei Proprietary and Confidential 325
Copyright © Huawei Technologies Co., Ltd.
ATN 910&910I&910B&950B Multi-Service Access
Equipment
Configuration Guide 3 Service Deployment (Single-Station Mode)
Step 2 Choose MPLS Management > MPLS Configuration > MPLS Interface from the service tree.
Step 3 Right-click in the blank area and choose Enable MPLS from the shortcut menu.
Step 4 In the dialog box that is displayed, select required interfaces.
NOTE
In this dialog box, you can also perform the following operations:
l Create some logical interfaces.
l Create some subinterfaces.
l Set interface details.
l Synchronize the data of the interface module.
Step 5 Click OK.
----End
Setting Interface-related General MPLS Parameters
This topic describes how to set interface-related general MPLS parameters if configurations of
MPLS-enabled interfaces cannot meet service requirements.
Procedure
Step 1 Right-click an NE on the Main Topology and choose NE Explorer from the shortcut menu.
Step 2 Choose MPLS Management > MPLS Configuration > MPLS Interface from the service tree.
Step 3 Select an MPLS interface and click Configure.
NOTE
If the interface list is empty or the desired interface is not displayed in the list, enable MPLS for related
interfaces by referring to Enabling MPLS on Interfaces.
Step 4 Optional: Click Configure to set interface-related parameters.
This step is not required if interface-related parameters meet requirements.
Step 5 Optional: In the MPLS MTU text box, enter a value.
This step is not required if the MPLS MTU meets requirements.
Issue 01 (2014-01-31) Huawei Proprietary and Confidential 326
Copyright © Huawei Technologies Co., Ltd.
ATN 910&910I&910B&950B Multi-Service Access
Equipment
Configuration Guide 3 Service Deployment (Single-Station Mode)
Step 6 Click Apply or OK.
----End
Setting Interface-related LDP Parameters
This topic describes how to set interface-related LDP parameters if current LDP configurations
cannot meet service requirements.
Procedure
Step 1 Right-click an NE on the Main Topology and choose NE Explorer from the shortcut menu.
Step 2 Choose MPLS Management > MPLS Configuration > MPLS Interface from the service tree.
Step 3 Select an MPLS interface and click Configure.
NOTE
If the interface list is empty or the desired interface is not displayed in the list, enable MPLS for related
interfaces by referring to Enabling MPLS on Interfaces.
Step 4 Click the LDP tab.
Issue 01 (2014-01-31) Huawei Proprietary and Confidential 327
Copyright © Huawei Technologies Co., Ltd.
ATN 910&910I&910B&950B Multi-Service Access
Equipment
Configuration Guide 3 Service Deployment (Single-Station Mode)
Step 5 In the MPLS LDP area, choose to enable LDP.
LDP parameters can be set only after LDP is enabled.
Step 6 In the Label area, select the LDP label distribution mode.
Step 7 Optional: In the LDP Session Parameter area, set the related parameters.
This step is not required if LDP session-related parameters meet requirements.
1. In the Hello Packet Hold Time text box, enter a desired value.
2. In the Hello Packet Sending Time text box, enter a desired value.
3. In the Keepalive Packet Hold Time text box, enter a desired value.
4. In the Keepalive Packet Sending Time text box, enter a desired value.
5. Select a desired value from the LDP Transport Address drop-down list.
If Specific is selected, click the ... button and select an interface.
Step 8 In the IGP area, set the related parameters.
On a network with primary and backup LSPs, when the primary LSP recovers from a failure,
traffic is switched back from the backup LSP to the primary LSP. In this process, traffic is
interrupted for a long period. The IGP and LDP synchronization function can ensure millisecond-
level traffic interruption when traffic is switched back from the backup LSP to the primary LSP.
Parameters in the IGP area are usually set for this scenario.
1. In the IGP Synchronization Delay text box, enter a desired value.
2. In the IS-IS area, perform the following steps:
a. Select the Enable LDP Synchronization check box to enable LDP and IS-IS
synchronization.
Issue 01 (2014-01-31) Huawei Proprietary and Confidential 328
Copyright © Huawei Technologies Co., Ltd.
ATN 910&910I&910B&950B Multi-Service Access
Equipment
Configuration Guide 3 Service Deployment (Single-Station Mode)
b. In the Hold Time text box, enter a desired value.
c. Select a desired value from the Maximum Hold Cost drop-down list.
If Specific is selected, enter the maximum hold cost in the text box.
3. In the OSPF area, perform the following steps:
a. Select the Enable LDP Synchronization check box to enable LDP and IS-IS
synchronization.
b. In the Hold Time text box, enter a desired value.
c. Select a desired value from the Maximum Hold Cost drop-down list.
If Specific is selected, enter the maximum hold cost in the text box.
Step 9 In the LDP FRR area, set the related parameters.
1. Click Create. In the dialog box that is displayed, perform the following steps:
a. In the Next Hop text box, enter the IP address of the next hop.
b. Click the ... button and select a desired IP prefix.
c. In the Backup LSP Priority text box, enter a desired value.
Step 10 Click Apply or OK.
----End
Setting Interface-related MPLS TE Parameters
This topic describes how to set interface-related MPLS TE parameters if current MPLS TE
configurations cannot meet service requirements.
Procedure
Step 1 Right-click an NE on the Main Topology and choose NE Explorer from the shortcut menu.
Step 2 Choose MPLS Management > MPLS Configuration > MPLS Interface from the service tree.
Step 3 Select an MPLS interface and click Configure.
NOTE
If the interface list is empty or the desired interface is not displayed in the list, enable MPLS for related
interfaces by referring to Enabling MPLS on Interfaces.
Step 4 Click the MPLS TE tab.
Issue 01 (2014-01-31) Huawei Proprietary and Confidential 329
Copyright © Huawei Technologies Co., Ltd.
ATN 910&910I&910B&950B Multi-Service Access
Equipment
Configuration Guide 3 Service Deployment (Single-Station Mode)
Step 5 In the MPLS TE area, set the related parameters.
1. In the Max. Reservable Bandwidth text box, enter a desired value.
2. In the Link Bandwidth BC0 text box, enter a desired value.
NOTE
The ATN equipment only support set the Link Bandwidth BC0.
3. In the Router Selection area, set Color and TE Metric.
4. Optional: In the Flooding Threshold area, set Up Threshold of Flooding and Lower
Threshold of Flooding.
Setting the flooding thresholds helps to prevent frequent flooding from causing bandwidth
waste. If the flooding thresholds are not set or the set flooding thresholds do not meet service
requirements, set parameters in the Flooding Threshold area.
5. Select an Auto FRR type from the Auto FRR drop-down list.
Step 6 In the Enable RSVP-TE area, set the related parameters.
NOTE
The parameters in the Enable RSVP-TE area are available only after MPLS TE is enabled.
1. Optional: In the RSVP Signaling area, set the related parameters.
If the summary refreshing function is required, set parameters in this area.
a. Select the Enable RSVP-TE Hello check box to enable the extended RSVP Hello
mechanism on interfaces.
b. Select the Enable Summary Refreshing check box to enable the summary refreshing
function on interfaces.
Issue 01 (2014-01-31) Huawei Proprietary and Confidential 330
Copyright © Huawei Technologies Co., Ltd.
ATN 910&910I&910B&950B Multi-Service Access
Equipment
Configuration Guide 3 Service Deployment (Single-Station Mode)
c. In the Retransmission Timer and Retransmission Increment text boxes, enter
desired values.
2. In the RSVP Authentication area, set the related parameters.
a. Select a key type from the RSVP-TE Authentication Key Type drop-down list.
b. In the RSVP-TE Authentication Key text box, set a key.
Step 7 Click Apply or OK.
----End
3.11.3 Creating a Tunnel
This topic describes how to create an MPLS TE tunnel and set tunnel parameters for an NE if
the tunnel is required for services.
Prerequisites
l The MPLS data of the NE must be synchronized to the U2000.
l MPLS must be enabled on the related NE and interface.
l MPLS TE and MPLS RSVP-TE must be enabled on the related NE and interface.
Procedure
Step 1 Right-click an NE on the Main Topology and choose NE Explorer from the shortcut menu.
Step 2 Choose MPLS Management > Tunnel Configuration from the service tree.
Step 3 On the Tunnel Configuration tab page, click Query to display all tunnels.
Step 4 Right-click in the query result area and choose Create from the shortcut menu.
Step 5 In the Create Tunnel dialog box, click the General Information tab and then set the general
parameters of the tunnel service.
NOTE
l The parameters on the General Information tab page are mandatory, whereas the parameters on other
tab pages are optional.
l If the selected NE does not support a certain feature, the parameters about this feature become
unavailable.
Issue 01 (2014-01-31) Huawei Proprietary and Confidential 331
Copyright © Huawei Technologies Co., Ltd.
ATN 910&910I&910B&950B Multi-Service Access
Equipment
Configuration Guide 3 Service Deployment (Single-Station Mode)
NOTE
If Signaling Type is set to Static CR, you can click Configure Static LSP to configure static tunnels. For
details, see 3.11.4 Creating a Static LSP Segment.
Step 6 Optional: Click the Tunnel Adjustment tab.
Step 7 On the Tunnel Adjustment tab page, set tunnel parameters.
Step 8 Optional: Click the Protection tab.
Step 9 On the Protection tab page, set tunnel parameters.
Step 10 Optional: Click the Advanced tab.
Step 11 On the Advanced tab page, set tunnel parameters.
Step 12 Click Apply or OK.
----End
Issue 01 (2014-01-31) Huawei Proprietary and Confidential 332
Copyright © Huawei Technologies Co., Ltd.
ATN 910&910I&910B&950B Multi-Service Access
Equipment
Configuration Guide 3 Service Deployment (Single-Station Mode)
3.11.4 Creating a Static LSP Segment
This topic describes how to create a static LSP segment if it is required for services.
Prerequisites
l The MPLS data of the NE must be synchronized to the U2000.
l MPLS must be enabled on the related NE and interface.
Context
Static LSP segments are classified into two types: static LSP segments and static CR-LSP
segments.
Procedure
Step 1 Right-click an NE on the Main Topology and choose NE Explorer from the shortcut menu.
Step 2 Choose MPLS Management > Static LSP Segment from the service tree.
Step 3 In the query condition area, click Query to display all static LSP segments.
Step 4 Right-click in the query result area and choose Add from the shortcut menu.
Step 5 In the dialog box that is displayed, set basic parameters for the static LSP segment.
Step 6 Click the Forward tab and set parameters for the forward LSP.
Step 7 Optional: Click the Backward tab and set parameters for the backward LSP. To create a
bidirectional static LSP, set parameters on this tab page.
Step 8 Click Apply or OK.
----End
Issue 01 (2014-01-31) Huawei Proprietary and Confidential 333
Copyright © Huawei Technologies Co., Ltd.
ATN 910&910I&910B&950B Multi-Service Access
Equipment
Configuration Guide 3 Service Deployment (Single-Station Mode)
3.11.5 Creating a Protection Group
This topic describes how to create a protection group for the working tunnel if the tunnel security
is highly required for services.
Prerequisites
l The MPLS data of the NE must be synchronized to the U2000.
l The working tunnel and protection tunnel must be available.
Context
The protection group is used in the following scenarios:
l When a fault occurs in the working tunnel, the MPLS OAM mechanism or another detection
mechanism switches traffic to the tunnel in the protection group after detecting the fault.
l Manually switch traffic from the working tunnel to the tunnel in the protection group.
Procedure
Step 1 Right-click an NE on the Main Topology and choose NE Explorer from the shortcut menu.
Step 2 Choose MPLS Management > Protection Management from the service tree.
Step 3 Right-click in the query result area and choose Create from the shortcut menu.
You can also click Create on the Protection Management tab page.
Step 4 In the Create Protection Group dialog box, set the related parameters as required.
NOTE
When Protection Type is set to 1:1 and Switching Type is set to Double-Ended, the working and
protection tunnels must be configured as bidirectional tunnels.
Issue 01 (2014-01-31) Huawei Proprietary and Confidential 334
Copyright © Huawei Technologies Co., Ltd.
ATN 910&910I&910B&950B Multi-Service Access
Equipment
Configuration Guide 3 Service Deployment (Single-Station Mode)
Step 5 Click Apply or OK.
----End
3.11.6 Configuring MPLS Detection
This topic describes how to perform related operations to view important MPLS statistics about
LDP, Label FIB, and LSP Statistic.
Debugging MPLS LDP
This topic describes how to debug MPLS LDP. After MPLS LDP is debugged, you can view
the information about the sessions among all the LDP peers, and then monitor the session status.
Prerequisites
l LDP sessions must be configured on the NE.
l The MPLS data of the NE must be synchronized to the U2000.
Procedure
Step 1 Right-click an NE on the Main Topology and choose NE Explorer from the shortcut menu.
Step 2 Choose MPLS Management > MPLS Detection > LDP Session from the service tree.
Step 3 On the LDP Session tab page, click Query.
The information about the sessions among the LDP peers is displayed in the query result area.
----End
Viewing a Label FIB
This topic describes how to view a label FIB. In a label FIB, you can view attributes, such as
the outgoing label, incoming label, destination address, and outbound interface, of a packet.
When locating a forwarding layer fault on the MPLS network, you can view a label FIB to check
these attributes.
Prerequisites
The MPLS data of the NE must be synchronized to the U2000.
Context
l The label FIB can be viewed only when the protocol type is STATIC, STATIC-CR,
LDP, or RSVP-TE.
l Label FIB stands for the label forwarding information base. The core LSR uses the label
FIB to forward labeled packets.
Procedure
Step 1 Right-click an NE on the Main Topology and choose NE Explorer from the shortcut menu.
Issue 01 (2014-01-31) Huawei Proprietary and Confidential 335
Copyright © Huawei Technologies Co., Ltd.
ATN 910&910I&910B&950B Multi-Service Access
Equipment
Configuration Guide 3 Service Deployment (Single-Station Mode)
Step 2 Choose MPLS Management > MPLS Detection > Label FIB from the service tree.
Step 3 Click Query in the query condition area.
Query results are displayed according to set filter criteria.
Step 4 Select the label FIB to be viewed.
On the General tab page of the details area, the details about this label FIB are displayed.
----End
Counting LSPs
This topic describes how to count different types of LSPs on the current equipment.
Prerequisites
The MPLS data of the equipment must be synchronized to the U2000.
Procedure
Step 1 Right-click an NE on the Main Topology and choose NE Explorer from the shortcut menu.
Step 2 Choose MPLS Management > MPLS Detection > LSP Statistic from the service tree.
Step 3 Click Collect.
Step 4 Select a collection result.
On the General tab page of the details area, the information such as the type and number of
currently collected LSPs is displayed.
----End
3.11.7 Maintaining an MPLS Service
This topic describes how to maintain an MPLS service.
Testing Tunnel Connectivity
This topic describes how to test tunnel connectivity, that is, perform LSP ping or LSP trace on
a TE tunnel and output an test result.
Prerequisites
The MPLS data of the NE must be synchronized to the U2000.
Procedure
Step 1 Right-click an NE on the Main Topology and choose NE Explorer from the shortcut menu.
Step 2 Choose MPLS Management > TE Tunnel Configuration from the service tree.
Step 3 On the TE Tunnel Configuration tab page, click Query to display all tunnels.
Issue 01 (2014-01-31) Huawei Proprietary and Confidential 336
Copyright © Huawei Technologies Co., Ltd.
ATN 910&910I&910B&950B Multi-Service Access
Equipment
Configuration Guide 3 Service Deployment (Single-Station Mode)
Step 4 Select the tunnel to be tested, right-click, and then choose LSP Ping or LSP Trace from the
shortcut menu.
Step 5 In the dialog box that is displayed, set related parameters.
Issue 01 (2014-01-31) Huawei Proprietary and Confidential 337
Copyright © Huawei Technologies Co., Ltd.
ATN 910&910I&910B&950B Multi-Service Access
Equipment
Configuration Guide 3 Service Deployment (Single-Station Mode)
Step 6 Click Run to start connectivity test.
A dialog box is displayed, showing the test process and result.
Issue 01 (2014-01-31) Huawei Proprietary and Confidential 338
Copyright © Huawei Technologies Co., Ltd.
ATN 910&910I&910B&950B Multi-Service Access
Equipment
Configuration Guide 3 Service Deployment (Single-Station Mode)
----End
Resetting a Tunnel Service
This topic describes how to reset a tunnel service. After the configurations of a tunnel are
modified, you need to reset the tunnel to make the modifications take effect.
Prerequisites
The MPLS data of the NE must be synchronized to the U2000.
Procedure
Step 1 Right-click an NE on the Main Topology and choose NE Explorer from the shortcut menu.
Step 2 Choose MPLS Management > TE Tunnel Configuration from the service tree.
Step 3 On the TE Tunnel Configuration tab page, click Query to display all tunnels.
Step 4 Right-click the tunnel to be reset and choose Reset from the shortcut menu.
Step 5 In the Confirm dialog box, click OK.
If the resetting is successful, the status bar prompts that the MPLS TE tunnel is successfully
reset.
----End
Switching a Protection Group
This topic describes how to switch a protection group. For the purpose of reducing faults such
as packet loss or delay caused by LSP failure, a protection tunnel is usually created for a working
Issue 01 (2014-01-31) Huawei Proprietary and Confidential 339
Copyright © Huawei Technologies Co., Ltd.
ATN 910&910I&910B&950B Multi-Service Access
Equipment
Configuration Guide 3 Service Deployment (Single-Station Mode)
tunnel in advance and bandwidth is assigned to the protection tunnel. The working tunnel and
the protection tunnel form a protection group. If the working tunnel fails, data traffic is rapidly
switched to the protection tunnel.
Prerequisites
The MPLS data of the NE must be synchronized to the U2000.
Context
You can switch a protection group in either of the following modes:
l Clear: It is used to cancel the request of manually configuring switchover for the protection
group.
l Switch: It is used to manually switch traffic from the working tunnel to the protection tunnel,
or conversely, from the protection tunnel to the working tunnel.
Procedure
Step 1 Right-click an NE on the Main Topology and choose NE Explorer from the shortcut menu.
Step 2 Choose MPLS Management > Protection Management from the service tree.
Step 3 On the Protection Management tab page, click Query.
Step 4 Right-click the protection group to be switched and choose Switch > Manually Switch from
the shortcut menu. Select the switching mode as required.
If the OAM protection group is successfully switched, the current operation is displayed in the
Switch Status column of the list, and the switching result is displayed in the Switch Result
column. If the switching of the OAM protection group fails, the system prompts failure causes.
----End
3.12 LLDP Management
This topic describes the functions of LLDP management, such as enabling and configuring
LLDP on the equipment and interfaces. With these functions, you can discover Layer 2 links in
the view.
3.12.1 Configuring an LLDP Service
This topic describes how to configure an LLDP service. Before enabling LLDP on an interface,
you need to configure LLDP globally on the equipment. By synchronizing LLDP neighbor
information, you can synchronize the latest LLDP configurations of the neighbor nodes to the
U2000.
Setting LLDP Parameters on the Equipment
This topic describes how to set parameters on the equipment. Before synchronizing equipment
data to the U2000, you need to set the related parameters on the equipment.
Issue 01 (2014-01-31) Huawei Proprietary and Confidential 340
Copyright © Huawei Technologies Co., Ltd.
ATN 910&910I&910B&950B Multi-Service Access
Equipment
Configuration Guide 3 Service Deployment (Single-Station Mode)
Configuring the Equipment to Use the SNMPv1/v2c Protocol
1. Run the following command to access the system view:
system-view
2. Run the following command to start the SNMP Agent:
snmp-agent
3. Run the following command to set the SNMP version:
snmp-agent sys-info version { { v1 | v2c }* }
4. Run the following command to set the name of the read community:
snmp-agent community read community-name [ [ mib-view view-name ] | [ acl acl-
number ] ]*
5. Run the following command to set the name of the write community:
snmp-agent community write community-name [ [ mib-view view-name ] | [ acl acl-
number ] ]*
6. Run the following command to add the ISO subtree to the view:
snmp-agent mib-view included view-name iso
7. Run the following command to enable the LLDP alarm function:
snmp-agent trap enable lldp
NOTE
After the LLDP alarm function is enabled, any of the following situation will trigger the equipment
to send alarm information to the U2000:
l The global LLDP function is disabled.
l The LLDP management address is changed.
l The neighbor information is changed. (No alarm information is generated on the local end if the
neighbor management address is changed.)
Configuring the Equipment to Use the SNMPv3 Protocol
1. Run the following command to access the system view:
system-view
2. Run the following command to start the SNMP Agent:
snmp-agent
3. Run the following command to set the SNMP version:
snmp-agent sys-info version v3
4. Run the following command to configure the SNMP user group:
snmp-agent group v3 group-name [ authentication | privacy] [ read-view read-view ]
[ write-view write-view ] [ notify-view notify-view ] [ acl acl-number ]
5. Run the following command to add a user to the SNMPv3 user group:
snmp-agent usm-user v3 user-name group-name [ [ authentication-mode { md5 | sha }
password ] [ privacy-mode des56 password ] ] [ acl acl-number ]
6. Run the following command to add the ISO submap to the MIB view:
snmp-agent mib-view included view-name iso
7. Run the following command to enable the LLDP alarm function:
snmp-agent trap enable lldp
Issue 01 (2014-01-31) Huawei Proprietary and Confidential 341
Copyright © Huawei Technologies Co., Ltd.
ATN 910&910I&910B&950B Multi-Service Access
Equipment
Configuration Guide 3 Service Deployment (Single-Station Mode)
NOTE
After the LLDP alarm function is enabled, any of the following situation will trigger the equipment
to send alarm information to the U2000:
l The global LLDP function is disabled.
l The LLDP management address is changed.
l The neighbor information is changed. (No alarm information is generated on the local end if the
neighbor management address is changed.)
Configuring LLDP Globally
This topic describes how to configure LLDP globally on a set of equipment through the
U2000. With this function, you can enable the LLDP functions of the equipment.
Prerequisites
l The related parameters must be set on the equipment.
l The data of the equipment must be synchronized to the U2000.
l The equipment must support the ability to configure LLDP globally.
Procedure
Step 1 Right-click the NE in the Main Topology and choose NE Explorer from the shortcut menu.
Step 2 Choose System Management > LLDP Management > LLDP Global Configuration from
the service tree.
Step 3 Set parameters such as Management IP Address, Interval for Message Transmission, and
Message Multiple.
NOTE
Unless necessary, keep the default parameter settings unchanged because modifying the settings may
increase the load of the system.
Step 4 Click Apply.
----End
Configuring LLDP on Interfaces
This topic describes how to configure LLDP on interfaces. Before using the LLDP functions of
an interface, you need to enable LLDP on the interface.
Issue 01 (2014-01-31) Huawei Proprietary and Confidential 342
Copyright © Huawei Technologies Co., Ltd.
ATN 910&910I&910B&950B Multi-Service Access
Equipment
Configuration Guide 3 Service Deployment (Single-Station Mode)
Prerequisites
l The related parameters must be set on the equipment.
l The data of the equipment must be synchronized to the U2000.
l Configuring LLDP globally must be enabled on the equipment.
NOTE
By default, the LLDP function on interfaces is enabled after the global LLDP function is enabled.
Procedure
Step 1 Right-click the NE in the Main Topology and choose NE Explorer from the shortcut menu.
Step 2 Choose System Management > LLDP Management > LLDP Interface Configuration from
the service tree.
Step 3 On the LLDP Interface Configuration tab page, click Query. The interfaces supporting LLDP
after LLDP is globally enabled are displayed in a list.
Step 4 Right-click one or more interfaces that run LLDP and choose Enable or Disable from the
shortcut menu to apply the interface configurations to the equipment.
l If the status of the interfaces is Enabled, you can choose only Disable from the shortcut
menu.
l If the status of the interfaces is Disabled, you can choose only Enable from the shortcut
menu.
l If both Enabled and Disabled interfaces are selected, you can choose either Enable or
Disable from the shortcut menu. Then, the status of all the interfaces becomes the same as
the selected status.
----End
3.12.2 Synchronizing LLDP Neighbor Information
This topic describes how to synchronize the LLDP neighbor information on the equipment.
LLDP neighbor information is one of the information sources for generating Layer 2 links
through the link search function. The generated Layer 2 links are displayed in the physical view.
Prerequisites
The related parameters must be set on the equipment.
Procedure
Step 1 Right-click the NE in the Main Topology and choose Synchronize NE Data from the shortcut
menu.The LLDP neighbor information on the equipment is synchronized.
Issue 01 (2014-01-31) Huawei Proprietary and Confidential 343
Copyright © Huawei Technologies Co., Ltd.
ATN 910&910I&910B&950B Multi-Service Access
Equipment
Configuration Guide 3 Service Deployment (Single-Station Mode)
----End
3.13 BFD Management
This topic describes the BFD management functions that the U2000 provides for single NEs. It
also describes the concepts related to BFD management and the methods of configuring service
detection and global BFD attributes.
3.13.1 Configuring Global BFD Attributes
This topic describes how to configure global BFD attributes. Configuring global BFD attributes
is to perform NE-level BFD configuration. This configuration affects the BFD function of the
entire NE.
Prerequisites
The data of the BFD management must be synchronized to the U2000.
Context
l Enabling BFD is a prerequisite to BFD configuration.
l If BFD is disabled, all BFD configurations will be deleted. Be cautions to disable BFD.
l To dynamically create LDP LSP service detection, you must set global MPLS BFD
parameters.
Issue 01 (2014-01-31) Huawei Proprietary and Confidential 344
Copyright © Huawei Technologies Co., Ltd.
ATN 910&910I&910B&950B Multi-Service Access
Equipment
Configuration Guide 3 Service Deployment (Single-Station Mode)
– LSPs are unidirectional. On an LSP, after the active party (the source end) creates a
BFD session and then sends an LSP ping packet, the passive party (the sink end) can
automatically create a BFD session only after receiving the LSP ping packet. The
passive party of an LSP is capable of automatically creating BFD sessions only when
the sink end of the LSP is enabled with the function of dynamically creating BFD
sessions. If this function is not enabled, the passive party cannot automatically create
BFD sessions.
– A BFD session is not created immediately after this function is enabled. Instead, it is
created after the sink end receives the BFD TLV-carried LSP ping request packet sent
from the source end.
Procedure
Step 1 Right-click the NE in the Main Topology and choose NE Explorer from the shortcut menu.
Step 2 Choose Reliablity > BFD Management > BFD Global from the service tree.
Step 3 On the BFD Global tab page, set the parameters.
NOTE
l If single-hop BFD detection needs to be performed on the Layer 2 interfaces or the Layer 3 physical
interfaces without IP addresses, such as the IP-Trunk member interface and Layer 3 Eth-Trunk member
interface, adopt the default multicast IP address.
l You can set Default multicast address only when Enable BFD is set to Enable.
l If BFD Bind Type is set to Default multicast address, Default multicast address on the BFD
Global tab page cannot be modified.
Step 4 Click Apply.
----End
3.13.2 Configuring a BFD Global TTL
This topic describes how to configure a global TTL. With this operation, you can configure the
TTL of BFD packets as required. After the global TTL is configured, the BFD function of the
entire NE is affected.
Issue 01 (2014-01-31) Huawei Proprietary and Confidential 345
Copyright © Huawei Technologies Co., Ltd.
ATN 910&910I&910B&950B Multi-Service Access
Equipment
Configuration Guide 3 Service Deployment (Single-Station Mode)
Procedure
Step 1 Right-click the NE in the Main Topology and choose NE Explorer from the shortcut menu.
Step 2 Choose Reliablity > BFD Management > BFD Global TTL Configuration from the service
tree.
Step 3 Click Create.
NOTE
You can also right-click in the query result area and choose Create from the shortcut menu.
Step 4 In the Create BFD Global TTL Configuration dialog box, set Peer IP, Mask Length, Session
Type, and TTL Value.
Step 5 Click OK or Apply.
The record of the created global TTL is displayed in the query result area.
----End
3.13.3 Configuring Service Detection
This topic describes how to configure service detection. BFD can be used to quickly detect
various service forwarding faults because of its simplification. Thus, it provides real-time
services of high reliability for customers and enables the U2000 to detect links, VSIs, MPLS
TE, VRF, PWs, and so on.
Enabling and Disabling the Administrative Status
This topic describes how to enable and disable the administrative status. Enabling the
administrative status can enable BFD sessions. You can detect services only when BFD sessions
are enabled.
Prerequisites
l Service detection must be configured.
l The data of the BFD management must be synchronized to the U2000.
Issue 01 (2014-01-31) Huawei Proprietary and Confidential 346
Copyright © Huawei Technologies Co., Ltd.
ATN 910&910I&910B&950B Multi-Service Access
Equipment
Configuration Guide 3 Service Deployment (Single-Station Mode)
Context
Service detection supporting this function includes link detection, TE detection, VRF detection,
and PW detection.
The procedures for enabling and disabling the administrative status are similar for all types of
service detection. The following takes link detection as an example to describe the procedure.
Procedure
Step 1 Right-click the NE in the Main Topology and choose NE Explorer from the shortcut menu.
Step 2 Choose Reliablity > BFD Management > Service Detection Configuration > Link Detection
Configuration from the service tree.
Step 3 Click Query.
Step 4 Select one or more BFD configuration records in the query result area.
Step 5 Right-click the selected records and choose Enable Administrative Status or Disable
Administrative Status from the shortcut menu.
NOTE
Batch operation is supported. If you select multiple BFD configuration records, a progress bar is displayed
showing the progress of enabling or disabling the administrative status. Finally, the operation result is
displayed in the Prompt dialog box.
Step 6 Optional: Click OK to close the Prompt dialog box.
NOTE
You need to perform this operation only when multiple BFD configuration records are selected for enabling
or disabling the administrative status of service detection.
----End
Configuring Link Detection
This topic describes how to configure link detection. The setup of BFD sessions based on IP
links helps to detect the link status in both directions, thus realizing millisecond-level link fault
detection.
Prerequisites
l BFD must be globally enabled.
l Optional: The data of the interface information module must be synchronized to the
U2000.
NOTE
If Interface does not need to be bound to a local interface for configuring link detection,
synchronization of interface module information is not required.
Procedure
Step 1 Right-click the NE in the Main Topology and choose NE Explorer from the shortcut menu.
Issue 01 (2014-01-31) Huawei Proprietary and Confidential 347
Copyright © Huawei Technologies Co., Ltd.
ATN 910&910I&910B&950B Multi-Service Access
Equipment
Configuration Guide 3 Service Deployment (Single-Station Mode)
Step 2 Choose Reliablity > BFD Management > Service Detection Configuration > Link Detection
Configuration from the service tree.
Step 3 Click Create.
NOTE
You can also right-click in the query result area and choose Create from the shortcut menu.
Step 4 In the Create Link Detection Configuration dialog box, set the related parameters.
Step 5 Click OK to return to the Link Detection Configuration tab page.
Step 6 Click Query. You can query the link detection configurations.
----End
Configuring VSI PW Detection
This topic describes how to configure VSI PW detection. The setup of BFD sessions based on
VSI PWs helps to detect the link status of virtual circuits, thus reducing the impact of link faults
on services. The U2000 supports BFD detection for management VSIs and service VSIs.
Prerequisites
l The VSI PW must exist.
l The data of the VSI management module must be synchronized to the U2000.
l BFD must be globally enabled.
Procedure
Step 1 Right-click the NE in the Main Topology and choose NE Explorer from the shortcut menu.
Step 2 Choose Reliablity > BFD Management > Service Detection Configuration > VSI PW
Detection Configuration from the service tree.
Step 3 Click Create.
l To create BFD detection for management VSIs, select Create Management VSI
Detection Task. In the dialog box that is displayed, set parameters.
Issue 01 (2014-01-31) Huawei Proprietary and Confidential 348
Copyright © Huawei Technologies Co., Ltd.
ATN 910&910I&910B&950B Multi-Service Access
Equipment
Configuration Guide 3 Service Deployment (Single-Station Mode)
l To create BFD detection for service VSIs, select Create Service VSI Detection Task. In
the dialog box that is displayed, set parameters.
Step 4 Click OK to return to the VSI PW Detection Configuration tab page.
Step 5 Click Query. You can query the VSI PW detection configurations.
----End
Configuring MPLS TE Detection
This topic describes how to configure MPLS TE detection. The setup of BFD sessions based on
MPLS TE helps to detect the status of a TE tunnel and the primary or bypass LSP bound to the
TE tunnel, thus reducing the impact of link faults on services.
Issue 01 (2014-01-31) Huawei Proprietary and Confidential 349
Copyright © Huawei Technologies Co., Ltd.
ATN 910&910I&910B&950B Multi-Service Access
Equipment
Configuration Guide 3 Service Deployment (Single-Station Mode)
Prerequisites
l Before you configure BFD to detect an MPLS TE tunnel, the related tunnel interface must
be configured.
l BFD must be globally enabled.
Context
l BFD can detect only the TE tunnel whose signaling type is CR-Static or RSVP-TE.
l If the TE tunnel detected by BFD is in Down state and it can apply the OAM resource, a
BFD session can be established but cannot be Up.
l One tunnel may have multiple LSPs. In the case where a tunnel is detected through a BFD
session, the BFD session becomes Down only when all the related LSPs are faulty.
Procedure
Step 1 Right-click the NE in the Main Topology and choose NE Explorer from the shortcut menu.
Step 2 Choose Reliablity > BFD Management > Service Detection Configuration > MPLS TE
Detection Configuration from the service tree.
Step 3 Click Create.
NOTE
You can also right-click in the query result area and choose Create from the shortcut menu.
Step 4 In the Create MPLS TE Detection Configuration dialog box, set the related parameters.
Step 5 Click OK to return to the MPLS TE Detection Configuration tab page.
Step 6 Click Query. You can query the MPLS TE detection configurations.
----End
Configuring VRF Detection
This topic describes how to configure VRF detection. The setup of BFD sessions based on VPN
instances helps to detect the status of tunnels, thus reducing the impact of link faults on services.
Issue 01 (2014-01-31) Huawei Proprietary and Confidential 350
Copyright © Huawei Technologies Co., Ltd.
ATN 910&910I&910B&950B Multi-Service Access
Equipment
Configuration Guide 3 Service Deployment (Single-Station Mode)
Prerequisites
l The data of the interface management module must be synchronized to the U2000.
l The data of the VRF management module must be synchronized to the U2000.
l The VRF must exist.
l BFD must be globally enabled.
Procedure
Step 1 Right-click the NE in the Main Topology and choose NE Explorer from the shortcut menu.
Step 2 Choose Reliablity > BFD Management > Service Detection Configuration > VRF Detection
Configuration from the service tree.
Step 3 Click Create.
NOTE
You can also right-click in the query result area and choose Create from the shortcut menu.
Step 4 In the Create VRF Detection Configuration dialog box, set the related parameters.
Step 5 Click OK to return to the VRF Detection Configuration tab page.
Step 6 Click Query. You can query the VRF detection configurations.
----End
Configuring PW Detection
This topic describes how to configure PW detection. The setup of BFD sessions based on PWs
helps to detect the link status of PWs between the local and remote PEs, thus reducing the impact
of link faults on services. You need to configure BFD sessions to detect the primary and
secondary PWs respectively.
Issue 01 (2014-01-31) Huawei Proprietary and Confidential 351
Copyright © Huawei Technologies Co., Ltd.
ATN 910&910I&910B&950B Multi-Service Access
Equipment
Configuration Guide 3 Service Deployment (Single-Station Mode)
Prerequisites
l The data of the interface management module must be synchronized to the U2000.
l The data of the PW management module must be synchronized to the U2000.
l The PW must exist.
l BFD must be globally enabled.
Context
l The VC of the PW to be detected must be created through the control word method.
l During PW detection, BFD must work in asynchronous mode. ATN only supports the
asynchronous mode. In addition, BFD sessions must be established at the local and peer
ends of the PW by binding the PW.
l If the PW can apply the OAM resource, When the PW is in Down state, a BFD session can
be established but cannot be Up.
Procedure
Step 1 Right-click the NE in the Main Topology and choose NE Explorer from the shortcut menu.
Step 2 Choose Reliablity > BFD Management > Service Detection Configuration > PW Detection
Configuration from the service tree.
Step 3 Click Create.
l Select Create Static BFD from the drop-down list. In the Create PW Detection
Configuration dialog box, set the related parameters.
l Select Create Dynamic BFD from the drop-down list. In the Create PW Detection
Configuration dialog box, set the related parameters.
Issue 01 (2014-01-31) Huawei Proprietary and Confidential 352
Copyright © Huawei Technologies Co., Ltd.
ATN 910&910I&910B&950B Multi-Service Access
Equipment
Configuration Guide 3 Service Deployment (Single-Station Mode)
Step 4 Click OK to return to the PW Detection Configuration tab page.
Step 5 Click Query. You can query the PW detection configurations.
----End
Configuring IS-IS Detection
This topic describes how to configure IS-IS detection for services, including configuring the
dynamic IS-IS process detection and the dynamic IS-IS interface detection. After BFD
configuration, BFD notifies IS-IS of any detected fault on the link between neighbors. Then, IS-
IS considers that the related neighbor is Down, quickly advertises the changed LSP information,
and perform incremental route calculation, thus achieving fast route convergence.
Creating IS-IS Process Detection
This topic describes how to create IS-IS process detection. With this function, you can configure
BFD on all the interfaces of an IS-IS process.
Prerequisites
l The data of the route management module must be synchronized to the U2000 and IS-IS
processes and IS-IS interfaces must be configured.
l BFD must be globally enabled.
Procedure
Step 1 Right-click the NE in the Main Topology and choose NE Explorer from the shortcut menu.
Step 2 Choose Reliablity > BFD Management > Service Detection Configuration > IS-IS Detection
Configuration from the service tree.
Step 3 On the IS-IS Detection Configuration tab page, click the IS-IS Process Configuration tab.
Step 4 Click Create.
Step 5 In the Create IS-IS Process Detection dialog box, set the related parameters.
Issue 01 (2014-01-31) Huawei Proprietary and Confidential 353
Copyright © Huawei Technologies Co., Ltd.
ATN 910&910I&910B&950B Multi-Service Access
Equipment
Configuration Guide 3 Service Deployment (Single-Station Mode)
Step 6 Click OK or Apply.
The record of the created dynamic IS-IS process detection is displayed on the IS-IS Process
Configuration tab page.
----End
Creating IS-IS Interface BFD Detection
This topic describes how to create IS-IS interface detection. With this function, you can configure
BFD service detection for certain interfaces as required.
Prerequisites
l The data of the route management module must be synchronized to the U2000 and IS-IS
processes and IS-IS interfaces must be configured.
l BFD must be globally enabled.
Context
You can create IS-IS interface BFD detection in the following cases:
l BFD needs to be configured on only certain interfaces rather than all the IS-IS processes
of an interface.
l IS-IS process BFD detection is configured but certain interfaces must use different BFD
sessions parameters to quickly discover link faults.
Issue 01 (2014-01-31) Huawei Proprietary and Confidential 354
Copyright © Huawei Technologies Co., Ltd.
ATN 910&910I&910B&950B Multi-Service Access
Equipment
Configuration Guide 3 Service Deployment (Single-Station Mode)
Procedure
Step 1 Right-click the NE in the Main Topology and choose NE Explorer from the shortcut menu.
Step 2 Choose Reliablity > BFD Management > Service Detection Configuration > IS-IS Detection
Configuration from the service tree.
Step 3 On the IS-IS Detection Configuration tab page, click the IS-IS Interface Configuration tab.
Step 4 Click Create.
Step 5 In the Create IS-IS Interface BFD Detection dialog box, set the related parameters.
Step 6 Click OK or Apply.
The record of the created IS-IS interface detection is displayed on the IS-IS Interface
Configuration tab page.
----End
Configuring BGP Detection
This topic describes how to configure BGP detection. By introducing the BGP detection
function, BGP uses the fast detection mechanism of BFD to quickly discover the faults on the
link between BGP peers. This improves the speed of network convergence.
Prerequisites
l The data of the route management module must be synchronized to the U2000 and BGP
peers or BGP peer groups must be configured.
l BFD must be globally enabled.
Procedure
Step 1 Right-click the NE in the Main Topology and choose NE Explorer from the shortcut menu.
Step 2 Choose Reliablity > BFD Management > Service Detection Configuration > BGP Detection
Configuration from the service tree.
Step 3 Click Create.
Step 4 In the Create BGP Detection dialog box, set the related parameters.
NOTE
In the BGP Peer Configuration area, click Create and then set the related parameters to create a peer.
Issue 01 (2014-01-31) Huawei Proprietary and Confidential 355
Copyright © Huawei Technologies Co., Ltd.
ATN 910&910I&910B&950B Multi-Service Access
Equipment
Configuration Guide 3 Service Deployment (Single-Station Mode)
Step 5 Click OK or Apply.
The record of the created BGP detection is displayed in the query result area.
----End
Configuring LDP LSP Detection
This topic describes how to configure LDP LSP detection. You can create a BFD session on an
LSP and use BFD to quickly detect the faults on the data plane of the MPLS LSP, thus achieving
end-to-end protection.
Prerequisites
l BFD must be globally enabled.
l The MPLS capability must be enabled and MPLS LDP must be configured on the NE.
l The sink end of the LSP must be enabled with the function of dynamically creating BFD
sessions.
Procedure
Step 1 Right-click the NE in the Main Topology and choose NE Explorer from the shortcut menu.
Step 2 Choose Reliablity > BFD Management > Service Detection > LDP LSP Detection
Configuration from the service tree.
Issue 01 (2014-01-31) Huawei Proprietary and Confidential 356
Copyright © Huawei Technologies Co., Ltd.
ATN 910&910I&910B&950B Multi-Service Access
Equipment
Configuration Guide 3 Service Deployment (Single-Station Mode)
Step 3 Click Configure.
Step 4 In the Set Dynamic BFD Detect LDP LSP dialog box, set the related parameters.
Step 5 Click OK or Apply.
The record of the configured LDP LSP detection is displayed in the query result area.
----End
Viewing OSPF Detection Configurations
This topic describes how to view BFD sessions configured on OSPF interfaces. After quickly
detecting a link fault, BFD notifies OSPF of the fault. This helps OSPF to rapidly respond to
topology changes, thereby shortening route convergence and increasing network usability.
Prerequisites
l BFD must be globally enabled.
l BFD sessions must be configured on OSPF interfaces.
Procedure
Step 1 Right-click the NE in the Main Topology and choose NE Explorer from the shortcut menu.
Step 2 Choose Reliablity > BFD Management > Service Detection Configuration > OSPF
Detection Configuration from the service tree.
Step 3 Click Synchronize.
Information about BFD sessions configured on OSPF interfaces is displayed in the details area.
----End
3.14 QoS Management
This describes the basic information about QoS management.
Issue 01 (2014-01-31) Huawei Proprietary and Confidential 357
Copyright © Huawei Technologies Co., Ltd.
ATN 910&910I&910B&950B Multi-Service Access
Equipment
Configuration Guide 3 Service Deployment (Single-Station Mode)
3.14.1 Configuring HQoS
This describes how to configure HQoS. HQoS can differentiate users to limit the bandwidth of
different users and schedule the services of the same user.
Creating a Discard Policy
This topic describes how to create a discard policy.
Prerequisites
l Equipment must support the configurations of a discard policy.
l The configurations of QoS management are synchronized to the U2000.
Context
If a set of equipment does not exist in the service tree, it indicates that the equipment does not
support this feature.
Procedure
Step 1 Right-click the NE in the Main Topology and choose NE Explorer from the shortcut menu.
Step 2 Choose QoS Management > Discard Policy from the service tree.
Step 3 Right-click on the Discard Policy tab page and then choose Create from the shortcut menu, or
click Create on the Discard Policy tab page.
Step 4 In the Create Discard Policy dialog box, set the related parameters.
1. Enter the name of a discard policy to be created.
2. Select a discard policy record, and then click Modify.
Issue 01 (2014-01-31) Huawei Proprietary and Confidential 358
Copyright © Huawei Technologies Co., Ltd.
ATN 910&910I&910B&950B Multi-Service Access
Equipment
Configuration Guide 3 Service Deployment (Single-Station Mode)
3. You can modify the lower limit, upper limit, and discard probability of the discard policy.
4. Click OK or Apply.
----End
Creating a Flow Queue Policy
This describes how to create a flow queue policy. The flow queue policy is used to schedule
different services.
Prerequisites
l Devices support the configurations of a flow queue policy.
l The configurations of QoS management are synchronized to the U2000.
Context
Each flow queue can be bound to a discard policy. If a flow queue is not bound to any discard
policy, packets are discarded in tail drop mode when the flow queue is full. To bind a flow queue
to a discard policy, create the discard policy before creating the queue profile.
Procedure
Step 1 Right-click the NE in the Main Topology and choose NE Explorer from the shortcut menu.
Step 2 In the service tree, expand QoS Management > HQoS, and then click Flow Queue Policy.
Step 3 Right-click on the Flow Queue Policy tab and then select Create on the shortcut menu, or click
Create on the Flow Queue Policy tab.
1. Enter the name of the flow queue policy to be created.
2. Select a queue priority record, and then click Modify.
NOTE
Click Default to reset all the parameters of the flow queue policy to default values.
Issue 01 (2014-01-31) Huawei Proprietary and Confidential 359
Copyright © Huawei Technologies Co., Ltd.
ATN 910&910I&910B&950B Multi-Service Access
Equipment
Configuration Guide 3 Service Deployment (Single-Station Mode)
3. Modify traffic policy parameters.
Step 4 In the Modify Flow Queue Policy Parameter dialog box, Click OK.
Step 5 In the Create Flow Queue Policy dialog box, Click OK or Apply.
----End
Creating a QoS Profile
This describes how to create a QoS profile.
Prerequisites
l Devices support the configurations of a QoS profile.
l The configurations of QoS management are synchronized to the U2000.
Procedure
Step 1 Right-click the NE in the Main Topology and choose NE Explorer from the shortcut menu.
Step 2 In the service tree, expand QoS Management, and then click QoS Profile.
Step 3 Right-click on the QoS Profile tab and then select Create on the shortcut menu, or click
Create on the QoS Profile tab.
Step 4 In the Create QoS Profile dialog box, enter the name of a QoS profile to be created.
Issue 01 (2014-01-31) Huawei Proprietary and Confidential 360
Copyright © Huawei Technologies Co., Ltd.
ATN 910&910I&910B&950B Multi-Service Access
Equipment
Configuration Guide 3 Service Deployment (Single-Station Mode)
Step 5 Optional: Select the User Queue check box, and then set the parameter about User Queue.
Step 6 Optional: Or select the User CAR check box, and then set the parameter about User CAR.
Step 7 Click OK or Apply.
----End
3.14.2 Creating and Deploying a DS Domain Policy
This describes how to create and deploy a DS domain policy.
Prerequisites
l The related device supports the configurations of DS domain policies.
l The configurations of QoS management are synchronized to the U2000.
Context
If a device does not exist in the service tree, it indicates that the device does not support this
configuration.
Procedure
Step 1 Right-click the NE in the Main Topology and choose NE Explorer from the shortcut menu.
Step 2 In the service tree, expand QoS Management, and then click DS Domain Policy.
Step 3 Right-click on the DS Domain Policy tab and then select Create on the shortcut menu, or click
Create on the DS Domain Policy tab.
Step 4 Enter the name of the DS domain policy to be created.
Issue 01 (2014-01-31) Huawei Proprietary and Confidential 361
Copyright © Huawei Technologies Co., Ltd.
ATN 910&910I&910B&950B Multi-Service Access
Equipment
Configuration Guide 3 Service Deployment (Single-Station Mode)
Step 5 Select a mapping relation record, and then click Modify.
l In the inbound direction of a port, you can modify the CoS and Color packet parameters.
l In the outbound direction of a port, you can modify the Priority packet parameter.
Step 6 Click OK or Apply.
Step 7 Select a DS domain policy, and then click the Applying Object tab. Click Deploy.
Step 8 In the Deploy DS Domain Policy dialog box, click the ... button to select the interface to deploy
the DS domain policy.
Step 9 Click OK or Apply.
----End
3.14.3 Configuring Interface QoS
This describes how to configure interface QoS.
Configuring the GTS (Generic Traffic Shaping) for Interface QoS
This describes how to configure the GTS (Generic Traffic Shaping) for interface QoS.
Prerequisites
l Interfaces of devices support the configurations of GTS parameters for the interface QoS.
l The configurations of QoS management are synchronized to the U2000.
Procedure
Step 1 Right-click the NE in the Main Topology and choose NE Explorer from the shortcut menu.
Step 2 In the service tree, expand QoS Management, and then click Configure Interface QoS.
Step 3 On the Configure Interface QoS tab, click Query to display the attributes of all interfaces.
Step 4 Select an interface QoS record, and then click the GTS tab.
Step 5 Select the GTS check box, and then set the values of PIR.
Step 6 Click Apply.
----End
Deploying Applying Policies for Interface QoS
This describes how to deploy applying policies for interface QoS.
Prerequisites
l The related device interface supports the deployment of applying policies for interface QoS.
l The configurations of QoS management are synchronized to the U2000.
Issue 01 (2014-01-31) Huawei Proprietary and Confidential 362
Copyright © Huawei Technologies Co., Ltd.
ATN 910&910I&910B&950B Multi-Service Access
Equipment
Configuration Guide 3 Service Deployment (Single-Station Mode)
Procedure
Step 1 Right-click the NE in the Main Topology and choose NE Explorer from the shortcut menu.
Step 2 In the service tree, expand QoS Management, and then click Configure Interface QoS.
Step 3 On the Configure Interface QoS tab, click Query to display the attributes of all interfaces.
Step 4 Select an interface QoS record, and then click the Applying Policy tab.
Step 5 Click Deploy.
Set the related parameters.
Step 6 Click OK or Apply.
----End
Configuring the DiffServ for Interface QoS
This describes how to configure the DiffServ for interface QoS.
Prerequisites
l The related device interface supports configuring the diffServ for interface QoS.
l The configurations of QoS management are synchronized to the U2000.
Procedure
Step 1 Right-click the NE in the Main Topology and choose NE Explorer from the shortcut menu.
Step 2 Choose QoS Management > Configure Interface QoS from the service tree.
Step 3 In the Configure Interface QoS window, click Query, attribute of all the interfaces is displayed.
Step 4 Select an interface QoS record, and then click the DiffServ tab.
Step 5 Select the Enable DiffServ check box and then do as follows:
l Set DiffServ Mode. At present, only Pipe is available.
l Set Service Class for packets sent from this interface.
Step 6 Click Apply.
----End
Issue 01 (2014-01-31) Huawei Proprietary and Confidential 363
Copyright © Huawei Technologies Co., Ltd.
ATN 910&910I&910B&950B Multi-Service Access
Equipment
Configuration Guide 3 Service Deployment (Single-Station Mode)
Configuring Other Parameters for Interface QoS
This describes how to configure other parameters for interface QoS.
Prerequisites
The configurations of QoS management are synchronized to the U2000.
Procedure
Step 1 Right-click the NE in the Main Topology and choose NE Explorer from the shortcut menu.
Step 2 In the service tree, expand QoS Management, and then click Configure Interface QoS.
Step 3 In the Configure Interface QoS window, click Query, attribute of all the interfaces is displayed.
Step 4 Select an interface QoS record and click the Other tab. Then, set the related parameters including
Enable 802.1p, Disable PHB, or IP URPF.
Step 5 Click Apply.
----End
Configuring the Performance Instance
This topic describes how to link to the Monitor Configuration window of the performance
component from the Configure Interface QoS tab page.
Prerequisites
l The NMS server is installed with the performance component.
l The configurations of QoS management are synchronized to the U2000.
Procedure
Step 1 Right-click the NE in the Main Topology and choose NE Explorer from the shortcut menu.
Step 2 In the service tree, expand QoS Management, and then click Configure Interface QoS.
Step 3 On the Configure Interface QoS tab page, click Query to display the attributes of all interfaces.
Step 4 Right-click an interface record and choose Configure Performance Monitoring from the
shortcut menu.
----End
Querying the Performance Data
This topic describes how to link to the Query Data window of the performance component from
the Configure Interface QoS tab page.
Prerequisites
l The NMS server is installed with the performance component.
l The configurations of QoS management are synchronized to the U2000.
Issue 01 (2014-01-31) Huawei Proprietary and Confidential 364
Copyright © Huawei Technologies Co., Ltd.
ATN 910&910I&910B&950B Multi-Service Access
Equipment
Configuration Guide 3 Service Deployment (Single-Station Mode)
l The performance instance of related interface has been configured.
Procedure
Step 1 Right-click the NE in the Main Topology and choose NE Explorer from the shortcut menu.
Step 2 In the service tree, expand QoS Management, and then click Configure Interface QoS.
Step 3 On the Configure Interface QoS tab page, click Query to display the attributes of all interfaces.
Step 4 Right-click an interface record and choose Monitor Real-time Performance from the shortcut
menu.
----End
3.14.4 Generating a Global QoS Profile
This topic describes how to generate a global QoS profile. Existing configuration data of some
QoS features can be used to generate global profiles that can be applied to other NEs in batches,
thus improving deployment efficiency.
Prerequisites
l The QoS feature must support generation of QoS profiles.
l At least one QoS configuration deployed to NEs must exist.
Context
Generating a DS domain policy profile is taken as an example here.
The QoS features that support generation of QoS profiles are as follows:
l HQoS
– Flow Queue Policy
l Discard Policy
l QoS Profile
l DS Domain Policy
Procedure
Step 1 Right-click the NE in the Main Topology and choose NE Explorer from the shortcut menu.
Step 2 Choose QoS Management > DS Domain Policy from the service tree.
Step 3 Select a DS domain policy, right-click, and choose Build Global Profile from the shortcut menu.
The Progress Control dialog box is displayed, indicating whether the operation is successful.
Step 4 Click Detail to view the detailed operation result. Click Close to close the dialog box.
----End
Follow-up Procedure
1. Choose Configuration > IP QoS Profile > DS Domain Profile from the main menu.
Issue 01 (2014-01-31) Huawei Proprietary and Confidential 365
Copyright © Huawei Technologies Co., Ltd.
ATN 910&910I&910B&950B Multi-Service Access
Equipment
Configuration Guide 3 Service Deployment (Single-Station Mode)
2. Then, you can view the generated global profile whose name is the same as that in original
QoS configurations.
3.15 BRAS Management
This topic describes the functions and configuration methods of BRAS management.
3.15.1 Configuring AAA
This topic describes how to configure AAA. AAA enables you to control user access through
protocols such as RADIUS and HWTACACS.
Adding an Authentication Scheme
This topic describes how to add an authentication scheme. Users are authenticated according to
the authentication scheme. Users in different domains adopt different authentication schemes.
Context
l By default, the system provides three authentication schemes, that is, default for Local-
RADIUS authentication, default0 for non-authentication, default1 for RADIUS
authentication. They can be modified but cannot be deleted.
l You can configure up to 16 authentication schemes in the system.
Procedure
Step 1 Right-click an NE on the Main Topology and choose NE Explorer from the shortcut menu.
Step 2 In the service tree, expand User Access > BRAS Management > AAA Management, and then
click Authentication Scheme.
Step 3 Right-click in the list and select Create on the shortcut menu.
Step 4 Set the parameters in the dialog box that is displayed.
Step 5 Click OK or Apply.
----End
Adding an Accounting Scheme
This topic describes how to add an accounting scheme. The accounting of users is implemented
on the basis of accounting schemes. The users in different domains can adopt different
accounting schemes.
Issue 01 (2014-01-31) Huawei Proprietary and Confidential 366
Copyright © Huawei Technologies Co., Ltd.
ATN 910&910I&910B&950B Multi-Service Access
Equipment
Configuration Guide 3 Service Deployment (Single-Station Mode)
Context
l By default, the system provides two accounting schemes, that is, default0 and default1.
They can be modified but cannot be deleted.
l You can configure up to 16 accounting schemes in the system.
Procedure
Step 1 Right-click an NE on the Main Topology and choose NE Explorer from the shortcut menu.
Step 2 In the service tree, expand User Access > BRAS Management > AAA Management, and then
click Accounting Scheme.
Step 3 Right-click in the list and select Create on the shortcut menu.
Step 4 Set the parameters in the dialog box that is displayed.
Step 5 Click OK or Apply.
----End
Adding an Authorization Scheme
This topic describes how to add an authorization scheme. The authorization of users is
implemented on the basis of authorization schemes. The users in different domains can adopt
different authorization schemes.
Context
l By default, the system provides an authorization scheme named default. You can modify
the default authorization scheme but you cannot delete it.
l You can configure up to 16 authorization schemes in the system.
Procedure
Step 1 Right-click an NE on the Main Topology and choose NE Explorer from the shortcut menu.
Step 2 In the service tree, expand User Access > BRAS Management > AAA Management, and then
click Authorization Scheme.
Step 3 Right-click in the list and select Create on the shortcut menu.
Issue 01 (2014-01-31) Huawei Proprietary and Confidential 367
Copyright © Huawei Technologies Co., Ltd.
ATN 910&910I&910B&950B Multi-Service Access
Equipment
Configuration Guide 3 Service Deployment (Single-Station Mode)
Step 4 Set the parameters in the dialog box that is displayed.
Step 5 Click OK or Apply.
----End
Adding a RADIUS Server Group
This topic describes how to add a RADIUS server group. AAA can be implemented through
multiple protocols, among which RADIUS is the most commonly used one. When RADIUS is
adopted, you need to configure the RADIUS server.
Context
The ATN equipment manages RADIUS server through RADIUS server groups. A RADIUS
server group is a set of RADIUS servers that have the same attributes (excluding the IP addresses
and port numbers) and working in primary/secondary mode. The ATN equipment supports a
maximum of 16 RADIUS server groups.
Procedure
Step 1 Right-click an NE on the Main Topology and choose NE Explorer from the shortcut menu.
Step 2 In the service tree, expand User Access > BRAS Management > AAA Management, and then
click RADIUS Group.
Step 3 Right-click in the list and select Create on the shortcut menu.
Step 4 Set the related parameters.
NOTE
On the Server Information tab page, set the related parameters. Then, click Save. To delete the server
information, click Clear.
Step 5 Click OK or Apply.
----End
Adding a TACACS Template
This topic describes how to add a TACACS template. When HWTACACS is adopted, you need
to configure the TACACS template.
Context
The HWTACACS protocol is a security protocol developed on the basis of TACACS (RFC
1492). Compared with RADIUS, HWTACACS features more reliable transmission and
encryption, and is more suitable for security control.
Issue 01 (2014-01-31) Huawei Proprietary and Confidential 368
Copyright © Huawei Technologies Co., Ltd.
ATN 910&910I&910B&950B Multi-Service Access
Equipment
Configuration Guide 3 Service Deployment (Single-Station Mode)
Procedure
Step 1 Right-click an NE on the Main Topology and choose NE Explorer from the shortcut menu.
Step 2 In the service tree, expand User Access > BRAS Management > AAA Management, and then
click TACACS Templet.
Step 3 Right-click in the list and select Create on the shortcut menu.
Step 4 Set the parameters in the dialog box that is displayed.
NOTE
On the Server Information tab page, set the related parameters. Then, click Save. To delete the server
information, click Clear.
Step 5 Click OK or Apply.
----End
Adding a User Domain
This topic describes how to add a user domain. The ATN equipment manages users based on
domains. Each user belongs to a domain. The users in the same domain have the same service
attributes.
Context
By default, the system provides one default domain, that is, default_admin. This domain is used
for the users whose management domains cannot be identified. The default domain can be
modified but cannot be deleted.
Procedure
Step 1 Right-click an NE on the Main Topology and choose NE Explorer from the shortcut menu.
Step 2 In the service tree, expand User Access > BRAS Management > AAA Management, and then
click User Domain.
Step 3 Right-click in the list and select Create on the shortcut menu.
Step 4 Set the related parameters.
Issue 01 (2014-01-31) Huawei Proprietary and Confidential 369
Copyright © Huawei Technologies Co., Ltd.
ATN 910&910I&910B&950B Multi-Service Access
Equipment
Configuration Guide 3 Service Deployment (Single-Station Mode)
Step 5 Click OK or Apply.
----End
3.16 VPN Management
This topic describes NE VPN management. In NE VPN management, VPNs can be configured
for each PE device, constituting the VPN services without basic service information such as the
service name and associated customer. NE VPN management and IP end-to-end configurations
can be shared in the NMS database, that is, the VPN management configurations in the NE
Explorer can be used for IP end-to-end configuration.
The U2000 allows L2VPN and L3VPN configurations on NEs, including PW and PW template
management, PW PAS management, VSI and VRF management, and tunnel policy
management.
3.16.1 Creating a Tunnel Policy
This topic describes how to create a tunnel policy. Tunnel policies are used to select tunnels
according to destination IP addresses.
Prerequisites
l Interface configurations must have been synchronized. Tunnel interface and tunnels must
have been configured for NEs and run properly. That is, tunnels can send and receive
packets properly and tunnel interface are in the Up state.
l MPLS configurations must have been synchronized.
Procedure
Step 1 Right-click the NE in the Main Topology and choose NE Explorer from the shortcut menu.
Issue 01 (2014-01-31) Huawei Proprietary and Confidential 370
Copyright © Huawei Technologies Co., Ltd.
ATN 910&910I&910B&950B Multi-Service Access
Equipment
Configuration Guide 3 Service Deployment (Single-Station Mode)
Step 2 Choose VPN Management > Tunnel Policy Management from the service tree.
Step 3 Click Create, and set the name and tunnel policy type.
NOTE
The types of tunnel policies are Bind Application to Tunnel and Tunnel Selection Sequence. The two
are mutually exclusive.
Step 4 After completing the settings, click OK to return to the Tunnel Policy Management tab page.
The new tunnel policies will be displayed in the query result area.
----End
3.16.2 Creating a PW Template
This topic describes how to create a PW template. For easy expansion, certain common attributes
of PWs are configured in a PW template. When you create a PW in interface mode, you can use
this template.
Procedure
Step 1 Right-click the NE in the Main Topology and choose NE Explorer from the shortcut menu.
Step 2 Choose VPN Management > PW Template Management from the service tree.
Step 3 Click Create and set the related parameters.
Step 4 Click OK to return to the PW Template Management tab page.
The created PW templates are displayed in the query result area.
----End
Issue 01 (2014-01-31) Huawei Proprietary and Confidential 371
Copyright © Huawei Technologies Co., Ltd.
ATN 910&910I&910B&950B Multi-Service Access
Equipment
Configuration Guide 3 Service Deployment (Single-Station Mode)
3.16.3 Creating a PW
This topic describes how to create a management PW, a service PW and an SPW on a per-NE
basis on a PE.
Creating a Service PW
This topic describes how to create a service PW. A PW is a virtual connection between two PEs
and is used to transmit frames between the PEs. You can create a static or dynamic PW, and you
also can creat a static or dynamic PW in the primary/secondary relationship.
Prerequisites
Before configuring a static PW, you must do as follows:
l Configure IGP for PEs and Ps on the MPLS backbone network to implement IP connectivity
of the backbone network.
l Enable MPLS on PEs.
l Establish the tunnel of a corresponding type between the PEs according to the applied tunnel
policy.
l When the CE access type is VLAN, configure subinterfaces on PEs; when the CE access
type is ATM, configure VCs on PEs.
l Before configuring the MPLS L2VC connection, enable MPLS L2VPN.
Before configuring a dynamic PW, you must do as follows:
l Configure IGP for PEs and Ps on the MPLS backbone network to implement IP connectivity
of the backbone network.
l Enable MPLS on the backbone network.
l Establish the tunnel of a corresponding type between the PEs according to the applied tunnel
policy.
l Set up a remote LDP session between PEs.
l When the CE access type is VLAN, configure subinterfaces on PEs; when the CE access
type is ATM, configure VCs on PEs.
l Before configuring the MPLS L2VC connection, enable MPLS L2VPN.
Before configuring a secondary PW, you must do as follows:
l Configure IGP for PEs and Ps on the MPLS backbone network to implement IP connectivity
of the backbone network.
l Enable MPLS on the backbone network.
l Establish the tunnel of a corresponding type between the PEs according to the applied tunnel
policy.
l Establish tunnels used by the primary and secondary PWs between PEs in the primary and
bypass paths, including the CR-LSP, LSP, and GRE tunnels.
l If the tunnel is a GRE or CR-LSP tunnel, configure a tunnel policy. If the tunnel is an LSP
tunnel, configure a tunnel policy.
l Configure the primary PW on the PEs of the primary path.
l Set IP addresses for CE access interfaces.
Issue 01 (2014-01-31) Huawei Proprietary and Confidential 372
Copyright © Huawei Technologies Co., Ltd.
ATN 910&910I&910B&950B Multi-Service Access
Equipment
Configuration Guide 3 Service Deployment (Single-Station Mode)
NOTE
l One interface cannot be configured as the AC interface of an L2VPN and as the AC interface of an
L3VPN at the same time. When an interface is bound to an L2VPN, all the Layer 3 features configured
on the interface, such as the IP address and routing protocol, are invalid.
l PWE3 does not support P2MP. When you create an MPLS L2VC on an ATM subinterface, the ATM
subinterface must be the end-to-end type. For the configuration of the transparent transmission of ATM
cells, however, the restriction is not applicable.
l You can configure the primary and secondary static PWs or dynamic PWs. The types of the primary
and secondary PWs must be consistent. That is, the encapsulation types of the primary and secondary
PWs must be consistent.
Procedure
Step 1 Right-click the NE in the Main Topology and choose NE Explorer from the shortcut menu.
Step 2 Choose VPN Management > PW Management from the service tree.
Step 3 On the PW Management tab page, click Create and select Service PW from the drop-down
list.
1. Click the Interface Configuration tab, and then set the values of Interface Name and
Signaling Mode.
2. Click the General tab. Then, set corresponding parameters.
Issue 01 (2014-01-31) Huawei Proprietary and Confidential 373
Copyright © Huawei Technologies Co., Ltd.
ATN 910&910I&910B&950B Multi-Service Access
Equipment
Configuration Guide 3 Service Deployment (Single-Station Mode)
NOTE
The following takes the Dynamic signaling as an example. The parameters to be configured on the
General tab page vary according to the interface types and signaling types on the Interface
Configuration tab page. The parameters unsupported are hidden.
Step 4 After the settings, click OK to return to the PW Management tab page.
The created PWs are displayed in the query result area.
Step 5 Optional: For existing dynamic PWs, you can perform the following configurations:
1. Click Configure. The Modify Service PW dialog box is displayed.
2. Click Advance on the General tab page to set advanced PW parameters.
----End
Creating a PW APS
This topic describes how to create a Pseudo Wire (PW) Automatic Protection Switching (APS).
PW APS is a network protection mechanism. This mechanism is used to switch services to the
secondary PW when the primary PW fails to function properly.
Procedure
Step 1 Right-click the NE in the Main Topology and choose NE Explorer from the shortcut menu.
Step 2 Choose VPN Management > PWE3 Management > PW APS Management from the service
tree.
Step 3 Click Create and set the related parameters.
Issue 01 (2014-01-31) Huawei Proprietary and Confidential 374
Copyright © Huawei Technologies Co., Ltd.
ATN 910&910I&910B&950B Multi-Service Access
Equipment
Configuration Guide 3 Service Deployment (Single-Station Mode)
Step 4 Click OK to return to the PW APS Management tab page.
The created PW APS are displayed in the query result area.
----End
3.16.4 Creating a PW APS Protection Group
This topic describes how to create a Pseudo Wire (PW) Automatic Protection Switching (APS)
protection group. PW APS is a network protection mechanism. This mechanism is used to switch
services to the secondary PW when the primary PW fails to function properly. PW APS
protection groups can be configured to implement PW-level protection. The NMS also supports
Multi-chassis PW APS (MC-PW APS), that is, cross-NE PW APS.
Procedure
Step 1 Right-click the NE in the Main Topology and choose NE Explorer from the shortcut menu.
Step 2 Choose VPN Management > PW APS Management from the service tree.
Step 3 Click Create.
Step 4 In the dialog box that is displayed, set the related parameters.
Step 5 Click OK.
----End
Result
Information about the created PW APS protection group is displayed in the query result area.
3.16.5 Creating a VSI
This topic describes how to create a VSI.
Issue 01 (2014-01-31) Huawei Proprietary and Confidential 375
Copyright © Huawei Technologies Co., Ltd.
ATN 910&910I&910B&950B Multi-Service Access
Equipment
Configuration Guide 3 Service Deployment (Single-Station Mode)
Creating a Martini Service VSI
This topic describes how to configure the Martini VPLS network if PEs support the usage of
LDP as the VPLS signaling. To fully mesh PEs on a VPLS network through PWs, you need to
set up LDP sessions between all the PEs.
Prerequisites
Before configuring the Martini service VSI, complete the following tasks:
l Configuring LSR IDs and enabling MPLS and MPLS LDP on PE and P equipment
l Enabling MPLS L2VPN on PEs
l Establishing tunnels between PEs to transmit user data
l If PEs are not directly connected to each other, that is, if PEs have to communicate with
each other by using Ps, remote LDP sessions must be configured.
Procedure
Step 1 Right-click the NE in the Main Topology and choose NE Explorer from the shortcut menu.
Step 2 Choose VPN Management > VSI Management from the service tree.
Step 3 Choose Create > Martini Service VSI. The Create Martini Service VSI dialog box is
displayed.
1. On the Configure VSI tab page, set the related parameters.
NOTE
The VSI parameters that need to be set vary according to equipment types.
2. On the Configure VC tab page, click Create and select the VC type as required.
Issue 01 (2014-01-31) Huawei Proprietary and Confidential 376
Copyright © Huawei Technologies Co., Ltd.
ATN 910&910I&910B&950B Multi-Service Access
Equipment
Configuration Guide 3 Service Deployment (Single-Station Mode)
NOTE
The commands delivered by and the function of the mesh VC are different from those of the spoke
VC The mesh VC is applicable to the full-mesh scenario, whereas the spoke VC is applicable to the
HVPLS. The essential difference between the mesh VC and the spoke VC is whether to forward
packets received from the PW to another VSI. The spoke VC forwards the packets, whereas the mesh
VC does not.
3. On the Bind Interface tab page, click Add. In the Select Interface dialog box, select the
access interface associated with the VSI, and then click OK.
NOTE
l You cannot select the interfaces that are bound to other services.
l If no eligible interfaces are displayed, you can click Create to create an interface or subinterface.
4. On the MAC Address Entry tab page, click Create. In the dialog box that is displayed,
set the related parameters.
Step 4 Click OK.
----End
Result
On the VSI Management tab page, you can find the newly created Martini service VSI. You
can select the VSI and view details about the VSI in the detailed information area.
Enabling and Disabling a Service VSI
This topic describes how to enable and disable a service VSI. When a certain VSI needs to be
stopped or certain specific maintenance operations need to be performed for a service, you need
to disable the service or certain interfaces that are associated with the service. When the working
status of the service needs to be recovered, you can enable the service or certain interfaces that
are associated with the service.
Procedure
Step 1 Right-click the NE in the Main Topology and choose NE Explorer from the shortcut menu.
Step 2 Choose VPN Management > VSI Management from the service tree.
Step 3 Click Query to query all records.
Step 4 Click the VSI List tab. Select one or more VSIs to be operated from the service VSI list. Then
perform either of the following operations:
l Right-click the VSIs and choose Enabled from the shortcut menu.
l Right-click the VSIs and choose Disabled from the shortcut menu.
----End
3.16.6 Creating a VRF
This topic describes how to create a VRF. In NE management, VRFs can be configured for each
PE. VRFs that are configured in the NE Explorer can be used for configuring end-to-end L3VPN
services.
Issue 01 (2014-01-31) Huawei Proprietary and Confidential 377
Copyright © Huawei Technologies Co., Ltd.
ATN 910&910I&910B&950B Multi-Service Access
Equipment
Configuration Guide 3 Service Deployment (Single-Station Mode)
Prerequisites
Before configuring a VRF, you must do as follows:
l Create routing policies if import or export routing policies need to be applied to the VRF.
l Create tunnel policies if MPLS TE tunnels are configured. For configurations about tunnel
policies, see "Creating a Tunnel Policy".
Context
A VRF is also called a VPN instance. One or more VRFs and a public routing table (global
routing table) can be maintained for a PE. VRFs are separate from each other. A VRF can be
regarded as a virtual router, which maintains the independent address space and provides access
interfaces.
To be more specific, every connection between a CE and a PE corresponds to a VPN instance
(not a one-to-one mapping). This mapping is realized on the basis of the configuration that the
VPN instance is associated with (or bound to) the PE interface that directly connects the CE.
The VPN instance realizes the independence of address space through the RD and realizes the
VPN member relationship and routing rules control at the directly connected site and remote
site through the RT attribute.
Procedure
Step 1 Right-click the NE in the Main Topology and choose NE Explorer from the shortcut menu.
Step 2 Choose VPN Management > VRF Management from the service tree.
Step 3 Click Create.
Step 4 In the Create VRF dialog box, perform the following tasks:
1. On the VRF Configuration tab page, enter the VRF name, RD, and VRF description.
2. Click Create. In the Create RT dialog box, set the RT value and type. Click OK.
3. Optional: Click Advanced. In the Configure Advanced Attribute of VRF dialog box,
set the related parameters. Click OK.
4. On the Bind Interface tab page, click Add. In the Select Interface dialog box, set the
query conditions and click Query. Select the interface that is bound to the VRF, and then
click OK.
NOTE
l The interfaces that are bound to a PW or VSI cannot be selected.
l If the selected interface is configured with an IP address, the IP address is cleared after the
interface is bound to a VRF.
l If no eligible interfaces are displayed, you can click Create to create a corresponding interface
or subinterface.
Issue 01 (2014-01-31) Huawei Proprietary and Confidential 378
Copyright © Huawei Technologies Co., Ltd.
ATN 910&910I&910B&950B Multi-Service Access
Equipment
Configuration Guide 3 Service Deployment (Single-Station Mode)
Step 5 Click OK.
----End
Result
The created VRF is displayed in the query result area in VRF Management. You can select the
VRF and view details about the VRF in the detailed information area. The details about the VRF
includes the general information and information about the bound interface.
3.16.7 Creating a CCC Connection
This topic describes how to create a Circuit Cross Connect (CCC) connection. CCC is a mode
of statically configuring VCs. CCC adopts one label to transmit user data. This label is switched
on each LSR. CCC connections are classified into local connections and remote connections.
At present, the U2000 supports only local CCC connections. A local CCC connection is set up
between two local CEs, connecting the CEs through the same PE. The PE functions like a Layer
2 switch to directly complete packet exchange between the CEs, without the need to configure
static LSPs.
Prerequisites
Before configuring a CCC connection, you must do as follows:
l Configure the basic MPLS capability on the PE.
l Enable MPLS L2VPN on the PE.
l Configure the interface connecting a PE to a CE, that is, the AC interface.
– When the CE access type is VLAN, configure subinterfaces on the PE.
– When the CE access type is ATM, configure VCs on the PE.
– When the CE access type is FR, configure DLCIs on the PE.
Issue 01 (2014-01-31) Huawei Proprietary and Confidential 379
Copyright © Huawei Technologies Co., Ltd.
ATN 910&910I&910B&950B Multi-Service Access
Equipment
Configuration Guide 3 Service Deployment (Single-Station Mode)
Procedure
Step 1 Right-click the ATN in the Main Topology and choose ATN Explorer from the shortcut menu.
Step 2 Choose VPN Management > CCC Management from the service tree.
Step 3 On the CCC Management tab page, click Create.
Step 4 Set parameters in the dialog box shown in the following figure.
NOTE
l Incoming Interface indicates the PE's interface that is connected to the first CE.
l Outgoing Interface indicates the PE's interface that is connected to the second CE.
Step 5 Click OK.
----End
3.17 Accessing NEs Through a Tool
This topic describes how to access NEs in the topology view of the U2000 through Telnet or
SSH, and how to check the NE connectivity trough the ping, tracert, ICMP ping, or ICMP trace
test.
3.17.1 Ping
This topic describes how to send ping packets to a remote host to check whether it is reachable.
To check the network connectivity or the line quality, you can also perform the ping test.
Issue 01 (2014-01-31) Huawei Proprietary and Confidential 380
Copyright © Huawei Technologies Co., Ltd.
ATN 910&910I&910B&950B Multi-Service Access
Equipment
Configuration Guide 3 Service Deployment (Single-Station Mode)
Context
During the ping process, the source host sends an ICMP ECHO-REQUEST packet to the
destination host. If the network connection between the source host and the destination host is
normal, after receiving the ICMP ECHO-REQUEST packet, the destination host responds to
the source host with an ICMP ECHO-REPLY packet.
Procedure
Step 1 In the Main Topology, select the NE to be operated.
Step 2 Right-click the NE and choose Tool > Ping from the shortcut menu.
Step 3 In the dialog box that is displayed, select Ping or Continual Ping, and then click Start.
----End
Result
l If the operation is successful, it indicates that the destination host is reachable. In the
Result area, the information indicating the normal connection is displayed. The information
includes the number of sent packets, number of received response packets, percentage of
no-response packets, and minimum, maximum, and average response time.
l If the operation fails, it indicates that the destination host is unreachable and the network
connectivity or line failure cannot be detected. The Request time out message is displayed.
3.17.2 Tracert
This topic descries how to test the route that a data packet passes from the source host to the
destination host. The tracert command is used to check whether a network connection is
reachable and to determine the position where a fault occurs. After detecting a fault on the
network by using the ping command, you can use the tracert command to determine the fault
position.
Context
The execution process of the tracert command is as follows:
l The source host sends a packet whose TTL is 1. The TTL times out. The first hop sends
back an ICMP error message to indicate that this packet cannot be sent.
l The source host sends a packet whose TTL is 2. The TTL times out. The second hop sends
back an ICMP error message to indicate that this packet cannot be sent.
l The source host sends a packet whose TTL is 3. The TTL times out. The third hop sends
back an ICMP error message to indicate that this packet cannot be sent.
l The process continues in this manner until the packet reaches the destination host or a packet
times out whose TTL is 10.
The purpose of performing these operations is to record the source address of each ICMP TTL
time-out message, so as to provide the route that an IP packet passes to reach the destination
host.
Issue 01 (2014-01-31) Huawei Proprietary and Confidential 381
Copyright © Huawei Technologies Co., Ltd.
ATN 910&910I&910B&950B Multi-Service Access
Equipment
Configuration Guide 3 Service Deployment (Single-Station Mode)
Procedure
Step 1 In the Main Topology, select the NE to be operated.
Step 2 Right-click the NE and choose Tool > Tracert from the shortcut menu.
NOTE
In the Tracert Result dialog box, the gateways that the test packets pass from the source host to the
destination host and the response time that the three sent test packets reach the gateways are displayed.
----End
3.17.3 Telnet
This topic describes how to remotely log in to an NE by performing the Telnet operation on the
U2000 to configure and maintain the NE.
Prerequisite
Make sure that port 9811 between the U2000 server and clients is enabled before you telnet a
device.
Logging In by Using the Shortcut Menu
1. In the Main Topology, select the NE to be operated.
2. Right-click the NE and choose Tool > Telnet from the shortcut menu.
When you telnet to the remote server or NE successfully, you can operate the NE through
command lines.
Logging In by Pressing the Shortcut Button
1. In the Main Topology, select the NE to be operated.
NOTE
The button on the toolbar is grayed out. It is available only after you access NE Explorer.
2. Right-click and choose NE Explorer from the shortcut menu.
The NE Explorer is displayed.
3. Click the button on the toolbar and choose Telnet.
3.17.4 SSH
This topic describes how to guarantee the security of network communications through SSH
that provides authentication, encryption, and authorization. When a user remotely logs in to a
router through an insecure network, SSH offers secure information guarantee and powerful
authentication to protect the NE against attacks such as IP address spoofing and interception of
plain text passwords.
Logging In by Using the Shortcut Menu
1. In the Main Topology, select the NE to be operated.
Issue 01 (2014-01-31) Huawei Proprietary and Confidential 382
Copyright © Huawei Technologies Co., Ltd.
ATN 910&910I&910B&950B Multi-Service Access
Equipment
Configuration Guide 3 Service Deployment (Single-Station Mode)
2. Right-click the NE and choose Tool > SSH from the shortcut menu.
3. In the dialog box that is displayed, set related parameters and click OK.
After logging in to a remote server or host remotely, you can perform operations on the NE
through command lines.
Logging In by Pressing the Shortcut Button
1. In the Main Topology, select the NE to be operated.
NOTE
The button on the toolbar is grayed out. It is available only after you access NE Explorer.
2. Right-click and choose NE Explorer from the shortcut menu.
The NE Explorer is displayed.
3. Click the button on the toolbar and choose SSH.
4. In the dialog box that is displayed, set related parameters and click OK.
After successfully logging in to the remote device, you can run command lines to operate
the device.
3.17.5 ICMP Ping
This topic describes how to perform the ICMP ping test on the selected NE through the shortcut
menus in the topology view.
Context
l Compared with the common ping test, the ICMP ping test supports the setting of test packet
parameters and other advanced parameters, as well as the setting of the source and
destination addresses. Thus, the ICMP ping test can provide more specific test results.
l Certain NEs do not support the ICMP ping test. The ICMP Ping option is not contained
in the shortcut menus for these NEs.
Procedure
Step 1 Right-click the source NE to be diagnosed in the Main Topology and choose Tool > ICMP
Ping from the shortcut menu.
Step 2 At the moment, the cursor turns into a cross. Click the destination NE.
Step 3 In the Test dialog box, set the related parameters.
Step 4 Click Run.
Step 5 View the execution result in the Run Test dialog box.
During the test execution, you can click Terminate to stop the test.
----End
Issue 01 (2014-01-31) Huawei Proprietary and Confidential 383
Copyright © Huawei Technologies Co., Ltd.
ATN 910&910I&910B&950B Multi-Service Access
Equipment
Configuration Guide 3 Service Deployment (Single-Station Mode)
3.17.6 ICMP Trace
This topic describes how to perform the ICMP trace test on the selected NE through the shortcut
menus in the topology view.
Context
l Compared with the common tracert test, the ICMP trace test supports the setting of test
packet parameters and other advanced parameters, as well as the setting of the source and
destination addresses. Thus, the ICMP trace test can provide more specific test results.
l Certain NEs do not support the ICMP trace test. The ICMP Trace option is not contained
in the shortcut menus for these NEs.
Procedure
Step 1 Right-click the source NE to be diagnosed in the Main Topology and choose Tool > ICMP
Trace from the shortcut menu.
Step 2 At the moment, the cursor turns into a cross. Click the destination NE.
Step 3 In the Test dialog box, set the related parameters.
Step 4 Click Run.
Step 5 View the execution result in the Run Test dialog box.
During the test execution, you can click Terminate to stop the test.
----End
Issue 01 (2014-01-31) Huawei Proprietary and Confidential 384
Copyright © Huawei Technologies Co., Ltd.
ATN 910&910I&910B&950B Multi-Service Access
Equipment 4 IPTime MBB Backhaul ATN+CX Solution Configuration
Configuration Guide Guide
4 IPTime MBB Backhaul ATN+CX Solution
Configuration Guide
4.1 IPTime MBB ATN+CX (Hierarchy VPN) Solution
Configuration
4.1.1 Preparations for Service Configuration
In the current solution, "data application using scripts + service configuration through the NMS"
is used for site deployment, and script application using the IP plug-and-play management
function must be performed before service configuration through the NMS. Therefore, make
sure that the following data configuration has been applied to NEs before service configuration
through the NMS.
Procedure
l Basic configurations
All basic configurations are applied to NEs using the IP plug-and-play management
function. Basic configurations include basic device configurations, AAA and user
management, loopback interface configuration, network interface configuration, and
SNMP configurations.
l IGP configurations
All IGP configurations are applied to NEs using the IP plug-and-play management function.
IGP configurations include global routing configuration, interface route and IP and routing
policies.
l MPLS configurations
LSP Deployment Mode Data application using the IP Plug and Play
function
MPLS LDP LSP Enable global MPLS.
Enable global MPLS LDP.
Issue 01 (2014-01-31) Huawei Proprietary and Confidential 385
Copyright © Huawei Technologies Co., Ltd.
ATN 910&910I&910B&950B Multi-Service Access
Equipment 4 IPTime MBB Backhaul ATN+CX Solution Configuration
Configuration Guide Guide
LSP Deployment Mode Data application using the IP Plug and Play
function
Enable MPLS LDP on an interface.
Set LDP route selection to consistent with IGP route
selection.
Enable global BFD.
Enable auto create BFD session on LSP egress.
MPLS TE LSP Enable global MPLS.
Enable global MPLS TE.
Enable MPLS TE on an interface.
Enable IGP TE.
Tunnel Policy
Enable global BFD.
l Ethernet service configurations
Ethernet service configurations applied to NEs using the IP plug-and-play management
function include basic BGP configurations, BGP peer, and BGP route export policy.
l TDM/ATM service configuration
TDM/ATM service configurations applied to NEs using the IP plug-and-play management
function include globally enabling MPLS L2VPN.
----End
4.1.2 Deploying MPLS LSPs
This topic describes how to deploy MPLS LSPs on a network to carry MPLS L2VPN/L3VPN
services.
Deploying MPLS LDP LSP
This topic describes how to configure MPLS LDP to generate MPLS LDP LSPs. Configuration
of MPLS LDP LSP varies with configuration of IGP.
Configuration Principle
If IGP routes are deployed and the cost value is configured as planned on a network, route
selection can be controlled. In this case, MPLS LDP LSPs of the host on the network can be
triggered based on the routing table.
1. Enable MPLS globally.
2. Enable MPLS LDP globally.
3. Enable MPLS and MPLS LDP on the interface.
Issue 01 (2014-01-31) Huawei Proprietary and Confidential 386
Copyright © Huawei Technologies Co., Ltd.
ATN 910&910I&910B&950B Multi-Service Access
Equipment 4 IPTime MBB Backhaul ATN+CX Solution Configuration
Configuration Guide Guide
4. Configuring BFD for LSP.
Data Planning
This topic provides the data plan for MPLS LDP configuration.
Table 4-1 MPLS LSR ID planning
NE Role LSR ID Remarks
CSG1 1.1.1.1 The LSR ID must be the same
as the IP address of interface
CSG2 2.2.2.2 Loopback0.
ASG3 3.3.3.3
ASG4 4.4.4.4
RSG5 5.5.5.5
RSG6 6.6.6.6
Table 4-2 Static BFD for LSP planning
Parameter Value Remarks
BFD Configuration Item Auto-Assign N/A
Name
Min. Receiving Interval 50 N/A
Min. Sending Interval 50
Configuring BFD for LSP
Configure a BFD session to detect MPLS LDP LSPs to speed up switching between LDP LSPs.
Configuration Object
Configure BFD for LSP on the primary and secondary ASGs and the primary and secondary
RSGs on a bearer network.
Procedure
Step 1 Right-click the NE in the Main Topology and choose NE Explorer from the shortcut menu.
Step 2 In the Service Tree, choose Reliability > BFD Management > Service Detection
Configuration > LDP LSP Detection Configuration from the main menu.
Step 3 Click Configure. The Set Dynamic BFD Detect LDP LSP Detection dialog box is displayed.
Issue 01 (2014-01-31) Huawei Proprietary and Confidential 387
Copyright © Huawei Technologies Co., Ltd.
ATN 910&910I&910B&950B Multi-Service Access
Equipment 4 IPTime MBB Backhaul ATN+CX Solution Configuration
Configuration Guide Guide
Step 4 Select Enable Dynamic BFD for LDP LSP Detection and Set Dynamic BFD Detect LDP
LSP Trigger Policy, and set Trigger Type to FEC List.
Step 5 Click ... next to FEC List. The Set FEC List dialog box is displayed. Enter the FEC list name,
click New, enter Peer IP Address, and click Apply. The following table lists the data plan for
NE parameters.
Parameter Primary/Secondary ASG Primary/Secondary RSG
FEC List ASG RSG
Peer IP Address 5.5.5.5 3.3.3.3
6.6.6.6 4.4.4.4
Step 6 Click OK to dismiss the Select Peer NE dialog box.
Step 7 Set Min. Receiving Interval(ms) and Min. Sending Interval(ms).
Parameter Configuration Requirements
Min. Receiving Interval 50
(ms)
Min. Sending Interval 50
(ms)
Issue 01 (2014-01-31) Huawei Proprietary and Confidential 388
Copyright © Huawei Technologies Co., Ltd.
ATN 910&910I&910B&950B Multi-Service Access
Equipment 4 IPTime MBB Backhaul ATN+CX Solution Configuration
Configuration Guide Guide
Step 8 Click Apply.
Step 9 Click OK.
----End
Deploying MPLS TE
This topic describes how to deploy Multi-Protocol Label Switching Traffic Engineer (MPLS
TE) to create TE tunnels for carrying services.
Configuration Principle
This topic describes the principle for configuring layered MPLS TE tunnels.
As shown in Figure 4-1, deploy MPLS TE tunnels to carry MPLS VPN for transport wireless
services.
Issue 01 (2014-01-31) Huawei Proprietary and Confidential 389
Copyright © Huawei Technologies Co., Ltd.
ATN 910&910I&910B&950B Multi-Service Access
Equipment 4 IPTime MBB Backhaul ATN+CX Solution Configuration
Configuration Guide Guide
Figure 4-1 MPLS TE tunnel topology
The configuration principle for MPLS TE tunnels is as follows:
1. Enable IGP TE.
2. Configure LSR IDs, enable MPLS, MPLS TE, MPLS TE CSPF and BFD for RSVP-TE
globally for nodes on the tunnels, and enable MPLS and MPLS TE for interfaces on the
tunnels.
3. Configure tunnel paths.
To deploy tunnel paths, you can manually specify paths or enable the system to
automatically select paths. This example illustrates how to configure tunnel paths by
specifying paths in details, and also describes the configuration principle for automatic path
selection.
l Specifying paths: Specify TE paths by configuring explicit paths. To reduce impact on
network adjustment, select stable paths leading to the destination nodes based on route
constraints. On a complex network or a network without a clear structure, manually
specify paths for deployment. In this solution, configure explicit paths according to the
following rules.
Issue 01 (2014-01-31) Huawei Proprietary and Confidential 390
Copyright © Huawei Technologies Co., Ltd.
ATN 910&910I&910B&950B Multi-Service Access
Equipment 4 IPTime MBB Backhaul ATN+CX Solution Configuration
Configuration Guide Guide
Figure 4-2 Path constraints
NOTE
In the preceding figure, A to E indicate TE constraint interfaces for TE1 to TE7 respectively.
Table 4-3 Constraint Interfaces for TE
TE Constraint Interfaces Include Mode
TE1 A Loose
TE2 B Loose
TE3 C Loose
TE4 B Loose
TE5 D Loose
TE6 D Loose
TE7 E Strict
– Configure hot-standby protection for network-wide tunnels.
– Use loose constraint interfaces for the primary LSPs of tunnels (such as TE1, TE2,
TE3, TE4, TE5, and TE6, excepting the tunnel between RSGs) in the upstream and
downstream directions, but do not constrain the secondary LSPs. For example, use
the loose constraint interface A for the primary LSP of TE1 in the upstream and
downstream directions. This simplifies adjustment for expansion of the access ring.
– Use strict constraint interface for the primary LSP of the tunnel between RSGs (TE7
in this example) in the upstream and downstream directions, but do not constrain
the secondary LSP. For example, use the strict constraint interface E for the primary
LSP of TE7 in the upstream and downstream directions.
– Configure the hot-standby CR-LSP overlap-path function to maximize protection
for the primary LSP.
Issue 01 (2014-01-31) Huawei Proprietary and Confidential 391
Copyright © Huawei Technologies Co., Ltd.
ATN 910&910I&910B&950B Multi-Service Access
Equipment 4 IPTime MBB Backhaul ATN+CX Solution Configuration
Configuration Guide Guide
– Configure the tunnel re-optimization function. You are advised to set the re-
optimization interval to 3600s.
NOTE
If the secondary LSP of a tunnel is not configured with constraint paths, a best-effort path is not
required for the tunnel. Otherwise, a best-effort must be configured for the tunnel.
l Automatic path selection: Properly plan cost values for links and use the TE CSPF
function to automatically select paths. In this mode, tunnel deployment is simple and
network adjustment is easy. On a network with a clear structure, use automatic path
selection. The configuration principle is as follows:
– TE automatic path selection is implemented based on IGP routes. Therefore,
configure the cost values according to the network plan when configuring IGP. For
details on IGP cost values, see the related IGP configuration topic.
– To ensure that services are transmitted over the best path, configure the tunnel re-
optimization function. You are advised to set the re-optimization interval to 3600s.
– To maximum protection for the working path of tunnels configured with hot-
standby, configure the CR-LSP overlap-path function.
For TE to automatically select proper paths, plan cost values for links. To ensure the
primary TE LSPs select the paths of the rings,the access link between the master and
slave ASGs must have a higher cost value than the maximum metric value of the access
ring. For example, cost values for links a, b, c, and d in the following figure must meet
the following rule: (cost(a) + cost(b) + cost(d)) < cost(c). In addition, set the cost values
for links between the master and slave NPEs based on the following rules: (n - 1) x 10
< cost < n x 10 (for IS-IS); (n - 1) < cost < n (for OSPF); where n is the number of links
on the aggregation ring, excluding the link between RSGs. The figure below shows an
example of cost value plan for this example.
Figure 4-3 IS-IS cost value plan
Issue 01 (2014-01-31) Huawei Proprietary and Confidential 392
Copyright © Huawei Technologies Co., Ltd.
ATN 910&910I&910B&950B Multi-Service Access
Equipment 4 IPTime MBB Backhaul ATN+CX Solution Configuration
Configuration Guide Guide
Figure 4-4 OSPF cost value plan
4. Create Ethernet service tunnels.
a. Create the VPN working tunnel.
l Create the VPN working tunnel (TE1) between CSG1 and ASG3.
l Create the VPN working tunnel (TE2) between ASG3 and RSG5.
b. Create the VPN backup tunnel.
l Create tunnels TE3 and TE4 as the VPN backup tunnels for the VPN working
tunnel TE1.
l Create a tunnel (TE5) as the VPN backup tunnel for the VPN working tunnel TE2.
c. Configuring BFD for TE-LSP.
Configure BFD for TE-LSP at two ends of all tunnels (TE1 and TE3 in this example)
on the access ring and all tunnels (TE2, TE4, TE5, TE6, and TE7 in this example) on
the aggregation ring to speed up switching between the primary and secondary LSPs.
d. Configure BFD for TE.
Configure BFD for TE at two ends of all tunnels (TE1 and TE3 in this example) on
the access ring and all tunnels (TE2, TE4, TE5, TE6, and TE7 in this example) on the
aggregation ring to speed up VPN FRR switching for the L3VPN.
5. Create ATM/TDM low-speed service tunnels.
a. Enable MPLS L2VPN for nodes on the TE tunnels, and enable remote LDP peers for
nodes between tunnels.
b. Create the VPN working tunnel.
l Create the VPN working tunnel (TE1) between CSG1 and ASG3.
l Create the VPN working tunnel (TE2) between ASG3 and RSG5.
c. Create the VPN backup tunnel.
For TDM/ATM service that CSG dual-homing to RSGs,
l Create tunnels TE3 and TE6 as the VPN backup tunnels for the VPN working
tunnel TE1 or TE2.
l Create a tunnel (TE7) between RSGs as a bypass PW.
For TDM/ATM service that CSG dual-homing to ASGs and then single-homing to
RSG,
Issue 01 (2014-01-31) Huawei Proprietary and Confidential 393
Copyright © Huawei Technologies Co., Ltd.
ATN 910&910I&910B&950B Multi-Service Access
Equipment 4 IPTime MBB Backhaul ATN+CX Solution Configuration
Configuration Guide Guide
l Create tunnels TE3 and TE4 as the VPN backup tunnels for the VPN working
tunnel TE1 or TE2.
NOTE
When Ethernet and ATM/TDM services share tunnels, the services can also share tunnel policies as
in this example. If Ethernet and ATM/TDM services do not share tunnels, tunnel policies need to be
configured for the services respectively.
6. Create a tunnel policy.
Specify CR-LSP tunnels as the tunnels to be selected first.
Creating an RSVP-TE Tunnel Template
This topic describes how to create an RSVP-TE tunnel template to help improve tunnel
configuration efficiency.
Context
You need to create multiple templates based on different requirements for tunnel settings.
NOTE
Path Constraint in the following table applies to the primary tunnel only.
Tunnel Path BFD Configuration Template
Constraint
Tunnel between Loosely BFD for TE and BFD Template 1
CSG1 and ASG3 include for LSP
Tunnel between Loosely No BFD Template 3
CSG1 and ASG4 include
Tunnel between Loosely BFD for TE and BFD Template 1
ASG3 and RSG5 include for LSP
Tunnel between Loosely BFD for TE and BFD Template 1
ASG3 and RSG6 include for LSP
Tunnel between Loosely BFD for TE and BFD Template 1
ASG4 and RSG5 include for LSP
Tunnel between Loosely BFD for TE and BFD Template 1
ASG4 and RSG6 include for LSP
Tunnel between Strictly BFD for TE and BFD Template 2
RSGs 5 and 6 include for LSP
Procedure
Step 1 Choose Service > Service Template from the main menu.
Step 2 In the Set Filter Criteria dialog box, set Template Type to RSVP-TE Tunnel and click
Filter.
Issue 01 (2014-01-31) Huawei Proprietary and Confidential 394
Copyright © Huawei Technologies Co., Ltd.
ATN 910&910I&910B&950B Multi-Service Access
Equipment 4 IPTime MBB Backhaul ATN+CX Solution Configuration
Configuration Guide Guide
Step 3 In the Manage Service Template window, click Create > RSVP-TE Tunnel Template.
Step 4 In the Create RSVP-TE Tunnel Template window, set Template Name as planned. The
following table lists the planned template parameters.
Table 4-4 RSVP-TE tunnel template parameters
Parameter Settings Default Setting
General—>Tunnel Interface Info
IP Specify Type Unnumbered Interface
Negotiated IPv4 Address N/A
Unnumbered Interface N/A
Unnumbered IPv4 Address N/A
TE Information
Reserve Style Explicit Sharing
Trail Information
Hop Type Loosely include
NOTE
The parameter must be set to Strictly include when you
configure template 2.
Protection Attribute—>Backup Attribute
Backup Type Hot standby
Reversion Interval(s) 60
Revertive Mode Revertive
Active and Standby Paths Yes
Overlapped
BFD Information
NOTE
The check box needs to be selected only when you configure the templates for the primary VPN tunnel on
the access ring or all tunnels on the aggregation ring.
BFD Type Static
BFD Information—>BFD for TE
DetectMultiplier 3
MinReceiveSendInterval 50
BFD Information—>BFD for Working LSP
DetectMultiplier 3
MinReceiveSendInterval 10
Issue 01 (2014-01-31) Huawei Proprietary and Confidential 395
Copyright © Huawei Technologies Co., Ltd.
ATN 910&910I&910B&950B Multi-Service Access
Equipment 4 IPTime MBB Backhaul ATN+CX Solution Configuration
Configuration Guide Guide
Parameter Settings Default Setting
Advanced—>Setup Attribute
Record Route Type Record route and label
Advanced—>Reoptimization
Enable Reoptimization Yes
Interval(s) 3600
Step 5 Click OK. The configuration is complete.
----End
Configuring MPLS TE Tunnels
This topic describes how to establish active and hot-standby CR-LSPs over MPLS TE tunnels
to carry VPNs.
Configuration Object
On the bearer network, configure seven MPLS TE tunnels for service bearer and protection
according to the data plan.
Procedure
Step 1 Create tunnels.
Choose Service > Tunnel > Create Tunnel from the main menu.
Step 2 Set basic tunnel parameters.
Parameter Configuration Requirements
Tunnel Name A value is generated for the parameter automatically.
NOTE
The maximum length of tunnel names is 64 characters. If a tunnel name contains
more than 64 characters, only the first 64 characters are displayed in Tunnel
Name. Tunnel naming rules can be reset by choosing Administration >
Settings > Naming Define Rule from the main menu.
Reverse Tunnel When the Create Reverse Tunnel function is enabled, the U2000
Name automatically sets Reverse Tunnel Name to Tunnel Name+_RVS.
NOTE
The Yes check box beside Create Reverse Tunnel is selected by default.
Template Choose an RSVP-TE tunnel template created in Creating an RSVP-
TE Tunnel Template.
Protocol Type Set the parameter to MPLS.
Signaling Type Set the parameter to RSVP TE.
Issue 01 (2014-01-31) Huawei Proprietary and Confidential 396
Copyright © Huawei Technologies Co., Ltd.
ATN 910&910I&910B&950B Multi-Service Access
Equipment 4 IPTime MBB Backhaul ATN+CX Solution Configuration
Configuration Guide Guide
Step 3 Add source and sink NEs according to the data plan.
In Physical Topology, right-click source and sink NEs respectively.
Step 4 Configure route constraints for tunnels.
NOTE
Configure the NE where the interface with route constraints resides. For example, if a forward tunnel is
destined from A to B and the next hop is constrained as the network-side interface of B, you need to select
B and configure route constraints for the tunnel.
1. In the Physical Topology, right-click the sink NE traversed by the primary forward path
and choose Set Explicit Restriction > Interface from the shortcut menu.
2. In the Set Route Constraint dialog box, click the Primary trail option button, select the
Forward Tunnel and Reverse Tunnel check boxes, and click OK.
NOTE
If requiring the forward and reverse tunnels to constrain different interfaces, you need to configure
constrained interfaces respectively for both tunnels.
3. In the dialog box that is displayed, select the interface traversed by the primary forward
path and click OK.
Issue 01 (2014-01-31) Huawei Proprietary and Confidential 397
Copyright © Huawei Technologies Co., Ltd.
ATN 910&910I&910B&950B Multi-Service Access
Equipment 4 IPTime MBB Backhaul ATN+CX Solution Configuration
Configuration Guide Guide
NOTE
Click Show all Interface and select an interface from all interfaces on the current NE.
4. In the Route Constraint area, set Restriction Type on the Forward tunnel primary
trail and Reverse tunnel primary trail tabs. Restriction Type is set to Loosely include
by default. However, you need to set it to Strictly include for tunnels between the primary
and secondary RSGs.
Step 5 Click Apply.
Step 6 After the tunnels are created successfully, the Operation Result dialog box is displayed. Click
Browse Trail to view the tunnel configuration results. Running Status is Up, Alarm
Severity is Normal, Deployment Status is Deployed, and Enabling Status is Enabled.
Step 7 Create other tunnels by referring to the preceding steps.
----End
Verifying Configurations
This topic explains how to verify configurations.
Viewing the LSP Topology
1. Choose Service > Tunnel > Manage Tunnel from the main menu.
2. In the Set Filter Criteria dialog box, set the search criteria and click Filter. The qualified
tunnels are displayed.
3. Select a tunnel and click Synchronization. After the synchronization is complete, right-
click the tunnel and choose View LSP Topology from the shortcut menu. The View LSP
Topology progress bar is displayed.
4. View the LSP topology after the progress bar is automatically closed. The solid line stands
for an active LSP and the dashed line stands for a backup LSP.
5. View the LSP topologies of other tunnels in the same manner.
LSP Ping
1. Choose Service > Tunnel > Manage Tunnel from the main menu.
2. In the Set Filter Criteria dialog box, set the search criteria and click Filter. The qualified
tunnels are displayed.
3. Select a tunnel. In the tunnel topology displayed in the lower area, right-click the tunnel
and choose Fast Diagnose from the shortcut menu.
4. In the LSP Ping dialog box, click Run.
5. View the test results in the Detail area.
Issue 01 (2014-01-31) Huawei Proprietary and Confidential 398
Copyright © Huawei Technologies Co., Ltd.
ATN 910&910I&910B&950B Multi-Service Access
Equipment 4 IPTime MBB Backhaul ATN+CX Solution Configuration
Configuration Guide Guide
6. Repeat the preceding steps to check whether LSP Ping can be successfully performed for
the rest of the tunnels.
4.1.3 Creating a Template
This topic describes how to create a template based on service deployment requirements. The
template allows you to select only desired parameters and specify the default values for some
parameters. When you create services after importing the template, the parameter list displays
only the selected parameters and their values. This improves service configuration efficiency.
Creating an L3VPN Template
This topic describes how to create an L3VPN template to help improve L3VPN configuration
efficiency.
Procedure
Step 1 Choose Service > Service Template from the main menu.
Step 2 In the Set Filter Criteria dialog box, set Template Type to L3VPN and click Filter.
Step 3 In the Manage Service Template window, click Create > L3VPN Service Template.
Step 4 In the Create L3VPN Service Template window, set Template Name as planned. The
following table lists the planned template parameters.
Table 4-5 L3VPN template parameters
Parameter Settings Default Setting
Control
Network Type HVPN
Route Notify Policy HoVPN scenario: Default Route
H-VPN scenario: Detail Route
Config VPN FRR Yes
Issue 01 (2014-01-31) Huawei Proprietary and Confidential 399
Copyright © Huawei Technologies Co., Ltd.
ATN 910&910I&910B&950B Multi-Service Access
Equipment 4 IPTime MBB Backhaul ATN+CX Solution Configuration
Configuration Guide Guide
Parameter Settings Default Setting
Default Tunnel Policy Auto policy by sequence
NOTE
This parameter is mandatory when the
MPLS TE tunnel is used.
General
VRF ID Auto-Assign
VRF Name N/A
Import RT N/A
Export RT N/A
Routing Policy Object N/A
Label Distribution Policy Per VPN
NOTE
The default route is associated with the VPN loopback
address on the RSG to prevent the generation of black-hole
routes. In this case, Label Distribution Policy needs to be
set to Per VPN.
Tunnel Binding—>Tunnel Policy N/A
Route Configuration—>BGP—>BGP Instance
Route Import—>Route Import N/A
Instance—>MED Value
Route Import—>Route Import N/A
Instance—>Routing Policy
Network Segment N/A
Route Configuration—>Static Route—>Static Route Object
Support Loose Next Hop N/A
Next VRF N/A
Next Hop Is Public Node No
Priority 60
Description N/A
Track Event Type N/A
BFD Index N/A
VRRP ID N/A
Lock N/A
Metric Priority N/A
Issue 01 (2014-01-31) Huawei Proprietary and Confidential 400
Copyright © Huawei Technologies Co., Ltd.
ATN 910&910I&910B&950B Multi-Service Access
Equipment 4 IPTime MBB Backhaul ATN+CX Solution Configuration
Configuration Guide Guide
Parameter Settings Default Setting
Import Metric Priority To BGP N/A
Step 5 Click OK. The configuration is complete.
----End
Creating a PWE3 Template
This topic describes how to create a PWE3 template to help improve PWE3 configuration
efficiency.
Procedure
Step 1 Choose Service > Service Template from the main menu.
Step 2 In the Set Filter Criteria dialog box, set Template Type to PWE3 and click Filter.
Step 3 In the Manage Service Template window, click Create > PWE3 Service Template.
Step 4 In the Create PWE3 Service Template window, set Template Name as planned. The following
table lists the planned template parameters.
Table 4-6 TDM template parameters
Parameter Settings Default Setting
General
Service Type CES
Protection Type Dual-homing scenario: PW redundancy
Single-homing scenario: PW backup protection
Remarks N/A
CES Service Parameter
Receive the traffic through both Enable
primary and secondary PWs
Redundancy Mode Dual-homing scenario: Redundancy Independent
Single-homing scenario: Redundancy primary/
Secondary
Working PW—>PW Path
NOTE
This parameter is mandatory when the MPLS TE tunnel is used.
Forward Type AutoCreate Order Policy
Reverse Type AutoCreate Order Policy
Issue 01 (2014-01-31) Huawei Proprietary and Confidential 401
Copyright © Huawei Technologies Co., Ltd.
ATN 910&910I&910B&950B Multi-Service Access
Equipment 4 IPTime MBB Backhaul ATN+CX Solution Configuration
Configuration Guide Guide
Parameter Settings Default Setting
Working PW—>Advanced
Control Word Use required
RTP Head Disable
Jitter Compensation Buffering Time 8000
(us)
Encapsulated Frames 8
Sequence Mode Standard Mode
Transmit Control Word Enable
Transparently NOTE
The parameter is required only on aggregation site gateways
(ASGs).
Protection PW—>PW Path
NOTE
This parameter is mandatory when the MPLS TE tunnel is used.
Forward Type AutoCreate Order Policy
Reverse Type AutoCreate Order Policy
Protection PW—>Advanced
Control Word Use required
RTP Head Disable
Jitter Compensation Buffering Time 8000
(us)
Encapsulated Frames 8
Sequence Mode Standard Mode
Transmit Control Word Enable
Transparently NOTE
The parameter is required only on ASGs.
SAI
SAI Description N/A
BFD Configuration
BFD Type Static
Detection Multiple 3
Min. Sending Interval(ms) 50
Issue 01 (2014-01-31) Huawei Proprietary and Confidential 402
Copyright © Huawei Technologies Co., Ltd.
ATN 910&910I&910B&950B Multi-Service Access
Equipment 4 IPTime MBB Backhaul ATN+CX Solution Configuration
Configuration Guide Guide
Parameter Settings Default Setting
BFD Enable Type Dual-homing scenario: Working PW & Protection PW
Single-homing scenario: Working PW
OAM Mapping
OAM Mapping Enabled
Operation Attribute
Deploy Deploy
Enable Enable
Table 4-7 ATM template parameters
Parameter Settings Default Setting
General
Service Type ATM
Protection Type Dual-homing scenario: PW redundancy
Single-homing scenario: PW backup protection
Remarks N/A
ATM Service Parameter
Receive the traffic through both Enable
primary and secondary PWs
Redundancy Mode Dual-homing scenario: Redundancy Independent
Single-homing scenario: Redundancy primary/
Secondary
Working PW—>PW Path
NOTE
This parameter is mandatory when the MPLS TE tunnel is used.
Forward Type AutoCreate Order Policy
Reverse Type AutoCreate Order Policy
Working PW—>Advanced
PW Type The parameter needs to be set based on site
requirements.
Control Word Use required
Issue 01 (2014-01-31) Huawei Proprietary and Confidential 403
Copyright © Huawei Technologies Co., Ltd.
ATN 910&910I&910B&950B Multi-Service Access
Equipment 4 IPTime MBB Backhaul ATN+CX Solution Configuration
Configuration Guide Guide
Parameter Settings Default Setting
Protection PW—>PW Path
NOTE
This parameter is mandatory when the MPLS TE tunnel is used.
Forward Type AutoCreate Order Policy
Reverse Type AutoCreate Order Policy
Protection PW—>Advanced
PW Type The parameter needs to be set based on site
requirements.
Control Word Use required
SAI
SAI Description N/A
BFD Configuration
BFD Type Static
Detection Multiple 3
Min. Sending Interval(ms) 50
BFD Enable Type Dual-homing scenario: Working PW & Protection PW
Single-homing scenario: Working PW
OAM Mapping
OAM Mapping Enable
Operation Attribute
Deploy Deploy
Enable Enable
Step 5 Click OK. The configuration is complete.
----End
Configuring a PW Template for ATM Services
A PW template allows you to modify PW attributes in batches. Such a template is configured
when device ATM subboards do not support cascading.
Configuration Object
Set Max.ATM Cells on the cell site gateway (CSG) and on the primary and secondary radio
service gateway (RSGs).
Issue 01 (2014-01-31) Huawei Proprietary and Confidential 404
Copyright © Huawei Technologies Co., Ltd.
ATN 910&910I&910B&950B Multi-Service Access
Equipment 4 IPTime MBB Backhaul ATN+CX Solution Configuration
Configuration Guide Guide
Procedure
1. In the Main Topology, right-click the desired NE and choose NE Explorer from the
shortcut menu.
2. Choose VPN Management > PWE3 Management > PW Template Management from
the Service Tree.
3. Click Create. The Create PW Template dialog box is displayed.
4. Set the PW template name according to the data plan.
5. Set Control Word to Yes.
6. Set Max.ATM Cells to 1.
NOTE
When ATM subboards do not support cascading, the maximum number of ATM cells should be set to 1.
7. Click OK.
4.1.4 Deploying Ethernet Services and Protection Protocols
This topic describes how to deploy Ethernet services and protection protocols from the aspects
of the configuration process and methods, and data plan.
Configuration Guidelines
This topic describes the guidelines for deploying hierarchical BGP/MPLS VPN and protection
(BGP is short for Border Gateway Protocol, MPLS is short for multiprotocol label switching,
and VPN is short for virtual private network).
l Communication between NodeBs and radio network controllers (RNCs) needs to be
enabled to transmit 3rd Generation (3G) Ethernet services.
l Communication (S1 services) between eNodeBs and mobility management entities
(MMEs) and communication (X2 services) between eNodeBs need to be enabled to
transmit Long Term Evolution (LTE) services.
Figure 4-5 shows the hierarchical GP/MPLS VPN between cell site gateways (CSGs) and
Remote site gateways (RSGs).
Issue 01 (2014-01-31) Huawei Proprietary and Confidential 405
Copyright © Huawei Technologies Co., Ltd.
ATN 910&910I&910B&950B Multi-Service Access
Equipment 4 IPTime MBB Backhaul ATN+CX Solution Configuration
Configuration Guide Guide
Figure 4-5 Hierarchical BGP/MPLS VPN
The hierarchical BGP/MPLS VPN configuration roadmap is as follows:
1. Deploy MP-IBGP.
l Establish MP-IBGP peer relationships between CSGs and the master ASG, and between
the master ASG and the master RSG.
l To protect the master ASG, establish MP-IBGP peer relationships between CSGs and
the backup ASG, and between the backup ASG and the master RSG.
l To protect the master RSG, establish an MP-IBGP peer relationship between the master
ASG and the backup RSG.
2. Deploy VPN services.
An MBB network supports the following types of Ethernet services:
l E2E Ethernet services: transmitted between NodeBs/eNodeBs and RNCs/MMEs/S-
GWs.
l Local switching Ethernet services: carried between different NodeBs/eNodeBs, such as
LTE X2 services.
In practical deployment, the HVPN solution can be implemented in two modes based on
CSG performance and customer requirements:
l H-VPN: CSGs receive all specific routes.
l HoVPN: CSGs receive only default routes or aggregated routes.
3. Configure service protection switching.
l Enable NSR on the entire network. This is to ensure that BGP peer relationships are not
interrupted during a master/backup device switchover and speed up IBGP route
convergence.
l Increase the ConnectRetry interval for re-establishing the BGP peer relationship
between a CSG and the master ASG.
Issue 01 (2014-01-31) Huawei Proprietary and Confidential 406
Copyright © Huawei Technologies Co., Ltd.
ATN 910&910I&910B&950B Multi-Service Access
Equipment 4 IPTime MBB Backhaul ATN+CX Solution Configuration
Configuration Guide Guide
This configuration allows the BGP peer relationship to be established between the CSG
and the master ASG after the BGP peer relationship has been established between the
recovered master ASG and the master RSG during LTE X2 service deployment.
l Configure VPN FRR or BFD for BGP.
VPN FRR is recommended. If no VPN instance is created on the deployed devices,
configure BFD for BGP and IP over TE to speed up the master/backup device
switchover.
4. RSG protection can be implemented using VRRP (recommended) or Active and standby
routes.
l Configure VRRP (recommended).
To protect the links between RSGs and the MBB core, configure VRRP over VLANIF
between the master and backup RSGs.
a. Configure the interfaces that connect the master and backup RSGs and the
interfaces that connect the master and backup RSGs to the RNC to be Layer 2
switch interfaces, and add these interfaces to a VLAN.
b. Create a VLANIF interface on the master and backup RSGs and configure VRRP
over VLANIF.
c. Configure BFD between the master and backup RSGs to check Layer 2 links and
remote private network addresses. This is to speed up the master/backup device
switchover.
d. Configure VRRP switchback delay on the master RSG. If VRRP switchback delay
is not configured, both NEs may be in the master state during VRRP switchback.
This will result in packet loss.
l Active and standby routes: Configure active and standby static routes to implement RSG
protection. The RNC communicates with the master and backup using logical interfaces.
The logical interfaces connected to the master and backup RSGs can both receive
packets.
Data Plan
Before using the configured BGP/MPLS VPN to carry the Ethernet service, you need to plan
key parameter settings.
Table 4-8 VRF settings (U2000)
Parameter Value Remarks
VRF Name IPRAN
RD 100:1 In this solution, configure the
same RD on the CSG, ASG,
and RSG.
If the RD is inconsistent
between the CSG and RSG,
the VPN FRR will not take
effect.
Issue 01 (2014-01-31) Huawei Proprietary and Confidential 407
Copyright © Huawei Technologies Co., Ltd.
ATN 910&910I&910B&950B Multi-Service Access
Equipment 4 IPTime MBB Backhaul ATN+CX Solution Configuration
Configuration Guide Guide
Parameter Value Remarks
RT When MPLS LDP LSPs are "100:1" indicates network-
used: wide routes, "200:1"
l CSG: Export RT 100:1 indicates ASG-originated
1:1, Import RT 1:1 200:1 routes, and "1:n" indicates
routes within the access ring.
l ASG: Export RT 100:1
200:1, Import RT 100:1 The RT is consistent between
CSGs connected to the same
l RSG: Export RT 100:1, pair of ASGs. Import RT on
Import RT 100:1 the CSG is the same as Export
When MPLS TE tunnels are RT on the ASG. Export RT
used: on the CSG is the same as
l CSG: Export RT 100:1, Import RT on the ASG and
Import RT 200:1 RSG.
l ASG: Export RT 100:1
200:1, Import RT 100:1
l RSG: Export RT 100:1,
Import RT 100:1
Service IP CSG1: 192.168.100.1/24 -
RSG5: 192.168.2.2/24
RSG6: 192.168.2.3/24
RSG-side gateway:
192.168.2.100
SAI CSG1: Ethernet0/3/0.1, vlan -
101
RSG5/RSG6: VLANIF 101
VRF Name LTE-X2
RD 200:1 The same RD is configured
on the entire network.
Issue 01 (2014-01-31) Huawei Proprietary and Confidential 408
Copyright © Huawei Technologies Co., Ltd.
ATN 910&910I&910B&950B Multi-Service Access
Equipment 4 IPTime MBB Backhaul ATN+CX Solution Configuration
Configuration Guide Guide
Parameter Value Remarks
RT When MPLS LDP LSPs are "100:2" indicates network-
used: wide routes, "200:2"
l CSG: Export RT 100:2 indicates ASG-originated
2:1, Import RT 2:1 200:2 routes, and "2:n" indicates
routes within the access ring.
l ASG: Export RT 100:2
NOTE
200:2, Import RT 100:2
When MPLS LDP LSPs are
When MPLS TE tunnels are used, LTE X2 services may use
used: the same VPN instance as LTE
S1 services. If you need to
l CSG: Export RT 100:2, create a new VPN instance for
Import RT 200:2 LTE X2 services, refer to the
data plan in the middle column.
l ASG: Export RT 200:2
100:2, Import RT 100:2
l RSG: Export RT 100:2,
Import RT 100:2
Service IP CSG1: 192.168.3.1/24 -
CSG2: 192.168.4.1/24
SAI CSG1/CSG2: -
Ethernet0/3/0.100, vlan 100
E2E Service Configuration
In this scenario, services are configured on the cell site gateway (CSG), aggregation site
gateways (ASGs), and radio service gateways (RSGs) in an E2E manner on a new network.
Configuring Layer 2 Attributes for Interfaces (VRRP)
The interfaces between RSGs and the interfaces on the AC side of RSGs must be configured as
Layer 2 interfaces.
Configuration Objects
All the main interfaces that connect RSGs or connect the RSGs and the RNC side must be
configured as Layer 2 interfaces.
Procedure
Step 1 Right-click the NE in the Main Topology and choose NE Explorer from the shortcut menu.
Step 2 Choose Interface Management > Interface Information from the service tree.
Step 3 Click Query. All the qualified records are displayed.
Step 4 Select the interface to be configured and click Configure. A dialog box is displayed.
Issue 01 (2014-01-31) Huawei Proprietary and Confidential 409
Copyright © Huawei Technologies Co., Ltd.
ATN 910&910I&910B&950B Multi-Service Access
Equipment 4 IPTime MBB Backhaul ATN+CX Solution Configuration
Configuration Guide Guide
Step 5 If the interface is an Ethernet port, click the Ethernet Feature tab, select Layer 2, and click
OK.
Step 6 If the interface is an Eth-Trunk port, click the Physical Feature tab, select Layer 2, and click
OK.
Step 7 Configure other interfaces by referring to steps 1-6.
----End
Configuring the E2E Ethernet Services and Protection on an HoVPN
This topic describes how to configure the 3G Ethernet or LTE S1 services and related protection
from a cell site gateway (CSG) to a radio service gateway (RSG).
Configuration Object
Configure the CSG, primary and secondary aggregation site gateways (ASGs), and primary and
secondary RSGs to create the L3VPN service.
1. Choose Service > L3VPN Service > Create L3VPN Service from the main menu.
2. Configure service information.
Parameter Configuration Requirements
Service Name LTE_S1
Service Template Select an L3VPN service template created in Creating an L3VPN
Template.
Network Type HVPN
Route Notify Default Route
Policy
VRF Name IPRAN
VRF ID Use default value Auto-Assign.
RD This parameter is optional.
RT This parameter is optional.
Set this parameter if all NEs in a VRF have the same route target
(RT). You do not need to set the RT on the NEs one by one after
setting this parameter on the NMS.
3. In the Physical Topology, right-click an NE and choose a node role from the shortcut menu.
After the configuration, the NE is displayed in Node List in the lower-left part.
Table 4-9 NE Role
Node Name CSG ASG RSG
Node Role UPE SPE NPE
Issue 01 (2014-01-31) Huawei Proprietary and Confidential 410
Copyright © Huawei Technologies Co., Ltd.
ATN 910&910I&910B&950B Multi-Service Access
Equipment 4 IPTime MBB Backhaul ATN+CX Solution Configuration
Configuration Guide Guide
NOTE
You can use one of the following methods to select an NE:
l In the Physical Topology, right-click an NE and choose a node role from the shortcut menu.
l In the Physical Topology, double-click an NE and set Node Role.
l Click Add and choose an NE type. In the dialog box that is displayed, select desired NEs and
click OK.
4. Configure RD and RT information.
a. Select all NEs in Node List and click Details in the lower-left part. The VRF
Configuration tab is displayed in the lower-right part.
b. On the VRF Configuration tab, choose General and modify RD and RT of each NE
according to the data plan.
NOTE
l The RD must be consistent between the CSG, ASG, and RSG.
l The RT varies according to MPLS LDP LSPs or MPLS TE tunnels. For details about variance,
see Data Plan. This topic uses MPLS TE tunnels as an example.
Table 4-10 VRF settings
VRF CSG1 ASG3 ASG4 RSG5 RSG6
Configurat
ion
VRF Name IPRAN IPRAN IPRAN IPRAN IPRAN
RD 100:1 100:1 100:1 100:1 100:1
Import RT 200:1 100:1 100:1 100:1 100:1
Issue 01 (2014-01-31) Huawei Proprietary and Confidential 411
Copyright © Huawei Technologies Co., Ltd.
ATN 910&910I&910B&950B Multi-Service Access
Equipment 4 IPTime MBB Backhaul ATN+CX Solution Configuration
Configuration Guide Guide
VRF CSG1 ASG3 ASG4 RSG5 RSG6
Configurat
ion
Export RT 100:1 100:1 100:1 100:1 100:1
200:1 200:1
5. Configure the service access interface.
a. On the VRF Configuration tab, choose SAI > Interface.
b. Double-click in the cell at the intersection of the CSG column and the Interface row,
and click .... In the dialog box that is displayed, select the interface for transmitting
the L3VPN service.
c. Click the SAI Configuration tab and set the ID and VLAN ID for the subinterface.
d. Click the IP Address tab and set the IP address and mask for the subinterface.
e. Click OK. The configuration of the service access interface is complete.
6. Configure RNC-side interfaces on the primary and secondary RSGs (with VRRP enabled).
a. On the VRF Configuration tab, choose SAI > Interface.
b. Click the button in the cell at the intersection of the RSG NE column and the Interface
Name row. The Create SAI dialog box is displayed.
c. Choose Create > VLANIF. Then the Add VLAN Interface dialog box is displayed.
d. On the General tab, click ... next to Interface No.. Then the Select VLAN ID dialog
box is displayed.
e. Select an existing VLAN or click Create. In the Create VLAN dialog box, enter the
VLAN ID and click OK to create a VLAN.
Issue 01 (2014-01-31) Huawei Proprietary and Confidential 412
Copyright © Huawei Technologies Co., Ltd.
ATN 910&910I&910B&950B Multi-Service Access
Equipment 4 IPTime MBB Backhaul ATN+CX Solution Configuration
Configuration Guide Guide
f. On the VLAN Member Port tab, click Add. Then the Add Member Port dialog box
is displayed.
g. Select ports from Available Port and click to add ports to the Selected
Port list.
h. In the Selected Port list, set Binding Mode to Passable VLAN for the two ports as
listed in the following table, and click OK.
Port Name Binding Mode
GigabitEthernet1/0/2 Passable VLAN
Eth-trunk1 Passable VLAN
i. Click OK to dismiss the Select VLAN ID dialog box.
j. In the Add VLAN Interface dialog box, click the IPv4 Address tab and set IP address
and mask for the VLANIF interface according to the data plan.
Issue 01 (2014-01-31) Huawei Proprietary and Confidential 413
Copyright © Huawei Technologies Co., Ltd.
ATN 910&910I&910B&950B Multi-Service Access
Equipment 4 IPTime MBB Backhaul ATN+CX Solution Configuration
Configuration Guide Guide
k. Click OK. The VLANIF interface is created.
l. In the Create SAI dialog box, select the created VLANIF interface and click OK.
m. (Optional)Set the port link type according to actual conditions. For detailed
operations, see (Optional) Configuring the Port Link Type.
7. Configure RNC-side interfaces on the primary and secondary RSGs (with active and
standby routing protection enabled).
a. On the VRF Configuration tab, choose SAI > Interface.
b. Click the button in the cell at the intersection of the RSG NE column and the Interface
Name row. The Create SAI dialog box is displayed.
c. Select a physical interface in use and click Configure. In the Configure Ethernet
Interface dialog box, click the Physical Feature tab, and set Delay Time(ms) to
300000.
d. Click OK to dismiss the Configure Ethernet Interface dialog box.
e. Click OK to select an interface.
8. Configure static routes.
NOTE
If the base station uses a logical IP address, configure a static route destined to this logical IP address on
the CSG and bind the static route to a VPN instance.
a. On the VRF Configuration tab, choose Route Configuration > Static Route >
Static Route Object.
Issue 01 (2014-01-31) Huawei Proprietary and Confidential 414
Copyright © Huawei Technologies Co., Ltd.
ATN 910&910I&910B&950B Multi-Service Access
Equipment 4 IPTime MBB Backhaul ATN+CX Solution Configuration
Configuration Guide Guide
Table 4-11 Static route settings
VRF Configuration CSG
Destination IP Address 120.16.1.2 (logical IP address of the base
station)
Mask 255.255.255.255
Next Hop IP Address 192.168.1.2 (IP address of the base station
interface connecting to the CSG)
9. Configure route import.
a. On the VRF Configuration tab, choose Route Configuration > BGP > BGP
Instance > Route Import > Route Import Instance.
b. Set Route Type and Instance ID.
NOTE
To import multiple routes, click the icon next to the Route Import node and choose Insert
Instance.
Table 4-12 VRF settings
VRF CSG1 ASG3 ASG4 RSG5 RSG6
Configura
tion
Route Type Direct N/A N/A Direct Direct
Static Static Static
Issue 01 (2014-01-31) Huawei Proprietary and Confidential 415
Copyright © Huawei Technologies Co., Ltd.
ATN 910&910I&910B&950B Multi-Service Access
Equipment 4 IPTime MBB Backhaul ATN+CX Solution Configuration
Configuration Guide Guide
VRF CSG1 ASG3 ASG4 RSG5 RSG6
Configura
tion
Network N/A 0.0.0.0 0.0.0.0 N/A N/A
Segment
10. (Optional) Configure the VRRP (required only when the VRRP protection is used).
a. Click the Service Topology tab.
b. In the topology view, right-click the VALNIF interface extended from the RSG and
choose Expand from the shortcut menu.
c. Right-click the expanded VLANIF interface and choose Create VRRP from the
shortcut menu. The Configure VRRP dialog box is displayed.
Issue 01 (2014-01-31) Huawei Proprietary and Confidential 416
Copyright © Huawei Technologies Co., Ltd.
ATN 910&910I&910B&950B Multi-Service Access
Equipment 4 IPTime MBB Backhaul ATN+CX Solution Configuration
Configuration Guide Guide
d. Set parameters according to the data plan.
Table 4-13 VRRP settings on the RSG
VRF Configuration Primary RSG (RSG5) Secondary RSG
(RSG6)
VR IP 192.168.2.100 192.168.2.100
Delay(s) 180 0
Notification Interval(s) 30 30
Configured Priority 120 100
Interface VLANIF100 VLANIF100
Increase Priority By 40 40
Reduce Cost 100 -
e. Click the Track BFD option button and Con. The Configure BFD dialog box is
displayed. Set parameters according to the data plan.
VRF Configuration Primary RSG (RSG5) Secondary RSG
(RSG6)
Local ID 300 300
Min.Receiving Interval 50 50
Min.Sending Interval 50 50
Issue 01 (2014-01-31) Huawei Proprietary and Confidential 417
Copyright © Huawei Technologies Co., Ltd.
ATN 910&910I&910B&950B Multi-Service Access
Equipment 4 IPTime MBB Backhaul ATN+CX Solution Configuration
Configuration Guide Guide
f. After the BFD configuration is complete, click OK in the Configure BFD dialog box.
g. In the Configure VRRP dialog box, click OK.
11. In the Create L3VPN Service window, click Apply to apply the L3VPN service.
12. After the L3VPN service is applied successfully, the Operation Result dialog box is
displayed.
13. Click Browse Trail to view the L3VPN configuration results.
Running Status is Up, Alarm Severity is Normal, Deployment Status is Deployed, and
Enabling Status is Enabled.
NOTE
To view the path carrying the L3VPN service, perform the following operations:
In the Manage L3VPN Service window, select the created L3VPN service, and click Refresh on the
Service Link tab to view the path data or click the Topology tab to view the path in the Service
Topology.
NOTICE
If Running Status is not Up, right-click the L3VPN service, choose Refresh Running
Status from the shortcut menu, and view Running Status.
14. (Optional) Modify the L3VPN service.
a. Choose Service > L3VPN Service > Manage L3VPN Service from the main menu.
b. Right-click the L3VPN service and choose Modify from the shortcut menu. The
Modify L3VPN Service window is displayed.
c. Modify parameters as required and click OK.
d. If you have not selected the VPN Auto FRR check box during the L3VPN service
creation, you can perform only the following operations for the VPN Auto FRR
function to take effect:
Issue 01 (2014-01-31) Huawei Proprietary and Confidential 418
Copyright © Huawei Technologies Co., Ltd.
ATN 910&910I&910B&950B Multi-Service Access
Equipment 4 IPTime MBB Backhaul ATN+CX Solution Configuration
Configuration Guide Guide
a. On the VRF Configuration tab, choose General > Label Distribution Policy
and set Label Distribution Policy to Per VPN.
b. On the VRF Configuration tab, choose General > Routing Policy > Routing
Policy Object > Routing Policy.
c. Double-click in the cell at the intersection of each NE column and the Routing
Policy row, and click .... The Select Routing Policy dialog box is displayed.
d. Click Create. In the Create Policy dialog box, set parameters.
Parameter Configuration Requirements
Policy Type Route Policy
Policy Name frr
e. Click Create in the middle pane to configure node information.
Parameter Configuration Requirements
Node ID 10
Node Match Type Permit
f. Click Create in the lower pane. In the Create Policy Rule dialog box, set
parameters.
Parameter Configuration Requirements
Behavior Apply
Match Type Backup Next Hop
Auto Select the check box.
Issue 01 (2014-01-31) Huawei Proprietary and Confidential 419
Copyright © Huawei Technologies Co., Ltd.
ATN 910&910I&910B&950B Multi-Service Access
Equipment 4 IPTime MBB Backhaul ATN+CX Solution Configuration
Configuration Guide Guide
g. Click OK. The routing policy is created.
h. Select the created route policy and click OK.
i. Set Policy Type to VPN FRR.
Configuring the E2E Ethernet Services and Protection on an H-VPN
This topic describes how to configure the 3G Ethernet or LTE S1 services and related protection
from a cell site gateway (CSG) to a radio service gateway (RSG).
Configuration Object
Configure the CSG and primary and secondary RSGs to create the L3VPN service.
1. Choose Service > L3VPN Service > Create L3VPN Service from the main menu.
2. Configure service information.
Parameter Configuration Requirements
Service Name LTE_S1
Issue 01 (2014-01-31) Huawei Proprietary and Confidential 420
Copyright © Huawei Technologies Co., Ltd.
ATN 910&910I&910B&950B Multi-Service Access
Equipment 4 IPTime MBB Backhaul ATN+CX Solution Configuration
Configuration Guide Guide
Parameter Configuration Requirements
Service Template Select an L3VPN service template created in Creating an L3VPN
Template.
Network Type HVPN
Route Notify Detail Route
Policy
VRF Name IPRAN
VRF ID Use default value Auto-Assign.
RD This parameter is optional.
RT This parameter is optional.
Set this parameter if all NEs in a VRF have the same route target
(RT). You do not need to set the RT on the NEs one by one after
setting this parameter on the NMS.
3. In the Physical Topology, right-click an NE and choose a node role from the shortcut menu.
After the configuration, the NE is displayed in Node List in the lower-left part.
Table 4-14 NE Role
Node Name CSG RSG
Node Role UPE NPE
NOTE
You can use one of the following methods to select an NE:
l In the Physical Topology, right-click an NE and choose a node role from the shortcut menu.
l In the Physical Topology, double-click an NE and set Node Role.
l Click Add and choose an NE type. In the dialog box that is displayed, select desired NEs and
click OK.
Issue 01 (2014-01-31) Huawei Proprietary and Confidential 421
Copyright © Huawei Technologies Co., Ltd.
ATN 910&910I&910B&950B Multi-Service Access
Equipment 4 IPTime MBB Backhaul ATN+CX Solution Configuration
Configuration Guide Guide
4. Configure RD and RT information.
a. Select all NEs in Node List and click Details in the lower-left part. The VRF
Configuration tab is displayed in the lower-right part.
b. On the VRF Configuration tab, choose General and modify RD and RT of each NE
according to the data plan.
NOTE
The RD must be consistent between the CSG, ASG, and RSG.
Table 4-15 VRF settings
VRF CSG1 RSG5 RSG6
Configuration
VRF Name IPRAN IPRAN IPRAN
RD 100:1 100:1 100:1
Import RT 100:1 100:1 100:1
Export RT 100:1 100:1 100:1
5. Configure the service access interface.
a. On the VRF Configuration tab, choose SAI > Interface.
b. Double-click in the cell at the intersection of the CSG column and the Interface row,
and click .... In the dialog box that is displayed, select the interface for transmitting
the L3VPN service.
c. Click the SAI Configuration tab and set the ID and VLAN ID for the subinterface.
Issue 01 (2014-01-31) Huawei Proprietary and Confidential 422
Copyright © Huawei Technologies Co., Ltd.
ATN 910&910I&910B&950B Multi-Service Access
Equipment 4 IPTime MBB Backhaul ATN+CX Solution Configuration
Configuration Guide Guide
d. Click the IP Address tab and set the IP address and mask for the subinterface.
e. Click OK. The configuration of the service access interface is complete.
6. Configure RNC-side interfaces on the primary and secondary RSGs (with VRRP enabled).
a. On the VRF Configuration tab, choose SAI > Interface.
b. Click the button in the cell at the intersection of the RSG NE column and the Interface
Name row. The Create SAI dialog box is displayed.
c. Choose Create > VLANIF. Then the Add VLAN Interface dialog box is displayed.
d. On the General tab, click ... next to Interface No.. Then the Select VLAN ID dialog
box is displayed.
e. Select an existing VLAN or click Create. In the Create VLAN dialog box, enter the
VLAN ID and click OK to create a VLAN.
f. On the VLAN Member Port tab, click Add. Then the Add Member Port dialog box
is displayed.
Issue 01 (2014-01-31) Huawei Proprietary and Confidential 423
Copyright © Huawei Technologies Co., Ltd.
ATN 910&910I&910B&950B Multi-Service Access
Equipment 4 IPTime MBB Backhaul ATN+CX Solution Configuration
Configuration Guide Guide
g. Select ports from Available Port and click to add ports to the Selected
Port list.
h. In the Selected Port list, set Binding Mode to Passable VLAN for the two ports as
listed in the following table, and click OK.
Port Name Binding Mode
GigabitEthernet1/0/2 Passable VLAN
Eth-trunk1 Passable VLAN
i. Click OK to dismiss the Select VLAN ID dialog box.
j. In the Add VLAN Interface dialog box, click the IPv4 Address tab and set IP address
and mask for the VLANIF interface according to the data plan.
k. Click OK. The VLANIF interface is created.
l. In the Create SAI dialog box, select the created VLANIF interface and click OK.
m. (Optional) Set the port link type according to actual conditions. For detailed
operations, see (Optional) Configuring the Port Link Type.
7. Configure RNC-side interfaces on the primary and secondary RSGs (with active and
standby routing protection enabled).
a. On the VRF Configuration tab, choose SAI > Interface.
b. Click the button in the cell at the intersection of the RSG NE column and the Interface
Name row. The Create SAI dialog box is displayed.
Issue 01 (2014-01-31) Huawei Proprietary and Confidential 424
Copyright © Huawei Technologies Co., Ltd.
ATN 910&910I&910B&950B Multi-Service Access
Equipment 4 IPTime MBB Backhaul ATN+CX Solution Configuration
Configuration Guide Guide
c. Select a physical interface in use and click Configure. In the Configure Ethernet
Interface dialog box, click the Physical Feature tab, and set Delay Time(ms) to
300000.
d. Click OK to dismiss the Configure Ethernet Interface dialog box.
e. Click OK to select an interface.
8. (Optional) Configure static routes.
NOTE
l If the base station uses a logical IP address, configure a static route destined to this logical IP address
on the CSG and bind the static route to a VPN instance.
l If the RNC uses a logical IP address, configure a static route destined to this logical IP address on the
RNC and bind the static route to a VPN instance.
a. On the VRF Configuration tab, choose Route Configuration > Static Route >
Static Route Object.
Table 4-16 Static route settings
VRF CSG RSG5 RSG6
Configuration
Destination IP 120.16.1.2 (logical 12.12.12.1 (logical 12.12.12.1 (logical
Address IP address of the IP address of the IP address of the
base station) RNC) RNC)
Mask 255.255.255.255 255.255.255.255 255.255.255.255
Next Hop IP 192.168.1.2 (IP 192.168.2.101 (IP 192.168.2.101 (IP
Address address of the base address of the RNC address of the RNC
station interface interface interface
connecting to the connecting to the connecting to the
CSG) RSG) RSG)
Priority 60 5 5
Description TO NodeB TO RNC TO RNC
9. Configure route import.
a. On the VRF Configuration tab, choose Route Configuration > BGP > BGP
Instance > Route Import > Route Import Instance.
b. Set Route Type and Instance ID.
NOTE
To import multiple routes, click the icon next to the Route Import node and choose Insert
Instance.
Table 4-17 VRF settings
VRF CSG1 RSG5 RSG6
Configuration
Route Type Direct Direct Direct
Static Static Static
Issue 01 (2014-01-31) Huawei Proprietary and Confidential 425
Copyright © Huawei Technologies Co., Ltd.
ATN 910&910I&910B&950B Multi-Service Access
Equipment 4 IPTime MBB Backhaul ATN+CX Solution Configuration
Configuration Guide Guide
10. (Optional) Configure the VRRP (required only when the VRRP protection is used).
a. Click the Service Topology tab.
b. In the topology view, right-click the VALNIF interface extended from the RSG and
choose Expand from the shortcut menu.
c. Right-click the expanded VLANIF interface and choose Create VRRP from the
shortcut menu. The Configure VRRP dialog box is displayed.
d. Set parameters according to the data plan.
Table 4-18 VRRP settings on the RSG
VRF Configuration Primary RSG (RSG5) Secondary RSG
(RSG6)
VR IP 192.168.2.100 192.168.2.100
Delay(s) 180 0
Notification Interval(s) 30 30
Configured Priority 120 100
Interface VLANIF100 VLANIF100
Increase Priority By 40 40
Reduce Cost 100 -
Issue 01 (2014-01-31) Huawei Proprietary and Confidential 426
Copyright © Huawei Technologies Co., Ltd.
ATN 910&910I&910B&950B Multi-Service Access
Equipment 4 IPTime MBB Backhaul ATN+CX Solution Configuration
Configuration Guide Guide
e. Click the Track BFD option button and Con. The Configure BFD dialog box is
displayed. Set parameters according to the data plan.
VRF Configuration Primary RSG (RSG5) Secondary RSG
(RSG6)
Local ID 300 300
Min.Receiving Interval 50 50
Min.Sending Interval 50 50
f. After the BFD configuration is complete, click OK in the Configure BFD dialog box.
Issue 01 (2014-01-31) Huawei Proprietary and Confidential 427
Copyright © Huawei Technologies Co., Ltd.
ATN 910&910I&910B&950B Multi-Service Access
Equipment 4 IPTime MBB Backhaul ATN+CX Solution Configuration
Configuration Guide Guide
g. In the Configure VRRP dialog box, click OK.
11. In the Create L3VPN Service window, click Apply to apply the L3VPN service.
12. After the L3VPN service is applied successfully, the Operation Result dialog box is
displayed.
13. Click Browse Trail to view the L3VPN configuration results.
Running Status is Up, Alarm Severity is Normal, Deployment Status is Deployed, and
Enabling Status is Enabled.
NOTE
To view the path carrying the L3VPN service, perform the following operations:
In the Manage L3VPN Service window, select the created L3VPN service, and click Refresh on the
Service Link tab to view the path data or click the Topology tab to view the path in the Service
Topology.
NOTICE
If Running Status is not Up, right-click the L3VPN service, choose Refresh Running
Status from the shortcut menu, and view Running Status.
14. (Optional) Modify the L3VPN service.
a. Choose Service > L3VPN Service > Manage L3VPN Service from the main menu.
b. Right-click the L3VPN service and choose Modify from the shortcut menu. The
Modify L3VPN Service window is displayed.
c. Modify parameters as required and click OK.
d. If you have not selected the VPN Auto FRR check box during the L3VPN service
creation, you can perform only the following operations for the VPN Auto FRR
function to take effect:
a. On the VRF Configuration tab, choose General > Label Distribution Policy
and set Label Distribution Policy to Per VPN.
b. On the VRF Configuration tab, choose General > Routing Policy > Routing
Policy Object > Routing Policy.
c. Double-click in the cell at the intersection of each NE column and the Routing
Policy row, and click .... The Select Routing Policy dialog box is displayed.
d. Click Create. In the Create Policy dialog box, set parameters.
Parameter Configuration Requirements
Policy Type Route Policy
Policy Name frr
e. Click Create in the middle pane to configure node information.
Parameter Configuration Requirements
Node ID 10
Issue 01 (2014-01-31) Huawei Proprietary and Confidential 428
Copyright © Huawei Technologies Co., Ltd.
ATN 910&910I&910B&950B Multi-Service Access
Equipment 4 IPTime MBB Backhaul ATN+CX Solution Configuration
Configuration Guide Guide
Parameter Configuration Requirements
Node Match Type Permit
f. Click Create in the lower pane. In the Create Policy Rule dialog box, set
parameters.
Parameter Configuration Requirements
Behavior Apply
Match Type Backup Next Hop
Auto Select the check box.
g. Click OK. The routing policy is created.
h. Select the created route policy and click OK.
i. Set Policy Type to VPN FRR.
Issue 01 (2014-01-31) Huawei Proprietary and Confidential 429
Copyright © Huawei Technologies Co., Ltd.
ATN 910&910I&910B&950B Multi-Service Access
Equipment 4 IPTime MBB Backhaul ATN+CX Solution Configuration
Configuration Guide Guide
Configuring the Locally Exchanged Ethernet Services
This topic describes how to deploy the LTE X2 service between cell site gateways (CSGs) within
an access area and related protection.
1. Choose Service > L3VPN Service > Create L3VPN Service from the main menu.
2. Configure service information.
Table 4-19 Service settings
Parameter Value
Service Name LTE_X2
Service Template Select a configured template.
Network Type HVPN
Route Notify Policy Default Route
VRF Name IPRAN
VRF ID Auto-Assign
RD Generate an RD by selecting a template where it is configured,
or configure it without a template.
RT Generate an RD by selecting a template where it is configured,
or configure it without a template.
3. Click Add and choose SPE Node. In the dialog box that is displayed, select the primary
and secondary aggregation site gateways (ASGs) and click OK.
4. Click Add and choose UPE Node. In the dialog box that is displayed, select the primary
and secondary CSGs and click OK.
5. Click Details. On the VRF Configuration tab, set basic attributes according to the data
plan.
Table 4-20 Basic parameter settings
VRF CSG1 CSG2 ASG3 ASG4 RSG5 RSG6
Configuration
General VRF IPRAN IPRAN IPRAN IPRAN IPRAN IPRAN
Name
RD 200:1 200:1 200:1 200:1 200:1 200:1
Import 200:2 200:2 100:2 100:2 100:2 100:2
RT
Export 100:2 100:2 100:2 100:2 100:2 100:2
RT 200:2 200:2
Issue 01 (2014-01-31) Huawei Proprietary and Confidential 430
Copyright © Huawei Technologies Co., Ltd.
ATN 910&910I&910B&950B Multi-Service Access
Equipment 4 IPTime MBB Backhaul ATN+CX Solution Configuration
Configuration Guide Guide
VRF CSG1 CSG2 ASG3 ASG4 RSG5 RSG6
Configuration
Routing frr frr frr frr frr frr
Policy
Policy VPN VPN VPN VPN VPN VPN
Type FRR FRR FRR FRR FRR FRR
Tunnel ipran ipran ipran ipran ipran ipran
Policy
Name
NOTE
The RT varies according to MPLS LDP LSPs or MPLS TE tunnels. For details about variance, see Data
Plan. This topic uses MPLS TE tunnels as an example.
6. Configure service access interfaces on CSGs.
a. Double-click in the cell at the intersection of the CSG column and the Interface row,
and click .... In the dialog box that is displayed, select a service access interface
according to the data plan, set its IP address, and click OK.
Table 4-21 Service access interface settings
VRF Configuration CSG1 CSG2 ASG3 ASG4
SAI Interface Ethernet0/3 Ethernet0/3 - -
/0.100 /0.100
IP Address/ 192.168.3.1 192.168.4.1 - -
Mask /24 /24
BGP Route Route Type Direct Direct - -
Import Static Static
7. Configure static routes.
Configure route association on ASGs to prevent black-hole routes generated due to faults
on ASG interface boards, ensuring the proper running of services.
a. On the VRF Configuration tab, choose Route Configuration > Static Route >
Static Route Object.
Table 4-22 Static route settings
VRF Configuration ASG3 ASG4
Destination IP Address 0.0.0.0 0.0.0.0
Mask 0.0.0.0 0.0.0.0
Issue 01 (2014-01-31) Huawei Proprietary and Confidential 431
Copyright © Huawei Technologies Co., Ltd.
ATN 910&910I&910B&950B Multi-Service Access
Equipment 4 IPTime MBB Backhaul ATN+CX Solution Configuration
Configuration Guide Guide
VRF Configuration ASG3 ASG4
Next Hop IP Address 192.168.21.21 (IP address 192.168.21.21 (IP address
of the RSG private- of the RSG private-
network loopback network loopback
interface) interface)
8. Configure route interaction.
a. On the VRF Configuration tab, choose Route Configuration > BGP > BGP
Instance > Network Segment.
Table 4-23 VRF settings
VRF Configuration ASG3 ASG4
IP Address 0.0.0.0 0.0.0.0
9. Click OK. The LTE X2 service is displayed in the service list.
To view the path carrying the L3VPN service, perform the following operations:
In the Manage L3VPN Service window, select the created L3VPN service, and click
Refresh on the Service Link tab to view the path data or click the Topology tab to view
the path in the Service Topology.
(Optional) Configuring the Port Link Type
By default, the port link type is Hybrid. You can change it according to actual conditions. This
operation is required only when VRRP is deployed.
Configuration Object
Configure the primary and secondary RSGs that are located on the bearer network.
Procedure
Step 1 Right-click an NE on the Main Topology and choose NE Explorer from the shortcut menu.
Step 2 Choose Ethernet Feature Management VLAN ManagementPort VLAN Management from
the service tree.
Step 3 Click Query to query VLAN interface information.
Step 4 Select a required interface and click Modify.
Step 5 In the Modify VLAN Attribute of Port dialog box, set Port Link Type to a required value.
Issue 01 (2014-01-31) Huawei Proprietary and Confidential 432
Copyright © Huawei Technologies Co., Ltd.
ATN 910&910I&910B&950B Multi-Service Access
Equipment 4 IPTime MBB Backhaul ATN+CX Solution Configuration
Configuration Guide Guide
----End
(Optional) Extended VRRP Configurations
Two RSG protection methods are available: configuring VRRP and configuring active and
standby routes. Configuring VRRP is recommended. VRRP can be configured on the RSGs to
provide the gateway function for the downlink of the RNC. The RNC uses physical interfaces
as destination addresses and the two interfaces connected to the primary and secondary RSGs
can both receive packets.
Configuration Object
The primary and secondary RSGs.
Configuration Procedure
1. (Optional)Configure BFD for detecting the peer RSG. (This operation is required only if
RSGs have a 10GE link between them.)
a. Choose Service > L3VPN Service > Manage L3VPN Service from the main menu.
b. In the Set Filter Criteria dialog box, click Filter.
c. Select the desired service, right-click, and choose Configure BFD from the shortcut
menu.
d. In the BFD Session Configuration Management window, click Create.
e. Set BFD detection path to the link between the primary and secondary RSGs.
f. Click Configure on the right of BFD session.
g. Set Bound Service Type to IP Link.
h. Set other parameters according to data plan.
Parameter BFD-1 BFD-2
BFD Name link_01 link_02
Local BFD ID 100 101
Remote BFD ID 200 201
Issue 01 (2014-01-31) Huawei Proprietary and Confidential 433
Copyright © Huawei Technologies Co., Ltd.
ATN 910&910I&910B&950B Multi-Service Access
Equipment 4 IPTime MBB Backhaul ATN+CX Solution Configuration
Configuration Guide Guide
Parameter BFD-1 BFD-2
Min. Sending Interval 10 10
Min. Receiving Interval 10 10
i. Double-click the Detection Object text box, then click Configure that is displayed.
In the dialog box that is displayed, set IP bind type to Default multicast address,
and set the physical interface between RSGs as the outgoing interface according to
data plan.
j. Click OK.
k. Click OK to dismiss the Configure BFD Session dialog box.
l. Click OK and create a BFD session.
2. (Optional)Configure a static route.
NOTE
If the RNC uses a logical address, the static route should destined to the logical address. In addition, the
static route must be referenced by VPN instances.
a. Choose Service > L3VPN Service > Manage L3VPN Service from the main menu.
b. In the Set Filter Criteria dialog box, click Filter.
c. Select a service to be configured, and click Modify.
d. On the VRF Configuration tab, expand Route Configuration > Static Route by
clicking it; click the icon behind the node and select Insert Instance. Configure the
static route according the data listed in the following table.
Table 4-24 Static route parameters
Parameter Primary RSG (RSG5) Secondary RSG (RSG6)
Destination IP Address 12.12.12.1 (logical address 12.12.12.1 (logical address
of the RNC) of the RNC)
Mask 255.255.255.255 255.255.255.255
Next Hop IP Address 192.168.2.101 (IP address 192.168.2.101 (IP address
of the RNC port connected of the RNC port connected
to the bearer network) to the bearer network)
Priority 5 5
Configuring Active and Standby Routes
You can configure active and standby routes or configure VRRP to provide protection. Only
one of the protection solutions need to be implemented. Configuring VRRP is recommended.
When you configure active and standby routes, the RNC must use the IP address of a logical
interface as the target IP address, and the interfaces connecting the primary and secondary RSGs
operate in active/standby dual-receiving state.
Issue 01 (2014-01-31) Huawei Proprietary and Confidential 434
Copyright © Huawei Technologies Co., Ltd.
ATN 910&910I&910B&950B Multi-Service Access
Equipment 4 IPTime MBB Backhaul ATN+CX Solution Configuration
Configuration Guide Guide
Configuration Objects
Active and standby routes need to be configured for the primary and secondary RSGs on the
bearer network
Configuration Roadmap
If the active and standby interfaces have been planned and the RNC supports the dual-receiving
function of these interfaces, you can configure active and standby routes to ensure that the
primary/secondary RSG relationship is consistent with that on the RNC side. This guarantees
millisecond-level fault detection and protection when the primary RSG or the AC link on the
primary RSG is not functioning properly. The RNC uses the IP address of a logical interface as
the target IP address.
Figure 4-6 Configuring active and standby routes
The configuration roadmap is as follows:
l Configure private IGP for subinterfaces between the RSGs to determine the primary/
secondary RSG relationship. IS-IS is used as an example.
l Configure static routes from the primary and secondary RSGs to a logical interface on the
RNC, and import the routes to IS-IS.
l Advertise private IS-IS and static routes to BGP.
NOTE
Unlike VRRP configuration, when you configure active and standby routes, VPN instances use physical
interfaces rather than VLANIF interfaces.
Operation Procedure
Configure private network IS-IS:
Issue 01 (2014-01-31) Huawei Proprietary and Confidential 435
Copyright © Huawei Technologies Co., Ltd.
ATN 910&910I&910B&950B Multi-Service Access
Equipment 4 IPTime MBB Backhaul ATN+CX Solution Configuration
Configuration Guide Guide
1. Choose Service > L3VPN Service > Manage L3VPN Service from the main menu.
2. In the Set Filter Criteria dialog box, click Filter.
3. Select a service to be configured, and click Modify. The Modify L3VPN Service window
is displayed.
4. Select primary and secondary RSGs from the node list, and click Details in the lower left
area. Then VRF Configuration is displayed in the lower right area.
5. On the VRF Configuration tab, expand Route Configuration > ISIS by clicking it; click
the icon behind the ISIS node and select Insert Instance. Then expand the newly-inserted
node and modify its configuration according to the data plan.
Table 4-25 IS-IS process-Basic parameters
Parameter Primary RSG Secondary RSG
Instance ID 2 2
Network Area ID: 49.0003 Area ID: 49.0003
Entity System ID: 0050.0500.5005 System ID: 0060.0600.6006
Route Level Level-2 Level-2
Cost Type Wide Wide
6. On the VRF Configuration tab, choose Route Configuration > ISIS > ISIS Instance >
Route Import > External Route Import for the newly-inserted route instance, and modify
related parameters according to the data plan.
NOTE
To import multiple routes, click the icon behind External Route Import and select Insert Instance.
Table 4-26 IS-IS process-Parameters for importing external routes
Parameter Primary RSG Secondary RSG
Cost Type External External
Protocol Type Static Static
Route Level Level-2 Level-2
7. On the VRF Configuration tab, choose Route Configuration > ISIS > ISIS Instance >
Protocol Interface > Protocol Interface > Interface Name for the newly-inserted route
instance, and modify related parameters according to the data plan.
Table 4-27 IS-IS interface parameters
Parameter Primary RSG Secondary RSG
Interface GigabitEthernet1/0/1.1 GigabitEthernet1/0/1.1
Name
Issue 01 (2014-01-31) Huawei Proprietary and Confidential 436
Copyright © Huawei Technologies Co., Ltd.
ATN 910&910I&910B&950B Multi-Service Access
Equipment 4 IPTime MBB Backhaul ATN+CX Solution Configuration
Configuration Guide Guide
On primary and secondary RSGs, configure a static route destined to the RNC.
1. Choose Service > L3VPN Service > Manage L3VPN Service from the main menu.
2. In the Set Filter Criteria dialog box, click Filter.
3. Select the service to be configured and click Modify. The Modify L3VPN Service window
is displayed.
4. Click Details and then the VRF Configuration tab.
5. Choose Route Configuration > Static Route > Static Route Object from the service tree.
6. Configure a static route according to the data plan.
NOTE
If multiple static routes exist, click the icon next to Static Route and select Insert Instance.
Table 4-28 Static route parameters
Parameter Primary RSG Secondary RSG
Destination IP 7.7.7.7 7.7.7.7
Address
Mask 255.255.255.252 255.255.255.252
Next Hop IP 192.168.2.2 192.168.2.6
Address
Priority 5 50
Description TO RNC TO RNC
To configure BGP to import static route and private-network IS-IS routes.
1. Choose Service > L3VPN Service > Manage L3VPN Service from the main menu.
2. In the Set Filter Criteria dialog box, click Filter.
3. Select the service to be configured and click Modify. The Modify L3VPN Service window
is displayed.
4. Click Details and then the VRF Configuration tab.
5. Choose Route Configuration > BGP > BGP Instance > Route Import > Route Import
Instance from the service tree.
6. Set parameters according to the following data plan.
Table 4-29 Direct route parameters imported by BGP routes
Parameter Primary RSG Secondary RSG
Route Type Direct Direct
Table 4-30 Static route parameters imported by BGP routes
Parameter Primary RSG Secondary RSG
Route Type Static Static
MED Value 10 100
Issue 01 (2014-01-31) Huawei Proprietary and Confidential 437
Copyright © Huawei Technologies Co., Ltd.
ATN 910&910I&910B&950B Multi-Service Access
Equipment 4 IPTime MBB Backhaul ATN+CX Solution Configuration
Configuration Guide Guide
Table 4-31 IS-IS route parameters imported by BGP routes
Parameter Primary RSG Secondary RSG
Route Type IS-IS IS-IS
Instance ID 2 2
MED Value 10 100
NOTE
You can also click next to the Route Import parameter to add a route import instance.
IS-IS adjustment and optimization:
1. Choose Route Management > IS-IS Route > IS-IS Process from Service Tree in the NE
Explorer, and in the dialog box that is displayed, click Query.
2. Select a process to be configured, click Configure. The Configure IS-IS Process dialog
box is displayed.
3. Click the Advanced tab, and click Set in the IS-IS Adjustment and Optimization area.
Set parameters and click OK.
Table 4-32 IS-IS process-IS-IS adjustment and optimization parameters
Parameter Primary RSG Secondary RSG
SPF Timer Max Interval: 1 Max Interval: 1
Initial Interval: 50 Initial Interval: 50
Increase Interval: 50 Increase Interval: 50
LSP Refresh 300 300
Timer
LSP Max Age 350 350
Timer
Level-2 Flash Select this parameter. The Select this parameter. The default
Flood default value is used. value is used.
Level-2 LSP Max Interval: 1 Max Interval: 1
Timer Initial Interval: 50 Initial Interval: 50
Increase Interval: 50 Increase Interval: 50
4. Select Enable GR and Enable logging of peer change notices.
Issue 01 (2014-01-31) Huawei Proprietary and Confidential 438
Copyright © Huawei Technologies Co., Ltd.
ATN 910&910I&910B&950B Multi-Service Access
Equipment 4 IPTime MBB Backhaul ATN+CX Solution Configuration
Configuration Guide Guide
Follow-up Procedure
When configuring active and standby routes, configure static routes on the RNC. Ensure that
the routes are destined to the primary and secondary RSGs.
Verify Configurations
This topic describes how to check whether configurations are correct.
VRF Ping
1. Choose Service > L3VPN Service > Manage L3VPN Service from the main menu.
2. Select the desired Layer 3 Virtual Private Network (L3VPN) service and click the Service
Link tab.
3. Right-click on the tab and choose Fast Diagnose from the shortcut menu.
4. In the VRF Ping dialog box, click Run.
5. The result is Success.
NOTE
For a peer relationship between ASGs and RSGs, configure it between the primary ASG and primary
RSG, or between the secondary ASG and secondary RSG with a priority. The ping operation will be
performed between each pair of peers. If the test result is successful for the priority peer relationship
but failed for non-priority peer relationship, the test is successful. If a peer relationship is configured
between the primary ASG and secondary RSG, ping packets are transmitted from the primary ASG
to the secondary RSG but returned from the secondary RSG to the secondary ASG, resulting in a
ping failure.
VRF Traceroute
1. Choose Service > L3VPN Service > Manage L3VPN Service from the main menu.
2. Right-click a Layer 3 virtual private network (L3VPN) service to be configured and choose
Test and Check from the shortcut menu. The Test and Check window is displayed.
3. Click the Diagnosis tab and select VRF Traceroute.
4. Click OK.
5. After test is complete, Result is Operation Succeeded.
4.1.5 Deploying Dual-Homing TDM Services and Protection
This topic explains how to use Pseudo Wire Emulation Edge-to-Edge (PWE3) to deploy Time
Division Multiplexing (TDM) services and protection.
Configuration Process
This topic describes the process of deploying PWE3 services and related protection protocols.
Issue 01 (2014-01-31) Huawei Proprietary and Confidential 439
Copyright © Huawei Technologies Co., Ltd.
ATN 910&910I&910B&950B Multi-Service Access
Equipment 4 IPTime MBB Backhaul ATN+CX Solution Configuration
Configuration Guide Guide
Figure 4-7 Network topology with multihop PWs
Multihop PWE3s are used to carry TDM services between the cell site gateway (CSG) and radio
service gateways (RSGs). Configuration processes are described by allowing for two live-
network scenarios: building a new network and adding a base station.
NOTE
In the network topology, ASGs 3 and 4 respectively function as primary and secondary ASGs, and RSGs 5 and
6 respectively function as primary and secondary RSGs.
Configuration Process in the Scenario of Building a New Network
l Configure LDP peers.
Create LDP peers on the CSG, primary and secondary ASGs, and primary and secondary
RSGs. Labels are automatically allocated to the LDP peers.
l (Optional) Configure a management PW.
When configuring the E-APS 1+1 protection, you need to configure a management PW
first.
l Configure E-APS.
E-APS and PW redundancy together protect services against faults on the primary RSG.
l Configure PWE3 services.
l Configure PW redundancy.
PW redundancy protects services against CSG or RSG faults or faults on links between the
CSG and RSGs. You can configure PW redundancy during E2E service configuration.
l Configure a DNI PW (bypass PW).
A DNI PW and E-APS together protect services against faults on links between RSGs and
the RNC. You can configure the DNI PW during E2E service configuration.
l Configure BFD for PW.
Issue 01 (2014-01-31) Huawei Proprietary and Confidential 440
Copyright © Huawei Technologies Co., Ltd.
ATN 910&910I&910B&950B Multi-Service Access
Equipment 4 IPTime MBB Backhaul ATN+CX Solution Configuration
Configuration Guide Guide
Configure BFD for PW on the primary and backup PWs between the CSG and RSGs to
accelerate PW fault detection.
Configuration Process in the Scenario of Adding a Base Station
l Configure LDP peers.
Create LDP peers on the CSG connected to the new base station and the primary and
secondary ASGs. Labels are automatically allocated to the LDP peers.
l Configure PWE3 services.
l Configure PW redundancy.
PW redundancy protects services against CSG or RSG faults or faults on links between the
CSG and RSGs. You can configure PW redundancy during E2E service configuration.
l Configure a DNI PW (bypass PW).
A DNI PW and E-APS together protect services against faults on links between RSGs and
the RNC.
Data Planning
You must plan data as needed before deploying Pseudo Wire Emulation Edge-to-Edge (PWE3)
services and relevant protection protocols.
Table 4-33 E-APS protection group configured on a Cpos interface
Parameter Value Remarks
APS Group ID 10 N/A
Table 4-34 TDM service interface planning for the RNC side
Parameter Value Remarks
Cpos-Trunk Interface No. Cpos-Trunk 0 N/A
Working Mode Framed If timeslot compression is
required in order to save
bandwidth resources, set this
parameter to Framed;
otherwise, set this parameter
to Unframed.
Channel ID 1 This parameter is required
only for the CX600.
No. 1 N/A
Timeslot Sequence 1-15, 17-31 N/A
Issue 01 (2014-01-31) Huawei Proprietary and Confidential 441
Copyright © Huawei Technologies Co., Ltd.
ATN 910&910I&910B&950B Multi-Service Access
Equipment 4 IPTime MBB Backhaul ATN+CX Solution Configuration
Configuration Guide Guide
Table 4-35 TDM service interface planning for the base station side
Parameter Value Remarks
Working Mode Framed If timeslot compression is
required in order to save
bandwidth resources, set this
parameter to Framed;
otherwise, set this parameter
to Unframed.
This value must be the same
as that set for the RNC side.
No. 1 This value must be the same
as that set for the RNC side.
Timeslot Sequence 1-15, 17-31 This value must be the same
as that set for the RNC side.
Table 4-36 LDP peer planning
NE Role Peer NE Peer LSR ID
CSG1 ASG3 3.3.3.3
ASG4 4.4.4.4
ASG3 CSG1 1.1.1.1
RSG5 5.5.5.5
ASG4 CSG1 1.1.1.1
RSG6 6.6.6.6
RSG5 ASG3 3.3.3.3
RSG6 6.6.6.6
RSG6 ASG4 4.4.4.4
RSG5 5.5.5.5
Table 4-37 BFD planning
Parameter Value Remarks
Min. Receiving Interval(ms) 50 N/A
Min. Sending Interval(ms) 50 N/A
Issue 01 (2014-01-31) Huawei Proprietary and Confidential 442
Copyright © Huawei Technologies Co., Ltd.
ATN 910&910I&910B&950B Multi-Service Access
Equipment 4 IPTime MBB Backhaul ATN+CX Solution Configuration
Configuration Guide Guide
(Optional) Configuring Management PWs
Two management PWs are configured between primary and secondary RSGs and can be used
as the BFD detection channel for E-APS 1+1 protection.
Configuration Object
Configure management PWs between primary and secondary RSGs.
Data Plan
Parameter Primary RSG (RSG5) Secondary RSG (RSG6)
Management PW1: 150 PW1: 150
PW ID PW2: 151 PW2: 151
Loopback PW1: Loopback2 PW1: Loopback2
interface PW2: Loopback3 PW2: Loopback3
BFD session PW1: RSG5_to_ac PW1: RSG6_for_aps
name PW2: RSG5_for_aps PW2: RSG6_to_ac
Local BFD ID PW1: 1500 PW1: 1500
PW2: 2500 PW2: 2500
Remote BFD The remote BFD ID must be The remote BFD ID must be
ID consistent with the local BFD ID of consistent with the local BFD ID of
the peer NE. the peer NE.
BFD PW1: Cpos port (for TDM services) PW1: Cpos board (for TDM
detection or ATM port (for ATM services) services) or ATM board (for ATM
PW2: Cpos board (for TDM services)
services) or ATM board (for ATM PW2: Cpos port (for TDM services)
services) or ATM port (for ATM services)
NOTE
One side of the BFD detection object of
primary and secondary RSGs is the AC
interface of the management PW, and
the other side is the board where the
management PW resides. RSG_to_ac:
Indicates the BFD session that detects
the AC interface where the management
PW resides. RSG_to_aps: Indicates the
BFD session that detects the board
where the management PW resides.
Procedure
Step 1 Choose Service > PWE3 Service > Create PWE3 Service from the main menu.
Step 2 Set basic attributes. Set Service Type to Management PW and set other parameters as planned.
Issue 01 (2014-01-31) Huawei Proprietary and Confidential 443
Copyright © Huawei Technologies Co., Ltd.
ATN 910&910I&910B&950B Multi-Service Access
Equipment 4 IPTime MBB Backhaul ATN+CX Solution Configuration
Configuration Guide Guide
Step 3 Configure the source of the PW.
1. In Physical Topology in the upper-right part, right-click the primary RSG, and choose
Select Source from the shortcut menu.
2. In the Create SAI dialog box, select an existing loopback interface; or click Create >
Loopback and in the dialog box that is displayed, enter Interface No. and click OK to
create a loopback interface.
NOTE
A management PW must be bound to a loopback interface except loopback0. If a management PW
is bound to loopback0, loopback0 will change from a Layer 3 interface to a Layer 2 interface and
then the route between two RSGs will be interrupted.
3. Click OK. Then the source of the PW is selected.
Step 4 Configure the sink of the PW.
1. In Physical Topology in the upper-right part, right-click the secondary RSG, and choose
Select Sink from the shortcut menu.
2. In the Create SAI dialog box, select an existing loopback interface; or click Create >
Loopback and in the dialog box that is displayed, enter Interface No. and click OK to
create a loopback interface.
NOTE
A management PW must be bound to a loopback interface except loopback0. If a management PW
is bound to loopback0, loopback0 will change from a Layer 3 interface to a Layer 2 interface and
then the route between two RSGs will be interrupted.
3. Click OK. Then the sink of the PW is selected.
Step 5 Create an LDP remote peer.
Issue 01 (2014-01-31) Huawei Proprietary and Confidential 444
Copyright © Huawei Technologies Co., Ltd.
ATN 910&910I&910B&950B Multi-Service Access
Equipment 4 IPTime MBB Backhaul ATN+CX Solution Configuration
Configuration Guide Guide
On the Service Topology tab, right-click and select Create LDP Remote Peer to create an LDP
remote peer quickly.
Step 6 Configure the tunnel policy.
In the PW area of the lower left pane, set both Forward Type and Reverse Type to AutoCreate
Order Policy.
Step 7 Configure the PW parameter.
1. In the lower right corner of the left pane, click Detail.
Detailed settings are displayed in the right pane.
2. In the area that shows the detailed settings, click the Advanced PW Attribute tab and set
Control Word to Use required.
Step 8 Click Apply or OK to provision PWE3 services.
Step 9 The Operation Result prompt is displayed. Click Browse Trail to view the configuration
results. If the PWE3 service is successfully configured, Running Status is Up.
Step 10 Right-click the PWE3 service in the service list, and choose Configure BFD from the shortcut
menu. The BFD Session Configuration Management dialog box is displayed.
Step 11 Click Create. The Batch Configure BFD Session dialog box is displayed.
Step 12 Click Configure. In the dialog box that is displayed, set BFD parameters for each NE and click
OK after parameters are set. Set key parameters according to the following requirements, and
set the other parameters as required or use default values.
Parameter Configuration Requirements
BFD Name Set the BFD name according to the data plan. If you do not set it, the
system automatically allocates one.
Bound Service Select VLL PW.
Type
Issue 01 (2014-01-31) Huawei Proprietary and Confidential 445
Copyright © Huawei Technologies Co., Ltd.
ATN 910&910I&910B&950B Multi-Service Access
Equipment 4 IPTime MBB Backhaul ATN+CX Solution Configuration
Configuration Guide Guide
Parameter Configuration Requirements
Detection Object Click Configure next to Detection Object. In the dialog box that is
displayed,
l For the primary RSG: select Monitoring Interface, click ..., and
select the Cpos port (for TDM services) or ATM port (for ATM
services).
l For the secondary RSG: select Interface Card Index and select the
Cpos board (for TDM services) or ATM board (for ATM services).
Local BFD ID The local BFD ID must be consistent with the remote BFD ID of the
peer NE.
Remote BFD ID The remote BFD ID must be consistent with the local BFD ID of the
peer NE.
Min.Sending 100
Interval
Min.Receiving 100
Interval
Step 13 Click OK.
Step 14 Repeat steps 1-13 to create a PW between primary and secondary ASGs and bind a BFD session
to the PW according to the data plan.
----End
Configuring E-APS
When APS protection needs to be between the active and standby CSG->RSG PWs or between
RSG nodes, you can configure E-APS on the service interface of primary and secondary RSGs
to implement APS switching between RSGs in case of emergency. For E-APS between RSG
nodes, you can choose either 1+1 or 1:1 protection.
Configuration Object
l For APS protection between the active and standby CSG->RSG PWs, configure primary
and secondary RSGs as the left and right nodes of E-APS.
Issue 01 (2014-01-31) Huawei Proprietary and Confidential 446
Copyright © Huawei Technologies Co., Ltd.
ATN 910&910I&910B&950B Multi-Service Access
Equipment 4 IPTime MBB Backhaul ATN+CX Solution Configuration
Configuration Guide Guide
l E-APS also needs to be configured on the base station controller (BSC) connected to the
RSGs. For details about the E-APS configuration on the BSC, see BSC manuals.
Procedure
Step 1 (Optional) Set the RSG Cpos port connected to the RNC side to the UP state when receiving
optical signals. When the working mode of the protection group is 1+1 unidirectional
switching, set this parameter.
1. In the NE Explorer, right-click the RSG, choose Service Tree > Interface Management
> Interface Information, and click Query.
2. Select the Cpos interface, and click Configure. The Configure Cpos Interface dialog box
is displayed.
3. On the Physical Feature tab, select Hold Up.
4. Click OK.
Step 2 Choose Configure > Node Redundancy > E-APS Management from the main menu.
Step 3 On the E-APS Management tab page, click Create.
Step 4 In the Create E-APS dialog box, set the related parameters.
NOTE
l E-APS 1+1 has four types: single-ended non-revertive, single-ended revertive, dual-ended non-revertive,
and dual-ended revertive. Single-ended non-revertive E-APS 1+1 is recommended.
l E-APS 1:1 has two types: dual-ended non-revertive and dual-ended revertive. Dual-ended revertive E-APS
1:1 is recommended.
Issue 01 (2014-01-31) Huawei Proprietary and Confidential 447
Copyright © Huawei Technologies Co., Ltd.
ATN 910&910I&910B&950B Multi-Service Access
Equipment 4 IPTime MBB Backhaul ATN+CX Solution Configuration
Configuration Guide Guide
Parameter Settings
NE Name Sets RSG5 (primary RSG) as the left node and RSG6 (secondary RSG)
as the right node.
Interface Name Selects a service interface on an RSG.
APS
APS Group ID Sets this parameter as planned. The IDs for the local and peer NEs must
be the same.
Local IP Specifies the IP address of the primary or secondary RSG as the local
IP address. The IP address of the RSG loopback interface is generally
used. The local IP address of the left node and the peer IP address of
the right node must be consistent.
Peer IP The local IP address of the local NE must be the same as the peer IP
address of the peer NE.
Keepalive Timer The default value is 1.
Holdtime Timer The default value is 180.
Revert Time for The default value is 10.
Protection Group NOTE
Switching l This parameter applies to only the right node.
l Configure this parameter for recovery type of E-APS protection.
l Delete the default value of this parameter non-recovery type of E-APS
protection.
Protection Group Set this parameter according to the data plan.
Operating Mode l 1+1 unidirectional switching: indicates that both the working and
protection links are used to transmit service data. Upon switchover,
only the receiving end switches service data to the protection link.
l 1+1 bidirectional switching: indicates that both the working and
protection links are used to transmit service data. Upon switchover,
both the sending and receiving ends switch service data to the
protection link.
l 1:1 bidirectional switching: indicates that only the working link is
used to transmit service data. Upon switchover, both the sending
and receiving ends switch service data to the protection link.
NOTE
Only the right NE supports this parameter.
Bound BFD Set this parameter according to the data plan.
Session Name NOTE
When Protection Group Operating Mode is set to 1+1, bind a BFD session to
APS protection. This BFD session should be the one that is used to detect the
management PW and use the CPOS board as the detection object on each RSG.
Select RSG5_for_aps and RSG6_for_aps in this example.
Issue 01 (2014-01-31) Huawei Proprietary and Confidential 448
Copyright © Huawei Technologies Co., Ltd.
ATN 910&910I&910B&950B Multi-Service Access
Equipment 4 IPTime MBB Backhaul ATN+CX Solution Configuration
Configuration Guide Guide
Step 5 Click OK.
----End
Configuring TDM Service Interfaces for the RNC Side
The TDM service interface of the RNC side needs to be added to the Cpos-Trunk interface.
Configuration Object
The Cpos interface must be added to the Cpos-Trunk interface because the Cpos interface is
used for configuring E-APS that implements link protection between the RSG and the RNC side.
Procedure
Step 1 Right-click the NE in the Main Topology and choose NE Explorer from the shortcut menu.
Step 2 Choose Interface Management > Interface Information from the service tree.
Step 3 On the Interface Information tab page, click Create and choose Create Main Interface >
Cpos-Trunk Interface.
Step 4 In the Create Cpos-Trunk Interface dialog box, set the relevant parameters.
1. Click the General tab and set Interface No. on this tab page.
2. Click the Member Interface tab and click Add. In the dialog box that is displayed, select
interfaces to be added from the Available Interface list on the left and click .
All selected interfaces are added to the Selected Interface list. Click OK.
NOTICE
l Before configuring the Cpos-Trunk interface, make sure that E-APS has been configured.
l The "DS1 list" and the Cpos-Trunk interface cannot be configured at the same time. It can
only be configured in the Cpos-Trunk interface that already exists.
Step 5 Click OK. The Create Cpos-Trunk Interface dialog box is closed.
Step 6 Configure Cpos-Trunk interfaces on the secondary RSG in the same manner.
----End
Configuring TDM Services
If pseudo wire (PW) redundancy is configured, the secondary PW is used to forward Time
Division Multiplexing (TDM) services when the primary PW does not function properly.
Procedure
Step 1 Choose Service > PWE3 Service > Create PWE3 Service from the main menu.
Step 2 Set basic attributes. Set a PWE3 service profile that already exists on the Creating a PWE3
Template as a service profile.
Issue 01 (2014-01-31) Huawei Proprietary and Confidential 449
Copyright © Huawei Technologies Co., Ltd.
ATN 910&910I&910B&950B Multi-Service Access
Equipment 4 IPTime MBB Backhaul ATN+CX Solution Configuration
Configuration Guide Guide
Step 3 Configure the source of the PW.
1. In Physical Topology in the upper-right part, right-click CSG1, and choose Select
Source from the shortcut menu.
2. In the Create SAI dialog box, select the E1 interface.
l To configure clear channels (non-framing mode), click OK.
l To configure non-clear channels (framing mode), on the SAI Configuration tab, select
Channelized and set 64k Timeslot and Channel Set ID according to the data plan.
Click OK.
Step 4 Configure the working sink of the PW.
1. In Physical Topology in the upper-right part, right-click the primary RSG, and choose
Select Working-Sink from the shortcut menu.
2. In the Create SAI dialog box, select the CPOS-Trunk interface.
l To configure clear channels (non-framing mode), set Low-order Timeslot and click
OK.
l To configure non-clear channels (framing mode), on the SAI Configuration tab, select
Channelized and set Low-order Timeslot, 64k Timeslot, and Channel Set ID
according to the data plan. Click OK.
Step 5 Configure the protection sink of the PW.
1. In Physical Topology in the upper-right part, right-click the secondary RSG, and choose
Select Protection-Sink from the shortcut menu.
2. In the Create SAI dialog box, select the CPOS-Trunk interface.
l To configure clear channels (non-framing mode), set Low-order Timeslot and click
OK.
l To configure non-clear channels (framing mode), on the SAI Configuration tab, select
Channelized and set Low-order Timeslot, 64k Timeslot, and Channel Set ID
according to the data plan. Click OK.
Step 6 Configure a switching node for the working PW.
In Physical Topology in the upper-right part, right-click the primary ASG, and choose Set As
Switching Node > Working from the shortcut menu.
Issue 01 (2014-01-31) Huawei Proprietary and Confidential 450
Copyright © Huawei Technologies Co., Ltd.
ATN 910&910I&910B&950B Multi-Service Access
Equipment 4 IPTime MBB Backhaul ATN+CX Solution Configuration
Configuration Guide Guide
Step 7 Configure a switching node for the protection PW.
In Physical Topology in the upper-right part, right-click the primary ASG, and choose Set As
Switching Node > Protection from the shortcut menu.
Step 8 Creates an LDP remote peer.
Right-click on the Service Topology tab page and choose Create LDP Remote Peer from the
shortcut menu to rapidly create an LDP remote peer.
Step 9 Configure a dual node interconnection (DNI) PW.
l To configure APS 1:1, select One DNI PW on the left of the window.
l To configure APS 1+1, select Two DNI PW on the left of the window.
Step 10 Click Apply or OK to apply PWE3 services to NEs. The Operation Result prompt is displayed.
Click Browse Trail to view PW configurations. Running Status is Up, Alarm Severity is
Normal, Deployment Status is Deployed, and Enabling Status is Enabled.
NOTE
Select the service to be configured, right-click a blank area on the Topology tab, and select Legend to view
legend descriptions of the physical topology view. Legends help user learn object types and status of each legend
in the physical topology view.
----End
Verifying Configurations
This topic describes how to verify configurations.
VCCV Ping
1. Choose Service > PWE3 Service > Manage PWE3 Service from the main menu.
2. In the Set Filter Criteria dialog box, set search criteria and click Filter. All the qualified
services are displayed in the search result area.
3. Right-click the desired service and choose Test And Check from the shortcut menu.
4. In the Test And Check dialog box, choose Diagnosis Option > OAM Tool > VCCV
Ping in the Diagnosis Option area.
5. (Optional)Click the button next to VCCV Ping and set advanced parameters:
Issue 01 (2014-01-31) Huawei Proprietary and Confidential 451
Copyright © Huawei Technologies Co., Ltd.
ATN 910&910I&910B&950B Multi-Service Access
Equipment 4 IPTime MBB Backhaul ATN+CX Solution Configuration
Configuration Guide Guide
a. If there is no direct route between the CSG and RSG, click the button next to VCCV
Ping and change Response Mode to Application Control Channel.
b. For switch nodes, set VCCV Capability Type to Lable Alart; for other nodes, select
Control Word.
6. Click Run.
7. After VCCV test is completed, test results are displayed in the lower Check Result area,
among which Check Result is displayed as Operation Succeeded.
Connectivity Test
NOTE
For ATM services, set the LLID before performing connectivity tests. You can set or query the LLID by choosing
Service Tree > Reliability > OAM Management > ATM OAM Management > Global ATM OAM
Configuration in the NE Explorer.
1. Choose Service > PWE3 Service > Manage PWE3 Service from the main menu.
2. In the Set Filter Criteria dialog box, set search criteria and click Filter. All the qualified
services are displayed in the search result area.
3. Right-click a service to be tested and choose Connectivity Test from the shortcut menu.
4. In the Connectivity Test dialog box, set the source and sink loopback status, and click
Start.
5. After the test is complete, the Check Result is displayed as Operation Succeeded.
4.1.6 Deploying Single-homed 2G TDM Services and Protection
When the radio service gateway (RSG) is single-homed to the base station controller (BSC),
you need to deploy single-homed MS-PWs to carry 2G TDM services.
Configuration Process
This section describes the process of configuring single-homed MS-PW TDM services and
protection.
As shown in the following figure, MS-PWs are established between the cell site gateway (CSG)
and radio service gateway (RSG).
Issue 01 (2014-01-31) Huawei Proprietary and Confidential 452
Copyright © Huawei Technologies Co., Ltd.
ATN 910&910I&910B&950B Multi-Service Access
Equipment 4 IPTime MBB Backhaul ATN+CX Solution Configuration
Configuration Guide Guide
Figure 4-8 Redundancy protection topology for single-homed MS-PWs
The following table shows the process of configuring single-homed MS-PW services.
RNCSupports APS Protection RNC Does Not Support APS Protection
Deleting the Default Timeslot on a Cpos Deleting the Default Timeslot on a Cpos
Interface Interface
Configuring APS on a Single RSG Configuring TDM Services on a Single RSG
Configuring TDM Service Interfaces for Verifying Configurations
the RNC Side
Configuring TDM Services on a Single —
RSG
Verifying Configurations
NOTICE
If the hot backup or APS protection is deployed for tunnels carrying ATM or TDM services,
ensure that the detection period of BFD for PW is longer than the latency of LSP or APS
switchover. This prevents repeated switchover.
Data Plan
To deploy single-homed MS-PW TDM services and protection, plan the following data.
Issue 01 (2014-01-31) Huawei Proprietary and Confidential 453
Copyright © Huawei Technologies Co., Ltd.
ATN 910&910I&910B&950B Multi-Service Access
Equipment 4 IPTime MBB Backhaul ATN+CX Solution Configuration
Configuration Guide Guide
Table 4-38 E-APS protection group configured on a Cpos interface
Parameter Value Remarks
APS Group ID 10 N/A
Table 4-39 TDM service interface planning for the RNC side
Parameter Value Remarks
Cpos-Trunk Interface No. Cpos-Trunk 0 N/A
Working Mode Framed If timeslot compression is
required in order to save
bandwidth resources, set this
parameter to Framed;
otherwise, set this parameter
to Unframed.
Channel ID 1 This parameter is required
only for the CX600.
No. 1 N/A
Timeslot Sequence 1-15, 17-31 N/A
Table 4-40 TDM service interface planning for the base station side
Parameter Value Remarks
Working Mode Framed If timeslot compression is
required in order to save
bandwidth resources, set this
parameter to Framed;
otherwise, set this parameter
to Unframed.
This value must be the same
as that set for the RNC side.
No. 1 This value must be the same
as that set for the RNC side.
Timeslot Sequence 1-15, 17-31 This value must be the same
as that set for the RNC side.
Issue 01 (2014-01-31) Huawei Proprietary and Confidential 454
Copyright © Huawei Technologies Co., Ltd.
ATN 910&910I&910B&950B Multi-Service Access
Equipment 4 IPTime MBB Backhaul ATN+CX Solution Configuration
Configuration Guide Guide
Table 4-41 LDP peer data
NE Role Peer NE Peer LSR ID
CSG1 ASG3 3.3.3.3
ASG4 4.4.4.4
ASG3 CSG1 1.1.1.1
RSG5 5.5.5.5
ASG4 CSG1 1.1.1.1
RSG5 ASG3 3.3.3.3
Table 4-42 BFD planning
Parameter Value Remarks
Min. Receiving Interval(ms) 50 N/A
Min. Sending Interval(ms) 50 N/A
Configuring APS on a Single RSG
When APS protection needs to be configured between the active and standby PWs from the CSG
to the RSG, or between RSGs, you can configure E-APS for the service interfaces of the primary
RSG to implement APS switching between service interfaces in case of emergency. This
operation is required only when the RNC supports APS.
Configuration Object
l Select the primary RSG as both the left and right NEs for E-APS.
l E-APS also needs to be configured on the base station controller (BSC) connected to the
RSGs. For details about the E-APS configuration on the BSC, see BSC manuals.
Procedure
Step 1 Choose Configure > Node Redundancy > E-APS Management from the main menu.
Step 2 On the E-APS Management tab page, click Create.
Step 3 In the Create E-APS dialog box, set the related parameters.
Parameter Settings
NE Name Sets RSG5 (primary RSG) as both the left and right nodes.
Interface Name Selects different service interfaces of the RSG.
APS
Issue 01 (2014-01-31) Huawei Proprietary and Confidential 455
Copyright © Huawei Technologies Co., Ltd.
ATN 910&910I&910B&950B Multi-Service Access
Equipment 4 IPTime MBB Backhaul ATN+CX Solution Configuration
Configuration Guide Guide
Parameter Settings
APS Group ID Sets the APS group ID according to the data plan. The left and right
nodes have the same group ID.
Revert Time for The default value is 10.
Protection Group NOTE
Switching l This parameter applies to only the right node.
l Configure this parameter for recovery type of E-APS protection.
l Delete the default value of this parameter non-recovery type of E-APS
protection.
Protection Group Set this parameter according to the planning.
Operating Mode l 1+1 unidirectional switching: indicates that both the working and
protection links are used to transmit service data. Upon switchover,
only the receiving end switches service data to the protection link.
l 1+1 bidirectional switching: indicates that both the working and
protection links are used to transmit service data. Upon switchover,
both the sending and receiving ends switch service data to the
protection link.
l 1:1 bidirectional switching: indicates that only the working link is
used to transmit service data. Upon switchover, both the sending
and receiving ends switch service data to the protection link.
NOTE
Only the right NE supports this parameter.
Step 4 Click OK.
Step 5 (Optional) Set the RSG Cpos port connected to the RNC side to the UP state when receiving
optical signals. When the working mode of the protection group is 1+1 unidirectional
switching, set this parameter.
1. In the NE Explorer, right-click the RSG, choose Service Tree > Interface Management
> Interface Information, and click Query.
2. Select the Cpos interface, and click Configure. The Configure Cpos Interface dialog box
is displayed.
3. On the Physical Feature tab, select Hold Up.
Issue 01 (2014-01-31) Huawei Proprietary and Confidential 456
Copyright © Huawei Technologies Co., Ltd.
ATN 910&910I&910B&950B Multi-Service Access
Equipment 4 IPTime MBB Backhaul ATN+CX Solution Configuration
Configuration Guide Guide
4. Click OK.
Step 6 (Optional) Set the RSG ATM port (for the ATM service) connected to the RNC side to the UP
state when receiving optical signals. When the working mode of the protection group is 1+1
unidirectional switching, set this parameter.
1. In the Main Topology, right-click an RSG and choose Tools > Telnet from the shortcut
menu.
2. In the dialog box that is displayed, enter the user name and password of the login NE.
3. Run the system-view command. The system view is entered.
4. Run the interface interface-type interface-number command to enter the ATM interface
view.
5. Run the hold-up command.
6. Close the CLI window.
----End
Configuring TDM Service Interfaces for the RNC Side
The TDM service interface of the RNC needs to be added to the Cpos-Trunk interface. This
operation is required only when the RNC supports APS.
Configuration Object
Configure the RSG.
Procedure
Step 1 Right-click the NE in the Main Topology and choose NE Explorer from the shortcut menu.
Issue 01 (2014-01-31) Huawei Proprietary and Confidential 457
Copyright © Huawei Technologies Co., Ltd.
ATN 910&910I&910B&950B Multi-Service Access
Equipment 4 IPTime MBB Backhaul ATN+CX Solution Configuration
Configuration Guide Guide
Step 2 Choose Interface Management > Interface Information from the service tree.
Step 3 On the Interface Information tab page, click Create and choose Create Main Interface >
Cpos-Trunk Interface.
Step 4 In the Create Cpos-Trunk Interface dialog box, set the relevant parameters.
1. Click the General tab and set Interface No. on this tab page.
2. Click the Member Interface tab and click Add. In the dialog box that is displayed, select
interfaces to be added from the Available Interface list on the left and click .
All selected interfaces are added to the Selected Interface list. Click OK.
NOTICE
l Before configuring the Cpos-Trunk interface, make sure that E-APS has been configured.
l The "DS1 list" and the Cpos-Trunk interface cannot be configured at the same time. It can
only be configured in the Cpos-Trunk interface that already exists.
Step 5 Click OK. The Create Cpos-Trunk Interface dialog box is closed.
Step 6 Configure Cpos-Trunk interfaces on the secondary RSG in the same manner.
----End
Configuring TDM Services on a Single RSG
This topic describes how to set up a MS PW. Then different TDM services can be carried by
different PWs.
Procedure
Step 1 Choose Service > PWE3 Service > Create PWE3 Service from the main menu.
Step 2 Set basic attributes. Set a PWE3 service profile that already exists on the Creating a PWE3
Template as a service profile.
Step 3 Configure the source of the PW.
1. In Physical Topology in the upper-right part, right-click CSG1, and choose Select
Source from the shortcut menu.
2. In the Create SAI dialog box, select the E1 interface.
Issue 01 (2014-01-31) Huawei Proprietary and Confidential 458
Copyright © Huawei Technologies Co., Ltd.
ATN 910&910I&910B&950B Multi-Service Access
Equipment 4 IPTime MBB Backhaul ATN+CX Solution Configuration
Configuration Guide Guide
l To configure clear channels (non-framing mode), click OK.
l To configure non-clear channels (framing mode), on the SAI Configuration tab, select
Channelized and set 64k Timeslot and Channel Set ID according to the data plan.
Click OK.
Step 4 Configure the sink of the PW.
1. In Physical Topology in the upper-right part, right-click RSG5, and choose Select Sink
from the shortcut menu.
2. In the Create SAI dialog box, select the CPOS-Trunk interface.
l To configure clear channels (non-framing mode), set Low-order Timeslot and click
OK.
l To configure non-clear channels (framing mode), on the SAI Configuration tab, select
Channelized and set Low-order Timeslot, 64k Timeslot, and Channel Set ID
according to the data plan. Click OK.
Step 5 Configure switching nodes.
1. In Physical Topology in the upper-right part, right-click the primary ASG, and choose Set
As Switching Node > Working from the shortcut menu.
2. In Physical Topology in the upper-right part, right-click the primary ASG, and choose Set
As Switching Node > Protection from the shortcut menu.
Step 6 Creates an LDP remote peer.
Right-click on the Service Topology tab page and choose Create LDP Remote Peer from the
shortcut menu to rapidly create an LDP remote peer.
Step 7 Click Detail in the lower right part of left pane, and click the Service Parameter tab in the lower
part of right pane. Set Reversion Delay Time to 500.
Step 8 OptionalSet the PW ID according to the data plan or enable auto-assignment.
Issue 01 (2014-01-31) Huawei Proprietary and Confidential 459
Copyright © Huawei Technologies Co., Ltd.
ATN 910&910I&910B&950B Multi-Service Access
Equipment 4 IPTime MBB Backhaul ATN+CX Solution Configuration
Configuration Guide Guide
Step 9 Click Apply or OK to apply PWE3 services to NEs. The Operation Result prompt is displayed.
Click Browse Trail to view PW configurations. Running Status is Up, Alarm Severity is
Normal, Deployment Status is Deployed, and Enabling Status is Enabled.
NOTE
Select the service to be configured, right-click a blank area on the Topology tab, and select Legend to view
legend descriptions of the physical topology view. Legends help user learn object types and status of each legend
in the physical topology view.
----End
Verifying Configurations
This topic describes how to verify configurations.
VCCV Ping
1. Choose Service > PWE3 Service > Manage PWE3 Service from the main menu.
2. In the Set Filter Criteria dialog box, set search criteria and click Filter. All the qualified
services are displayed in the search result area.
3. Right-click the desired service and choose Test And Check from the shortcut menu.
4. In the Test And Check dialog box, choose Diagnosis Option > OAM Tool > VCCV
Ping in the Diagnosis Option area.
5. (Optional)Click the button next to VCCV Ping and set advanced parameters:
a. If there is no direct route between the CSG and RSG, click the button next to VCCV
Ping and change Response Mode to Application Control Channel.
b. For switch nodes, set VCCV Capability Type to Lable Alart; for other nodes, select
Control Word.
6. Click Run.
7. After VCCV test is completed, test results are displayed in the lower Check Result area,
among which Check Result is displayed as Operation Succeeded.
Connectivity Test
NOTE
For ATM services, set the LLID before performing connectivity tests. You can set or query the LLID by choosing
Service Tree > Reliability > OAM Management > ATM OAM Management > Global ATM OAM
Configuration in the NE Explorer.
1. Choose Service > PWE3 Service > Manage PWE3 Service from the main menu.
2. In the Set Filter Criteria dialog box, set search criteria and click Filter. All the qualified
services are displayed in the search result area.
Issue 01 (2014-01-31) Huawei Proprietary and Confidential 460
Copyright © Huawei Technologies Co., Ltd.
ATN 910&910I&910B&950B Multi-Service Access
Equipment 4 IPTime MBB Backhaul ATN+CX Solution Configuration
Configuration Guide Guide
3. Right-click a service to be tested and choose Connectivity Test from the shortcut menu.
4. In the Connectivity Test dialog box, set the source and sink loopback status, and click
Start.
5. After the test is complete, the Check Result is displayed as Operation Succeeded.
4.1.7 Deploying Dual-Homing ATM Services and Protection
This topic explains how to use Pseudo Wire Emulation Edge-to-Edge (PWE3) to deploy
Asynchronous Transfer Mode (ATM) services and protection.
Configuration Process
This topic describes the process of deploying PWE3 services and related protection protocols.
Figure 4-9 Network topology with multihop PWs
In the mixed VPN solution, the multihop PWE3 is used to carry asynchronous transfer mode
(ATM) services between the cell site gateway (CSG) and radio service gateways (RSGs).
Configuration processes are described by allowing for two live-network scenarios: building a
new network and adding a base station.
NOTE
In the network topology, ASGs 3 and 4 respectively function as primary and secondary ASGs, and RSGs 5 and
6 respectively function as primary and secondary RSGs.
Configuration Process in the Scenario of Building a New Network
l Configure LDP peers.
Create LDP peers on the CSG, primary and secondary ASGs, and primary and secondary
RSGs. Labels are automatically allocated to the LDP peers.
Issue 01 (2014-01-31) Huawei Proprietary and Confidential 461
Copyright © Huawei Technologies Co., Ltd.
ATN 910&910I&910B&950B Multi-Service Access
Equipment 4 IPTime MBB Backhaul ATN+CX Solution Configuration
Configuration Guide Guide
l Configure UNIs on CSGs.
Configure UNIs on CSGs to receive services from the base station. Configure IMA
subinterfaces to receive services of various priorities mapping quality of service (QoS)
classes.
l Configure UNIs on RSGs.
Enhanced-automatic protection switching (E-APS) needs to be configured on RSGs, and
different QoSs need to be configured for services of different priorities. Therefore,
configure ATM Trunk subinterfaces on the UNI side of RSGs to receive services from the
RNC.
l Configure PWE3 services.
l Configure PW redundancy.
PW redundancy protects services against CSG or RSG faults or faults on links between the
CSG and RSGs. You can configure PW redundancy during E2E service configuration.
l Configure E-APS.
E-APS and PW redundancy together protect services against faults on the primary RSG.
l Configure a DNI PW (bypass PW).
A DNI PW and E-APS together protect services against faults on links between RSGs and
the RNC. You can configure the DNI PW during E2E service configuration.
l Configure BFD for PW.
Configure BFD for PW on the primary and backup PWs between the CSG and RSGs to
accelerate PW fault detection.
Configuration Process in the Scenario of Adding a Base Station
l Configure LDP peers.
Create LDP peers on the CSG connected to the new base station and the primary and
secondary ASGs. Labels are automatically allocated to the LDP peers.
l Configure UNIs on CSGs.
Configure UNIs on CSGs to receive services from the base station. Configure IMA
subinterfaces to receive services of various priorities mapping QoS classes.
l Configure PWE3 services.
l Configure PW redundancy.
PW redundancy protects services against CSG or RSG faults or faults on links between the
CSG and RSGs. You can configure PW redundancy during E2E service configuration.
l Configure a DNI PW (bypass PW).
A DNI PW and E-APS together protect services against faults on links between RSGs and
the RNC. You can configure the DNI PW during E2E service configuration.
Data Plan
To deploy PWE3 services and related protection protocols, plan the following data.
Issue 01 (2014-01-31) Huawei Proprietary and Confidential 462
Copyright © Huawei Technologies Co., Ltd.
ATN 910&910I&910B&950B Multi-Service Access
Equipment 4 IPTime MBB Backhaul ATN+CX Solution Configuration
Configuration Guide Guide
Table 4-43 E-APS protection group configured on an ATM interface
Parameter Value Remarks
APS Group ID 20 N/A
Table 4-44 ATM interface planning for the RNC side
Parameter Value VPI/VCI
Atm-Trunk Interface No. Atm-Trunk 1 N/A
Atm-Trunk Subinterface No. Atm-Trunk1.1 10/90
Table 4-45 E1 interface data
Parameter Value Remarks
Work Mode Framing mode Timeslots 0 and 16 are not
used during ATM cell
encapsulation.
Channel Set ID 1 -
64k Timeslot 1-15, 17-31 -
Table 4-46 ATM interface planning for the base station side
Parameter Value VPI/VCI
IMA Group Interface No. Ima-group0/2/1 N/A
IMA Group Subinterface No. Ima-group0/2/1.1 10/90
Table 4-47 LDP peer planning
NE Role Peer NE Peer LSR ID
CSG1 ASG3 3.3.3.3
ASG4 4.4.4.4
ASG3 CSG1 1.1.1.1
RSG5 5.5.5.5
ASG4 CSG1 1.1.1.1
RSG6 6.6.6.6
Issue 01 (2014-01-31) Huawei Proprietary and Confidential 463
Copyright © Huawei Technologies Co., Ltd.
ATN 910&910I&910B&950B Multi-Service Access
Equipment 4 IPTime MBB Backhaul ATN+CX Solution Configuration
Configuration Guide Guide
NE Role Peer NE Peer LSR ID
RSG5 ASG3 3.3.3.3
RSG6 6.6.6.6
RSG6 ASG4 4.4.4.4
RSG5 5.5.5.5
Table 4-48 BFD data
Parameter Value Remarks
Min. Receiving Interval(ms) 50 -
Min. Sending Interval(ms) 50 -
(Optional) Configuring Management PWs
Two management PWs are configured between primary and secondary RSGs and can be used
as the BFD detection channel for E-APS 1+1 protection.
Configuration Object
Configure management PWs between primary and secondary RSGs.
Data Plan
Parameter Primary RSG (RSG5) Secondary RSG (RSG6)
Management PW1: 150 PW1: 150
PW ID PW2: 151 PW2: 151
Loopback PW1: Loopback2 PW1: Loopback2
interface PW2: Loopback3 PW2: Loopback3
BFD session PW1: RSG5_to_ac PW1: RSG6_for_aps
name PW2: RSG5_for_aps PW2: RSG6_to_ac
Local BFD ID PW1: 1500 PW1: 1500
PW2: 2500 PW2: 2500
Remote BFD The remote BFD ID must be The remote BFD ID must be
ID consistent with the local BFD ID of consistent with the local BFD ID of
the peer NE. the peer NE.
Issue 01 (2014-01-31) Huawei Proprietary and Confidential 464
Copyright © Huawei Technologies Co., Ltd.
ATN 910&910I&910B&950B Multi-Service Access
Equipment 4 IPTime MBB Backhaul ATN+CX Solution Configuration
Configuration Guide Guide
Parameter Primary RSG (RSG5) Secondary RSG (RSG6)
BFD PW1: Cpos port (for TDM services) PW1: Cpos board (for TDM
detection or ATM port (for ATM services) services) or ATM board (for ATM
PW2: Cpos board (for TDM services)
services) or ATM board (for ATM PW2: Cpos port (for TDM services)
services) or ATM port (for ATM services)
NOTE
One side of the BFD detection object of
primary and secondary RSGs is the AC
interface of the management PW, and
the other side is the board where the
management PW resides. RSG_to_ac:
Indicates the BFD session that detects
the AC interface where the management
PW resides. RSG_to_aps: Indicates the
BFD session that detects the board
where the management PW resides.
Procedure
Step 1 Choose Service > PWE3 Service > Create PWE3 Service from the main menu.
Step 2 Set basic attributes. Set Service Type to Management PW and set other parameters as planned.
Step 3 Configure the source of the PW.
1. In Physical Topology in the upper-right part, right-click the primary RSG, and choose
Select Source from the shortcut menu.
2. In the Create SAI dialog box, select an existing loopback interface; or click Create >
Loopback and in the dialog box that is displayed, enter Interface No. and click OK to
create a loopback interface.
NOTE
A management PW must be bound to a loopback interface except loopback0. If a management PW
is bound to loopback0, loopback0 will change from a Layer 3 interface to a Layer 2 interface and
then the route between two RSGs will be interrupted.
Issue 01 (2014-01-31) Huawei Proprietary and Confidential 465
Copyright © Huawei Technologies Co., Ltd.
ATN 910&910I&910B&950B Multi-Service Access
Equipment 4 IPTime MBB Backhaul ATN+CX Solution Configuration
Configuration Guide Guide
3. Click OK. Then the source of the PW is selected.
Step 4 Configure the sink of the PW.
1. In Physical Topology in the upper-right part, right-click the secondary RSG, and choose
Select Sink from the shortcut menu.
2. In the Create SAI dialog box, select an existing loopback interface; or click Create >
Loopback and in the dialog box that is displayed, enter Interface No. and click OK to
create a loopback interface.
NOTE
A management PW must be bound to a loopback interface except loopback0. If a management PW
is bound to loopback0, loopback0 will change from a Layer 3 interface to a Layer 2 interface and
then the route between two RSGs will be interrupted.
3. Click OK. Then the sink of the PW is selected.
Step 5 Create an LDP remote peer.
On the Service Topology tab, right-click and select Create LDP Remote Peer to create an LDP
remote peer quickly.
Step 6 Configure the tunnel policy.
In the PW area of the lower left pane, set both Forward Type and Reverse Type to AutoCreate
Order Policy.
Step 7 Configure the PW parameter.
1. In the lower right corner of the left pane, click Detail.
Detailed settings are displayed in the right pane.
2. In the area that shows the detailed settings, click the Advanced PW Attribute tab and set
Control Word to Use required.
Step 8 Click Apply or OK to provision PWE3 services.
Step 9 The Operation Result prompt is displayed. Click Browse Trail to view the configuration
results. If the PWE3 service is successfully configured, Running Status is Up.
Issue 01 (2014-01-31) Huawei Proprietary and Confidential 466
Copyright © Huawei Technologies Co., Ltd.
ATN 910&910I&910B&950B Multi-Service Access
Equipment 4 IPTime MBB Backhaul ATN+CX Solution Configuration
Configuration Guide Guide
Step 10 Right-click the PWE3 service in the service list, and choose Configure BFD from the shortcut
menu. The BFD Session Configuration Management dialog box is displayed.
Step 11 Click Create. The Batch Configure BFD Session dialog box is displayed.
Step 12 Click Configure. In the dialog box that is displayed, set BFD parameters for each NE and click
OK after parameters are set. Set key parameters according to the following requirements, and
set the other parameters as required or use default values.
Parameter Configuration Requirements
BFD Name Set the BFD name according to the data plan. If you do not set it, the
system automatically allocates one.
Bound Service Select VLL PW.
Type
Detection Object Click Configure next to Detection Object. In the dialog box that is
displayed,
l For the primary RSG: select Monitoring Interface, click ..., and
select the Cpos port (for TDM services) or ATM port (for ATM
services).
l For the secondary RSG: select Interface Card Index and select the
Cpos board (for TDM services) or ATM board (for ATM services).
Local BFD ID The local BFD ID must be consistent with the remote BFD ID of the
peer NE.
Remote BFD ID The remote BFD ID must be consistent with the local BFD ID of the
peer NE.
Min.Sending 100
Interval
Min.Receiving 100
Interval
Step 13 Click OK.
Step 14 Repeat steps 1-13 to create a PW between primary and secondary ASGs and bind a BFD session
to the PW according to the data plan.
----End
Issue 01 (2014-01-31) Huawei Proprietary and Confidential 467
Copyright © Huawei Technologies Co., Ltd.
ATN 910&910I&910B&950B Multi-Service Access
Equipment 4 IPTime MBB Backhaul ATN+CX Solution Configuration
Configuration Guide Guide
Configuring E-APS
When APS protection needs to be between the active and standby CSG->RSG PWs or between
RSG nodes, you can configure E-APS on the service interface of primary and secondary RSGs
to implement APS switching between RSGs in case of emergency. For E-APS between RSG
nodes, you can choose either 1+1 or 1:1 protection.
Configuration Object
l For APS protection between the active and standby CSG->RSG PWs, configure primary
and secondary RSGs as the left and right nodes of E-APS.
l E-APS also needs to be configured on the base station controller (BSC) connected to the
RSGs. For details about the E-APS configuration on the BSC, see BSC manuals.
Procedure
Step 1 Choose Configure > Node Redundancy > E-APS Management from the main menu.
Step 2 On the E-APS Management tab page, click Create.
Step 3 In the Create E-APS dialog box, set the related parameters.
NOTE
l E-APS 1+1 has four types: single-ended non-revertive, single-ended revertive, dual-ended non-revertive,
and dual-ended revertive. Single-ended non-revertive E-APS 1+1 is recommended.
l E-APS 1:1 has two types: dual-ended non-revertive and dual-ended revertive. Dual-ended revertive E-APS
1:1 is recommended.
Parameter Settings
NE Name Sets RSG5 (primary RSG) as the left node and RSG6 (secondary RSG)
as the right node.
Interface Name Selects a service interface on an RSG.
APS
APS Group ID Sets this parameter as planned. The IDs for the local and peer NEs must
be the same.
NOTE
APS Group ID for an ATM interface that has been added to the ATM-Trunk
cannot be set or modified. To set or modify APS Group ID, remove the ATM
interface from the ATM-Trunk.
Local IP Specifies the IP address of the primary or secondary RSG as the local
IP address. The IP address of the RSG loopback interface is generally
used. The local IP address of the left node and the peer IP address of
the right node must be consistent.
Peer IP The local IP address of the local NE must be the same as the peer IP
address of the peer NE.
Keepalive Timer The default value is 1.
Holdtime Timer The default value is 180.
Issue 01 (2014-01-31) Huawei Proprietary and Confidential 468
Copyright © Huawei Technologies Co., Ltd.
ATN 910&910I&910B&950B Multi-Service Access
Equipment 4 IPTime MBB Backhaul ATN+CX Solution Configuration
Configuration Guide Guide
Parameter Settings
Revert Time for The default value is 10.
Protection Group NOTE
Switching l This parameter applies to only the right node.
l Configure this parameter for recovery type of E-APS protection.
l Delete the default value of this parameter non-recovery type of E-APS
protection.
Protection Group Set this parameter according to the data plan.
Operating Mode l 1+1 unidirectional switching: indicates that both the working and
protection links are used to transmit service data. Upon switchover,
only the receiving end switches service data to the protection link.
l 1+1 bidirectional switching: indicates that both the working and
protection links are used to transmit service data. Upon switchover,
both the sending and receiving ends switch service data to the
protection link.
l 1:1 bidirectional switching: indicates that only the working link is
used to transmit service data. Upon switchover, both the sending
and receiving ends switch service data to the protection link.
NOTE
Only the right NE supports this parameter.
Bound BFD Set this parameter according to the data plan.
Session Name NOTE
When Protection Group Operating Mode is set to 1+1, bind a BFD session to
APS protection. This BFD session should be the one that is used to detect the
management PW and use the CPOS board as the detection object on each RSG.
Select RSG5_for_aps and RSG6_for_aps in this example.
Step 4 Click OK.
Step 5 (Optional) Set the RSG ATM port connected to the RNC side to the UP state when receiving
optical signals. When the working mode of the protection group is 1+1 unidirectional
switching, set this parameter.
1. In the Main Topology, right-click an RSG and choose Tools > Telnet from the shortcut
menu.
2. In the dialog box that is displayed, enter the user name and password of the login NE.
3. Run the system-view command to enter the system view.
4. Run the interface interface-type interface-number command to enter the ATM interface
view.
5. Run the hold-up command.
6. Close the CLI window.
----End
Issue 01 (2014-01-31) Huawei Proprietary and Confidential 469
Copyright © Huawei Technologies Co., Ltd.
ATN 910&910I&910B&950B Multi-Service Access
Equipment 4 IPTime MBB Backhaul ATN+CX Solution Configuration
Configuration Guide Guide
Configuring ATM Service Interfaces for the RNC Side
The Asynchronous Transfer Mode (ATM) service interfaces on the Radio Network Controller
(RNC) side need to be added to Atm-Trunk interfaces.
Configuration Objects
The ATM interfaces that are used for configuring E-APS need to be added to Atm-Trunk
interfaces.
ATM service interfaces need to be configured on the primary and secondary RSGs.
Procedure
Step 1 Right-click the NE in the Main Topology and choose NE Explorer from the shortcut menu.
Step 2 Choose Interface Management > Interface Information from the service tree.
Step 3 On the Interface Information tab page, click Create and choose Create Main Interface >
Atm-Trunk Interface.
Step 4 In the Create Atm-Trunk Interface dialog box, set the relevant parameters.
1. Click the General tab and set Interface No. according to the data plan.
2. (Optional) Click the ATM Feature tab and select ATM Cell Transfer. To use the ATM
cell transfer mode, select ATM Cell Transfer; to use a non-transfer mode, deselect it. (The
ATM cell transfer mode requires support of ATM subboards.)
3. Click the Member Interface tab and click Add. In the dialog box that is displayed, select
the desired interface from the Available Interface list on the left and click . The
selected interface is added to the Selected Interface list. Then click OK.
4. Click OK. The Create Atm-Trunk Interface dialog box is closed.
5. On the Interface Information tab page, select the configured ATM-Trunk interface, right-
click, and choose Synchronize from the shortcut menu. In the lower part of the window,
the value of Operating Status is Up.
Step 5 Set the working mode of ATM subboards to ATM cell transfer mode.
1. In the Main Topology, right-click an RSG and choose Tools > Telnet from the shortcut
menu.
2. In the dialog box that is displayed, enter the user name and password of the login NE.
3. Run the system-view command. The system view is entered.
4. Run the set service-mode slot slotid cell-concatenation-mode command. slotid is the ID
of the slot where the ATM subboard resides.
5. Close the CLI window.
----End
Configuring ATM Service Interfaces for the Base Station Side
ATM service interfaces on the base station side can be configured to access services.
Issue 01 (2014-01-31) Huawei Proprietary and Confidential 470
Copyright © Huawei Technologies Co., Ltd.
ATN 910&910I&910B&950B Multi-Service Access
Equipment 4 IPTime MBB Backhaul ATN+CX Solution Configuration
Configuration Guide Guide
Configuration Objects
ATM service interfaces need to be configured for all CSGs.
Procedure
Step 1 Configure an E1 interface.
1. Right-click the NE in the Main Topology and choose NE Explorer from the shortcut menu.
2. Choose Interface Management > Interface Information from the service tree.
3. Select the desired E1 interface, such as E1 0/2/1, and click Configure.
4. In the Configure E1 Interface dialog box, click the Physical Feature tab.
5. In the Timeslot Configuration area, click Add.
6. In the Add Timeslot Binding dialog box, set No. and Timeslot Sequence according to the
planning.
7. Click OK. The Add Timeslot Binding dialog box is closed.
8. Click OK. The Configure E1 Interface dialog box is displayed. After you click Query,
serial interfaces named in the format of "E1 interface number + sequence number", such
as Serial 0/2/1:1, are displayed on the Interface Information tab page.
9. Configure other E1 interfaces that need to be bound to an Inverse Multiplexing Over ATM
(IMA) group in the same manner.
Step 2 Configure a serial interface.
1. Select a generated serial interface and click Configure.
2. In the Configure Serial Interface dialog box, click the Serial Feature tab.
3. Set Link Layer Protocol to ATM and use the default values for other parameters.
4. Click OK. The Configure Serial Interface dialog box is closed.
Step 3 Create an IMA interface.
1. On the Interface Information tab page, click Create and choose Create Main
Interface > IMA Interface.
2. In the Create IMA Interface dialog box, set Interface No.. The format subrack number/
slot number/IMA group number is recommended.
3. On the Member Interface tab page, click Add.
4. In the Add Member Interface dialog box, select the desired interface from the Available
Interface list on the left and click . The selected interface is added to the Selected
Interface list. Then click OK.
5. Click OK. The Create IMA Interface dialog box is closed.
----End
Configuring ATM Services
If Pseudo Wire (PW) redundancy is configured, the secondary PW is used to forward
Asynchronous Transfer Mode (ATM) services when the primary PW does not function properly.
Issue 01 (2014-01-31) Huawei Proprietary and Confidential 471
Copyright © Huawei Technologies Co., Ltd.
ATN 910&910I&910B&950B Multi-Service Access
Equipment 4 IPTime MBB Backhaul ATN+CX Solution Configuration
Configuration Guide Guide
Procedure
Step 1 Choose Service > PWE3 Service > Create PWE3 Service from the main menu.
Step 2 Set basic attributes of PWE3 services. Set a PWE3 service profile that already exists on the
Creating a PWE3 Template as a service profile.
Step 3 Configure the source of the PW.
1. In Physical Topology in the upper-right part, right-click CSG1 ATN910–AA-001, and
choose Select Source from the shortcut menu.
2. In the Create SAI dialog box, select a configured IMA interface, and set an IMA
subinterface by entering ID on the SAI Configuration tab. Then click OK.
Step 4 Configure the working sink of the PW.
1. In Physical Topology in the upper-right part, right-click the primary RSG CX600–EE-001,
and choose Select Working-Sink from the shortcut menu.
2. In the Create SAI dialog box, select a configured Atm-Trunk interface, and set an Atm-
Trunk subinterface by entering ID on the SAI Configuration tab. Then click OK.
Step 5 Configure the protection sink of the PW.
1. In Physical Topology in the upper-right part, right-click the secondary RSG RSG CX600–
FF-001, and choose Select Protection-Sink from the shortcut menu.
2. In the Create SAI dialog box, select a configured Atm-Trunk interface, and set an Atm-
Trunk subinterface by entering ID on the SAI Configuration tab. Then click OK.
Step 6 Configure a switching node for the working PW.
In Physical Topology in the upper-right part, right-click the primary ASG CX600–CC-001, and
choose Set As Switching Node > Working from the shortcut menu.
Issue 01 (2014-01-31) Huawei Proprietary and Confidential 472
Copyright © Huawei Technologies Co., Ltd.
ATN 910&910I&910B&950B Multi-Service Access
Equipment 4 IPTime MBB Backhaul ATN+CX Solution Configuration
Configuration Guide Guide
Step 7 Configure a switching node for the protection PW.
In Physical Topology in the upper-right part, right-click the secondary ASG CX600–DD-001,
and choose Set As Switching Node > Protection from the shortcut menu.
Step 8 Create an LDP remote peer.
Right-click on the Service Topology tab page and choose Create LDP Remote Peer from the
shortcut menu to rapidly create an LDP remote peer.
Step 9 Configure a dual node interconnection (DNI) PW.
l To configure APS 1:1, select One DNI PW on the left of the window.
l To configure APS 1+1, select Two DNI PW on the left of the window.
Step 10 (Optional) Configure ATM links.
1. In the right-lower part of the left pane, click ATM Link.
2. In the Configure Link dialog box, click Add Working Link and then Add Protection
Link.
3. Select the working link and set Source VPI, Source VCI, Sink VPI, and Sink VCI for it
according to the data plan.
4. Click OK.
Step 11 (Optional) Configure a PW template. This step is required only when the ATM subboard does
not support cascading.
1. In the left-hand pane, click Detail.
2. In the details area, click the Advanced PW Attribute tab.
Issue 01 (2014-01-31) Huawei Proprietary and Confidential 473
Copyright © Huawei Technologies Co., Ltd.
ATN 910&910I&910B&950B Multi-Service Access
Equipment 4 IPTime MBB Backhaul ATN+CX Solution Configuration
Configuration Guide Guide
3. Respectively click the cells under Source PW Template and Sink PW Template and click
the "..." button that is displayed. Then, select the PW template that has been created in
Configuring a PW Template for ATM Services in the dialog box that is displayed.
4. Configure the source and sink templates for other PWs in the same manner.
Step 12 Click Apply or OK to apply PWE3 services to NEs. The Operation Result prompt is displayed.
Click Browse Trail to view PW configurations. Running Status is Up, Alarm Severity is
Normal, Deployment Status is Deployed, and Enabling Status is Enabled.
NOTE
Select the service to be configured, right-click a blank area on the Topology tab, and select Legend to view
legend descriptions of the physical topology view. Legends help user learn object types and status of each legend
in the physical topology view.
----End
Verifying Configurations
This topic describes how to verify configurations.
VCCV Ping
1. Choose Service > PWE3 Service > Manage PWE3 Service from the main menu.
2. In the Set Filter Criteria dialog box, set search criteria and click Filter. All the qualified
services are displayed in the search result area.
3. Right-click the desired service and choose Test And Check from the shortcut menu.
4. In the Test And Check dialog box, choose Diagnosis Option > OAM Tool > VCCV
Ping in the Diagnosis Option area.
5. (Optional)Click the button next to VCCV Ping and set advanced parameters:
a. If there is no direct route between the CSG and RSG, click the button next to VCCV
Ping and change Response Mode to Application Control Channel.
b. For switch nodes, set VCCV Capability Type to Lable Alart; for other nodes, select
Control Word.
6. Click Run.
7. After VCCV test is completed, test results are displayed in the lower Check Result area,
among which Check Result is displayed as Operation Succeeded.
Connectivity Test
NOTE
For ATM services, set the LLID before performing connectivity tests. You can set or query the LLID by choosing
Service Tree > Reliability > OAM Management > ATM OAM Management > Global ATM OAM
Configuration in the NE Explorer.
1. Choose Service > PWE3 Service > Manage PWE3 Service from the main menu.
Issue 01 (2014-01-31) Huawei Proprietary and Confidential 474
Copyright © Huawei Technologies Co., Ltd.
ATN 910&910I&910B&950B Multi-Service Access
Equipment 4 IPTime MBB Backhaul ATN+CX Solution Configuration
Configuration Guide Guide
2. In the Set Filter Criteria dialog box, set search criteria and click Filter. All the qualified
services are displayed in the search result area.
3. Right-click a service to be tested and choose Connectivity Test from the shortcut menu.
4. In the Connectivity Test dialog box, set the source and sink loopback status, and click
Start.
5. After the test is complete, the Check Result is displayed as Operation Succeeded.
4.1.8 Deploying Single-homed 3G ATM Services and Protection
When the radio service gateway (RSG) is single-homed to the radio network controller (RNC),
you need to deploy single-homed MS-PWs to carry 3G ATM services.
Configuration Process
This section describes the process of configuring single-homed MS-PW ATM services and
protection.
As shown in the following figure, MS-PWs are established between the cell site gateway (CSG)
and radio service gateway (RSG).
Figure 4-10 Redundancy protection topology for single-homed MS-PWs
Process of configuring single-homed MS-PW ATM services:
1. Enable the MPLS L2VPN function.
2. Configure remote LDP sessions between:
l CSG1 and ASG3
l CSG1 and ASG4
l ASG3 and RSG5
l ASG4 and RSG5
3. Configure service interfaces.
Issue 01 (2014-01-31) Huawei Proprietary and Confidential 475
Copyright © Huawei Technologies Co., Ltd.
ATN 910&910I&910B&950B Multi-Service Access
Equipment 4 IPTime MBB Backhaul ATN+CX Solution Configuration
Configuration Guide Guide
4. Configure MS-PW services on the CSG and RSG, and PW exchange on ASGs.
5. Configure static BFD for PW between the CSG and RSG to accelerate the switchover
between the primary and backup PWs in case of faults.
NOTICE
If the hot backup or APS protection is deployed for tunnels carrying ATM or TDM services,
ensure that the detection period of BFD for PW is longer than the latency of LSP or APS
switchover. This prevents repeated switchover.
Data Plan
To deploy single-homed MS-PW ATM services and protection, plan the following data.
Table 4-49 E-APS protection group configured on an ATM interface
Parameter Value Remarks
APS Group ID 20 N/A
Table 4-50 ATM interface planning for the RNC side
Parameter Value VPI/VCI
Atm-Trunk Interface No. Atm-Trunk 1 N/A
Atm-Trunk Subinterface No. Atm-Trunk1.1 10/90
Table 4-51 E1 interface data
Parameter Value Remarks
Work Mode Framing mode Timeslots 0 and 16 are not
used during ATM cell
encapsulation.
Channel Set ID 1 —
64k Timeslot 1-15, 17-31 —
Table 4-52 ATM interface planning for the base station side
Parameter Value VPI/VCI
IMA Group Interface No. Ima-group0/2/1 N/A
Issue 01 (2014-01-31) Huawei Proprietary and Confidential 476
Copyright © Huawei Technologies Co., Ltd.
ATN 910&910I&910B&950B Multi-Service Access
Equipment 4 IPTime MBB Backhaul ATN+CX Solution Configuration
Configuration Guide Guide
Parameter Value VPI/VCI
IMA Group Subinterface No. Ima-group0/2/1.1 10/90
Table 4-53 LDP peer data
NE Role Peer NE Peer LSR ID
CSG1 ASG3 3.3.3.3
ASG4 4.4.4.4
ASG3 CSG1 1.1.1.1
RSG5 5.5.5.5
ASG4 CSG1 1.1.1.1
RSG5 ASG3 3.3.3.3
Table 4-54 BFD data
Parameter Value Remarks
Min. Receiving 50 -
Interval(ms)
Min. Sending 50 -
Interval(ms)
Configuring APS on a Single RSG
When APS protection needs to be configured between the active and standby PWs from the CSG
to the RSG, or between RSGs, you can configure E-APS for the service interfaces of the primary
RSG to implement APS switching between service interfaces in case of emergency. This
operation is required only when the RNC supports APS.
Configuration Object
l Select the primary RSG as both the left and right NEs for E-APS.
l E-APS also needs to be configured on the base station controller (BSC) connected to the
RSGs. For details about the E-APS configuration on the BSC, see BSC manuals.
Procedure
Step 1 Choose Configure > Node Redundancy > E-APS Management from the main menu.
Step 2 On the E-APS Management tab page, click Create.
Issue 01 (2014-01-31) Huawei Proprietary and Confidential 477
Copyright © Huawei Technologies Co., Ltd.
ATN 910&910I&910B&950B Multi-Service Access
Equipment 4 IPTime MBB Backhaul ATN+CX Solution Configuration
Configuration Guide Guide
Step 3 In the Create E-APS dialog box, set the related parameters.
Parameter Settings
NE Name Sets RSG5 (primary RSG) as both the left and right nodes.
Interface Name Selects different service interfaces of the RSG.
APS
APS Group ID Sets the APS group ID according to the data plan. The left and right
nodes have the same group ID.
Revert Time for The default value is 10.
Protection Group NOTE
Switching l This parameter applies to only the right node.
l Configure this parameter for recovery type of E-APS protection.
l Delete the default value of this parameter non-recovery type of E-APS
protection.
Protection Group Set this parameter according to the planning.
Operating Mode l 1+1 unidirectional switching: indicates that both the working and
protection links are used to transmit service data. Upon switchover,
only the receiving end switches service data to the protection link.
l 1+1 bidirectional switching: indicates that both the working and
protection links are used to transmit service data. Upon switchover,
both the sending and receiving ends switch service data to the
protection link.
l 1:1 bidirectional switching: indicates that only the working link is
used to transmit service data. Upon switchover, both the sending
and receiving ends switch service data to the protection link.
NOTE
Only the right NE supports this parameter.
Step 4 Click OK.
Step 5 (Optional) Set the RSG Cpos port connected to the RNC side to the UP state when receiving
optical signals. When the working mode of the protection group is 1+1 unidirectional
switching, set this parameter.
1. In the NE Explorer, right-click the RSG, choose Service Tree > Interface Management
> Interface Information, and click Query.
2. Select the Cpos interface, and click Configure. The Configure Cpos Interface dialog box
is displayed.
3. On the Physical Feature tab, select Hold Up.
Issue 01 (2014-01-31) Huawei Proprietary and Confidential 478
Copyright © Huawei Technologies Co., Ltd.
ATN 910&910I&910B&950B Multi-Service Access
Equipment 4 IPTime MBB Backhaul ATN+CX Solution Configuration
Configuration Guide Guide
4. Click OK.
Step 6 (Optional) Set the RSG ATM port (for the ATM service) connected to the RNC side to the UP
state when receiving optical signals. When the working mode of the protection group is 1+1
unidirectional switching, set this parameter.
1. In the Main Topology, right-click an RSG and choose Tools > Telnet from the shortcut
menu.
2. In the dialog box that is displayed, enter the user name and password of the login NE.
3. Run the system-view command. The system view is entered.
4. Run the interface interface-type interface-number command to enter the ATM interface
view.
5. Run the hold-up command.
6. Close the CLI window.
----End
Configuring ATM Service Interfaces for the Base Station Side
ATM service interfaces on the base station side can be configured to access services.
Configuration Objects
ATM service interfaces need to be configured for all CSGs.
Procedure
Step 1 Configure an E1 interface.
1. Right-click the NE in the Main Topology and choose NE Explorer from the shortcut menu.
Issue 01 (2014-01-31) Huawei Proprietary and Confidential 479
Copyright © Huawei Technologies Co., Ltd.
ATN 910&910I&910B&950B Multi-Service Access
Equipment 4 IPTime MBB Backhaul ATN+CX Solution Configuration
Configuration Guide Guide
2. Choose Interface Management > Interface Information from the service tree.
3. Select the desired E1 interface, such as E1 0/2/1, and click Configure.
4. In the Configure E1 Interface dialog box, click the Physical Feature tab.
5. In the Timeslot Configuration area, click Add.
6. In the Add Timeslot Binding dialog box, set No. and Timeslot Sequence according to the
planning.
7. Click OK. The Add Timeslot Binding dialog box is closed.
8. Click OK. The Configure E1 Interface dialog box is displayed. After you click Query,
serial interfaces named in the format of "E1 interface number + sequence number", such
as Serial 0/2/1:1, are displayed on the Interface Information tab page.
9. Configure other E1 interfaces that need to be bound to an Inverse Multiplexing Over ATM
(IMA) group in the same manner.
Step 2 Configure a serial interface.
1. Select a generated serial interface and click Configure.
2. In the Configure Serial Interface dialog box, click the Serial Feature tab.
3. Set Link Layer Protocol to ATM and use the default values for other parameters.
4. Click OK. The Configure Serial Interface dialog box is closed.
Step 3 Create an IMA interface.
1. On the Interface Information tab page, click Create and choose Create Main
Interface > IMA Interface.
2. In the Create IMA Interface dialog box, set Interface No.. The format subrack number/
slot number/IMA group number is recommended.
3. On the Member Interface tab page, click Add.
4. In the Add Member Interface dialog box, select the desired interface from the Available
Interface list on the left and click . The selected interface is added to the Selected
Interface list. Then click OK.
5. Click OK. The Create IMA Interface dialog box is closed.
----End
Configuring ATM Service Interfaces for the RNC Side
This topic describes how to create ATM service interfaces for the RNC side.
Configuration Object
Configure the RSG.
Procedure
l If the NodeB supports APS protection, you are advised to use the ATM-Trunk interface.
1. Right-click the NE in the Main Topology and choose NE Explorer from the shortcut
menu.
2. Choose Interface Management > Interface Information from the service tree.
Issue 01 (2014-01-31) Huawei Proprietary and Confidential 480
Copyright © Huawei Technologies Co., Ltd.
ATN 910&910I&910B&950B Multi-Service Access
Equipment 4 IPTime MBB Backhaul ATN+CX Solution Configuration
Configuration Guide Guide
3. On the Interface Information tab page, click Create and choose Create Main
Interface > Atm-Trunk Interface.
4. In the Create Atm-Trunk Interface dialog box, set the relevant parameters.
a. Click the General tab and set Interface No. according to the planning.
b. (Optional) Click the ATM Feature tab and select ATM Cell Transfer. To use
the ATM cell transfer mode, select ATM Cell Transfer; to use a non-transfer
mode, deselect it. (The ATM cell transfer mode requires support of ATM
subboards.)
c. Click the Member Interface tab and click Add. In the dialog box that is
displayed, select the desired interface from the Available Interface list on the
left and click . The selected interface is added to the Selected
Interface list. Then click OK.
d. Click OK. The Create Atm-Trunk Interface dialog box is closed.
e. On the Interface Information tab page, select the configured ATM-Trunk
interface, right-click, and choose Synchronize from the shortcut menu. In the
lower part of the window, the value of Operating Status is Up.
l If the base station does not support APS protection, the ATM interface is recommended.
In this situation, the ATM interface does not need to be configured.
l Set the working mode of ATM subboards to ATM cell transfer mode.
1. In the Main Topology, right-click an RSG and choose Tools > Telnet from the shortcut
menu.
2. In the dialog box that is displayed, enter the user name and password of the login NE.
3. Run the system-view command. The system view is entered.
4. Run the set service-mode slot slotid cell-concatenation-mode command. slotid is
the ID of the slot where the ATM subboard resides.
5. Close the CLI window.
----End
Configuring ATM Services on a Single RSG
This topic describes how to set up a MS PW. Then different ATM services can be carried by
different PWs.
Procedure
Step 1 Choose Service > PWE3 Service > Create PWE3 Service from the main menu.
Step 2 Set basic attributes. Set a PWE3 service profile that already exists on the Creating a PWE3
Template as a service profile.
Issue 01 (2014-01-31) Huawei Proprietary and Confidential 481
Copyright © Huawei Technologies Co., Ltd.
ATN 910&910I&910B&950B Multi-Service Access
Equipment 4 IPTime MBB Backhaul ATN+CX Solution Configuration
Configuration Guide Guide
Step 3 Configure the source of the PW.
1. In Physical Topology in the upper-right part, right-click CSG1, and choose Select
Source from the shortcut menu.
2. In the Create SAI dialog box, select a configured IMA primary interface and set ID on the
SAI Configuration tab to set this interface as the IMA subinterface. Then click OK.
Step 4 Configure the sink of the PW.
1. In Physical Topology in the upper-right part, right-click CSG5, and choose Select Sink
from the shortcut menu.
2. In the Create SAI dialog box, select a configured Atm-Trunk or ATM interface, and set
an Atm-Trunk or ATM subinterface by entering ID on the SAI Configuration tab. Then
click OK.
Step 5 Configure switching nodes.
1. In Physical Topology in the upper-right part, right-click the primary ASG, and choose Set
As Switching Node > Working from the shortcut menu.
2. In Physical Topology in the upper-right part, right-click the primary ASG, and choose Set
As Switching Node > Protection from the shortcut menu.
Step 6 Create an LDP remote peer.
Right-click on the Service Topology tab page and choose Create LDP Remote Peer from the
shortcut menu to rapidly create an LDP remote peer.
Step 7 (Optional) Set the PW ID according to the data plan or enable auto-assignment.
Step 8 (Optional) Configure ATM links.
1. In the right-lower part of the left pane, click ATM Link.
2. In the Configure Link dialog box, click Add Link and set Source VPI, Source VCI, Sink
VPI, and Sink VCI for the link according to the data plan.
3. Click OK.
Step 9 (Optional) Configure a PW template. This step is required when the ATM subboard does not
cascading.
1. In the left-hand pane, click Detail.
Issue 01 (2014-01-31) Huawei Proprietary and Confidential 482
Copyright © Huawei Technologies Co., Ltd.
ATN 910&910I&910B&950B Multi-Service Access
Equipment 4 IPTime MBB Backhaul ATN+CX Solution Configuration
Configuration Guide Guide
2. In the details area, click the Advanced PW Attribute tab.
3. Respectively click the cells under Source PW Template and Sink PW Template and click
the "..." button that is displayed. Then, select the PW template that has been created in
Configuring a PW Template for ATM Services in the dialog box that is displayed.
4. Configure the source and sink templates for other PWs in the same manner.
Step 10 Click Detail in the lower right part of left pane, and click the Service Parameter tab in the lower
part of right pane. Set Reversion Delay Time to 500.
Step 11 Click Apply or OK to apply PWE3 services to NEs. The Operation Result prompt is displayed.
Click Browse Trail to view PW configurations. Running Status is Up, Alarm Severity is
Normal, Deployment Status is Deployed, and Enabling Status is Enabled.
NOTE
Select the service to be configured, right-click a blank area on the Topology tab, and select Legend to view
legend descriptions of the physical topology view. Legends help user learn object types and status of each legend
in the physical topology view.
----End
Verifying Configurations
This topic describes how to verify configurations.
VCCV Ping
1. Choose Service > PWE3 Service > Manage PWE3 Service from the main menu.
2. In the Set Filter Criteria dialog box, set search criteria and click Filter. All the qualified
services are displayed in the search result area.
3. Right-click the desired service and choose Test And Check from the shortcut menu.
Issue 01 (2014-01-31) Huawei Proprietary and Confidential 483
Copyright © Huawei Technologies Co., Ltd.
ATN 910&910I&910B&950B Multi-Service Access
Equipment 4 IPTime MBB Backhaul ATN+CX Solution Configuration
Configuration Guide Guide
4. In the Test And Check dialog box, choose Diagnosis Option > OAM Tool > VCCV
Ping in the Diagnosis Option area.
5. (Optional)Click the button next to VCCV Ping and set advanced parameters:
a. If there is no direct route between the CSG and RSG, click the button next to VCCV
Ping and change Response Mode to Application Control Channel.
b. For switch nodes, set VCCV Capability Type to Lable Alart; for other nodes, select
Control Word.
6. Click Run.
7. After VCCV test is completed, test results are displayed in the lower Check Result area,
among which Check Result is displayed as Operation Succeeded.
Connectivity Test
NOTE
For ATM services, set the LLID before performing connectivity tests. You can set or query the LLID by choosing
Service Tree > Reliability > OAM Management > ATM OAM Management > Global ATM OAM
Configuration in the NE Explorer.
1. Choose Service > PWE3 Service > Manage PWE3 Service from the main menu.
2. In the Set Filter Criteria dialog box, set search criteria and click Filter. All the qualified
services are displayed in the search result area.
3. Right-click a service to be tested and choose Connectivity Test from the shortcut menu.
4. In the Connectivity Test dialog box, set the source and sink loopback status, and click
Start.
5. After the test is complete, the Check Result is displayed as Operation Succeeded.
4.1.9 (Optional) Detecting SD Bit Errors
This topic describes how to configure parameters for detecting SD bit errors. This helps ensure
service stability. Configure SD bit error detection only when MPLS TE tunnels are used.
Configuration Process
This topic describes the process for configuring SD bit error detection.
l Configure the MPLS label distribution mode to non-null using the U2000 IP plug-and-play
management function.
l Configure bidirectional LSPs on the U2000.
l Configure bit error detection thresholds for ports on the U2000.
l For the MPLS L2VPN service with the PW redundancy protection, configure SD bit error
detection for AC interfaces and intermediate nodes (multi-segment PWs) on the U2000 to
trigger protection switching.
Configuring Bit Error Detection Thresholds for Ports
This topic describes how to configure bit error detection thresholds for ports on links to be tested.
Issue 01 (2014-01-31) Huawei Proprietary and Confidential 484
Copyright © Huawei Technologies Co., Ltd.
ATN 910&910I&910B&950B Multi-Service Access
Equipment 4 IPTime MBB Backhaul ATN+CX Solution Configuration
Configuration Guide Guide
Configuration Object
Configure bit error detection thresholds for ports on links to be tested.
NOTE
You can use a template of the U2000 IP plug-and-play management function to bulk configure the thresholds.
Procedure
Step 1 Right-click the NE in the Main Topology and choose NE Explorer from the shortcut menu.
Step 2 Choose Interface Management > Interface Information from the service tree.
Step 3 Click Query. All the qualified records are displayed.
Step 4 Select the desired interface and click Configure.
Step 5 In the dialog box that is displayed, click the Monitor Trap Threshold tab, select the CRC
Packet error ratio check box, and set Alarm threshold Coefficient, Resume threshold
Coefficient, Alarm threshold exponent, and Resume threshold exponent according to the
data plan.
Step 6 Select the Trigger LSP check box.
Step 7 Click Apply to apply the configurations.
----End
Configuring SD Bit Error Detection for Tunnels
This topic describes how to configure SD bit error detection for primary and backup VPN
tunnels.
Issue 01 (2014-01-31) Huawei Proprietary and Confidential 485
Copyright © Huawei Technologies Co., Ltd.
ATN 910&910I&910B&950B Multi-Service Access
Equipment 4 IPTime MBB Backhaul ATN+CX Solution Configuration
Configuration Guide Guide
Configuration Object
Configure SD bit error detection on the source and sink nodes of primary and backup tunnels
on the bearer network.
Procedure
Step 1 Choose Service > Tunnel > Manage Tunnel from the main menu.
Step 2 In the Set Filter Criteria dialog box, set filter criteria and click Filter. All services meeting the
filter criteria are displayed.
Step 3 In the service list, select the tunnel for which to configure bit error detection. In the lower pane,
click the Bit Error Detection tab.
Step 4 Set Bit Error Detection Mode to Bidirectional.
Step 5 Click Select. In the Select Tunnel dialog box, select the mapping backward tunnel, and click
OK.
Step 6 Click Apply to apply the configurations.
----End
Configuring SD Bit Error Detection on PWs
This topic describes how to configure SD bit error detection on PWs for low-speed services.
Configuration Object
Configure SD bit error detection on primary and backup PWs for low-speed services.
Procedure
Step 1 Choose Service > PWE3 Service > Manage PWE3 Service from the main menu.
Step 2 In the Set Filter Criteria dialog box, set filter criteria and click Filter. All services meeting the
filter criteria are displayed.
Step 3 In the service list, right-click the desired PWE3 service and choose Bit Error Detect >
Enable from the shortcut menu.
----End
Issue 01 (2014-01-31) Huawei Proprietary and Confidential 486
Copyright © Huawei Technologies Co., Ltd.
ATN 910&910I&910B&950B Multi-Service Access
Equipment 4 IPTime MBB Backhaul ATN+CX Solution Configuration
Configuration Guide Guide
4.1.10 Deploying Clock Synchronization
This topic explains how to use the 1588v2 clock and synchronous Ethernet clock to implement
time and frequency synchronization on a network.
Configuration Roadmap
Different clock deployment solutions are available for different synchronization requirements.
Multiple technologies can be used to transparently transmit clock signals. The recommended
solution is: using 1588v2 to achieve time synchronization, using synchronous Ethernet to
achieve frequency synchronization, and selecting sources according to Synchronization Status
Message (SSM).
l To achieve frequency synchronization using synchronous Ethernet, see Selecting the
Clock Source and Configuring Synchronous Ethernet Clock.
l To achieve time synchronization using 1588v2, see Selecting the Clock Source,
Configuring Synchronous Ethernet Clock, and Configuring the 1588v2 Clock.
Figure 4-11 Clock topology
NOTE
In this topology, ASG3 acts as the primary ASG, ASG4 as the secondary ASG, RSG5 as the primary RSG, and
RSG6 as the secondary RSG.
For the output clock interface, do not set a priority but enable clock synchronization. For the input clock interface,
set a priority according to the clock plan and enable clock synchronization.
In this scheme, the synchronous Ethernet clock is used to implement frequency synchronization
and the 1588v2 clock is used to implement time synchronization.
l Synchronous Ethernet clock
A clock priority must be configured for every NE interface to prevent clock loops.
l 1588v2 clock
All the NEs reside in a 1588v2 clock domain and the primary and secondary RSGs have
external clock sources. The clock priorities for the primary and secondary RSGs must be
higher than those for other NEs and the clock priority for the primary RSG must be higher
Issue 01 (2014-01-31) Huawei Proprietary and Confidential 487
Copyright © Huawei Technologies Co., Ltd.
ATN 910&910I&910B&950B Multi-Service Access
Equipment 4 IPTime MBB Backhaul ATN+CX Solution Configuration
Configuration Guide Guide
than that for the secondary RSG. The clock tracing relationship in the clock domain is
determined by the Best Master Clock (BMC) algorithm.
Data Planning
Plan different parameter values based on the different requirements of frequency
synchronization and time synchronization.
l In this document, the RSGs are CX600-X8s and each RSG has three clock ports: bits0,
bits1, and bits2. The three clock ports can be used for both frequency synchronization and
phase synchronization. In this example, port bits2 is used to receive frequency
synchronization signals and port bits0 is used to receive time synchronization signals.
l For synchronous Ethernet, source selection control is implemented by enabling SSM and
configuring clock signal priorities in the local priority list.
NOTE
For clock synchronization of synchronous Ethernet, the source selection sequence is: SSM clock quality
> local priority setting > clock source type.
l The priority list of SSM clock qualities is: PRC > SSUA > SSUB > SEC > DNU. Source selection
does not involve the sources not configured with priorities or with the quality of DNU.
l In local settings, the priority value can be set to 1 to 255. Smaller numbers indicate higher priorities.
Source selection does not involve the sources not configured with priorities.
l The priority of a BITS clock source is higher than a clock source connected to a service port.
l The dynamic BMC source selection algorithm is run for 1588v2.
NOTE
When the BMC algorithm is used by a 1588v2-enabled device for source selection, priority1 of each
candidate time source is compared first, then the clock-class, clock-accuracy, and priority2. If priority1
of candidate time sources is the same, the clock-class is compared, and so on. The time source with the
highest priority is selected as the master clock. In this example, it is recommended that priority2 be used
for clock source selection. Retain the default settings for priority1, clock-class, and clock-accuracy.
Table 4-55 Planning synchronous Ethernet data
Obj Parameter Value Remarks
ect
RS Clock input type 2mhz The value can be 2mhz or 2mbps. The
G5 default value is 2mbps.
ID of the clock input bits0 Frequency signals are received through
port port bits0.
Local bits0 10 SSM control is enabled.
priority list
GE2/0/1 20
GE1/0/0 -
RS Clock input type 2mhz The value can be 2mhz or 2mbps. The
G6 default value is 2mbps.
ID of the clock input bits0 Frequency signals are received through
port port bits0.
Issue 01 (2014-01-31) Huawei Proprietary and Confidential 488
Copyright © Huawei Technologies Co., Ltd.
ATN 910&910I&910B&950B Multi-Service Access
Equipment 4 IPTime MBB Backhaul ATN+CX Solution Configuration
Configuration Guide Guide
Obj Parameter Value Remarks
ect
Local bits0 20 SSM control is enabled.
priority list
GE2/0/1 10
GE1/0/0 -
AS Local GE2/1/0 10 SSM control is enabled.
G priority list NOTE
GE1/0/0 20 Configurations for the other NEs on the
convergence ring are the same as those of the
ASG. Set the priority of the port connected to
the RSG to a value higher than that of the port
connected to the ASG.
CS Local GE0/2/1 10 SSM control is enabled.
G1 priority list 7
GE0/2/1 20
6
Clock output type 2mhz Optional and connected to a test meter.
ID of the clock output bits0
port
Clock output port FE0/2/18 Connected to a base station
Table 4-56 Planning 1588v2 time synchronization data
Obj Parameter Value Remarks
ect
RS Device type BC The entire network uses the BC mode.
G5
ID of the time input bits0 -
port
Time input mode 1pps -
Time input format ubx -
Port delay Pdelay Using the same port delay measurement
measurement mechanism network-wide is
mechanism recommended.
Clock step one-step -
Ring-network enable Used for automatically adjusting the
asymmetry auto- length difference between the transmit
measure function fiber and receive fiber when ring network
switching is restored
Issue 01 (2014-01-31) Huawei Proprietary and Confidential 489
Copyright © Huawei Technologies Co., Ltd.
ATN 910&910I&910B&950B Multi-Service Access
Equipment 4 IPTime MBB Backhaul ATN+CX Solution Configuration
Configuration Guide Guide
Obj Parameter Value Remarks
ect
Priority Quality 6 The default value is 6.
level
Priority 6 Priority2 is recommended for the current
2 deployment.
RS Device type BC The entire network uses the BC mode.
G6
ID of the time input bits0 -
port
Time input type 1pps -
Time input format ubx -
Port delay Pdelay Using the same port delay measurement
measurement mechanism network-wide is
mechanism recommended.
Clock step one-step -
Ring-network enable Used for automatically adjusting the
asymmetry auto- length difference between the transmit
measure function fiber and receive fiber when ring network
switching is restored.
Priority Quality 6 The default value is 6.
level
Priority 7 Priority2 is recommended for the current
2 deployment.
AS Port delay Pdelay Using the same port delay measurement
G measurement mechanism network-wide is
mechanism recommended.
Device type BC The entire network uses the BC mode.
Ring-network enable Used for automatically adjusting the
asymmetry auto- length difference between the transmit
measure function fiber and receive fiber when ring network
switching is restored.
CS Port delay Pdelay Using the same port delay measurement
G1 measurement mechanism network-wide is
mechanism recommended.
Device type BC The entire network uses the BC mode.
Time output type 1pps Optional and connected to a test meter.
Time output format ubx
Issue 01 (2014-01-31) Huawei Proprietary and Confidential 490
Copyright © Huawei Technologies Co., Ltd.
ATN 910&910I&910B&950B Multi-Service Access
Equipment 4 IPTime MBB Backhaul ATN+CX Solution Configuration
Configuration Guide Guide
Obj Parameter Value Remarks
ect
ID of the time output bits1
port
Time output port FE0/2/18 Connected to a base station.
Ring-network enable Used for automatically adjusting the
asymmetry auto- length difference between the transmit
measure function fiber and receive fiber when ring network
switching is restored.
Importing Links
This topic describes how to import links to generate a clock topology before clock deployment.
Procedure
Step 1 Choose Inventory > Fiber/Cable/Microwave Link > Fiber/Cable/Microwave Link
Management from the main menu. The Fiber/Cable/Microwave Link Management window
is displayed.
Step 2 Right-click in a blank area and choose Import Link from the shortcut menu. The Import
Link dialog box is displayed.
Step 3 Select the desired link and click .
Step 4 Click OK.
----End
Issue 01 (2014-01-31) Huawei Proprietary and Confidential 491
Copyright © Huawei Technologies Co., Ltd.
ATN 910&910I&910B&950B Multi-Service Access
Equipment 4 IPTime MBB Backhaul ATN+CX Solution Configuration
Configuration Guide Guide
Selecting the Clock Source
This topic describes how to configure NEs on the entire network to trace the same clock source.
Input BITS signals of RSG5 are considered active signals and those of RSG6 are considered
standby signals.
Configuration Object
Perform configurations on the primary and secondary radio service gateways (RSGs) on the
bearer network.
Procedure
1. Right-click the NE in the Main Topology and choose NE Explorer from the shortcut menu.
2. Choose System Management > Clock Management > Physical Clock Management
from the navigation tree. Then, click the Other Clock Source subtab on the Clock
Source tab.
3. Select the bits0 clock source, and set parameters on the General tab as follows:
l Select the Enable Clock check box.
l Set SSM Source Select Mode to Manual.
l Set Input SSM Class to Prc.
l Select the System Priority check box.
l Set System Priority to 10 (10 for the primary RSG and 20 for the secondary RSG)
l Set Clock Type to 2Mhz.
l Retain the default values of other parameters.
NOTE
In this example, external BITS signals are 2 MHz signals. If BITS signals are 2 Mbps signals, you do
not need to set the SSM Source Select Mode and Input SSM Class parameters, but need to set Clock
Type to 2Mbit/s.
Issue 01 (2014-01-31) Huawei Proprietary and Confidential 492
Copyright © Huawei Technologies Co., Ltd.
ATN 910&910I&910B&950B Multi-Service Access
Equipment 4 IPTime MBB Backhaul ATN+CX Solution Configuration
Configuration Guide Guide
4. Select the bits1 clock source, and set parameters on the General tab as follows:
l Set Clock Type to 1pps.
l Set Direction to In.
l Retain the default values of other parameters.
5. On the Physical Clock Management tab, click the General subtab and set TOD
Format to Ubx.
6. (Optional) On the Clock Source tab, click the Other Clock Source subtab, select the
ptp clock source, and set parameters in the lower pane as follows:
NOTE
This step is mandatory when IEEE 1588v2 is deployed.
Issue 01 (2014-01-31) Huawei Proprietary and Confidential 493
Copyright © Huawei Technologies Co., Ltd.
ATN 910&910I&910B&950B Multi-Service Access
Equipment 4 IPTime MBB Backhaul ATN+CX Solution Configuration
Configuration Guide Guide
l Select the Enable Clock check box.
l Set SSM Source Select Mode to Manual.
l Set Input SSM Class to Unknown.
l Retain the default values of other parameters.
7. Click Apply.
NOTE
A clock source can be used only when it is in the normal state.
Configuring Synchronous Ethernet Clock
Synchronous Ethernet clock is used to implement frequency synchronization on the network.
Configuration Objects
Synchronous Ethernet clock needs to be configured for all NEs on the bearer network.
Procedure
1. Right-click the NE in the Main Topology and choose NE Explorer from the shortcut menu.
2. Choose System Management > Clock Management > Physical Clock Management
from the service tree. Then click the General tab and set relevant clock parameters.
l Select Enable Ethernet Synchronization.
l Select SSM Control.
l Use the default values for other parameters.
Issue 01 (2014-01-31) Huawei Proprietary and Confidential 494
Copyright © Huawei Technologies Co., Ltd.
ATN 910&910I&910B&950B Multi-Service Access
Equipment 4 IPTime MBB Backhaul ATN+CX Solution Configuration
Configuration Guide Guide
3. Click the Clock Source tab and then the Port Clock tab. Click Add. The Select
Interface dialog box is displayed.
4. Select the interface that connects RSG5 to RSG6 and click OK.
5. Select this interface, set the relevant parameters on the General tab page, and click Apply
NOTE
For the output clock interface, do not set a priority but enable clock synchronization. For the input
clock interface, set a priority according to the clock plan and enable clock synchronization.
For example, GE interface 1/1/2 is an output clock interface; therefore, enable clock
synchronization for it; GE interface 2/1/0 is an input clock interface and the interface
priority is 1; therefore, set the priority to 1 and enable clock synchronization for it.
Procedure of configuring clock for GE interface 1/1/2:
l Select Enable Clock.
l Set SSM Class to (None).
Issue 01 (2014-01-31) Huawei Proprietary and Confidential 495
Copyright © Huawei Technologies Co., Ltd.
ATN 910&910I&910B&950B Multi-Service Access
Equipment 4 IPTime MBB Backhaul ATN+CX Solution Configuration
Configuration Guide Guide
Procedure of configuring clock for GE interface 2/1/0:
l Select Enable Clock.
l Set SSM Class to (None).
l Set System Priority to 10. (If this parameter is set to 0, the clock does not take part in
primary clock selection. The value ranges from 1 to N, where 1 indicates the highest
priority.)
6. In the dialog box displayed indicating that the operation is successful, click OK.
7. Set clock information for the rest of the NEs according to the planning.
Issue 01 (2014-01-31) Huawei Proprietary and Confidential 496
Copyright © Huawei Technologies Co., Ltd.
ATN 910&910I&910B&950B Multi-Service Access
Equipment 4 IPTime MBB Backhaul ATN+CX Solution Configuration
Configuration Guide Guide
NOTE
Clock synchronization must be enabled for the interface between the CSG and the base station.
Configuring the 1588v2 Clock
The 1588v2 clock is used to implement time synchronization on the network.
Configuration Objects
The 1588v2 clock needs to be configured for all NEs on the bearer network.
Procedure
1. Enable the Precision Time Protocol (PTP) clock.
a. In the NE Explorer, choose System Management > Clock Management > PTP
Clock Management from the service tree. The PTP Clock Management tab page is
displayed.
b. Click the General tab and set the relevant parameters. Then click Apply.
l Select Enable PTP.
l Set Clock Domain according to the planning.
l Set Clock Type according to the planning.
l Select Enable Ring Fiber Asymmetry Measure.
2. Configure a PTP clock port.
a. Click the Clock Source tab and then the Port Clock Source tab. Click Add. The
Select Interface dialog box is displayed.
b. Select a Network-to-Network Interface (NNI) and click OK.
Issue 01 (2014-01-31) Huawei Proprietary and Confidential 497
Copyright © Huawei Technologies Co., Ltd.
ATN 910&910I&910B&950B Multi-Service Access
Equipment 4 IPTime MBB Backhaul ATN+CX Solution Configuration
Configuration Guide Guide
c. On the Port Clock Source tab page, select this interface, set the relevant parameters
on the Basic Information tab page, and click Apply.
l Select Enable PTP.
l Set Delay Mechanism to Pdelay.
l Set Clock Step to One-step.
d. In the dialog box that is displayed, click Close.
e. Configure clock ports on the rest of the NEs according to the planning.
3. Set the PTP clock port priority.
a. In the NE Explorer, choose System Management > Clock Management > PTP
Clock Management from the service tree. Click the Clock Source tab and then the
Local Clock Source tab.
b. Set Priority 1 in the BMC Parameters area.
Issue 01 (2014-01-31) Huawei Proprietary and Confidential 498
Copyright © Huawei Technologies Co., Ltd.
ATN 910&910I&910B&950B Multi-Service Access
Equipment 4 IPTime MBB Backhaul ATN+CX Solution Configuration
Configuration Guide Guide
4. Configure the 1588v2 clock for the rest of the NEs in the same manner.
Verifying Configurations
This topic explains how to verify configurations.
Procedure
Step 1 Select Clock View from the Current View drop-down list in the upper left part of the Main
Topology. Then select an IPRAN subnet from the navigation tree. The clock status of each NE
is displayed.
Step 2 Right-click in the Main Topology and choose Search Clock Link from the shortcut menu. The
Search Clock Link dialog box is displayed. Set the relevant parameters and click OK.
l Select 1588v2 and Synchronous ETH in the Clock Type area.
l Click Search from NE in the Search Mode area.
l Select IPRAN in the NE Search area.
Step 3 In the dialog box that is displayed, click Close. The clock tracing relationships between NEs are
displayed in the clock view. Check whether the relationships are the same as those planned. If
some relationships are different from those planned, check whether the clock parameters are set
according to the planning.
Step 4 Click Legend&Filter&Attribute and select the desired clock type on the Filter tab page.
Step 5 To clear clock configurations of an interface, perform the following operations:
1. In the clock view, right-click an NE whose clock configurations need to be deleted, and
choose Configure Clock from the shortcut menu. The NE Explorer is displayed.
2. On the PTP Clock Management tab, select Clock Source > Port Clock Source.
Issue 01 (2014-01-31) Huawei Proprietary and Confidential 499
Copyright © Huawei Technologies Co., Ltd.
ATN 910&910I&910B&950B Multi-Service Access
Equipment 4 IPTime MBB Backhaul ATN+CX Solution Configuration
Configuration Guide Guide
3. Select a clock source and click Delete. In the dialog box that is displayed, click OK.
You can delete all port clock sources of a device by selecting all of them and clicking
Delete.
4. Click the General tab and select Enable PTP Clock.
5. On the Physical Clock Management tab, select Clock Source > Port Clock Source.
Issue 01 (2014-01-31) Huawei Proprietary and Confidential 500
Copyright © Huawei Technologies Co., Ltd.
ATN 910&910I&910B&950B Multi-Service Access
Equipment 4 IPTime MBB Backhaul ATN+CX Solution Configuration
Configuration Guide Guide
6. Select a clock source and click Delete. In the dialog box that is displayed, click OK.
You can delete all port clock sources of a device by selecting all of them and clicking
Delete.
7. Click the General tab and deselect Enable Ethernet Synchronization.
8. Click Apply.
Issue 01 (2014-01-31) Huawei Proprietary and Confidential 501
Copyright © Huawei Technologies Co., Ltd.
ATN 910&910I&910B&950B Multi-Service Access
Equipment 4 IPTime MBB Backhaul ATN+CX Solution Configuration
Configuration Guide Guide
9. Click Synchronize.
----End
4.1.11 Deploying QoS
This topic explains how to use the Differentiated Services (DiffServ) model to deploy Quality
of Service (QoS).
Deploying QoS for ETH Services
This topic explains how to use the Differentiated Services (DiffServ) model to deploy Quality
of Service (QoS) for ETH services.
Configuration Object
This solution uses simple traffic classification to deploy QoS and set CAR parameters for the
network interface of CSGs and RSGs.
l Simple traffic classification: Create a DiffServ profile and deploy it to an NE interface.
l CAR: CAR parameters are configured in an HQoS profile for CSGs and RSGs and they
are applied to the network interface of CSGs and RSGs.
Configuration roadmap:
l Create Diffserv profile example used to configure the service interface and network
interface of CSGs, ASGs, and RSGs.
NOTE
If priority mapping rules configured in the default profile are appropriate, use the default profile.
l Apply the Diffserv profile to the interfaces.
l Create an HQoS profile used to configure CAR of the network interface of CSGs and RSGs.
Apply the profile to the interface.
Data Plan
Table 4-57 Data plan for the Diffserv profile
NE Profile Direction Priority Priority CoS Color
Name Type
CSG1 example Inbound DSCP 62 CS6 Green
ASG3 direction
ASG4 Outbound DSCP 62 CS6 Green
RSG5 direction
RSG6
Issue 01 (2014-01-31) Huawei Proprietary and Confidential 502
Copyright © Huawei Technologies Co., Ltd.
ATN 910&910I&910B&950B Multi-Service Access
Equipment 4 IPTime MBB Backhaul ATN+CX Solution Configuration
Configuration Guide Guide
Table 4-58 Data plan for the HQoS profile
NE Profile General Queue Scheduli Shaping Weight
Name Informatio Priority ng Mode Rate (kbit/
n s)
CSG1 CSG_UNI CIR: 4000 CS6 PQ 70
CSG2 PIR: 4000
EF PQ 200
Outbound
direction AF1 WFQ 10
AF2 WFQ 10
AF3 WFQ 15
AF4 WFQ 15
BE WFQ 10
Table 4-59 Data plan for the HQoS profile
NE Profile General Queue Scheduli Shaping Weight
Name Informatio Priority ng Mode Rate (kbit/
n s)
RSG5 RSG_UNI CIR: 10000 CS6 PQ 500
RSG6 PIR: 20000
EF PQ 2000
Inbound
direction AF1 WFQ 10
AF2 WFQ 10
AF3 WFQ 15
AF4 WFQ 15
BE WFQ 10
Procedure
Step 1 Configure differentiated services for the outbound direction of the CSG user side.
1. In the NE Explorer, right-click the CSG, choose Service Tree > VPN Management >
L3VPN Management > VRF Management, and click Query.
2. Select the VRF and click Configure. The Configure VRF window is displayed.
3. Click Advanced. The Configure Advanced Attributes of VRF window is displayed.
4. Set Down DiffServ Mode to Pipe and click OK.
5. Click Apply.
Step 2 Configure a DiffServ profile.
Issue 01 (2014-01-31) Huawei Proprietary and Confidential 503
Copyright © Huawei Technologies Co., Ltd.
ATN 910&910I&910B&950B Multi-Service Access
Equipment 4 IPTime MBB Backhaul ATN+CX Solution Configuration
Configuration Guide Guide
1. Choose Configuration > IP QoS Profile > DS Domain Profile from the main menu.
2. On the DS Domain Profile tab page, right-click in the blank area and choose Add Global
Profile from the shortcut menu.
3. In the Create DS Domain Profile dialog box, set Name to example. Then configure the
mapping between the Differentiated Services Code Point (DSCP) and Class of Service
(CoS) and set parameters in the Inbound Parameters area. Use the default values for the
parameters in the Outbound Parameters area.
4. Click OK.
Step 3 Deploy the DiffServ profiles.
1. Right-click profile example, and choose Deploy to Interface from the shortcut menu. In
the dialog box that is displayed, select the service interface and network interface of CSGs,
ASG, and RSGs and add them to Selected Interface, and click OK.
Step 4 Disable PHB for the service interface of ASGs and RSGs.
1. In the NE Explorer, right-click the CSG, choose Service Tree > QoS Management >
Configure Interface QoS, and click Query.
2. Select the service interface and click the Other tab.
3. Select Disable PHB.
4. Click Apply.
Step 5 (Optional)Configure an HQoS profile.
Issue 01 (2014-01-31) Huawei Proprietary and Confidential 504
Copyright © Huawei Technologies Co., Ltd.
ATN 910&910I&910B&950B Multi-Service Access
Equipment 4 IPTime MBB Backhaul ATN+CX Solution Configuration
Configuration Guide Guide
1. Choose Configuration > IP QoS Profile > HQoS Profile from the main menu.
2. On the HQoS Profile tab page, right-click in the blank area and choose Add Global
Profile from the shortcut menu.
3. In the Create HQoS Profile dialog box, set Name to CSG_UNI and click Add.
4. In the User Queue dialog box, click … next to the Flow Queue Policy text box.
5. In the Select Flow Queue Profile dialog box, right-click in the blank area and choose Add
Global Profile from the shortcut menu.
6. In the Create Flow Queue Profile dialog box, set Name to CSG_UNI. Then set the
relevant parameters according to the planning. Click OK.
7. In the Add User Queue dialog box, set CIR to 4000, PIR to 4000, and Direction to
Outbound. Then click OK.
Issue 01 (2014-01-31) Huawei Proprietary and Confidential 505
Copyright © Huawei Technologies Co., Ltd.
ATN 910&910I&910B&950B Multi-Service Access
Equipment 4 IPTime MBB Backhaul ATN+CX Solution Configuration
Configuration Guide Guide
8. Click OK. The Create HQoS Profile dialog box is closed.
9. Create an HQoS profile by following the preceding procedure, name it RSG_UNI and set
other parameters according to the data plan.
Step 6 (Optional)Deploy the HQoS profile to the CSG.
1. Select the CSG_UNI profile, right-click, and choose Deploy to Interface from the shortcut
menu.
2. In the Deploy HQoS Profile dialog box, select a UNI on the ATN and add it to the Selected
Interface list. Then click OK.
Step 7 (Optional)Deploy the port queue profile to the RSG.
1. Select the RSG_UNI profile, right-click, and choose Deploy to Interface from the shortcut
menu.
2. The Deploy Port Queue Profile dialog box is displayed.
l If RSGs use VRRP protection, select their network interfaces and the Eth-Trunk
interface between them, and add them to Selected Interface.
l If RSGs use active and standby route protection, select their network interfaces and add
them to Selected Interface.
3. Click OK.
----End
Deploying QoS for ATM Services
This section describes the roadmap, data planning, and procedure for configuring QoS for ATM
services using the DiffServ model.
Configuration Roadmap
Three types of ATM services need to be configured and they are provided by the three user-side
IMA subinterfaces of the CSG and transmitted to the three ATM trunk subinterfaces of the RNC.
On the three IMA subinterfaces of the CSG, three types of ATM services are configured: cbr,
vbrNrt, and vbrRt.
On the three IMA trunk subinterfaces of the RSG, three types of ATM services are configured:
cbr, vbrNrt, and vbrRt.
Data Planning
Table 4-60 ATM QoS parameter planning
Interface Parameter Value Interface Parameter Value
Ima- Service Name/ cbr Atm- Service Name/ cbr
group0/2/ Service Type Trunk0.1 Service Type
1.1
Peak Rate (kbit/s) 1000 Peak Rate (kbit/ 100000
s)
Issue 01 (2014-01-31) Huawei Proprietary and Confidential 506
Copyright © Huawei Technologies Co., Ltd.
ATN 910&910I&910B&950B Multi-Service Access
Equipment 4 IPTime MBB Backhaul ATN+CX Solution Configuration
Configuration Guide Guide
Interface Parameter Value Interface Parameter Value
Cell Delay (us) 500 Cell Delay (us) 50000
Ima- Service Name/ ntr-vbr Atm- Service Name/ ntr-vbr
group0/2/ Service Type Trunk0.1 Service Type
1.2
Peak Rate (kbit/s) 2000 Peak Rate (kbit/ 200000
s)
Sustainable Cell 2000 Sustainable Cell 200000
Rate (kbit/s) Rate (kbit/s)
Maximum Burst 255 Maximum Burst 255
Size (kpbs) Size (kpbs)
Cell Delay (us) 500 Cell Delay (us) 500
Ima- Service Name/ rt-vbr Atm- Service Name/ rt-vbr
group0/2/ Service Type Trunk0.1 Service Type
1.3
Peak Rate (kbit/s) 2000 Peak Rate (kbit/ 200000
s)
Sustainable Cell 2000 Sustainable Cell 200000
Rate (kbit/s) Rate (kbit/s)
Maximum Burst 255 Maximum Burst 255
Size (kpbs) Size (kpbs)
Cell Delay (us) 500 Cell Delay (us) 500
Procedure
Step 1 Configure an ATM policy profile.
1. Choose Configuration > IP QoS Profile > ATM Policy Profile from the main menu.
2. On the ATM Policy Profile window, right-click a blank area and choose Add Global
Profile from the shortcut menu.
3. In the Create ATM Policy Profile dialog box, set desired parameters according to the data
plan. Click OK.
Issue 01 (2014-01-31) Huawei Proprietary and Confidential 507
Copyright © Huawei Technologies Co., Ltd.
ATN 910&910I&910B&950B Multi-Service Access
Equipment 4 IPTime MBB Backhaul ATN+CX Solution Configuration
Configuration Guide Guide
4. On the ATM Policy Profile window, right-click a profile and choose Download to NE
from the shortcut menu.
5. In the dialog box that is displayed, select the desired NE and click Next. After download
is complete, click Close.
Step 2 Choose Service > PWE3 Service > Manage PWE3 Service from the shortcut menu.
Step 3 In the Set Filter Criteria dialog box, set filter criteria and click Filter. Then all services that
meet the filter criteria are displayed.
Step 4 Select services to be configured from the service list, click the Topology tab, right-click an ATM
interface, and choose Configuration from the shortcut menu.
Step 5 In the Configure ATM Interface dialog box, click the PVC/PVP tab, select PVC, and click
Configure.
Step 6 In the Configure PVC dialog box, click … next to Service Name.
Step 7 In the Select ATM Service dialog box, select the configured ATM policy profile.
Step 8 Click OK to dismiss the Select ATM Service dialog box.
Step 9 Click OK to dismiss the Configure PVC dialog box.
Step 10 Click OK to dismiss the Configure ATM Interface dialog box.
Step 11 Configure the other two IMA subinterfaces and the Atm-Trunk interface of the RSG according
to the data plan.
----End
Issue 01 (2014-01-31) Huawei Proprietary and Confidential 508
Copyright © Huawei Technologies Co., Ltd.
ATN 910&910I&910B&950B Multi-Service Access
Equipment 4 IPTime MBB Backhaul ATN+CX Solution Configuration
Configuration Guide Guide
4.2 IPTime MBB ATN+CX (Mixed VPN) Solution
Configuration
4.2.1 Preparations for Service Configuration
In the current solution, "data application using scripts + service configuration through the NMS"
is used for site deployment, and script application using the IP plug-and-play management
function must be performed before service configuration through the NMS. Therefore, make
sure that the following data configuration has been applied to NEs before service configuration
through the NMS.
Procedure
l Basic configurations
All basic configurations are applied to NEs using the IP plug-and-play management
function. Basic configurations include basic device configurations, AAA and user
management, loopback interface configuration, network interface configuration, and
SNMP configurations.
l IGP configurations
All IGP configurations are applied to NEs using the IP plug-and-play management function.
IGP configurations include global routing configuration, interface route and IP and routing
policies.
l MPLS configurations
LSP Deployment Mode Data application using the IP Plug and Play
function
MPLS LDP LSP Enable global MPLS.
Enable global MPLS LDP.
Enable MPLS LDP on an interface.
Set LDP route selection to consistent with IGP route
selection.
Enable global BFD.
Enable auto create BFD session on LSP egress.
MPLS TE LSP Enable global MPLS.
Enable global MPLS TE.
Enable MPLS TE on an interface.
Enable IGP TE.
Tunnel Policy
Enable global BFD.
Issue 01 (2014-01-31) Huawei Proprietary and Confidential 509
Copyright © Huawei Technologies Co., Ltd.
ATN 910&910I&910B&950B Multi-Service Access
Equipment 4 IPTime MBB Backhaul ATN+CX Solution Configuration
Configuration Guide Guide
l Ethernet service configurations
Ethernet service configurations applied to NEs using the IP plug-and-play management
function include basic BGP configurations, BGP peer, and BGP route export policy.
l TDM/ATM service configuration
TDM/ATM service configurations applied to NEs using the IP plug-and-play management
function include globally enabling MPLS L2VPN.
----End
4.2.2 Deploying MPLS LSPs
This topic describes how to deploy MPLS LSPs on a network to carry MPLS L2VPN/L3VPN
services.
Deploying MPLS LDP LSP
This topic describes how to configure MPLS LDP to generate MPLS LDP LSPs. Configuration
of MPLS LDP LSP varies with configuration of IGP.
Configuration Principle
If IGP routes are deployed and the cost value is configured as planned on a network, route
selection can be controlled. In this case, MPLS LDP LSPs of the host on the network can be
triggered based on the routing table.
1. Enable MPLS globally.
2. Enable MPLS LDP globally.
3. Enable MPLS and MPLS LDP on the interface.
4. Configuring BFD for LSP.
Data Planning
This topic provides the data plan for MPLS LDP configuration.
Table 4-61 MPLS LSR ID planning
NE Role LSR ID Remarks
CSG1 1.1.1.1 The LSR ID must be the same
as the IP address of interface
CSG2 2.2.2.2 Loopback0.
ASG3 3.3.3.3
ASG4 4.4.4.4
RSG5 5.5.5.5
RSG6 6.6.6.6
Issue 01 (2014-01-31) Huawei Proprietary and Confidential 510
Copyright © Huawei Technologies Co., Ltd.
ATN 910&910I&910B&950B Multi-Service Access
Equipment 4 IPTime MBB Backhaul ATN+CX Solution Configuration
Configuration Guide Guide
Table 4-62 Static BFD for LSP planning
Parameter Value Remarks
BFD Configuration Item Auto-Assign N/A
Name
Min. Receiving Interval 50 N/A
Min. Sending Interval 50
Configuring BFD for LSP
Configure a BFD session to detect MPLS LDP LSPs to speed up switching between LDP LSPs.
Configuration Object
Configure BFD for LSP on the primary and secondary ASGs and the primary and secondary
RSGs on a bearer network.
Procedure
Step 1 Right-click the NE in the Main Topology and choose NE Explorer from the shortcut menu.
Step 2 In the Service Tree, choose Reliability > BFD Management > Service Detection
Configuration > LDP LSP Detection Configuration from the main menu.
Step 3 Click Configure. The Set Dynamic BFD Detect LDP LSP Detection dialog box is displayed.
Step 4 Select Enable Dynamic BFD for LDP LSP Detection and Set Dynamic BFD Detect LDP
LSP Trigger Policy, and set Trigger Type to FEC List.
Step 5 Click ... next to FEC List. The Set FEC List dialog box is displayed. Enter the FEC list name,
click New, enter Peer IP Address, and click Apply. The following table lists the data plan for
NE parameters.
Parameter Primary/Secondary ASG Primary/Secondary RSG
FEC List ASG RSG
Peer IP Address 5.5.5.5 3.3.3.3
6.6.6.6 4.4.4.4
Issue 01 (2014-01-31) Huawei Proprietary and Confidential 511
Copyright © Huawei Technologies Co., Ltd.
ATN 910&910I&910B&950B Multi-Service Access
Equipment 4 IPTime MBB Backhaul ATN+CX Solution Configuration
Configuration Guide Guide
Step 6 Click OK to dismiss the Select Peer NE dialog box.
Step 7 Set Min. Receiving Interval(ms) and Min. Sending Interval(ms).
Parameter Configuration Requirements
Min. Receiving Interval 50
(ms)
Min. Sending Interval 50
(ms)
Issue 01 (2014-01-31) Huawei Proprietary and Confidential 512
Copyright © Huawei Technologies Co., Ltd.
ATN 910&910I&910B&950B Multi-Service Access
Equipment 4 IPTime MBB Backhaul ATN+CX Solution Configuration
Configuration Guide Guide
Step 8 Click Apply.
Step 9 Click OK.
----End
Deploying MPLS TE
This topic describes how to deploy Multi-Protocol Label Switching Traffic Engineer (MPLS
TE) to create TE tunnels for carrying services.
Configuration Principle
This topic describes the principle for configuring layered MPLS TE tunnels.
As shown in Figure 4-12, deploy MPLS TE tunnels to carry MPLS VPN for transport wireless
services.
Figure 4-12 MPLS TE tunnel topology
The configuration principle for MPLS TE tunnels is as follows:
1. Enable IGP TE.
2. Configure LSR IDs, enable MPLS, MPLS TE, MPLS TE CSPF and BFD for RSVP-TE
globally for nodes on the tunnels, and enable MPLS and MPLS TE for interfaces on the
tunnels.
3. Configure tunnel paths.
To deploy tunnel paths, you can manually specify paths or enable the system to
automatically select paths. This example illustrates how to configure tunnel paths by
specifying paths in details, and also describes the configuration principle for automatic path
selection.
l Specifying paths: Specify TE paths by configuring explicit paths. To reduce impact on
network adjustment, select stable paths leading to the destination nodes based on route
constraints. On a complex network or a network without a clear structure, manually
Issue 01 (2014-01-31) Huawei Proprietary and Confidential 513
Copyright © Huawei Technologies Co., Ltd.
ATN 910&910I&910B&950B Multi-Service Access
Equipment 4 IPTime MBB Backhaul ATN+CX Solution Configuration
Configuration Guide Guide
specify paths for deployment. In this solution, configure explicit paths according to the
following rules.
Figure 4-13 Path constraints
NOTE
In the preceding figure, A to E indicate TE constraint interfaces for TE1 to TE7 respectively.
Table 4-63 Constraint Interfaces for TE
TE Constraint Interfaces Include Mode
TE1 A Loose
TE2 B Loose
TE3 C Loose
TE4 B Loose
TE5 D Loose
TE6 D Loose
TE7 E Strict
– Configure hot-standby protection for network-wide tunnels.
– Use loose constraint interfaces for the primary LSPs of tunnels (such as TE1, TE2,
TE3, TE4, TE5, and TE6, excepting the tunnel between RSGs) in the upstream and
downstream directions, but do not constrain the secondary LSPs. For example, use
the loose constraint interface A for the primary LSP of TE1 in the upstream and
downstream directions. This simplifies adjustment for expansion of the access ring.
– Use strict constraint interface for the primary LSP of the tunnel between RSGs (TE7
in this example) in the upstream and downstream directions, but do not constrain
Issue 01 (2014-01-31) Huawei Proprietary and Confidential 514
Copyright © Huawei Technologies Co., Ltd.
ATN 910&910I&910B&950B Multi-Service Access
Equipment 4 IPTime MBB Backhaul ATN+CX Solution Configuration
Configuration Guide Guide
the secondary LSP. For example, use the strict constraint interface E for the primary
LSP of TE7 in the upstream and downstream directions.
– Configure the hot-standby CR-LSP overlap-path function to maximize protection
for the primary LSP.
– Configure the tunnel re-optimization function. You are advised to set the re-
optimization interval to 3600s.
NOTE
If the secondary LSP of a tunnel is not configured with constraint paths, a best-effort path is not
required for the tunnel. Otherwise, a best-effort must be configured for the tunnel.
l Automatic path selection: Properly plan cost values for links and use the TE CSPF
function to automatically select paths. In this mode, tunnel deployment is simple and
network adjustment is easy. On a network with a clear structure, use automatic path
selection. The configuration principle is as follows:
– TE automatic path selection is implemented based on IGP routes. Therefore,
configure the cost values according to the network plan when configuring IGP. For
details on IGP cost values, see the related IGP configuration topic.
– To ensure that services are transmitted over the best path, configure the tunnel re-
optimization function. You are advised to set the re-optimization interval to 3600s.
– To maximum protection for the working path of tunnels configured with hot-
standby, configure the CR-LSP overlap-path function.
For TE to automatically select proper paths, plan cost values for links. To ensure the
primary TE LSPs select the paths of the rings,the access link between the master and
slave ASGs must have a higher cost value than the maximum metric value of the access
ring. For example, cost values for links a, b, c, and d in the following figure must meet
the following rule: (cost(a) + cost(b) + cost(d)) < cost(c). In addition, set the cost values
for links between the master and slave NPEs based on the following rules: (n - 1) x 10
< cost < n x 10 (for IS-IS); (n - 1) < cost < n (for OSPF); where n is the number of links
on the aggregation ring, excluding the link between RSGs. The figure below shows an
example of cost value plan for this example.
Figure 4-14 IS-IS cost value plan
Issue 01 (2014-01-31) Huawei Proprietary and Confidential 515
Copyright © Huawei Technologies Co., Ltd.
ATN 910&910I&910B&950B Multi-Service Access
Equipment 4 IPTime MBB Backhaul ATN+CX Solution Configuration
Configuration Guide Guide
Figure 4-15 OSPF cost value plan
4. Create Ethernet service tunnels.
a. Create the VPN working tunnel.
l Create the VPN working tunnel (TE1) between CSG1 and ASG3.
l Create the VPN working tunnel (TE2) between ASG3 and RSG5.
b. Create the VPN backup tunnel.
l Create tunnels TE3 and TE4 as the VPN backup tunnels for the VPN working
tunnel TE1.
l Create a tunnel (TE5) as the VPN backup tunnel for the VPN working tunnel TE2.
c. Configuring BFD for TE-LSP.
Configure BFD for TE-LSP at two ends of all tunnels (TE1 and TE3 in this example)
on the access ring and all tunnels (TE2, TE4, TE5, TE6, and TE7 in this example) on
the aggregation ring to speed up switching between the primary and secondary LSPs.
d. Configure BFD for TE.
Configure BFD for TE at two ends of all tunnels (TE1 and TE3 in this example) on
the access ring and all tunnels (TE2, TE4, TE5, TE6, and TE7 in this example) on the
aggregation ring to speed up VPN FRR switching for the L3VPN.
5. Create ATM/TDM low-speed service tunnels.
a. Enable MPLS L2VPN for nodes on the TE tunnels, and enable remote LDP peers for
nodes between tunnels.
b. Create the VPN working tunnel.
l Create the VPN working tunnel (TE1) between CSG1 and ASG3.
l Create the VPN working tunnel (TE2) between ASG3 and RSG5.
c. Create the VPN backup tunnel.
For TDM/ATM service that CSG dual-homing to RSGs,
l Create tunnels TE3 and TE6 as the VPN backup tunnels for the VPN working
tunnel TE1 or TE2.
l Create a tunnel (TE7) between RSGs as a bypass PW.
For TDM/ATM service that CSG dual-homing to ASGs and then single-homing to
RSG,
Issue 01 (2014-01-31) Huawei Proprietary and Confidential 516
Copyright © Huawei Technologies Co., Ltd.
ATN 910&910I&910B&950B Multi-Service Access
Equipment 4 IPTime MBB Backhaul ATN+CX Solution Configuration
Configuration Guide Guide
l Create tunnels TE3 and TE4 as the VPN backup tunnels for the VPN working
tunnel TE1 or TE2.
NOTE
When Ethernet and ATM/TDM services share tunnels, the services can also share tunnel policies as
in this example. If Ethernet and ATM/TDM services do not share tunnels, tunnel policies need to be
configured for the services respectively.
6. Create a tunnel policy.
Specify CR-LSP tunnels as the tunnels to be selected first.
Creating an RSVP-TE Tunnel Template
This topic describes how to create an RSVP-TE tunnel template to help improve tunnel
configuration efficiency.
Context
You need to create multiple templates based on different requirements for tunnel settings.
NOTE
Path Constraint in the following table applies to the primary tunnel only.
Tunnel Path BFD Configuration Template
Constraint
Tunnel between Loosely BFD for TE and BFD Template 1
CSG1 and ASG3 include for LSP
Tunnel between Loosely No BFD Template 3
CSG1 and ASG4 include
Tunnel between Loosely BFD for TE and BFD Template 1
ASG3 and RSG5 include for LSP
Tunnel between Loosely BFD for TE and BFD Template 1
ASG3 and RSG6 include for LSP
Tunnel between Loosely BFD for TE and BFD Template 1
ASG4 and RSG5 include for LSP
Tunnel between Loosely BFD for TE and BFD Template 1
ASG4 and RSG6 include for LSP
Tunnel between Strictly BFD for TE and BFD Template 2
RSGs 5 and 6 include for LSP
Procedure
Step 1 Choose Service > Service Template from the main menu.
Step 2 In the Set Filter Criteria dialog box, set Template Type to RSVP-TE Tunnel and click
Filter.
Issue 01 (2014-01-31) Huawei Proprietary and Confidential 517
Copyright © Huawei Technologies Co., Ltd.
ATN 910&910I&910B&950B Multi-Service Access
Equipment 4 IPTime MBB Backhaul ATN+CX Solution Configuration
Configuration Guide Guide
Step 3 In the Manage Service Template window, click Create > RSVP-TE Tunnel Template.
Step 4 In the Create RSVP-TE Tunnel Template window, set Template Name as planned. The
following table lists the planned template parameters.
Table 4-64 RSVP-TE tunnel template parameters
Parameter Settings Default Setting
General—>Tunnel Interface Info
IP Specify Type Unnumbered Interface
Negotiated IPv4 Address N/A
Unnumbered Interface N/A
Unnumbered IPv4 Address N/A
TE Information
Reserve Style Explicit Sharing
Trail Information
Hop Type Loosely include
NOTE
The parameter must be set to Strictly include when you
configure template 2.
Protection Attribute—>Backup Attribute
Backup Type Hot standby
Reversion Interval(s) 60
Revertive Mode Revertive
Active and Standby Paths Yes
Overlapped
BFD Information
NOTE
The check box needs to be selected only when you configure the templates for the primary VPN tunnel on
the access ring or all tunnels on the aggregation ring.
BFD Type Static
BFD Information—>BFD for TE
DetectMultiplier 3
MinReceiveSendInterval 50
BFD Information—>BFD for Working LSP
DetectMultiplier 3
MinReceiveSendInterval 10
Issue 01 (2014-01-31) Huawei Proprietary and Confidential 518
Copyright © Huawei Technologies Co., Ltd.
ATN 910&910I&910B&950B Multi-Service Access
Equipment 4 IPTime MBB Backhaul ATN+CX Solution Configuration
Configuration Guide Guide
Parameter Settings Default Setting
Advanced—>Setup Attribute
Record Route Type Record route and label
Advanced—>Reoptimization
Enable Reoptimization Yes
Interval(s) 3600
Step 5 Click OK. The configuration is complete.
----End
Configuring MPLS TE Tunnels
This topic describes how to establish active and hot-standby CR-LSPs over MPLS TE tunnels
to carry VPNs.
Configuration Object
On the bearer network, configure seven MPLS TE tunnels for service bearer and protection
according to the data plan.
Procedure
Step 1 Create tunnels.
Choose Service > Tunnel > Create Tunnel from the main menu.
Step 2 Set basic tunnel parameters.
Parameter Configuration Requirements
Tunnel Name A value is generated for the parameter automatically.
NOTE
The maximum length of tunnel names is 64 characters. If a tunnel name contains
more than 64 characters, only the first 64 characters are displayed in Tunnel
Name. Tunnel naming rules can be reset by choosing Administration >
Settings > Naming Define Rule from the main menu.
Reverse Tunnel When the Create Reverse Tunnel function is enabled, the U2000
Name automatically sets Reverse Tunnel Name to Tunnel Name+_RVS.
NOTE
The Yes check box beside Create Reverse Tunnel is selected by default.
Template Choose an RSVP-TE tunnel template created in Creating an RSVP-
TE Tunnel Template.
Protocol Type Set the parameter to MPLS.
Signaling Type Set the parameter to RSVP TE.
Issue 01 (2014-01-31) Huawei Proprietary and Confidential 519
Copyright © Huawei Technologies Co., Ltd.
ATN 910&910I&910B&950B Multi-Service Access
Equipment 4 IPTime MBB Backhaul ATN+CX Solution Configuration
Configuration Guide Guide
Step 3 Add source and sink NEs according to the data plan.
In Physical Topology, right-click source and sink NEs respectively.
Step 4 Configure route constraints for tunnels.
NOTE
Configure the NE where the interface with route constraints resides. For example, if a forward tunnel is
destined from A to B and the next hop is constrained as the network-side interface of B, you need to select
B and configure route constraints for the tunnel.
1. In the Physical Topology, right-click the sink NE traversed by the primary forward path
and choose Set Explicit Restriction > Interface from the shortcut menu.
2. In the Set Route Constraint dialog box, click the Primary trail option button, select the
Forward Tunnel and Reverse Tunnel check boxes, and click OK.
NOTE
If requiring the forward and reverse tunnels to constrain different interfaces, you need to configure
constrained interfaces respectively for both tunnels.
3. In the dialog box that is displayed, select the interface traversed by the primary forward
path and click OK.
Issue 01 (2014-01-31) Huawei Proprietary and Confidential 520
Copyright © Huawei Technologies Co., Ltd.
ATN 910&910I&910B&950B Multi-Service Access
Equipment 4 IPTime MBB Backhaul ATN+CX Solution Configuration
Configuration Guide Guide
NOTE
Click Show all Interface and select an interface from all interfaces on the current NE.
4. In the Route Constraint area, set Restriction Type on the Forward tunnel primary
trail and Reverse tunnel primary trail tabs. Restriction Type is set to Loosely include
by default. However, you need to set it to Strictly include for tunnels between the primary
and secondary RSGs.
Step 5 Click Apply.
Step 6 After the tunnels are created successfully, the Operation Result dialog box is displayed. Click
Browse Trail to view the tunnel configuration results. Running Status is Up, Alarm
Severity is Normal, Deployment Status is Deployed, and Enabling Status is Enabled.
Step 7 Create other tunnels by referring to the preceding steps.
----End
Verifying Configurations
This topic explains how to verify configurations.
Viewing the LSP Topology
1. Choose Service > Tunnel > Manage Tunnel from the main menu.
2. In the Set Filter Criteria dialog box, set the search criteria and click Filter. The qualified
tunnels are displayed.
3. Select a tunnel and click Synchronization. After the synchronization is complete, right-
click the tunnel and choose View LSP Topology from the shortcut menu. The View LSP
Topology progress bar is displayed.
4. View the LSP topology after the progress bar is automatically closed. The solid line stands
for an active LSP and the dashed line stands for a backup LSP.
5. View the LSP topologies of other tunnels in the same manner.
LSP Ping
1. Choose Service > Tunnel > Manage Tunnel from the main menu.
2. In the Set Filter Criteria dialog box, set the search criteria and click Filter. The qualified
tunnels are displayed.
3. Select a tunnel. In the tunnel topology displayed in the lower area, right-click the tunnel
and choose Fast Diagnose from the shortcut menu.
4. In the LSP Ping dialog box, click Run.
5. View the test results in the Detail area.
Issue 01 (2014-01-31) Huawei Proprietary and Confidential 521
Copyright © Huawei Technologies Co., Ltd.
ATN 910&910I&910B&950B Multi-Service Access
Equipment 4 IPTime MBB Backhaul ATN+CX Solution Configuration
Configuration Guide Guide
6. Repeat the preceding steps to check whether LSP Ping can be successfully performed for
the rest of the tunnels.
4.2.3 Creating a Template
This topic describes how to create a template based on service deployment requirements. The
template allows you to select only desired parameters and specify the default values for some
parameters. When you create services after importing the template, the parameter list displays
only the selected parameters and their values. This improves service configuration efficiency.
Creating an L3VPN Template
This topic describes how to create an L3VPN template to help improve L3VPN configuration
efficiency.
Procedure
Step 1 Choose Service > Service Template from the main menu.
Step 2 In the Set Filter Criteria dialog box, set Template Type to L3VPN and click Filter.
Step 3 In the Manage Service Template window, click Create > L3VPN Service Template.
Step 4 In the Create L3VPN Service Template window, set Template Name as planned. The
following table lists the planned template parameters.
Table 4-65 L3VPN template parameters
Parameter Settings Default Setting
Control
Network Type Customized
Config VPN FRR Yes
Default Tunnel Policy Auto policy by sequence
NOTE
This parameter is mandatory when the
MPLS TE tunnel is used.
General
Issue 01 (2014-01-31) Huawei Proprietary and Confidential 522
Copyright © Huawei Technologies Co., Ltd.
ATN 910&910I&910B&950B Multi-Service Access
Equipment 4 IPTime MBB Backhaul ATN+CX Solution Configuration
Configuration Guide Guide
Parameter Settings Default Setting
VRF ID Auto-Assign
VRF Name N/A
Import RT N/A
Export RT N/A
VRF Description N/A
Routing Policy N/A
Label Distribution Policy Per VPN
Tunnel Binding—>Tunnel Policy N/A
Route Configuration—>BGP—>BGP Instance
Route Import—>Route Import N/A
Instance—>MED Value
Route Import—>Route Import N/A
Instance—>Routing Policy
Network Segment N/A
Route Configuration—>Static Route—>Static Route Object
Support Loose Next Hop N/A
Next VRF N/A
Next Hop Is Public Node No
Priority 60
Description N/A
Track Event Type N/A
BFD Index N/A
VRRP ID N/A
Lock N/A
Metric Priority N/A
Import Metric Priority To BGP N/A
Step 5 Click OK. The configuration is complete.
----End
Issue 01 (2014-01-31) Huawei Proprietary and Confidential 523
Copyright © Huawei Technologies Co., Ltd.
ATN 910&910I&910B&950B Multi-Service Access
Equipment 4 IPTime MBB Backhaul ATN+CX Solution Configuration
Configuration Guide Guide
Creating a PWE3 Template
This topic describes how to create a PWE3 template to help improve PWE3 configuration
efficiency.
Procedure
Step 1 Choose Service > Service Template from the main menu.
Step 2 In the Set Filter Criteria dialog box, set Template Type to PWE3 and click Filter.
Step 3 In the Manage Service Template window, click Create > PWE3 Service Template.
Step 4 In the Create PWE3 Service Template window, set Template Name as planned. The following
table lists the planned template parameters.
Table 4-66 TDM template parameters
Parameter Settings Default Setting
General
Service Type CES
Protection Type Dual-homing scenario: PW redundancy
Single-homing scenario: PW backup protection
Remarks N/A
CES Service Parameter
Receive the traffic through both Enable
primary and secondary PWs
Redundancy Mode Dual-homing scenario: Redundancy Independent
Single-homing scenario: Redundancy primary/
Secondary
Working PW—>PW Path
NOTE
This parameter is mandatory when the MPLS TE tunnel is used.
Forward Type AutoCreate Order Policy
Reverse Type AutoCreate Order Policy
Working PW—>Advanced
Control Word Use required
RTP Head Disable
Jitter Compensation Buffering Time 8000
(us)
Encapsulated Frames 8
Issue 01 (2014-01-31) Huawei Proprietary and Confidential 524
Copyright © Huawei Technologies Co., Ltd.
ATN 910&910I&910B&950B Multi-Service Access
Equipment 4 IPTime MBB Backhaul ATN+CX Solution Configuration
Configuration Guide Guide
Parameter Settings Default Setting
Sequence Mode Standard Mode
Transmit Control Word Enable
Transparently NOTE
The parameter is required only on aggregation site gateways
(ASGs).
Protection PW—>PW Path
NOTE
This parameter is mandatory when the MPLS TE tunnel is used.
Forward Type AutoCreate Order Policy
Reverse Type AutoCreate Order Policy
Protection PW—>Advanced
Control Word Use required
RTP Head Disable
Jitter Compensation Buffering Time 8000
(us)
Encapsulated Frames 8
Sequence Mode Standard Mode
Transmit Control Word Enable
Transparently NOTE
The parameter is required only on ASGs.
SAI
SAI Description N/A
BFD Configuration
BFD Type Static
Detection Multiple 3
Min. Sending Interval(ms) 50
BFD Enable Type Dual-homing scenario: Working PW & Protection PW
Single-homing scenario: Working PW
OAM Mapping
OAM Mapping Enabled
Operation Attribute
Deploy Deploy
Enable Enable
Issue 01 (2014-01-31) Huawei Proprietary and Confidential 525
Copyright © Huawei Technologies Co., Ltd.
ATN 910&910I&910B&950B Multi-Service Access
Equipment 4 IPTime MBB Backhaul ATN+CX Solution Configuration
Configuration Guide Guide
Table 4-67 ATM template parameters
Parameter Settings Default Setting
General
Service Type ATM
Protection Type Dual-homing scenario: PW redundancy
Single-homing scenario: PW backup protection
Remarks N/A
ATM Service Parameter
Receive the traffic through both Enable
primary and secondary PWs
Redundancy Mode Dual-homing scenario: Redundancy Independent
Single-homing scenario: Redundancy primary/
Secondary
Working PW—>PW Path
NOTE
This parameter is mandatory when the MPLS TE tunnel is used.
Forward Type AutoCreate Order Policy
Reverse Type AutoCreate Order Policy
Working PW—>Advanced
PW Type The parameter needs to be set based on site
requirements.
Control Word Use required
Protection PW—>PW Path
NOTE
This parameter is mandatory when the MPLS TE tunnel is used.
Forward Type AutoCreate Order Policy
Reverse Type AutoCreate Order Policy
Protection PW—>Advanced
PW Type The parameter needs to be set based on site
requirements.
Control Word Use required
SAI
SAI Description N/A
Issue 01 (2014-01-31) Huawei Proprietary and Confidential 526
Copyright © Huawei Technologies Co., Ltd.
ATN 910&910I&910B&950B Multi-Service Access
Equipment 4 IPTime MBB Backhaul ATN+CX Solution Configuration
Configuration Guide Guide
Parameter Settings Default Setting
BFD Configuration
BFD Type Static
Detection Multiple 3
Min. Sending Interval(ms) 50
BFD Enable Type Dual-homing scenario: Working PW & Protection PW
Single-homing scenario: Working PW
OAM Mapping
OAM Mapping Enable
Operation Attribute
Deploy Deploy
Enable Enable
Step 5 Click OK. The configuration is complete.
----End
Configuring a PW Template for ATM Services
A PW template allows you to modify PW attributes in batches. Such a template is configured
when device ATM subboards do not support cascading.
Configuration Object
Set Max.ATM Cells on the cell site gateway (CSG) and on the primary and secondary radio
service gateway (RSGs).
Procedure
1. In the Main Topology, right-click the desired NE and choose NE Explorer from the
shortcut menu.
2. Choose VPN Management > PWE3 Management > PW Template Management from
the Service Tree.
3. Click Create. The Create PW Template dialog box is displayed.
4. Set the PW template name according to the data plan.
5. Set Control Word to Yes.
6. Set Max.ATM Cells to 1.
NOTE
When ATM subboards do not support cascading, the maximum number of ATM cells should be set to 1.
7. Click OK.
Issue 01 (2014-01-31) Huawei Proprietary and Confidential 527
Copyright © Huawei Technologies Co., Ltd.
ATN 910&910I&910B&950B Multi-Service Access
Equipment 4 IPTime MBB Backhaul ATN+CX Solution Configuration
Configuration Guide Guide
4.2.4 Deploying Ethernet Services and Protection Protocols
This topic describes how to deploy Ethernet services and protection protocols from the aspects
of the configuration process and methods, and data plan.
Configuration Process
In this solution, the PWE3 is used to transmit Ethernet services on an access ring, and the L3VPN
is used to transmit them on an aggregation ring. Aggregation site gateways (ASGs) terminate
PW services and access Ethernet services over the L3VPN. Primary and backup PWs are
deployed on the access ring and L3VPN IGP convergence and FRR are deployed on the
aggregation ring for service protection.
Figure 4-16 Service bearer and protection
NOTE
In the network topology, ASGs 3 and 4 respectively function as primary and secondary ASGs, and RSGs 5 and
6 respectively function as primary and secondary radio service gateways (RSGs).
On an E2E IPRAN network, configure the Ethernet services and protection as follows:
1. Establish BGP peer relationships to advertise L3VPN routes on the aggregation network.
l Establish BGP peer relationships between the primary ASG and the primary and
secondary RSGs.
l Establish BGP peer relationships between the secondary ASG and the primary and
secondary RSGs.
2. Configure the PW services.
l Specify the PW from the CSG to the primary ASG as the primary PW.
l Specify the PW from the CSG to the secondary ASG as the secondary PW.
3. Configure the L3VPN service and protection.
4. You can configure the VRRP or primary and backup routes to implement RSG dual-homing
protection. It is recommended that you configure the VRRP for this purpose.
Issue 01 (2014-01-31) Huawei Proprietary and Confidential 528
Copyright © Huawei Technologies Co., Ltd.
ATN 910&910I&910B&950B Multi-Service Access
Equipment 4 IPTime MBB Backhaul ATN+CX Solution Configuration
Configuration Guide Guide
l Configure the VRRP on the VLANIF interfaces of the primary and secondary RSGs.
In this case, the radio network controller (RNC) uses only the primary physical interface
to receive packets from RSGs.
l Configure primary and backup static routes. In this case, the RNC uses both the primary
and secondary logical interfaces to receive packets from RSGs.
On a new access ring, configure the Ethernet services and protection as follows:
1. Configure the PW services.
l Specify the PW from the CSG to the primary ASG as the primary PW.
l Specify the PW from the CSG to the secondary ASG as the secondary PW.
2. Add L3VPN interfaces on ASGs.
Data Plan
To deploy a mixed VPN for Ethernet services, plan the following data.
Table 4-68 CSG UNI data
Parameter Value Remarks
Interface Ethernet0/3/0.2 -
VLAN ID 14 The value must be the same as the
VLAN ID set on the base station.
Table 4-69 RSG UNI data
NE Role Parameter Value Remarks
Primary VLAN ID 100 The value must be the same
RSG as the VLAN ID set on the
(RSG5) RNC.
Interfaces added to the Eth-Trunk 1 Eth-Trunk 1 is connected to
VLAN GigabitEthernet1/0/2 the secondary RSG, and
Gigabit Ethernet interface
1/0/2 is connected to the
RNC.
VLANIF IP address 192.168.2.1 -
Mask 255.255.255.0 -
VRRP virtual IP 192.168.2.100 -
address
Secondary VLAN ID 100 The value must be the same
RSG as the VLAN ID set on the
(RSG6) RNC.
Issue 01 (2014-01-31) Huawei Proprietary and Confidential 529
Copyright © Huawei Technologies Co., Ltd.
ATN 910&910I&910B&950B Multi-Service Access
Equipment 4 IPTime MBB Backhaul ATN+CX Solution Configuration
Configuration Guide Guide
NE Role Parameter Value Remarks
Interfaces added to the Eth-Trunk 1 Eth-Trunk 1 is connected to
VLAN GigabitEthernet1/0/2 the secondary RSG, and
Gigabit Ethernet interface
1/0/2 is connected to the
RNC.
VLANIF IP address 192.168.2.2 -
Mask 255.255.255.0 -
VRRP virtual IP 192.168.2.100 -
address
Table 4-70 VE interface data
NE Paramete Value Working Remarks
Role r Mode
Primary Layer 2 1/0/0 L2 -
ASG VE Termination
Seconda interface
ry ASG ID
Layer 3 1/0/1 L3 Access -
VE
interface
ID
VE Group 1 - -
ID
Table 4-71 VE subinterface data
NE Paramet Val Subinter VLAN MTU IP Remarks
Role er ue face ID ID Address/
Mask
Prima Layer 2 1/0/0 1000 14 1500 - Terminate
ry VE . s PWE3
ASG subinterf 1000 services.
Secon ace ID
dary
ASG
Issue 01 (2014-01-31) Huawei Proprietary and Confidential 530
Copyright © Huawei Technologies Co., Ltd.
ATN 910&910I&910B&950B Multi-Service Access
Equipment 4 IPTime MBB Backhaul ATN+CX Solution Configuration
Configuration Guide Guide
NE Paramet Val Subinter VLAN MTU IP Remarks
Role er ue face ID ID Address/
Mask
Layer 3 1/0/1 1000 14 1500 Primary Accesses
VE . ASG: the
subinterf 1000 192.168.1. L3VPN
ace ID 1/24 service.
Secondary
ASG:
192.168.1.
1/24
Table 4-72 L3VPN service data
Parameter Value Remarks
Service Name l3vpn -
VRF Name ipran -
VRF ID The value is allocated You can set a value or use the value
automatically. allocated by the NMS.
RD ASG3: 100:3 In this example, different RDs are planned
ASG4: 100:4 for different devices.
RSG5: 100:5 You can plan the same RD for devices on
the entire network.
RSG6: 100:6
RT Export RT and Import It is recommended that NEs within a VRF
RT: 100:100 have the same RT.
Table 4-73 LDP peer data
Local Node Peer Node Peer LSR ID
CSG1 ASG3 3.3.3.3
ASG4 4.4.4.4
ASG3 CSG1 1.1.1.1
ASG4 CSG1 1.1.1.1
Issue 01 (2014-01-31) Huawei Proprietary and Confidential 531
Copyright © Huawei Technologies Co., Ltd.
ATN 910&910I&910B&950B Multi-Service Access
Equipment 4 IPTime MBB Backhaul ATN+CX Solution Configuration
Configuration Guide Guide
Table 4-74 VRRP parameters on the RSG
Parameter Primary RSG (RSG5) Secondary RSG (RSG6)
Whether to Preempt Yes Yes
Delay 300 0
Configuration Priority 120 100
E2E Service Configuration
In this scenario, services are configured on the cell site gateway (CSG), aggregation site
gateways (ASGs), and radio service gateways (RSGs) in an E2E manner on a new network.
Configuring PWs
This topic describes how to configure primary and backup PWs destined to aggregation site
gateways (ASGs) on the cell site gateway (CSG).
Configuration Object
Configure PWs from the CSG to primary and secondary ASGs.
Procedure
Step 1 Choose Service > PWE3 Service > Create PWE3 Service from the main menu.
Step 2 Set basic attributes. Select the PWE3 service template created in Creating a PWE3
Template.
Step 3 Configure the source of the PW.
1. Click the Physical Topology tab, right-click the CSG and choose Select Source from the
shortcut menu.
2. Select an interface according to the data plan. Then, click the SAI Configuration tab and
create a subinterface by setting its ID and VLAN ID. For example, you can create Gigabit
Ethernet subinterface 0/1/2.3 by setting ID to 3.
Issue 01 (2014-01-31) Huawei Proprietary and Confidential 532
Copyright © Huawei Technologies Co., Ltd.
ATN 910&910I&910B&950B Multi-Service Access
Equipment 4 IPTime MBB Backhaul ATN+CX Solution Configuration
Configuration Guide Guide
3. (Optional) Click Configure. In the Configure Ethernet Interface window, click the
Physical Feature tab, and set the Working Mode and Negotiation Rate for the service
access interface.
NOTE
The CSG and base station must have the same interface settings.
4. Click OK.
Step 4 Configure the sink of the PW.
1. On the Physical Topology tab, right-click the primary ASG and choose Select Working-
Sink from the shortcut menu.
2. In the Create SAI window, click Create and choose VE. The Create VE Interface dialog
box is displayed.
3. Click the General tab and set Interface No. according to the data plan.
NOTE
The VE interface needs to be created in the same slot as the ASG interface connecting to the RSG.
4. On the Ethernet Feature tab, click the Layer 3 option button, select the VE-Group check
box, and set Working Mode to L2 Termination, and VE-Group ID to 1.
Issue 01 (2014-01-31) Huawei Proprietary and Confidential 533
Copyright © Huawei Technologies Co., Ltd.
ATN 910&910I&910B&950B Multi-Service Access
Equipment 4 IPTime MBB Backhaul ATN+CX Solution Configuration
Configuration Guide Guide
5. Click OK.
6. Select the VE interface. Then, click the SAI Configuration tab and create a VE subinterface
by setting its ID and VLAN ID.
7. Click OK.
8. On the Physical Topology tab, right-click the secondary ASG and choose Select
Protection-Sink from the shortcut menu. Then, configure the secondary ASG by referring
to the preceding steps.
Step 5 Creates an LDP remote peer.
1. Right-click on the Service Topology tab and choose Create LDP Remote Peer from the
shortcut menu to rapidly create an LDP remote peer.
2. Select the remote peer to be created.
3. Click OK.
Step 6 Click Detail in the lower right part of left pane, and click the Service Parameter tab in the lower
part of right pane. Set Reversion Delay Time to 500.
Step 7 Click OK. The PW service is created.
Step 8 After the PWE3 service is created successfully, the Operation Result dialog box is displayed.
Click Browse Trail to view the PWE3 configuration results.
Issue 01 (2014-01-31) Huawei Proprietary and Confidential 534
Copyright © Huawei Technologies Co., Ltd.
ATN 910&910I&910B&950B Multi-Service Access
Equipment 4 IPTime MBB Backhaul ATN+CX Solution Configuration
Configuration Guide Guide
Running Status is Up, Alarm Severity is Normal, Deployment Status is Deployed, and
Enabling Status is Enabled.
Step 9 (Optional) Modify PWs.
1. Choose Service > PWE3 Service > Manage PWE3 Service from the main menu.
2. In the Set Filter Criteria dialog box, click Filter.
3. Select the PWE3 service to be modified. The information about the service is displayed in
the lower part of the page.
4. Modify desired parameters and click Apply.
----End
Configuring Layer 2 Attributes for Interfaces (VRRP)
The interfaces between RSGs and the interfaces on the AC side of RSGs must be configured as
Layer 2 interfaces.
Configuration Objects
All the main interfaces that connect RSGs or connect the RSGs and the RNC side must be
configured as Layer 2 interfaces.
Procedure
Step 1 Right-click the NE in the Main Topology and choose NE Explorer from the shortcut menu.
Step 2 Choose Interface Management > Interface Information from the service tree.
Step 3 Click Query. All the qualified records are displayed.
Step 4 Select the interface to be configured and click Configure. A dialog box is displayed.
Step 5 If the interface is an Ethernet port, click the Ethernet Feature tab, select Layer 2, and click
OK.
Step 6 If the interface is an Eth-Trunk port, click the Physical Feature tab, select Layer 2, and click
OK.
Step 7 Configure other interfaces by referring to steps 1-6.
----End
(Optional) Disabling DCN for Service Interfaces
On an NE, enabling DCN globally means that DCN is enabled for all interfaces. This topic
describes how to disable the DCN function on service ports to prevent them from transmitting
DCN packets.
Configuration Object
Configure the interface connected to the base station on the cell site gateway (CSG) and
interfaces connected to the RNC on the primary and secondary radio service gateways (RSGs).
Issue 01 (2014-01-31) Huawei Proprietary and Confidential 535
Copyright © Huawei Technologies Co., Ltd.
ATN 910&910I&910B&950B Multi-Service Access
Equipment 4 IPTime MBB Backhaul ATN+CX Solution Configuration
Configuration Guide Guide
Procedure
Step 1 In the Main Topology, right-click the desired NE and choose NE Explorer from the shortcut
menu.
Step 2 Choose System Management > DCN Communication Management > DCN Management
from the Service Tree.
Step 3 In the right pane, click the Port Settings tab and click the GE option button.
Step 4 Select the desired port and set Enabling Status to Disabled.
Step 5 Click Apply.
----End
Configuring the L3VPN Service
This topic describes how to configure the BGP/MPLS L3VPN service on an aggregation ring
and how to map different Ethernet services to their respective VRFs to isolate services.
Configuration Object
Configure the L3VPN service on aggregation site gateways (ASGs) and radio service gateways
(RSGs).
Configuring the L3VPN service in an E2E manner
1. Choose Service > L3VPN Service > Create L3VPN Service from the main menu.
2. Configure service information.
Parameter Configuration Requirements
Service Name Set the parameter according to the data plan.
Service Template Select an L3VPN service template created in Creating an L3VPN
Template.
Network Type Customized
VRF Name Set the parameter according to the data plan.
VRF ID Use default value Auto-Assign.
RD This parameter is optional.
If the route distinguishers (RDs) of NEs in a VRF comply with a
certain rule and this parameter is set, the value of this parameter is
displayed in each NE's RD setting window by default. This helps
you change NE RDs quickly. For example, if this parameter is set
to 100:3 and NE RDs are 100:4, 100:5, and 100:6 according to the
data plan, you can change only the last digit of each RD when
setting NE RDs.
Issue 01 (2014-01-31) Huawei Proprietary and Confidential 536
Copyright © Huawei Technologies Co., Ltd.
ATN 910&910I&910B&950B Multi-Service Access
Equipment 4 IPTime MBB Backhaul ATN+CX Solution Configuration
Configuration Guide Guide
Parameter Configuration Requirements
RT This parameter is optional.
Set this parameter if all NEs in a VRF have the same route target
(RT). You do not need to set the RT on the NEs one by one after
setting this parameter on the NMS.
3. In the Physical Topology, right-click an ASG and choose Add SPE Node to Service from
the shortcut menu, and right-click an RSG and choose Add NPE Node to Service from
the shortcut menu. After the configuration, the NEs are displayed in Node List in the lower-
left part.
NOTE
You can use one of the following methods to select an NE:
l In the Physical Topology, right-click an NE and choose a node role from the shortcut menu.
l In the Physical Topology, double-click an NE and set Node Role.
l Click Add and choose an NE type. In the dialog box that is displayed, select desired NEs and
click OK.
4. Configure RD and RT information.
a. Select all NEs in Node List and click Details in the lower-left part. The VRF
Configuration tab is displayed in the lower-right part.
b. On the VRF Configuration tab, choose General and modify RD and RT of each NE
according to the data plan.
Issue 01 (2014-01-31) Huawei Proprietary and Confidential 537
Copyright © Huawei Technologies Co., Ltd.
ATN 910&910I&910B&950B Multi-Service Access
Equipment 4 IPTime MBB Backhaul ATN+CX Solution Configuration
Configuration Guide Guide
Table 4-75 VRF settings
VRF ASG3 ASG4 RSG5 RSG6
Configuratio
n
VRF Name ipran ipran ipran ipran
RD 100:3 100:4 100:5 100:6
Import RT 100:100 100:100 100:100 100:100
Export RT 100:100 100:100 100:100 100:100
5. Configure the service access interface.
a. On the VRF Configuration tab, choose SAI > Interface.
b. Double-click in the cell at the intersection of the primary ASG column and the
Interface row, and click .... In the dialog box that is displayed, select a Layer 3 VE
interface or subinterface for transmitting the L3VPN service.
c. If no appropriate interface is available, click Create and choose VE. The Create VE
Interface dialog box is displayed.
d. Click the General tab and set Interface No. according to the data plan.
e. Click the Ethernet Feature tab and set Working Mode and VE-Group ID for the
VE-Group according to the data plan.
f. After the VE interface configuration is complete, click OK.
g. Click the SAI Configuration tab and set the ID and VLAN ID for the VE subinterface.
h. Click the IP Address tab and set the IP address and mask for the VE subinterface.
Issue 01 (2014-01-31) Huawei Proprietary and Confidential 538
Copyright © Huawei Technologies Co., Ltd.
ATN 910&910I&910B&950B Multi-Service Access
Equipment 4 IPTime MBB Backhaul ATN+CX Solution Configuration
Configuration Guide Guide
i. Click OK. The configuration of the service access interface is complete.
j. Select the Layer 3 VE interface and subinterface for the secondary ASG by referring
to the preceding steps.
6. Configure the parameters for the Layer 3 VE interface on the primary ASG. Perform this
step when a non-association scheme is used.
a. On the SAI Configuration tab, click the Advanced subtab.
b. Select the Layer 3 VE interface for the primary ASG, and set Direct Route
Configuration to Direct Route Delay, Direct Route Delay to 300, Degrade Cost
to 5000, and Interface Status Track PW Status to Disable.
7. Configure the parameters for the Layer 3 VE interface on the primary ASG. Perform this
step when an association scheme is used.
a. On the SAI Configuration tab, click the Advanced subtab.
b. Select the Layer 3 VE interface of the primary ASG, set Direct Route
Configuration to Direct Route Track PW Status, Degrade Cost to 500, and
Interface Status Track PW Status to Enable.
8. Configure RNC-side interfaces on the primary and secondary RSGs (with VRRP enabled).
a. On the VRF Configuration tab, choose SAI > Interface.
b. Click the button in the cell at the intersection of the RSG NE column and the Interface
Name row. The Create SAI dialog box is displayed.
c. Choose Create > VLANIF. Then the Add VLAN Interface dialog box is displayed.
d. On the General tab, click ... next to Interface No.. Then the Select VLAN ID dialog
box is displayed.
e. Select an existing VLAN or click Create. In the Create VLAN dialog box, enter the
VLAN ID and click OK to create a VLAN.
Issue 01 (2014-01-31) Huawei Proprietary and Confidential 539
Copyright © Huawei Technologies Co., Ltd.
ATN 910&910I&910B&950B Multi-Service Access
Equipment 4 IPTime MBB Backhaul ATN+CX Solution Configuration
Configuration Guide Guide
f. On the VLAN Member Port tab, click Add. Then the Add Member Port dialog box
is displayed.
g. Select ports from Available Port and click to add ports to the Selected
Port list.
h. In the Selected Port list, set Binding Mode to Passable VLAN for the two ports as
listed in the following table, and click OK.
Port Name Binding Mode
GigabitEthernet1/0/2 Passable VLAN
Eth-trunk1 Passable VLAN
i. Click OK to dismiss the Select VLAN ID dialog box.
j. In the Add VLAN Interface dialog box, click the IPv4 Address tab and set IP address
and mask for the VLANIF interface according to the data plan.
Issue 01 (2014-01-31) Huawei Proprietary and Confidential 540
Copyright © Huawei Technologies Co., Ltd.
ATN 910&910I&910B&950B Multi-Service Access
Equipment 4 IPTime MBB Backhaul ATN+CX Solution Configuration
Configuration Guide Guide
k. Click OK. The VLANIF interface is created.
l. In the Create SAI dialog box, select the created VLANIF interface and click OK.
NOTE
If IP addresses of VLANIF interfaces of primary and secondary RSGs are in the same network
segment, the message The interface network address conflicts with other interface network
address. will be displayed. In this case, click OK to close the dialog box.
m. (Optional)Set the port link type according to actual conditions. For detailed
operations, see (Optional) Configuring the Port Link Type.
9. Configure RNC-side interfaces on the primary and secondary RSGs (with active and
standby routing protection enabled).
a. On the VRF Configuration tab, choose SAI > Interface.
b. Click the button in the cell at the intersection of the RSG NE column and the Interface
Name row. The Create SAI dialog box is displayed.
c. Select a physical interface in use and click Configure. In the Configure Ethernet
Interface dialog box, click the Physical Feature tab, and set Delay Time(ms) to
30000.
d. Click OK to dismiss the Configure Ethernet Interface dialog box.
e. Click OK to select an interface.
10. (Optional) Configure route import.
a. On the VRF Configuration tab, choose Route Configuration > BGP > BGP
Instance > Route Import > Route Import Instance.
b. Set Route Type and Instance ID.
Issue 01 (2014-01-31) Huawei Proprietary and Confidential 541
Copyright © Huawei Technologies Co., Ltd.
ATN 910&910I&910B&950B Multi-Service Access
Equipment 4 IPTime MBB Backhaul ATN+CX Solution Configuration
Configuration Guide Guide
NOTE
To import multiple routes, click the icon next to the Route Import node and choose Insert
Instance.
Table 4-76 VRF settings
VRF ASG3 ASG4 RSG5 RSG6
Configuratio
n
Route Type Direct Direct Direct Direct
Static Static Static Static
11. (Optional) Configure the VRRP (required only when the VRRP protection is used).
a. Click the Service Topology tab.
b. In the topology view, right-click the VALNIF interface extended from the RSG and
choose Expand from the shortcut menu.
c. Right-click the expanded VLANIF interface and choose Create VRRP from the
shortcut menu. The Configure VRRP dialog box is displayed.
d. Set parameters according to the data plan.
Table 4-77 VRRP settings on the RSG
VRF Configuration Primary RSG (RSG5) Secondary RSG
(RSG6)
VR IP 192.168.2.100 192.168.2.100
Delay(s) 300 0
Notification Interval(s) 30 30
Configured Priority 120 100
Issue 01 (2014-01-31) Huawei Proprietary and Confidential 542
Copyright © Huawei Technologies Co., Ltd.
ATN 910&910I&910B&950B Multi-Service Access
Equipment 4 IPTime MBB Backhaul ATN+CX Solution Configuration
Configuration Guide Guide
VRF Configuration Primary RSG (RSG5) Secondary RSG
(RSG6)
Interface VLANIF100 VLANIF100
Increase Priority By 40 40
Reduce Cost 100 -
e. Click the Track BFD option button and Con. The Configure BFD dialog box is
displayed. Set parameters according to the data plan.
VRF Configuration Primary RSG (RSG5) Secondary RSG
(RSG6)
Local ID 300 300
Min.Receiving Interval 50 50
Min.Sending Interval 50 50
Issue 01 (2014-01-31) Huawei Proprietary and Confidential 543
Copyright © Huawei Technologies Co., Ltd.
ATN 910&910I&910B&950B Multi-Service Access
Equipment 4 IPTime MBB Backhaul ATN+CX Solution Configuration
Configuration Guide Guide
f. After the BFD configuration is complete, click OK in the Configure BFD dialog box.
g. In the Configure VRRP dialog box, click OK.
12. In the Create L3VPN Service window, click Apply to apply the L3VPN service.
13. After the L3VPN service is applied successfully, the Operation Result dialog box is
displayed.
14. Click Browse Trail to view the L3VPN configuration results.
Running Status is Up, Alarm Severity is Normal, Deployment Status is Deployed, and
Enabling Status is Enabled.
NOTE
To view the path carrying the L3VPN service, perform the following operations:
In the Manage L3VPN Service window, select the created L3VPN service, and click Refresh on the
Service Link tab to view the path data or click the Topology tab to view the path in the Service
Topology.
NOTICE
If Running Status is not Up, right-click the L3VPN service, choose Refresh Running
Status from the shortcut menu, and view Running Status.
15. (Optional) Configure static routes.
NOTE
If the base station uses a logical IP address, configure a static route destined to this logical IP address on
the CSG and bind the static route to a VPN instance.
a. In the Main Topology, right-click the primary ASG and choose Tools > Telnet from
the shortcut menu.
b. In the command-line interface (CLI), enter the user name and password to log in to
the ASG.
c. Run the system-view command to navigate to the system view.
d. Run the ip route-static vpn-instance ipran 120.16.1.2 255.255.255.255 192.168.1.2
inherit-cost command, where 120.16.1.2 indicates the logical IP address of the base
Issue 01 (2014-01-31) Huawei Proprietary and Confidential 544
Copyright © Huawei Technologies Co., Ltd.
ATN 910&910I&910B&950B Multi-Service Access
Equipment 4 IPTime MBB Backhaul ATN+CX Solution Configuration
Configuration Guide Guide
station and 192.168.1.2 indicates the IP address of the base station port connected to
the CSG.
e. Exit the CLI.
f. Configure a static route on the secondary ASG by referring to the preceding steps.
16. (Optional) Modify the L3VPN service.
a. Choose Service > L3VPN Service > Manage L3VPN Service from the main menu.
b. Right-click the L3VPN service and choose Modify from the shortcut menu. The
Modify L3VPN Service window is displayed.
c. Modify parameters as required and click OK.
d. If you have not selected the VPN Auto FRR check box during the L3VPN service
creation, you can perform only the following operations for the VPN Auto FRR
function to take effect:
a. On the VRF Configuration tab, choose General > Label Distribution Policy
and set Label Distribution Policy to Per VPN.
b. On the VRF Configuration tab, choose General > Routing Policy > Routing
Policy Object > Routing Policy.
c. Double-click in the cell at the intersection of each NE column and the Routing
Policy row, and click .... The Select Routing Policy dialog box is displayed.
d. Click Create. In the Create Policy dialog box, set parameters.
Parameter Configuration Requirements
Policy Type Route Policy
Policy Name frr
e. Click Create in the middle pane to configure node information.
Parameter Configuration Requirements
Node ID 10
Node Match Type Permit
f. Click Create in the lower pane. In the Create Policy Rule dialog box, set
parameters.
Parameter Configuration Requirements
Behavior Apply
Match Type Backup Next Hop
Auto Selected
Issue 01 (2014-01-31) Huawei Proprietary and Confidential 545
Copyright © Huawei Technologies Co., Ltd.
ATN 910&910I&910B&950B Multi-Service Access
Equipment 4 IPTime MBB Backhaul ATN+CX Solution Configuration
Configuration Guide Guide
g. Click OK. The routing policy is created.
h. Select the created route policy and click OK.
i. Set Policy Type to VPN FRR.
(Optional) Configuring the Port Link Type
By default, the port link type is Hybrid. You can change it according to actual conditions. This
operation is required only when VRRP is deployed.
Configuration Object
Configure the primary and secondary RSGs that are located on the bearer network.
Procedure
Step 1 Right-click an NE on the Main Topology and choose NE Explorer from the shortcut menu.
Step 2 Choose Ethernet Feature Management VLAN ManagementPort VLAN Management from
the service tree.
Step 3 Click Query to query VLAN interface information.
Issue 01 (2014-01-31) Huawei Proprietary and Confidential 546
Copyright © Huawei Technologies Co., Ltd.
ATN 910&910I&910B&950B Multi-Service Access
Equipment 4 IPTime MBB Backhaul ATN+CX Solution Configuration
Configuration Guide Guide
Step 4 Select a required interface and click Modify.
Step 5 In the Modify VLAN Attribute of Port dialog box, set Port Link Type to a required value.
----End
(Optional) Extended VRRP Configurations
Two RSG protection methods are available: configuring VRRP and configuring active and
standby routes. Configuring VRRP is recommended. VRRP can be configured on the RSGs to
provide the gateway function for the downlink of the RNC. The RNC uses physical interfaces
as destination addresses and the two interfaces connected to the primary and secondary RSGs
can both receive packets.
Configuration Object
The primary and secondary RSGs.
Configuration Procedure
1. (Optional)Configure BFD for detecting the peer RSG. (This operation is required only if
RSGs have a 10GE link between them.)
a. Choose Service > L3VPN Service > Manage L3VPN Service from the main menu.
b. In the Set Filter Criteria dialog box, click Filter.
c. Select the desired service, right-click, and choose Configure BFD from the shortcut
menu.
d. In the BFD Session Configuration Management window, click Create.
e. Set BFD detection path to the link between the primary and secondary RSGs.
f. Click Configure on the right of BFD session.
g. Set Bound Service Type to IP Link.
h. Set other parameters according to data plan.
Parameter BFD-1 BFD-2
BFD Name link_01 link_02
Issue 01 (2014-01-31) Huawei Proprietary and Confidential 547
Copyright © Huawei Technologies Co., Ltd.
ATN 910&910I&910B&950B Multi-Service Access
Equipment 4 IPTime MBB Backhaul ATN+CX Solution Configuration
Configuration Guide Guide
Parameter BFD-1 BFD-2
Local BFD ID 100 101
Remote BFD ID 200 201
Min. Sending Interval 10 10
Min. Receiving Interval 10 10
i. Double-click the Detection Object text box, then click Configure that is displayed.
In the dialog box that is displayed, set IP bind type to Default multicast address,
and set the physical interface between RSGs as the outgoing interface according to
data plan.
j. Click OK.
k. Click OK to dismiss the Configure BFD Session dialog box.
l. Click OK and create a BFD session.
2. (Optional)Configure a static route.
NOTE
If the RNC uses a logical address, the static route should destined to the logical address. In addition, the
static route must be referenced by VPN instances.
a. Choose Service > L3VPN Service > Manage L3VPN Service from the main menu.
b. In the Set Filter Criteria dialog box, click Filter.
c. Select a service to be configured, and click Modify.
d. On the VRF Configuration tab, expand Route Configuration > Static Route by
clicking it; click the icon behind the node and select Insert Instance. Configure the
static route according the data listed in the following table.
Table 4-78 Static route parameters
Parameter Primary RSG (RSG5) Secondary RSG (RSG6)
Destination IP Address 12.12.12.1 (logical address 12.12.12.1 (logical address
of the RNC) of the RNC)
Mask 255.255.255.255 255.255.255.255
Next Hop IP Address 192.168.2.101 (IP address 192.168.2.101 (IP address
of the RNC port connected of the RNC port connected
to the bearer network) to the bearer network)
Priority 5 5
Configuring Active and Standby Routes
You can configure active and standby routes or configure VRRP to provide protection. Only
one of the protection solutions need to be implemented. Configuring VRRP is recommended.
When you configure active and standby routes, the RNC must use the IP address of a logical
Issue 01 (2014-01-31) Huawei Proprietary and Confidential 548
Copyright © Huawei Technologies Co., Ltd.
ATN 910&910I&910B&950B Multi-Service Access
Equipment 4 IPTime MBB Backhaul ATN+CX Solution Configuration
Configuration Guide Guide
interface as the target IP address, and the interfaces connecting the primary and secondary RSGs
operate in active/standby dual-receiving state.
Configuration Objects
Active and standby routes need to be configured for the primary and secondary RSGs on the
bearer network
Configuration Roadmap
If the active and standby interfaces have been planned and the RNC supports the dual-receiving
function of these interfaces, you can configure active and standby routes to ensure that the
primary/secondary RSG relationship is consistent with that on the RNC side. This guarantees
millisecond-level fault detection and protection when the primary RSG or the AC link on the
primary RSG is not functioning properly. The RNC uses the IP address of a logical interface as
the target IP address.
Figure 4-17 Configuring active and standby routes
The configuration roadmap is as follows:
l Configure private IGP for subinterfaces between the RSGs to determine the primary/
secondary RSG relationship. IS-IS is used as an example.
l Configure static routes from the primary and secondary RSGs to a logical interface on the
RNC, and import the routes to IS-IS.
l Advertise private IS-IS and static routes to BGP.
NOTE
Unlike VRRP configuration, when you configure active and standby routes, VPN instances use physical
interfaces rather than VLANIF interfaces.
Issue 01 (2014-01-31) Huawei Proprietary and Confidential 549
Copyright © Huawei Technologies Co., Ltd.
ATN 910&910I&910B&950B Multi-Service Access
Equipment 4 IPTime MBB Backhaul ATN+CX Solution Configuration
Configuration Guide Guide
Operation Procedure
Configure private network IS-IS:
1. Choose Service > L3VPN Service > Manage L3VPN Service from the main menu.
2. In the Set Filter Criteria dialog box, click Filter.
3. Select a service to be configured, and click Modify. The Modify L3VPN Service window
is displayed.
4. Select primary and secondary RSGs from the node list, and click Details in the lower left
area. Then VRF Configuration is displayed in the lower right area.
5. On the VRF Configuration tab, expand Route Configuration > ISIS by clicking it; click
the icon behind the ISIS node and select Insert Instance. Then expand the newly-inserted
node and modify its configuration according to the data plan.
Table 4-79 IS-IS process-Basic parameters
Parameter Primary RSG Secondary RSG
Instance ID 2 2
Network Area ID: 49.0003 Area ID: 49.0003
Entity System ID: 0050.0500.5005 System ID: 0060.0600.6006
Route Level Level-2 Level-2
Cost Type Wide Wide
6. On the VRF Configuration tab, choose Route Configuration > ISIS > ISIS Instance >
Route Import > External Route Import for the newly-inserted route instance, and modify
related parameters according to the data plan.
NOTE
To import multiple routes, click the icon behind External Route Import and select Insert Instance.
Table 4-80 IS-IS process-Parameters for importing external routes
Parameter Primary RSG Secondary RSG
Cost Type External External
Protocol Type Static Static
Route Level Level-2 Level-2
7. On the VRF Configuration tab, choose Route Configuration > ISIS > ISIS Instance >
Protocol Interface > Protocol Interface > Interface Name for the newly-inserted route
instance, and modify related parameters according to the data plan.
Issue 01 (2014-01-31) Huawei Proprietary and Confidential 550
Copyright © Huawei Technologies Co., Ltd.
ATN 910&910I&910B&950B Multi-Service Access
Equipment 4 IPTime MBB Backhaul ATN+CX Solution Configuration
Configuration Guide Guide
Table 4-81 IS-IS interface parameters
Parameter Primary RSG Secondary RSG
Interface GigabitEthernet1/0/1.1 GigabitEthernet1/0/1.1
Name
On primary and secondary RSGs, configure a static route destined to the RNC.
1. Choose Service > L3VPN Service > Manage L3VPN Service from the main menu.
2. In the Set Filter Criteria dialog box, click Filter.
3. Select the service to be configured and click Modify. The Modify L3VPN Service window
is displayed.
4. Click Details and then the VRF Configuration tab.
5. Choose Route Configuration > Static Route > Static Route Object from the service tree.
6. Configure a static route according to the data plan.
NOTE
If multiple static routes exist, click the icon next to Static Route and select Insert Instance.
Table 4-82 Static route parameters
Parameter Primary RSG Secondary RSG
Destination IP 7.7.7.7 7.7.7.7
Address
Mask 255.255.255.252 255.255.255.252
Next Hop IP 192.168.2.2 192.168.2.6
Address
Priority 5 50
Description TO RNC TO RNC
To configure BGP to import static route and private-network IS-IS routes.
1. Choose Service > L3VPN Service > Manage L3VPN Service from the main menu.
2. In the Set Filter Criteria dialog box, click Filter.
3. Select the service to be configured and click Modify. The Modify L3VPN Service window
is displayed.
4. Click Details and then the VRF Configuration tab.
5. Choose Route Configuration > BGP > BGP Instance > Route Import > Route Import
Instance from the service tree.
6. Set parameters according to the following data plan.
Table 4-83 Direct route parameters imported by BGP routes
Parameter Primary RSG Secondary RSG
Route Type Direct Direct
Issue 01 (2014-01-31) Huawei Proprietary and Confidential 551
Copyright © Huawei Technologies Co., Ltd.
ATN 910&910I&910B&950B Multi-Service Access
Equipment 4 IPTime MBB Backhaul ATN+CX Solution Configuration
Configuration Guide Guide
Table 4-84 Static route parameters imported by BGP routes
Parameter Primary RSG Secondary RSG
Route Type Static Static
MED Value 10 100
Table 4-85 IS-IS route parameters imported by BGP routes
Parameter Primary RSG Secondary RSG
Route Type IS-IS IS-IS
Instance ID 2 2
MED Value 10 100
NOTE
You can also click next to the Route Import parameter to add a route import instance.
IS-IS adjustment and optimization:
1. Choose Route Management > IS-IS Route > IS-IS Process from Service Tree in the NE
Explorer, and in the dialog box that is displayed, click Query.
2. Select a process to be configured, click Configure. The Configure IS-IS Process dialog
box is displayed.
3. Click the Advanced tab, and click Set in the IS-IS Adjustment and Optimization area.
Set parameters and click OK.
Table 4-86 IS-IS process-IS-IS adjustment and optimization parameters
Parameter Primary RSG Secondary RSG
SPF Timer Max Interval: 1 Max Interval: 1
Initial Interval: 50 Initial Interval: 50
Increase Interval: 50 Increase Interval: 50
LSP Refresh 300 300
Timer
LSP Max Age 350 350
Timer
Level-2 Flash Select this parameter. The Select this parameter. The default
Flood default value is used. value is used.
Issue 01 (2014-01-31) Huawei Proprietary and Confidential 552
Copyright © Huawei Technologies Co., Ltd.
ATN 910&910I&910B&950B Multi-Service Access
Equipment 4 IPTime MBB Backhaul ATN+CX Solution Configuration
Configuration Guide Guide
Parameter Primary RSG Secondary RSG
Level-2 LSP Max Interval: 1 Max Interval: 1
Timer Initial Interval: 50 Initial Interval: 50
Increase Interval: 50 Increase Interval: 50
4. Select Enable GR and Enable logging of peer change notices.
Follow-up Procedure
When configuring active and standby routes, configure static routes on the RNC. Ensure that
the routes are destined to the primary and secondary RSGs.
Verify Configurations
This topic describes how to check whether configurations are correct.
VRF Ping
1. Choose Service > L3VPN Service > Manage L3VPN Service from the main menu.
2. Select the desired Layer 3 Virtual Private Network (L3VPN) service and click the Service
Link tab.
3. Right-click on the tab and choose Fast Diagnose from the shortcut menu.
4. In the VRF Ping dialog box, click Run.
5. The result is Success.
NOTE
For a peer relationship between ASGs and RSGs, configure it between the primary ASG and primary
RSG, or between the secondary ASG and secondary RSG with a priority. The ping operation will be
performed between each pair of peers. If the test result is successful for the priority peer relationship
but failed for non-priority peer relationship, the test is successful. If a peer relationship is configured
between the primary ASG and secondary RSG, ping packets are transmitted from the primary ASG
to the secondary RSG but returned from the secondary RSG to the secondary ASG, resulting in a
ping failure.
VRF Traceroute
1. Choose Service > L3VPN Service > Manage L3VPN Service from the main menu.
2. Right-click a Layer 3 virtual private network (L3VPN) service to be configured and choose
Test and Check from the shortcut menu. The Test and Check window is displayed.
3. Click the Diagnosis tab and select VRF Traceroute.
4. Click OK.
5. After test is complete, Result is Operation Succeeded.
Service Configuration on a New Access Ring
In this scenario, services are configured for a new access ring connected to aggregation site
gateways (ASGs). The configurations include deploying the L2VPN service from the cell site
gateway (CSG) to ASGs and adding L3VPN interfaces on the ASGs.
Issue 01 (2014-01-31) Huawei Proprietary and Confidential 553
Copyright © Huawei Technologies Co., Ltd.
ATN 910&910I&910B&950B Multi-Service Access
Equipment 4 IPTime MBB Backhaul ATN+CX Solution Configuration
Configuration Guide Guide
To use the TE tunnel, configure new tunnels between the CSG and the primary and secondary
ASGs before service configuration. For details, see Configuring MPLS TE Tunnels.
Configuring PWs
This topic describes how to configure primary and backup PWs destined to aggregation site
gateways (ASGs) on the cell site gateway (CSG).
Configuration Object
Configure PWs from the CSG to primary and secondary ASGs.
Procedure
Step 1 Choose Service > PWE3 Service > Create PWE3 Service from the main menu.
Step 2 Set basic attributes. Select the PWE3 service template created in Creating a PWE3
Template.
Step 3 Configure the source of the PW.
1. Click the Physical Topology tab, right-click the CSG and choose Select Source from the
shortcut menu.
2. Select an interface according to the data plan. Then, click the SAI Configuration tab and
create a subinterface by setting its ID and VLAN ID. For example, you can create Gigabit
Ethernet subinterface 0/1/2.3 by setting ID to 3.
Issue 01 (2014-01-31) Huawei Proprietary and Confidential 554
Copyright © Huawei Technologies Co., Ltd.
ATN 910&910I&910B&950B Multi-Service Access
Equipment 4 IPTime MBB Backhaul ATN+CX Solution Configuration
Configuration Guide Guide
3. (Optional) Click Configure. In the Configure Ethernet Interface window, click the
Physical Feature tab, and set the Working Mode and Negotiation Rate for the service
access interface.
NOTE
The CSG and base station must have the same interface settings.
4. Click OK.
Step 4 Configure the sink of the PW.
1. On the Physical Topology tab, right-click the primary ASG and choose Select Working-
Sink from the shortcut menu.
2. In the Create SAI window, click Create and choose VE. The Create VE Interface dialog
box is displayed.
3. Click the General tab and set Interface No. according to the data plan.
NOTE
The VE interface needs to be created in the same slot as the ASG interface connecting to the RSG.
4. On the Ethernet Feature tab, click the Layer 3 option button, select the VE-Group check
box, and set Working Mode to L2 Termination, and VE-Group ID to 1.
Issue 01 (2014-01-31) Huawei Proprietary and Confidential 555
Copyright © Huawei Technologies Co., Ltd.
ATN 910&910I&910B&950B Multi-Service Access
Equipment 4 IPTime MBB Backhaul ATN+CX Solution Configuration
Configuration Guide Guide
5. Click OK.
6. Select the VE interface. Then, click the SAI Configuration tab and create a VE subinterface
by setting its ID and VLAN ID.
7. Click OK.
8. On the Physical Topology tab, right-click the secondary ASG and choose Select
Protection-Sink from the shortcut menu. Then, configure the secondary ASG by referring
to the preceding steps.
Step 5 Creates an LDP remote peer.
1. Right-click on the Service Topology tab and choose Create LDP Remote Peer from the
shortcut menu to rapidly create an LDP remote peer.
2. Select the remote peer to be created.
3. Click OK.
Step 6 Click Detail in the lower right part of left pane, and click the Service Parameter tab in the lower
part of right pane. Set Reversion Delay Time to 500.
Step 7 Click OK. The PW service is created.
Step 8 After the PWE3 service is created successfully, the Operation Result dialog box is displayed.
Click Browse Trail to view the PWE3 configuration results.
Issue 01 (2014-01-31) Huawei Proprietary and Confidential 556
Copyright © Huawei Technologies Co., Ltd.
ATN 910&910I&910B&950B Multi-Service Access
Equipment 4 IPTime MBB Backhaul ATN+CX Solution Configuration
Configuration Guide Guide
Running Status is Up, Alarm Severity is Normal, Deployment Status is Deployed, and
Enabling Status is Enabled.
Step 9 (Optional) Modify PWs.
1. Choose Service > PWE3 Service > Manage PWE3 Service from the main menu.
2. In the Set Filter Criteria dialog box, click Filter.
3. Select the PWE3 service to be modified. The information about the service is displayed in
the lower part of the page.
4. Modify desired parameters and click Apply.
----End
Adding L3VPN Interfaces
This topic describes how to add L3VPN interfaces on the primary and secondary aggregation
site gateways (ASGs) on a new access ring.
Configuration Object
Add L3VPN interfaces on the primary and secondary ASGs.
1. Choose Service > L3VPN Service > Manage L3VPN Service from the main menu.
2. In the Set Filter Criteria dialog box, click Filter.
3. Select the desired L3VPN service and click Modify. The Modify L3VPN Service dialog
box is displayed.
4. Select the primary and secondary ASGs in Node List and click Details in the lower-left
part. The VRF Configuration tab is displayed in the lower-right part.
5. Configure the service access interface.
a. On the VRF Configuration tab, click the icon next to SAI and choose Insert
Instance.
b. Double-click in the cell at the intersection of the primary ASG column and the
Interface row, and click .... In the dialog box that is displayed, select a Layer 3 VE
interface or subinterface for transmitting the L3VPN service.
c. If no appropriate interface is available, click Create > VE. The Create VE
Interface dialog box is displayed.
d. Click the General tab and set Interface No. according to the data plan.
e. Click the Ethernet Feature tab and set Working Mode and VE-Group ID for the
VE-Group according to the data plan.
Issue 01 (2014-01-31) Huawei Proprietary and Confidential 557
Copyright © Huawei Technologies Co., Ltd.
ATN 910&910I&910B&950B Multi-Service Access
Equipment 4 IPTime MBB Backhaul ATN+CX Solution Configuration
Configuration Guide Guide
f. After the VE interface configuration is complete, click OK.
g. Click the SAI Configuration tab and set the ID and VLAN ID for the VE subinterface.
h. Click the IP Address tab and set the IP address and mask for the VE subinterface.
i. Click OK. The configuration of the service access interface is complete.
j. Select the Layer 3 VE interface and subinterface for the secondary ASG by referring
to the preceding steps.
6. In the Modify L3VPN Service window, click OK to apply the L3VPN service.
4.2.5 Deploying Dual-Homing TDM Services and Protection
This topic explains how to use Pseudo Wire Emulation Edge-to-Edge (PWE3) to deploy Time
Division Multiplexing (TDM) services and protection.
Configuration Process
This topic describes the process of deploying PWE3 services and related protection protocols.
Issue 01 (2014-01-31) Huawei Proprietary and Confidential 558
Copyright © Huawei Technologies Co., Ltd.
ATN 910&910I&910B&950B Multi-Service Access
Equipment 4 IPTime MBB Backhaul ATN+CX Solution Configuration
Configuration Guide Guide
Figure 4-18 Network topology with multihop PWs
Multihop PWE3s are used to carry TDM services between the cell site gateway (CSG) and radio
service gateways (RSGs). Configuration processes are described by allowing for two live-
network scenarios: building a new network and adding a base station.
NOTE
In the network topology, ASGs 3 and 4 respectively function as primary and secondary ASGs, and RSGs 5 and
6 respectively function as primary and secondary RSGs.
Configuration Process in the Scenario of Building a New Network
l Configure LDP peers.
Create LDP peers on the CSG, primary and secondary ASGs, and primary and secondary
RSGs. Labels are automatically allocated to the LDP peers.
l (Optional) Configure a management PW.
When configuring the E-APS 1+1 protection, you need to configure a management PW
first.
l Configure E-APS.
E-APS and PW redundancy together protect services against faults on the primary RSG.
l Configure PWE3 services.
l Configure PW redundancy.
PW redundancy protects services against CSG or RSG faults or faults on links between the
CSG and RSGs. You can configure PW redundancy during E2E service configuration.
l Configure a DNI PW (bypass PW).
A DNI PW and E-APS together protect services against faults on links between RSGs and
the RNC. You can configure the DNI PW during E2E service configuration.
l Configure BFD for PW.
Issue 01 (2014-01-31) Huawei Proprietary and Confidential 559
Copyright © Huawei Technologies Co., Ltd.
ATN 910&910I&910B&950B Multi-Service Access
Equipment 4 IPTime MBB Backhaul ATN+CX Solution Configuration
Configuration Guide Guide
Configure BFD for PW on the primary and backup PWs between the CSG and RSGs to
accelerate PW fault detection.
Configuration Process in the Scenario of Adding a Base Station
l Configure LDP peers.
Create LDP peers on the CSG connected to the new base station and the primary and
secondary ASGs. Labels are automatically allocated to the LDP peers.
l Configure PWE3 services.
l Configure PW redundancy.
PW redundancy protects services against CSG or RSG faults or faults on links between the
CSG and RSGs. You can configure PW redundancy during E2E service configuration.
l Configure a DNI PW (bypass PW).
A DNI PW and E-APS together protect services against faults on links between RSGs and
the RNC.
Data Planning
You must plan data as needed before deploying Pseudo Wire Emulation Edge-to-Edge (PWE3)
services and relevant protection protocols.
Table 4-87 E-APS protection group configured on a Cpos interface
Parameter Value Remarks
APS Group ID 10 N/A
Table 4-88 TDM service interface planning for the RNC side
Parameter Value Remarks
Cpos-Trunk Interface No. Cpos-Trunk 0 N/A
Working Mode Framed If timeslot compression is
required in order to save
bandwidth resources, set this
parameter to Framed;
otherwise, set this parameter
to Unframed.
Channel ID 1 This parameter is required
only for the CX600.
No. 1 N/A
Timeslot Sequence 1-15, 17-31 N/A
Issue 01 (2014-01-31) Huawei Proprietary and Confidential 560
Copyright © Huawei Technologies Co., Ltd.
ATN 910&910I&910B&950B Multi-Service Access
Equipment 4 IPTime MBB Backhaul ATN+CX Solution Configuration
Configuration Guide Guide
Table 4-89 TDM service interface planning for the base station side
Parameter Value Remarks
Working Mode Framed If timeslot compression is
required in order to save
bandwidth resources, set this
parameter to Framed;
otherwise, set this parameter
to Unframed.
This value must be the same
as that set for the RNC side.
No. 1 This value must be the same
as that set for the RNC side.
Timeslot Sequence 1-15, 17-31 This value must be the same
as that set for the RNC side.
Table 4-90 LDP peer planning
NE Role Peer NE Peer LSR ID
CSG1 ASG3 3.3.3.3
ASG4 4.4.4.4
ASG3 CSG1 1.1.1.1
RSG5 5.5.5.5
ASG4 CSG1 1.1.1.1
RSG6 6.6.6.6
RSG5 ASG3 3.3.3.3
RSG6 6.6.6.6
RSG6 ASG4 4.4.4.4
RSG5 5.5.5.5
Table 4-91 BFD planning
Parameter Value Remarks
Min. Receiving Interval(ms) 50 N/A
Min. Sending Interval(ms) 50 N/A
Issue 01 (2014-01-31) Huawei Proprietary and Confidential 561
Copyright © Huawei Technologies Co., Ltd.
ATN 910&910I&910B&950B Multi-Service Access
Equipment 4 IPTime MBB Backhaul ATN+CX Solution Configuration
Configuration Guide Guide
(Optional) Configuring Management PWs
Two management PWs are configured between primary and secondary RSGs and can be used
as the BFD detection channel for E-APS 1+1 protection.
Configuration Object
Configure management PWs between primary and secondary RSGs.
Data Plan
Parameter Primary RSG (RSG5) Secondary RSG (RSG6)
Management PW1: 150 PW1: 150
PW ID PW2: 151 PW2: 151
Loopback PW1: Loopback2 PW1: Loopback2
interface PW2: Loopback3 PW2: Loopback3
BFD session PW1: RSG5_to_ac PW1: RSG6_for_aps
name PW2: RSG5_for_aps PW2: RSG6_to_ac
Local BFD ID PW1: 1500 PW1: 1500
PW2: 2500 PW2: 2500
Remote BFD The remote BFD ID must be The remote BFD ID must be
ID consistent with the local BFD ID of consistent with the local BFD ID of
the peer NE. the peer NE.
BFD PW1: Cpos port (for TDM services) PW1: Cpos board (for TDM
detection or ATM port (for ATM services) services) or ATM board (for ATM
PW2: Cpos board (for TDM services)
services) or ATM board (for ATM PW2: Cpos port (for TDM services)
services) or ATM port (for ATM services)
NOTE
One side of the BFD detection object of
primary and secondary RSGs is the AC
interface of the management PW, and
the other side is the board where the
management PW resides. RSG_to_ac:
Indicates the BFD session that detects
the AC interface where the management
PW resides. RSG_to_aps: Indicates the
BFD session that detects the board
where the management PW resides.
Procedure
Step 1 Choose Service > PWE3 Service > Create PWE3 Service from the main menu.
Step 2 Set basic attributes. Set Service Type to Management PW and set other parameters as planned.
Issue 01 (2014-01-31) Huawei Proprietary and Confidential 562
Copyright © Huawei Technologies Co., Ltd.
ATN 910&910I&910B&950B Multi-Service Access
Equipment 4 IPTime MBB Backhaul ATN+CX Solution Configuration
Configuration Guide Guide
Step 3 Configure the source of the PW.
1. In Physical Topology in the upper-right part, right-click the primary RSG, and choose
Select Source from the shortcut menu.
2. In the Create SAI dialog box, select an existing loopback interface; or click Create >
Loopback and in the dialog box that is displayed, enter Interface No. and click OK to
create a loopback interface.
NOTE
A management PW must be bound to a loopback interface except loopback0. If a management PW
is bound to loopback0, loopback0 will change from a Layer 3 interface to a Layer 2 interface and
then the route between two RSGs will be interrupted.
3. Click OK. Then the source of the PW is selected.
Step 4 Configure the sink of the PW.
1. In Physical Topology in the upper-right part, right-click the secondary RSG, and choose
Select Sink from the shortcut menu.
2. In the Create SAI dialog box, select an existing loopback interface; or click Create >
Loopback and in the dialog box that is displayed, enter Interface No. and click OK to
create a loopback interface.
NOTE
A management PW must be bound to a loopback interface except loopback0. If a management PW
is bound to loopback0, loopback0 will change from a Layer 3 interface to a Layer 2 interface and
then the route between two RSGs will be interrupted.
3. Click OK. Then the sink of the PW is selected.
Step 5 Create an LDP remote peer.
Issue 01 (2014-01-31) Huawei Proprietary and Confidential 563
Copyright © Huawei Technologies Co., Ltd.
ATN 910&910I&910B&950B Multi-Service Access
Equipment 4 IPTime MBB Backhaul ATN+CX Solution Configuration
Configuration Guide Guide
On the Service Topology tab, right-click and select Create LDP Remote Peer to create an LDP
remote peer quickly.
Step 6 Configure the tunnel policy.
In the PW area of the lower left pane, set both Forward Type and Reverse Type to AutoCreate
Order Policy.
Step 7 Configure the PW parameter.
1. In the lower right corner of the left pane, click Detail.
Detailed settings are displayed in the right pane.
2. In the area that shows the detailed settings, click the Advanced PW Attribute tab and set
Control Word to Use required.
Step 8 Click Apply or OK to provision PWE3 services.
Step 9 The Operation Result prompt is displayed. Click Browse Trail to view the configuration
results. If the PWE3 service is successfully configured, Running Status is Up.
Step 10 Right-click the PWE3 service in the service list, and choose Configure BFD from the shortcut
menu. The BFD Session Configuration Management dialog box is displayed.
Step 11 Click Create. The Batch Configure BFD Session dialog box is displayed.
Step 12 Click Configure. In the dialog box that is displayed, set BFD parameters for each NE and click
OK after parameters are set. Set key parameters according to the following requirements, and
set the other parameters as required or use default values.
Parameter Configuration Requirements
BFD Name Set the BFD name according to the data plan. If you do not set it, the
system automatically allocates one.
Bound Service Select VLL PW.
Type
Issue 01 (2014-01-31) Huawei Proprietary and Confidential 564
Copyright © Huawei Technologies Co., Ltd.
ATN 910&910I&910B&950B Multi-Service Access
Equipment 4 IPTime MBB Backhaul ATN+CX Solution Configuration
Configuration Guide Guide
Parameter Configuration Requirements
Detection Object Click Configure next to Detection Object. In the dialog box that is
displayed,
l For the primary RSG: select Monitoring Interface, click ..., and
select the Cpos port (for TDM services) or ATM port (for ATM
services).
l For the secondary RSG: select Interface Card Index and select the
Cpos board (for TDM services) or ATM board (for ATM services).
Local BFD ID The local BFD ID must be consistent with the remote BFD ID of the
peer NE.
Remote BFD ID The remote BFD ID must be consistent with the local BFD ID of the
peer NE.
Min.Sending 100
Interval
Min.Receiving 100
Interval
Step 13 Click OK.
Step 14 Repeat steps 1-13 to create a PW between primary and secondary ASGs and bind a BFD session
to the PW according to the data plan.
----End
Configuring E-APS
When APS protection needs to be between the active and standby CSG->RSG PWs or between
RSG nodes, you can configure E-APS on the service interface of primary and secondary RSGs
to implement APS switching between RSGs in case of emergency. For E-APS between RSG
nodes, you can choose either 1+1 or 1:1 protection.
Configuration Object
l For APS protection between the active and standby CSG->RSG PWs, configure primary
and secondary RSGs as the left and right nodes of E-APS.
Issue 01 (2014-01-31) Huawei Proprietary and Confidential 565
Copyright © Huawei Technologies Co., Ltd.
ATN 910&910I&910B&950B Multi-Service Access
Equipment 4 IPTime MBB Backhaul ATN+CX Solution Configuration
Configuration Guide Guide
l E-APS also needs to be configured on the base station controller (BSC) connected to the
RSGs. For details about the E-APS configuration on the BSC, see BSC manuals.
Procedure
Step 1 (Optional) Set the RSG Cpos port connected to the RNC side to the UP state when receiving
optical signals. When the working mode of the protection group is 1+1 unidirectional
switching, set this parameter.
1. In the NE Explorer, right-click the RSG, choose Service Tree > Interface Management
> Interface Information, and click Query.
2. Select the Cpos interface, and click Configure. The Configure Cpos Interface dialog box
is displayed.
3. On the Physical Feature tab, select Hold Up.
4. Click OK.
Step 2 Choose Configure > Node Redundancy > E-APS Management from the main menu.
Step 3 On the E-APS Management tab page, click Create.
Step 4 In the Create E-APS dialog box, set the related parameters.
NOTE
l E-APS 1+1 has four types: single-ended non-revertive, single-ended revertive, dual-ended non-revertive,
and dual-ended revertive. Single-ended non-revertive E-APS 1+1 is recommended.
l E-APS 1:1 has two types: dual-ended non-revertive and dual-ended revertive. Dual-ended revertive E-APS
1:1 is recommended.
Issue 01 (2014-01-31) Huawei Proprietary and Confidential 566
Copyright © Huawei Technologies Co., Ltd.
ATN 910&910I&910B&950B Multi-Service Access
Equipment 4 IPTime MBB Backhaul ATN+CX Solution Configuration
Configuration Guide Guide
Parameter Settings
NE Name Sets RSG5 (primary RSG) as the left node and RSG6 (secondary RSG)
as the right node.
Interface Name Selects a service interface on an RSG.
APS
APS Group ID Sets this parameter as planned. The IDs for the local and peer NEs must
be the same.
Local IP Specifies the IP address of the primary or secondary RSG as the local
IP address. The IP address of the RSG loopback interface is generally
used. The local IP address of the left node and the peer IP address of
the right node must be consistent.
Peer IP The local IP address of the local NE must be the same as the peer IP
address of the peer NE.
Keepalive Timer The default value is 1.
Holdtime Timer The default value is 180.
Revert Time for The default value is 10.
Protection Group NOTE
Switching l This parameter applies to only the right node.
l Configure this parameter for recovery type of E-APS protection.
l Delete the default value of this parameter non-recovery type of E-APS
protection.
Protection Group Set this parameter according to the data plan.
Operating Mode l 1+1 unidirectional switching: indicates that both the working and
protection links are used to transmit service data. Upon switchover,
only the receiving end switches service data to the protection link.
l 1+1 bidirectional switching: indicates that both the working and
protection links are used to transmit service data. Upon switchover,
both the sending and receiving ends switch service data to the
protection link.
l 1:1 bidirectional switching: indicates that only the working link is
used to transmit service data. Upon switchover, both the sending
and receiving ends switch service data to the protection link.
NOTE
Only the right NE supports this parameter.
Bound BFD Set this parameter according to the data plan.
Session Name NOTE
When Protection Group Operating Mode is set to 1+1, bind a BFD session to
APS protection. This BFD session should be the one that is used to detect the
management PW and use the CPOS board as the detection object on each RSG.
Select RSG5_for_aps and RSG6_for_aps in this example.
Issue 01 (2014-01-31) Huawei Proprietary and Confidential 567
Copyright © Huawei Technologies Co., Ltd.
ATN 910&910I&910B&950B Multi-Service Access
Equipment 4 IPTime MBB Backhaul ATN+CX Solution Configuration
Configuration Guide Guide
Step 5 Click OK.
----End
Configuring TDM Service Interfaces for the RNC Side
The TDM service interface of the RNC side needs to be added to the Cpos-Trunk interface.
Configuration Object
The Cpos interface must be added to the Cpos-Trunk interface because the Cpos interface is
used for configuring E-APS that implements link protection between the RSG and the RNC side.
Procedure
Step 1 Right-click the NE in the Main Topology and choose NE Explorer from the shortcut menu.
Step 2 Choose Interface Management > Interface Information from the service tree.
Step 3 On the Interface Information tab page, click Create and choose Create Main Interface >
Cpos-Trunk Interface.
Step 4 In the Create Cpos-Trunk Interface dialog box, set the relevant parameters.
1. Click the General tab and set Interface No. on this tab page.
2. Click the Member Interface tab and click Add. In the dialog box that is displayed, select
interfaces to be added from the Available Interface list on the left and click .
All selected interfaces are added to the Selected Interface list. Click OK.
NOTICE
l Before configuring the Cpos-Trunk interface, make sure that E-APS has been configured.
l The "DS1 list" and the Cpos-Trunk interface cannot be configured at the same time. It can
only be configured in the Cpos-Trunk interface that already exists.
Step 5 Click OK. The Create Cpos-Trunk Interface dialog box is closed.
Step 6 Configure Cpos-Trunk interfaces on the secondary RSG in the same manner.
----End
Configuring TDM Services
If pseudo wire (PW) redundancy is configured, the secondary PW is used to forward Time
Division Multiplexing (TDM) services when the primary PW does not function properly.
Procedure
Step 1 Choose Service > PWE3 Service > Create PWE3 Service from the main menu.
Step 2 Set basic attributes. Set a PWE3 service profile that already exists on the Creating a PWE3
Template as a service profile.
Issue 01 (2014-01-31) Huawei Proprietary and Confidential 568
Copyright © Huawei Technologies Co., Ltd.
ATN 910&910I&910B&950B Multi-Service Access
Equipment 4 IPTime MBB Backhaul ATN+CX Solution Configuration
Configuration Guide Guide
Step 3 Configure the source of the PW.
1. In Physical Topology in the upper-right part, right-click CSG1, and choose Select
Source from the shortcut menu.
2. In the Create SAI dialog box, select the E1 interface.
l To configure clear channels (non-framing mode), click OK.
l To configure non-clear channels (framing mode), on the SAI Configuration tab, select
Channelized and set 64k Timeslot and Channel Set ID according to the data plan.
Click OK.
Step 4 Configure the working sink of the PW.
1. In Physical Topology in the upper-right part, right-click the primary RSG, and choose
Select Working-Sink from the shortcut menu.
2. In the Create SAI dialog box, select the CPOS-Trunk interface.
l To configure clear channels (non-framing mode), set Low-order Timeslot and click
OK.
l To configure non-clear channels (framing mode), on the SAI Configuration tab, select
Channelized and set Low-order Timeslot, 64k Timeslot, and Channel Set ID
according to the data plan. Click OK.
Step 5 Configure the protection sink of the PW.
1. In Physical Topology in the upper-right part, right-click the secondary RSG, and choose
Select Protection-Sink from the shortcut menu.
2. In the Create SAI dialog box, select the CPOS-Trunk interface.
l To configure clear channels (non-framing mode), set Low-order Timeslot and click
OK.
l To configure non-clear channels (framing mode), on the SAI Configuration tab, select
Channelized and set Low-order Timeslot, 64k Timeslot, and Channel Set ID
according to the data plan. Click OK.
Step 6 Configure a switching node for the working PW.
In Physical Topology in the upper-right part, right-click the primary ASG, and choose Set As
Switching Node > Working from the shortcut menu.
Issue 01 (2014-01-31) Huawei Proprietary and Confidential 569
Copyright © Huawei Technologies Co., Ltd.
ATN 910&910I&910B&950B Multi-Service Access
Equipment 4 IPTime MBB Backhaul ATN+CX Solution Configuration
Configuration Guide Guide
Step 7 Configure a switching node for the protection PW.
In Physical Topology in the upper-right part, right-click the primary ASG, and choose Set As
Switching Node > Protection from the shortcut menu.
Step 8 Creates an LDP remote peer.
Right-click on the Service Topology tab page and choose Create LDP Remote Peer from the
shortcut menu to rapidly create an LDP remote peer.
Step 9 Configure a dual node interconnection (DNI) PW.
l To configure APS 1:1, select One DNI PW on the left of the window.
l To configure APS 1+1, select Two DNI PW on the left of the window.
Step 10 Click Apply or OK to apply PWE3 services to NEs. The Operation Result prompt is displayed.
Click Browse Trail to view PW configurations. Running Status is Up, Alarm Severity is
Normal, Deployment Status is Deployed, and Enabling Status is Enabled.
NOTE
Select the service to be configured, right-click a blank area on the Topology tab, and select Legend to view
legend descriptions of the physical topology view. Legends help user learn object types and status of each legend
in the physical topology view.
----End
Verifying Configurations
This topic describes how to verify configurations.
VCCV Ping
1. Choose Service > PWE3 Service > Manage PWE3 Service from the main menu.
2. In the Set Filter Criteria dialog box, set search criteria and click Filter. All the qualified
services are displayed in the search result area.
3. Right-click the desired service and choose Test And Check from the shortcut menu.
4. In the Test And Check dialog box, choose Diagnosis Option > OAM Tool > VCCV
Ping in the Diagnosis Option area.
5. (Optional)Click the button next to VCCV Ping and set advanced parameters:
Issue 01 (2014-01-31) Huawei Proprietary and Confidential 570
Copyright © Huawei Technologies Co., Ltd.
ATN 910&910I&910B&950B Multi-Service Access
Equipment 4 IPTime MBB Backhaul ATN+CX Solution Configuration
Configuration Guide Guide
a. If there is no direct route between the CSG and RSG, click the button next to VCCV
Ping and change Response Mode to Application Control Channel.
b. For switch nodes, set VCCV Capability Type to Lable Alart; for other nodes, select
Control Word.
6. Click Run.
7. After VCCV test is completed, test results are displayed in the lower Check Result area,
among which Check Result is displayed as Operation Succeeded.
Connectivity Test
NOTE
For ATM services, set the LLID before performing connectivity tests. You can set or query the LLID by choosing
Service Tree > Reliability > OAM Management > ATM OAM Management > Global ATM OAM
Configuration in the NE Explorer.
1. Choose Service > PWE3 Service > Manage PWE3 Service from the main menu.
2. In the Set Filter Criteria dialog box, set search criteria and click Filter. All the qualified
services are displayed in the search result area.
3. Right-click a service to be tested and choose Connectivity Test from the shortcut menu.
4. In the Connectivity Test dialog box, set the source and sink loopback status, and click
Start.
5. After the test is complete, the Check Result is displayed as Operation Succeeded.
4.2.6 Deploying Single-homed 2G TDM Services and Protection
When the radio service gateway (RSG) is single-homed to the base station controller (BSC),
you need to deploy single-homed MS-PWs to carry 2G TDM services.
Configuration Process
This section describes the process of configuring single-homed MS-PW TDM services and
protection.
As shown in the following figure, MS-PWs are established between the cell site gateway (CSG)
and radio service gateway (RSG).
Issue 01 (2014-01-31) Huawei Proprietary and Confidential 571
Copyright © Huawei Technologies Co., Ltd.
ATN 910&910I&910B&950B Multi-Service Access
Equipment 4 IPTime MBB Backhaul ATN+CX Solution Configuration
Configuration Guide Guide
Figure 4-19 Redundancy protection topology for single-homed MS-PWs
The following table shows the process of configuring single-homed MS-PW services.
RNCSupports APS Protection RNC Does Not Support APS Protection
Deleting the Default Timeslot on a Cpos Deleting the Default Timeslot on a Cpos
Interface Interface
Configuring APS on a Single RSG Configuring TDM Services on a Single RSG
Configuring TDM Service Interfaces for Verifying Configurations
the RNC Side
Configuring TDM Services on a Single —
RSG
Verifying Configurations
NOTICE
If the hot backup or APS protection is deployed for tunnels carrying ATM or TDM services,
ensure that the detection period of BFD for PW is longer than the latency of LSP or APS
switchover. This prevents repeated switchover.
Data Plan
To deploy single-homed MS-PW TDM services and protection, plan the following data.
Issue 01 (2014-01-31) Huawei Proprietary and Confidential 572
Copyright © Huawei Technologies Co., Ltd.
ATN 910&910I&910B&950B Multi-Service Access
Equipment 4 IPTime MBB Backhaul ATN+CX Solution Configuration
Configuration Guide Guide
Table 4-92 E-APS protection group configured on a Cpos interface
Parameter Value Remarks
APS Group ID 10 N/A
Table 4-93 TDM service interface planning for the RNC side
Parameter Value Remarks
Cpos-Trunk Interface No. Cpos-Trunk 0 N/A
Working Mode Framed If timeslot compression is
required in order to save
bandwidth resources, set this
parameter to Framed;
otherwise, set this parameter
to Unframed.
Channel ID 1 This parameter is required
only for the CX600.
No. 1 N/A
Timeslot Sequence 1-15, 17-31 N/A
Table 4-94 TDM service interface planning for the base station side
Parameter Value Remarks
Working Mode Framed If timeslot compression is
required in order to save
bandwidth resources, set this
parameter to Framed;
otherwise, set this parameter
to Unframed.
This value must be the same
as that set for the RNC side.
No. 1 This value must be the same
as that set for the RNC side.
Timeslot Sequence 1-15, 17-31 This value must be the same
as that set for the RNC side.
Issue 01 (2014-01-31) Huawei Proprietary and Confidential 573
Copyright © Huawei Technologies Co., Ltd.
ATN 910&910I&910B&950B Multi-Service Access
Equipment 4 IPTime MBB Backhaul ATN+CX Solution Configuration
Configuration Guide Guide
Table 4-95 LDP peer data
NE Role Peer NE Peer LSR ID
CSG1 ASG3 3.3.3.3
ASG4 4.4.4.4
ASG3 CSG1 1.1.1.1
RSG5 5.5.5.5
ASG4 CSG1 1.1.1.1
RSG5 ASG3 3.3.3.3
Table 4-96 BFD planning
Parameter Value Remarks
Min. Receiving Interval(ms) 50 N/A
Min. Sending Interval(ms) 50 N/A
Configuring APS on a Single RSG
When APS protection needs to be configured between the active and standby PWs from the CSG
to the RSG, or between RSGs, you can configure E-APS for the service interfaces of the primary
RSG to implement APS switching between service interfaces in case of emergency. This
operation is required only when the RNC supports APS.
Configuration Object
l Select the primary RSG as both the left and right NEs for E-APS.
l E-APS also needs to be configured on the base station controller (BSC) connected to the
RSGs. For details about the E-APS configuration on the BSC, see BSC manuals.
Procedure
Step 1 Choose Configure > Node Redundancy > E-APS Management from the main menu.
Step 2 On the E-APS Management tab page, click Create.
Step 3 In the Create E-APS dialog box, set the related parameters.
Parameter Settings
NE Name Sets RSG5 (primary RSG) as both the left and right nodes.
Interface Name Selects different service interfaces of the RSG.
APS
Issue 01 (2014-01-31) Huawei Proprietary and Confidential 574
Copyright © Huawei Technologies Co., Ltd.
ATN 910&910I&910B&950B Multi-Service Access
Equipment 4 IPTime MBB Backhaul ATN+CX Solution Configuration
Configuration Guide Guide
Parameter Settings
APS Group ID Sets the APS group ID according to the data plan. The left and right
nodes have the same group ID.
Revert Time for The default value is 10.
Protection Group NOTE
Switching l This parameter applies to only the right node.
l Configure this parameter for recovery type of E-APS protection.
l Delete the default value of this parameter non-recovery type of E-APS
protection.
Protection Group Set this parameter according to the planning.
Operating Mode l 1+1 unidirectional switching: indicates that both the working and
protection links are used to transmit service data. Upon switchover,
only the receiving end switches service data to the protection link.
l 1+1 bidirectional switching: indicates that both the working and
protection links are used to transmit service data. Upon switchover,
both the sending and receiving ends switch service data to the
protection link.
l 1:1 bidirectional switching: indicates that only the working link is
used to transmit service data. Upon switchover, both the sending
and receiving ends switch service data to the protection link.
NOTE
Only the right NE supports this parameter.
Step 4 Click OK.
Step 5 (Optional) Set the RSG Cpos port connected to the RNC side to the UP state when receiving
optical signals. When the working mode of the protection group is 1+1 unidirectional
switching, set this parameter.
1. In the NE Explorer, right-click the RSG, choose Service Tree > Interface Management
> Interface Information, and click Query.
2. Select the Cpos interface, and click Configure. The Configure Cpos Interface dialog box
is displayed.
3. On the Physical Feature tab, select Hold Up.
Issue 01 (2014-01-31) Huawei Proprietary and Confidential 575
Copyright © Huawei Technologies Co., Ltd.
ATN 910&910I&910B&950B Multi-Service Access
Equipment 4 IPTime MBB Backhaul ATN+CX Solution Configuration
Configuration Guide Guide
4. Click OK.
Step 6 (Optional) Set the RSG ATM port (for the ATM service) connected to the RNC side to the UP
state when receiving optical signals. When the working mode of the protection group is 1+1
unidirectional switching, set this parameter.
1. In the Main Topology, right-click an RSG and choose Tools > Telnet from the shortcut
menu.
2. In the dialog box that is displayed, enter the user name and password of the login NE.
3. Run the system-view command. The system view is entered.
4. Run the interface interface-type interface-number command to enter the ATM interface
view.
5. Run the hold-up command.
6. Close the CLI window.
----End
Configuring TDM Service Interfaces for the RNC Side
The TDM service interface of the RNC needs to be added to the Cpos-Trunk interface. This
operation is required only when the RNC supports APS.
Configuration Object
Configure the RSG.
Procedure
Step 1 Right-click the NE in the Main Topology and choose NE Explorer from the shortcut menu.
Issue 01 (2014-01-31) Huawei Proprietary and Confidential 576
Copyright © Huawei Technologies Co., Ltd.
ATN 910&910I&910B&950B Multi-Service Access
Equipment 4 IPTime MBB Backhaul ATN+CX Solution Configuration
Configuration Guide Guide
Step 2 Choose Interface Management > Interface Information from the service tree.
Step 3 On the Interface Information tab page, click Create and choose Create Main Interface >
Cpos-Trunk Interface.
Step 4 In the Create Cpos-Trunk Interface dialog box, set the relevant parameters.
1. Click the General tab and set Interface No. on this tab page.
2. Click the Member Interface tab and click Add. In the dialog box that is displayed, select
interfaces to be added from the Available Interface list on the left and click .
All selected interfaces are added to the Selected Interface list. Click OK.
NOTICE
l Before configuring the Cpos-Trunk interface, make sure that E-APS has been configured.
l The "DS1 list" and the Cpos-Trunk interface cannot be configured at the same time. It can
only be configured in the Cpos-Trunk interface that already exists.
Step 5 Click OK. The Create Cpos-Trunk Interface dialog box is closed.
Step 6 Configure Cpos-Trunk interfaces on the secondary RSG in the same manner.
----End
Configuring TDM Services on a Single RSG
This topic describes how to set up a MS PW. Then different TDM services can be carried by
different PWs.
Procedure
Step 1 Choose Service > PWE3 Service > Create PWE3 Service from the main menu.
Step 2 Set basic attributes. Set a PWE3 service profile that already exists on the Creating a PWE3
Template as a service profile.
Step 3 Configure the source of the PW.
1. In Physical Topology in the upper-right part, right-click CSG1, and choose Select
Source from the shortcut menu.
2. In the Create SAI dialog box, select the E1 interface.
Issue 01 (2014-01-31) Huawei Proprietary and Confidential 577
Copyright © Huawei Technologies Co., Ltd.
ATN 910&910I&910B&950B Multi-Service Access
Equipment 4 IPTime MBB Backhaul ATN+CX Solution Configuration
Configuration Guide Guide
l To configure clear channels (non-framing mode), click OK.
l To configure non-clear channels (framing mode), on the SAI Configuration tab, select
Channelized and set 64k Timeslot and Channel Set ID according to the data plan.
Click OK.
Step 4 Configure the sink of the PW.
1. In Physical Topology in the upper-right part, right-click RSG5, and choose Select Sink
from the shortcut menu.
2. In the Create SAI dialog box, select the CPOS-Trunk interface.
l To configure clear channels (non-framing mode), set Low-order Timeslot and click
OK.
l To configure non-clear channels (framing mode), on the SAI Configuration tab, select
Channelized and set Low-order Timeslot, 64k Timeslot, and Channel Set ID
according to the data plan. Click OK.
Step 5 Configure switching nodes.
1. In Physical Topology in the upper-right part, right-click the primary ASG, and choose Set
As Switching Node > Working from the shortcut menu.
2. In Physical Topology in the upper-right part, right-click the primary ASG, and choose Set
As Switching Node > Protection from the shortcut menu.
Step 6 Creates an LDP remote peer.
Right-click on the Service Topology tab page and choose Create LDP Remote Peer from the
shortcut menu to rapidly create an LDP remote peer.
Step 7 Click Detail in the lower right part of left pane, and click the Service Parameter tab in the lower
part of right pane. Set Reversion Delay Time to 500.
Step 8 OptionalSet the PW ID according to the data plan or enable auto-assignment.
Issue 01 (2014-01-31) Huawei Proprietary and Confidential 578
Copyright © Huawei Technologies Co., Ltd.
ATN 910&910I&910B&950B Multi-Service Access
Equipment 4 IPTime MBB Backhaul ATN+CX Solution Configuration
Configuration Guide Guide
Step 9 Click Apply or OK to apply PWE3 services to NEs. The Operation Result prompt is displayed.
Click Browse Trail to view PW configurations. Running Status is Up, Alarm Severity is
Normal, Deployment Status is Deployed, and Enabling Status is Enabled.
NOTE
Select the service to be configured, right-click a blank area on the Topology tab, and select Legend to view
legend descriptions of the physical topology view. Legends help user learn object types and status of each legend
in the physical topology view.
----End
Verifying Configurations
This topic describes how to verify configurations.
VCCV Ping
1. Choose Service > PWE3 Service > Manage PWE3 Service from the main menu.
2. In the Set Filter Criteria dialog box, set search criteria and click Filter. All the qualified
services are displayed in the search result area.
3. Right-click the desired service and choose Test And Check from the shortcut menu.
4. In the Test And Check dialog box, choose Diagnosis Option > OAM Tool > VCCV
Ping in the Diagnosis Option area.
5. (Optional)Click the button next to VCCV Ping and set advanced parameters:
a. If there is no direct route between the CSG and RSG, click the button next to VCCV
Ping and change Response Mode to Application Control Channel.
b. For switch nodes, set VCCV Capability Type to Lable Alart; for other nodes, select
Control Word.
6. Click Run.
7. After VCCV test is completed, test results are displayed in the lower Check Result area,
among which Check Result is displayed as Operation Succeeded.
Connectivity Test
NOTE
For ATM services, set the LLID before performing connectivity tests. You can set or query the LLID by choosing
Service Tree > Reliability > OAM Management > ATM OAM Management > Global ATM OAM
Configuration in the NE Explorer.
1. Choose Service > PWE3 Service > Manage PWE3 Service from the main menu.
2. In the Set Filter Criteria dialog box, set search criteria and click Filter. All the qualified
services are displayed in the search result area.
Issue 01 (2014-01-31) Huawei Proprietary and Confidential 579
Copyright © Huawei Technologies Co., Ltd.
ATN 910&910I&910B&950B Multi-Service Access
Equipment 4 IPTime MBB Backhaul ATN+CX Solution Configuration
Configuration Guide Guide
3. Right-click a service to be tested and choose Connectivity Test from the shortcut menu.
4. In the Connectivity Test dialog box, set the source and sink loopback status, and click
Start.
5. After the test is complete, the Check Result is displayed as Operation Succeeded.
4.2.7 Deploying Dual-Homing ATM Services and Protection
This topic explains how to use Pseudo Wire Emulation Edge-to-Edge (PWE3) to deploy
Asynchronous Transfer Mode (ATM) services and protection.
Configuration Process
This topic describes the process of deploying PWE3 services and related protection protocols.
Figure 4-20 Network topology with multihop PWs
In the mixed VPN solution, the multihop PWE3 is used to carry asynchronous transfer mode
(ATM) services between the cell site gateway (CSG) and radio service gateways (RSGs).
Configuration processes are described by allowing for two live-network scenarios: building a
new network and adding a base station.
NOTE
In the network topology, ASGs 3 and 4 respectively function as primary and secondary ASGs, and RSGs 5 and
6 respectively function as primary and secondary RSGs.
Configuration Process in the Scenario of Building a New Network
l Configure LDP peers.
Create LDP peers on the CSG, primary and secondary ASGs, and primary and secondary
RSGs. Labels are automatically allocated to the LDP peers.
Issue 01 (2014-01-31) Huawei Proprietary and Confidential 580
Copyright © Huawei Technologies Co., Ltd.
ATN 910&910I&910B&950B Multi-Service Access
Equipment 4 IPTime MBB Backhaul ATN+CX Solution Configuration
Configuration Guide Guide
l Configure UNIs on CSGs.
Configure UNIs on CSGs to receive services from the base station. Configure IMA
subinterfaces to receive services of various priorities mapping quality of service (QoS)
classes.
l Configure UNIs on RSGs.
Enhanced-automatic protection switching (E-APS) needs to be configured on RSGs, and
different QoSs need to be configured for services of different priorities. Therefore,
configure ATM Trunk subinterfaces on the UNI side of RSGs to receive services from the
RNC.
l Configure PWE3 services.
l Configure PW redundancy.
PW redundancy protects services against CSG or RSG faults or faults on links between the
CSG and RSGs. You can configure PW redundancy during E2E service configuration.
l Configure E-APS.
E-APS and PW redundancy together protect services against faults on the primary RSG.
l Configure a DNI PW (bypass PW).
A DNI PW and E-APS together protect services against faults on links between RSGs and
the RNC. You can configure the DNI PW during E2E service configuration.
l Configure BFD for PW.
Configure BFD for PW on the primary and backup PWs between the CSG and RSGs to
accelerate PW fault detection.
Configuration Process in the Scenario of Adding a Base Station
l Configure LDP peers.
Create LDP peers on the CSG connected to the new base station and the primary and
secondary ASGs. Labels are automatically allocated to the LDP peers.
l Configure UNIs on CSGs.
Configure UNIs on CSGs to receive services from the base station. Configure IMA
subinterfaces to receive services of various priorities mapping QoS classes.
l Configure PWE3 services.
l Configure PW redundancy.
PW redundancy protects services against CSG or RSG faults or faults on links between the
CSG and RSGs. You can configure PW redundancy during E2E service configuration.
l Configure a DNI PW (bypass PW).
A DNI PW and E-APS together protect services against faults on links between RSGs and
the RNC. You can configure the DNI PW during E2E service configuration.
Data Plan
To deploy PWE3 services and related protection protocols, plan the following data.
Issue 01 (2014-01-31) Huawei Proprietary and Confidential 581
Copyright © Huawei Technologies Co., Ltd.
ATN 910&910I&910B&950B Multi-Service Access
Equipment 4 IPTime MBB Backhaul ATN+CX Solution Configuration
Configuration Guide Guide
Table 4-97 E-APS protection group configured on an ATM interface
Parameter Value Remarks
APS Group ID 20 N/A
Table 4-98 ATM interface planning for the RNC side
Parameter Value VPI/VCI
Atm-Trunk Interface No. Atm-Trunk 1 N/A
Atm-Trunk Subinterface No. Atm-Trunk1.1 10/90
Table 4-99 E1 interface data
Parameter Value Remarks
Work Mode Framing mode Timeslots 0 and 16 are not
used during ATM cell
encapsulation.
Channel Set ID 1 -
64k Timeslot 1-15, 17-31 -
Table 4-100 ATM interface planning for the base station side
Parameter Value VPI/VCI
IMA Group Interface No. Ima-group0/2/1 N/A
IMA Group Subinterface No. Ima-group0/2/1.1 10/90
Table 4-101 LDP peer planning
NE Role Peer NE Peer LSR ID
CSG1 ASG3 3.3.3.3
ASG4 4.4.4.4
ASG3 CSG1 1.1.1.1
RSG5 5.5.5.5
ASG4 CSG1 1.1.1.1
RSG6 6.6.6.6
Issue 01 (2014-01-31) Huawei Proprietary and Confidential 582
Copyright © Huawei Technologies Co., Ltd.
ATN 910&910I&910B&950B Multi-Service Access
Equipment 4 IPTime MBB Backhaul ATN+CX Solution Configuration
Configuration Guide Guide
NE Role Peer NE Peer LSR ID
RSG5 ASG3 3.3.3.3
RSG6 6.6.6.6
RSG6 ASG4 4.4.4.4
RSG5 5.5.5.5
Table 4-102 BFD data
Parameter Value Remarks
Min. Receiving Interval(ms) 50 -
Min. Sending Interval(ms) 50 -
(Optional) Configuring Management PWs
Two management PWs are configured between primary and secondary RSGs and can be used
as the BFD detection channel for E-APS 1+1 protection.
Configuration Object
Configure management PWs between primary and secondary RSGs.
Data Plan
Parameter Primary RSG (RSG5) Secondary RSG (RSG6)
Management PW1: 150 PW1: 150
PW ID PW2: 151 PW2: 151
Loopback PW1: Loopback2 PW1: Loopback2
interface PW2: Loopback3 PW2: Loopback3
BFD session PW1: RSG5_to_ac PW1: RSG6_for_aps
name PW2: RSG5_for_aps PW2: RSG6_to_ac
Local BFD ID PW1: 1500 PW1: 1500
PW2: 2500 PW2: 2500
Remote BFD The remote BFD ID must be The remote BFD ID must be
ID consistent with the local BFD ID of consistent with the local BFD ID of
the peer NE. the peer NE.
Issue 01 (2014-01-31) Huawei Proprietary and Confidential 583
Copyright © Huawei Technologies Co., Ltd.
ATN 910&910I&910B&950B Multi-Service Access
Equipment 4 IPTime MBB Backhaul ATN+CX Solution Configuration
Configuration Guide Guide
Parameter Primary RSG (RSG5) Secondary RSG (RSG6)
BFD PW1: Cpos port (for TDM services) PW1: Cpos board (for TDM
detection or ATM port (for ATM services) services) or ATM board (for ATM
PW2: Cpos board (for TDM services)
services) or ATM board (for ATM PW2: Cpos port (for TDM services)
services) or ATM port (for ATM services)
NOTE
One side of the BFD detection object of
primary and secondary RSGs is the AC
interface of the management PW, and
the other side is the board where the
management PW resides. RSG_to_ac:
Indicates the BFD session that detects
the AC interface where the management
PW resides. RSG_to_aps: Indicates the
BFD session that detects the board
where the management PW resides.
Procedure
Step 1 Choose Service > PWE3 Service > Create PWE3 Service from the main menu.
Step 2 Set basic attributes. Set Service Type to Management PW and set other parameters as planned.
Step 3 Configure the source of the PW.
1. In Physical Topology in the upper-right part, right-click the primary RSG, and choose
Select Source from the shortcut menu.
2. In the Create SAI dialog box, select an existing loopback interface; or click Create >
Loopback and in the dialog box that is displayed, enter Interface No. and click OK to
create a loopback interface.
NOTE
A management PW must be bound to a loopback interface except loopback0. If a management PW
is bound to loopback0, loopback0 will change from a Layer 3 interface to a Layer 2 interface and
then the route between two RSGs will be interrupted.
Issue 01 (2014-01-31) Huawei Proprietary and Confidential 584
Copyright © Huawei Technologies Co., Ltd.
ATN 910&910I&910B&950B Multi-Service Access
Equipment 4 IPTime MBB Backhaul ATN+CX Solution Configuration
Configuration Guide Guide
3. Click OK. Then the source of the PW is selected.
Step 4 Configure the sink of the PW.
1. In Physical Topology in the upper-right part, right-click the secondary RSG, and choose
Select Sink from the shortcut menu.
2. In the Create SAI dialog box, select an existing loopback interface; or click Create >
Loopback and in the dialog box that is displayed, enter Interface No. and click OK to
create a loopback interface.
NOTE
A management PW must be bound to a loopback interface except loopback0. If a management PW
is bound to loopback0, loopback0 will change from a Layer 3 interface to a Layer 2 interface and
then the route between two RSGs will be interrupted.
3. Click OK. Then the sink of the PW is selected.
Step 5 Create an LDP remote peer.
On the Service Topology tab, right-click and select Create LDP Remote Peer to create an LDP
remote peer quickly.
Step 6 Configure the tunnel policy.
In the PW area of the lower left pane, set both Forward Type and Reverse Type to AutoCreate
Order Policy.
Step 7 Configure the PW parameter.
1. In the lower right corner of the left pane, click Detail.
Detailed settings are displayed in the right pane.
2. In the area that shows the detailed settings, click the Advanced PW Attribute tab and set
Control Word to Use required.
Step 8 Click Apply or OK to provision PWE3 services.
Step 9 The Operation Result prompt is displayed. Click Browse Trail to view the configuration
results. If the PWE3 service is successfully configured, Running Status is Up.
Issue 01 (2014-01-31) Huawei Proprietary and Confidential 585
Copyright © Huawei Technologies Co., Ltd.
ATN 910&910I&910B&950B Multi-Service Access
Equipment 4 IPTime MBB Backhaul ATN+CX Solution Configuration
Configuration Guide Guide
Step 10 Right-click the PWE3 service in the service list, and choose Configure BFD from the shortcut
menu. The BFD Session Configuration Management dialog box is displayed.
Step 11 Click Create. The Batch Configure BFD Session dialog box is displayed.
Step 12 Click Configure. In the dialog box that is displayed, set BFD parameters for each NE and click
OK after parameters are set. Set key parameters according to the following requirements, and
set the other parameters as required or use default values.
Parameter Configuration Requirements
BFD Name Set the BFD name according to the data plan. If you do not set it, the
system automatically allocates one.
Bound Service Select VLL PW.
Type
Detection Object Click Configure next to Detection Object. In the dialog box that is
displayed,
l For the primary RSG: select Monitoring Interface, click ..., and
select the Cpos port (for TDM services) or ATM port (for ATM
services).
l For the secondary RSG: select Interface Card Index and select the
Cpos board (for TDM services) or ATM board (for ATM services).
Local BFD ID The local BFD ID must be consistent with the remote BFD ID of the
peer NE.
Remote BFD ID The remote BFD ID must be consistent with the local BFD ID of the
peer NE.
Min.Sending 100
Interval
Min.Receiving 100
Interval
Step 13 Click OK.
Step 14 Repeat steps 1-13 to create a PW between primary and secondary ASGs and bind a BFD session
to the PW according to the data plan.
----End
Issue 01 (2014-01-31) Huawei Proprietary and Confidential 586
Copyright © Huawei Technologies Co., Ltd.
ATN 910&910I&910B&950B Multi-Service Access
Equipment 4 IPTime MBB Backhaul ATN+CX Solution Configuration
Configuration Guide Guide
Configuring E-APS
When APS protection needs to be between the active and standby CSG->RSG PWs or between
RSG nodes, you can configure E-APS on the service interface of primary and secondary RSGs
to implement APS switching between RSGs in case of emergency. For E-APS between RSG
nodes, you can choose either 1+1 or 1:1 protection.
Configuration Object
l For APS protection between the active and standby CSG->RSG PWs, configure primary
and secondary RSGs as the left and right nodes of E-APS.
l E-APS also needs to be configured on the base station controller (BSC) connected to the
RSGs. For details about the E-APS configuration on the BSC, see BSC manuals.
Procedure
Step 1 Choose Configure > Node Redundancy > E-APS Management from the main menu.
Step 2 On the E-APS Management tab page, click Create.
Step 3 In the Create E-APS dialog box, set the related parameters.
NOTE
l E-APS 1+1 has four types: single-ended non-revertive, single-ended revertive, dual-ended non-revertive,
and dual-ended revertive. Single-ended non-revertive E-APS 1+1 is recommended.
l E-APS 1:1 has two types: dual-ended non-revertive and dual-ended revertive. Dual-ended revertive E-APS
1:1 is recommended.
Parameter Settings
NE Name Sets RSG5 (primary RSG) as the left node and RSG6 (secondary RSG)
as the right node.
Interface Name Selects a service interface on an RSG.
APS
APS Group ID Sets this parameter as planned. The IDs for the local and peer NEs must
be the same.
NOTE
APS Group ID for an ATM interface that has been added to the ATM-Trunk
cannot be set or modified. To set or modify APS Group ID, remove the ATM
interface from the ATM-Trunk.
Local IP Specifies the IP address of the primary or secondary RSG as the local
IP address. The IP address of the RSG loopback interface is generally
used. The local IP address of the left node and the peer IP address of
the right node must be consistent.
Peer IP The local IP address of the local NE must be the same as the peer IP
address of the peer NE.
Keepalive Timer The default value is 1.
Holdtime Timer The default value is 180.
Issue 01 (2014-01-31) Huawei Proprietary and Confidential 587
Copyright © Huawei Technologies Co., Ltd.
ATN 910&910I&910B&950B Multi-Service Access
Equipment 4 IPTime MBB Backhaul ATN+CX Solution Configuration
Configuration Guide Guide
Parameter Settings
Revert Time for The default value is 10.
Protection Group NOTE
Switching l This parameter applies to only the right node.
l Configure this parameter for recovery type of E-APS protection.
l Delete the default value of this parameter non-recovery type of E-APS
protection.
Protection Group Set this parameter according to the data plan.
Operating Mode l 1+1 unidirectional switching: indicates that both the working and
protection links are used to transmit service data. Upon switchover,
only the receiving end switches service data to the protection link.
l 1+1 bidirectional switching: indicates that both the working and
protection links are used to transmit service data. Upon switchover,
both the sending and receiving ends switch service data to the
protection link.
l 1:1 bidirectional switching: indicates that only the working link is
used to transmit service data. Upon switchover, both the sending
and receiving ends switch service data to the protection link.
NOTE
Only the right NE supports this parameter.
Bound BFD Set this parameter according to the data plan.
Session Name NOTE
When Protection Group Operating Mode is set to 1+1, bind a BFD session to
APS protection. This BFD session should be the one that is used to detect the
management PW and use the CPOS board as the detection object on each RSG.
Select RSG5_for_aps and RSG6_for_aps in this example.
Step 4 Click OK.
Step 5 (Optional) Set the RSG ATM port connected to the RNC side to the UP state when receiving
optical signals. When the working mode of the protection group is 1+1 unidirectional
switching, set this parameter.
1. In the Main Topology, right-click an RSG and choose Tools > Telnet from the shortcut
menu.
2. In the dialog box that is displayed, enter the user name and password of the login NE.
3. Run the system-view command to enter the system view.
4. Run the interface interface-type interface-number command to enter the ATM interface
view.
5. Run the hold-up command.
6. Close the CLI window.
----End
Issue 01 (2014-01-31) Huawei Proprietary and Confidential 588
Copyright © Huawei Technologies Co., Ltd.
ATN 910&910I&910B&950B Multi-Service Access
Equipment 4 IPTime MBB Backhaul ATN+CX Solution Configuration
Configuration Guide Guide
Configuring ATM Service Interfaces for the RNC Side
The Asynchronous Transfer Mode (ATM) service interfaces on the Radio Network Controller
(RNC) side need to be added to Atm-Trunk interfaces.
Configuration Objects
The ATM interfaces that are used for configuring E-APS need to be added to Atm-Trunk
interfaces.
ATM service interfaces need to be configured on the primary and secondary RSGs.
Procedure
Step 1 Right-click the NE in the Main Topology and choose NE Explorer from the shortcut menu.
Step 2 Choose Interface Management > Interface Information from the service tree.
Step 3 On the Interface Information tab page, click Create and choose Create Main Interface >
Atm-Trunk Interface.
Step 4 In the Create Atm-Trunk Interface dialog box, set the relevant parameters.
1. Click the General tab and set Interface No. according to the data plan.
2. (Optional) Click the ATM Feature tab and select ATM Cell Transfer. To use the ATM
cell transfer mode, select ATM Cell Transfer; to use a non-transfer mode, deselect it. (The
ATM cell transfer mode requires support of ATM subboards.)
3. Click the Member Interface tab and click Add. In the dialog box that is displayed, select
the desired interface from the Available Interface list on the left and click . The
selected interface is added to the Selected Interface list. Then click OK.
4. Click OK. The Create Atm-Trunk Interface dialog box is closed.
5. On the Interface Information tab page, select the configured ATM-Trunk interface, right-
click, and choose Synchronize from the shortcut menu. In the lower part of the window,
the value of Operating Status is Up.
Step 5 Set the working mode of ATM subboards to ATM cell transfer mode.
1. In the Main Topology, right-click an RSG and choose Tools > Telnet from the shortcut
menu.
2. In the dialog box that is displayed, enter the user name and password of the login NE.
3. Run the system-view command. The system view is entered.
4. Run the set service-mode slot slotid cell-concatenation-mode command. slotid is the ID
of the slot where the ATM subboard resides.
5. Close the CLI window.
----End
Configuring ATM Service Interfaces for the Base Station Side
ATM service interfaces on the base station side can be configured to access services.
Issue 01 (2014-01-31) Huawei Proprietary and Confidential 589
Copyright © Huawei Technologies Co., Ltd.
ATN 910&910I&910B&950B Multi-Service Access
Equipment 4 IPTime MBB Backhaul ATN+CX Solution Configuration
Configuration Guide Guide
Configuration Objects
ATM service interfaces need to be configured for all CSGs.
Procedure
Step 1 Configure an E1 interface.
1. Right-click the NE in the Main Topology and choose NE Explorer from the shortcut menu.
2. Choose Interface Management > Interface Information from the service tree.
3. Select the desired E1 interface, such as E1 0/2/1, and click Configure.
4. In the Configure E1 Interface dialog box, click the Physical Feature tab.
5. In the Timeslot Configuration area, click Add.
6. In the Add Timeslot Binding dialog box, set No. and Timeslot Sequence according to the
planning.
7. Click OK. The Add Timeslot Binding dialog box is closed.
8. Click OK. The Configure E1 Interface dialog box is displayed. After you click Query,
serial interfaces named in the format of "E1 interface number + sequence number", such
as Serial 0/2/1:1, are displayed on the Interface Information tab page.
9. Configure other E1 interfaces that need to be bound to an Inverse Multiplexing Over ATM
(IMA) group in the same manner.
Step 2 Configure a serial interface.
1. Select a generated serial interface and click Configure.
2. In the Configure Serial Interface dialog box, click the Serial Feature tab.
3. Set Link Layer Protocol to ATM and use the default values for other parameters.
4. Click OK. The Configure Serial Interface dialog box is closed.
Step 3 Create an IMA interface.
1. On the Interface Information tab page, click Create and choose Create Main
Interface > IMA Interface.
2. In the Create IMA Interface dialog box, set Interface No.. The format subrack number/
slot number/IMA group number is recommended.
3. On the Member Interface tab page, click Add.
4. In the Add Member Interface dialog box, select the desired interface from the Available
Interface list on the left and click . The selected interface is added to the Selected
Interface list. Then click OK.
5. Click OK. The Create IMA Interface dialog box is closed.
----End
Configuring ATM Services
If Pseudo Wire (PW) redundancy is configured, the secondary PW is used to forward
Asynchronous Transfer Mode (ATM) services when the primary PW does not function properly.
Issue 01 (2014-01-31) Huawei Proprietary and Confidential 590
Copyright © Huawei Technologies Co., Ltd.
ATN 910&910I&910B&950B Multi-Service Access
Equipment 4 IPTime MBB Backhaul ATN+CX Solution Configuration
Configuration Guide Guide
Procedure
Step 1 Choose Service > PWE3 Service > Create PWE3 Service from the main menu.
Step 2 Set basic attributes of PWE3 services. Set a PWE3 service profile that already exists on the
Creating a PWE3 Template as a service profile.
Step 3 Configure the source of the PW.
1. In Physical Topology in the upper-right part, right-click CSG1 ATN910–AA-001, and
choose Select Source from the shortcut menu.
2. In the Create SAI dialog box, select a configured IMA interface, and set an IMA
subinterface by entering ID on the SAI Configuration tab. Then click OK.
Step 4 Configure the working sink of the PW.
1. In Physical Topology in the upper-right part, right-click the primary RSG CX600–EE-001,
and choose Select Working-Sink from the shortcut menu.
2. In the Create SAI dialog box, select a configured Atm-Trunk interface, and set an Atm-
Trunk subinterface by entering ID on the SAI Configuration tab. Then click OK.
Step 5 Configure the protection sink of the PW.
1. In Physical Topology in the upper-right part, right-click the secondary RSG RSG CX600–
FF-001, and choose Select Protection-Sink from the shortcut menu.
2. In the Create SAI dialog box, select a configured Atm-Trunk interface, and set an Atm-
Trunk subinterface by entering ID on the SAI Configuration tab. Then click OK.
Step 6 Configure a switching node for the working PW.
In Physical Topology in the upper-right part, right-click the primary ASG CX600–CC-001, and
choose Set As Switching Node > Working from the shortcut menu.
Issue 01 (2014-01-31) Huawei Proprietary and Confidential 591
Copyright © Huawei Technologies Co., Ltd.
ATN 910&910I&910B&950B Multi-Service Access
Equipment 4 IPTime MBB Backhaul ATN+CX Solution Configuration
Configuration Guide Guide
Step 7 Configure a switching node for the protection PW.
In Physical Topology in the upper-right part, right-click the secondary ASG CX600–DD-001,
and choose Set As Switching Node > Protection from the shortcut menu.
Step 8 Create an LDP remote peer.
Right-click on the Service Topology tab page and choose Create LDP Remote Peer from the
shortcut menu to rapidly create an LDP remote peer.
Step 9 Configure a dual node interconnection (DNI) PW.
l To configure APS 1:1, select One DNI PW on the left of the window.
l To configure APS 1+1, select Two DNI PW on the left of the window.
Step 10 (Optional) Configure ATM links.
1. In the right-lower part of the left pane, click ATM Link.
2. In the Configure Link dialog box, click Add Working Link and then Add Protection
Link.
3. Select the working link and set Source VPI, Source VCI, Sink VPI, and Sink VCI for it
according to the data plan.
4. Click OK.
Step 11 (Optional) Configure a PW template. This step is required only when the ATM subboard does
not support cascading.
1. In the left-hand pane, click Detail.
2. In the details area, click the Advanced PW Attribute tab.
Issue 01 (2014-01-31) Huawei Proprietary and Confidential 592
Copyright © Huawei Technologies Co., Ltd.
ATN 910&910I&910B&950B Multi-Service Access
Equipment 4 IPTime MBB Backhaul ATN+CX Solution Configuration
Configuration Guide Guide
3. Respectively click the cells under Source PW Template and Sink PW Template and click
the "..." button that is displayed. Then, select the PW template that has been created in
Configuring a PW Template for ATM Services in the dialog box that is displayed.
4. Configure the source and sink templates for other PWs in the same manner.
Step 12 Click Apply or OK to apply PWE3 services to NEs. The Operation Result prompt is displayed.
Click Browse Trail to view PW configurations. Running Status is Up, Alarm Severity is
Normal, Deployment Status is Deployed, and Enabling Status is Enabled.
NOTE
Select the service to be configured, right-click a blank area on the Topology tab, and select Legend to view
legend descriptions of the physical topology view. Legends help user learn object types and status of each legend
in the physical topology view.
----End
Verifying Configurations
This topic describes how to verify configurations.
VCCV Ping
1. Choose Service > PWE3 Service > Manage PWE3 Service from the main menu.
2. In the Set Filter Criteria dialog box, set search criteria and click Filter. All the qualified
services are displayed in the search result area.
3. Right-click the desired service and choose Test And Check from the shortcut menu.
4. In the Test And Check dialog box, choose Diagnosis Option > OAM Tool > VCCV
Ping in the Diagnosis Option area.
5. (Optional)Click the button next to VCCV Ping and set advanced parameters:
a. If there is no direct route between the CSG and RSG, click the button next to VCCV
Ping and change Response Mode to Application Control Channel.
b. For switch nodes, set VCCV Capability Type to Lable Alart; for other nodes, select
Control Word.
6. Click Run.
7. After VCCV test is completed, test results are displayed in the lower Check Result area,
among which Check Result is displayed as Operation Succeeded.
Connectivity Test
NOTE
For ATM services, set the LLID before performing connectivity tests. You can set or query the LLID by choosing
Service Tree > Reliability > OAM Management > ATM OAM Management > Global ATM OAM
Configuration in the NE Explorer.
1. Choose Service > PWE3 Service > Manage PWE3 Service from the main menu.
Issue 01 (2014-01-31) Huawei Proprietary and Confidential 593
Copyright © Huawei Technologies Co., Ltd.
ATN 910&910I&910B&950B Multi-Service Access
Equipment 4 IPTime MBB Backhaul ATN+CX Solution Configuration
Configuration Guide Guide
2. In the Set Filter Criteria dialog box, set search criteria and click Filter. All the qualified
services are displayed in the search result area.
3. Right-click a service to be tested and choose Connectivity Test from the shortcut menu.
4. In the Connectivity Test dialog box, set the source and sink loopback status, and click
Start.
5. After the test is complete, the Check Result is displayed as Operation Succeeded.
4.2.8 Deploying Single-homed 3G ATM Services and Protection
When the radio service gateway (RSG) is single-homed to the radio network controller (RNC),
you need to deploy single-homed MS-PWs to carry 3G ATM services.
Configuration Process
This section describes the process of configuring single-homed MS-PW ATM services and
protection.
As shown in the following figure, MS-PWs are established between the cell site gateway (CSG)
and radio service gateway (RSG).
Figure 4-21 Redundancy protection topology for single-homed MS-PWs
Process of configuring single-homed MS-PW ATM services:
1. Enable the MPLS L2VPN function.
2. Configure remote LDP sessions between:
l CSG1 and ASG3
l CSG1 and ASG4
l ASG3 and RSG5
l ASG4 and RSG5
3. Configure service interfaces.
Issue 01 (2014-01-31) Huawei Proprietary and Confidential 594
Copyright © Huawei Technologies Co., Ltd.
ATN 910&910I&910B&950B Multi-Service Access
Equipment 4 IPTime MBB Backhaul ATN+CX Solution Configuration
Configuration Guide Guide
4. Configure MS-PW services on the CSG and RSG, and PW exchange on ASGs.
5. Configure static BFD for PW between the CSG and RSG to accelerate the switchover
between the primary and backup PWs in case of faults.
NOTICE
If the hot backup or APS protection is deployed for tunnels carrying ATM or TDM services,
ensure that the detection period of BFD for PW is longer than the latency of LSP or APS
switchover. This prevents repeated switchover.
Data Plan
To deploy single-homed MS-PW ATM services and protection, plan the following data.
Table 4-103 E-APS protection group configured on an ATM interface
Parameter Value Remarks
APS Group ID 20 N/A
Table 4-104 ATM interface planning for the RNC side
Parameter Value VPI/VCI
Atm-Trunk Interface No. Atm-Trunk 1 N/A
Atm-Trunk Subinterface No. Atm-Trunk1.1 10/90
Table 4-105 E1 interface data
Parameter Value Remarks
Work Mode Framing mode Timeslots 0 and 16 are not
used during ATM cell
encapsulation.
Channel Set ID 1 —
64k Timeslot 1-15, 17-31 —
Table 4-106 ATM interface planning for the base station side
Parameter Value VPI/VCI
IMA Group Interface No. Ima-group0/2/1 N/A
Issue 01 (2014-01-31) Huawei Proprietary and Confidential 595
Copyright © Huawei Technologies Co., Ltd.
ATN 910&910I&910B&950B Multi-Service Access
Equipment 4 IPTime MBB Backhaul ATN+CX Solution Configuration
Configuration Guide Guide
Parameter Value VPI/VCI
IMA Group Subinterface No. Ima-group0/2/1.1 10/90
Table 4-107 LDP peer data
NE Role Peer NE Peer LSR ID
CSG1 ASG3 3.3.3.3
ASG4 4.4.4.4
ASG3 CSG1 1.1.1.1
RSG5 5.5.5.5
ASG4 CSG1 1.1.1.1
RSG5 ASG3 3.3.3.3
Table 4-108 BFD data
Parameter Value Remarks
Min. Receiving 50 -
Interval(ms)
Min. Sending 50 -
Interval(ms)
Configuring APS on a Single RSG
When APS protection needs to be configured between the active and standby PWs from the CSG
to the RSG, or between RSGs, you can configure E-APS for the service interfaces of the primary
RSG to implement APS switching between service interfaces in case of emergency. This
operation is required only when the RNC supports APS.
Configuration Object
l Select the primary RSG as both the left and right NEs for E-APS.
l E-APS also needs to be configured on the base station controller (BSC) connected to the
RSGs. For details about the E-APS configuration on the BSC, see BSC manuals.
Procedure
Step 1 Choose Configure > Node Redundancy > E-APS Management from the main menu.
Step 2 On the E-APS Management tab page, click Create.
Issue 01 (2014-01-31) Huawei Proprietary and Confidential 596
Copyright © Huawei Technologies Co., Ltd.
ATN 910&910I&910B&950B Multi-Service Access
Equipment 4 IPTime MBB Backhaul ATN+CX Solution Configuration
Configuration Guide Guide
Step 3 In the Create E-APS dialog box, set the related parameters.
Parameter Settings
NE Name Sets RSG5 (primary RSG) as both the left and right nodes.
Interface Name Selects different service interfaces of the RSG.
APS
APS Group ID Sets the APS group ID according to the data plan. The left and right
nodes have the same group ID.
Revert Time for The default value is 10.
Protection Group NOTE
Switching l This parameter applies to only the right node.
l Configure this parameter for recovery type of E-APS protection.
l Delete the default value of this parameter non-recovery type of E-APS
protection.
Protection Group Set this parameter according to the planning.
Operating Mode l 1+1 unidirectional switching: indicates that both the working and
protection links are used to transmit service data. Upon switchover,
only the receiving end switches service data to the protection link.
l 1+1 bidirectional switching: indicates that both the working and
protection links are used to transmit service data. Upon switchover,
both the sending and receiving ends switch service data to the
protection link.
l 1:1 bidirectional switching: indicates that only the working link is
used to transmit service data. Upon switchover, both the sending
and receiving ends switch service data to the protection link.
NOTE
Only the right NE supports this parameter.
Step 4 Click OK.
Step 5 (Optional) Set the RSG Cpos port connected to the RNC side to the UP state when receiving
optical signals. When the working mode of the protection group is 1+1 unidirectional
switching, set this parameter.
1. In the NE Explorer, right-click the RSG, choose Service Tree > Interface Management
> Interface Information, and click Query.
2. Select the Cpos interface, and click Configure. The Configure Cpos Interface dialog box
is displayed.
3. On the Physical Feature tab, select Hold Up.
Issue 01 (2014-01-31) Huawei Proprietary and Confidential 597
Copyright © Huawei Technologies Co., Ltd.
ATN 910&910I&910B&950B Multi-Service Access
Equipment 4 IPTime MBB Backhaul ATN+CX Solution Configuration
Configuration Guide Guide
4. Click OK.
Step 6 (Optional) Set the RSG ATM port (for the ATM service) connected to the RNC side to the UP
state when receiving optical signals. When the working mode of the protection group is 1+1
unidirectional switching, set this parameter.
1. In the Main Topology, right-click an RSG and choose Tools > Telnet from the shortcut
menu.
2. In the dialog box that is displayed, enter the user name and password of the login NE.
3. Run the system-view command. The system view is entered.
4. Run the interface interface-type interface-number command to enter the ATM interface
view.
5. Run the hold-up command.
6. Close the CLI window.
----End
Configuring ATM Service Interfaces for the Base Station Side
ATM service interfaces on the base station side can be configured to access services.
Configuration Objects
ATM service interfaces need to be configured for all CSGs.
Procedure
Step 1 Configure an E1 interface.
1. Right-click the NE in the Main Topology and choose NE Explorer from the shortcut menu.
Issue 01 (2014-01-31) Huawei Proprietary and Confidential 598
Copyright © Huawei Technologies Co., Ltd.
ATN 910&910I&910B&950B Multi-Service Access
Equipment 4 IPTime MBB Backhaul ATN+CX Solution Configuration
Configuration Guide Guide
2. Choose Interface Management > Interface Information from the service tree.
3. Select the desired E1 interface, such as E1 0/2/1, and click Configure.
4. In the Configure E1 Interface dialog box, click the Physical Feature tab.
5. In the Timeslot Configuration area, click Add.
6. In the Add Timeslot Binding dialog box, set No. and Timeslot Sequence according to the
planning.
7. Click OK. The Add Timeslot Binding dialog box is closed.
8. Click OK. The Configure E1 Interface dialog box is displayed. After you click Query,
serial interfaces named in the format of "E1 interface number + sequence number", such
as Serial 0/2/1:1, are displayed on the Interface Information tab page.
9. Configure other E1 interfaces that need to be bound to an Inverse Multiplexing Over ATM
(IMA) group in the same manner.
Step 2 Configure a serial interface.
1. Select a generated serial interface and click Configure.
2. In the Configure Serial Interface dialog box, click the Serial Feature tab.
3. Set Link Layer Protocol to ATM and use the default values for other parameters.
4. Click OK. The Configure Serial Interface dialog box is closed.
Step 3 Create an IMA interface.
1. On the Interface Information tab page, click Create and choose Create Main
Interface > IMA Interface.
2. In the Create IMA Interface dialog box, set Interface No.. The format subrack number/
slot number/IMA group number is recommended.
3. On the Member Interface tab page, click Add.
4. In the Add Member Interface dialog box, select the desired interface from the Available
Interface list on the left and click . The selected interface is added to the Selected
Interface list. Then click OK.
5. Click OK. The Create IMA Interface dialog box is closed.
----End
Configuring ATM Service Interfaces for the RNC Side
This topic describes how to create ATM service interfaces for the RNC side.
Configuration Object
Configure the RSG.
Procedure
l If the NodeB supports APS protection, you are advised to use the ATM-Trunk interface.
1. Right-click the NE in the Main Topology and choose NE Explorer from the shortcut
menu.
2. Choose Interface Management > Interface Information from the service tree.
Issue 01 (2014-01-31) Huawei Proprietary and Confidential 599
Copyright © Huawei Technologies Co., Ltd.
ATN 910&910I&910B&950B Multi-Service Access
Equipment 4 IPTime MBB Backhaul ATN+CX Solution Configuration
Configuration Guide Guide
3. On the Interface Information tab page, click Create and choose Create Main
Interface > Atm-Trunk Interface.
4. In the Create Atm-Trunk Interface dialog box, set the relevant parameters.
a. Click the General tab and set Interface No. according to the planning.
b. (Optional) Click the ATM Feature tab and select ATM Cell Transfer. To use
the ATM cell transfer mode, select ATM Cell Transfer; to use a non-transfer
mode, deselect it. (The ATM cell transfer mode requires support of ATM
subboards.)
c. Click the Member Interface tab and click Add. In the dialog box that is
displayed, select the desired interface from the Available Interface list on the
left and click . The selected interface is added to the Selected
Interface list. Then click OK.
d. Click OK. The Create Atm-Trunk Interface dialog box is closed.
e. On the Interface Information tab page, select the configured ATM-Trunk
interface, right-click, and choose Synchronize from the shortcut menu. In the
lower part of the window, the value of Operating Status is Up.
l If the base station does not support APS protection, the ATM interface is recommended.
In this situation, the ATM interface does not need to be configured.
l Set the working mode of ATM subboards to ATM cell transfer mode.
1. In the Main Topology, right-click an RSG and choose Tools > Telnet from the shortcut
menu.
2. In the dialog box that is displayed, enter the user name and password of the login NE.
3. Run the system-view command. The system view is entered.
4. Run the set service-mode slot slotid cell-concatenation-mode command. slotid is
the ID of the slot where the ATM subboard resides.
5. Close the CLI window.
----End
Configuring ATM Services on a Single RSG
This topic describes how to set up a MS PW. Then different ATM services can be carried by
different PWs.
Procedure
Step 1 Choose Service > PWE3 Service > Create PWE3 Service from the main menu.
Step 2 Set basic attributes. Set a PWE3 service profile that already exists on the Creating a PWE3
Template as a service profile.
Issue 01 (2014-01-31) Huawei Proprietary and Confidential 600
Copyright © Huawei Technologies Co., Ltd.
ATN 910&910I&910B&950B Multi-Service Access
Equipment 4 IPTime MBB Backhaul ATN+CX Solution Configuration
Configuration Guide Guide
Step 3 Configure the source of the PW.
1. In Physical Topology in the upper-right part, right-click CSG1, and choose Select
Source from the shortcut menu.
2. In the Create SAI dialog box, select a configured IMA primary interface and set ID on the
SAI Configuration tab to set this interface as the IMA subinterface. Then click OK.
Step 4 Configure the sink of the PW.
1. In Physical Topology in the upper-right part, right-click CSG5, and choose Select Sink
from the shortcut menu.
2. In the Create SAI dialog box, select a configured Atm-Trunk or ATM interface, and set
an Atm-Trunk or ATM subinterface by entering ID on the SAI Configuration tab. Then
click OK.
Step 5 Configure switching nodes.
1. In Physical Topology in the upper-right part, right-click the primary ASG, and choose Set
As Switching Node > Working from the shortcut menu.
2. In Physical Topology in the upper-right part, right-click the primary ASG, and choose Set
As Switching Node > Protection from the shortcut menu.
Step 6 Create an LDP remote peer.
Right-click on the Service Topology tab page and choose Create LDP Remote Peer from the
shortcut menu to rapidly create an LDP remote peer.
Step 7 (Optional) Set the PW ID according to the data plan or enable auto-assignment.
Step 8 (Optional) Configure ATM links.
1. In the right-lower part of the left pane, click ATM Link.
2. In the Configure Link dialog box, click Add Link and set Source VPI, Source VCI, Sink
VPI, and Sink VCI for the link according to the data plan.
3. Click OK.
Step 9 (Optional) Configure a PW template. This step is required when the ATM subboard does not
cascading.
1. In the left-hand pane, click Detail.
Issue 01 (2014-01-31) Huawei Proprietary and Confidential 601
Copyright © Huawei Technologies Co., Ltd.
ATN 910&910I&910B&950B Multi-Service Access
Equipment 4 IPTime MBB Backhaul ATN+CX Solution Configuration
Configuration Guide Guide
2. In the details area, click the Advanced PW Attribute tab.
3. Respectively click the cells under Source PW Template and Sink PW Template and click
the "..." button that is displayed. Then, select the PW template that has been created in
Configuring a PW Template for ATM Services in the dialog box that is displayed.
4. Configure the source and sink templates for other PWs in the same manner.
Step 10 Click Detail in the lower right part of left pane, and click the Service Parameter tab in the lower
part of right pane. Set Reversion Delay Time to 500.
Step 11 Click Apply or OK to apply PWE3 services to NEs. The Operation Result prompt is displayed.
Click Browse Trail to view PW configurations. Running Status is Up, Alarm Severity is
Normal, Deployment Status is Deployed, and Enabling Status is Enabled.
NOTE
Select the service to be configured, right-click a blank area on the Topology tab, and select Legend to view
legend descriptions of the physical topology view. Legends help user learn object types and status of each legend
in the physical topology view.
----End
Verifying Configurations
This topic describes how to verify configurations.
VCCV Ping
1. Choose Service > PWE3 Service > Manage PWE3 Service from the main menu.
2. In the Set Filter Criteria dialog box, set search criteria and click Filter. All the qualified
services are displayed in the search result area.
3. Right-click the desired service and choose Test And Check from the shortcut menu.
Issue 01 (2014-01-31) Huawei Proprietary and Confidential 602
Copyright © Huawei Technologies Co., Ltd.
ATN 910&910I&910B&950B Multi-Service Access
Equipment 4 IPTime MBB Backhaul ATN+CX Solution Configuration
Configuration Guide Guide
4. In the Test And Check dialog box, choose Diagnosis Option > OAM Tool > VCCV
Ping in the Diagnosis Option area.
5. (Optional)Click the button next to VCCV Ping and set advanced parameters:
a. If there is no direct route between the CSG and RSG, click the button next to VCCV
Ping and change Response Mode to Application Control Channel.
b. For switch nodes, set VCCV Capability Type to Lable Alart; for other nodes, select
Control Word.
6. Click Run.
7. After VCCV test is completed, test results are displayed in the lower Check Result area,
among which Check Result is displayed as Operation Succeeded.
Connectivity Test
NOTE
For ATM services, set the LLID before performing connectivity tests. You can set or query the LLID by choosing
Service Tree > Reliability > OAM Management > ATM OAM Management > Global ATM OAM
Configuration in the NE Explorer.
1. Choose Service > PWE3 Service > Manage PWE3 Service from the main menu.
2. In the Set Filter Criteria dialog box, set search criteria and click Filter. All the qualified
services are displayed in the search result area.
3. Right-click a service to be tested and choose Connectivity Test from the shortcut menu.
4. In the Connectivity Test dialog box, set the source and sink loopback status, and click
Start.
5. After the test is complete, the Check Result is displayed as Operation Succeeded.
4.2.9 (Optional) Detecting SD Bit Errors
This topic describes how to configure parameters for detecting SD bit errors. This helps ensure
service stability. Configure SD bit error detection only when MPLS TE tunnels are used.
Configuration Process
This topic describes the process for configuring SD bit error detection.
l Configure the MPLS label distribution mode to non-null using the U2000 IP plug-and-play
management function.
l Configure bidirectional LSPs on the U2000.
l Configure bit error detection thresholds for ports on the U2000.
l For the MPLS L2VPN service with the PW redundancy protection, configure SD bit error
detection for AC interfaces and intermediate nodes (multi-segment PWs) on the U2000 to
trigger protection switching.
Configuring Bit Error Detection Thresholds for Ports
This topic describes how to configure bit error detection thresholds for ports on links to be tested.
Issue 01 (2014-01-31) Huawei Proprietary and Confidential 603
Copyright © Huawei Technologies Co., Ltd.
ATN 910&910I&910B&950B Multi-Service Access
Equipment 4 IPTime MBB Backhaul ATN+CX Solution Configuration
Configuration Guide Guide
Configuration Object
Configure bit error detection thresholds for ports on links to be tested.
NOTE
You can use a template of the U2000 IP plug-and-play management function to bulk configure the thresholds.
Procedure
Step 1 Right-click the NE in the Main Topology and choose NE Explorer from the shortcut menu.
Step 2 Choose Interface Management > Interface Information from the service tree.
Step 3 Click Query. All the qualified records are displayed.
Step 4 Select the desired interface and click Configure.
Step 5 In the dialog box that is displayed, click the Monitor Trap Threshold tab, select the CRC
Packet error ratio check box, and set Alarm threshold Coefficient, Resume threshold
Coefficient, Alarm threshold exponent, and Resume threshold exponent according to the
data plan.
Step 6 Select the Trigger LSP check box.
Step 7 Click Apply to apply the configurations.
----End
Configuring SD Bit Error Detection for Tunnels
This topic describes how to configure SD bit error detection for primary and backup VPN
tunnels.
Issue 01 (2014-01-31) Huawei Proprietary and Confidential 604
Copyright © Huawei Technologies Co., Ltd.
ATN 910&910I&910B&950B Multi-Service Access
Equipment 4 IPTime MBB Backhaul ATN+CX Solution Configuration
Configuration Guide Guide
Configuration Object
Configure SD bit error detection on the source and sink nodes of primary and backup tunnels
on the bearer network.
Procedure
Step 1 Choose Service > Tunnel > Manage Tunnel from the main menu.
Step 2 In the Set Filter Criteria dialog box, set filter criteria and click Filter. All services meeting the
filter criteria are displayed.
Step 3 In the service list, select the tunnel for which to configure bit error detection. In the lower pane,
click the Bit Error Detection tab.
Step 4 Set Bit Error Detection Mode to Bidirectional.
Step 5 Click Select. In the Select Tunnel dialog box, select the mapping backward tunnel, and click
OK.
Step 6 Click Apply to apply the configurations.
----End
Configuring SD Bit Error Detection on PWs
This topic describes how to configure SD bit error detection on PWs for low-speed services.
Configuration Object
Configure SD bit error detection on primary and backup PWs for low-speed services.
Procedure
Step 1 Choose Service > PWE3 Service > Manage PWE3 Service from the main menu.
Step 2 In the Set Filter Criteria dialog box, set filter criteria and click Filter. All services meeting the
filter criteria are displayed.
Step 3 In the service list, right-click the desired PWE3 service and choose Bit Error Detect >
Enable from the shortcut menu.
----End
Issue 01 (2014-01-31) Huawei Proprietary and Confidential 605
Copyright © Huawei Technologies Co., Ltd.
ATN 910&910I&910B&950B Multi-Service Access
Equipment 4 IPTime MBB Backhaul ATN+CX Solution Configuration
Configuration Guide Guide
4.2.10 Deploying Clock Synchronization
This topic explains how to use the 1588v2 clock and synchronous Ethernet clock to implement
time and frequency synchronization on a network.
Configuration Roadmap
Different clock deployment solutions are available for different synchronization requirements.
Multiple technologies can be used to transparently transmit clock signals. The recommended
solution is: using 1588v2 to achieve time synchronization, using synchronous Ethernet to
achieve frequency synchronization, and selecting sources according to Synchronization Status
Message (SSM).
l To achieve frequency synchronization using synchronous Ethernet, see Selecting the
Clock Source and Configuring Synchronous Ethernet Clock.
l To achieve time synchronization using 1588v2, see Selecting the Clock Source,
Configuring Synchronous Ethernet Clock, and Configuring the 1588v2 Clock.
Figure 4-22 Clock topology
NOTE
In this topology, ASG3 acts as the primary ASG, ASG4 as the secondary ASG, RSG5 as the primary RSG, and
RSG6 as the secondary RSG.
For the output clock interface, do not set a priority but enable clock synchronization. For the input clock interface,
set a priority according to the clock plan and enable clock synchronization.
In this scheme, the synchronous Ethernet clock is used to implement frequency synchronization
and the 1588v2 clock is used to implement time synchronization.
l Synchronous Ethernet clock
A clock priority must be configured for every NE interface to prevent clock loops.
l 1588v2 clock
All the NEs reside in a 1588v2 clock domain and the primary and secondary RSGs have
external clock sources. The clock priorities for the primary and secondary RSGs must be
higher than those for other NEs and the clock priority for the primary RSG must be higher
Issue 01 (2014-01-31) Huawei Proprietary and Confidential 606
Copyright © Huawei Technologies Co., Ltd.
ATN 910&910I&910B&950B Multi-Service Access
Equipment 4 IPTime MBB Backhaul ATN+CX Solution Configuration
Configuration Guide Guide
than that for the secondary RSG. The clock tracing relationship in the clock domain is
determined by the Best Master Clock (BMC) algorithm.
Data Planning
Plan different parameter values based on the different requirements of frequency
synchronization and time synchronization.
l In this document, the RSGs are CX600-X8s and each RSG has three clock ports: bits0,
bits1, and bits2. The three clock ports can be used for both frequency synchronization and
phase synchronization. In this example, port bits2 is used to receive frequency
synchronization signals and port bits0 is used to receive time synchronization signals.
l For synchronous Ethernet, source selection control is implemented by enabling SSM and
configuring clock signal priorities in the local priority list.
NOTE
For clock synchronization of synchronous Ethernet, the source selection sequence is: SSM clock quality
> local priority setting > clock source type.
l The priority list of SSM clock qualities is: PRC > SSUA > SSUB > SEC > DNU. Source selection
does not involve the sources not configured with priorities or with the quality of DNU.
l In local settings, the priority value can be set to 1 to 255. Smaller numbers indicate higher priorities.
Source selection does not involve the sources not configured with priorities.
l The priority of a BITS clock source is higher than a clock source connected to a service port.
l The dynamic BMC source selection algorithm is run for 1588v2.
NOTE
When the BMC algorithm is used by a 1588v2-enabled device for source selection, priority1 of each
candidate time source is compared first, then the clock-class, clock-accuracy, and priority2. If priority1
of candidate time sources is the same, the clock-class is compared, and so on. The time source with the
highest priority is selected as the master clock. In this example, it is recommended that priority2 be used
for clock source selection. Retain the default settings for priority1, clock-class, and clock-accuracy.
Table 4-109 Planning synchronous Ethernet data
Obj Parameter Value Remarks
ect
RS Clock input type 2mhz The value can be 2mhz or 2mbps. The
G5 default value is 2mbps.
ID of the clock input bits0 Frequency signals are received through
port port bits0.
Local bits0 10 SSM control is enabled.
priority list
GE2/0/1 20
GE1/0/0 -
RS Clock input type 2mhz The value can be 2mhz or 2mbps. The
G6 default value is 2mbps.
ID of the clock input bits0 Frequency signals are received through
port port bits0.
Issue 01 (2014-01-31) Huawei Proprietary and Confidential 607
Copyright © Huawei Technologies Co., Ltd.
ATN 910&910I&910B&950B Multi-Service Access
Equipment 4 IPTime MBB Backhaul ATN+CX Solution Configuration
Configuration Guide Guide
Obj Parameter Value Remarks
ect
Local bits0 20 SSM control is enabled.
priority list
GE2/0/1 10
GE1/0/0 -
AS Local GE2/1/0 10 SSM control is enabled.
G priority list NOTE
GE1/0/0 20 Configurations for the other NEs on the
convergence ring are the same as those of the
ASG. Set the priority of the port connected to
the RSG to a value higher than that of the port
connected to the ASG.
CS Local GE0/2/1 10 SSM control is enabled.
G1 priority list 7
GE0/2/1 20
6
Clock output type 2mhz Optional and connected to a test meter.
ID of the clock output bits0
port
Clock output port FE0/2/18 Connected to a base station
Table 4-110 Planning 1588v2 time synchronization data
Obj Parameter Value Remarks
ect
RS Device type BC The entire network uses the BC mode.
G5
ID of the time input bits0 -
port
Time input mode 1pps -
Time input format ubx -
Port delay Pdelay Using the same port delay measurement
measurement mechanism network-wide is
mechanism recommended.
Clock step one-step -
Ring-network enable Used for automatically adjusting the
asymmetry auto- length difference between the transmit
measure function fiber and receive fiber when ring network
switching is restored
Issue 01 (2014-01-31) Huawei Proprietary and Confidential 608
Copyright © Huawei Technologies Co., Ltd.
ATN 910&910I&910B&950B Multi-Service Access
Equipment 4 IPTime MBB Backhaul ATN+CX Solution Configuration
Configuration Guide Guide
Obj Parameter Value Remarks
ect
Priority Quality 6 The default value is 6.
level
Priority 6 Priority2 is recommended for the current
2 deployment.
RS Device type BC The entire network uses the BC mode.
G6
ID of the time input bits0 -
port
Time input type 1pps -
Time input format ubx -
Port delay Pdelay Using the same port delay measurement
measurement mechanism network-wide is
mechanism recommended.
Clock step one-step -
Ring-network enable Used for automatically adjusting the
asymmetry auto- length difference between the transmit
measure function fiber and receive fiber when ring network
switching is restored.
Priority Quality 6 The default value is 6.
level
Priority 7 Priority2 is recommended for the current
2 deployment.
AS Port delay Pdelay Using the same port delay measurement
G measurement mechanism network-wide is
mechanism recommended.
Device type BC The entire network uses the BC mode.
Ring-network enable Used for automatically adjusting the
asymmetry auto- length difference between the transmit
measure function fiber and receive fiber when ring network
switching is restored.
CS Port delay Pdelay Using the same port delay measurement
G1 measurement mechanism network-wide is
mechanism recommended.
Device type BC The entire network uses the BC mode.
Time output type 1pps Optional and connected to a test meter.
Time output format ubx
Issue 01 (2014-01-31) Huawei Proprietary and Confidential 609
Copyright © Huawei Technologies Co., Ltd.
ATN 910&910I&910B&950B Multi-Service Access
Equipment 4 IPTime MBB Backhaul ATN+CX Solution Configuration
Configuration Guide Guide
Obj Parameter Value Remarks
ect
ID of the time output bits1
port
Time output port FE0/2/18 Connected to a base station.
Ring-network enable Used for automatically adjusting the
asymmetry auto- length difference between the transmit
measure function fiber and receive fiber when ring network
switching is restored.
Importing Links
This topic describes how to import links to generate a clock topology before clock deployment.
Procedure
Step 1 Choose Inventory > Fiber/Cable/Microwave Link > Fiber/Cable/Microwave Link
Management from the main menu. The Fiber/Cable/Microwave Link Management window
is displayed.
Step 2 Right-click in a blank area and choose Import Link from the shortcut menu. The Import
Link dialog box is displayed.
Step 3 Select the desired link and click .
Step 4 Click OK.
----End
Issue 01 (2014-01-31) Huawei Proprietary and Confidential 610
Copyright © Huawei Technologies Co., Ltd.
ATN 910&910I&910B&950B Multi-Service Access
Equipment 4 IPTime MBB Backhaul ATN+CX Solution Configuration
Configuration Guide Guide
Selecting the Clock Source
This topic describes how to configure NEs on the entire network to trace the same clock source.
Input BITS signals of RSG5 are considered active signals and those of RSG6 are considered
standby signals.
Configuration Object
Perform configurations on the primary and secondary radio service gateways (RSGs) on the
bearer network.
Procedure
1. Right-click the NE in the Main Topology and choose NE Explorer from the shortcut menu.
2. Choose System Management > Clock Management > Physical Clock Management
from the navigation tree. Then, click the Other Clock Source subtab on the Clock
Source tab.
3. Select the bits0 clock source, and set parameters on the General tab as follows:
l Select the Enable Clock check box.
l Set SSM Source Select Mode to Manual.
l Set Input SSM Class to Prc.
l Select the System Priority check box.
l Set System Priority to 10 (10 for the primary RSG and 20 for the secondary RSG)
l Set Clock Type to 2Mhz.
l Retain the default values of other parameters.
NOTE
In this example, external BITS signals are 2 MHz signals. If BITS signals are 2 Mbps signals, you do
not need to set the SSM Source Select Mode and Input SSM Class parameters, but need to set Clock
Type to 2Mbit/s.
Issue 01 (2014-01-31) Huawei Proprietary and Confidential 611
Copyright © Huawei Technologies Co., Ltd.
ATN 910&910I&910B&950B Multi-Service Access
Equipment 4 IPTime MBB Backhaul ATN+CX Solution Configuration
Configuration Guide Guide
4. Select the bits1 clock source, and set parameters on the General tab as follows:
l Set Clock Type to 1pps.
l Set Direction to In.
l Retain the default values of other parameters.
5. On the Physical Clock Management tab, click the General subtab and set TOD
Format to Ubx.
6. (Optional) On the Clock Source tab, click the Other Clock Source subtab, select the
ptp clock source, and set parameters in the lower pane as follows:
NOTE
This step is mandatory when IEEE 1588v2 is deployed.
Issue 01 (2014-01-31) Huawei Proprietary and Confidential 612
Copyright © Huawei Technologies Co., Ltd.
ATN 910&910I&910B&950B Multi-Service Access
Equipment 4 IPTime MBB Backhaul ATN+CX Solution Configuration
Configuration Guide Guide
l Select the Enable Clock check box.
l Set SSM Source Select Mode to Manual.
l Set Input SSM Class to Unknown.
l Retain the default values of other parameters.
7. Click Apply.
NOTE
A clock source can be used only when it is in the normal state.
Configuring Synchronous Ethernet Clock
Synchronous Ethernet clock is used to implement frequency synchronization on the network.
Configuration Objects
Synchronous Ethernet clock needs to be configured for all NEs on the bearer network.
Procedure
1. Right-click the NE in the Main Topology and choose NE Explorer from the shortcut menu.
2. Choose System Management > Clock Management > Physical Clock Management
from the service tree. Then click the General tab and set relevant clock parameters.
l Select Enable Ethernet Synchronization.
l Select SSM Control.
l Use the default values for other parameters.
Issue 01 (2014-01-31) Huawei Proprietary and Confidential 613
Copyright © Huawei Technologies Co., Ltd.
ATN 910&910I&910B&950B Multi-Service Access
Equipment 4 IPTime MBB Backhaul ATN+CX Solution Configuration
Configuration Guide Guide
3. Click the Clock Source tab and then the Port Clock tab. Click Add. The Select
Interface dialog box is displayed.
4. Select the interface that connects RSG5 to RSG6 and click OK.
5. Select this interface, set the relevant parameters on the General tab page, and click Apply
NOTE
For the output clock interface, do not set a priority but enable clock synchronization. For the input
clock interface, set a priority according to the clock plan and enable clock synchronization.
For example, GE interface 1/1/2 is an output clock interface; therefore, enable clock
synchronization for it; GE interface 2/1/0 is an input clock interface and the interface
priority is 1; therefore, set the priority to 1 and enable clock synchronization for it.
Procedure of configuring clock for GE interface 1/1/2:
l Select Enable Clock.
l Set SSM Class to (None).
Issue 01 (2014-01-31) Huawei Proprietary and Confidential 614
Copyright © Huawei Technologies Co., Ltd.
ATN 910&910I&910B&950B Multi-Service Access
Equipment 4 IPTime MBB Backhaul ATN+CX Solution Configuration
Configuration Guide Guide
Procedure of configuring clock for GE interface 2/1/0:
l Select Enable Clock.
l Set SSM Class to (None).
l Set System Priority to 10. (If this parameter is set to 0, the clock does not take part in
primary clock selection. The value ranges from 1 to N, where 1 indicates the highest
priority.)
6. In the dialog box displayed indicating that the operation is successful, click OK.
7. Set clock information for the rest of the NEs according to the planning.
Issue 01 (2014-01-31) Huawei Proprietary and Confidential 615
Copyright © Huawei Technologies Co., Ltd.
ATN 910&910I&910B&950B Multi-Service Access
Equipment 4 IPTime MBB Backhaul ATN+CX Solution Configuration
Configuration Guide Guide
NOTE
Clock synchronization must be enabled for the interface between the CSG and the base station.
Configuring the 1588v2 Clock
The 1588v2 clock is used to implement time synchronization on the network.
Configuration Objects
The 1588v2 clock needs to be configured for all NEs on the bearer network.
Procedure
1. Enable the Precision Time Protocol (PTP) clock.
a. In the NE Explorer, choose System Management > Clock Management > PTP
Clock Management from the service tree. The PTP Clock Management tab page is
displayed.
b. Click the General tab and set the relevant parameters. Then click Apply.
l Select Enable PTP.
l Set Clock Domain according to the planning.
l Set Clock Type according to the planning.
l Select Enable Ring Fiber Asymmetry Measure.
2. Configure a PTP clock port.
a. Click the Clock Source tab and then the Port Clock Source tab. Click Add. The
Select Interface dialog box is displayed.
b. Select a Network-to-Network Interface (NNI) and click OK.
Issue 01 (2014-01-31) Huawei Proprietary and Confidential 616
Copyright © Huawei Technologies Co., Ltd.
ATN 910&910I&910B&950B Multi-Service Access
Equipment 4 IPTime MBB Backhaul ATN+CX Solution Configuration
Configuration Guide Guide
c. On the Port Clock Source tab page, select this interface, set the relevant parameters
on the Basic Information tab page, and click Apply.
l Select Enable PTP.
l Set Delay Mechanism to Pdelay.
l Set Clock Step to One-step.
d. In the dialog box that is displayed, click Close.
e. Configure clock ports on the rest of the NEs according to the planning.
3. Set the PTP clock port priority.
a. In the NE Explorer, choose System Management > Clock Management > PTP
Clock Management from the service tree. Click the Clock Source tab and then the
Local Clock Source tab.
b. Set Priority 1 in the BMC Parameters area.
Issue 01 (2014-01-31) Huawei Proprietary and Confidential 617
Copyright © Huawei Technologies Co., Ltd.
ATN 910&910I&910B&950B Multi-Service Access
Equipment 4 IPTime MBB Backhaul ATN+CX Solution Configuration
Configuration Guide Guide
4. Configure the 1588v2 clock for the rest of the NEs in the same manner.
Verifying Configurations
This topic explains how to verify configurations.
Procedure
Step 1 Select Clock View from the Current View drop-down list in the upper left part of the Main
Topology. Then select an IPRAN subnet from the navigation tree. The clock status of each NE
is displayed.
Step 2 Right-click in the Main Topology and choose Search Clock Link from the shortcut menu. The
Search Clock Link dialog box is displayed. Set the relevant parameters and click OK.
l Select 1588v2 and Synchronous ETH in the Clock Type area.
l Click Search from NE in the Search Mode area.
l Select IPRAN in the NE Search area.
Step 3 In the dialog box that is displayed, click Close. The clock tracing relationships between NEs are
displayed in the clock view. Check whether the relationships are the same as those planned. If
some relationships are different from those planned, check whether the clock parameters are set
according to the planning.
Step 4 Click Legend&Filter&Attribute and select the desired clock type on the Filter tab page.
Step 5 To clear clock configurations of an interface, perform the following operations:
1. In the clock view, right-click an NE whose clock configurations need to be deleted, and
choose Configure Clock from the shortcut menu. The NE Explorer is displayed.
2. On the PTP Clock Management tab, select Clock Source > Port Clock Source.
Issue 01 (2014-01-31) Huawei Proprietary and Confidential 618
Copyright © Huawei Technologies Co., Ltd.
ATN 910&910I&910B&950B Multi-Service Access
Equipment 4 IPTime MBB Backhaul ATN+CX Solution Configuration
Configuration Guide Guide
3. Select a clock source and click Delete. In the dialog box that is displayed, click OK.
You can delete all port clock sources of a device by selecting all of them and clicking
Delete.
4. Click the General tab and select Enable PTP Clock.
5. On the Physical Clock Management tab, select Clock Source > Port Clock Source.
Issue 01 (2014-01-31) Huawei Proprietary and Confidential 619
Copyright © Huawei Technologies Co., Ltd.
ATN 910&910I&910B&950B Multi-Service Access
Equipment 4 IPTime MBB Backhaul ATN+CX Solution Configuration
Configuration Guide Guide
6. Select a clock source and click Delete. In the dialog box that is displayed, click OK.
You can delete all port clock sources of a device by selecting all of them and clicking
Delete.
7. Click the General tab and deselect Enable Ethernet Synchronization.
8. Click Apply.
Issue 01 (2014-01-31) Huawei Proprietary and Confidential 620
Copyright © Huawei Technologies Co., Ltd.
ATN 910&910I&910B&950B Multi-Service Access
Equipment 4 IPTime MBB Backhaul ATN+CX Solution Configuration
Configuration Guide Guide
9. Click Synchronize.
----End
4.2.11 Deploying QoS
This topic explains how to use the Differentiated Services (DiffServ) model to deploy Quality
of Service (QoS).
Deploying QoS for ETH Services
This topic explains how to use the Differentiated Services (DiffServ) model to deploy Quality
of Service (QoS) for ETH services.
Configuration Object
This solution uses simple traffic classification to deploy QoS and set CAR parameters for the
network interface of CSGs and RSGs.
l Simple traffic classification: Create a DiffServ profile and deploy it to an NE interface.
l CAR: CAR parameters are configured in an HQoS profile for CSGs and RSGs and they
are applied to the network interface of CSGs and RSGs.
Configuration roadmap:
l Create Diffserv profile example used to configure the service interface and network
interface of CSGs, ASGs, and RSGs.
NOTE
If priority mapping rules configured in the default profile are appropriate, use the default profile.
l Apply the Diffserv profile to the interfaces.
l Create an HQoS profile used to configure CAR of the network interface of CSGs and RSGs.
Apply the profile to the interface.
Data Plan
Table 4-111 Data plan for the Diffserv profile
NE Profile Direction Priority Priority CoS Color
Name Type
CSG1 example Inbound DSCP 62 CS6 Green
ASG3 direction
ASG4 Outbound DSCP 62 CS6 Green
RSG5 direction
RSG6
Issue 01 (2014-01-31) Huawei Proprietary and Confidential 621
Copyright © Huawei Technologies Co., Ltd.
ATN 910&910I&910B&950B Multi-Service Access
Equipment 4 IPTime MBB Backhaul ATN+CX Solution Configuration
Configuration Guide Guide
Table 4-112 Data plan for the HQoS profile
NE Profile General Queue Scheduli Shaping Weight
Name Informatio Priority ng Mode Rate (kbit/
n s)
CSG1 CSG_UNI CIR: 4000 CS6 PQ 70
CSG2 PIR: 4000
EF PQ 200
Outbound
direction AF1 WFQ 10
AF2 WFQ 10
AF3 WFQ 15
AF4 WFQ 15
BE WFQ 10
Table 4-113 Data plan for the HQoS profile
NE Profile General Queue Scheduli Shaping Weight
Name Informatio Priority ng Mode Rate (kbit/
n s)
RSG5 RSG_UNI CIR: 10000 CS6 PQ 500
RSG6 PIR: 20000
EF PQ 2000
Inbound
direction AF1 WFQ 10
AF2 WFQ 10
AF3 WFQ 15
AF4 WFQ 15
BE WFQ 10
Procedure
Step 1 Configure differentiated services for the outbound direction of the CSG user side.
1. In the NE Explorer, right-click the CSG, choose Service Tree > VPN Management >
L3VPN Management > VRF Management, and click Query.
2. Select the VRF and click Configure. The Configure VRF window is displayed.
3. Click Advanced. The Configure Advanced Attributes of VRF window is displayed.
4. Set Down DiffServ Mode to Pipe and click OK.
5. Click Apply.
Step 2 Configure a DiffServ profile.
Issue 01 (2014-01-31) Huawei Proprietary and Confidential 622
Copyright © Huawei Technologies Co., Ltd.
ATN 910&910I&910B&950B Multi-Service Access
Equipment 4 IPTime MBB Backhaul ATN+CX Solution Configuration
Configuration Guide Guide
1. Choose Configuration > IP QoS Profile > DS Domain Profile from the main menu.
2. On the DS Domain Profile tab page, right-click in the blank area and choose Add Global
Profile from the shortcut menu.
3. In the Create DS Domain Profile dialog box, set Name to example. Then configure the
mapping between the Differentiated Services Code Point (DSCP) and Class of Service
(CoS) and set parameters in the Inbound Parameters area. Use the default values for the
parameters in the Outbound Parameters area.
4. Click OK.
Step 3 Deploy the DiffServ profiles.
1. Right-click profile example, and choose Deploy to Interface from the shortcut menu. In
the dialog box that is displayed, select the service interface and network interface of CSGs,
ASG, and RSGs and add them to Selected Interface, and click OK.
Step 4 Disable PHB for the service interface of ASGs and RSGs.
1. In the NE Explorer, right-click the CSG, choose Service Tree > QoS Management >
Configure Interface QoS, and click Query.
2. Select the service interface and click the Other tab.
3. Select Disable PHB.
4. Click Apply.
Step 5 (Optional)Configure an HQoS profile.
Issue 01 (2014-01-31) Huawei Proprietary and Confidential 623
Copyright © Huawei Technologies Co., Ltd.
ATN 910&910I&910B&950B Multi-Service Access
Equipment 4 IPTime MBB Backhaul ATN+CX Solution Configuration
Configuration Guide Guide
1. Choose Configuration > IP QoS Profile > HQoS Profile from the main menu.
2. On the HQoS Profile tab page, right-click in the blank area and choose Add Global
Profile from the shortcut menu.
3. In the Create HQoS Profile dialog box, set Name to CSG_UNI and click Add.
4. In the User Queue dialog box, click … next to the Flow Queue Policy text box.
5. In the Select Flow Queue Profile dialog box, right-click in the blank area and choose Add
Global Profile from the shortcut menu.
6. In the Create Flow Queue Profile dialog box, set Name to CSG_UNI. Then set the
relevant parameters according to the planning. Click OK.
7. In the Add User Queue dialog box, set CIR to 4000, PIR to 4000, and Direction to
Outbound. Then click OK.
Issue 01 (2014-01-31) Huawei Proprietary and Confidential 624
Copyright © Huawei Technologies Co., Ltd.
ATN 910&910I&910B&950B Multi-Service Access
Equipment 4 IPTime MBB Backhaul ATN+CX Solution Configuration
Configuration Guide Guide
8. Click OK. The Create HQoS Profile dialog box is closed.
9. Create an HQoS profile by following the preceding procedure, name it RSG_UNI and set
other parameters according to the data plan.
Step 6 (Optional)Deploy the HQoS profile to the CSG.
1. Select the CSG_UNI profile, right-click, and choose Deploy to Interface from the shortcut
menu.
2. In the Deploy HQoS Profile dialog box, select a UNI on the ATN and add it to the Selected
Interface list. Then click OK.
Step 7 (Optional)Deploy the port queue profile to the RSG.
1. Select the RSG_UNI profile, right-click, and choose Deploy to Interface from the shortcut
menu.
2. The Deploy Port Queue Profile dialog box is displayed.
l If RSGs use VRRP protection, select their network interfaces and the Eth-Trunk
interface between them, and add them to Selected Interface.
l If RSGs use active and standby route protection, select their network interfaces and add
them to Selected Interface.
3. Click OK.
----End
Deploying QoS for ATM Services
This section describes the roadmap, data planning, and procedure for configuring QoS for ATM
services using the DiffServ model.
Configuration Roadmap
Three types of ATM services need to be configured and they are provided by the three user-side
IMA subinterfaces of the CSG and transmitted to the three ATM trunk subinterfaces of the RNC.
On the three IMA subinterfaces of the CSG, three types of ATM services are configured: cbr,
vbrNrt, and vbrRt.
On the three IMA trunk subinterfaces of the RSG, three types of ATM services are configured:
cbr, vbrNrt, and vbrRt.
Data Planning
Table 4-114 ATM QoS parameter planning
Interface Parameter Value Interface Parameter Value
Ima- Service Name/ cbr Atm- Service Name/ cbr
group0/2/ Service Type Trunk0.1 Service Type
1.1
Peak Rate (kbit/s) 1000 Peak Rate (kbit/ 100000
s)
Issue 01 (2014-01-31) Huawei Proprietary and Confidential 625
Copyright © Huawei Technologies Co., Ltd.
ATN 910&910I&910B&950B Multi-Service Access
Equipment 4 IPTime MBB Backhaul ATN+CX Solution Configuration
Configuration Guide Guide
Interface Parameter Value Interface Parameter Value
Cell Delay (us) 500 Cell Delay (us) 50000
Ima- Service Name/ ntr-vbr Atm- Service Name/ ntr-vbr
group0/2/ Service Type Trunk0.1 Service Type
1.2
Peak Rate (kbit/s) 2000 Peak Rate (kbit/ 200000
s)
Sustainable Cell 2000 Sustainable Cell 200000
Rate (kbit/s) Rate (kbit/s)
Maximum Burst 255 Maximum Burst 255
Size (kpbs) Size (kpbs)
Cell Delay (us) 500 Cell Delay (us) 500
Ima- Service Name/ rt-vbr Atm- Service Name/ rt-vbr
group0/2/ Service Type Trunk0.1 Service Type
1.3
Peak Rate (kbit/s) 2000 Peak Rate (kbit/ 200000
s)
Sustainable Cell 2000 Sustainable Cell 200000
Rate (kbit/s) Rate (kbit/s)
Maximum Burst 255 Maximum Burst 255
Size (kpbs) Size (kpbs)
Cell Delay (us) 500 Cell Delay (us) 500
Procedure
Step 1 Configure an ATM policy profile.
1. Choose Configuration > IP QoS Profile > ATM Policy Profile from the main menu.
2. On the ATM Policy Profile window, right-click a blank area and choose Add Global
Profile from the shortcut menu.
3. In the Create ATM Policy Profile dialog box, set desired parameters according to the data
plan. Click OK.
Issue 01 (2014-01-31) Huawei Proprietary and Confidential 626
Copyright © Huawei Technologies Co., Ltd.
ATN 910&910I&910B&950B Multi-Service Access
Equipment 4 IPTime MBB Backhaul ATN+CX Solution Configuration
Configuration Guide Guide
4. On the ATM Policy Profile window, right-click a profile and choose Download to NE
from the shortcut menu.
5. In the dialog box that is displayed, select the desired NE and click Next. After download
is complete, click Close.
Step 2 Choose Service > PWE3 Service > Manage PWE3 Service from the shortcut menu.
Step 3 In the Set Filter Criteria dialog box, set filter criteria and click Filter. Then all services that
meet the filter criteria are displayed.
Step 4 Select services to be configured from the service list, click the Topology tab, right-click an ATM
interface, and choose Configuration from the shortcut menu.
Step 5 In the Configure ATM Interface dialog box, click the PVC/PVP tab, select PVC, and click
Configure.
Step 6 In the Configure PVC dialog box, click … next to Service Name.
Step 7 In the Select ATM Service dialog box, select the configured ATM policy profile.
Step 8 Click OK to dismiss the Select ATM Service dialog box.
Step 9 Click OK to dismiss the Configure PVC dialog box.
Step 10 Click OK to dismiss the Configure ATM Interface dialog box.
Step 11 Configure the other two IMA subinterfaces and the Atm-Trunk interface of the RSG according
to the data plan.
----End
Issue 01 (2014-01-31) Huawei Proprietary and Confidential 627
Copyright © Huawei Technologies Co., Ltd.
También podría gustarte
- ATN 910&910I&910B&950B V200R003C10 Emergency Maintenance 02 (CLI)Documento39 páginasATN 910&910I&910B&950B V200R003C10 Emergency Maintenance 02 (CLI)Miky CCisAún no hay calificaciones
- ATN 910&910I&910B&950B V200R003C10 Hardware Description 01 (CLI)Documento349 páginasATN 910&910I&910B&950B V200R003C10 Hardware Description 01 (CLI)Miky CCisAún no hay calificaciones
- ATN 910&910I&910B&950B V200R003C10 Parts Replacement 02 (CLI)Documento42 páginasATN 910&910I&910B&950B V200R003C10 Parts Replacement 02 (CLI)Miky CCisAún no hay calificaciones
- ATN 910 and 910I and 910B and 950B MultiDocumento126 páginasATN 910 and 910I and 910B and 950B MultiSathish Kumar TRAún no hay calificaciones
- Commissioning Guide: ATN 910&910I&910B&950B Multi-Service Access Equipment V200R003C10Documento126 páginasCommissioning Guide: ATN 910&910I&910B&950B Multi-Service Access Equipment V200R003C10Sathish Kumar TRAún no hay calificaciones
- ATN 910&910I&910B&950B V200R003C10 Commissioning Guide 01 (U2000)Documento31 páginasATN 910&910I&910B&950B V200R003C10 Commissioning Guide 01 (U2000)Miky CCisAún no hay calificaciones
- RTN 905 S V100R011C10 Commissioning Guide 01Documento123 páginasRTN 905 S V100R011C10 Commissioning Guide 01jose damianAún no hay calificaciones
- ATN 910&910I&910B&950B V200R003C10 Troubleshooting 02 (CLI)Documento351 páginasATN 910&910I&910B&950B V200R003C10 Troubleshooting 02 (CLI)Sathish Kumar TRAún no hay calificaciones
- ATN 910&910I&910B&950B V200R003C10 Configuration Guide 01 (U2000)Documento636 páginasATN 910&910I&910B&950B V200R003C10 Configuration Guide 01 (U2000)Christopher Mendes83% (6)
- Configuration Guide Huawei - QoSDocumento260 páginasConfiguration Guide Huawei - QoSSkynet - BurundiAún no hay calificaciones
- IManager U2000 Web LCT User Guide - (V200R014C50 - 02)Documento139 páginasIManager U2000 Web LCT User Guide - (V200R014C50 - 02)Đức NguyễnAún no hay calificaciones
- ATN 910&910I&910B&950B V200R003C00 Product Description 01 (CLI)Documento119 páginasATN 910&910I&910B&950B V200R003C00 Product Description 01 (CLI)Randy DookheranAún no hay calificaciones
- RTN 950 V100R010C00 Commissioning Guide 02Documento218 páginasRTN 950 V100R010C00 Commissioning Guide 02Anonymous 8RFzObvAún no hay calificaciones
- Huawei Imanager U2000 Web LCT V200R018C60 User Guide 03Documento181 páginasHuawei Imanager U2000 Web LCT V200R018C60 User Guide 03julu paezAún no hay calificaciones
- RTN 900 V100R008C10 Per-NE L3VPN Configuration Guide 01Documento127 páginasRTN 900 V100R008C10 Per-NE L3VPN Configuration Guide 01Paulo DembiAún no hay calificaciones
- RTN 980 V100R007C10 Product Description 02Documento257 páginasRTN 980 V100R007C10 Product Description 02Hugo Mauricio Sánchez CAún no hay calificaciones
- RTN 950A V100R011C10 Product Description 02 PDFDocumento342 páginasRTN 950A V100R011C10 Product Description 02 PDFAriel Pavez Cifuentes100% (1)
- FibeAir IP-20F Installation Guide Rev A.03Documento53 páginasFibeAir IP-20F Installation Guide Rev A.03Ralaivao Solofohery Dieu-donné100% (3)
- Huawei Microwave Radio Product RTN 380V1R1 Field Test Report For DU V5.0-FiniallyDocumento68 páginasHuawei Microwave Radio Product RTN 380V1R1 Field Test Report For DU V5.0-FiniallyRamy .. Marian100% (1)
- Huawei OSN180Huawei OSN18000 Pre-Sale Training Slide For Agent (2012)Documento43 páginasHuawei OSN180Huawei OSN18000 Pre-Sale Training Slide For Agent (2012)Hammad AttaAún no hay calificaciones
- RTN 900 V100R005C01 Configuration Guide 04Documento2319 páginasRTN 900 V100R005C01 Configuration Guide 04EugeneAún no hay calificaciones
- OptiX RTN 900Documento43 páginasOptiX RTN 900Hamid QaziiAún no hay calificaciones
- RTN 950A V100R009C10 Product DescriptionDocumento265 páginasRTN 950A V100R009C10 Product DescriptionAnonymous sV02Ggn4TOAún no hay calificaciones
- RTN 905 1E&2E V100R006C10 Commissioning Guide 02. (Configure Basic) PDFDocumento180 páginasRTN 905 1E&2E V100R006C10 Commissioning Guide 02. (Configure Basic) PDFROUERN VannakAún no hay calificaciones
- 04-OptiX RTN 900 Data Configuration (Hybrid Domain)Documento66 páginas04-OptiX RTN 900 Data Configuration (Hybrid Domain)Paulo DembiAún no hay calificaciones
- RTN 910A ProductoDocumento484 páginasRTN 910A ProductoGabriel NavaAún no hay calificaciones
- U2000 Web LCT User Guide - (v100r003c00 - 02)Documento81 páginasU2000 Web LCT User Guide - (v100r003c00 - 02)Cataneanu CalinAún no hay calificaciones
- RTN 950 V100R009C10 Product Description 03 PDFDocumento277 páginasRTN 950 V100R009C10 Product Description 03 PDFMalvin Oktavia100% (1)
- MBB V600R005C00 ATN+CX IDEAL (Seamless MPLS) Solution Configuration Guide (CLI) 03-CDocumento371 páginasMBB V600R005C00 ATN+CX IDEAL (Seamless MPLS) Solution Configuration Guide (CLI) 03-CNosaErnestAún no hay calificaciones
- RTN 950 Configuration Guide (Web LCT) - (V100R003C02 - 02)Documento1752 páginasRTN 950 Configuration Guide (Web LCT) - (V100R003C02 - 02)fajar mahardikaAún no hay calificaciones
- RTN 950 Commissioning Guide (Web LCT) - (V100R003C00 - 02)Documento239 páginasRTN 950 Commissioning Guide (Web LCT) - (V100R003C00 - 02)engr_dandayo1Aún no hay calificaciones
- RTN 950A V100R005C01 IDU Hardware Description 03Documento344 páginasRTN 950A V100R005C01 IDU Hardware Description 03Paul Joseph MsambilaAún no hay calificaciones
- Imaster NCE-IP V100R022C10 Product Description (x86) 03-EDocumento723 páginasImaster NCE-IP V100R022C10 Product Description (x86) 03-Eabournaud100% (1)
- OptiX OSN 8800 6800 3800 V100R007C00 Upgrade GuideDocumento118 páginasOptiX OSN 8800 6800 3800 V100R007C00 Upgrade GuideChris BarrientosAún no hay calificaciones
- 02 - OTF302102 OptiX RTN 900 Networking Application and Protection ISSUE 1.32Documento69 páginas02 - OTF302102 OptiX RTN 900 Networking Application and Protection ISSUE 1.32vydaicaAún no hay calificaciones
- 76 8600-40039GDocumento321 páginas76 8600-40039GHamza_yakan967Aún no hay calificaciones
- RTN 900 V100R020C00 Feature Configuration Guide 02Documento1819 páginasRTN 900 V100R020C00 Feature Configuration Guide 02robelmoura100% (2)
- OSN 8800 6800 3800 V100R011C10 Trouble Shooting 01Documento273 páginasOSN 8800 6800 3800 V100R011C10 Trouble Shooting 01Eduardo Fernández100% (1)
- MW Upgrade Methodology For MEGA2 H3I Project v1.0Documento89 páginasMW Upgrade Methodology For MEGA2 H3I Project v1.0Ricko HadjanganginAún no hay calificaciones
- RTN 950 V100R011C10 Product Description 02 PDFDocumento334 páginasRTN 950 V100R011C10 Product Description 02 PDFCorreat0% (1)
- ATN Series Multi-Service Access Equipment: Quick Installation Guide (19inch&ETSI Cabinet)Documento30 páginasATN Series Multi-Service Access Equipment: Quick Installation Guide (19inch&ETSI Cabinet)GiomarEdinsonGamboaAgüeroAún no hay calificaciones
- How To Upgrade ATN 910 CDocumento8 páginasHow To Upgrade ATN 910 CMohamed AbkarinoAún no hay calificaciones
- 4.IPaso Ethernet Function SettingDocumento32 páginas4.IPaso Ethernet Function SettingArgya H100% (1)
- IManager U2000 Web LCT V100R002C00SPC001 Release NotesDocumento28 páginasIManager U2000 Web LCT V100R002C00SPC001 Release NotesNélio Soares de Freitas0% (2)
- OptiX OSN 500 Configuration Guide (V100R002)Documento290 páginasOptiX OSN 500 Configuration Guide (V100R002)Thunder-Link.com100% (1)
- Configuration Guide - IP Services (V600R003C00 - 01)Documento386 páginasConfiguration Guide - IP Services (V600R003C00 - 01)Анатолий ПетьковAún no hay calificaciones
- SJ-20151105160120-004-ZXMW NR8250 (V2.04.02) Hardware Installation GuideDocumento186 páginasSJ-20151105160120-004-ZXMW NR8250 (V2.04.02) Hardware Installation GuideIng Abraham J Tiberio LAún no hay calificaciones
- Pasolink V4 v1.3 PDFDocumento108 páginasPasolink V4 v1.3 PDFDragan Stanic100% (2)
- ZXMP M920 initialize NE guidelineDocumento37 páginasZXMP M920 initialize NE guidelineDo Khanh NamAún no hay calificaciones
- Path Alignment Cross Polarization Parabolic Antennas TP 108827Documento7 páginasPath Alignment Cross Polarization Parabolic Antennas TP 108827ginsudksAún no hay calificaciones
- RTN 980 Maintenance Guide (U2000) - (V100R003C03 - 02)Documento792 páginasRTN 980 Maintenance Guide (U2000) - (V100R003C03 - 02)joebstoAún no hay calificaciones
- RTN 905 1E&2E V100R007C00 Product Description 01 PDFDocumento196 páginasRTN 905 1E&2E V100R007C00 Product Description 01 PDFtv_romeo100% (3)
- Backhauling / Fronthauling for Future Wireless SystemsDe EverandBackhauling / Fronthauling for Future Wireless SystemsKazi Mohammed Saidul HuqAún no hay calificaciones
- IP Multimedia Subsystem A Complete Guide - 2020 EditionDe EverandIP Multimedia Subsystem A Complete Guide - 2020 EditionAún no hay calificaciones
- ATN+950B English Version PDFDocumento4 páginasATN+950B English Version PDFSathish Kumar TRAún no hay calificaciones
- Manual Do Produto PDFDocumento5 páginasManual Do Produto PDFMiky CCisAún no hay calificaciones
- Ipsec OverviewDocumento20 páginasIpsec OverviewMiky CCisAún no hay calificaciones
- ATN 910&910I&910B&950&950B Series Quick Installation Guide (19inch&ETSI Cabinet) 02Documento26 páginasATN 910&910I&910B&950&950B Series Quick Installation Guide (19inch&ETSI Cabinet) 02Miky CCisAún no hay calificaciones
- Manual Do Produto PDFDocumento5 páginasManual Do Produto PDFMiky CCisAún no hay calificaciones
- 7705 SarDocumento6 páginas7705 SarMiky CCisAún no hay calificaciones
- ATN 910&910I&910B&950B V200R003C10 Commissioning Guide 01 (U2000)Documento31 páginasATN 910&910I&910B&950B V200R003C10 Commissioning Guide 01 (U2000)Miky CCisAún no hay calificaciones
- ALU 1588v2 TestDocumento15 páginasALU 1588v2 TestMiky CCisAún no hay calificaciones
- BGP Configuration Best Practices PDFDocumento72 páginasBGP Configuration Best Practices PDFSergiy RipskyyAún no hay calificaciones
- SQL TutorialDocumento200 páginasSQL Tutorialroamer10100% (1)
- Zxa10 c300 (v1.2.0) Product Description PDFDocumento103 páginasZxa10 c300 (v1.2.0) Product Description PDFинж. Михаил МихайловAún no hay calificaciones
- 01-1 ADSL2+ Service ConfigurationDocumento56 páginas01-1 ADSL2+ Service ConfigurationMiky CCisAún no hay calificaciones
- SJ-20110609141242-002-ZXA10 C300M (V2.1) Multi-Service Access Equipment Hardware DescriptionDocumento90 páginasSJ-20110609141242-002-ZXA10 C300M (V2.1) Multi-Service Access Equipment Hardware DescriptionMiky CCisAún no hay calificaciones
- ZXMSG 5200 (V2.0.2) Multiplex Service Gateway Command Manual (Vol I)Documento284 páginasZXMSG 5200 (V2.0.2) Multiplex Service Gateway Command Manual (Vol I)Miky CCis100% (3)
- ZXMSG 5200 (V2.0.2) Multiplex Service Gateway Command Manual (Vol I)Documento284 páginasZXMSG 5200 (V2.0.2) Multiplex Service Gateway Command Manual (Vol I)Miky CCis100% (3)
- Cisco Switch Security Configuration GuideDocumento86 páginasCisco Switch Security Configuration GuideBen HetrickAún no hay calificaciones
- Zxa10 c300 (v1.2.0) Product Description PDFDocumento103 páginasZxa10 c300 (v1.2.0) Product Description PDFинж. Михаил МихайловAún no hay calificaciones
- Cableado de Patch PanelDocumento2 páginasCableado de Patch PanelMiky CCisAún no hay calificaciones
- Solution PT Activity 7.6.1Documento17 páginasSolution PT Activity 7.6.1Miky CCis0% (1)
- IP Addressing & Subnetting WorkbookDocumento58 páginasIP Addressing & Subnetting Workbookbaraynavab94% (32)
- Cableado de Patch PanelDocumento2 páginasCableado de Patch PanelMiky CCisAún no hay calificaciones
- Process Management: Operating SystemsDocumento48 páginasProcess Management: Operating SystemsvidishsaAún no hay calificaciones
- Mara Vatz, "Knowing When To Stop: The Investigation of Flight 191"Documento30 páginasMara Vatz, "Knowing When To Stop: The Investigation of Flight 191"MIT Comparative Media Studies/WritingAún no hay calificaciones
- Ansi B 16.34Documento22 páginasAnsi B 16.34Vinoth Rajendra100% (2)
- F. M. 1Documento3 páginasF. M. 1Aashish PardeshiAún no hay calificaciones
- Net HSMDocumento4 páginasNet HSMJosé Tudela de la RosaAún no hay calificaciones
- ETH Names DivisionsDocumento10 páginasETH Names Divisionsichigo_bleach00Aún no hay calificaciones
- Price List (011) New2020 PDFDocumento3 páginasPrice List (011) New2020 PDFAyush BansalAún no hay calificaciones
- 7 Strategies For Developing Your Own Curriculum As A New TeacherDocumento5 páginas7 Strategies For Developing Your Own Curriculum As A New TeacherKhusnul KhotimahAún no hay calificaciones
- OTC13998Documento15 páginasOTC13998Raifel MoralesAún no hay calificaciones
- Engineeringexperv 00000 I 00146Documento60 páginasEngineeringexperv 00000 I 00146LALEAún no hay calificaciones
- 4-way switch wiring diagram for a 2 pickup guitarDocumento1 página4-way switch wiring diagram for a 2 pickup guitarNebojša JoksimovićAún no hay calificaciones
- IT Act 2000 overview objectives featuresDocumento3 páginasIT Act 2000 overview objectives featuresalpanshiAún no hay calificaciones
- Binary PDFDocumento13 páginasBinary PDFbyprasadAún no hay calificaciones
- Environmental Science Course Project-1Documento27 páginasEnvironmental Science Course Project-1vaishnaviAún no hay calificaciones
- Mario Stifano Graphic Designer CVDocumento1 páginaMario Stifano Graphic Designer CVmariostifanoAún no hay calificaciones
- Code of Conduct at Pizza HutDocumento2 páginasCode of Conduct at Pizza HutAdeel Chaudhary0% (1)
- VF1 Technicalspecifications 031997 EN PDFDocumento43 páginasVF1 Technicalspecifications 031997 EN PDFelectricistAún no hay calificaciones
- Installation Guide: For Packetfence Version 8.3.0Documento270 páginasInstallation Guide: For Packetfence Version 8.3.0Ferjani TarekAún no hay calificaciones
- Feature Setup Description: Software Basic Data Mcs - TCBCDocumento77 páginasFeature Setup Description: Software Basic Data Mcs - TCBCAlexis MauricioAún no hay calificaciones
- Gta Namaste America Cheat CodesDocumento4 páginasGta Namaste America Cheat CodesGaurav PathakAún no hay calificaciones
- Meteor Burst Communications. Request For Expertise, Russian Fed, Ukraine, Etc DCSTDocumento3 páginasMeteor Burst Communications. Request For Expertise, Russian Fed, Ukraine, Etc DCSTSkybridge Spectrum FoundationAún no hay calificaciones
- John Deere 125 HP PDFDocumento2 páginasJohn Deere 125 HP PDFJulio TovarAún no hay calificaciones
- Managing Information for Better DecisionsDocumento12 páginasManaging Information for Better DecisionsTosin WilliamsAún no hay calificaciones
- EZSkin v3 User GuideDocumento16 páginasEZSkin v3 User GuidePg1978Aún no hay calificaciones
- Dse7110 Mkii Dse7120 Mkii Operator ManualDocumento100 páginasDse7110 Mkii Dse7120 Mkii Operator Manualseanfsmyth100% (1)
- (Urban and Landscape Perspectives 15) Marco Mareggi (Auth.), Dietrich Henckel, Susanne Thomaier, Benjamin Könecke, Roberto Zedda, Stefano Stabilini (Eds.)-Space–Time Design of the Public City-SpringerDocumento332 páginas(Urban and Landscape Perspectives 15) Marco Mareggi (Auth.), Dietrich Henckel, Susanne Thomaier, Benjamin Könecke, Roberto Zedda, Stefano Stabilini (Eds.)-Space–Time Design of the Public City-SpringerFuadAshadLAún no hay calificaciones
- Citrix Xen Desktop Interview Questions and Answers - Citrix Xen Desktop FAQsDocumento3 páginasCitrix Xen Desktop Interview Questions and Answers - Citrix Xen Desktop FAQsAnonymous rNmxZViYaAún no hay calificaciones
- MTO Response Letter 0609Documento3 páginasMTO Response Letter 0609hwy7and8Aún no hay calificaciones
- Civilstrips Installation NotesDocumento3 páginasCivilstrips Installation NotesKoeswara SofyanAún no hay calificaciones