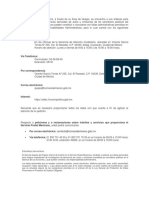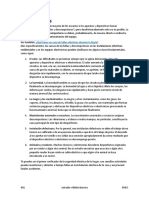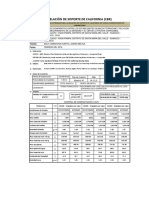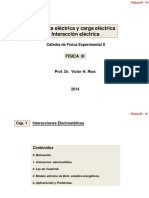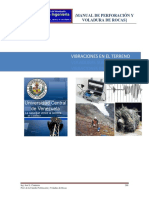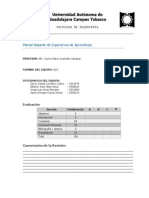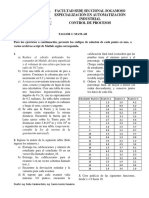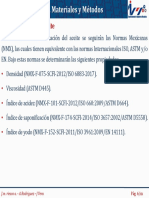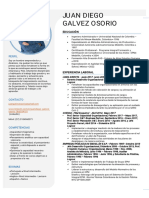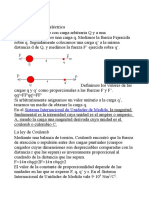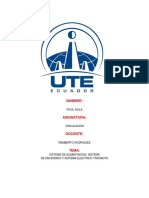Documentos de Académico
Documentos de Profesional
Documentos de Cultura
01-Project 1-Introduction To Dynamic Simulation - En.es
Cargado por
Ozkar MuniveTítulo original
Derechos de autor
Formatos disponibles
Compartir este documento
Compartir o incrustar documentos
¿Le pareció útil este documento?
¿Este contenido es inapropiado?
Denunciar este documentoCopyright:
Formatos disponibles
01-Project 1-Introduction To Dynamic Simulation - En.es
Cargado por
Ozkar MuniveCopyright:
Formatos disponibles
ME 24-688 - Semana 11
Introducción a la simulación dinámica
Introducción a la simulación dinámica
El propósito de esta introducción al proyecto de simulación dinámica es al explorador el entorno de simulación dinámica de Autodesk Inventor
Professional. Este entorno permite llevar a cabo el cuerpo rígido simulaciones dinámicas de diseños. Este es el tipo de simulación se utiliza en
conjuntos de a la simulación el comportamiento de la variación de tiempo de un sistema.
Para ayudar al aprendizaje del entorno de simulación dinámica de Autodesk Inventor varios puntos clave se resumen a continuación y se pueden
utilizar como referencia durante los proyectos.
Sistema Conjunto de coordenadas
Cada conjunto cuenta con sistemas que definen el conjunto de coordenadas. Visualmente son diferentes de la norma Inventor Autodesk icono del
sistema de coordenadas. La imagen siguiente muestra la ubicación del eje para el símbolo.
Hay varios tipos de uniones diferentes dentro de Autodesk Inventor Professional. Cada uno de los tipos de unión tienen diferentes comportamientos. La
siguiente tabla muestra cada uno de los tipos de juntas disponibles y alguna información general acerca de ellos.
ME 24-688 - Introducción al CAD / CAE Herramientas Página 1 de 31
ME 24-688 - Semana 11
Introducción a la simulación dinámica
Las juntas estándar
Las juntas de simulación dinámica DOF
Sin traducción
Revolución 1
Rotación alrededor del eje Z
Traslación a lo largo del eje Z
Prismático 1
Sin rotación
Traslación a lo largo del eje Z
Cilíndrico 2
Rotación alrededor del eje Z
Sin traducción
Esférico 3
La rotación a lo largo de los 3 ejes
Traslación a lo largo del eje X y Z
planar 3
Rotación alrededor del eje Y
Traslación a lo largo del eje Z
Point - Line 4
Rotación alrededor de los 3 ejes
avión de Traslación a lo largo del eje X y Z
3
línea
Rotación alrededor del eje Y
Plano Traslación a lo largo del eje X y Z
5
punto
Rotación alrededor de los 3 ejes
La traducción a lo largo de los 3 ejes
Espacial 6
La rotación alrededor de los 3 ejes
Sin traducción
Soldadura 0
Sin rotación
ME 24-688 - Introducción al CAD / CAE Herramientas Página 2 de 31
ME 24-688 - Semana 11
Introducción a la simulación dinámica
Las juntas de rodadura
Las juntas de simulación dinámica DOF
RI cilindro sobre Esto permite el movimiento entre un cilindro y el plano
N/A
Avión
Esto permite el movimiento entre dos componentes
RI cilindro sobre
cilíndricos primitivas en direcciones opuestas. N/A
Cilindro
Esto permite el movimiento entre un cilindro
RI Cilindro en
giratorio dentro de otro cilindro no giratorio. N/A
Cilindro
RI Cilindro Esto permite el movimiento entre un cilindro giratorio
N/A
Curva y una leva giratoria.
Esto crea movimiento de dos cilindros con la misma
Cinturón N/A
velocidad.
RI Cono en Esto permite el movimiento entre una cara cónica y
N/A
Avión una cara plana.
Esto permite el movimiento de un elemento de construcción cónico
Cone RI en
giratorio dentro de un componente cónico estacionario. N/A
Cono
Esta es la misma como un componente cilíndrico, pero permite al
Tornillo usuario especificar terreno de juego. N/A
Esto permite el movimiento entre un componente de engranaje de tornillo
Engranaje de tornillo sinfín y un componente de engranaje helicoidal. N/A
ME 24-688 - Introducción al CAD / CAE Herramientas Página 3 de 31
ME 24-688 - Semana 11
Introducción a la simulación dinámica
Las juntas de deslizamiento
Las juntas de simulación dinámica DOF
SI Cilindro de Esto permite el deslizamiento entre un cilindro no giratorio y
N/A
Avión el plano.
Esto permite el deslizamiento entre dos componentes
SI Cilindro de
cilíndricos primitivos de los cuales un cilindro se no N/A
Cilindro
giratorio.
Esto permite el deslizamiento entre un cilindro no
SI Cilindro de
giratorio dentro de otro cilindro no giratorio. N/A
Cilindro
SI Cilindro Esto permite el movimiento entre un cilindro no giratorio y
N/A
Curva una leva giratoria.
Curva de puntos SI Esto crea movimiento de un punto en una N/A
componente para permanecer en una curva.
Las juntas adicionales
Las juntas de simulación dinámica DOF
Esto permite el movimiento entre la curva de un
2D Contacto componente y la curva de otro componente. N/A
3D Contacto Esto le permite crear contactos N/A
entre dos componentes.
Muelle /
Esto permite también crear muelles, amortiguadores, y los gatos.
amortiguador / N/A
Jack
ME 24-688 - Introducción al CAD / CAE Herramientas Página 4 de 31
ME 24-688 - Semana 11
Introducción a la simulación dinámica
1.1 Proyecto 1 - Cam y Simulación de válvulas
En este proyecto, se ejecuta una simulación de un conjunto de válvula de leva que ya ha sido configurado para determinar el par requerido
para hacer girar la leva para vencer la resistencia del resorte. Durante la simulación va a comparar los resultados con la fricción y sin fricción
de la leva rotatoria.
1. Abrir CamValve.iam archivo de ensamblaje de Autodesk Inventor en Autodesk Inventor.
2. Haga clic pestaña ambientes | Comience el panel | Simulación dinámica. Esto se activa la dinámica
entorno de simulación.
3. Si es necesario, haga clic No para cerrar el mensaje para el comienzo de un tutorial.
ME 24-688 - Introducción al CAD / CAE Herramientas Página 5 de 31
ME 24-688 - Semana 11
Introducción a la simulación dinámica
4. Revisión del Navegador de simulación dinámica y ver cómo los tres componentes se enumeran en
el nodo de grupo a tierra. También una carga externa para la gravedad se ha añadido en la dirección negativa del eje y.
5. Orbita el modelo en una posición de visión similar a la imagen que se muestra a continuación.
6. Haga clic pestaña Simulación dinámica | panel conjunto | Insertar conjunta para iniciar el proceso de creación de una
unión mecánica estándar.
ME 24-688 - Introducción al CAD / CAE Herramientas Página 6 de 31
ME 24-688 - Semana 11
Introducción a la simulación dinámica
7. Seleccionar Revolución como el tipo de unión. Esto creará una articulación que tiene un (1) grado de libertad
(DOF) permitiendo que las partes giren en el eje Z.
8. Para el Componente 1 Eje Z selección recoger la superficie cilíndrica en la Apoyo parte como se muestra
abajo. Observe la colocación origen de forma predeterminada está en el centro del cilindro.
9.
ME 24-688 - Introducción al CAD / CAE Herramientas Página 7 de 31
ME 24-688 - Semana 11
Introducción a la simulación dinámica
10. Elija el Componente 1 Origen botón seleccionar a continuación, seleccione la superficie posterior como se muestra a continuación para el
avión origen. Esto moverá el sistema de coordenadas para el conjunto Apoyo parte trasera de superficie al mismo tiempo mantenerse alineado
con el centro del agujero.
11. Ahora seleccione la Componente 2 Eje Z Botón de selección y elegir el borde exterior de la Leva como parte
mostrado a continuación.
ME 24-688 - Introducción al CAD / CAE Herramientas Página 8 de 31
ME 24-688 - Semana 11
Introducción a la simulación dinámica
12. Aviso los dos sistemas de coordenadas conjuntas que definirán la articulación no están alineados. El eje Z y X Eje apuntan en diferentes
direcciones.
13. Para solucionar el sistemas de coordenadas alineaciones haga clic en el Componente 2 del tirón del eje Z botón.
ME 24-688 - Introducción al CAD / CAE Herramientas Página 9 de 31
ME 24-688 - Semana 11
Introducción a la simulación dinámica
14. Aviso ahora los dos sistemas de coordenadas conjuntos están alineados. Este es un elemento clave para la creación de las articulaciones y uno de los elementos más importantes
para revisar a medida que crea articulaciones. Hacer clic DE ACUERDO para completar la creación de la Revolución articulación.
15. Ahora que se crea la unión de las dos partes se ajustarán juntos mediante la alineación de los sistemas de coordenadas.
ME 24-688 - Introducción al CAD / CAE Herramientas Página 10 de 31
ME 24-688 - Semana 11
Introducción a la simulación dinámica
dieciséis. Orbita la ensamblan en una posición de visualización similar a la imagen que se muestra a continuación.
17. Haga clic pestaña Simulación dinámica | panel conjunto | Insertar conjunta para iniciar el proceso de creación de una
unión mecánica estándar.
18. Seleccione Prismático como el tipo de unión. Esto creará una articulación que tiene un (1) grado de libertad
(DOF) que permite a las partes traslación a lo largo del eje Z.
ME 24-688 - Introducción al CAD / CAE Herramientas Página 11 de 31
ME 24-688 - Semana 11
Introducción a la simulación dinámica
19. Seleccione el Componente 1 Eje Z botón de seleccionar y escoger el borde circular en la parte inferior Apoyo
parte como se muestra a continuación.
20. Haga clic en la Voltear eje Z botón de componente 1 para alinear el sistema de coordenadas como la imagen
abajo.
21. Haga clic en el selecto Eje Z para componente 2 y recoger el borde circular inferior de la Valor como parte
mostrado a continuación.
ME 24-688 - Introducción al CAD / CAE Herramientas Página 12 de 31
ME 24-688 - Semana 11
Introducción a la simulación dinámica
22. Los dos sistemas de coordenadas están alineados así que haga clic DE ACUERDO para completar la creación de la articulación.
23. La parte de valor se mueve en posición para alinear los dos sistemas de coordenadas, como se muestra a continuación.
24. Revisión del Navegador de simulación dinámica y observe las dos articulaciones que se crearon son ahora
incluidos en el grupo Las juntas de normalización nodo. Observe también que las dos partes que están vinculados a la
Apoyo parte se enumeran en Mobile Grupos.
25. Seleccione el Prismática: 2 conjunta en el Navegador y haga clic derecho y seleccione Propiedades.
ME 24-688 - Introducción al CAD / CAE Herramientas Página 13 de 31
ME 24-688 - Semana 11
Introducción a la simulación dinámica
26. Dentro de la Prismática: 2 cuadro de diálogo complete los siguientes elementos para cambiar la posición inicial de la
parte del valor.
• Haga clic en el dof 1 (T) lengüeta. La “T” en el nombre de la ficha indica es la información de traslación.
• Selecciona el Editar Condiciones iniciales botón. Esto controlará la posición de partida del componente.
• Entrar 20mm como el Posición valor
• Hacer clic DE ACUERDO
27. Revisión del montaje y la cuenta de los sistemas de coordenadas para el Prismático conjunta ahora se separan
por 20 mm.
ME 24-688 - Introducción al CAD / CAE Herramientas Página 14 de 31
ME 24-688 - Semana 11
Introducción a la simulación dinámica
28. Haga clic Insertar conjunta en el Articulación panel para abrir el Insertar conjunta diálogo. A continuación, seleccione Primavera /
Amortiguador / Jack para el tipo de unión.
29. Esta unión nos permitirá crear un objeto de muelle entre dos componentes. Seleccione el borde círculo interior inferior de la Apoyo parte
como se muestra a continuación para el componente 1 selección.
ME 24-688 - Introducción al CAD / CAE Herramientas Página 15 de 31
ME 24-688 - Semana 11
Introducción a la simulación dinámica
30. Seleccione el borde inferior de la Valor parte como se muestra a continuación para Componente 2. Hacer clic DE ACUERDO a
completar la creación de la articulación.
31. Seleccione el Primavera vigente en el Navegador y haga clic derecho y seleccione Propiedades.
32. Introduzca un valor de 1 N / mm Para el Rigidez y 50 mm Para el Largo libre de la primavera. Esta voluntad
ajustar las propiedades y el tamaño de la primavera.
ME 24-688 - Introducción al CAD / CAE Herramientas Página dieciséis de 31
ME 24-688 - Semana 11
Introducción a la simulación dinámica
33. Haga clic en el >> botón de expansión en el Primavera diálogo. Entrar 11 mm Para el radio Dimensión y
hacer clic DE ACUERDO para completar la creación de la primavera.
34. Aviso al objeto de resorte que se muestra ahora para representar la unión que se creó. Esta primavera empujará el Valor parte hacia el Leva
parte.
35. Ahora haga doble clic en el Leva parte para activar el modelo de pieza.
ME 24-688 - Introducción al CAD / CAE Herramientas Página 17 de 31
ME 24-688 - Semana 11
Introducción a la simulación dinámica
36. Para proporcionar una trayectoria para la Valor parte de contacto con el Leva parte vamos a crear un boceto 2D. Hacer clic
ficha Modelo | Panel boceto | Crear boceto 2D para empezar a crear un nuevo boceto y seleccione la
Plano de trabajo 2 que ya está en el medio de la Leva parte.
37. Con el esbozo clic activa ficha Boceto | Grupo Dibujar | Geometría proyecto. A continuación, seleccione los cuatro
(4) bordes exteriores de la Leva parte como se muestra a continuación.
38. Haga clic Terminar boceto sobre el Salida Panel para completar la creación del boceto.
39. Haga clic Regreso sobre el Regreso Panel para salir de la edición de la Leva parte.
40. Haga clic pestaña Simulación dinámica | panel conjunto | Insertar conjunta para empezar a crear una nueva articulación.
ME 24-688 - Introducción al CAD / CAE Herramientas Página 18 de 31
ME 24-688 - Semana 11
Introducción a la simulación dinámica
41. Elija un contacto 2D como el tipo de unión.
42. Seleccione el nuevo boceto creado en el Leva parte como la curva para Loop 1 Como se muestra abajo.
43. Seleccione el boceto ya existente que se encuentra en la parte superior de la Valor parte como se muestra a continuación para Lazo 2.
ME 24-688 - Introducción al CAD / CAE Herramientas Página 19 de 31
ME 24-688 - Semana 11
Introducción a la simulación dinámica
44. Haga clic DE ACUERDO para completar la creación de la empresa. El modelo se verá como la imagen de abajo.
45. Ahora vamos a ajustar las propiedades de la unión de contacto 2D. Haga clic derecho en el Contacto 2D: 4 conjunta en
el Navegador y seleccione propiedades que está bajo el Las juntas de contacto nodo. Cambiar el Fricción
valor sea 0 y mantener el Restitución valor en el 0.8 . Mantener el valor de restitución en el 0,8 hará que la Valor querer rebotar en el Leva parte
durante el contacto. Asegúrese de que las flechas muestran la dirección correcta como se muestra arriba. Haga clic en el botón invertido
si es necesario. Hacer clic DE ACUERDO continuar.
46. Ahora vamos a configurar el movimiento de rotación de la Leva parte. Selecciona el Revolución: 1 conjunta de la
Navegador y haga clic derecho para seleccionar Propiedades.
ME 24-688 - Introducción al CAD / CAE Herramientas Página 20 de 31
ME 24-688 - Semana 11
Introducción a la simulación dinámica
ME 24-688 - Introducción al CAD / CAE Herramientas Página 21 de 31
ME 24-688 - Semana 11
Introducción a la simulación dinámica
47. Dentro de la Revolución: 1 de diálogo completan los siguientes elementos:
• Seleccionar Editar movimiento impuesto
• Comprobar el Activar movimiento impuesto caja
• Seleccionar Velocidad Para el Conducción opción
• Entrar 360 grados / s como el valor como un valor constante. Esto hará que la parte de leva gire uno a tiempo completo por cada
segundo de la simulación.
• Hacer clic DE ACUERDO
48. Por Simulación de DVD, hacer clic correr o Reproducir la simulación. Este ciclo voluntad la simulación
una vez y permanecer en la posición final.
ME 24-688 - Introducción al CAD / CAE Herramientas Página 22 de 31
ME 24-688 - Semana 11
Introducción a la simulación dinámica
49. Haga clic en el Rebobinar botón para que la simulación de nuevo al principio inicial.
50. Haga clic en el correr botón de nuevo para ver la simulación de un tiempo adicional. Usted se dará cuenta de que la
principio que la parte de válvula está rebotando. Vamos a corregir esta cuestión más adelante en el proyecto.
51. Por Simulación de DVD, hacer clic Modo de construcción. Este saldrá del modo de funcionamiento y permiten
para realizar cambios en la simulación.
52. En el Simulación dinámica Navegador, ampliar Contacto articulaciones. Botón derecho del ratón Contacto 2D: 4 (Cam: 1,
Válvula: 1). Hacer clic Propiedades.
ME 24-688 - Introducción al CAD / CAE Herramientas Página 23 de 31
ME 24-688 - Semana 11
Introducción a la simulación dinámica
53. En el 2D Contacto: 4 (Cam: 1, la válvula: 1) cuadro de diálogo, por Restitución, entrar 0 . Ajuste de la restitución
a 0 hace que el contacto entre las dos partes inelásticas con ningún rebote normal. Este valor se puede ajustar entre 0 y 1 y es una relación
de la velocidad normal entre los dos componentes después del contacto. Tener el ajuste en 1 hace que sea elástica por lo que se va a
recuperar directamente fuera. Hacer clic DE ACUERDO continuar.
54. Por Simulación de DVD, hacer clic correr y observe la parte de válvula no rebota ahora después
contacto.
55. Por resultados panel, haga clic Grapher de salida. A continuación, bajo la Revolución: 1 conjunta ampliar el
fuerza impulsora carpeta y seleccione U_imposed. Esto mostrará el par en el Leva articulación de rotación.
ME 24-688 - Introducción al CAD / CAE Herramientas Página 24 de 31
ME 24-688 - Semana 11
Introducción a la simulación dinámica
56. Cambiar el tamaño Grapher de salida y el zoom y panorámica en el CamValve modelo de ensamblaje en los gráficos
ventana para que pueda ver tanto.
57. En el Grapher de salida, Haga doble clic en la línea de puntos en 0.25 ( 1). Se muestra la línea de tiempo (2), y la posición de la leva (3) se
actualiza para mostrar su posición en ese punto de la simulación.
ME 24-688 - Introducción al CAD / CAE Herramientas Página 25 de 31
ME 24-688 - Semana 11
Introducción a la simulación dinámica
58. Para desplazarse a través de la simulación, presione la tecla de flecha derecha e izquierda del teclado para dar un paso adelante y hacia atrás
en la simulación. Ciclo a través de la simulación 1.00 para mostrar la leva en el extremo de la simulación.
59. En el Grapher de salida, hacer clic Guardar simulación. Guarde el archivo como CamValve.iaa. Esto ahorrará
la simulación actuales resultados en un archivo que luego pueden ser importados de nuevo en el Grapher de salida.
60. Por Simulación de DVD, hacer clic Modo de construcción.
ME 24-688 - Introducción al CAD / CAE Herramientas Página 26 de 31
ME 24-688 - Semana 11
Introducción a la simulación dinámica
61. Los pasos siguientes describen cómo agregar un coeficiente de fricción para calcular el efecto sobre el par de torsión que se requiere
para hacer girar la leva y superar la fuerza del resorte y la fuerza de fricción.
• En el Simulación dinámica Navegador, bajo Contacto articulaciones, botón derecho del ratón 2D Contacto: 4 (Cam: 1, la válvula: 1). Hacer clic Propiedades.
• En el 2D Contacto: 4 (Cam: 1, la válvula: 1) cuadro de diálogo, por Fricción, entrar 0.15 . Esto entra en un valor del coeficiente de
fricción que asignará una fuerza que resiste el movimiento de los dos cuerpos en relación con otro. Los valores más comunes
van de 0 - 1 desde el Autodesk Inventor apoyo valores de 1 - 2 también para los casos únicos.
• Hacer clic DE ACUERDO.
62. Por Simulación de DVD, hacer clic correr o Reproducir la simulación. los Grapher de salida es todavía
abierto, por lo que se ve el gráfico que se genera como se ejecuta la simulación.
• En el siguiente paso, cambia el color de la curva recién generada. Cuando se compara la curva del gráfico guardado con este
nuevo, se puede distinguir entre los dos.
ME 24-688 - Introducción al CAD / CAE Herramientas Página 27 de 31
ME 24-688 - Semana 11
Introducción a la simulación dinámica
63. En el Grapher de salida, haga clic en el U_imposed [1] / N mm encabezado de la columna. Hacer clic Curva
Propiedades.
64. En el Simulación dinámica - Propiedades cuadro de diálogo, haga clic en el cuadro de color.
65. En el Color cuadro de diálogo, haga clic en el rojo muestra de color. Hacer clic DE ACUERDO.
ME 24-688 - Introducción al CAD / CAE Herramientas Página 28 de 31
ME 24-688 - Semana 11
Introducción a la simulación dinámica
66. En el Simulación dinámica - Propiedades cuadro de diálogo, haga clic DE ACUERDO. El gráfico cambia a rojo.
67. Por Grapher de salida barra de herramientas, haga clic Simulación de importación. Esto le permitirá cargar el pasado
simulación ejecutar resultados que guardan para que puedan ser vistos con los resultados actuales.
68. En el Simulación dinámica - Carga cuadro de diálogo de archivo, seleccione CamValve.iaa. Hacer clic Abierto.
ME 24-688 - Introducción al CAD / CAE Herramientas Página 29 de 31
ME 24-688 - Semana 11
Introducción a la simulación dinámica
69. Revisión del Simulación dinámica Navegador. los CamValve.iaa elemento se añade a la Salida
Grapher.
70. En el Grapher de salida, expandir CamValve.iaa. Expandir Revolución: 1 (Apoyo: 1, Cam: 1). Expandir
fuerza impulsora y seleccione el U_imposed [1] casilla de verificación.
ME 24-688 - Introducción al CAD / CAE Herramientas Página 30 de 31
ME 24-688 - Semana 11
Introducción a la simulación dinámica
71. El Grapher de salida muestra las gráficas del par requerido para girar la leva sin fricción
(Magenta) y con la fricción (rojo). Además, se añade una nueva columna en el panel de pasos de tiempo para los valores numéricos de
cada fuerza.
Observe que el par máximo requerido con fricción es 200 N y sin fricción que es de alrededor de 150
NORTE.
72. Cerrar el archivo. No guarde los cambios.
ME 24-688 - Introducción al CAD / CAE Herramientas Página 31 de 31
También podría gustarte
- Ejercicios Método AshbyDocumento4 páginasEjercicios Método AshbyOzkar MuniveAún no hay calificaciones
- 4 Jacobi 6 PDFDocumento7 páginas4 Jacobi 6 PDFCristian MoguelAún no hay calificaciones
- Quejas DenunciasDocumento1 páginaQuejas DenunciasOzkar MuniveAún no hay calificaciones
- Benemérita Universidad Autónoma de PueblaDocumento10 páginasBenemérita Universidad Autónoma de PueblaOzkar MuniveAún no hay calificaciones
- Fisica Vol 2 Resnik - Holliday (VERSION AMPLIADA)Documento758 páginasFisica Vol 2 Resnik - Holliday (VERSION AMPLIADA)Gabriel Antonio Cruz Figueroa100% (1)
- Fallas 1Documento25 páginasFallas 1Salvador VillalonAún no hay calificaciones
- Ensayos, C2, CBRDocumento4 páginasEnsayos, C2, CBRHilarioVelaEspirituAún no hay calificaciones
- TallerDocumento18 páginasTallerDiana vanessa Velasco realpeAún no hay calificaciones
- Guia de EstudioDocumento125 páginasGuia de EstudioalexaAún no hay calificaciones
- Guia fisicaFINAL2019Documento54 páginasGuia fisicaFINAL2019Ramiro KantutaAún no hay calificaciones
- Clase1 Fuerzaelctricaycargaelctrica 150404040558 Conversion Gate01Documento99 páginasClase1 Fuerzaelctricaycargaelctrica 150404040558 Conversion Gate01APOLINAR PAULINO SEBASTIANAún no hay calificaciones
- Ucven-Manual de Perforacion y Voladura de RocaDocumento20 páginasUcven-Manual de Perforacion y Voladura de RocaCristian Andre Mejia ChachapoyasAún no hay calificaciones
- Cálculo Simplificado de Pequeños TransformadoresDocumento11 páginasCálculo Simplificado de Pequeños TransformadoresFernando AsjAún no hay calificaciones
- Ejercicios Termodinamica ResueltosDocumento7 páginasEjercicios Termodinamica ResueltosJesus Enrique Colina Reyes100% (3)
- Taller 1 - 270919Documento2 páginasTaller 1 - 270919Jose Eduardo Raba ArchilaAún no hay calificaciones
- Física I: Suma y producto de vectoresDocumento7 páginasFísica I: Suma y producto de vectoresLUCIANOAún no hay calificaciones
- Mecanismos de Transferencia de CalorDocumento10 páginasMecanismos de Transferencia de CalorPablo MalteseAún no hay calificaciones
- Características de La Aleación de Níquel-TitanioDocumento6 páginasCaracterísticas de La Aleación de Níquel-Titanioj7teranAún no hay calificaciones
- La Polvora y Otros ExplosivosDocumento16 páginasLa Polvora y Otros ExplosivosRilder Daza DiazAún no hay calificaciones
- Motor Nissan QR25DE Isaac Efrain Rodriguez Castellanos 5E 610267Documento29 páginasMotor Nissan QR25DE Isaac Efrain Rodriguez Castellanos 5E 610267isaacroca100% (1)
- Clase 3 - Iei - II Parcial - Canalizaciones y Cajas de RegistroDocumento24 páginasClase 3 - Iei - II Parcial - Canalizaciones y Cajas de RegistroIsaac TerceroAún no hay calificaciones
- Bobina de TeslaDocumento7 páginasBobina de TeslaAarón Amador Núñez RascónAún no hay calificaciones
- Densidad y ViscosidadDocumento6 páginasDensidad y ViscosidadjoseAún no hay calificaciones
- Diseño de Mezcla Asfàltica Mediante La Metodologia MarshallDocumento21 páginasDiseño de Mezcla Asfàltica Mediante La Metodologia MarshallDiego MorenoAún no hay calificaciones
- Curriculum Juan Galvez2Documento1 páginaCurriculum Juan Galvez2Jhon Gelmer Henao MontoyaAún no hay calificaciones
- SESION 02 - EjerciciosDocumento18 páginasSESION 02 - EjerciciosPatricia PomaAún no hay calificaciones
- Cuestionario de QuimicaDocumento18 páginasCuestionario de QuimicaLauri FloresAún no hay calificaciones
- Ley de CoulombDocumento6 páginasLey de Coulombnelson ostosAún no hay calificaciones
- Sistemas de alimentación, encendido y eléctrico en motocicletasDocumento18 páginasSistemas de alimentación, encendido y eléctrico en motocicletasPool Geovanny Avila GarciaAún no hay calificaciones
- 3 Estructuras de Solidificacion de Los Metales2Documento4 páginas3 Estructuras de Solidificacion de Los Metales2fany pmAún no hay calificaciones
- Ejercicio Reemplazar PolaresDocumento2 páginasEjercicio Reemplazar PolaresCristhian Nc100% (2)
- Instrumentos de laboratorio para medición y análisis de muestrasDocumento15 páginasInstrumentos de laboratorio para medición y análisis de muestrasVanessa MarisolAún no hay calificaciones
- Manual Técnico Termosifón PDFDocumento32 páginasManual Técnico Termosifón PDFManuel Jesús Benítez BlancaAún no hay calificaciones
- Ensayo KnoopDocumento15 páginasEnsayo KnoopAlejandro Castillo Martínez100% (1)