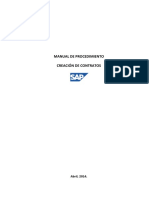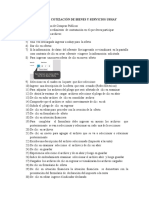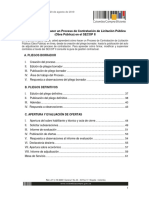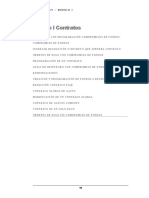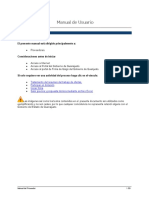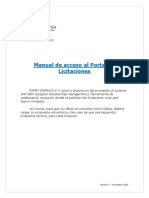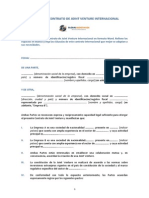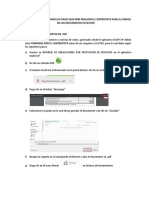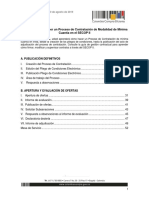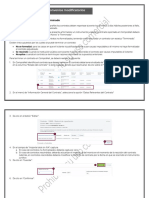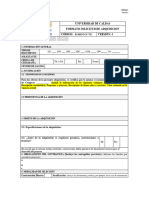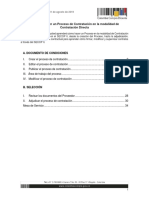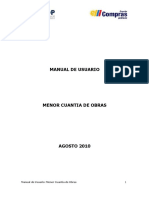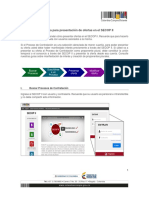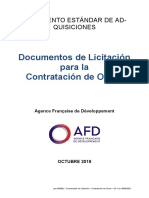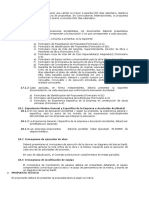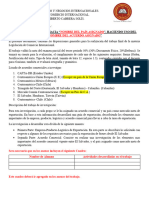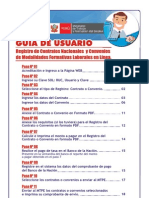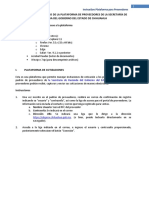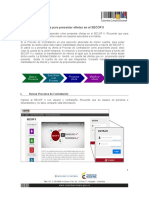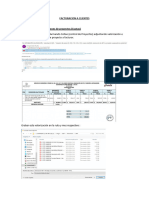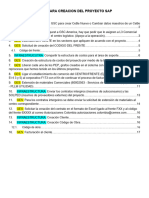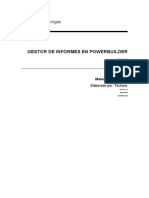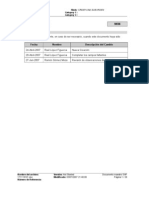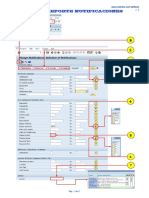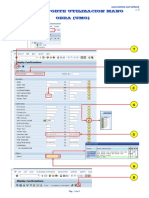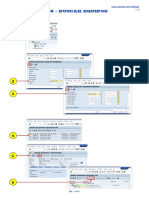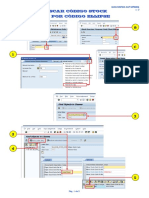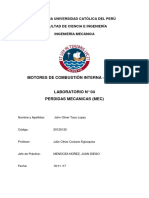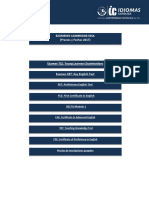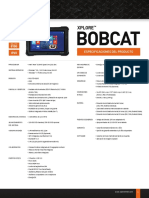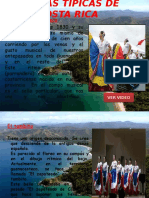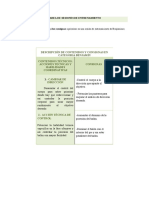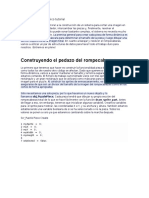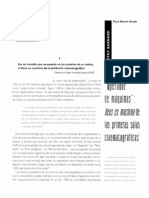Documentos de Académico
Documentos de Profesional
Documentos de Cultura
Guia Rapida Sap MPXXXX (Crear CRF) PDF
Cargado por
John TLTítulo original
Derechos de autor
Formatos disponibles
Compartir este documento
Compartir o incrustar documentos
¿Le pareció útil este documento?
¿Este contenido es inapropiado?
Denunciar este documentoCopyright:
Formatos disponibles
Guia Rapida Sap MPXXXX (Crear CRF) PDF
Cargado por
John TLCopyright:
Formatos disponibles
Instructivo para End User: Cómo Crear un Contract Request Form
1) Ingresar a SAP E-Sourcing Portal
2) Clic en la siguiente ruta Formato de Contract Request -> Formato de Contract Request -> Create
Contract Request Form
FMV, Julio 2012 1 de 19
3) Click en Create
4) Llenar los campos:
a. “Nombre de visualización”: Nombre abreviado del servicio (hasta 40 caracteres)
b. “Descripción”: Descripción del servicio a contratar (hasta 256 caracteres
FMV, Julio 2012 2 de 19
5) Escoger la “Prioridad”.
6) Escoger el “Tipo de Requerimiento”:
a. Nuevo Contrato: Para caso de un nuevo contrato, generalmente para Sole Sources (Work Order,
Contrato tipo GEN, LOC, COR).
b. Requerimiento para cambio: Para casos de modificaciones a contratos ya existentes (Change
Orderes / Addendums)
c. Re-Bid: para Concursos.
7) Si aplica, marcar “Sole Source”.
FMV, Julio 2012 3 de 19
8) Hacer clic en el cuadro del campo “SAP Company Code / Plant”.
9) Escoger Minera Yanacocha SRL, y clic en Aceptar.
10) Hacer clic en el cuadro del campo “SAP Purchasing Org”.
11) Escoger 3000 (Peru P. Org), y clic en Aceptar
FMV, Julio 2012 4 de 19
12) Hacer check en “Servicios”
13) Si se tiene el AFE #, colocarlo, de lo contrario se puede ingresar más adelante.
14) En “Estimado” se coloca el valor deseable de adjudicación, en el cuadro donde dice “ATS” se debe
colocar “USD” para Dólares o “PEN” para Nuevos Soles
15) En “Presupuestado” se coloca el valor disponible en el presupuesto para la adjudicación (en algunos
casos será mayor al valor “Estimado”), en el cuadro donde dice “ATS” se debe colocar “USD” para
Dólares o “PEN” para Nuevos Soles.
16) Clic en el cuadro del campo “Fecha de inicio del servicio”
17) Buscar la fecha deseada de inicio del servicio, y hacer clic.
FMV, Julio 2012 5 de 19
18) Repetir 16 y 17 para el campo “Fecha de finalización del servicio”.
19) Clic en Agregar usuarios
FMV, Julio 2012 6 de 19
20) Escribir el nombre de la persona que deseamos agregar, y clic en Mostrar
21) Hacer clic en el check, y en Aceptar
FMV, Julio 2012 7 de 19
22) Repetir de 19 a 21 para cada persona que se desee agregar. Inicialmente, agregar al menos a una
persona de Control de Proyectos y al Administrador de Contratos.
23) Repetir de 19 a 21, para el campo “Administrador de Contratos”
24) Hacer check en el cuadro “Contract Projects”
25) En caso se trate de un requerimiento vinculado a un contrato existente, hacer clic en Agregar
(Sección Vínculos del Documento)
FMV, Julio 2012 8 de 19
26) Clic en el cuadro del campo “Documento”
27) Desplegar la lista del cuadro, y escoger la opción “Buscar documentos del acuerdo principal por
nombre”
FMV, Julio 2012 9 de 19
28) Escribir el código del Contrato (Ej. GEN01983), y clic en Mostrar
29) Seleccionar el contrato y clic en Aceptar
FMV, Julio 2012 10 de 19
30) Clic en el cuadro del campo “Relación”
31) Clic en “Related Master Agreement” y luego en Aceptar
32) Clic en Aceptar
FMV, Julio 2012 11 de 19
33) Clic en Guardar, y se generará el número de Contract Request Form, y le enviará un correo a todos
las personas que se han agregado como Colaboradores, Administrador de Contrato, Representante
Técnico, etc.
34) Clic en la pestaña “Proveedores”
FMV, Julio 2012 12 de 19
35) Clic en Agregar
36) Escoger la opción “Buscar contactos por proveedor” del cuadro desplegable
37) Clic en el cuadro del campo “Mostrar contactos para este proveedor:”
38) Colocar el nombre de búsqueda para el proveedor deseado (completar con un asterisco), y clic en
mostrar.
FMV, Julio 2012 13 de 19
39) Clic en el campo “Nombre”, y clic en Aceptar
40) Clic en Mostrar
41) Check en el contacto deseado del proveedor, y luego clic en Aceptar
42) Para caso de concursos, repetir los pasos 35 al 41 para cada proveedor que se desee invitar.
FMV, Julio 2012 14 de 19
43) Clic en la pestaña “Risk Assesment”
44) Escoger, para cada uno de los cuatro campos, la clasificación que resultó de la Evaluación del Risk
Assesment.
FMV, Julio 2012 15 de 19
45) Una vez que esté lleno el Risk Assesment, guardar el documento
46) En caso se trate de un nuevo contrato o nueva Work Order, por adjudicación directa, ir a la pestaña
de “Justificación de Sole Source”
47) Escoger el motivo por el cual se ha requiere una Adjudicación Directa:
a. Menos de 3 Proveedores Calificados
b. Proveedor OEM (Fabricante, para caso de bienes, no aplica para servicios)
c. Solicitud por emergencia (de acuerdo al Estándar de Newmont)
d. Estandarización de Productos o Servicios
48) Llenar el campo “Justificación para no ejecución de RFP:” con la debida justificación, para lectura
y aprobación de la Jefatura o Gerencia correspondiente.
FMV, Julio 2012 16 de 19
49) En caso se necesite adjuntar documentos (ej. QPS, SOW, planos, especificaciones, etc), hacer clic
en la pestaña “Requerimientos detallados para Contratación”
50) Clic en Agregar
51) Llenar el campo “Descripción de documento adjunto”, y clic en el cuadro del campo “Documento
adjunto”
FMV, Julio 2012 17 de 19
52) Clic en Browse y buscar el documento, y clic en Open. Tener presente que en ocasiones hay que
seleccionar el disco V para referenciar a la PC o Laptop personal del usuario, el documento raíz por
defecto se va al disco H, que está alocado en el servidor de Yanacocha.
53) Clic en Aceptar
54) Si se desea adjuntar más documentos, repetir los pasos del 50 al 53.
55) Clic en Guardar
FMV, Julio 2012 18 de 19
56) Pasamos a la siguiente fase. Clic en “Sin Etapas”/”Borrador”
57) En esta fase, todos los colaboradores tienen acceso a Modificar el Contract Request Form, de ser
necesario.
58) Una vez se hayan culminado las revisiones a nivel usuario, pasamos a la siguiente fase. Clic en
“Borrador”/”Aprobación de ESR / HSLP”
FMV, Julio 2012 19 de 19
También podría gustarte
- Guia Rapida Sap MPXXXX (Crear CRF)Documento19 páginasGuia Rapida Sap MPXXXX (Crear CRF)John TLAún no hay calificaciones
- 030 Manual SAP - Creación de Contratos Rev1Documento18 páginas030 Manual SAP - Creación de Contratos Rev1Fabian Correa FariasAún no hay calificaciones
- Cotización de Bienes y Servicios UshayDocumento4 páginasCotización de Bienes y Servicios UshayMiguel AvilésAún no hay calificaciones
- Guía Rápida para Hacer Un Proceso de Contratación de Licitación Pública (Obra)Documento61 páginasGuía Rápida para Hacer Un Proceso de Contratación de Licitación Pública (Obra)fernando chavezAún no hay calificaciones
- Guia Colombia CompraDocumento54 páginasGuia Colombia Comprapaulaz214Aún no hay calificaciones
- Contrato SDocumento84 páginasContrato SSindy Ramirez ContardoAún no hay calificaciones
- Proceso de Contratación Modalidad - Concurso de Méritos AbiertoDocumento54 páginasProceso de Contratación Modalidad - Concurso de Méritos AbiertoDiana GonzalezAún no hay calificaciones
- Manual para Proveedore Del Estado de GuanajuatoDocumento29 páginasManual para Proveedore Del Estado de GuanajuatoAJ QBAún no hay calificaciones
- Manual de Acceso Al Portal de LicitacionesDocumento24 páginasManual de Acceso Al Portal de LicitacionesurielcazaresAún no hay calificaciones
- Modelo de Contrato de Joint Venture InternacionalDocumento6 páginasModelo de Contrato de Joint Venture InternacionalGlobal Negotiator40% (5)
- LINEAMIENTOS PARA CARGUE DE INFORMACIÓN EN SECOPII CONTRATISTAS - SeptDocumento17 páginasLINEAMIENTOS PARA CARGUE DE INFORMACIÓN EN SECOPII CONTRATISTAS - SeptAlfredo Fuertes NajeraAún no hay calificaciones
- Crear Propuesta TécnicaDocumento20 páginasCrear Propuesta TécnicaTac TecAún no hay calificaciones
- Guía Rápida para Hacer Un Proceso de Contratación de Modalidad de Mínima Cuantía en El SECOP IIDocumento52 páginasGuía Rápida para Hacer Un Proceso de Contratación de Modalidad de Mínima Cuantía en El SECOP IIjulio cesar cano osorioAún no hay calificaciones
- Módulo Obra Pública MINVUDocumento56 páginasMódulo Obra Pública MINVUDafy Sh. NavarroAún no hay calificaciones
- Listado de Expedientes de ContrataciónDocumento21 páginasListado de Expedientes de ContrataciónCarlos Alfageme SantanoAún no hay calificaciones
- Manual Ingresar Contratos A La ContraluriaDocumento6 páginasManual Ingresar Contratos A La ContraluriaSUBGRUPO 18Aún no hay calificaciones
- Guía SECOP II subasta abreviadaDocumento77 páginasGuía SECOP II subasta abreviadapaulapiargAún no hay calificaciones
- Contratos Terminados y Convenios ModificatoriosDocumento25 páginasContratos Terminados y Convenios ModificatoriosKraneo GDAún no hay calificaciones
- FORMATO-SOLICITUD-DE-ADQUISICION-VERSION-4Documento3 páginasFORMATO-SOLICITUD-DE-ADQUISICION-VERSION-4sandra Milena Mendivelso NaranjoAún no hay calificaciones
- Proceso de Contratación Modalidad - Contratación Directa Con OfertaDocumento34 páginasProceso de Contratación Modalidad - Contratación Directa Con OfertaDiana GonzalezAún no hay calificaciones
- Menor Cuantía Obras EntidadDocumento63 páginasMenor Cuantía Obras EntidadDarwin LozadaAún no hay calificaciones
- BESA3Documento25 páginasBESA3MusicAún no hay calificaciones
- Guía Régimen Especial Secop IiDocumento54 páginasGuía Régimen Especial Secop IiFernanda RicoAún no hay calificaciones
- Modelo de Contrato de Compraventa InternacionalDocumento0 páginasModelo de Contrato de Compraventa InternacionalGlobal NegotiatorAún no hay calificaciones
- MANUAL SOCE PROVEEDOR ÚNICO - ENTIDADES - CONTRATANTES - 2023 Signed Signed SignedDocumento77 páginasMANUAL SOCE PROVEEDOR ÚNICO - ENTIDADES - CONTRATANTES - 2023 Signed Signed Signedstarosa.contratacionpublicaAún no hay calificaciones
- Guia Presentacion de Oferta Proveedores PDFDocumento22 páginasGuia Presentacion de Oferta Proveedores PDFMartinez TavoAún no hay calificaciones
- Verificación de Proveedor en SolpedDocumento16 páginasVerificación de Proveedor en SolpedDaniel Felipe YlliscaAún no hay calificaciones
- Ope M2082e Documentos de Licitacion para La Contratacion de ObrasDocumento303 páginasOpe M2082e Documentos de Licitacion para La Contratacion de ObrasFelipe MelendezAún no hay calificaciones
- Validez de La PropuestaDocumento5 páginasValidez de La PropuestaXavier GutierrezAún no hay calificaciones
- Modelo Alianza Comercial PDFDocumento6 páginasModelo Alianza Comercial PDFLaura Montoya RendonAún no hay calificaciones
- Creación de Pedidos MarcosDocumento5 páginasCreación de Pedidos MarcosMauricio AlvarezAún no hay calificaciones
- LINEAMIENTOS PARA CONFIRMACIÓN CARGUE DE INFORMACIÓN EN SECOPII SUPERVISORES - SeptDocumento5 páginasLINEAMIENTOS PARA CONFIRMACIÓN CARGUE DE INFORMACIÓN EN SECOPII SUPERVISORES - SeptJair Esteban Lopez OnofreAún no hay calificaciones
- Modelo Contrato Distribucion Internacional EjemploDocumento6 páginasModelo Contrato Distribucion Internacional EjemploAnonymous JQbqmrDWOqAún no hay calificaciones
- Guía rápida sistema registro contratos arrendamientoDocumento39 páginasGuía rápida sistema registro contratos arrendamientoJairo Ernesto Ocomatl FloresAún no hay calificaciones
- CUESTIONARIO Proyectos 2do UnidoDocumento12 páginasCUESTIONARIO Proyectos 2do UnidoMario Ramos CatroAún no hay calificaciones
- Contratos Entre EntesDocumento11 páginasContratos Entre EntesVictor HuertaAún no hay calificaciones
- Guia de Trabajo FinalDocumento4 páginasGuia de Trabajo FinalHECTOR SANCHEZAún no hay calificaciones
- Manual Traslado de Conexion Hasta 19.9 KWDocumento43 páginasManual Traslado de Conexion Hasta 19.9 KWmario1salcedo-5Aún no hay calificaciones
- T RegistroDocumento20 páginasT RegistroGerardo M Palomino AviLaAún no hay calificaciones
- Instructivo plataforma proveedores ChihuahuaDocumento13 páginasInstructivo plataforma proveedores ChihuahuaYesy MendezAún no hay calificaciones
- Guia para Presentar Ofertas SECOP IIDocumento25 páginasGuia para Presentar Ofertas SECOP IICarolina MaldonadoAún no hay calificaciones
- Modelo Contrato Representacion Comercial Internacional EjemploDocumento6 páginasModelo Contrato Representacion Comercial Internacional EjemploJose Chenique0% (1)
- Modelo - de Contrato - de - Compraventa - InternacionalDocumento6 páginasModelo - de Contrato - de - Compraventa - InternacionalIsaacs ayalaAún no hay calificaciones
- Modelo Contrato Alianza Estrategica Internacional EjemploDocumento6 páginasModelo Contrato Alianza Estrategica Internacional EjemploMky Mn Zoob100% (1)
- Facturacion A ClientesDocumento17 páginasFacturacion A Clientesbenjamin dapozzoAún no hay calificaciones
- Manual para Creacion de Proyectos SAPDocumento19 páginasManual para Creacion de Proyectos SAPRuben SoteloAún no hay calificaciones
- 02 Edicion ContratoDocumento5 páginas02 Edicion ContratoVIVIANA OCAMPOAún no hay calificaciones
- Guía estudio obras licitaciónDocumento17 páginasGuía estudio obras licitaciónmiguelpaz98Aún no hay calificaciones
- Manual Del UsuarioDocumento26 páginasManual Del UsuarioSuri Sorby RSAún no hay calificaciones
- Modelo Contrato Compraventa Internacional EjemploDocumento6 páginasModelo Contrato Compraventa Internacional EjemplocamilosarpAún no hay calificaciones
- ManualNTDocumento30 páginasManualNTMonica AcuñaAún no hay calificaciones
- Bppsppm.030.v01.Crear Una Suborden (Iw36)Documento26 páginasBppsppm.030.v01.Crear Una Suborden (Iw36)yo_alex19Aún no hay calificaciones
- Modelo Contrato Exportacion EjemploDocumento6 páginasModelo Contrato Exportacion EjemploAndrés Felipe González GarcíaAún no hay calificaciones
- Modelo Contrato Distribucion Internacional Ejemplo PDFDocumento6 páginasModelo Contrato Distribucion Internacional Ejemplo PDFEsther CuquiAún no hay calificaciones
- Manual de Usuario MFC Subasta Inversa Bienes EntidadesDocumento95 páginasManual de Usuario MFC Subasta Inversa Bienes EntidadesManu VZAún no hay calificaciones
- Guia Min CuantiaDocumento58 páginasGuia Min CuantiadymarAún no hay calificaciones
- El contrato de construcción privado: Consecuencias jurídicas de la elección del project delivery systemDe EverandEl contrato de construcción privado: Consecuencias jurídicas de la elección del project delivery systemAún no hay calificaciones
- Quítate el estrés del CFDI 3.3. 2a ediciónDe EverandQuítate el estrés del CFDI 3.3. 2a ediciónCalificación: 5 de 5 estrellas5/5 (1)
- Problema de Tornillo de TraslaciónDocumento2 páginasProblema de Tornillo de TraslaciónJohn TLAún no hay calificaciones
- Guia Rapida Sap Mp00xx (Iw32 Crear Ot)Documento3 páginasGuia Rapida Sap Mp00xx (Iw32 Crear Ot)John TL0% (1)
- Muestra Modelo 9Documento1 páginaMuestra Modelo 9John TLAún no hay calificaciones
- Guia Rapida Sap Mp0031 (Iw28 Reporte de Notificaciones) V 2Documento3 páginasGuia Rapida Sap Mp0031 (Iw28 Reporte de Notificaciones) V 2John TLAún no hay calificaciones
- Guia Rapida Sap Mp0033 (Iw47 Reporte Umo) V 0Documento3 páginasGuia Rapida Sap Mp0033 (Iw47 Reporte Umo) V 0John TLAún no hay calificaciones
- Peruanas en Ranking Iberoamericano 2015Documento2 páginasPeruanas en Ranking Iberoamericano 2015Carlos Alberto Villafuerte MirandaAún no hay calificaciones
- ExergiaDocumento45 páginasExergiaJohn TLAún no hay calificaciones
- Guia Rapida Sap Mp0032 (Iw37n Reporte Del Cumplimiento Programa) V 0Documento3 páginasGuia Rapida Sap Mp0032 (Iw37n Reporte Del Cumplimiento Programa) V 0John TLAún no hay calificaciones
- Guia Rapida Sap Mp0005 (Ih01 Crear Notificaciones)Documento4 páginasGuia Rapida Sap Mp0005 (Ih01 Crear Notificaciones)John TLAún no hay calificaciones
- Guia Rapida Sap MP0006 (Buscar Codigo Stock Sap Por Codigo Ellipse) PDFDocumento2 páginasGuia Rapida Sap MP0006 (Buscar Codigo Stock Sap Por Codigo Ellipse) PDFJohn TLAún no hay calificaciones
- Guia Rapida Sap Mp0004 (Ih08 Buscar Equipos)Documento2 páginasGuia Rapida Sap Mp0004 (Ih08 Buscar Equipos)John TLAún no hay calificaciones
- Guia Rapida Sap Mp0006 (Buscar Codigo Stock Sap Por Codigo Ellipse)Documento2 páginasGuia Rapida Sap Mp0006 (Buscar Codigo Stock Sap Por Codigo Ellipse)John TLAún no hay calificaciones
- Guia Rapida Sap Mp0030 (Iw37n-Cm01 Reporte Programa Semanal) V 0Documento4 páginasGuia Rapida Sap Mp0030 (Iw37n-Cm01 Reporte Programa Semanal) V 0John TLAún no hay calificaciones
- Guia Ofimatica 1Documento34 páginasGuia Ofimatica 1John TLAún no hay calificaciones
- Guia Rapida Sap Mp0004 (Ih08 Buscar Equipos)Documento2 páginasGuia Rapida Sap Mp0004 (Ih08 Buscar Equipos)John TLAún no hay calificaciones
- Experimentacion Motor de Combustion InternaDocumento33 páginasExperimentacion Motor de Combustion InternaJohn TLAún no hay calificaciones
- Fechas y Precios Cambridge 2017 v2Documento10 páginasFechas y Precios Cambridge 2017 v2John TLAún no hay calificaciones
- Guia Rapida Sap Mp0001 (Iw41 Posteo Labor)Documento4 páginasGuia Rapida Sap Mp0001 (Iw41 Posteo Labor)John TLAún no hay calificaciones
- Guia Rapida Sap Mp00xx (Iw32 Crear Ot)Documento3 páginasGuia Rapida Sap Mp00xx (Iw32 Crear Ot)John TL0% (1)
- Lab02 - 2017-2. MECHDocumento5 páginasLab02 - 2017-2. MECHJohn TLAún no hay calificaciones
- Cavitacion - UralitaDocumento23 páginasCavitacion - UralitarungekutasaAún no hay calificaciones
- Motores de Combustion Interna LaboratorioDocumento27 páginasMotores de Combustion Interna LaboratorioJohn TLAún no hay calificaciones
- Guia Rapida Sap Mp0004 (Ih08 Buscar Equipos)Documento2 páginasGuia Rapida Sap Mp0004 (Ih08 Buscar Equipos)John TLAún no hay calificaciones
- Experimentacion Motor MechDocumento18 páginasExperimentacion Motor MechJohn TLAún no hay calificaciones
- Lab03 - 2017-2. MECDocumento6 páginasLab03 - 2017-2. MECJohn TLAún no hay calificaciones
- Efecto de La Altura MotoresDocumento13 páginasEfecto de La Altura MotoresJohn TLAún no hay calificaciones
- WiFiSlax - Cómo Hackear Redes Wi-Fi Desde Windows Usando Una VMDocumento23 páginasWiFiSlax - Cómo Hackear Redes Wi-Fi Desde Windows Usando Una VMEsteven RivasAún no hay calificaciones
- Instalaciones generales: Fichas técnicas de artefactos sanitariosDocumento21 páginasInstalaciones generales: Fichas técnicas de artefactos sanitariosluis hormazabal castroAún no hay calificaciones
- Importancia de Los Osos Panda en ChinaDocumento2 páginasImportancia de Los Osos Panda en ChinaCindyBalderramaAún no hay calificaciones
- Rubrica para Evaluar Los AltaresDocumento2 páginasRubrica para Evaluar Los AltaresRaudel Solis100% (2)
- Juegos TradicionalesDocumento4 páginasJuegos TradicionaleszulimaAún no hay calificaciones
- Turismo Social 2021 TURIBUS LilaDocumento2 páginasTurismo Social 2021 TURIBUS LilaAlejandra PinedaAún no hay calificaciones
- Bobcat Mil-Std 810GDocumento2 páginasBobcat Mil-Std 810GRosyHAAún no hay calificaciones
- Artes 1 - Exponemos Nuestra CulturaDocumento5 páginasArtes 1 - Exponemos Nuestra CulturaFlor ScavoAún no hay calificaciones
- Oraculo PrototipeDocumento2 páginasOraculo PrototipejosemanuelcentenoAún no hay calificaciones
- Tipos de TextoDocumento6 páginasTipos de Textodilesquenomematen5195Aún no hay calificaciones
- Introducción, Historia y AntecedentesDocumento3 páginasIntroducción, Historia y AntecedentesAlimentos MaquiAún no hay calificaciones
- La Carne de Vacuno en La CocinaDocumento80 páginasLa Carne de Vacuno en La Cocinanickycita100% (2)
- Prueba de Conocimiento Técnico - Especialista de TelecomunicacionesDocumento5 páginasPrueba de Conocimiento Técnico - Especialista de TelecomunicacionesLuis FigueroaAún no hay calificaciones
- 002 PETS - Procedimiento Reparacion y Cambio de Asiento de Operador y Copiloto - TractoresDocumento6 páginas002 PETS - Procedimiento Reparacion y Cambio de Asiento de Operador y Copiloto - TractoresAnderson MarkAún no hay calificaciones
- Danzastipicasdecostarica 140222123300 Phpapp02Documento9 páginasDanzastipicasdecostarica 140222123300 Phpapp02Giovanni GarciaAún no hay calificaciones
- Facebook GratisDocumento22 páginasFacebook GratisDaniela Sarria AlvarezAún no hay calificaciones
- Como Crear Trucos para Gba 11ec5b1Documento11 páginasComo Crear Trucos para Gba 11ec5b1Oscar GutierrezAún no hay calificaciones
- Guía de Observación para La Visita Al Sitio ArquitectónicoDocumento2 páginasGuía de Observación para La Visita Al Sitio Arquitectónicohugo vegaAún no hay calificaciones
- Guía 1 - Introducción A PublisherDocumento3 páginasGuía 1 - Introducción A Publisherjeckson_lozaAún no hay calificaciones
- Tarea Sesión de EntrenamientoDocumento4 páginasTarea Sesión de EntrenamientoMontse PelegrinAún no hay calificaciones
- Edificio de viviendas multifamiliares: cálculos de instalación hidrosanitariaDocumento30 páginasEdificio de viviendas multifamiliares: cálculos de instalación hidrosanitariaCarlos Huaraca TAún no hay calificaciones
- Rompecabezas Dinamico TutorialDocumento7 páginasRompecabezas Dinamico Tutorialmerlin691Aún no hay calificaciones
- Música Moderna y ContemporáneaDocumento10 páginasMúsica Moderna y ContemporáneaErika Espejo100% (1)
- Biografia Keith MurrayDocumento1 páginaBiografia Keith MurrayAzemAún no hay calificaciones
- Líquido para frenos: características y tipos DOTDocumento37 páginasLíquido para frenos: características y tipos DOTRiuzaky Walker AguilarAún no hay calificaciones
- Movimientos de Cámara PDFDocumento3 páginasMovimientos de Cámara PDFAmandapolaAún no hay calificaciones
- Cómo hemos cambiadoDocumento69 páginasCómo hemos cambiadoLoratadinaAún no hay calificaciones
- Integracion IM20 v1.2.9.5Documento22 páginasIntegracion IM20 v1.2.9.5Jaime ZambranoAún no hay calificaciones
- Timothy Barnard: Operador de Maquinas (Archivos de La Filmoteca, 2004)Documento30 páginasTimothy Barnard: Operador de Maquinas (Archivos de La Filmoteca, 2004)Timothy BarnardAún no hay calificaciones
- Test de Estilos de Aprendizaje Cynthia PDFDocumento1 páginaTest de Estilos de Aprendizaje Cynthia PDFLuisAún no hay calificaciones