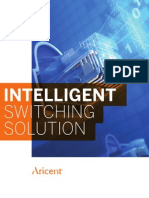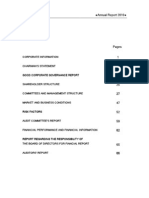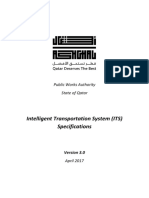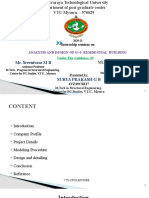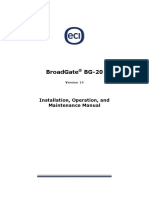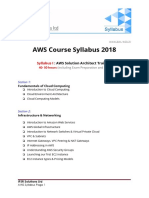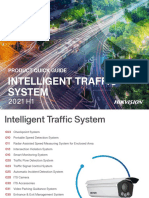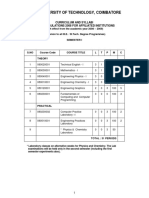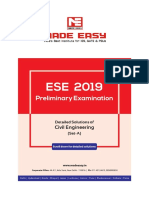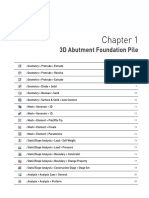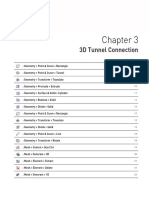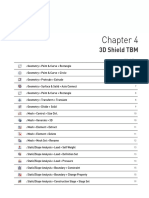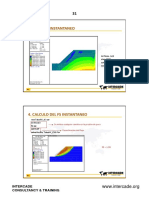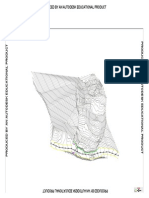Documentos de Académico
Documentos de Profesional
Documentos de Cultura
02 - 3D Retaining Wall PDF
Cargado por
Jose Joaquin Lara RuizTítulo original
Derechos de autor
Formatos disponibles
Compartir este documento
Compartir o incrustar documentos
¿Le pareció útil este documento?
¿Este contenido es inapropiado?
Denunciar este documentoCopyright:
Formatos disponibles
02 - 3D Retaining Wall PDF
Cargado por
Jose Joaquin Lara RuizCopyright:
Formatos disponibles
Basic Tutorials
Chapter 2
3D Retaining Wall
Workflow
: Geometry > Protrude > Extrude 7
: Geometry > Divide > Solid 8
: Geometry > Surface & Solid > Imprint 9
: Geometry > Surface & Solid > Auto Connect 10
: Mesh > Generate > 3D 11
: Mesh > Element > Extract 12
: Mesh > Generate > 1D 13
: Mesh > Element > Parameters 14
: Mesh > Element > Interface 15
: Static/Slope Analysis > Load > Self Weight 17
: Static/Slope Analysis > Load > Prestress 17
: Static/Slope Analysis > Boundary > Constraint 18
: Static/Slope Analysis > Construction Stage > Stage Set 19
: Analysis > Analysis Case > General 20
: Analysis > Analysis > Perform 20
Basic Tutorials Chapter 2. 3D Retaining Wall
3D Retaining Wall
1.1 Learning Purpose
Section 1
Overview This tutorial identifies the ground – structure interaction by analyzing construction stage of 3D retaining
wall excavation. The objective of reviewing retaining wall stability through finite element method is to
calculate displacement and stress according to ground elastic – plastic characteristics and the interaction
between retaining wall and structure members. Through this method, you can verify not only stress and
displacement of the retaining wall but also the influence on the surrounding ground and adjacent
structures at the same time.
Unlike 2D analysis, the retaining wall installed in the 3D excavation model is highly affected by structure’s
direction and boundary conditions. Especially, it is possible to review in detail the stress distributions on
cross-sections, which is not possible in 2D models. Also interface is added between ground and retaining
wall to simulate the ground-structure interaction more realistically.
▶Analysis model overview
In this tutorial, the following main concepts will be explained:
• Apply Modified Mohr Coulomb model (simulate ground hardening)
• Modeling of sheet piles, beams, trusses and anchors
• Apply interface element (simulate separation behavior between wall and ground)
• Apply anchor pretension
• Verify the ground stress, member force, and deformation results
Chapter 2. 3D Retaining Wall | 1
Basic Tutorials Chapter 2. 3D Retaining Wall
1.2 Modeling and Analysis Summary
The model represents 10mX20m excavation area with temporary facilities which are sheet piles, walling,
struts, plus pegs and anchors. Maximum excavation depth is 10m. The excavation process consists of 5
stages(3,5,7,9,10m) and total supports(walling and Stiffener) are installed at 4 levels(2,4,6,8m) with interval
distance of 2m. Depending on the ground properties, set struts at level 1, 2 and set anchors at level 3, 4 to
reinforce each level. The height of the retaining wall (Sheet pile) is 12m, and the distance from bottom of
the excavation is 2m. The ground is consist of 3 layers and depths are respectively: Buried layer 3m,
Colluviums 10m, Weathering soil 22m from the surface.
▶Plane
Create the width of total ground area 1.5~3 times wider than excavation width to minimize the influence of
the boundary conditions.
The ground composition and excavation stages are illustrated below.
▶Cross-section
2 | Chapter 2. 3D Retaining Wall
Basic Tutorials Chapter 2. 3D Retaining Wall
[Open the attached start file (02_3D Retaining wall_start)]
Section 2
Analysis Setting
* : Analysis > Analysis Case > General
Set Model type, Gravity direction and Initial parameters. Check the Unit system which will apply to the
analysis. The unit system can be changed both during the modeling process and after performing the
analysis. The input parameters will automatically be converted to the right unit system.
This tutorial uses a 3D model with Z gravity direction and uses SI unit system (kN, m).
Chapter 2. 3D Retaining Wall | 3
Basic Tutorials Chapter 2. 3D Retaining Wall
3.1 Material Definition for Ground and Structures
Section 3
Defined Material For material modal type, apply 'Mohr-Coulomb' for the ground and 'Elastic' for the structure. 'Modified
and Property Mohr-Coulomb' model is a material model which follows 'Power-law'. It can be used to simulate the
combined behavior of nonlinear elastic models and elasto-plastic models. Especially by defining elastic
modulus duringloading and unloading processes, we can minimize the uplift of the excavated surface
caused by excavation (unloading process). 'Elastic' model does not consider material nonlinearity.
It is necessary to consider nonlinearity of the interface elements which simulate the separation behavior of
ground and sheathing wall.
The material for each ground and structural member is listed in the following table. For the interface
material, use the parameters calculated automatically by Wizard.
Find detailed information for material properties in the enclosed excel file.
▶Table. Ground material Name Buried layer Colluvium Weathering soil
Material Isotropic Isotropic Isotropic
Modified Mohr- Modified Mohr- Modified Mohr-
Model Type
Coulomb Coulomb Coulomb
General
Poisson’s Ratio(v) 0.333 0.306 0.278
Unit Weight(r) 16 17 20
Ko 0.5 0.441 0.384
Porous
Unit Weight(Saturated) 20 20 22
Initial Void Ratio(eo) 0.5 0.5 0.5
Unsaturated Property Drained Drained Drained
Non-Linear
E50ref 22000 43000 150000
Eoedref 22000 43000 150000
Eurref 66000 129000 450000
Reference Pressure 12 47 110
Power Law 0.5 0.5 0.5
Porosity 0.6 0.6 0.6
KNC(>0) 0.5 0.441 0.384
Friction Angle at shear 30 34 38
Ultimate Dilatancy Angle 0 4 5
Cohesion 1 10 15
4 | Chapter 2. 3D Retaining Wall
Basic Tutorials Chapter 2. 3D Retaining Wall
When generating interface element using interface wizard, input the 2 parameters (tv, R) as below so
that the material properties will be automatically calculated according to the properties of the adjacent
ground elements.
• The wizard will calculate material properties through the following method. Apply [Virtual Thickness
Factor (tv)] and [Strength Reduction Factor(R)] by using stiffness and nonlinear parameters of the
adjacent elements. According to the stiffness of the surrounding or structural members, the
parameters and stiffness of the interface material are applied differently.
Ex) Kn = Eoed,i / tv
Kt = Gi/tv
Ci = R x Csoil
Here, Eoed,i = 2 x Gi x (1-νi)/(1-2 x νi)
(νi =Interface Poisson’s ratio =0.45, Interface is for simulating the incompressibility friction
behavior. To prevent the numerical error, use 0.45 to calculate Interface Poisson’s ratio.)
tv = Virtual thickness factor (Generally use the value in the range of 0.01~0.1. if the stiffness is big,
use smaller value.)
Gi = R x Gsoil (Gsoil = E/(2(1+ νsoil)), R = Strength reduction factor
General strength reduction factor according to structural members and adjacent ground properties
are listed as below.
Sandy soil/Steel material = R : 0.6~0.7
Clay/Steel material = R : 0.5
Sandy soil/Concrete = R : 1.0~0.8
Clay/Concrete = R : 1.0~0.7
▶Table. Structure Name Structure material 1 Structure material2
material Material Isotropic Isotropic
Model Type Elastic Elastic
Elastic Modulus(E) 2.1E+08 2.0E+08
Poisson’s Ratio(v) 0.3 0.3
Unit Weight(r) 76.98 76.98
Chapter 2. 3D Retaining Wall | 5
Basic Tutorials Chapter 2. 3D Retaining Wall
3.2 Define Properties
Properties represent physical attributes of the meshes and will be assigned to mesh sets during mesh
generation. While defining ground and structure properties, firstly choose the material to be used. And for
structure properties, structure types and cross-section shapes (cross-section stiffness) should be further
defined.
Use ‘beam element’ for sheet piles since they are continuous walls with thickness. ‘Beam element’ is also
used for walling, plus pegs and struts since they need to resist to axial/shearing/bending forces. Use
‘embedded truss element’ for anchors which only resists to axial force. Struts are usually assumed as
‘truss elements’ which only resist to axial force. But in case of a model with plus peg just like the model of
this tutorial, it is reasonable to assume that they also resists to the shearing and bending forces.
‘Embedded truss element’ is only for buried structural members. Even though It behaves like ‘truss
element’, it does not need to be connected to adjacent elements with nodes in 3D analysis. So it can be
applied very easily in 3D analysis.
The ground properties are shown in the following table. For interface material properties, use the
parameters which are calculated automatically through the Wizard.
▶Table. Ground property Interface Interface
Interface Buried Weathering
Name (Buried (Weathering Colluvium
(Colluvium) layer soil
layer) soil)
Type Other Other Other 3D 3D 3D
Model Type Interface Interface Interface - - -
Interface Type Face Face Face - - -
Buried Weathering Buried Weathering
Material Colluvium Colluvium
layer soil layer soil
The structure properties are shown in the following table. The rigidity of the cross-section will be
automatically calculated once the cross-section shape is defined.
▶Table. Structure Walling, Plus peg,
Name Sheet Pile Anchor
property Strut
Type 2D 1D 1D
Embedded Truss (linear
Model Type Shell Beam
elasticity)
Material Structure material 1 Structure material 1 Structure material 2
Section - H-Section Solid Round
Section Size Uniform Thickness : 0.1 300x300x10/15 0.025
6 | Chapter 2. 3D Retaining Wall
Basic Tutorials Chapter 2. 3D Retaining Wall
[Start Modeling]
Section 4 Since the purpose of this tutorial is to study 3D geometry / mesh generation, analysis workflow and results
Modeling checking, you can start the tutorial by opening the start file in which basic materials and properties have
already been predefined.
4.1 Geometry Modeling
* : Geometry > Protrude > Extrude
This process makes line/face/solid by extruding from geometries of lower dimensions: point/edge/face.
With lines which constitute a closed domain, it is possible to extrude solid directly too.
Create 3D ground and excavation area.
• Change the selection filter to edge, and select lines (68) of the 'Excavation and wall' as a target
object.
• Choose axis Z as direction and check the [Reverse Direction] option.
• Enter the length as 2(m) which signifies the height for struts.
• Click [Apply] and check the generated solids on the work window.
▶Generate excavation
solid
For beam elements in 3D model, the ground elements and nodes need to be connected. Beam elements
have to be generated by using [Extrude] function after ground meshing. Therefore spaces are needed in
the solid surfaces to extrude beam elements. Also anchor elements must be connected to the nodes of
wailing/walls. Therefore the solid surfaces must be divided so that the elements can generated on these
locations.
When creating solid by extruding from closed lines, the intersections are locations for the beam
elements extrusion later.
It is possible to select target objects both in the work tree and directly on the screen.
• Generate solid of 'Ground area'.
• Select face(1) of the ground area..
Chapter 2. 3D Retaining Wall | 7
Basic Tutorials Chapter 2. 3D Retaining Wall
• Set the direction to Y axis. Since extrude direction is the same as GCS, uncheck [Reverse
Direction].
• Enter 80(m) for whole length of the ground area. Click on [OK].
▶Complete generating
whole solid
* : Geometry > Divide > Solid
This process divides ground solid and excavation area to using bedding planes and cutting surfaces of
construction stages.
• First, divide ground and excavation solids by bedding planes
• Select the entire solid (7) as a target object.
• For the tool object, select 'Bedding plane'(2)..
• Click on [Apply].
▶Complete dividing
bedding plane
• Divide the excavation solid by cutting planes.
• Select the solids (3) which will divide by cutting planes.
(Since the other solids cannot be divided even if they are selected in target objects, you can just
select all the solids)
• Select cutting plane (3) as a tool object.
• Click [OK].
8 | Chapter 2. 3D Retaining Wall
Basic Tutorials Chapter 2. 3D Retaining Wall
▶Dividing excavation
* : Geometry > Surface & Solid > Imprint
When your generate beam elements in a 3D model, if the elements are located on the surface of the solid,
connecting nodes are automatically generated by extruding function. However, in case of plus pegs which
pass through the solid, [Imprint] function need to be used to recognize the locations of beam elements on
the solid surface. Use [Imprint Auto] to generate nodes on the all the excavation surfaces which the plus
pegs go through.
• Select [Imprint Auto] tab.
• Select entire excavation solids (10) as target object.
• Select plus pegs (4) as a tool object.
• Click [Ok].
▶Auto imprint plus peg
Chapter 2. 3D Retaining Wall | 9
Basic Tutorials Chapter 2. 3D Retaining Wall
* : Geometry > Surface & Solid > Auto Connect
This process generates shared faces automatically after deleting the duplicate parts in the entire solid. It is
a necessary step before mesh generation, since nodes need to be connected to transfer forces.
• Select all the solids (13) and click on [OK].
To prevent the analysis errors from unconnected nodes between elements, it is recommended to verify
the generated shared face. You can generate the share faced through the [Auto Connect] function, and
the generated share face can be checked by Geometry > Tools > Check Shape > Check Geometry >
Check Duplicates.
▶Auto connect
10 | Chapter 2. 3D Retaining Wall
Basic Tutorials Chapter 2. 3D Retaining Wall
4.2 Generate Meshes
Mesh shape and mesh quality are very important in finite element analysis. Generally speaking, small
mesh size makes good mesh shape (quality). However small mesh sizes will also extend analysis time. So
it is recommended to determine the mesh size by considering both accuracy and efficiency of the analysis.
When generating mesh, you can assign properties to the each solid first and mesh them respectively. Or
you can mesh the entire model first and then assign properties to each mesh using [Parameter].
* : Mesh > Generate > 3D
This process generates 3D meshes of Ground area. When you generate meshes for edges which pass
through a solid, you can check the 'interior Edge' option to generate the meshes simultaneously with the
solid. In this way the elements and nodes will be connected to the ground.
Select excavation/ground solids to generate mesh.
• Generate excavation solid mesh.
• Choose 'Auto-Solid' tab.
• Select the excavation solids (10).
• Enter '1' in the mesh size.
• Select 'Hybrid Mesher (Hexahedron centered)' at the dropdown menu.
• Set advanced option by selecting button.
• Check [Interior Edge/Point] and select lines (40) of the imprints as Interior edge.
• Check [Consider Imprinting Shape on Face] option to generate meshes with nodes connected to
interior edges.
• Select the property ‘Plus peg’ to assign to the interior edge.
• Click on [OK] to close the advanced option window. Click [Apply] to generate meshes.
▶Generate element of
excavation and plus peg
• Generate mesh of ground area solid.
• Select ground area solid (3).
• Enter '3' in the mesh size.
• Click on [OK] and generate meshes.
Chapter 2. 3D Retaining Wall | 11
Basic Tutorials Chapter 2. 3D Retaining Wall
▶Generate element of
ground area
* : Mesh > Element > Extract
This is a process of extruding structure elements. Instead of generating structure meshes separately, they
are extruded from faces and lines after the ground mesh generation to connect the nodes with ground
elements. The locations (information) of nodes on the generated ground elements can be brought by the
extrude function.
• Generate 'Sheet Pile' element.
• Under the Geometry tab, select the 'Face' type.
• Select entire faces around the excavation solid in the direction of X,Y axis.
• Name the mesh set as 'Sheet Pile', click on [Apply].
The geometry need to be shown on the work window to be extruded from. A part of the geometry shape
can be selected in the following way. From the view toolbar, select the top view. Drag and select all the
faces around the excavation solid in X,Y axis direction.
12 | Chapter 2. 3D Retaining Wall
Basic Tutorials Chapter 2. 3D Retaining Wall
▶Extrude sheet pile
elements
• Change to 'Edge' type..
• Select the boundary lines of the Walling as following image, the location of the Walling (depth: 2,
4, 6,8m) are presented as solid boundaries. To distinguish the construction stage, extrude
elements separately for each boundary line.
• First, select boundary line located at the Stage1 Walling.
• Select the property to 'Walling' and name 'Stage1 Walling'
• Generate meshes for‘stage2~4 walling' by selecting each of walling in order.
• Each walling mesh set can be later assigned to relevant construction stage referring to the name.
▶Extrude walling element
* : Mesh > Generate > 1D
This process generates structure elements which don’t need to be connected to adjacent ground element,
such as embedded trusses and piles.
Generate strut elements which do not connect to ground and install the anchors after the excavation.
Generate mesh sets from 'stage1 strut' to 'stage4 anchor' separately, to install support structures in each
construction stage.
• Generate meshes for 'Stage1 strut'.
• Select 'Stage1 strut'(13).
• Enter '1' for division and select the property 'Strut'.
• Name mesh set name as 'Stage1 strut' and click on [Apply].
Chapter 2. 3D Retaining Wall | 13
Basic Tutorials Chapter 2. 3D Retaining Wall
• In the same way, generate 'Stage2 strut', 'Stage3 anchor', 'Stage4 anchor' by separating the
names and properties.
▶Generate structure
element
* : Mesh > Element > Parameters
This process checks properties and assigns the right properties to mesh sets. During the automatic mesh
generation, all the elements are assigned into one property. You can change the material properties of the
each mesh set using [Parameter]. Change properties for the each stratum.
• Select [3D] tab.
• Refer to the image below, select 3D mesh set one by one and assign the proper properties.
• Click on [Apply] button.
• Click on each mesh set in the work tree to verify its properties in the property window.
The mesh set will be separated automatically by each solid. Select the mesh set in the model tree and
change the parameter for each mesh set. Also for the construction stage set up, change the name of the
mesh set. You can change the mesh set name in the work tree by using [F2] key. If meshes which are
activated/deactivated at the same time in a construction stage are divided into several mesh set, you can
merge those mesh sets by [Merge] function of the context box by mouse right click.
<Change mesh set name/ Merge mesh set>
14 | Chapter 2. 3D Retaining Wall
Basic Tutorials Chapter 2. 3D Retaining Wall
▶Stratum distribution
outline
* : Mesh > Element > Interface
This is process generates 3D interface elements to simulate the separation behavior between ground and
wall. Use the generated Sheet piles (shell element) to create interface elements at the side and rear end of
the excavation part.
[Interface] function works in the following way. Right after the interface elements are generated,
connected nodes are automatically detached at the spots of the interface. And, in between of the detached
nodes, it creates a kind of elements which have specific rigidity in normal and tangent directions. For
stages in which the interface elements are not activated yet (ex: foundation), to prevent the error, rigid
links must be applied to connect the nodes. ON the other hand, for stages iin which the interfaces elements
are activated, rigid links should be excluded. In the tutorial, the material properties of the interface
elements are automatically set in the wizard by calculating from the surrounding material properties.
• Select [Plane] tab.
• Select the 'From shell' type.
• Select the 'Sheet Pile' elements (720) and choose 'Both' direction.
• Check [Merge Nodes] option and select the nodes (60) of the bottom part of the sheet pile as
following image.
• Select 'Wizard' and enter parameters (tv:0.1, R:0.65) like following below.
• Check [Create Rigid Link Element] option.
• Press [Ok] button and see the generated interface elements.
• Tree of Interface material/property for the each stratum is generated automatically.
Chapter 2. 3D Retaining Wall | 15
Basic Tutorials Chapter 2. 3D Retaining Wall
▶Generating interface
element
If you check [Consider Element Size] option, the wizard will calculate the interface material properties
by considering average length (line) and average area (face) of the adjacent ground elements. In other
words, it calculates the interface rigidity in normal and tangent direction of interface by multiplying
average length (I) and average area (A) to virtual thickness with the following relation.
Kn = Eoed,i / (I or √A x tv ) , Kt = Gi / (I or √A x tv )
If you uncheck the option, it applies unit length (area).
In case of line interface, define the thickness separately. The thickness is an important factor when
using the interface for ground material which shows hardening (Modified Mohr-Coulomb). Generally it is
determined by considering the diameter of the adjacent ground. But, in case there is no exact value, use
the default value set in the program. You do not have to manually type in the thickness for the plane
interface in 3D model like this tutorial.
When you define seepage rigidity for the interface elements, 'Seepage Flow' can be defined just like the
ground permeability coefficient. But if you uncheck [Conduction for Seepage flow], it is assumed as
impermeable layer.
16 | Chapter 2. 3D Retaining Wall
Basic Tutorials Chapter 2. 3D Retaining Wall
5.1 Setting Load Condition
Section 5
Analysis Setting
* : Static/Slope Analysis > Load > Self Weight
Gravity is calculated automatically by multiplying the inputted unit weight of the ground, the structure
geometry and the acceleration of gravity. It can be easily set by inputting a scale factor of direction. The
default value of the gravity direction is set.
• Put -1 for Gz value.
• Type 'Self weight' at the [Load set] name. Click on [OK] button.
▶Setting self weight
* : Static/Slope Analysis > Load > Prestress
This process sets pretension for anchor free face. It is possible to control the ground displacement by
applying pretension (prestress) to Truss/Embedded Truss elements.
• Select element type 'Truss/Embedded Truss'.
• Select free face (12) of 'Stage3 anchor' as image below.
• Enter 200(KN) in load components.
• Change the Load set name to 'Stage3 anchor tension'.
• In the same way, set 200(kN) of prestress for the 'Stage4 anchor' free face element.
Chapter 2. 3D Retaining Wall | 17
Basic Tutorials Chapter 2. 3D Retaining Wall
▶Setting preestress for
anchor
5.2 Setting Boundary Conditions
* : Static/Slope Analysis > Boundary > Constraint
This process sets boundary conditions against internal deformation or rotation based on GCS.
For boundaries of the entire model, automatically set constraints of left/right/bottom displacements
according to GCS. Constrain rotation of Rz direction in plus pegs to prevent the degree of freedom errors.
• Select [Auto] tab.
• Check [Consider All Mesh Sets] option. And enter boundary set name to 'Ground boundary'.
• Click on [Apply].
• Set all the mesh to show on the work window, and verify the generated boundaries on the screen.
• Select [Advanced] tab.
• Select the 'Node' type. Select all the nodes of generated plus peg elements and check 'Rz'.
• Name the boundary set to 'Constraint rotation'. Click on [OK] button.
▶Setting constraint pile
rotation
18 | Chapter 2. 3D Retaining Wall
Basic Tutorials Chapter 2. 3D Retaining Wall
5.3 Define Construction Stages
* : Static/Slope Analysis > Construction Stage > Stage Set
This process sets construction stages to verify the results in each stage: foundation under initial stress
status, excavation (or banking), support structure installations, loading etc. Mesh sets should be separated
beforehand according to the construction stage.
• Set the [Stage type] to 'Stress'.
• Click on [Add] to create construction stage set.
• Click on [Define Construction stage] to define construction stages.
• The construction stage should be defined as below.
▶Setting construction
stage
Stage 1 - Name : Foundation
• Activated Data-Mesh : [Stage1~5 excavation], [Buried layer], [Colluvium], [Weathering soil],
[Rigid link mesh]
• Activated Data-Boundary Condition : [Ground boundary]
• Activated Data-Static Load : [Self weight]
• Check [Clear Displacement] option.
• Save and click [New] to define next stage.
Stage 2 – Name : Install Walling and Plus peg
• Activated Data-Mesh : [Sheet Pile], [Plus peg], [Plane interface]
• Activated Data-Boundary Condition : [Constraint rotation]
• Deactivated Data-Mesh : [Rigid link mesh]
• Save and click [New] to define next stage.
Stage 3 – Name : Stage1 excavation and install Stage 1 strut
• Activated Data-Mesh : [Stage1 walling], [Stage1 strut]
• Deactivated Data-Mesh: [Stage1 excavation]
• Save and click [New] to define next stage.
Stage 4 - Name : Stage2 excavation and install Stage 2 strut
• Activated Data-Mesh : [Stage2 walling], [Stage2 strut]
• Deactivated Data-Mesh: [Stage2 excavation]
• Save and click [New] to define next stage.
Chapter 2. 3D Retaining Wall | 19
Basic Tutorials Chapter 2. 3D Retaining Wall
Stage 5 – Name : Stage3 excavation and install Stage 3 anchor
• Activated Data-Mesh : [Stage3 walling], [Stage3 anchor]
• Activated Data-Static Load : [Stage3 anchor tension]
• Deactivated Data-Mesh: [Stage3 excavation]
• Save and click [New] to define next stage.
Stage 6 – Name : Stage4 excavation and install Stage 4 anchor
• Activated Data-Mesh : [Stage4 walling], [Stage4 anchor]
• Activated Data-Static Load : [Stage4 anchor tension]
• Deactivated Data-Mesh : [Stage4 excavation]
• Save and click [New] to define next stage.
Stage 7 - Name: Final Excavation
• Deactivated Data-Mesh : [Stage5 excavation]
• Save and close.
5.4 Setting Analtsis Case
This process sets analysis method and model data for the analysis. The analysis and output types could be
controlled using the advanced options. For construction stage analysis, because the data for the analysis
has been formerly set, the [Analysis Case Model] is deactivated.
* : Analysis > Analysis Case > General
• Type in the name of the analysis case and select 'Construction Stage' as solution type.
• Set Analysis > General > Initial Stage > Initial Stage for Stress Analysis to '1:Foundation'. Check
[Apply K0 Condition].
• Click on [OK].
5.5 Perform Analysis
Perform analysis and output the results. After the analysis, the software is automatically switched to [Post-
Mode] (checking results). You can switch back to the [Pre-Mode].
* : Analysis > Analysis > Perform
• Perform analysis
During the analysis, you can check the calculation process in real-time. Messages such as whether the
results converge or not, warnings and errors can be checked through [Output Window].
20 | Chapter 2. 3D Retaining Wall
Basic Tutorials Chapter 2. 3D Retaining Wall
After the analysis you can check the results such as displacements, stresses, member forces of each
Section 6 construction stage in the Result Tree. All the results can be displayed in the form of contour, table, and
Results graph. The main result items which need to be checked in this tutorial are listed below.
• Sheet Pile – Horizontal displacement, bending stress, shear stress
• Vertical displacement at bottom part of excavation and ground solids
• Walling and Strut – Bending stress, shear stress
• Anchor – Maximum axial force
• Interface – Relative displacement and friction between wall and ground
6.1 Verify Displacement
TX, TY, TZ represent displacements in X, Y, Z directions. Horizontal displacement and settlement tendency
according to banking and surface loading can be verified in TX, TZ. '(V)' refers to the result items which can
be represented by both contour and vector at the same time. In GTS NX, it is possible to show
contour/vector simultaneously for displacements and principal stresses.
Check the result at the last stage of 'Final excavation'.
• Select the last stage in the Result Tree. And select Displacement > TX TRANSLATION (V).
• From Result > General > Deform, you can directly see the deformation in X direction.
(Scale of deformation shape can be set in the property window. you can see the difference by
checking [Actual Deformation] in the Result > Show/Hide.)
▶Horizontal displacement
(unreformed)
▶▶Horizontal
displacement (deformed)
• It is possible to see the values of specific elements or nodes using Result > Advanced > Probe.
You can also locate the max/ min/ abs max values on the model.
▶Probe
Chapter 2. 3D Retaining Wall | 21
Basic Tutorials Chapter 2. 3D Retaining Wall
• By moving the simulation bar at the bottom of the work window, it is possible to simulate the
results changing during the whole process of construction stages.
Add/Create the result items that you want to see.
• By creating formulas in Result > Result > Calculation, you can make up any result item you want.
Choose XY to see the deformations in two directions and combine the results to make a new
result item.
• Select [Step: final excavation], [Result type: Displacement]. Select data of TX and click on [Add].
Add data of TY to the list too. Then items [A] and [B] will be generated.
• To create the TXY displacement result item, enter the formula below at the [Expression].
SQRT([A]*[A]+[B]*[B])
• Click on [OK] to add the new result item according to the formula. You can see the results in the
form of contour, graph, table etc.
▶Generate XY direction
displacement item
▶▶XY direction
displacement
22 | Chapter 2. 3D Retaining Wall
Basic Tutorials Chapter 2. 3D Retaining Wall
• Use [Extract] function to export maximum displacement results in each construction stage. By
right clicking the mouse, you can plot graph based on data selected in the table.
▶Extract result
▶▶Extract table
▶▶▶Show graph
• In the same way verify the settlement of the excavation part by selecting Displacement > TZ
TRANSLATION(V). To draw the diagram directly on the model use Result > Advance > Cutting
Diagram. Set line/point/face to plot the diagram as the image below. Choose the result item, and
the result diagram will automatically renew. Added diagram will be registered in the Result Tree.
Use checkbox to Show/Hide each diagram.
▶Generate On-Curve
diagram
▶▶Extract settlement
diagram
Chapter 2. 3D Retaining Wall | 23
Basic Tutorials Chapter 2. 3D Retaining Wall
6.2 Verify Stresses
You can see the ground stresses in the 'Solid Stresses' of Result Tree. S-XX, S-YY, S-ZZ represent stresses
in X, Y and Z directions. Using [On-Curve Diagram] it is possible to plot stress distribution on the cutting
line.
• Select Solid Stresses > S-YY of final excavation stage from the Result Tree.
• You can see the interior distribution of the ground stresses by using Advanced View Control
Toolbar > Clipping Plane.
▶Ground horizontal
stresses SYY
▶▶Diagram of SYY about
depth
Check member forces/stresses on each structure and sheet pile. Sheet pile can be verified in
'Forces/Stresses' and 'Beam, Truss Element Forces/Stresses' for 1D member. Each result for structure
member is plotted based on element coordinate system as by default. If you need to change it, change the
coordinate system when you define material/property or in the [Output Control] when you create the
analysis case.
Verify the results on sheet pile of final excavation stage.
• Verify the moment of the sheet pile by selecting Shell Element Forces > BENDING MOMENT YY in
the final excavation stage.
• After that, verify maximum shear force in TRANSVERSE SHEAR FORCE YZ.
• If you select Result > General > No Results > Exclude, you can hide all the other structures and
display only the structure member which you are checking (sheet pile) in the work window.
You can see that most maximum member forces concentrate around connections with other structures
such as walling, struts, anchors etc.
24 | Chapter 2. 3D Retaining Wall
Basic Tutorials Chapter 2. 3D Retaining Wall
▶Sheet Pile moment
diagram
▶▶Sheet Pile shear force
diagram
• Check maximum moment of walling, plus pegs, struts by selecting Beam Element Forces >
BENDING MOMENT Y of the final excavation stage in the Result Tree. It is possible to plot result
of each member that you want to see by Show/Hide check box in the Model Tree.
▶Walling moment
▶▶Plus pile, strut
moment
Chapter 2. 3D Retaining Wall | 25
Basic Tutorials Chapter 2. 3D Retaining Wall
• Verify axial force on anchors by checking Truss Element Forces > Axial Force of final excavation
stage in the Result Tree.
▶Anchor axial
force(Consider pretension
force)
6.3 Verify Friction/Relative Displacement of Wall Interface
Sheet pile and ground have relatively large difference in rigidity. To simulate the separation behavior of
these two, interface elements were applied. You can verify stress and relative displacements in normal
direction and two tangential directions on the wall interface.
• Verify the friction between wall and ground by selecting Interface Stresses > TANGENTIAL Y of
the final excavation stage in the Result Tree. As the excavation progresses, you can see the
generation of large friction at the bottom of the wall.
• Click Interface Relative Displacement > PLASTIC TANGENTIAL Y, and verify the relative
displacement between ground and wall.
▶Interface friction
▶▶Relative displacement
• Compare the sheet pile wall displacement with interface total displacement by selecting
Displacements > TOTAL TRANSLATION (V) of the final excavation stage.
▶Sheet Pile total
displacement
▶▶Interface total
displacement
26 | Chapter 2. 3D Retaining Wall
También podría gustarte
- Aricent Intelligent SwitchingDocumento4 páginasAricent Intelligent SwitchingFatmen FataAún no hay calificaciones
- KimEng - Annual Report 2010Documento106 páginasKimEng - Annual Report 2010flyingvinceAún no hay calificaciones
- (Doi 10.1520 - F2255-05R10.2) Machine, Testing Member, Fixed Member, Movable - Standard Test Method For Strength Properties of Tissue Adhesives in Lap-Shear byDocumento6 páginas(Doi 10.1520 - F2255-05R10.2) Machine, Testing Member, Fixed Member, Movable - Standard Test Method For Strength Properties of Tissue Adhesives in Lap-Shear byAlejandro Sánchez MartínezAún no hay calificaciones
- Market Guide For DSML Engineering PlatformsDocumento15 páginasMarket Guide For DSML Engineering PlatformsSUBIRMITRA100% (1)
- Qu Et Al 2024 Developing A Digital Twin For A Laboratory Ball Mill Operation A Step Towards Mining MetaverseDocumento14 páginasQu Et Al 2024 Developing A Digital Twin For A Laboratory Ball Mill Operation A Step Towards Mining Metaverseachint GoelAún no hay calificaciones
- Essentials of Civil EnggDocumento6 páginasEssentials of Civil EnggAkhilesh KumarAún no hay calificaciones
- Tenix Data Diode EAL7 PDFDocumento2 páginasTenix Data Diode EAL7 PDFGheorghe GeorgelAún no hay calificaciones
- Intelligent Transport Systems (ITS) Cooperative ITS (C-ITS) Release 1 Testing - Framework For Conformance and Interoperability TestingDocumento48 páginasIntelligent Transport Systems (ITS) Cooperative ITS (C-ITS) Release 1 Testing - Framework For Conformance and Interoperability TestingapophysAún no hay calificaciones
- Discovering Information SystemsDocumento175 páginasDiscovering Information SystemsMarc RaphaelAún no hay calificaciones
- HP Intelligent Management Center Installation Guide (IMC PLAT 5.1 (E0202) )Documento90 páginasHP Intelligent Management Center Installation Guide (IMC PLAT 5.1 (E0202) )Erwin MendozaAún no hay calificaciones
- ITS Specifications V3-0Documento197 páginasITS Specifications V3-0Prasanth KBAún no hay calificaciones
- National Board of Accreditation: Compliance Report Format (Tier - I/Tier - II UG Engineering Programs)Documento11 páginasNational Board of Accreditation: Compliance Report Format (Tier - I/Tier - II UG Engineering Programs)Chetan PatilAún no hay calificaciones
- DoDAF v2-02 WebDocumento289 páginasDoDAF v2-02 WebmadgonzoAún no hay calificaciones
- 10.1 3110007 ES Smart CitiesDocumento267 páginas10.1 3110007 ES Smart CitiesSakshiAún no hay calificaciones
- Smart City PDFDocumento471 páginasSmart City PDFvinoth1128Aún no hay calificaciones
- Transportation EconomicsDocumento130 páginasTransportation EconomicsJoanna GuidoAún no hay calificaciones
- VMW Edition ComparisonDocumento6 páginasVMW Edition ComparisonHoàng Thị Mai AnhAún no hay calificaciones
- Awscloudtrail Ug PDFDocumento230 páginasAwscloudtrail Ug PDFborra venkateshAún no hay calificaciones
- Datagovernancematuritymodel Thesis Janrutgermerkus Nov2015Documento75 páginasDatagovernancematuritymodel Thesis Janrutgermerkus Nov2015Heru NugrohoAún no hay calificaciones
- (Public) Intelligent Traffic System V20210330Documento94 páginas(Public) Intelligent Traffic System V20210330MA GonzalezAún no hay calificaciones
- Digital Twin For Underground PipelineDocumento17 páginasDigital Twin For Underground PipelineFabricio Rosado UrquhartAún no hay calificaciones
- MnesiaDocumento134 páginasMnesiaSkyezine Via Kit FoxAún no hay calificaciones
- Inclusive Smart Cities and E-HealthDocumento394 páginasInclusive Smart Cities and E-HealthoeamaoesahaAún no hay calificaciones
- Social Implications of Smart CitiesDocumento6 páginasSocial Implications of Smart CitiesYash PatelAún no hay calificaciones
- Gis For Smart CitiesDocumento44 páginasGis For Smart CitiesYogesh DaundAún no hay calificaciones
- GATE 2014 Civil Engineering Keys & Solution (Evening Session)Documento36 páginasGATE 2014 Civil Engineering Keys & Solution (Evening Session)Lokesh Kumar100% (1)
- Digital Twin Concept PaperDocumento6 páginasDigital Twin Concept PaperNurazizul HishamAún no hay calificaciones
- Draughtsman Civil: 1 SemesterDocumento70 páginasDraughtsman Civil: 1 SemesterirshadAún no hay calificaciones
- Aws 12Documento40 páginasAws 12kdr akmAún no hay calificaciones
- Artificial Intelligence 1Documento68 páginasArtificial Intelligence 1PriyaAún no hay calificaciones
- SSC e Bookr Jan 23 Copy 581663743290653 PDFDocumento50 páginasSSC e Bookr Jan 23 Copy 581663743290653 PDFAkshay AsthanaAún no hay calificaciones
- Vizag Smart CityDocumento119 páginasVizag Smart Citygk9Aún no hay calificaciones
- Catalog Auxdio Intelligent Audio SystemDocumento16 páginasCatalog Auxdio Intelligent Audio SystembobeicaAún no hay calificaciones
- Intelligent Transportation Systems and NTCIPDocumento19 páginasIntelligent Transportation Systems and NTCIPAbdur Rohman MAún no hay calificaciones
- CSB Ias Academy: Civils Prelims - 2022 Test SeriesDocumento14 páginasCSB Ias Academy: Civils Prelims - 2022 Test SeriesHazael HajayelAún no hay calificaciones
- Analysis and Design of Commercial Building With Different Slab Arrangements Using ETABSDocumento6 páginasAnalysis and Design of Commercial Building With Different Slab Arrangements Using ETABSronald torresAún no hay calificaciones
- DoDAFv2.02Chg1VolIIFinal2015 01 19Documento232 páginasDoDAFv2.02Chg1VolIIFinal2015 01 19Ari El VoyagerAún no hay calificaciones
- Qradar NotesDocumento14 páginasQradar NotesSebastian ChaconAún no hay calificaciones
- Mr. Sreenivasa M BDocumento16 páginasMr. Sreenivasa M BSurya Prakash ShineAún no hay calificaciones
- ME Phase I Report DIVYADocumento29 páginasME Phase I Report DIVYAc.sowndaryaAún no hay calificaciones
- Broadgate Bg-20 Iomm A05 v14 enDocumento302 páginasBroadgate Bg-20 Iomm A05 v14 enCount_ZAún no hay calificaciones
- A Seminar Report On Space MouseDocumento27 páginasA Seminar Report On Space MouseMonica Surana100% (2)
- Intelligent TrafficDocumento78 páginasIntelligent Trafficrizqy fahrurrozyAún no hay calificaciones
- Password Cracking Survey PDFDocumento8 páginasPassword Cracking Survey PDFA Divya PreethaAún no hay calificaciones
- Nepal Part2 Final Report 20111024044135Documento125 páginasNepal Part2 Final Report 20111024044135Dinesh PoudelAún no hay calificaciones
- BlueDocumento6 páginasBlueAnoop Balakrishnan100% (1)
- Nepal Engineering CouncilDocumento19 páginasNepal Engineering CouncilerjuniorsanjipAún no hay calificaciones
- Intelligent Traffic System Product Quick Guide 2021H1Documento44 páginasIntelligent Traffic System Product Quick Guide 2021H1Vintonius Raffaele PRIMUSAún no hay calificaciones
- Uppsc Marks PDFDocumento1 páginaUppsc Marks PDFMohd AamirAún no hay calificaciones
- BE Syllabus Civil Engineering 2008-2012 Anna UniversityDocumento127 páginasBE Syllabus Civil Engineering 2008-2012 Anna UniversitydepakmunirajAún no hay calificaciones
- Module - IVDocumento19 páginasModule - IVAmresh AngadiAún no hay calificaciones
- Adaptation and Effects of Cloud Computing On Small BusinessesDocumento19 páginasAdaptation and Effects of Cloud Computing On Small BusinessesHard VersionAún no hay calificaciones
- Made Easy Ce Set A 2019 PDFDocumento75 páginasMade Easy Ce Set A 2019 PDFRaj Kumar AshishAún no hay calificaciones
- The JSW Challenge 2021 Case Study: Case Study: Replacement of Asbestos Sheets With Colour Coated SheetsDocumento2 páginasThe JSW Challenge 2021 Case Study: Case Study: Replacement of Asbestos Sheets With Colour Coated SheetsKrishna PrasadAún no hay calificaciones
- Cloud Computing For Automotive: Take Advantage of Cloud Benefits To Simplify Business Processes and Reduce CostsDocumento20 páginasCloud Computing For Automotive: Take Advantage of Cloud Benefits To Simplify Business Processes and Reduce Costsksvraja5237Aún no hay calificaciones
- Unit 3-4 CCDocumento33 páginasUnit 3-4 CCvivekAún no hay calificaciones
- 01 3D Abutment Foundation PileDocumento28 páginas01 3D Abutment Foundation PileAhmed RamadanAún no hay calificaciones
- 03 3D Tunnel ConnectionDocumento38 páginas03 3D Tunnel ConnectionDiana CristinaAún no hay calificaciones
- 07 - 3D Slope StabilityDocumento14 páginas07 - 3D Slope StabilityREMIER100% (1)
- 04 - 3D Shield TBMDocumento28 páginas04 - 3D Shield TBMBin DeshAún no hay calificaciones
- GTS NX Interfaces AutoCAD - MIDAS GEN For Tunnel-Soil-Pile Interaction Analysis 1497563781Documento47 páginasGTS NX Interfaces AutoCAD - MIDAS GEN For Tunnel-Soil-Pile Interaction Analysis 1497563781Jose Joaquin Lara RuizAún no hay calificaciones
- 9 Et 264001 - Taller Ingenieriageotegnicaparteiidiap61 121Documento31 páginas9 Et 264001 - Taller Ingenieriageotegnicaparteiidiap61 121Jose Joaquin Lara RuizAún no hay calificaciones
- k21+700 Ab PLOTEAR PLANTADocumento1 páginak21+700 Ab PLOTEAR PLANTAJose Joaquin Lara RuizAún no hay calificaciones
- 200906Documento229 páginas200906Autumn RainAún no hay calificaciones