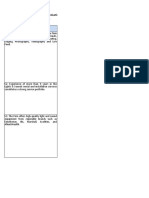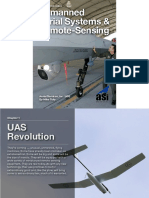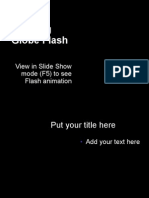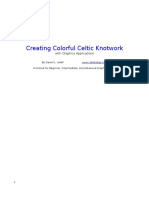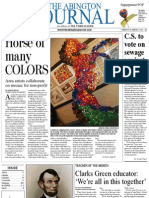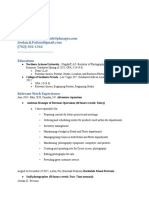Documentos de Académico
Documentos de Profesional
Documentos de Cultura
RangerII Operations Manual
Cargado por
Manuel Angel Huayas SalvatierraDerechos de autor
Formatos disponibles
Compartir este documento
Compartir o incrustar documentos
¿Le pareció útil este documento?
¿Este contenido es inapropiado?
Denunciar este documentoCopyright:
Formatos disponibles
RangerII Operations Manual
Cargado por
Manuel Angel Huayas SalvatierraCopyright:
Formatos disponibles
Operations Manual
RAII-S4-0 Model
Edition 2.6
MREL GROUP OF COMPANIES LIMITED
1555 Sydenham Road Kingston, Ontario K7L 4V4 Canada
T: +1-613-545-0466 F: +1-613-542-8029 E: blasting@mrel.com www.mrel.com
ii
Copyright Information
MREL Group of Companies Limited (MREL) warrants that the product is free from Manufacturer’s defects for a period of one (1) year from
the date of shipment to the Customer. This Warranty covers all parts and labour.
MREL does not warrant that the product will meet the Customer’s requirements, or that it will operate in the combinations which may be
selected by the Customer.
MREL does not and cannot warrant the performance or results that may be obtained by using the product. Accordingly, the product and its
documentation are sold “as is” without warranty as to their performance, merchantability or fitness for any particular purpose. The Customer
assumes the entire risk as to the results and performance of the product.
MREL is committed to product innovation; accordingly product may undergo specification improvements without notice. Copyright ©
2015 MREL Group of Companies Limited. Blaster’s Ranger II™ High Speed Camera, Blaster’s Ranger II™ High Speed Camera Logo,
and MREL Logo are trademarks or registered trademarks of MREL Group of Companies Limited. Windows® is a registered trademark of
Microsoft Corporation. ProAnalyst ® is a registered trademark of Xcitex, Inc.
© Copyright 2015, MREL Group of Companies Limited. This Operations Manual supersedes any earlier editions. All Rights Reserved.
Reproduction or adaptation of any part of this documentation or Software without written permission of the Copyright owner is unlawful.
Publication Histor y
Edition 2.0, March 2014
This edition of the manual.
Edition 1.0, March 2012
First edition of the manual.
Bl aster ’s Ra ng er II Op er a tions Ma nua l - Ed i t i on 2.6
iii
Table of Contents
Chapter 1: Introduction 1
1.1 Introduction 2
1.2 High Speed Photography 2
1.3 High Speed Photography of Blasts 2
Chapter 2: Hardware 5
2.1 Blaster’s Ranger II™ High Speed Digital Video Camera 6
2.1.1 Camera Front 6
2.1.2 Camera Bottom 7
2.1.3 Camera Back 7
2.1.4 Camera Input Output Panel 8
2.2 Blaster’s Ranger II™ Accessories 8
2.2.1 Protective Carry Case 8
2.2.2 Zoom Lens 8
2.2.3 Tripod and Grip ball Head 8
2.2.4 Blaster’s Ranger II™ DC Power Cable 9
2.2.5 Blaster’s Ranger II™ I/O Cable 9
2.2.6 Blaster’s Ranger II™ AC Adapter 9
2.2.7 Trigger Switch Cable With Button 9
2.2.8 SD Card 9
2.2.9 USB Communication Cable 10
2.2.10 ProAnalyst® TrackOne Edition Software 10
Chapter 3: Getting Started 11
3.1 Introduction 12
3.2 Powering Up 12
3.2.1 Removing the Battery 12
3.2.2 Installing the Battery 12
3.2.3 Attaching the External DC Power Supply 13
3.2.4 Charging the Battery 13
3.3 Mass Storage 14
3.3.1 Blaster’s Ranger II™ Solid State Hard Drives (Internal SSD) 14
3.3.2 SD-Card 14
3.3.3 USB Port 15
3.4 USB-On The Go! 15
3.5 Camera Setup 16
3.5.1 Blaster’s Ranger II™ Setup 16
3.5.2 Mount the F-Mount Zoom Lens to the camera 16
3.5.3 Blaster’s Ranger II™ I/O Cable and Trigger Switch Cable 17
3.5.4 DC Power Connection 17
3.6 Camera Display and Menu Navigation Buttons 17
3.7 Using the Touchscreen 18
T: +1-613-545-0466 F: +1-613-542-8029 www.mrel.com
iv
3.7.1 To Enable the Touchscreen 19
3.7.2 Calibration 19
3.7.3 To Calibrate the Touchscreen 19
3.8 Controlling the Displays 19
3.8.1 HDMI Display 20
3.9 Blaster’s Ranger II™ Name the Camera 20
3.9.1 Camera Name 20
3.10
Setting the Time 21
3.10.1 Setting the Time Manually 21
3.10.2 Setting the Time via NTP 21
3.11
Storage Setup 22
3.12
Configuration and Camera Information 23
Chapter 4: Operation of the Blaster’s Ranger II™ 25
4.1 Selecting the Recording Mode 26
4.1.1 Standard Modes (recording to DRAM) 26
4.1.2 LR Modes (recording to SSD) (Optional) 27
4.2 Setting Frame Rate and Resolution 28
4.2.1 Scale and Resolution/Frame Rate 28
4.2.2 Aliasing and Frame Rate 28
4.2.3 Offset Control 29
4.3 Binning and Subsampling on the Blaster’s Ranger II™ 30
4.3.1 Binning 30
4.3.2 Subsampling 30
4.4 Setting Shutter Speed 31
4.4.1 Setting the Shutter Speed 31
4.5 Low Light Mode 32
4.3.1 To Enter Low Light Mode 32
4.6 Setting Bit Depth 32
4.7 Configuring the Trigger 33
4.7.1 Enabling the External Trigger 33
4.8 Black Level Calibration 35
4.8.1 Calibrate Black Level 35
4.8.2 To Calibrate the Camera 35
4.9 Record: Arm and Trigger 36
4.9.1 Take a Still JPEG 36
4.9.2 Trigger 37
4.10
Autosave 38
4.10.1 To Set Up Autosave 39
4.11
Fasfire 39
4.11.1 Entering FasFire 39
4.11.2 Using the Gas Gauge 40
4.11.3 Cancelling FasFire 40
4.12
Long Recording Modes (Optional) 40
4.13
Reviewing Captured Imagery: Playback 42
4.13.1 To Enter Review/Play 42
4.14
Image Processing 43
Bl aster ’s Ra ng er II Op er a tions Ma nua l - Ed i t i on 2.6
v
4.14.1 Setting Image Processing Options 43
4.15
Saving Images to Mass Storage 44
4.16
Sync In 46
4.12.1 Per Frame 46
4.12.2 Per Second 46
4.17
Sync Out 47
4.13.1 Per Frame 47
4.13.2 Per Second 47
4.18
Master/Slave Setup 47
Chapter 5: Field Operations 49
5.1 Introduction 50
5.2 Selecting a Camera Position 52
5.3 Field Setup 52
5.3.1 System Setup 52
5.3.2 Power Supply Option 53
5.3.3 Camera Setup 53
Chapter 6: Using the Blaster’s Ranger II™ with a PC 55
6.1 Connecting to a PC via Ethernet 56
6.1.1 Benefits of Blaster’s Ranger II™ Ethernet connectivity 56
6.1.2 Setting up the Networking on the Camera 56
6.1.3 Autoconfiguration 56
6.2 Using the Blaster’s Ranger II™ with a PC 57
6.2.1 Opening the Blaster’s Ranger II™ in Windows Explorer 58
Chapter 7: ProAnalyst ® TrackOne Edition Software 59
7.1 About ProAnalyst® TrackOne Edition 60
7.2 Example Demonstration File Explanation - Mining Example 60
7.2.1 Image Processing 61
7.2.2 Multi-Plane Calibration 61
7.2.3 Display Layers 62
7.2.4 Notes 62
7.2.5 Annotations 62
7.2.6 Feature Tracking 62
7.2.7 Under the Tracking box 64
7.2.8 Save All Toolkits 64
7.3 Excel Spreadsheet - Mining_Demo.xls 64
7.3.1 Explanation of the Unshaded Cells 65
7.4 Example Demonstration File Explanation - Disrupter Example 66
7.4.1 Image Processing 67
7.4.2 Multi-Plane Calibration 67
7.4.3 Display Layers 68
7.4.4 Notes 68
T: +1-613-545-0466 F: +1-613-542-8029 www.mrel.com
vi
7.4.5 Annotations 68
7.4.6 Feature Tracking 68
7.4.7 Under the Tracking box 69
7.4.8 Save All Toolkits 70
7.5 Excel Spreadsheet - ProAnalyst_Demo.xls 70
7.5.1 Explanation of the Unshaded Cells 70
Chapter 8: Contacting MREL for Technical Support 73
8.1 Contacting MREL 74
Appendix A: Definition of Terms 75
Appendix B: Blaster’s Ranger II™ Specifications 79
Bl aster ’s Ra ng er II Op er a tions Ma nua l - Ed i t i on 2.6
1
Chapter 1
Introduction
T: +1-613-545-0466 F: +1-613-542-8029 www.mrel.com
2
Over view
This Chapter provides an introduction to high speed photography and to high speed
photography of blasts.
1.1 Introduction
Congratulations on your purchase of a Blaster’s Ranger II™ high speed digital video camera system. This Operations Manual provides
instructions on the use of the hardware supplied with the Blaster’s Ranger II™.
1.2 High Speed Photography 1
High speed photography is the practice of recording photograph images in rapid succession for playback at a lower speed. The event can then
be viewed in what is commonly referred to as “slow motion”. Standard video plays at a rate of 33 frames per second (fps) because standard video
cameras record at 30 frames per second. However, it is possible to magnify the time scale if the playback speed is slower than the recording speed.
The following is a simple equation to express time scale magnification in terms of the recording and playback speeds:
Camera Recording Rate (fps)
(1)
Viewing Rate (fps)
For example, a blast is recorded at 500 fps and played back at 10 fps. The time scale is therefore magnified 50 times, and as such the event will
appear to occur 50 times slower in playback. If the event took two seconds to occur, it will now run for 100 seconds in playback.
The human eye cannot accurately resolve motion that occurs in less than 1/4 of a second. Short duration events such as a blast cannot be visually
analyzed without the use of high speed photography.
1.3 High Speed Photography of Blasts 1
High speed film cameras have been used by blasters to assist in optimizing blasts for many years. With the evolution of the high speed digital
camera, blasters are now able to play, pause, and analyze a blast in perfect clarity as soon as the event has occurred!
It is the goal of the Blaster’s Ranger II™ High Speed Digital Camera to put the simplicity of digital video editing and analysis into your hands
without sacrificing the resolution that has typically accompanied high speed film cameras of the past.
One of the major concerns of a surface mining operation is the high cost of drilling and blasting. In some mines operating in hard taconite-iron
formations, this can account for 60% of the mining costs. In coal operations, blasting can be used to excavate nearly 50% of the overburden
material. With the aim of reducing costs, mine personnel have been attempting to optimize blasting operations. In the past, blast designs have been
based largely on the personal experiences of the blasting crew, and blast evaluations were done by visual observations - with changes being made
on a trial and error basis. This traditional approach is gradually being replaced by a technology based on the concepts of energy input per ton of
rock, fragmentation and rock movement, along with the use of high speed video for the analysis of the blast movement.
High speed video has two main uses in helping to optimize surface blasting results. The principal use is the direct photography of the blast, with the
analysis of the resulting video and/or digital images representing the bulk of the optimization work. However, high speed video also can be used to
analyze and inspect the performance of individual blast components, particularly the actual delay times for such accessories as detonating relays,
down-the-hole delays and other delaying and initiating systems.
Bl aster ’s Ra ng er II Op er a tions Ma nua l - Ed i t i on 2.6
3
The information that may be obtained from high speed video includes: the firing sequence of the blast; the location of the first rock movement and
the shape of the face movement; the occurrence of gas venting at the face; the degree of confinement due to stemming; the occurrence and location
of misfires; the nature of the muck-pile formation; the onset time for rock movement (both at the face and at the top of the bench); the acceleration,
velocity and direction of flyrock travel from the face and the top of the bench; the hole venting and stemming ejection velocities; the actual hole/
deck delay times; and the casting range of the muck.
With proper preparation and care during the set-up, operation and analysis, considerable information may be obtained which can suggest where
improvements may be required in the blasting operation. In addition, the video provides a permanent record of the event and allows any changes
made between blasts to be easily and accurately analyzed. Before the introduction of high speed photography, what occurred during a blast had
to be inferred from observing the results after the fact. With high speed digital video photography, many of these phenomena and occurrences can
now be observed “as they happen”.
1. “High Speed Photography in Open Pit Blasting” by Mining Resource Engineering Limited. March 1983.
ISBN 0-9691314-0-2. Available from the International Society of Explosives Engineers (www.isee.org).
T: +1-613-545-0466 F: +1-613-542-8029 www.mrel.com
4
Bl aster ’s Ra ng er II Op er a tions Ma nua l - Ed i t i on 2.6
5
Chapter 2
Hardware
T: +1-613-545-0466 F: +1-613-542-8029 www.mrel.com
6
Over view
This Chapter describes all of the hardware components provided with the Blaster’s Ranger II™
High Speed Digital Video Camera.
2.1 Blaster’s Ranger II™ High Speed Digital Video Camera
The Blaster’s Ranger II™ High Speed Digital Video Camera is encased in a rigid steel housing. The housing is sealed to resist dirt and
moisture and is equipped with many connection ports: the Ethernet Communication port and the Blaster’s Ranger II™ I/O Cable port. The
Blaster’s Ranger II™ I/O Cable is comprised of a total of three connectors: Sync In, Sync Out and Trigger In.
Photographs of the Blaster’s Ranger II™ are shown below. The Mounting Adapter is attached to the bottom of the Blaster’s Ranger II™
to allow the Blaster’s Ranger II™ to be quickly mounted onto the Tripod’s Grip Action Ball Head (shown in Section 2.2.3). The Mounting
Adapter and the Tripod’s Grip Action Ball Head are part of the Blaster’s Ranger II™ Accessories Package. The Blaster’s Ranger II™ is
equipped to accept any standard F-Mount Lens.
2.1.1 Camera Front
Camera Strap Attachment
Top Mount 1/4 - 20
USB port
Power Button
Trigger Button
Camera Lens
Bl aster ’s Ra ng er II Op er a tions Ma nua l - Ed i t i on 2.6
7
2.1.2 Camera Bottom
Battery Door
Hand Strap Attachment Point
1/4 - 20 Tripod Mount
2.1.3 Camera Back
Trigger Button
USB port
Battery Status LED
Sync Activity LED
Camera Status LED
Power LED
Network Activity LED
Storage Activity LED
Touch-Screen Display
Display Button
Menu Button
D-Pad
Arm Button
Power ON/OFF Button
T: +1-613-545-0466 F: +1-613-542-8029 www.mrel.com
8
2.1.4 Camera Input Output Panel
USB OTG (Micro A/B connector)
SDHC Port
GigE Port (R J45 connector)
Sync I/O, Trigger (Lemo connector)
HDMI Port (Type A connector)
DC Power In (Lemo connector)
2.2 BLASTER’S RANGER II™ ACCESSORIES
2.2.1 Protective Carry Case
The Carry Case is designed to contain, for transportation and storage all the components required for setup
and use of the Blaster’s Ranger II™ in the field. The Carry Case is a pelican case which has water resistance
capabilities.
2.2.2 Zoom Lens
The Blaster’s Ranger II™ is supplied with a Zoom Lens appropriate
for imaging of blasts. The Zoom Lens (80-200 mm) is for the
model of resolution of 1280X1024, and shown to the right. Zoom
lens (12.5 – 75 mm) is for the model of resolution of 800X600.
2.2.3 Tripod and Grip ball Head
This is an all aluminum Tripod with a 3/8” mounting screw. This
Tripod is designed to support the Grip Action Ball Head with the Blaster’s Ranger II™ attached.
This is the only item that does not fit inside the Protective Carry Case.
Bl aster ’s Ra ng er II Op er a tions Ma nua l - Ed i t i on 2.6
9
2.2.4 Blaster’s Ranger II™ DC Power Cable
The Blaster’s Ranger II™ DC Power Cable is used to connect to a 12V DC battery, the
external DC power supply with a range of 12-26 VDC
2.2.5 Blaster’s Ranger II™ I/O Cable
The Blaster’s Ranger II™ I/O Cable is comprised of a total of three connectors: Sync
In(blue), Sync Out (green) and Trigger In (red).
2.2.6 Blaster’s Ranger II™ AC Adapter
The Blaster’s Ranger II™ AC Power Cable will connect to a 110V to 220V power
source.
2.2.7 Trigger Switch Cable With Button
The trigger cable with switch allows the user to trigger the camera at a distance. The user can extend
this cable with the appropriate BNC connectors and a reel of RG-58 coaxial cable.
2.2.8 SD Card
The Blaster’s Ranger II™ is shipped with a 16GB high performance SD-Card.
T: +1-613-545-0466 F: +1-613-542-8029 www.mrel.com
10
2.2.9 USB Communication Cable
It is a USB-A to USB-Micro-B cable. Once connected via the Blaster’s Ranger II™ OTG
port to a PC, any mass storage device on the camera can be accessed by the PC. This
includes an SD-Card, Solid State Drive, or thumb drive in the USB port.
2.2.10 ProAnalyst® TrackOne Edition Software
ProAnalyst® TrackOne Edition allows auto-tracking of one feature, and manual tracking of up to
32 features. ProAnalyst® allows the user to export data to Excel or Matlab with ease for further
analysis or graphing. This software is provided under licence from Xcitex, and as such requires
the use of the included software key for installation. Instructions on using ProAnalyst® TrackOne
Edition are included in Chapter 7.
Bl aster ’s Ra ng er II Op er a tions Ma nua l - Ed i t i on 2.6
11
Chapter 3
Getting Started
T: +1-613-545-0466 F: +1-613-542-8029 www.mrel.com
12
Over view
This chapter provides an outline of how to setup the Blaster’s Ranger II™. This chapter assumes
that the User will first want to unpack the Blaster’s Ranger II™ and set it up in an office
environment in order to learn the camera controls.
3.1 Introduction
This chapter provides a detailed description of the setup procedure for the Blaster’s Ranger II™. The Quick Setup Guide is also included in
Chapter 3.5. For instruction on using the Blaster’s Ranger II™, please refer to Chapter 4. For Instruction on using the Blaster’s Ranger II™
in the field, please refer to Chapter 5.
3.2 Powering Up
The Blaster’s Ranger II™ can be powered by its rechargeable 3.7V Li-Ion battery or the external 12V power supply cable. Both are
included with the camera. The battery is fully charged at the factory. The battery door is located on the underside of the camera.
The Li-Ion battery will power the Blaster’s Ranger II™ for up to several hours depending on configuration and mode of operation.
NOTE: When a new battery is installed, it must go through one complete discharge/recharge cycle to calibrate its internal “gas gauge.”
Until that time you will find that the % of charge shown on the lower right of the camera display as well as on any camera
control software will not be correct.
3.2.1 Removing the Battery
1. Turn the Blaster’s Ranger II™ upside down to access the battery compartment.
2. Slide the battery door latch to the open position. The spring loaded door will open.
3. Move the battery clasp away from the edge of the battery.
4. The battery may slide out easily, or you may need to hold the camera upright and shake it gently to get the internal battery
connector to release.
3.2.2 Installing the Battery Figure 1: Inserting the Batter y
1. Open the battery door (follow steps 1-2, above).
2. Look into the battery compartment and notice the connector at the
bottom.
3. Look at the battery and notice the corresponding mating connector.
4. Orient the battery appropriately and slide it into the compartment.
5. With the battery seated properly in the compartment, the battery
clasp will close, securing it in place.
6. Close the battery access door.
7. Slide the battery door latch closed.
8. The Blaster’s Ranger II™ should now power up. If it does not, please
follow the instructions below for connecting the DC power supply and
charging the battery.
9. With the Blaster’s Ranger II™ powered up, press the Menu button once to get the menus and status bar to appear on the LCD
display.
Bl aster ’s Ra ng er II Op er a tions Ma nua l - Ed i t i on 2.6
13
3.2.3 Attaching the External DC Power Supply Figure 2: Attaching the DC Power Supply
The 12V DC Power Supply operates on 100-240VAC, 50-60Hz. The socket is a
standard IEC 13, used worldwide for all types of electronic equipment.
1. Attach a power cord to the power supply and connect it to an AC power
outlet.
2. Attach the power supply output cord to the camera via LEMO connectors.
The LEMO connector is keyed: the red dot on the connector will face the
LCD side (back) of the camera.
NOTE: If the camera was powered down before connecting the power supply,
it will now power up. While operating on battery power the Battery
Status on the Status bar will show a negative number -88%. (See
Figure 3: Battery Charge Indicator on Status Bar.) When connected to a
power supply (with the battery installed) the number becomes positive.
If no battery is present it changes to A/C.
Figure 3: Batter y Charge Indicator on Status Bar
-88%
88%
3.2.4 Charging the Battery
The Blaster’s Ranger II™ battery does not charge automatically when the camera is attached to an external power supply while
operating. Charging mode is initiated by pressing the ON/OFF button. When the battery is present while the camera is attached to an
external power supply, the ON/OFF button will toggle the camera through three states:
1. Normal operation;
2. Charging (non operational);
3. Off.
NOTE: Pressing the ON/OFF button toggles the camera between three Modes if both the battery and external power supply are
present. It toggles the camera between two Modes: ON/OFF if either the battery or the external supply is not present. (See
Table 1: ON/OFF Button on page 9
T: +1-613-545-0466 F: +1-613-542-8029 www.mrel.com
14
Table 1: ON/OFF Button
Battery External Battery Charge %
Mode LEDs
Present Supply Indicator
• • 1. Operating Power / Camera / Battery (Green, Amber, or Red) Batt: xx%
• • 2. Charging Power / Battery (Green, Amber, or Red) (LCD off)
• • 3. Off None (LCD off)
• 1. Operating Power / Camera / Battery (Blue) A/C
• 2. Off None (LCD off)
• 1. Operating Power / Camera / Battery (Green, Amber, or Red) Batt:-xx%
• 2. Off (LCD off)
Table 2: Batter y LED States
Operating / Charging Charge Status LED Behavior
Operating >15% Green
Charging > 15% Blinking Green
Operating < 15% > 5% Amber
Charging <15% >5% Blinking Amber
Operating <5% Blinking Red
Charging <5% Blinking Red
Operating Not Installed Blue
3.3 Mass Storage
The Blaster’s Ranger II™ camera is equipped with from 2GB to 8GB of internal high-speed internal memory. Images stored in this memory
may be reviewed on the camera, external monitor via HDMI, or PC, then saved to any of four types of mass storage devices:
1. Solid State Hard drive installed in the Blaster’s Ranger II™ at the factory (it is optional).
2. SD-Cards (SDHC) inserted by the operator into the SDHC slot on the side of the Blaster’s Ranger II™.
3. USB devices such as thumb drives or USB external hard drives (not included) connected via the USB port.
4. Memory devices on a networked PC using Custom Software .
3.3.1 Blaster’s Ranger II™ Solid State Hard Drives (Internal SSD)
Solid state hard drives (SSDs) are optional on the Blaster’s Ranger II™. These drives serve as mass storage devices for the camera and
are installed in the camera at the factory. Image data from the Blaster’s Ranger II™ high-speed internal memory may be downloaded to
the SSD, thus making room for the next high-speed image capture. While the SSD does not add to the recording time of the camera (the
number of images it can record in one session), it does allow the user to download large quantities of image data without ever connecting
the Blaster’s Ranger II™ to a PC or other external device.
Bl aster ’s Ra ng er II Op er a tions Ma nua l - Ed i t i on 2.6
15
3.3.2 SD-Card
The Blaster’s Ranger II™ is shipped with a 16GB high performance SD-Card. This card has two functions:
1. It can be used as a mass storage device for downloading and distributing images. SD-Cards and card readers are very commonly
used storage devices among PC users and photographers.
2. Any field software updates for the Blaster’s Ranger II™ will be installed via the SD-Card.
NOTE: An SD-Card when used for a software update must be reformatted before it can be reused as a mass storage device.
Figure 4: Mass Storage
USB THUMB DRIVE
USB PORT
SD
CARD
INTERNAL SDD
64/128/256GB
USB USB
OTG HARD DRIVE
INTERNAL HIGH-SPEED MEMORY
GIG-E
G 2/4/8GB
3.3.3 USB Port
The Blaster’s Ranger II™ will act as a Host to any USB mass storage device connected at the USB port. Image data may be saved to
these devices.
Figure 5: Attaching the USB Cable
3.4 USB-On The Go!
The USB-OTG port allows the camera to be connected as a slave to any PC using
a USB-A to USB-Micro-B cable. Once connected via the Blaster’s Ranger II™ OTG
port, any mass storage device on the camera can be accessed by the PC. This
includes an SD-Card, Solid State Drive, or thumb drive in the USB port.
To use this option:
1. Power up the Blaster’s Ranger II™.
2. Install thumb drive and/or SD-Card in the camera.
3. Attach the camera to the PC via the camera’s USB-OTG port, which is next to
the SD-Card slot on the side of the camera. As each device is located by the
PC an Autoplay window on the PC will open. This is a very simple way to transfer image data to a PC. This is for file access only--
there is no way to control the camera via USB-OTG.
4. When you are finished, you need to eject the media from the PC. Click on the “Safely Remove Hardware and Eject Media” icon on
your computer’s task bar and select “Eject Camera.”
T: +1-613-545-0466 F: +1-613-542-8029 www.mrel.com
16
NOTE: Any device that is connected to the camera after the camera and PC are connected will not be seen by the PC.
Table 3: Blaster’s Ranger II™ Mass Storage Functionality
Blaster’s Ranger II™ Utilities: Target Drive(s) Functions
System/Storage/Explore SSD/USB/SDHC Move, Copy, and Delete Image files
System/Storage/Format SSD/USB/SDHC Format drive
System/Storage/Eject USB/SDHC Safely Eject Media
Review/Save SSD/USB/SDHC Save image Data from Internal High-Speed Memory
Record Still SSD/USB/SDHC Save a single still Image
Autosave SSD/USB/SDHC Autoave image Data from Internal High-Speed Memory
PC via Gig-E Connection: Target Drive(s) Functions
Open, Copy files, multiple files, directories From
Explore SSD/USB/SDHC
Blaster’s Ranger II™ to PC only
Open, Copy files (one at a time) from
Web Application SSD/USB/SDHC
Blaster’s Ranger II™ to PC only
Custom Software App PC Drives+SSD/USB/SDHC All Blaster’s Ranger II™ Utilities
Move, Copy and Delete all files and directories to
PC via USB-OTG SSD/USB/SDHC
and from Blaster’s Ranger II™
3.5 Camera setup
There are several precautions that must be remembered prior to using the Blaster’s Ranger II™. The suggested procedure for assembly of
the system is detailed in the following sections.
Figure 6: Mounting the lens
3.5.1 Blaster’s Ranger II™ Setup
Open and extend the Tripod legs. Attach the Grip Action Ball Head to
the top of the Tripod using the 3/8”screw mount. Remove the Mounting
Adapter from the top of the Grip Action Ball Head and connect the
threaded screw of the Mounting Adapter to the bottom of the camera.
Be sure that the Lens arrow is pointing towards the front of the Lens.
Attach the Mounting Adapter to the Grip Action Ball Head. Secure the
camera using the locking lever located on the Grip Action Ball Head. It
is also good practice to utilize the locking lever pin ensure the locking
lever does not come free during operation.
3.5.2 Mount the F-Mount Zoom Lens to the
camera
Remove the lens receptacle cover from the camera’s F-mount. This is a
cover that is installed at the factory to protect the camera optics and sensor from dust contamination.
Bl aster ’s Ra ng er II Op er a tions Ma nua l - Ed i t i on 2.6
17
NOTE: Whenever threading lenses on or off the camera, face the camera lens down so that any contamination on the threads will tend
to fall away from the camera rather than into it.
Thread the F-mount lens into the lens mount located in the front of the camera. Figure 7: Blaster’s Ranger II™ Complete
DO NOT over tighten the lens! The lens should be “finger tight” only--just tight
enough that you can adjust focus and aperture without unscrewing the lens.
3.5.3 Blaster’s Ranger II™ I/O Cable and Trigger Switch
Cable
The I/O Cable has 8-pin LEMO camera connector and BNC connectors for Sync-
In, Sync-Out, and Trigger-In. The Trigger switch cable is attached to the Trigger-In
connector.
3.5.4 DC Power Connection
The camera can be powered by its rechargeable 3.7V Li-Ion battery ,12 V AC/
DC adapter or the external 12V DC battery. See Figure 2: Attaching the DC
Power Supply.
Refer Quick Start Guide to power on the camera and get familiar with the
camera.
3.6 Camera Display and Menu
Navigation Buttons
The Display Button, Menu Button, and Directional Pad (D-Pad) are found on
the back of the camera to the right of the LCD. Figure 8: I/O Cable and Trigger connected
When the camera powers on for the first time, the default display is a live
image with no menu displayed.
Pressing the Display (DISP) Button while toggles the LCD between three
modes:
1. Display off;
2. Display on;
3. Display on with Histogram.
When there is captured video to review, a mode with playback controls is added.
The Menu Button toggles the on screen menus on and off. While navigating menus, the Menu button is used to go backward through
levels of the menu. For example, if you are navigating a Menu pressing the Menu button will return you to the Menu Bar. (See Menu
Terminology, below.)
T: +1-613-545-0466 F: +1-613-542-8029 www.mrel.com
18
The D-Pad is used to move within menus and dialogs. It has an “OK” button in its center for selecting menu items and options.
While navigating through menus, the current location is indicated by a change of color from white or green to gray. When navigating a
Menu, the drop down selections will always appear in the left most column. The selected menu will appear in white letters in the Menu
Bar. Selected or Enabled items turn green once the cursor is moved away from them.
Table 4: Menu Terminology
Menu Bar Across the top of the display: System, Record, Control, Display, Review
Having Made a selection from the Menu Bar, a drop down Menu Appears, such as the System Menu shown
Menu
below. Present status for items in the selected menu are listed.
Element The menu options i.e. Name, Network, etc. are called Menu Elements
Having chosen an item from a menu, a dialog box may open such as the Frame Rate and Resolution.
Dialog Box
This is often a place where the user may make choices and/or input data.
The Status Bar is located at the bottom of the display. Information includes (from left to right): Operating
Status Bar Mode (Live= live view, CAP= recording, REVIEW= playback); ROI= Resolution; FPS= Frame rate;
EXP= Exposure; Trigger Position; and Power /Batter Status (A/C= no battery, xx% = battery charge)
Figure 9: System Menu
3.7 Using the Touchscreen
The Blaster’s Ranger II™ 7” display uses touchscreen technology that allows the user to enter certain data directly with the touch of a
finger rather than via the D-Pad. While most of the menu system is not accessible through the touchscreen at the time of this writing, you
will find that it has been implemented in some of the most entry-intensive portions of the user interface.
The touchscreen is implemented for:
• The alphanumeric keyboard.
• The playback controls.
Bl aster ’s Ra ng er II Op er a tions Ma nua l - Ed i t i on 2.6
19
• The advanced Resolution and Frame Rate controls.
• The Sync In and Sync Out Dialogs.
3.7.1 To Enable the Touchscreen
1. Navigate to the System Menu, then to Touchscreen using the D-Pad.
2. If the touchscreen is currently disabled, there will be a “Disabled” button in the Touchscreen menu. If you click on that, it will turn green
and the text will change to “Enabled.”
3.7.2 Calibration
The touchscreen is calibrated at the factory. Routine calibration of the touchscreen in not necessary. Calibration of the touch screen may be
done if you feel that the screen is sensing your touches inaccurately. For example if you use the alpha-numeric keyboard and you are not
always getting the intended character where you are touching it, you should re-calibrate the touchscreen.
3.7.3 To Calibrate the Touchscreen Figure 10: Touchscreen Calibration
Calibration of the touchscreen is very simple and
only takes a few seconds.
1. Navigate to the System
Menu>Touchscreen>Calibrate.
2. When you select “Calibrate” you will see a
warning message: “Are you sure you want to
re-calibrate the touchscreen?” Select “OK.”
(This is there to prevent you from accidently
calibrating the touchscreen while handling the
camera.)
3. The Calibration screen, Figure 7: Touchscreen Calibration, will appear and prompt you to touch a cross hair at each corner of the
screen, then in the center.
3.8 Controlling the Displays
There are three menu elements in the Display menu that control the behavior of the displays.
These are:
• LCD Dimmer
• Backlight control
• HDMI
The LCD Dimmer is a timer that turns the LCD display off after a number of minutes.
T: +1-613-545-0466 F: +1-613-542-8029 www.mrel.com
20
There are four choices: Figure 11: Display Controls
• Off--the display will not “time out.”
• 1 Min. The display will go dark after 1 minutes of
non-use.
• 5 Min. The display will go dark after 5 minutes of
non-use.
• 10 Min. The display will go dark after 10 minutes of
non-use.
The Backlight control is a brightness adjustment for the
LCD. There are two controls for this in the Backlight menu:
Less and More.
There is a third element in the menu, which is a number
between 0 and 255, that represents the current Backlight
brightness.
• Navigate to the Less button and hold down the OK
button to make the display darker.
• Navigate to the More button and hold down the OK
button to make the display brighter.
The Brightness, Contrast, Gamma, and Bit Depth (if
present) elements do not control the LCD display. These are part of the image processing pipeline .
3.8.1 HDMI Display Figure 12: HDMI Controls
While the 7” WVGA 800 x 480 display on the Blaster’s
Ranger II™ is perfectly adequate for setting image
captures and even reviewing video, watching the same
video on a large flat panel display makes sharing the
imagery with others much easier. With the Blaster’s
Ranger II™ there is no need to download images to a PC
to view them on a large display. Use a standard HDMI
cable to connect the Blaster’s Ranger II™ to an HDMI
compatible display.
The HDMI output control is also accessed in the Display menu. The HDMI output can be Enabled and Disabled here and the resolution
640 x 480, 720p, or 1080p may be selected. (Any resolution not supported by a display attached to the Blaster’s Ranger II™ will be
Grayed out and the button not selectable.
Bl aster ’s Ra ng er II Op er a tions Ma nua l - Ed i t i on 2.6
21
3.9 Blaster’s Ranger II™ Name the Camera
3.9.1 Camera Name Figure 13: Camera Name Menu
When the Blaster’s Ranger II™ leaves the factory its
default name is RangerII-xxx. The camera name can
be used both for identification on a network and as
part of the filename when saving images.
It may be beneficial to rename the camera
according to its function, locality, field of view, etc.
depending on how the camera is to be deployed.
To change the camera name:
1. Navigate to the System Menu.
2. Select “Name.”
3. Move the cursor to the box showing the current name and click “OK” to open the alpha-numeric dialog where you will enter the new
camera name. If enabled, you can do this using the Touchscreen. If not you will use the D-Pad.
4. Delete the present camera name using the Backspace button in the dialog box, then enter the new name in its place.
CAUTION
There are many symbols available on the keypad that are not valid for camera naming. If you enter symbols that are
not usable, those characters and any subsequent characters will be stripped from the camera name as soon as you
navigate away from the Name Menu.
Figure 14: Alphanumeric Dialog Box
T: +1-613-545-0466 F: +1-613-542-8029 www.mrel.com
22
3.10 Setting the Time Figure 15: Time Format Menu
Time Setup on the Blaster’s Ranger II™ is located in the System Menu.
There are two choices for setting the time of the camera: User and
NTP. If you select User, the time and date are manually entered into
the camera. The camera’s internal clock will maintain reasonable
accuracy, but may drift over long periods of time. If NTP (Network Time
Protocol) is used, the camera will get its time from an external
NTP server via the Internet.
3.10.1 Setting the time Manually
1. Navigate to the System Menu and select Time.
2. Select the format you wish to use for the date and time: MM/DD/YY, DD/MM/YY, or YY/MM/DD.
3. Select 24-hour, if you wish to use a 24-hour display rather than a 12-hour.
3.10.2 Setting the Time via NTP
1. Connect the camera to a network with internet access. There is no need to attach the camera to a PC, although that is often the most
obvious way to do it..
2. Navigate to the System Menu and select NTP.
3. Select an NTP server from the list. If there is a server that you would like to use that is not on the list, you may add it in the dialog
box.
4. To exit the list, press the right arrow of the D-Pad and select OK. The Blaster’s Ranger II™ will now connect to the NTP server and
sync its clock. If the camera cannot connect with the server, it will pause operation for a couple of minutes while it re-tries. The
camera will always poll the NTP server when it powers up if it has an Internet connection.
NOTE: The Blaster’s Ranger II™ will not poll the NTP server if the Internet connection is not made, either when the camera boots, or
when exiting the NTP dialog. Between times when the camera polls the NTP server, it will maintain time with its internal clock.
5. Select “Zone” to set the camera to the local time zone.
3.11 Storage Setup Figure 16: Storage Setup Menu
The Storage Menu gives the user some amount of access and
control of the Blaster’s Ranger II’s memory and any external
memory installed i.e. USB thumb drive or SD-Card.
The Blaster’s Ranger II™ has a 4GB or 8GB (depending on
model and option) of internal high-speed memory used for
capturing high-speed imagery. All of this memory may be used
to capture one high-speed event. Total record time will depend on resolution, frame rate, and bit depth.
Bl aster ’s Ra ng er II Op er a tions Ma nua l - Ed i t i on 2.6
23
Explore allows you to access the SSD (Solid State Drive installed internally to the Blaster’s Ranger II™), the SD-Card inserted into the slot
on the side of the camera, or a USB thumb drive connected via the USB port for file transfer:
1. Navigate to the System Menu.
2. Select Storage.
3. Select Explore.
4. A selection menu will open allowing you to pick the storage device you wish to access. Once you select the storage device, you will
see the directory choices: Stills (containing stills taken by the camera), Stacks (stacks of high-speed video saved as TIFF, BMP, JPEG
files), and Videos (AVI files). This does not show all of what may be on the mass storage device. You will see only the image data
stored there by the Blaster’s Ranger II™.
5. Select the still, stack, or video you wish to manage. A File Action dialog will open that will allow you to Copy or Move the selection
to another storage device on the system, or Delete the selection.
Eject, also on the Storage Menu, should be used whenever you wish to remove media from the Blaster’s Ranger II™.
The Format function on the Storage Menu should be used with some caution as formatting any media will remove any data on it.
3.12 Configuration and Camera Information
Blaster’s Ranger II™ Configurations, which include all Network, Time, and all camera settings, can be Saved, Reloaded, or Reset to
factory defaults.
1. From the System Menu, navigate to Configuration.
2. Select Save to save the current configuration. The configuration may be saved as Configuration #1 or Configuration #2.
3. Select Load to load a saved Configuration (Configuration #1, or #2)
4. Select Reset to load the factory default configuration.
General information about the camera, including MAC address and versions of software, FPGA, Sensor and Gig-E are available in
Information in the System Menu.
T: +1-613-545-0466 F: +1-613-542-8029 www.mrel.com
24
Bl aster ’s Ra ng er II Op er a tions Ma nua l - Ed i t i on 2.6
25
Chapter 4
Operation of the
Blaster’s Ranger II™
T: +1-613-545-0466 F: +1-613-542-8029 www.mrel.com
26
Over view
This chapter provides an outline of how to setup the Blaster’s Ranger II™ for recording, viewing,
and saving events.
4.1 Selecting the Recording Mode
Blaster’s Ranger II™ cameras record to internal high-speed DRAM memory. With up to 8GB of memory available, maximum recording
times for Blaster’s Ranger II™ cameras range from about six seconds to several minutes depending on frame rate, resolution, and bit depth.
4.1.1 Standard Modes (recording to DRAM):
In Basic mode, all frame rates, resolutions and session lengths and trigger positions are available.
Basic workflow:
• Record to DRAM. Session length may be set from 250MB to 4GB or 8GB, depending on camera model.
• Review (Playback). Recorded high-speed video is available for immediate playback to the LCD, HDMI monitor, computer, or
mobile device.
• Save recordings. Save images to any camera media (SD card, USB device, or SSD (if installed)). Images may also be saved to a Path
via FasMotion.
Or
• Record to DRAM, as above.
• Autosave/Re-Arm. If Autosave is enabled, the system will save the recording to selected media, and then re-arm the camera for the
next recording.
To Select Standard Basic Mode:
1. Navigate to the Record menu and select “Mode” and then “Setup.”
2. Click on “Basic,” if available, otherwise click on “Standard,” then return to /Record/Mode after the camera reboots in Standard
Mode. (Basic will always be available on the Blaster’s Ranger II™, but will only be available on the Blaster’s Ranger II™ when the
camera is currently operating in Standard (not LR) mode.)
3. The Basic Mode Options dialog will open. Trigger, Session, and Autosave settings are displayed here. Click on any item to adjust the
setting, and then click OK to accept.
In FasFire mode, all frame rates, resolutions, and trigger positions supported by the camera are available, but session length is limited to
<1/2 DRAM, and Autosave is required.
FasFire workflow:
• Record to DRAM. Session length may be set from .25GB to <1/2 maximum.
• Autosave + Record. The camera re-arms and begins recording while saving the previous partitions.
To Select Standard FasFire Mode:
1. Navigate to the Record menu and select “Mode” and then “Setup.”
2. Click on “FasFire” if available, otherwise click on “Standard,” then return to /Record/Mode after the camera reboots in Standard
Mode.
3. The FasFire Mode Options dialog will open. Note that the Session size is automatically adjusted to less than half the DRAM size and
that Autosave is enabled. Click on any item to adjust the setting, and then click on OK to accept.
Bl aster ’s Ra ng er II Op er a tions Ma nua l - Ed i t i on 2.6
27
4.1.2 LR Modes (recording to SSD) (Optional):
In LR Basic mode, the entire SSD space is reserved for one recording only.
All trigger positions are supported.
LR Basic workflow:
• Make one recording to SSD. The session length cannot be set--it is always assumed to be all the space on the SSD. The trigger point
may be set as with Standard modes.
• Review (Playback). Recorded high-speed video is available for immediate playback to the LCD, HDMI monitor, computer, or
mobile device.
• Save. Clips may be saved to any SD card, USB, or Path. Autosave is not available.
To Select LR Basic Mode on the Blaster’s Ranger II™:
1. Navigate to the Record menu and select “Mode” and then “Setup.”
2. Click on “Long Record,” then return to /Record/Mode after the camera reboots in LR
Mode.
3. The Trigger Position dialog will open. (Session Length and Autosave are not available in LR Basic mode at this time.)
LR FasCorder ROC (Record on Command) / BROC (Burst Record on Command) workflow:
• Make multiple recordings to SSD. Record length is governed by toggling the Trigger between Record and Paused states in ROC
(Camera LED blinks Red while recording), or by the Burst Length set by the slider or edit box in BROC mode.
• Review recordings. All recordings are available for playback on one timeline. Use Record Start markers to jump between the
recordings during playback.
• Save. Clips may be saved to any SD card, USB, or Path. Autosave is not available.
To Select LR FasCorder Mode on the Blaster’s Ranger II™:
1. Navigate to the Record menu and select “Mode” and then “Setup.”
2. Click on “LR FasCorder” if available, otherwise click on “Long Record,” then return to /Record/Mode after the camera reboots in LR
Mode.
3. The FasCorder Options Dialog will appear. Select either the ROC or BROC radio button. If ROC is selected the Burst Length slider
and edit box will be grayed out as record length will be controlled by the Trigger. If BROC is selected, use the slider and/or edit box
to select the time/# of frames for your recordings.
T: +1-613-545-0466 F: +1-613-542-8029 www.mrel.com
28
4.2 Setting Frame Rate and Resolution
Frame rate and resolution are set together as they are interactive. The maximum frame rate of the camera is based on its resolution as seen
in Table 5: Frame Rates and Resolutions, below.
Table 5: Frame Rates and Resolutions
Frame Rates
60 125 250 500 1000 1250 2000 4000
1920 x 1080 • • • •
1280 x 1024 • • • •
1024 x 1024 • • • •
1280 x 720 • • • •
1024 x 600 • • • • •
Resolutions
800 x 600 • • • • • •
800 x 480 • • • • • •
640 x 480 • • • • • •
1280 x 256 • • • • • • •
512 x 512 • • • • • • •
320 x 240 • • • • • • • •
320 x 200 • • • • • • • •
200 x 200 • • • • • • • •
4.2.1 Scale and Resolution/Frame Rate
Selecting the proper resolution and frame rate for a given high-speed event is important. It is based on the Field of View (FOV) required to
get a good image of your object of interest and the speed at which the object will move through that FOV.
For example, if you wish to image an automobile travelling at 50 mph across an intersection, full resolution and a relatively slow frame rate
will work because your field of view (FOV) will be large and the car will not be moving through it very quickly.
Imaging a bird travelling at the same speed will require a much smaller FOV as the bird is 1/20th the size of the car. If you wish to use the
same scale (object size/FOV), the FOV becomes 1/20th the size and the bird moves through it 20x as fast.
If you got acceptable imaging of an auto at 60FPS, it may take 1250FPS to get similarly acceptable imaging of a bird at moving the same
speed.
4.2.2 Aliasing and Frame Rate
If you are imaging a motion that is cyclical in nature like a wheel spinning or a lever moving up and down, it is important to use a high
enough frame rate to avoid motion aliasing. If you know the speed of the object, use a frame rate at least a few times as fast as the repetition
rate to get a valid characterization of the motion. If you don’t know the speed, use as high a frame rate as possible to start with and adjust
from there. (Be sure to analyze the movement one frame at a time as the playback speed may cause aliasing as well.)
Bl aster ’s Ra ng er II Op er a tions Ma nua l - Ed i t i on 2.6
29
Generally you will choose to use the largest resolution possible for the frame rate required. This will give you the best definition of your object
of interest. Smaller resolutions may be desired in order to increase the record time.
NOTE: The display resolution of the Blaster’s Ranger II™ LCD is 800 x 480. Imagery taken at that resolution will look the best on the
display.
To set the Frame Rate and Resolution of the Figure 17: Frame Rate and Resolution Menu
Blaster’s Ranger II™ :
1. Navigate to the Record Menu / Settings
2. Select either Resolution or Frame Rate. The
Dialog box is interactive as the choices for
Frame Rate will change with the selection of
Resolution and visa-versa. The “Basic” Frame
Rate and Resolution dialog box will open.
3. Autoselecting Speed or ROI will simply select
the highest Speed for the Resolution chosen,
or the highest Resolution
(ROI = Region of Interest = Resolution) for
the speed chosen.
4. Select Advanced to open the Advanced Record Settings. This dialog box makes use of the Touchscreen if it is enabled.
5. Here the Auto ROI and Auto Rate settings work the same as in the “Basic” menu, but the resolutions can be refined to any even-
numbered pair from 24 x 12 to 1280 x 1024.
NOTE: The gray numbers beneath the Width, Height, and Framerate windows show maximum values associated with present Resolution
or Framerate settings.
6. Choose from the four aspect ratio choices: Custom, 4:3, 5:4, 16:9. With the Custom choice the width and height are independent. If
any of the others are chosen, the width or height will adjust automatically to maintain aspect ratio.
4.2.3 Offset Control
Most of the time to make use of the best resolving properties of your lens, you will want to center the image at the optical center, which
corresponds to the center of the sensor. In this case you would make sure that the “Center” check box is checked.
It is also possible, that you will wish to shift your ROI (Region of Interest) without moving the camera.
Lets say, for example, that you have captured images at 1024 x 1024 @ 500fps and are now interested at capturing a 512 x 512 portion
of the scene, lets say the bottom right hand quarter @ 2000fps.
In this case, you would wish to add 512 to both the X and Y offset. For a 1024 x 1024 centered image the offsets will be 128 and 0. The
resultant offsets for a 512 x 512 image (lower right quadrant) would be 740 and 512.
T: +1-613-545-0466 F: +1-613-542-8029 www.mrel.com
30
4.3 Binning and Subsampling on the Blaster’s Ranger II™
4.3.1 Binning:
Binning electronically combines adjacent pixels in groups of 4 (2 x 2 Binning) or groups of 16 (4 x 4 Binning). When pixels are grouped
together in this way, the image resolution is divided by 2 or 4, respectively, both horizontally and vertically.
The Blaster’s Ranger II™ sensor has a native pixel resolution of 2560 x 2048. While the highest resolutions supported by the Blaster’s
Ranger II™ are lower than this, the full 2560 x 2048 pixel array may be utilized for Binning and Subsampling.
The advantages of Binning are:
• Increased frame rates without changing optics.
• Binning reduces noise because the combined pixels tend to reduce the pixel to pixel differences.
4.3.2 Subsampling:
Subsampling is much like Binning, in that the resolution is divided without changing the field of view, but instead of electronically combining
the pixels, only one pixel is read per group.
The advantages of Subsampling are:
• Increased frame rates without changing optics.
• Better resolving power (sharper images) than with Binning.
To Set the Blaster’s Ranger II™ Binning or Subsampling mode:
The button to open the mode setting will either be set to “Normal,” which is the default, or to one of the Binning or Subsample modes.
1. Set the resolution using the Width and Height sliders to the resolution you wish to use.
2. Set the Binning or Subsampling mode
Note: If the chosen resolution is not supported, the highest resolution available at the present aspect ratio will be substituted.
Native 2x Binned+
2x Binned 4x Binned 2x Subsampled 4x Subsampled
Resolution* 2x Subsampled
2560 x 2048 1280 x 1024 640 x 512 1280 x 1024 640 x 512 640 x 512
2560 x 1440 1280 x 720 640 x 360 1280 x 720 640 x 360 640 x 360
2048 x 2048 1024 x 1024 512 x 512 1024 x 1024 512 x 512 512 x 512
2048 x 1152 1024 x 576 512 x 288 1024 x 576 512 x 288 512 x 288
*Actual sensor pixel resolution
Bl aster ’s Ra ng er II Op er a tions Ma nua l - Ed i t i on 2.6
31
4.4 Setting Shutter Speed
In the Blaster’s Ranger II™, preset exposure times are expressed as xxxxms (1/1), (1/2), (1/4), (1/8) defined as:
For previous Ranger II™:(1/1): 1/(Frame rate) - 6ms
For current Ranger II™:(1/1): 1/(Frame rate) - 12ms
For all cameras: (1/2), (1/4), (1/8): 1/(Frame rate*n)
For Example, preset exposure times for 500fps for the previous Blaster’s Ranger II™:
1/(500fps)-6ms= 1.994ms; 1/(500fps * 2) = 1ms; 1/(500FPS * 4) = 500ms; 1/(500fps *8) = 250µs
Preset exposure times for 500fps for Blaster’s Ranger II™:
1/(500fps)-12ms= 1.988ms; 1/(500fps * 2) = 1ms; 1/(500FPS * 4) = 500ms; 1/(500fps *8) = 250µs
Minimum exposure for all previous Blaster’s Ranger II™ cameras is .002ms (2ms), for current Blaster’s Ranger II™ the minimum exposure
is .003ms (3µs).
Table 6: Frame Rates and Shutter Speeds
Frame Rates /
60 FPS 250 FPS 500 FPS 1000 FPS 4000 FPS
Shutter Speeds
1X 1/60 s = 16.654ms 1/250 s = 3.988ms 1/500 s = 1.988ms 1/1000 = .988ms 1/4000 = 238µs
2X 1/120 s = 8.333ms 1/500 s = 2.0ms 1/1000 s = 1.0ms 1/2000 s = 500µs 1/8000 s = 125µs
4X 1/240 s = 4.167ms 1/1000 s = 1.0ms 1/2000 s = 500µs 1/4000 s = 250µs 1/16000 s = 62µs
8X 1/480 s = 2.083ms 1/2000 s = 500µs 1/4000 s = 250µs 1/8000 s = 125µs 1/32000 s = 31µs
Note: 6µs or 12µs is subtracted from the 1X exposures because there is a minimum inter-frame time.
4.4.1 Setting the Shutter Speed
1. Navigate to Record Menu.
2. Select Shutter Speed.
3. Select (1/1), (1/2), (1/4), or (1/8) for preset shutter speeds.
4. Select Advanced to open a slider and edit box for dialing in the exposure with greater precision.
Note: The Advanced Exposure Settings dialog expresses the exposure time in milliseconds and in degrees of shutter angle. See “8-3
Setting Shutter Speed in FasMotion” on page 92 for the arithmetic behind the shutter angle.
Assuming you have installed a lens, you should now see a live image. You may need to adjust the lens F-stop or the lighting as well as the
shutter speed to get the exposure needed. Press the Display Button once to view a histogram to confirm that the image you see is not
clipped (too dark or over-saturated.)
T: +1-613-545-0466 F: +1-613-542-8029 www.mrel.com
32
Note: Setting the f-stop to a lower value (more open iris) reduces the depth of focus, while setting the exposure to a higher value
(longer exposure) increases motion blur.
4.5 Low Light Mode
There is an option labeled “Low Light.”
THIS IS NOT A SHUTTER SPEED USED FOR RECORDING!
This is a special shutter speed that works in “Live Mode” only--for Live view and not while recording.
In some special circumstances, the light available for setting up the Blaster’s Ranger II™ for a high-speed event is not the same as what will be
used for event itself. For example, you may be using and extremely bright light or light of a spectrum that would be harmful or uncomfortable
for people to work under. In Low Light Mode the camera framing and focusing can be done in available light. The exposure for Low Light
Mode is much longer than would be possible for a high frame rate.
The default shutter speed for Low Light mode is 33.327ms, which is the “1X” shutter speed for 30 FPS. The shutter speed for Low Light may
be adjusted via the Web App or custom camera software, but not via the on-camera interface.
4.5.1 To Enter Low Light Mode
NOTE: Be careful when using the Low Light feature! It is very easy to forget that it is on! Remember to set your exposure for the light that
will be present during the image capture.
1. Set the Shutter Speed just as you need it for the high speed event.
2. Navigate to the Record/Low Light Menu.
Figure 18: Low Light Menu
3. If Low Light is not enabled, there will be two items in
the menu: “Disabled,” and an exposure setting
(33.327 ms by default). When you click on the
“Disabled” button, it will turn green and change to
“Enabled.” You will notice immediately that the Live
image is much brighter.
4. Press the Arm Button.
5. The camera will begin recording. You will notice that
the image is darker now than in Live Mode.
6. Press Arm again to quit recording. (Click “OK” on the
Warning message to Cancel.)
4.6 Setting Bit Depth
Setting the recording bit depth for Blaster’s Ranger II™ Camera:
1. Navigate to the Record Menu.
2. Select Bit Depth.
3. Select 8-low, 8-mid, 8-high, or 10-bit. If any of the 8-bit mappings are chosen, the live image will immediately reflect that change.
If 10-bit is chosen, the displayed live image will default to 8-high.
Bl aster ’s Ra ng er II Op er a tions Ma nua l - Ed i t i on 2.6
33
Note: The image processor of the Blaster’s Ranger II™ does all of its calculations in 16-bit space in order to avoid quantization errors
that would result in image contouring and reduction of the color palette. When 10 bits are recorded, the extra bits are used in
image processing even though only 8 bits (24 bits in color) will ultimately be displayed.
Figure 19: Bit Depth Menu
Setting the recording bit depth of Blaster’s Ranger II™ cameras:
The Blaster’s Ranger II™’s 12-bit sensor affords more bit selection
choices than the previous cameras. There are presets that work just
like those of the previous cameras, as described above.
Specifically, “8-high” and “10-high” presets select the high 8 bits or
high 10 bits, respectively. The “8-mid” preset represents a 4x change
in slope. In addition to the presets, there is also an “Advanced” button
that opens the Bit Selection Dialog box. Here, both bit depth and the Figure 20: Advanced Bit Selection Dialog
high-order bit may be selected. With 12 bits available, there are five
possible bit shift positions for 8-bit images; three possible positions
for 10-bit images; and only one possibility for 12-bit images.
Notice that the default is to set the high bit at 12 for each bit depth.
This is done because that is the setting for optimal image quality.
Note: Camera frame rates on Blaster’s Ranger II™ cameras are
lower in most modes when 12- or 10-bits are selected.
Note: Always perform a Black Level calibration after changing bit depth.
There are the following choices:
High-Order bit: 12 11 10 9 8
Digital Gain: 1x 2x 4x 8x 16 x
8-Bit Default X X X X
10-Bit Default X X
12-Bit Default
4.7 Configuring the Trigger
The trigger Position menu will appear in the camera GUI when setting up Standard Basic, LR Basic, or Standard FasFire mode operation.
Select Start, 10%, 50%, 90% or End.
Note: When controlling the camera via Web-Application or FasMotion software, it is possible to position the trigger in 1% or even
1-frame increments. Figure 4-18 shows how the trigger position set to 1383 frames via the Web-Application or FasMotion is
displayed in the Camera GUI.
4.7.1 Enabling the External Trigger
There are times when manually pressing the trigger button is not practical. The camera may be mounted in a location that is difficult or
dangerous to reach, or it may be that the precision required to activate the trigger is much easier to maintain through electrical means.
T: +1-613-545-0466 F: +1-613-542-8029 www.mrel.com
34
1. Navigate to the Control Menu. Figure 21: Trigger Position
2. Select Ext. Trigger.
3. If Disabled, click on the “Disabled” button. It will turn green and the text will change to
“Enabled.”
4. The next button to the right will either say Rising or Falling Edge. If you need to change
the setting, click on this button to open the dialog box.
The external trigger is one of six external I/O connections available on the camera. Each of
these may be used in one of two ways:
1. As a control I/O signal for the camera.
2. As an input for an external signal for creating Markers.
Note: The Blaster’s Ranger II™ ships with a three-signal cable that supports Trigger In, Sync In, and Sync Out. A six-signal cable
(PN: 1105-0405) is available that supports the Trigger Out, Arm In, and Arm Out signals as well.
Trigger Out
The trigger out dialog includes the options “Pass Thru” and “Invert Signal.” If either of these is selected, Trigger Out will
follow whatever the Trigger In signal is, either in its original, or
its inverted form. If neither of these is selected, then you may Figure 22: External Trigger
select either “Active Low” or “Active High” and a Pulse Width
for the signal.
Enable Sync In / Sync Out
Sync In and Sync Out functions are used to synchronize the
frame timing of a camera with another device or clock. These
may include other cameras, strobe lighting, machinery, etc.
Sync In and Sync Out controls are somewhat interactive:
• When Sync In “Per Frame” is enabled, the Master Frame Rate and Rate divisor edit boxes are enabled, allowing you to set the frame
rate lower than the Sync input. (Set Rate Divisor to 2 if you want 1/2 the master rate, etc.)
• When Sync In “Per Sec” is enabled, the Delay edit box is enabled, allowing a shift in integration timing from 0 to 1000msec to fine-
tune the phase relationship between cameras and other devices.
• When Sync Out “Per Frame” is enabled, the Shutter and Duty Cycle controls become active. Selecting “Shutter” makes the Sync Out
pulse follow the shutter timing. Selecting “Duty Cycle” allows you to select the % of time the Sync Out pulse is “True.” (This may be used
in conjunction with polarity choices to establish the phase relationship between devices.)
Enable Arm In / Arm Out
The Blaster’s Ranger II™ may be Armed using the Arm button on the camera, using camera software (FasMotion or the Web-App), or
using an “Arm In” signal via the camera’s I/O cable.
In the case of Arm In, the signal may be either an “Edge” or a “Level.”
If Edge is selected, the camera will Arm and begin recording as soon as it sees an edge. Whether this happens on a High to Low
transition (Active Low) or a Low to High transition (Active High) is selectable. Once Armed, the camera will not change its recording state
Bl aster ’s Ra ng er II Op er a tions Ma nua l - Ed i t i on 2.6
35
as a result of any activity on this input until the present recording ends.
If Level is selected, the camera will only remain in an “Armed” state while Arm In is held low: The camera will begin recording as soon
as the Arm In goes Low. If the signal goes away before the camera receives a trigger, the camera will disarm and nothing will have been
saved. If the signal goes low again, the camera
will Arm and begin recording.
Note: The “Discard Unsaved Images” box. If this is checked and the camera has images in its buffer (in Review) when the camera
receives an Arm In signal, they will be discarded without any additional user intervention. If this box is not checked, the I/O
signal would be ignored if the camera has images in the buffer.
The Arm Out signal is used to pass the Arm signal to another camera or device or to light an external LED to inform a user that the
camera is Armed. The Arm Out Signal can either follow the armed/unarmed state of the camera, or be a Pass Thru signal from “Arm In.”
4.8 Black Level Calibration
Black level calibration does two things:
1. It sets the black level of the camera to ensure that, in the
Figure 23: Black Level Calibration and Settings
absence of all light, there is no offset or clipping (the
“blackest” pixel will have a value of 0).
2. Dark frame data is saved for correcting Fixed Pattern Noise (FPN).
NOTE: Fixed Pattern Noise exists on every image sensor.
4.8.1 Calibrate Black Level:
The general rule is to do a Black Level Calibration if ever you believe the
image looks noisy with Pixel FPN turned on.
To be assured that you are getting the best possible images, perform a calibration:
• When you first boot the camera up.
• If you change Shutter Speed, Frame Rate, Resolution, or Offset.
4.8.2 To Calibrate the Camera
1. Navigate to Record/Black Level
2. Shut out all light to the sensor: close the f-stop down all the way and put a lens cap on it or cover it securely.
3. Click on “Calibrate.” There is a prompt to confirm that you have the lens cap on. You will see a little progress bar and you will see a
couple of noisy images on the screen. When done, if Pixel FPN is on, the live image with the lens cap in place should be black.
4. Next to the Calibrate button, you will see an FPN selection button that will say FPN Off, Column FPN, or Pixel FPN. Click on that
button and select the FPN setting you wish to use, based on the following:
Pixel FPN is a per-pixel image correction that is done in the Blaster’s Ranger II™’s image processor engine. It provides the cleanest
images available. This is the setting that is most highly recommended, especially if the images will be downloaded or viewed on large,
high-contrast displays.
T: +1-613-545-0466 F: +1-613-542-8029 www.mrel.com
36
Column FPN is an image correction done on the Blaster’s Ranger II™’s sensor. It does not do as good a job cleaning up the images as
Pixel FPN.
FPN Off means that there is no noise correction being used.
4.9 Record: Arm and Trigger
Lights Camera Action!
• Dark Level Calibration has been done
• The scene is framed and focused
• The Resolution and Framerate are set
• The Shutter Speed is set
• The Bit Depth is set
• The Trigger Point and Trigger Type is set
4.9.1 Take a Still JPEG Figure 24: Camera LED
Still JPEG Image. It is optional, but recommended, to take a reference still of the scene:
1. With the Blaster’s Ranger II™ in Live Mode (not Recording or Reviewing a recording) press the Trigger
Button.
2. A dialog box will appear asking where to store the image. Select the storage media you wish to use. (The
image will be saved in <storage device>/dcim/100fastc.)
To begin Recording, Press the Arm Button.
When the Arm Button is pressed the camera begins recording into its circular buffer. The Camera LED will change from Green (LIve) to
slowly flashing Amber. It will record for an indefinite period of time until it gets a Trigger.
If the Arm Button is pressed a second time, the Recording will abort. A courtesy message will appear asking for confirmation. You will
need to use the OK Button on the D-Pad to accept.
The recording state is indicated by a progress bar at the bottom of the Blaster’s Ranger II™ LCD display. (See Figure 22: Progress: Armed
Blaster’s Ranger II™.) For this example, a 50% Trigger Point has been selected. The yellow/green bar represents the record buffer. The
yellow half represents the pre-trigger portion; the green represents the post-trigger portion. The “T” in the center of the bar represents the
Trigger Point (frame “0”).
The numbers above and below the bar on each side indicate the number of frames and seconds for the pre-trigger portion, to the left,
and the post-trigger portion, to the right. In this instance, because the Trigger Point is set at 50%, both the number of frames and amount
of time is the same on both ends.
Bl aster ’s Ra ng er II Op er a tions Ma nua l - Ed i t i on 2.6
37
NOTE: If the Blaster’s Ranger II™ is triggered before the pre-trigger portion of the buffer is full, it will immediately cease taking pre-
trigger frames, record frame “0” and progress to the post-trigger portion of the recording. When complete, the recording will
have contiguous frames, with the full complement of post -trigger frames, but fewer pre-trigger frames.
Figure 25: Progress: Armed Blaster’s Ranger II™
The recording has just been started (the Arm Button has just been pushed). The green progress line spans the whole distance between the
left edge and the trigger point.
The recording has progressed through a little more than half of the pre-trigger portion. The marker has moved and the yellow line has
proceeded with the progress of the recording.
All of the pre-trigger frames have been recorded. The Blaster’s Ranger II™ is continuing to record new frames as it discards the oldest. It
can remain in this state indefinitely waiting for a Trigger.
4.9.2 Trigger
Press the Trigger button, (see 2.1.3 Camera Back on page 7) or the trigger switch cable button.
When triggered, the Blaster’s Ranger II™ will capture frame “0” and the post-trigger frames. The progress bar will change color and
move from the trigger point to the end as in the three images below. When the recording is complete, the progress bar will turn solid
green.
T: +1-613-545-0466 F: +1-613-542-8029 www.mrel.com
38
Figure 26: Recording Progress: Triggered Blaster’s Ranger II™
The Blaster’s Ranger II™ will now either enter Review Mode or, if Autosave has been enabled, the camera will save the images to a mass
storage device and go back to Armed Mode, capturing pre-trigger frames and watching for a Trigger.
Figure 27: Autosave Dialog
4.10 Autosave
The Blaster’s Ranger II™ may be used to capture many consecutive events. Using
Autosave, this can be done unattended, that is, the camera may be left at a location
to automatically, Trigger, Save captured imagery, and then re-Arm itself indefinitely-
constrained only by the mass storage space available.
Consider that a Blaster’s Ranger II™ with an optional 256GB SSD installed, depending
on the resolution and download file format, could record and save hundreds or even
thousands of events in a completely unattended mode!
Even if using an SDHC, many events may be captured.
Advantages of using Autosave:
• Autosave is the only choice for multiple unattended events. For remote locations or
locations where networking is not possible, or for long shifts where there may be
multiple events of interest that need to be captured without human intervention.
• Autosave is also useful for production environments or in any scenario where
it is used for multiple consecutive tests without any setup changes. Here it
is preferred because it limits human intervention, thereby limiting both human effort and the possibility of human error.
• In an unattended event, especially in a remote location or when there is no easy access to the camera, Autosave is recommended
because it is the quickest way to secure the image data. Saving the data to nonvolatile memory can be important if there is a
possibility of power loss.
• Use Autosave for any unattended event where there is a possibility of a spurious trigger. If this happens to an unattended camera, it
Bl aster ’s Ra ng er II Op er a tions Ma nua l - Ed i t i on 2.6
39
is possible that the camera will trigger prematurely. If Autosave is used, there is a good chance that the camera will have returned
back to Record mode in time to capture the planned event.
4.10.1 To set up Autosave
1. Navigate to the Record Menu, then select Mode.
2. Then select Basic Options and then tick Autosave.
3. Select Disabled. A dialog box will open to allow you to set up Start/Stop frames for downloading (the Start/Stop times for the
recording are the defaults), the destination drive (mass storage target for downloads), file type options, and options for naming the
downloaded files.
4. When finished setting up the Autosave settings, click on the Save button. When you navigate back to the System menu the
“Disabled” button will have turned green and say “Enabled.” The next button over will reflect the target file name.
NOTE: Autosave will continue re-arming itself, capturing images and downloading them until the target drive runs out of space. At this
time it will progress to Review mode so the user download manually to a different drive or clear space.
4.11 Fasfire
Note: FasFire mode takes more power than other recording modes.
The Blaster’s Ranger II™ is capable of recording images to one memory
partition while saving images from another partition to non-volatile media
such as an SSD, SD card, or USB device. Depending on the amount of
high-speed DRAM memory (4GB or 8GB) on your camera and the Session
Length (partition size) you set, the FasFire feature lets you capture many clips
in quick succession without ever waiting for the camera to finish saving the
last.
You will usually find that the camera has saved one or more partition before
you get to the last one. Depending on the session size, the speed of the
media, and the interval between events, you will often find that you will
be able to keep recording clips at will until the space in the save media is
exhausted.
For example, if you have 4GB of DRAM in your camera, and you set the
Session Length to 0.50GB. You have divided the memory into 8 partitions.
The camera will reserve one of these for buffering and open up the
remaining 7 for FasFire.
4.11.1 Entering FasFire
The camera will operate in FasFire mode whenever there are at least two
FasFire partitions and the camera is set to AutoSave.
In FasFire, as soon as the camera receives an Arm signal, FasFire will
commence.
T: +1-613-545-0466 F: +1-613-542-8029 www.mrel.com
40
4.11.2 Using the Gas Gauge
Using the DISP button on the Blaster’s Ranger II™ to toggle through the displays in FasFire, you will find that there is a “gas gauge”
available at the upper left corner of the image.
When the gas gauge is solid green, as in the upper image on the previous page, all memory partitions are empty. This means that either
you have not triggered the camera yet, or that all of the partitions you have recorded have been saved.
When you trigger the camera, the gas gauge retracts proportionately to the number of available partitions. The gas gauge in the center
image shows that half the available partitions are available, and half are being saved.
If you continue to trigger the camera quickly, you may get down to the last partition. At this point the gas gauge turns red, as in the
bottom image.
The gas gauge will recover as soon as partitions are saved to media, so if you wait for a while you will see the gas gauge recovering, a
partition at a time, until it is solid green again.
If you do use the last partition, the camera will display the Autosave Progress bar and indicate the number of partitions waiting to be
saved. As soon as one partition is free, you will see the gas gauge again and may proceed to record images.
4.11.3 Cancelling FasFire
If you press the Arm button while recording, you will get a warning
message asking if you wish to cancel. If you click on “OK,” the Autosave
Progress bar will appear.
If you click on Cancel from the Autosave Progress Bar, the camera will
return to Live Mode.
There are still recordings in DRAM memory at this point. If you would like
to recover them, go to the Review Menu. If you click on “Play,” you will
see the last partition in “Review” mode, from where you will be able to
save the clip.
If you click on “Free,” the camera will discard the last buffer and load the next in Review. You are thus able to Play, Save, or discard each
partition in turn, working from newest to oldest.
4.12 Long Recording Modes (Optional)
Long Record Basic mode works much like Standard Basic mode:
1. Press the Arm button to begin streaming pre-trigger frames into a circular buffer on the SSD.
2. Trigger the camera at the appropriate time. The Trigger point may be at the beginning, end or somewhere between (presets on the
camera are Start, 10%, 50%, 90% and /End).
Bl aster ’s Ra ng er II Op er a tions Ma nua l - Ed i t i on 2.6
41
• When triggered, the camera will record the trigger frame, plus all
post-trigger frames on the onboard SSD, then proceeds into Playback.
• Recording progress along the displayed timeline will appear just as
with Standard basic mode.
Note: If you wish to stop recording before all of the post-Trigger frames
are recorded, you may cancel the recording by pressing Arm, then
elect to “Retain the current session” when you stop the recording.
There are three basic differences between Long Record Basic and Standard
Basic modes:
• The basic performance specifications vary depending on model, but generally Long Record allows for much longer recordings at
slightly slower frame rates than Standard mode.
• Autosave is available in Standard, but not in Long Record Mode.
• Long Record mode recordings are written to the SSD, which is non-volatile media. These recordings are not lost when the camera
powers down.
FasCorder ROC mode is convenient when multiple recordings of various durations will be made or when there are pauses in the action
that need not be recorded. FasCorder BROC mode records a specified number of frames with each trigger.
1. Once the camera is set to ROC or BROC mode, press the Arm button. You will now see the recording timeline and a live image on
the display. The position bug will be all the way to the left.
2. Press the Trigger button. The Blaster’s Ranger II™ is now recording and streaming the images directly to the onboard SSD. The
camera LED will flash red.
3. ROC mode: Press the Trigger button again. The recording will now pause. The camera LED will flash amber. Repeated triggering will
cause the camera to alternate between recording and paused states. When recording, the camera LED will flash red. When paused,
the LED will flash amber and the position bug will stop. This can be repeated until space on the SSD is exhausted.
BROC mode: The camera LED will flash red while recording a specified
number of frames, then the camera will pause with the LED flashing
amber. If the trigger is pressed before the specified number of frames
have finished recording, the additional frames are appended to the
recording.
4. Press the Arm button. A message will appear giving you the option to continue recording or stop and go into Playback.
Note: Appending to ROC and BROC recordings upon returning from Playback or a Power cycle will cause a number of black frames
(up to 128) to be inserted in the recording timeline.
It is possible to alternate FasCorder ROC and BROC recordings in any combination as they are compatible formats. Long Record basic
recordings, however, are not compatible with FasCorder and cannot coexist on the SSD.
T: +1-613-545-0466 F: +1-613-542-8029 www.mrel.com
42
4.13 Reviewing Captured Imagery: Playback
Once the recording is complete, if Autosave is not enabled, the Blaster’s Ranger II™ will open the recording in Review Mode.
There are three things to do in Review:
1. Play the video-play it forward, backward, frame by frame, adjust the cut-in and cut-out points
(find the interesting portion of the clip), etc.
2. Adjust the image brightness, contrast, gamma, bit depth, color, etc.
3. Save video to a mass storage device.
To Review the video:
Figure 28: Playback Buttons
In Review Mode there is a series of buttons on the bottom of the display, and a progress bar, very much like the one used for Record
Mode to mark the place in the video currently being viewed.
4.13.1 To enter Review / Play
1. Either complete a recording, which will automatically open Review / Play, or navigate to the Review Menu and select Play. This will
only be available when there is a recording in the Blaster’s Ranger II™ image buffer and the camera is not Recording or Saving to
storage. When the image buffer is empty the Review Menu text will be grayed and the menu items are not accessible.
2. Use the Playback Buttons to move through the imagery. The Status Bar will reflect the record frame rate (FPS), the playback speed,
current frame number, frame time (relative to the trigger), and the Cut-In and Cut-Out points.
Table 7: Playback Control
The playback buttons may be used with the touchscreen, if enabled or the D-Pad.
Returns to Live image. (Recorded image is still in buffer.) To return to Play, navigate to Review Menu and select Play.
Creates new Cut-In point at current frame. To remove Cut-In point, click again, then move cursor.
Go to beginning of clip--goes to Cut-In point. Click a second time and it goes to the very beginning of the video.
Move one frame backward. When highlighted, hold OK button on D-Pad to skip backward.
Play backward. Use up and down buttons on D-Pad to adjust speed.
Bl aster ’s Ra ng er II Op er a tions Ma nua l - Ed i t i on 2.6
43
Pause play.
Play forward. Use up and down buttons on D-Pad to adjust speed.
Move one frame forward. When highlighted, hold OK button on D-Pad to skip forward.
Move to end of clip--goes to Cut-Out point. Click a second time to go to the end of the video.
Jump to Trigger frame.
Creates new Cut-Out point at current frame. To remove Cut-Out point, click again, then move cursor.
Truncate / Delete. In LR ROC or BROC mode, use this to delete any amount of image data from some selected point to the end
of the recording. In other modes, use to delete the present partition.
Open Save Partition dialog box to save clip. (Uses current Cut-In/Out points for Start and Stop frames.
Table 8: Payback Rates
Record Rate (FPS)
60 125 250 500 1000 2000 4000
5 5 5 5 5 5 5
10 10 10 10 10 10 10
Playback Rates
15 15 15 15 15 15 15
30 30 30 30 30 30 30
60 60 60 60 60 60 60
120 120 120 120 120 120
125 125 250 500 1000 2000
250 500 1000 2000 4000
Figure 29: White Balance Dialog
4.14 Image Processing
4.14.1 Setting Image Processing Options
1. Navigate to the Display Menu
2. Select the image processing option you wish to change:
Brightness, Contrast, or Gamma.
3. Experiment with the values in each of these controls to
get the best possible image.
4. You may wish to open a histogram (DISP Button) for reference as you use these controls.
5. If you have recorded 10-bit images, a menu item for Bit Depth will also be present in the Display Menu. If 8-bit images have been
T: +1-613-545-0466 F: +1-613-542-8029 www.mrel.com
44
recorded, the bit selection has already been made, so this menu does not appear.
NOTE: Making a selection from this menu only affects the Displayed image and any (non RAW) images saved to a mass storage
device. It does not affect the either the 8-bit or 10-bit images as they are recorded into the Blaster’s Ranger II™’s
high-speed internal memory. Adjustments made here may be done before and/or after the imagery is captured.
4.15 Saving Images to Mass Storage
Image sequences are saved either as AVI videos, in which one file contains all the frames of the sequence, or TIFF, JPEG, or BMP stacks,
which are collections of files, one file per frame of imagery. The file save options change depending on whether or 8-bit or 10-bit image
data has been written to internal high-speed memory:
Table 9: Image File Save Options
10-bits recorded 8-bits recorded
TIFF (8-bit M /24-bit C) or RAW TIFF(16-bit) TIFF (8-bit M / 24-bit C) or RAW TIFF (8-bit)
BMP (8-bit M /24-bit C) BMP (8-bit M/ 24-bit C) or RAW BMP (8-bit)
AVI (8-bit M /24-bit C) AVI (8-bit M / 24-bit C) or RAW AVI (8-bit)
JPEG (8-bit M /24-bit C) JPEG (8-bit M / 24-bit C)
Calculating file sizes for TIFF and BMP images is very simple:
Resolution x Bit depth/8 = approximate BMP or TIFF file size in Bytes
(to convert Bytes to KB divide by 1024)
For example a 1280 x 1024 Mono BMP or TIFF is:
1280 x 1024 x 8 / 8 = 1,310,720 bytes = 1,280K
A 1280 x 1024 16-bit RAW TIFF is:
1280 x 1024 x 16 / 8 = 2,621,440 bytes = 2,560K
The actual file size of a 1280 x 1024 mono BMP or TIFF is about 1281K (the additional 1K for the file header). The actual size of 16-bit
RAW TIFF is 2561K (again add an additional 1K for the header).
NOTE: The RAW 16-bit TIFF saved from the camera actually has 10 bits of image data. The 16-bit format is used for compatibility
reasons.
Calculating file sizes for AVI and JPEG images is much more difficult. The compression is often approximately 10x to 20x, but it can be
much greater for images with little content, and it can be much less for very complex images.
RAW images are not colorized, so Mono and Color images are the same size. Colorization increases file size 3x because 8 bits are
saved for each of red, green, and blue channels.
To Save a recording to a connected mass storage device on the Blaster’s Ranger II™:
1. Navigate to the Review Menu
2. Select Save. The Save dialog box will appear as in Figure 26: White Balance Dialog. The Start and Stop frames for the Save may be
edited.
Bl aster ’s Ra ng er II Op er a tions Ma nua l - Ed i t i on 2.6
45
NOTE: The frame numbers initially shown in the dialog box will be the actual start and stop frames for the entire capture unless the Cut
In and Cut Out buttons were used during Review. If you are not sure what the actual beginning and end frame numbers
for the video are, you can find them on the far left / far right sides of the record bar. (See Figure 23: Recording Progress
Triggered Blaster’s Ranger II™.)
3. Selecting “Destination” will open a dialog box for selecting the mass storage device to save to.
4. Select “Format” to select the file type. Once you select a file type from the list, the OK button will turn blue. Press the left arrow to
enable a RAW format, if available, depending on the bit-depth recorded. (See Table 9: Image File Save Options.)
5. The default file name format for the image stacks is Frame_000000.<TYPE>. If you would like the name to include the camera
name, Select Use Name in the dialog. The resulting file name format for the example would become Blaster’s Ranger II™-
11_000000.<TYPE>.
6. If you would like to add a tag to the name, select Tag. The Tag may be Figure 30: Save Dialog Boxes
edited. Using the Tag in the example, the file name becomes 2011-10-
11_000000.<TYPE>.
7. Both the Name and the Tag may be used, in which case the file name
becomes RangerII-11_2011-10-11_000000.<TYPE> in the example.
8. If AVI files are saved, the default file name is RangerII_000000.AVI.
The Use Name and Use Tag options are also valid for AVI files, in which
case the resulting file names are RangerII-11_000000.AVI, or 2011-10-
11_000000.AVI, etc. If the file size exceeds the 4GB limit for 32-bit
file systems, the Blaster’s Ranger II™ will make a second file for the
remainder of the imagery. (MiDAS and other players will play the video
as one.)
When the Blaster’s Ranger II™ saves imagery to mass storage it creates the
following:
• DCIM. This is an industry standard directory name for Digital Camera
Images.
• 100fastc. This is a sub-directory under DCIM.
• RangerII_000000. This is the first sub-directory under DCIM/100fastc,
used for storing image stacks.
• hs-video. This is the directory that all AVI files are written to.
• <filename>.txt. For each download, the camera creates this text file. In
it are the camera setup values, including resolution, frame rate, camera
name, time stamp for the capture, image processing values, color
processing values, etc.
• <filename>.cfg files. This is a binary file used for MiDAS player so that it
can properly play the image files as a movie.
NOTE: Image files may be saved multiple times using different
formats, different start and stop points, and different image
processing options (brightness, contrast, gamma, color, etc.). If
10-bit images have been captured, imagery may be saved multiple
times using different bit-depths.
T: +1-613-545-0466 F: +1-613-542-8029 www.mrel.com
46
4.16 Sync In
The Blaster’s Ranger II™ is easily synchronized to an external device such as another camera, or a precision timing generator.
4.16.1 Per Frame
The “Per Frame” option is used when you wish the camera to capture at a rate of one sync-pulse per frame or greater.
To set up Sync-In:
1. Navigate to the Control Menu.
2. Select Sync In. There are two buttons: Enabled/Disabled, and another that may say “1-PPF, Rising Edge, Divisor=1”--or something
similar.
3. Change the state of the first button to “Enabled” (green), then click on the second button to open the Sync In Settings dialog.
The touchscreen feature is implemented for this dialog. If it is enabled, you will be able to enter data with your fingertip.
4. Select Rising Edge or falling edge depending on your preference.
5. Select Per Frame. (Per Second Synchronization will be covered in the next section.)
6. Set the master framerate. This is the speed in Hertz
of the input signal. It is important that the input signal
Figure 31: Sync In Settings Dialog
does not exceed this because this is the number the
camera will use to calculate integration timing.
7. Set the rate divisor. In the example shown in Figure
28: Sync In Settings Dialog, 3he desired framerate
is 1000, while the Master Framerate is 2000, so a
divisor of 2 is used.
8. Click on OK to accept the settings. The camera’s
framerate will now be set at 1000 and all of the
shutter settings are adjusted accordingly.
In this example, the Max (frame rate) is 1602. The
camera’s resolution was set at 800 x480. 1602 is the
maximum frame rate for that resolution. If you wish to
change your maximum frame rate, you must change the
resolution in the Record/Settings menu.
NOTE: With Sync In enabled, you will not get a live image unless a valid sync signal is present.
4.16.2 Per Second
Many commonly available sync sources have a precision
1 Hz output. IRIG and GPS are two that are very often used with high-speed data capture.
The Blaster’s Ranger II™ is able to utilize these signals for synchronization of cameras at any frame rate.
Bl aster ’s Ra ng er II Op er a tions Ma nua l - Ed i t i on 2.6
47
To use Per Second Synchronization: Figure 32: Sync In Per Second
1. Navigate to the Control Menu and open the Sync In
Settings dialog (as in the previous section).
2. Select “Per Second” in the dialog box. The Master
Framerate and Rate Divisor fields will gray-out.
3. The Calculated Rate will reflect the frame rate set in
Record/Settings. If you wish to change those settings
you will do those as for any normal recording. (See
5.1 Setting Frame Rate and Resolution on page 28.)
4.17 Sync Out
4.17.1 Per Frame
External devices such as additional cameras, strobe lights, and test instruments may be synchronized via Sync Out pulses from the
Blaster’s Ranger II™. The “Per Frame” option output is one pulse per frame--the sync pulse rate is equal to the recording frame rate.
To set up Sync Out: Figure 33: Sync In Per Frame
1. Navigate to the Control Menu.
2. Select Sync Out. There are two buttons: Enabled/
Disabled, and another that may say 1-PPF, Shutter, Active
High--or something similar.
3. Change the state of the first button to “Enabled” (green),
then click on the second button to open the Sync Out
Settings Dialog.
4. The signal can either be Active High, meaning the
signal goes high when the shutter opens, or Active Low,
meaning the signal goes low with when the shutter opens. Select Active High or Low from the dialog box.
5. The signal can either follow the Shutter (integration time) or you can select Duty Cycle and control the % of frame time (1/framerate)
for the active portion of the signal using the number box provided.
4.17.2 Per Second
If you choose the “Per Second,” the camera will output a 1Hz signal. The only active options in this mode are Active High and Active Low.
Pass Thru
When you select Sync Out Pass Thru, the signal received on Sync In is sent to Sync Out. The only setting that affects this signal is the Invert
Sync In option, which simply inverts the signal.
4.18 Master/Slave Setup
There are many possible configurations used to synchronize groups of cameras. The Master/Slave configuration is often used when a
T: +1-613-545-0466 F: +1-613-542-8029 www.mrel.com
48
group cameras is used to capture multiple Figure 34: Master and Slave Cameras
synchronous views of an event that is not
SYNC IN
driven by a clock or PLC. For example, when TRIGGER
studying animal or human kinetics, the subject SYNC OUT
(animal or human) is not supplying a sync
signal for the camera system, so the camera
system uses its own: Sync Out from a Master
camera.
SYNC IN
SYNC OUT
TRIGGER
In this configuration, any camera may be used TRIGGER
SYNC OUT
as the Master.
Commonly, all cameras are set to the same
Frame Rate and Resolution, are triggered
together, and integrate frames together SYNC IN
(synchronize frame start times).
TRIGGER
TRIGGER
For this setup:
• Enable External Trigger for all cameras
and use the same polarity for all.
• Sync Out from the Master camera is set to “Per Frame”
• Sync Out for the Slave cameras are set to “Pass Thru.” Invert Sync In is not selected.
• Sync In for the Slave cameras Master Framerate is set the same as the Framerate of the Master camera.
• Choice of Shutter or Duty Cycle does not matter.
• If the Master Sync Out is Active High, then the Slave Sync In must be set for Rising Edge. If Master Sync Out is Active Low, then the
Slave Sync In must be set for Falling Edge.
NOTE: For the “common” setup as well as for variations listed below, always make sure that the Post Trigger portion of the recording
time for the Master camera is equal to or greater than each of the Slave cameras. This is important because Sync Out
pulses cease with the completion of the capture, so the Master camera must continue recording until all Slave cameras complete
their recordings.
Parameters that affect post trigger recording time include: Trigger position, Resolution, Bit depth, base internal Memory (camera model),
Framerate.
Variations on Master/Slave:
• Use a slower framerate for one or more of the slave cameras by using a Rate Divisor in the Sync-In setup. (Make sure to make
allowance for the extended time per the note above.)
• Extend the overall record time by adjusting the trigger position for all cameras. For example, set the Master to a Start trigger, the
first Slave to 10%, the second Slave to 50%, etc. This would also be used if the subject is progressing through the different cameras’
fields of view, as a runner running by each camera in sequence.
• Run cameras out of phase with each other. Higher effective frame rates can be simulated by running cameras out of phase with each
other. This is usually done by using Duty Cycle in Sync Out, for example: if you set the Duty Cycle for 50% and invert the signal, the
next camera in line will run 180 degrees out of sync.
Bl aster ’s Ra ng er II Op er a tions Ma nua l - Ed i t i on 2.6
49
Chapter 5
Field Operations
T: +1-613-545-0466 F: +1-613-542-8029 www.mrel.com
50
Over view
This chapter provides instructions on using the Blaster’s Ranger II™ to record blasts in the field.
5.1 Introduction
High speed photography has proven to be a very useful tool in the field. High speed photography can provide valuable information for
troubleshooting and feedback for blast design.
Typical Frame Rates for capturing open pit blasts range from 250 - 1000 fps for the reason that satisfactory
• Immediate availability of the blast for review
• Confirmation of the firing sequence of holes
• Measurement of the firing time and scatter in detonators
• Assessment of the degree of confinement, stemming blowouts, and flyrock zones
• Confirmation of the functioning of explosives, primers, and accessories
• Determination of the location, time, and duration of gas venting
• Assessment of the locations responsible for flyrock or other projectiles
• Evaluation of the extent of backbreak
• Determination of the location, time, and duration of nitrogen oxide emissions
• Sensor Fusion™ Combinatory analysis of video data with VOD data or other sensors allows live visualization of issues perceived
from other data acquisition methods such as those captured by the MREL DataTrap II™ or MREL MicroTrap™.
The Figure on the following page illustrates the various high speed video photography applications.
Bl aster ’s Ra ng er II Op er a tions Ma nua l - Ed i t i on 2.6
51
Figure 35: High Speed Photography Application
T: +1-613-545-0466 F: +1-613-542-8029 www.mrel.com
52
5.2 Selecting a Camera Position
The position of the Blaster’s Ranger II™ is very important It can sometimes be difficult to select an ideal location due to a lack of suitable
elevation above the height of the blast, or obstructions in the line of sight. This can usually be overcome by careful combination of a
suitable location and Lens parameters. When selecting a location it is of utmost importance to ensure the safety of all personnel on-site,
and to ensure the survivability of instrumentation.
MREL always recommends the use of proper sheltering from flyrock to protect the Blaster’s Ranger II™ from damage. The User has the
option of using a Remote Trigger, triggering, or a trigger that is associated with the blast event (i.e. a Make Trigger wrapped over the
end of a detonator). If the User intends to trigger the recording manually, the push-button trigger device is available from MREL with any
desired length of cabling.
Finally, the location should also ensure that during the blast, the first boreholes to fire do not obscure the line of sight of other boreholes.
For this reason, it is best to choose a location so that the first boreholes are at the opposite end of the blast from the Blaster’s Ranger II™.
For observation of surface movement, the Blaster’s Ranger II™ should be positioned behind the blast so that rock movement does not
obstruct the view of the surface of the bench. For observation of the free face of the bench, position the Blaster’s Ranger II™ directly in
front of the face, at a safe distance and preferably at an elevated location. For typical overall analysis of a bench blast, position the
camera in front and to the side of the blast, at an elevated location a safe distance from the free face
To analyze face velocities, the Blaster’s Ranger II™ should be located to the side of the blast, parallel with the free face. Brightly coloured
targets should be used as reference points for measuring distance in the ProAnalyst® TrackOne Edition Motion Analysis Software when
the sequence is being analyzed. These markers should be positioned exactly perpendicular to the line of sight of the Blaster’s Ranger II™
and the distance of separation from marker to marker should also be known exactly. This will allow for convenient and accurate velocity
measurement. Remember to use markers that are easily visible at distance (vivid colours, generally one square foot or larger). Targets
should be three-dimensional as they are likely to rotate out of orientation during the blast. Pay special attention to to targets that are
lowered from the free face, so as they are correctly positioned and are able to snap free from their suspension when the face begins to
heave.
5.3 Field Setup
5.3.1 System Setup
The Blaster’s Ranger II™ has been designed to assembly quickly and easily in the field. The complete setup of the system is detailed in
Chapter 3.
1. Setup the Tripod.
2. Connect the Mounting Adapter to the Lens and attach the assembly to the Grip Action Ball Head.
3. Attach the Lens to the Blaster’s Ranger II™.
4. Attach the Trigger Switch (or other trigger) to the Trig In connector of the Blaster’s Ranger II™ through the Blaster’s Ranger II™
I/O cable.
5. Attach the appropriate power supply adapters (AC or DC) to the Blaster’s Ranger II™ through the power supply source (120/240
VAC, or 12 VDC battery).
If the Tripod is unstable, it is suggested that a weighted object be suspended from the center of the Tripod. The Tripod legs should be
set as short as possible to increase stability and to mitigate camera movement as a result of ground vibration.
Bl aster ’s Ra ng er II Op er a tions Ma nua l - Ed i t i on 2.6
53
5.3.2 Power Supply Options
If no AC power is available, the Blaster’s Ranger II™ DC Power Adaptor has been provided with alligator clips to connect to a typical 12
VDC Lead-Acid Battery. These batteries are very common and can be found in most passenger vehicles.
If AC power, such as a generator or a power inverter is used, then the Blaster’s Ranger II™ can be powered through the
Blaster’s Ranger II™ AC Power Adapter.
5.3.3 Camera Setup
Set up the Resolution, Recording Speed, Shutter Time and other parameters.
NOTE: Changes of Resolution or Frame Rate may alter the quality of recorded images. Now the new parameters will be sent to the
Blaster’s Ranger II™. All other parameters e.g. shutter time or analog gain, will be sent immediately to the Blaster’s Ranger II™
after entering. If there is no connection to the Blaster’s Ranger II™, an error message will appear. Please make sure the Blaster’s
Ranger II™ is connected correctly.
1. Navigate to the Record Settings, select Settings Sub-Menu and set the resolution and speed desired. At 1000 fps, the resolution
needs to be 1280X516 or 800X600, can not be set to 1280X1024. If the resolution was 1280X1204, and you want to set the speed to
1000 fps, you need set the resolution lower first, then set the recording speed.
2. Navigate to the Record Shutter Speed Sub-Menu and set the desired exposure.
3. Navigate to the Control Menu, Trigger Position Sub-Menu and set the desired Trigger point. Select Ext. Trigger. Make sure it is
Enabled. If Disabled, click on the Disabled button. It will turn green and the text will change to Enabled.
4. Frame and focus the scene.
5. Press the Arm Button to begin recording pre-trigger frames. The camera settings will be locked in. If you wish to abort the recording
to change settings, press the Arm Button again.
NOTE: The camera may remain Armed for an indefinite period of time because it is overwriting its circular buffer, it never runs out of
space, but only retains the newest images.
6. Trigger the camera via the Triggerswitch cable attached to complete the recording. The Blaster’s Ranger II™ will enter Review mode
when finished recording unless it is set to Autosave, in which case the camera will download the recording, then revert to Armed
Mode.
7. Use the playback icons to play forward, backward, or jump to points of interest in the movie. Use the Cut In and Cut Out icons to
select a portion of the movie to review or save.
8. Save video from Image Memory. Select the Save Icon from the playback controls. This will bring up a dialog that allows selection of
the following: Start and Stop points of the clip.
9. Select the destination to save the movie. Choices include the optional built-in SSD, an SD card or a USB drive.
10. Set the file Format to AVI. When the movie clip is set up as desired, press the Save icon on the Save dialog. A new dialog will open
with the heading Copy in Progress. This dialog indicates the status of the file save operation.
11. When the file save is complete, the dialog will display a message indicating Copy completed successfully.
12. Press the OK icon to set the camera back into Review Mode.
13. Click on the Live button to put the camera back into Live Mode. From here a new recording can be made or the camera’s
configuration can be changed.
T: +1-613-545-0466 F: +1-613-542-8029 www.mrel.com
54
I M P O R TA N T
The Blaster’s Ranger II™ Camera image memory is volatile memory and images will be lost if a new recording is
initiated or the Blaster’s Ranger II™ Camera is powered off . Be sure to save important videos before initiating a new
recording or turning off the Blaster’s Ranger II™ Camera.
Bl aster ’s Ra ng er II Op er a tions Ma nua l - Ed i t i on 2.6
55
Chapter 6
Using the Blaster’s Ranger II™
with a PC
T: +1-613-545-0466 F: +1-613-542-8029 www.mrel.com
56
Over view
This Chapter provides the outline how to connect a PC to the Blaster’s Ranger II™.
6.1 Connecting to a PC via Ethernet
The Blaster’s Ranger II™ may be connected to a PC using the USB-OTG Figure 36: Attaching the Ethernet Cable
connection, (Refer section 3.4) or via the Gig-E port. While the USB-OTG
connection is extremely useful for file transfers, an Ethernet connection has
two major advantages:
1. It can be used to control the camera via the built-in Web Application
or a Custom Application.
2. The camera and PC need not to be physically close to each other as
with the USB-OTG connection, which is dependent on cables that are
limited in length (generally less than 4.5m).
6.1.1 Benefits of Blaster’s Ranger II™
Ethernet connectivity
1. Once connected to a network, the Blaster’s Ranger II™
Figure 37: Network Menu
may be accessed for file transfer and camera operation
(including live views, recording, reviewing, etc.) by any
PC on the network. Multiple cameras may be accessed
and controlled on a network.
2. Using the camera’s Web Application (built into the
camera) any PC that has network access to a camera
can control it without installing any software. This works
with popular web browsers such as Google Chrome and
Mozilla Firefox.
6.1.2 Setting up Networking on the Camera
The Blaster’s Ranger II™’s Networking settings may be
configured manually or using DHCP. When shipped the cameras Table 10: Network LEDs
are set for DHCP. LEDs on RJ-45 Connector Camera
Networking LED
To change the settings:
1. Navigate to the System Menu.
2. Select Network.
3. Choose between DHCP or Static. Choose DHCP if the
camera will be placed on a network with a DHCP server
Green (Connection) Amber (Activity) Amber (Activity)
running on it. Choose Static if the camera and any PCs
1 Blink = 10Mb Blinks for all Blinks for camera
used to access it are manually configured.
2 Blinks = 100Mb network activity network activity only
3 Blinks =1Gb
Bl aster ’s Ra ng er II Op er a tions Ma nua l - Ed i t i on 2.6
57
6.1.3 Autoconfiguration Figure 38: Static IP Dialog Box
If the Blaster’s Ranger II™ is configured for DHCP and it does not find a server,
it will autoconfigure itself with an
IP address 169.254.xx.xx.
Most PCs will do the same. So, most of the time, if the Blaster’s Ranger II™
is configured for DHCP and you connect it to a PC that is also configured for
DHCP, they will automatically connect without any further configuration.
If you choose to manually configure the network settings, there is a dialog box
that opens to allow typing in the IP Address, Subnet Mask, and Gateway. (If Touchscreen is enabled, you will be able to use it with the
alphanumeric keyboard for input of these values.)
If you are unsure of these settings, please consult your network administrator.
If you need the MAC address of the camera, it is listed in
System/Information/Status.
6.2 Using the Blaster’s Ranger II™ with a PC
Figure 39: Web Browser Screen
To open the Networked Blaster’s Ranger II™ in a Web browser to use the Blaster’s Ranger II™ Web App:
Open a web browser on the PC. Of the available web browsers, Google Chrome has the best performance when using the Web App.
Type the camera’s IP address or camera name into the browser’s Location bar.
A camera control application within the camera does the rest. A control menu will appear in your browser that will give a live camera
view and complete control over the camera operation.
T: +1-613-545-0466 F: +1-613-542-8029 www.mrel.com
58
6.2.1 Opening the Blaster’s Ranger II™ in Windows Explorer
Open either a web browser or Windows Explorer.
Type the camera name or IP address in the Location bar, preceded by \\. So, using the same information as in the example above, type
in either \\192.168.1.106, or \\RangerII.
When the camera is viewed in Explorer, you will see the camera name or IP address under Network. Opening that, you will see a
directory called “media,” which contains directories for each mass storage device installed on the camera.
Figure 40: Blaster’s Ranger II™ in Windows Explorer
Bl aster ’s Ra ng er II Op er a tions Ma nua l - Ed i t i on 2.6
59
Chapter 7
ProAnalyst ® TrackOne
Edition Software
T: +1-613-545-0466 F: +1-613-542-8029 www.mrel.com
60
7.1 About ProAnalyst ® TrackOne Edition
ProAnalyst® TrackOne Edition allows auto-tracking of one feature and/or manually tracking of up to 32 features. Will allow the User to quickly
export to Excel or Matlab for further analysis and graphing. If you need to track more than one point at the same time, please contact MREL to
upgrade to ProAnalyst® Professional Edition. ProAnalyst® Professional Edition includes all the analysis features and engines for Auto Tracking
objects in 1-D and 2-D, data reduction and report generation. Optional toolkit Image Stabilization can work with the
ProAnalyst® Professional Edition.
Please follow the ProAnalyst® TrackOne Edition Installation Guide to install ProAnalyst® TrackOne Edition software on your computer. The
ProAnalyst® TrackOne Edition Installation Guide is in the box of the ProAnalyst®.
Now you can open ProAnalyst® TrackOne Edition, and find the ProAnalyst® TrackOne Edition Reference Guide from the menu Help, or the
User can follow the instructions in the Getting Started Guide and User Guide to do the video analysis.
7.2 Example Demonstration File Explanation – Mining Example
This Mining example is for the purpose of learning ProAnalyst® TrackOne Edition. The example file can be found in the Mining_Demo
directory.
This example file was captured at 250 frames per second. The calibration of the video is as shown in the calibration tab with the distance
between the two green markers is 12 meters. This summary is ONLY describing the items directly used for this example. All other
functions within the software, please refer to the manual that came with the software.
• Open ProAnalyst® TrackOne Edition. Select File, Open Project…
• Navigate to the directory where the files are stored and select Mining_Demo.mpj then click Open.
• The project file will open into its window with the file called Mining_Demo.
• Right click on the video file and the window below will open.
• Click on === Load All Associated Files for This Video ===
• This will load all of the data files associated with the example. When the file opens, it will have loaded a Multi-Plane Calibration file
(.mcl), Image Processing file (.lut) and a Feature Tracking file (.ftk) as shown below with the directory tree.
• Once the operator clicks OK, the window can be maximized with the video.
• To confirm the frame rate in entered into the software correctly, right click on the video and select Modify Recorded Parameters.
This will allow the user to calibrate the time of the video. The user can also modify in this menu the used shutter speed and the
modification of the zeroth frame.
• With the window maximized, the user will notice along the left edge of the video there are three tabs: Raw, Processed and
Thumbnail.
• The Raw tab is the original video with no modification which will be, in this example, the original coloring.
Bl aster ’s Ra ng er II Op er a tions Ma nua l - Ed i t i on 2.6
61
• The Processed tab is same video with the Image Processing applied.
• The Thumbnail tab is the video with thumbnails at particular points in the video.
• Pressing Z decreases the size of the thumbnail while A increases the size.
• Pressing X decreases the time between thumbnails while S increases the time.
• On the right side of the frame is a vertical tab of items to be used to perform the measurements required.
In order from the top to bottom: Image Processing, Image Filtering, Multi-Plane Calibration, Display Layers, Notes, Annotations, Feature
Tracking, Graph Configuration, Save All Associated Toolkits. All of the changes will only be visible in the Processed tab because the Raw
tab will remain unchanged.
In TrackOne Edition, only some of the tabs can be used to manipulate the video, but can open all of the modifications from other versions
of ProAnalyst®.
7.2.1 Image Processing
Allows the operator to change the color of the video which includes the Brightness, Contrast, Gamma and Exponential / Logarithmic.
Below the sliders, the buttons can invert (reverse) the individual colors.
The Convert to B&W (Black and White) can change the color image to a grey scale. The sliders above the button can change the intensity
of the individual colors. Once in B&W, the sliders below will be able to be changed as above.
The Load and Save buttons will load a previously saved Image Processing file (*.lut) while Save will generate a lut file from the current
settings.
The Reset All will return all of the setting to the default location.
7.2.2 Multi-Plane Calibration
This tab will allow the user to calibrate the video file.
The software needs to relate the number of pixels to a known distance. The TrackOne Edition can not use a perspective calibration as can
the other versions of the software.
The Normal calibration can be performed within TrackOne. A Normal calibration is able to measure items that move at right angles to
the camera view.
To add a calibration, click on Add Normal and another line item will appear on the screen. Throughout this software package a standard
convention will repeat. For example, on the calibration line on the right, there is an eye either open or closed. If the eye is open, the
object is visible on the screen. If the eye is closed, the object will not be shown on the screen.
The wrench to the right of the eye will open a configuration menu. In the calibration wrench menu, it is labeled as Calibration # Settings
where # is the number of the calibration. When the operator clicks on the screen, the reticle (cross hair) will move to the position
clicked. If the operator then clicks on Set Point #1, the first point of the calibration will be set. The second point can be selected in a
similar method. After the two points are selected, the user can enter the value between the two points selected and then select the units of
measurement of the number from the pull down menu. After the units are selected, the Apply Scale >> button MUST be clicked. This will
change the box beside the button to xx pixels/“units selected”.
T: +1-613-545-0466 F: +1-613-542-8029 www.mrel.com
62
The origin of the coordinate system can be set in a similar method. Point the reticle to point were the operator requests the coordinate
origin to be (0,0). This will be the reference point for all of the measurements. After the origin is set, the orientation of the axes must be
set. As shown below, each of the buttons in the picture will set the orientation of the axes.
Each of the corner buttons will set the origin of the coordinate system in the
respective corner. The positive orientation of the two axes will be along the edge
of the frame. For example, the top left button will set positive X direction to the
right and the positive Y direction down while the bottom right button will set the
positive X direction to the left and the positive Y direction up. The four buttons
around the reticle will set the positive orientation around the button pressed from
the reticle position. If the orientation of the X axis is not horizontal, from the origin
of the coordinate system place the reticle on the horizontal line and then click Set
X Direction. Once the Origin and positive axes are set, the user MUST click Apply
Origin and Tilt >> button. After the button is clicked, the pixels (origin) will be displayed as well as the degrees (tilt).
The user MUST then click Apply to set the changes and then Close. The user can then remove calibrations if they were made in error.
7.2.3 Display Layers
This menu allows the user to change which layers are displayed and the information displayed on the screen.
7.2.4 Notes
This will allow the user to make notes on the video file. The area labeled Video Notes is information about the displayed frame
while the Global Notes area pertains to the whole video.
7.2.5 Annotations
The tab allows the user to draw and place text on the video frame.
7.2.6 Feature Tracking
This tab will allow the user to track a point on the video.
In the top left of the tab, Feature Tracking must be enabled. If user can not change any other part of the menu structure, click on Enable.
The user needs to decide whether a Manual or Automatic mode will be used to track an object.
In Manual Mode, the operator will manually select each and every point that will be used in the calculations. In Manual Mode, less video
manipulation (Image Processing) is required because the human eye can distinguish the difference when tracking an object better than a
computer algorithm. The operator can switch between Manual and Automatic while tracking a single object. When the user is in Manual
mode, the user can click on Add and add a feature that can be used to track an object. This is the simplest way to track. Click to place
the reticle on the object the user wishes to track and click Set Point. This needs to be done in every frame the operator wishes to track.
This can be a long and tedious task if a lot of frames need to be
In Automatic Tracking, a feature can be added just as in Manual tracking but now the user needs to define a region of the video that
Bl aster ’s Ra ng er II Op er a tions Ma nua l - Ed i t i on 2.6
63
they wish to track by clicking Define Region and drawing a rectangle around the object. The way that the user can select an area, the
computer is looking for that exact defined area in the next frame. Therefore, the user should try to select an object that stays defined
throughout the time of interest. This is where the Image Processing is very important to help distinguish the tracking object from the
background image.
Within TrackOne, the user only can use the Image Processing while Image Filtering is not available. Once the user can separate the
tracked object from the background and the area around the object has been defined and set, the grey box will turn a shade of cyan.
After the user clicks of the wrench, the settings box opens. The operator needs to give the Feature a name that makes sense for future
reference. Then the correct Calibration needs to be selected from the pull down menu.
Within the Search Parameters section, the Search Region Multiplier (%) is the increased search area around the defined region. This area
can be displayed around the defined area by right clicking on the video, Feature Tracking> Show Search Regions. This is the area that
the Defined Region is looked for in the next frame of the video.
The larger the area, the larger the possibilities of the Automatic Tracking will follow something else in the area.
Too small of an area and the tracked object may not be within the area in the next frame.
The Threshold Tolerance (0.0 – 1.0) is the type of match from frame to frame where 1.0 is a perfect match. Normally, the tolerance is
between 0.75 and 0.95. The Frames to Search After Loss is the number of frames the software will look ahead if it has lost the tracked
object. Normally, it is set to 0.
The other important setting is the Feature Rotation. If the tracked object is rotating in the frame the software can loose the Automatic Track
on the object. The operator can Enable and set the Angular Range (deg) to the maximum expected rotation between two frames. This
is a positive as well as the negative rotation angle. The Step Size (deg) is the number of degrees between the iterations. The larger the
number, the higher the possibility of missing the object, while too small of a number will take a long time to process.
The Show Points selection will display on the video the points.
7.2.6.1 Show All
Display every point created.
7.2.6.2 Show Past
Display only past point created in the video.
7.2.6.3 Show Current
Display only the current point.
7.2.6.4 Show None
This will not display any points.
T: +1-613-545-0466 F: +1-613-542-8029 www.mrel.com
64
7.2.7 Under the Tracking box
The buttons from left to right are: Track Backwards, Track One Frame Backwards, Stop, Track One Frame Forward and Track Forward.
The software takes an image of the Defined Region when the Set Region button is pressed. At some points, the Automatic Tracking may
loose the item of interest, the user MUST stop the tracking by pressing the middle Tracking button and play the video back (not track
backwards) to the point of the tracking failing and reset the Set Region.
The operator can then continue the track in the same direction (forward or backwards) and the previously tracked points will move to the
new location.
Once the object is tracked, the lock between the eye and the wrench should then be closed (to the locked position) to avoid and changes
to the points.
The Units & Export section will allow the user to select the units to export the data to as well as the form that the file will be.
In this example, the setup was Meters and Text. The text file was placed in the same directory labeled ProAnalyst_Demo.txt.
The TrackOne Edition does not offer graphing, therefore, for this example the data was imported and graphed in Excel. The file is
labeled as ProAnalyst_Demo.xls.
7.2.8 Save All Toolkits
After all of the analysis has been performed, it is very important to associate the files
to the video. This will allow in the future, opening the analyzed video as easily as
this example. It is important to select all of the boxes because the software will save
everything.
The bottom two boxes under Options are also very important because the file names will
be the same as the video file name. This will make it easier for the user in the future.
The Generate Project is also very important because it will be the overall association.
This is the *.mpj file which will keep everything neat and tidy.
7.3 Excel Spreadsheet – Mining_Demo.xls
This spreadsheet was generated from the exported file from ProAnalyst® TrackOne. On the first sheet (Mining_demo) displays the data
from the text file with a Red shading. Everything with the Red shading of the cell was imported from the ProAnalyst® text file. All of the
white (unshaded) cells were calculated within Excel.
Bl aster ’s Ra ng er II Op er a tions Ma nua l - Ed i t i on 2.6
65
7.3.1 Explanation of the Unshaded Cells
Feature 1 Values:
Since the values of X and Y start at zero, there is no requirement to correct them back to zero as in the Disruptor Demo.
Feature 1 (Top_Marker) Vector (column E): This column is the vector sum of the X and Y.
Equation: E# = √ (C#2 + D#2) where # is the current cell in the E column
The Graphs tab has all of the measurements in a graphical solution.
The graph on the left is the final solution produced by MREL to show the user what a completed graph could look like. The two white lines
and text boxes were manually generated by hovering the cursor over the graph to record the values. This can be done on the graph on
the right.
The points used in this example are:
Lower Line:
Point #1: (0.984, 2.034001316)
Point #2: (1.600, 9.266355494)
Therefore, the average velocity between these two points is:
Velocity = (9.266355494 – 2.034001316) meters / (1.600 - 0.984) second = 7.232254178 / 0.616 = 11.74 m/s
Upper Line:
Point #1: (1.656, 9.650500598)
Point #2: (2.956, 23.96412087)
Therefore, the average velocity between these two points is:
Velocity = (23.96412087 – 9.650500598) meters / (2.956 - 1.656) second = 14.3162027 / 1.300 = 11.01 m/s
Two lines were chosen because of the ‘bump’ in the data graph near 1.6 seconds. As well, the slope of the line needs to match the data.
T: +1-613-545-0466 F: +1-613-542-8029 www.mrel.com
66
7.4 Example Demonstration File Explanation – Disrupter Example
This Mining example is for the purpose of learning ProAnalyst® TrackOne Edition. The example file can be found in the Disrupter_Demo
directory.
This example file was captured at 1000 frames per second. The calibration of the video is as shown in the calibration tab with the
distance from the edge of the blue container to the third sensor (which is a third of the distance from the tip to the pole) is 5 meters. This
summary is ONLY describing the items directly used for this example. All other functions within the software, please refer to the manual
that came with the software.
• Open ProAnalyst® TrackOne Edition. Select File, Open Project…
• Navigate to the directory where the files are stored and select ProAnalyst_Demo.mpj then click Open.
• The project file will open into its window with the file called ProAnalyst_Demo_000.bmp.
• Right click on the video file and the window below will open.
• Click on === Load All Associated Files for This Video ===
• This will load all of the data files associated with the example. When the file opens, it will have loaded a Multi-Plane Calibration file
(.mcl), Image Processing file (.lut) and a Feature Tracking file (.ftk) as shown below with the directory tree.
• Once the operator clicks OK, the window can be maximized with the video.
• To confirm the frame rate in entered into the software correctly, right click on the video and select Modify Recorded Parameters.
This will allow the user to calibrate the time of the video. The user can also modify in this menu the used shutter speed and the
modification of the zeroth frame.
• With the window maximized, the user will notice along the left edge of the video there are three tabs: Raw, Processed and
Thumbnail.
• The Raw tab is the original video with no modification which will be, in this example, the original coloring.
• The Processed tab is same video with the Image Processing applied.
• The Thumbnail tab is the video with thumbnails at particular points in the video.
• Pressing Z decreases the size of the thumbnail while A increases the size.
• Pressing X decreases the time between thumbnails while S increases the time.
• On the right side of the frame is a vertical tab of items to be used to perform the measurements required.
In order from the top to bottom: Image Processing, Image Filtering, Multi-Plane Calibration, Display Layers, Notes, Annotations, Feature
Tracking, Graph Configuration, Save All Associated Toolkits. All of the changes will only be visible in the Processed tab because the Raw
tab will remain unchanged.
In TrackOne Edition, only some of the tabs can be used to manipulate the video, but can open all of the modifications from other versions
of ProAnalyst®.
Bl aster ’s Ra ng er II Op er a tions Ma nua l - Ed i t i on 2.6
67
7.4.1 Image Processing
Allows the operator to change the color of the video which includes the Brightness, Contrast, Gamma and Exponential / Logarithmic.
Within this example, the user will notice that the individual colors can be adjusted be double clicking on the slider in question.
Below the sliders, the buttons can invert (reverse) the individual colors.
The Convert to B&W (Black and White) can change the color image to a grey scale. The sliders above the button can change the intensity
of the individual colors. Once in B&W, the sliders below will be able to be changed as above.
The Load and Save buttons will load a previously saved Image Processing file (*.lut) while Save will generate a lut file from the current
settings.
The Reset All will return all of the setting to the default location.
7.4.2 Multi-Plane Calibration
This tab will allow the user to calibrate the video file.
The software needs to relate the number of pixels to a known distance. The TrackOne Edition can not use a perspective calibration as can
the other versions of the software.
The Normal calibration can be performed within TrackOne. A Normal calibration is able to measure items that move at right angles to
the camera view.
To add a calibration, click on Add Normal and another line item will appear on the screen. Throughout this software package a standard
convention will repeat. For example, on the calibration line on the right, there is an eye either open or closed. If the eye is open, the
object is visible on the screen. If the eye is closed, the object will not be shown on the screen.
The wrench to the right of the eye will open a configuration menu. In the calibration wrench menu, it is labeled as Calibration # Settings
where # is the number of the calibration. When the operator clicks on the screen, the reticle (cross hair) will move to the position
clicked. If the operator then clicks on Set Point #1, the first point of the calibration will be set. The second point can be selected in a
similar method. After the two points are selected, the user can enter the value between the two points selected and then select the units of
measurement of the number from the pull down menu. After the units are selected, the Apply Scale >> button MUST be clicked. This will
change the box beside the button to xx pixels/“units selected”.
The origin of the coordinate system can be set in a similar method. Point the reticle to point were the operator requests the coordinate
origin to be (0,0). This will be the reference point for all of the measurements.
After the origin is set, the orientation of the axes must be set. As shown below,
each of the buttons in the picture will set the orientation of the axes.
Each of the corner buttons will set the origin of the coordinate system in the
respective corner. The positive orientation of the two axes will be along the edge
of the frame. For example, the top left button will set positive X direction to the
right and the positive Y direction down while the bottom right button will set the
T: +1-613-545-0466 F: +1-613-542-8029 www.mrel.com
68
positive X direction to the left and the positive Y direction up. The four buttons around the reticle will set the positive orientation around
the button pressed from the reticle position. If the orientation of the X axis is not horizontal, from the origin of the coordinate system place
the reticle on the horizontal line and then click Set X Direction. Once the Origin and positive axes are set, the user MUST click Apply
Origin and Tilt >> button. After the button is clicked, the pixels (origin) will be displayed as well as the
degrees (tilt).
The user MUST then click Apply to set the changes and then Close. The user can then remove calibrations if they were made in error.
7.4.3 Display Layers
This menu allows the user to change which layers are displayed and the information displayed on the screen.
7.4.4 Notes
This will allow the user to make notes on the video file. The area labeled Video Notes is information about the displayed frame while the
Global Notes area pertains to the whole video.
7.4.5 Annotations
The tab allows the user to draw and place text on the video frame.
7.4.6 Feature Tracking
This tab will allow the user to track a point on the video.
In the top left of the tab, Feature Tracking must be enabled. If user can not change any other part of the menu structure, click on Enable.
The user needs to decide whether a Manual or Automatic mode will be used to track an object.
In Manual Mode, the operator will manually select each and every point that will be used in the calculations. In Manual Mode, less video
manipulation (Image Processing) is required because the human eye can distinguish the difference when tracking an object better than a
computer algorithm. The operator can switch between Manual and Automatic while tracking a single object. When the user is in Manual
mode, the user can click on Add and add a feature that can be used to track an object. This is the simplest way to track. Click to place
the reticle on the object the user wishes to track and click Set Point. This needs to be done in every frame the operator wishes to track.
This can be a long and tedious task if a lot of frames need to be
In Automatic Tracking, a feature can be added just as in Manual tracking but now the user needs to define a region of the video that
they wish to track by clicking Define Region and drawing a rectangle around the object. The way that the user can select an area, the
computer is looking for that exact defined area in the next frame. Therefore, the user should try to select an object that stays defined
throughout the time of interest. This is where the Image Processing is very important to help distinguish the tracking object from the
background image.
Within TrackOne, the user only can use the Image Processing while Image Filtering is not available. Once the user can separate the
tracked object from the background and the area around the object has been defined and set, the grey box will turn a shade of cyan.
After the user clicks of the wrench, the settings box opens. The operator needs to give the Feature a name that makes sense for future
reference. Then the correct Calibration needs to be selected from the pull down menu.
Bl aster ’s Ra ng er II Op er a tions Ma nua l - Ed i t i on 2.6
69
Within the Search Parameters section, the Search Region Multiplier (%) is the increased search area around the defined region. This area
can be displayed around the defined area by right clicking on the video, Feature Tracking> Show Search Regions. This is the area that
the Defined Region is looked for in the next frame of the video.
The larger the area, the larger the possibilities of the Automatic Tracking will follow something else in the area.
Too small of an area and the tracked object may not be within the area in the next frame.
The Threshold Tolerance (0.0 – 1.0) is the type of match from frame to frame where 1.0 is a perfect match. Normally, the tolerance is
between 0.75 and 0.95. The Frames to Search After Loss is the number of frames the software will look ahead if it has lost the tracked
object. Normally, it is set to 0.
The other important setting is the Feature Rotation. If the tracked object is rotating in the frame the software can loose the Automatic Track
on the object. The operator can Enable and set the Angular Range (deg) to the maximum expected rotation between two frames. This
is a positive as well as the negative rotation angle. The Step Size (deg) is the number of degrees between the iterations. The larger the
number, the higher the possibility of missing the object, while too small of a number will take a long time to process.
The Show Points selection will display on the video the points.
7.4.6.1 Show All
Display every point created.
7.4.6.2 Show Past
Display only past point created in the video.
7.4.6.3 Show Current
Display only the current point.
7.4.6.4 Show None
This will not display any points.
7.4.7 Under the Tracking box
The buttons from left to right are: Track Backwards, Track One Frame Backwards, Stop, Track One Frame Forward and Track Forward.
The software takes an image of the Defined Region when the Set Region button is pressed. At some points, the Automatic Tracking may
loose the item of interest, the user MUST stop the tracking by pressing the middle Tracking button and play the video back (not track
backwards) to the point of the tracking failing and reset the Set Region.
The operator can then continue the track in the same direction (forward or backwards) and the previously tracked points will move to the
new location.
T: +1-613-545-0466 F: +1-613-542-8029 www.mrel.com
70
Once the object is tracked, the lock between the eye and the wrench should then be closed (to the locked position) to avoid and changes
to the points.
The Units & Export section will allow the user to select the units to export the data to as well as the form that the file will be.
In this example, the setup was Meters and Text. The text file was placed in the same directory labeled ProAnalyst_Demo.txt.
The TrackOne Edition does not offer graphing, therefore, for this example the data was imported and graphed in Excel. The file is
labeled as ProAnalyst_Demo.xls.
7.4.8 Save All Toolkits
After all of the analysis has been performed, it is very important to associate the files
to the video. This will allow in the future, opening the analyzed video as easily as
this example. It is important to select all of the boxes because the software will save
everything.
The bottom two boxes under Options are also very important because the file names will
be the same as the video file name. This will make it easier for the user in the future.
The Generate Project is also very important because it will be the overall association.
This is the *.mpj file which will keep everything neat and tidy.
7.5 Excel Spreadsheet – ProAnalyst_Demo.xls
This spreadsheet was generated from the exported file from ProAnalyst® TrackOne. On the first sheet (ProAnalyst_Demo) displays the
data from the text file with a Red shading. Everything with the Red shading of the cell was imported from the ProAnalyst® text file. All of
the white (unshaded) cells were calculated within Excel.
7.5.1 Explanation of the Unshaded Cells
Feature 1 Values:
Feature 1 (Right_Side) X (corrected) (column D): This column is used to correct the offset of the data points from the origin of the
coordinate system. Equation: D# = (C# - C12) where # is the current cell in the D column.
Feature 1 (Right_Side) Y (corrected) (column F): This is the same process as X (corrected).
Feature 1 (Right_Side) Vector (column G): This column is the vector sum of the X (corrected) and Y (corrected).
Equation: G# = √ (D#2 + F#2)
Bl aster ’s Ra ng er II Op er a tions Ma nua l - Ed i t i on 2.6
71
Feature 2 Values:
Feature 2 (Left_Side) X (corrected) (column J): This column is used to correct the offset of the data points from the origin of the coordinate
system. Equation J# = (I# - I12)*(-1) where # is the current cell in the J column. The values are required to be multiplied by negative 1
(-1) because the coordinate system was defined with Positive X to the right, the left side positive motion is to the left. The other solution is
to define another calibration for the Left_Side measurement.
All of the other measurements are as described above.
The Graphs tab has all of the measurements in a graphical solution.
T: +1-613-545-0466 F: +1-613-542-8029 www.mrel.com
72
Bl aster ’s Ra ng er II Op er a tions Ma nua l - Ed i t i on 2.6
73
Chapter 8
Contacting MREL for
Technical Support
T: +1-613-545-0466 F: +1-613-542-8029 www.mrel.com
74
8.1 Contacting MREL
MREL Group of Companies Limited
Blasting Instrumentation Team
1555 Sydenham Road
Kingston, Ontario K7L 4V4
Canada
Toll Free Canada/USA: +1-877-544-MREL
Tel: +1-613-545-0466
Fax: +1-613-542-8029
Email: support@mrel.com
MREL looks forward to providing you with assistance.
Bl aster ’s Ra ng er II Op er a tions Ma nua l - Ed i t i on 2.6
75
Appendix A: Definition of Terms
Arm When armed, the camera will capture and write images into a partition of camera memory, and
then overwrite it continually until it receives a trigger.
Arm/Record Bug The Arm/Record Bug is the small vertical line used in conjunction with the Record Bar to indicate
the progress of the camera while acquiring pre- and post-trigger images.
AVI Audio Video Interleave (AVI) is a popular file type for electronic video. AVI files may include certain
types of image/video data (compressed or un-compressed), audio data, and metadata.
Backlight The Backlight is the illumination used to light the LCD display on the camera.
Battery Status LED Battery Status LED States
Bit Depth Images captured by the Blaster’s Ranger II™ sensor are read in binary form. Each pixel is given a
binary 10-bit value from 0000000000 to 1111111111, or, in decimal form, from 0 to 1023. 0
is black, 1023 is white—all numbers in between are shades of gray from very dark to very bright.
The camera operator has the option of recording all ten bits (1024 shades) or 8 bits (256 shades).
If the operator chooses to record 8-bit data, they must choose which 8 bits of the ten to record. They
may wish to record the Lower 8 bits, which will greatly enhance the dark areas of the image, tend
to saturate the bright areas, and will expose more noise; or the Middle 8 bits, which will somewhat
enhance the dark areas wash out the brighter areas, and expose some noise; or the High 8 bits,
which will be the cleanest image, but with the least definition in the darker areas.
BMP Stack BitMaP (BMP) files contain un-compressed image data. Each file contains one image. A BMP Stack
is a collection of images. The BMP Stack produced by the Blaster’s Ranger II™ is a collection of
frames, written as BMP files representing a captured video sequence.
Brightness Linear image control that boosts all pixel values without disturbing the slope of the curve.
CinemaDNG CinemaDNG is an open digital cinema format that uses the Adobe Digital Negative Specification
(DNG), widely used as an archival format for Raw images. The specification is an attempt to
standardize digital commercial video format thereby simplifying collaboration and workflow
across the entertainment industry and all other industries dependant on digital video recording, i.e.
automobile crash testing, military testing, etc.
Color Temperature The Color Temperature of an ideal black body is defined as its surface temperature in kelvins (K). The
Color Temperature of a light source is an assigned value that closely approximates what a human
would perceive as a match between that light source and an ideal black body at that Temperature
(K). High color temperatures are seen bluish, while lower color temperatures are seen reddish.
Config Camera Configuration that can be saved and reloaded. Includes settings for Frame Rate, Resolution,
Shutter Speed, Trigger, bit depth, and Auto Save.
T: +1-613-545-0466 F: +1-613-542-8029 www.mrel.com
76
Contrast Linear image control that enhances the difference between pixel values by changing the slope of the
curve, while maintaining the mean value.
Cursor The cursor may be any graphic indication of where the current focus is within the user interface. This
may be anything from a blinking vertical line as used within a dialog box when the user is entering
text, or it may be a change in the color of a button as when navigating through menus.
Custom Camera Control Camera control software compatible with the Blaster’s Ranger II™.
Application
DHCP DHCP is a utility by which a server dynamically assigns IP addresses to clients on a network. When
DHCP is selected in the Network Menu, the camera will allow a server on a connected network to
assign it an IP address.
Dialog A Dialog is a box that requires user input such as the selection of an option, or the entering of a
number or text.
Download Electronically moving image data from a camera to a “remote” device, i.e. a PC or other mass
storage.
Enable Raw A raw image is one where all image processing including colorization, white balance, brightness,
contrast, and gamma, are all bypassed.
File Type Digital files are commonly identified by their extensions. Familiar types include PDF, TXT, JPEG,TIFF,
DOC, MP3, etc. Each of these files has a specified format that usually includes information in the file
header and specially formatted data that applications on PCs, Cameras, Printers, Smartphones, and
other electronic devices can read, write, and decipher for human viewing, editing, listening, etc.
Gain In imaging the term Gain is most often used as a multiplier applied to a pixel value.
Gamma Gamma encoding of images is required to compensate for properties of human vision - to maximize
the use of the bits or bandwidth relative to how humans perceive light and color.[1] Human vision
under common illumination conditions (not pitch black or blindingly bright) follows an approximate
gamma or power function. If images are not gamma encoded, they allocate too many bits or too
much bandwidth to highlights that humans cannot differentiate, and too few bits/bandwidth to
shadow values that humans are sensitive to and would require more bits/bandwidth to maintain
the same visual quality-
HDMI HDMI, High-Definition Multimedia Interface, is used to transmit digitized video (and audio) data
from the camera to a remote display. This is a popular method for connecting consumer products
such as televisions, cable TV boxes, DVD players, etc.
Image Memory Image memory is the internal memory in the camera reserved for raw image data. This is volatile
memory that is erased when the camera is shut down.
Bl aster ’s Ra ng er II Op er a tions Ma nua l - Ed i t i on 2.6
77
JPEG Stack Joint Photographic Expert Group (JPEG) file format is a highly compressed file format, capable of
reducing image files to a fraction of the size of a BMP or lossless TIFF. The image quality of JPEGs
is excellent, although there may be some discernible noise in the displayed image, often referred
to as JPEG artifacts.
Menu Once an item in the Menu Bar is selected, the corresponding Menu appears below.
Menu Bar The Menu Bar is the bar across the top of the camera display that lists the Menu Items.
Network The camera may be connected to one or more computers via its RJ45 GigE (Gigabit Ethernet)
connection.
NTP Time Network Time Protocol: Network Protocol for synchronizing time clocks of devices attached to a
given network or internet, within a few hundredths of a second.
Play/Review Bug In Review there is a progress bar that graphically indicates the position of the currently viewed
frame within the image sequence. The small vertical line that is used as the indicator is referred to
as the Review Bug.
Record The camera is acquiring images and storing them in internal memory. This begins when the camera
is armed, and ends after a trigger is received.
Record Bar When the camera is Armed and it commences capturing images, the Record Bar presents a graphic
indication of the progress of filling the buffer.
Refresh Rate Rate at which image data is re-painted on the display. For CRTs this is analogous to the vertical
frequency.
Review Review is a camera utility for viewing image data while it resides in camera memory. It includes
options for playing the imagery as a movie, forward or backward, or stepping through the frames
one at a time, or stepping through every 10th frame. It also allows the user to adjust starting and
ending points for an image sequence for viewing or saving. The user may adjust image properties
such as brightness, contrast, gamma, color balance when reviewing the images. If 10 bit images
have been saved, the user may also select which 8 bits to display. It is important to note that image
adjustments made while using Review do not alter the image data in camera memory although they
do alter the viewed and saved images.
Save Moving image data from a camera’s internal memory to some other mass storage device. This mass
storage may be local, such as the SSD drive within the camera, or remote, such as a PC.
SD This is Secure Digital memory, such as the SD-card used as a plug-in mass storage device for the
camera.
T: +1-613-545-0466 F: +1-613-542-8029 www.mrel.com
78
SSD Solid-state hard drive that is located inside the camera. This is a non-volatile mass storage device
retains its data when the camera is powered down.
Static IP In order for one networked device to “talk” to each other, they need to have compatible IP addresses.
One way to assure this is for the user to assign unchanging (static) IP addresses to each device.
Status Menu Bar The Status Bar is a line of text at the bottom of the display that appears when the camera menus
are turned on.
Sub Menu Within each Menu, there may be additional Sub Menus from which to select.
TIFF Stack Tagged Image File Format (TIFF) is a much more flexible format than the BMP, in that it may use one
of several compression schemes, may be used to store multiple images (multi-page TIFF), and may
include metadata in the form of Tags. Developers may apply for their own block of private Tags. The
TIFF is the only file format used in the Blaster’s Ranger II™ that is compatible with 10-bit images.
The TIFF Stack produced by the Blaster’s Ranger II™ is a collection of frames, written as BMP files
representing a captured video sequence.
Trigger The trigger is a signal sent to the camera either via the trigger switch on the camera or from an
external source applied to the camera’s trigger input connector. When an armed camera receives
a trigger, it will capture and write a prescribed number of frames into camera memory, then stop
capturing images. If the Blaster’s Ranger II™ receives a Trigger while in Live Mode, it will take a
still image.
Update Rate The rate at which the Blaster’s Ranger II™ or a PC can process a new frame of video and send it
to the display.
USB A thumb drive or some other mass memory device may be attached via the USB port of the camera.
USB OTG When a PC is connected to the USB OTG (USB On The Go) port of the camera, the camera
appears as a mass storage device to the PC, much like plugging a thumb drive into a PC’s USB port.
The camera is automatically a slave to the PC.
Web Application Camera control software that runs via web browser such as Windows Internet Explorer, Safari,
Firefox, etc.
White Balance Many different kinds of illumination may be used with high speed cameras. Typical color temperatures
for common types of illumination are used to compute RGB gains, which, when applied to captured
imagery, should approximate what a human would perceive as accurate color. The term White
Balance refers to the idea that, presented with a white card under a given light source, the camera
should produce a white image.
Bl aster ’s Ra ng er II Op er a tions Ma nua l - Ed i t i on 2.6
79
Appendix B: Blaster’s Ranger II™ Specifications
System Design Stand alone, battery powered, portable with multiple PC I/O ports
Sensor CMOS sensor
Resolution 1280 x 1024 pixel maximum
Pixel Size 14 µm square
Light Sensitivity 3,200 ISO monochrome, 1,600 ISO color
Record Rate 500 fps at 1280 x 1024, up to 20,000 fps at reduced resolution
Shutter Global electronic shutter from 2 µsec to 1 second
Image Memory 4GB standard
Removable Storage SDHC up to 16GB
Multi-Sequence Mode 1, 2, 4, 8 or 16 individual recording partitions
File Formats BMP, TIFF, JPG, AVI, RAW
Lens Mount C-Mount or F-Mount
Built-in Monitor Ultra bright, 178mm diagonal (7”), WVGA LCD
Ports USB(2), SD, GigE
PC Interface PC or Mac compatible via Gigabit Ethernet or USB 2.0
Control Software MAC, Windows or Linux OS compatible
Trigger Contact Closure or LVTTL
Sync External sync inputs via BNC
Video Out HDMI
Construction Machined Aluminum Housing
Power Rechargeable Battery Pack – 3 hours, or 10-26 VDC external power supply
Power Consumption 7.5 Watts maximum
Operating Environment +5°C to +40°C
Size and Weight 228mm W x 114mm H x 89mm D. 1.8 Kg.
T: +1-613-545-0466 F: +1-613-542-8029 www.mrel.com
MREL is committed to product innovation; accordingly product may undergo specification improvements without notice.
Copyright © 2014 MREL Group of Companies Limited.
Blaster’s Ranger II™ High Speed Camera, Blaster’s Ranger II™ High Speed Camera Logo, and MREL Logo
are trademarks or registered trademarks of MREL Group of Companies Limited.
Windows® is a registered trademark of Microsoft Corporation.
ProAnalyst ® is a registered trademark of Xcitex, Inc.
MREL GROUP OF COMPANIES LIMITED
1555 Sydenham Road Kingston, Ontario K7L 4V4 Canada
T: +1-613-545-0466 F: +1-613-542-8029 E: blasting@mrel.com www.mrel.com
También podría gustarte
- Shoe Dog: A Memoir by the Creator of NikeDe EverandShoe Dog: A Memoir by the Creator of NikeCalificación: 4.5 de 5 estrellas4.5/5 (537)
- The Subtle Art of Not Giving a F*ck: A Counterintuitive Approach to Living a Good LifeDe EverandThe Subtle Art of Not Giving a F*ck: A Counterintuitive Approach to Living a Good LifeCalificación: 4 de 5 estrellas4/5 (5794)
- Hidden Figures: The American Dream and the Untold Story of the Black Women Mathematicians Who Helped Win the Space RaceDe EverandHidden Figures: The American Dream and the Untold Story of the Black Women Mathematicians Who Helped Win the Space RaceCalificación: 4 de 5 estrellas4/5 (895)
- The Yellow House: A Memoir (2019 National Book Award Winner)De EverandThe Yellow House: A Memoir (2019 National Book Award Winner)Calificación: 4 de 5 estrellas4/5 (98)
- Grit: The Power of Passion and PerseveranceDe EverandGrit: The Power of Passion and PerseveranceCalificación: 4 de 5 estrellas4/5 (588)
- The Little Book of Hygge: Danish Secrets to Happy LivingDe EverandThe Little Book of Hygge: Danish Secrets to Happy LivingCalificación: 3.5 de 5 estrellas3.5/5 (400)
- The Emperor of All Maladies: A Biography of CancerDe EverandThe Emperor of All Maladies: A Biography of CancerCalificación: 4.5 de 5 estrellas4.5/5 (271)
- Never Split the Difference: Negotiating As If Your Life Depended On ItDe EverandNever Split the Difference: Negotiating As If Your Life Depended On ItCalificación: 4.5 de 5 estrellas4.5/5 (838)
- The World Is Flat 3.0: A Brief History of the Twenty-first CenturyDe EverandThe World Is Flat 3.0: A Brief History of the Twenty-first CenturyCalificación: 3.5 de 5 estrellas3.5/5 (2259)
- On Fire: The (Burning) Case for a Green New DealDe EverandOn Fire: The (Burning) Case for a Green New DealCalificación: 4 de 5 estrellas4/5 (74)
- Elon Musk: Tesla, SpaceX, and the Quest for a Fantastic FutureDe EverandElon Musk: Tesla, SpaceX, and the Quest for a Fantastic FutureCalificación: 4.5 de 5 estrellas4.5/5 (474)
- A Heartbreaking Work Of Staggering Genius: A Memoir Based on a True StoryDe EverandA Heartbreaking Work Of Staggering Genius: A Memoir Based on a True StoryCalificación: 3.5 de 5 estrellas3.5/5 (231)
- Team of Rivals: The Political Genius of Abraham LincolnDe EverandTeam of Rivals: The Political Genius of Abraham LincolnCalificación: 4.5 de 5 estrellas4.5/5 (234)
- Devil in the Grove: Thurgood Marshall, the Groveland Boys, and the Dawn of a New AmericaDe EverandDevil in the Grove: Thurgood Marshall, the Groveland Boys, and the Dawn of a New AmericaCalificación: 4.5 de 5 estrellas4.5/5 (266)
- The Hard Thing About Hard Things: Building a Business When There Are No Easy AnswersDe EverandThe Hard Thing About Hard Things: Building a Business When There Are No Easy AnswersCalificación: 4.5 de 5 estrellas4.5/5 (345)
- The Unwinding: An Inner History of the New AmericaDe EverandThe Unwinding: An Inner History of the New AmericaCalificación: 4 de 5 estrellas4/5 (45)
- Rise of ISIS: A Threat We Can't IgnoreDe EverandRise of ISIS: A Threat We Can't IgnoreCalificación: 3.5 de 5 estrellas3.5/5 (137)
- The Gifts of Imperfection: Let Go of Who You Think You're Supposed to Be and Embrace Who You AreDe EverandThe Gifts of Imperfection: Let Go of Who You Think You're Supposed to Be and Embrace Who You AreCalificación: 4 de 5 estrellas4/5 (1090)
- The Sympathizer: A Novel (Pulitzer Prize for Fiction)De EverandThe Sympathizer: A Novel (Pulitzer Prize for Fiction)Calificación: 4.5 de 5 estrellas4.5/5 (121)
- The Perks of Being a WallflowerDe EverandThe Perks of Being a WallflowerCalificación: 4.5 de 5 estrellas4.5/5 (2104)
- Her Body and Other Parties: StoriesDe EverandHer Body and Other Parties: StoriesCalificación: 4 de 5 estrellas4/5 (821)
- George Baker - Photography's Expanded FieldDocumento22 páginasGeorge Baker - Photography's Expanded FieldShiloh GrannanAún no hay calificaciones
- StraMa Worksheet 12 Internal Factor Evaluation MatrixDocumento6 páginasStraMa Worksheet 12 Internal Factor Evaluation MatrixDiazmean SoteloAún no hay calificaciones
- HTTP WWW - JapanesegardensonlineDocumento11 páginasHTTP WWW - JapanesegardensonlineWinnie LamAún no hay calificaciones
- Cannes Film FestivalDocumento7 páginasCannes Film FestivalNatys Merchán MoralesAún no hay calificaciones
- Psychology Chapter 6Documento3 páginasPsychology Chapter 6cardenass86% (7)
- Civilian American and European Surface Anthropometry Resource CAESAR Vol1 (2002)Documento70 páginasCivilian American and European Surface Anthropometry Resource CAESAR Vol1 (2002)Dan Andrei StefanAún no hay calificaciones
- The AND Office Companion.: Reliable CompactDocumento2 páginasThe AND Office Companion.: Reliable CompactTaseer IqbalAún no hay calificaciones
- The Definitive Guide: Unmanned Aerial Systems and Remote SensingDocumento55 páginasThe Definitive Guide: Unmanned Aerial Systems and Remote SensingMary Ruth BongonAún no hay calificaciones
- Part 7. Inks VarnishesDocumento9 páginasPart 7. Inks VarnishesSukshamAún no hay calificaciones
- Emoji Mapping Our SchoolDocumento5 páginasEmoji Mapping Our SchoolSandy SaddlerAún no hay calificaciones
- Colour Grading - Art or ScienceDocumento44 páginasColour Grading - Art or ScienceEmile M. SmithAún no hay calificaciones
- Camara Zavio D510EVFDocumento2 páginasCamara Zavio D510EVFTecnoSmartAún no hay calificaciones
- Range Image Acquisition With A Single Binary-Encoded Light PatternDocumento17 páginasRange Image Acquisition With A Single Binary-Encoded Light PatternNirvana NguyenAún no hay calificaciones
- Optical Fiber Cables Splicers.Documento65 páginasOptical Fiber Cables Splicers.sbsfhlAún no hay calificaciones
- Creating Colorful KnotworkDocumento34 páginasCreating Colorful KnotworkbouncingboyAún no hay calificaciones
- FRS3 Chapter 7Documento5 páginasFRS3 Chapter 7Gielhene MinearAún no hay calificaciones
- Pettersson Rune ID4 Graphic Design PDFDocumento285 páginasPettersson Rune ID4 Graphic Design PDFirenneAún no hay calificaciones
- Taking The Extra Out of The Extraordinary Mortensen JerslevDocumento29 páginasTaking The Extra Out of The Extraordinary Mortensen Jerslevdavid santiago uscamaita del castilloAún no hay calificaciones
- Ielts Speaking AnswerDocumento40 páginasIelts Speaking Answerhasilhutan47Aún no hay calificaciones
- Fundacion Juan March - Julia Margaret Cameron PDFDocumento166 páginasFundacion Juan March - Julia Margaret Cameron PDFmoises_generAún no hay calificaciones
- 157: 92 ST Mellon's RD, Marshfield, Newport. Watching BriefDocumento31 páginas157: 92 ST Mellon's RD, Marshfield, Newport. Watching BriefAPAC LtdAún no hay calificaciones
- The Abington Journal 02-06-2013Documento20 páginasThe Abington Journal 02-06-2013The Times LeaderAún no hay calificaciones
- JordankDocumento3 páginasJordankapi-252882008Aún no hay calificaciones
- Popular Science (USA) - 2015-04Documento84 páginasPopular Science (USA) - 2015-04Fruškogorac FruškogorštakAún no hay calificaciones
- Vtrends FINAL ENG WEB SimplesDocumento204 páginasVtrends FINAL ENG WEB SimplesRibamar SoaresAún no hay calificaciones
- Lenovo Vibe Shot ManualDocumento18 páginasLenovo Vibe Shot Manualmaverick2011Aún no hay calificaciones
- Arts SummativeDocumento2 páginasArts SummativeMarvin LontocAún no hay calificaciones
- Swiss Drawings - Masterpieces of Five Centuries (Art Ebook)Documento178 páginasSwiss Drawings - Masterpieces of Five Centuries (Art Ebook)naquashvAún no hay calificaciones
- 258965Documento26 páginas258965ghoongru100% (1)
- Cheat Sheet: Milky Way PhotographyDocumento1 páginaCheat Sheet: Milky Way PhotographyMarko BunticAún no hay calificaciones