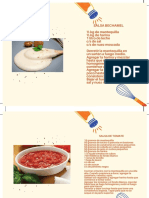Documentos de Académico
Documentos de Profesional
Documentos de Cultura
Software de Imposición de Preps
Cargado por
Antonio Rubio Muñoz0 calificaciones0% encontró este documento útil (0 votos)
6 vistas276 páginasManual del software Preps 8
Título original
software de imposición de Preps
Derechos de autor
© © All Rights Reserved
Formatos disponibles
PDF o lea en línea desde Scribd
Compartir este documento
Compartir o incrustar documentos
¿Le pareció útil este documento?
¿Este contenido es inapropiado?
Denunciar este documentoManual del software Preps 8
Copyright:
© All Rights Reserved
Formatos disponibles
Descargue como PDF o lea en línea desde Scribd
0 calificaciones0% encontró este documento útil (0 votos)
6 vistas276 páginasSoftware de Imposición de Preps
Cargado por
Antonio Rubio MuñozManual del software Preps 8
Copyright:
© All Rights Reserved
Formatos disponibles
Descargue como PDF o lea en línea desde Scribd
Está en la página 1de 276
Kodak
software de imposicién de Preps
version 7.1
Guia del usuario
Espafiol
2018-08403
Copyright
© Kodek 2014, Resevades ado los derechos
‘Alga docurestacn sectrbuye en ormao PDF (Portable Document Forma. Esl peri reproducin de
ee eeteentalonom une interes par el arches PBF Ls cola tafondos pan cl ares BOF cesen
‘eorodcere compas
Marcas comerciales
Kodak Creo, Connect, Central Evo, Preps, Pinergy y SmartMarks son marcas comerciales de Kodak
‘Acrobat, Adobe, Dis, lustrator, Photoshop y PostScript son marcas comerciales de Adobe Systems Incorporate.
‘Apple, Aaslesnare, ApleTale, Nac, ImageWrter, LaserWrte, Mac O8, Power Macinsh y TrusType.soa marcas
‘Comelales repstradae ce Anple Inc. Macintosn ex una marca comercial de Apole In, regietrada an =£U y en otros
Datses.Hexactvome, PANTONE PANTONE Goe, PANTONE Hexacivrome y PANTONE MATCHING SYSTEM son
Dropiedad de Panton, in. PEARL, PEARLAry, PEARL gold PEARL ada y PEARLsetter son maveas comerciales ragisradas
{Se Presstek Ine, XEROX es una marca comerclal de XEROX CORPORATION,
Conformidad con FCC
‘Todo equina de Kadak al que se haga referencia en al presente documenta cumple los requstos estipulats ene
{ntade Ise ine norma cal FCC oars cisasetvascptaes os clase A El hunclonamianta ce un aguipa Kagan Un
Sten resdencil ounce easionarintefeencias no deseadas nls recepeisn dered 0 televiign. El usuario cede"
‘coptar las medicas necesaris paa cores esas ntererencas.
bitn//erapcsodak.com/
Revitado 2014.03.03
Contenido
1 Bienvenido.
2 Descripcién general.....
Presentacién del software Preps.
Licencias y funciones..
Vistas basadas en tar@aS comm
Sistemas de flujo de trabajo de preimpresién relacionados.
3. Trabajos.. ss sacs
Sugerencias generales. 9
Resumen de pasos del trabajo. - 10
Creacién de distintos tipos de trabajos. eel
Pasos bésicos para imprimir la Salida onnsennenesna stinninnninnninnnsnnnnnnenT
Cierre de un trabajo. ss : sn er
Reapertura de un trabajo existente...... 15
4 PAZIMAS errno
Terminologia de las paginas. 7
Archivos de entrada,
Configuracién de la lista Archivos.
Lista Archivos.
Preparacién de archivos de entrada PDF adecuados.
Vistas previas de las paginas,
Paginas delistas de tiradas.
CConfiguracién de una lista de tiradas de product vn.n
Uso de simbolos de posicién.
Referencia de la vista Paginas.
Paginas en tiradas de impresin.. ns
‘Adicién de péginas de contenido directemente e un dsefo.
Ajuste de los detalles de diseno para un producto.
Gestion de paginas en disefios de tirada de impresién,
Compensacién de is imégenes de piginas para compensarelavance lento Penne
-Margenes de sangrado para secciones con desplazamiento. 43
Referencia de la vista Ejecuciones de prensa para las paginas. a 43
Recursos comunes para la planificacién de paginas. 51
Gestion de colores comunes. 52
Gestidn de folios comunes.. n va v2
Conversién de tamafo de pagina estinder. senna 52
5. Tiradas de impresion.
Herramientas flexibles para la creacién de disefios.
Terminologia de secciones.
Recursos para tiradas de impresién... seen . rnnnnen
‘Acerca de ls lstas del panel RECUtS0Smmmn svn svn]
Patrones de plegado. 63
Personalizacin 0 creacién de un recurso de patron de plegado personalizado... sons
Cuadro de didlogo Patrén de plegado,
Plantillas ven
Almacenamiento de un trabajo como plantlaan.essms sn sone
software de imposicién de Preps Guia del usuario
‘Creacién de un recurso de material nuevo, n
CCreaclén de un recurso de stock Mu@V0..-m.m 73
(Creacién de un recurso de marca nuevo. vo 74
Referencia de la vista Ejecuciones de prensa. se ns 75
Mend Ver en la vista Ejecuciones de prensavinnnmn sen seve TO
Lista de tiradas de impresién, 77
Estilos de trabajo para hojas de impresién y babinas. - eT)
Espacio de trabajo Ejecuciones de prensa. se sn
Dimensiones del diseto en el espacio de trabajo. 86
Propiedades de las tiradas de impresién. 88
Estilos de encuadernacién, 90
Propiedades de la seccién de tirada de impresién, 92
‘Creacién de disetios de tirada de impresién.. se sas 94
Uso de la herramienta de busqueda de disefis. a)
‘Creacién de tiradas de impresién usando recursos de patrén de plegado o plantas, 96
Uso dela seleccién automética para generar tiradas de impresién desde una lista de tirad25.en.n on. 99
Secciones miltiples de imposicién en una tirada de impresién. . nn 99
‘Creacién de una imposicién sin usar un recurso de dis@A0.on se sone d00
Creacién de una tirada de impresién de cortar y apilar. 102
Disefios de bobinas miltiles. ss ses se vn 103
Creacién de disefios de ida y vuelta, 104
Gestida de tiradas de impresion se ses se so 106
Uso de las caras del disevio, svn se 107
‘Adicién manual de tiradas de impresicn.. - 107
‘Adicién o sustitucién de un stock o un material de la tirada de impresién.. ven 08
Adil de marcas un cae de trade de imprest sv snl 09
Gan ging nr svn son 109
Diserios de trabajo de placa cosidos. no
‘Creaci6n manual de un disefio cosido... sen sn m
Disefios de cuadernill, 12
Uso de grupos de paginas cosidas. m5
Definicidn de medianiles entre flas de paginas cosidas. sevnnnnnnnnnnel TT
Eliminacién de una pagina cosida de una tirada de impresién. - 7
Montajes...nns
Previsin de producto y planificacién de montaje,
Preparacién de un montaje de trabajo. . stn ;
‘Adicién de un producto mediante el pane! Productos. se a)
Ina dau raja de oct or una peel produc 122
Gestién de montajes de productos. sa 123
Uso de la técnica de arrastrar y soltar para editar un montaje...vssssnssvmonsnnsnsnessornervsnnseeld?
Generacién de disefios de tirada de impresién de un montaje. 129
Referencia de la vista Montaje - 129
Lista Productos. 7 130
Espacio de trabajo Montaje. 130
Propiedades del producto (prevision de montaje). . sen seen lt
Propiedades de las partes (previsién de montaje) nin a 133
Propiedades de la seccién de prodUCtO. cen 134
Impresién de salida..... sss somamnnneas TST
Pasos bésicos para imprimir la salida.... 138
Impresién de informes de disefio del trabajo... sinanninnnnnnnanins 139
Preferencias de salida a ee 139
Contenido vil
Opciones comunes de impresién, 143
Opciones de impresién generals... so ee ven AB
Configuracién de separaciones de color. nnn
Configuracién de las separaciones de color. vassal?
Definicién de un equivalente de proceso a un COl0r plaMO vrinnnsnnnninnnnnnnnnnennin 148
Adicién de un color plano a una lista de colores de un trabajo 148
Opciones de impresién de separaciones de color.
Dilatacién del papel.
Aplicacién de escala para compensar el crecimiento de la bobina sense
Aplicacion de un conjunto de escalas a una salida de trabajo. vo 452
Opciones de impresisn del crecimiento de la bobina 352
Creacién y gestién de canjuntos de escalas. - 153
\Ventana Conjuntos de compensacién del crecimiento de la bobina..n. sn
Cuadros de didlogo de configuracién de conjuntos de €SCl88..vecnnnn re
8 Material y dispositivos..
Configuraciones del materia... sone svn
Creacién de un recurso de material nuevo. 159
CCreacién y uso de conjuntos de m0SaiC05.ssiunnnuenne se ns 160
Ajustes de configuracién del material... sn svn TB
Lista de materiales del panel Recursos. . se sone 64
Conexidn de una impresora para la impresin directa... 166
Definici6n de la ubicacién de perforacién 166
Desactivacién de las marcas de perforacién en la salida 167
Uso de tamafios de material perSonaliZ2d0S.nrnnnnmnnnnnnnnnnnn 168
‘Tamano personalizado, cuadro de didlogo.... sonnnnnn sennnnnnnnn TOD
Desplazamiento de la carpeta Printers,
Archivos relacionados con el materia. ve sonnnnsnn ns
Ecicidn de un archivo PPD mediante PPD Browse vom svn sevens
Comprobacién del registro de trabajo de un material - 172
9 Marcas... suannnnonannnanannnssee ssn ssmnsann
‘Tareas de marcas generales.
CCreacién de un recurso de marca nuevo. v
Adicién de marcas a un disefo de tirada de impresién
Eliminaci6n de una marca de la lista Marcas.
Edicién de una marca colocada
Arrastre de marcas a una posicién nueva,
Copia de marcas entre las hojas de impresin,
CCreacién de un grupo de marcas.
Gestién de marcas de corte y de plegado colocedas. sonnel
Marcas estéticas anteriores en archivos antiguas. 78
Configuracién de las preferencias de las marcas... se sev A179
Configuracién comin para las SmartMarks... soe se sonnel BO
Anclajes de marcas 183
"Traer al frente” para las marcas superpuestas sen 185
Cuadro de dialogo Color de la marca. - - 186
Marcas personalizadas y de duplicacién,, : snnnnnnn 187,
‘Archivos de imagenes de marca. sen some BB
Cédigos de barras en marcas personalizadas.sunscsnnsnnnennn vremmnannneer 1B
Micropuntos. 190
Adicién de una nueva marca personalizag@..nssinsnnaenaenneain 190
Configuracién de marcas personalizadas.onmennn a 191
vil software de imposicién de Preps Gula del usuario
CCreacién de una nueva marca de duplicacién (barra de colores). - 192
Configuracién de marcas de duplicacién. se sn 193
Marcas de texto, cn vo 195
Variables de marcas de texto. v9
Configuracién de las marcas de texto..enmnunnnninnnnn sennnnnnnnnnnninnel 8
Creacién de una marca de texto C1K.
Configuracién de marcas de lineas. 7
‘Configuracién de marcas de rectangulo..
Configuracién de marcas de recorte.
CConfiguracién de marcas de pliegue
Configuracién de las marcas de alzado.
Ajustes de barras de soporte,
10 Administracién..
Perfiles y preferencias,
Perfiles para almacenar contiguraciones predeterminadas.
Establecimiento de las prefetencias num
Uso de perfiles personalizados.
Preferencias genereles...
Preferencias comunes ..
Preferencias de stock.
Preferencias de Paso y repetir.
Preferencias de informes de trabajo. o
Archivos y carpetas
Tipos de archivos y ubicaciones de carpetas.
Carpetas y archivos que se pueden mover o compartir.
‘Cémo compartir carpetas.
Preferencias de carpetas..
Gestién de notas de trabajo...
Cuadro de didlogo Control de licencia,
‘Comprobacién de los mensajes de estado de la sesién actual.
Tl Asistencia sobre automatizacién..
Reglas de marcas para la automatizacién de JDF y AutoGan nn
‘Creacién de una regla de marCa$...co
Criterios para las reglas de marcas.
AutomatizaciOn dé JDP vinnnnnnninnnn sn
‘Trabajos JOF. 7
Finalizacién de un trabajo JOF...
Preferencias d@ JDFiswinsnnnnsnnnnnes
Salida IDF eon svn sen 7
‘AutoGang.
‘Creacin de valores predefinidos de AutoGang... ns
Generacién de tiradas de impresién mediante Autogang...
Preferencias de AutoGang,
Hot folders de AutoGang para sisternas Prinergy...
‘Configuracién de la hat folder raiz
‘Configuracién de hot folders de AutoGang. sn so
Aplicacién dela funcién AutoGang aun trabajo de Prineryins.n---~ seo
12 Accesos directos.
Herramientas de visualizacién de la interfaz del usuarivsenn:nisn sev soon DBI
Contenido
‘Accesos directos del mend - Equipos con SO Windows. 252
‘Accesos directos del mend - SO Mac... a sonnei SM
257
Otros accesos directos.
software de imposicién de Preps Guia del usuario
Bienvenido
Le damos la bienvenida a la guia del usuario del software de imposicién
Kodak Preps.
Capitulo Bienvenido
Descripcién general
Presentacién del software Preps
Puede imponer archivos de entrada PDF 0 paginas de trabajo sin
rellenar para disefios de tiraje de impresién alimentados por hojas 0 por
bobina e impresoras de etiquetas de empaque y bolsas flexibles, y
enviar la salida a cualquier dispositivo compatible con Adobe
PostScript, como un dispositive CTP (equipo a plancha), una filmadora,
aa la carta, una impresora digital, un sistema de pruebas
in de gran formato o una impresora laser.
El software Preps se utiliza en entornos PDF independientes, asi como
en todas las soluciones de flujo de trabajo mas comunes, como los
sistemas de software Kodak Prinergy y sistemas de otros fabricantes
(Agfa ApogeeX, Rampage, Global Graphics Harlequin, Artwork
‘Systems Nexus y Dainippon Screen TrueFlow).
Requisitos del sistema
Para los requisitos del sistema y los sistemas operativos compatibles,
compruebe las Notas de la versién de Preps de su versién. La
documentacién de Preps esté disponible en
Licencias y funciones
El software en modo de produccién se activa a través de licencias,
basadas en mochilas. En flujos de trabajo de Prinergy, las licencias
flotantes para el software Preps, versién 7.0, se pueden utilizar con:
+ El software Kodak Prinergy Connect, versién 6.0 y posterior
+ Elsoftware Kodak Prinergy Evo, versisn 6.0 y posterior
El software Preps, versién 7.0, incluye un tipo de licencia, Las versiones
anteriores de Preps ofrecian diferentes tipos de licencias que permitian
conjuntos de funciones diferentes. Si se actualizé desde el software
Preps, versién 6.x, al software Preps, versién 7.0, se tiene acceso al
conjunto de funciones anteriormente disponible con la licencia Pro,
incluidos:
+ Tamafio de hoja ilimitado, hasta el maximo admitido
+ Estilos de encuadernacién mixtos
4 Capitulo 2—Descripcién general
+ Vista Montaje
+ Compensacién de crecimiento de la bobina (consulte Dilatacién del
papel en la pégina 150)
+ Varios productos y partes
+ Entrada JDF
+ Correspondencia automatica de pliegos (ASM) JDF
+ Creaci6n automética de pliegos (ASC) JDF
+ AutoGang para automatizacién parcial
+ Hot folders de AutoGang para automatizacién completa (solo
disponible con una licencia flotante Preps Pro de Kodak Prinergy
Connect o Kodak Prinergy Evo)
+ Salida de datos de encuadernacién JDF
+ Exportacién de datos de corte CIP3 UDF, PPF, PITF)
+ Mosaico automatico y personalizado
+ Recurso de patrén de plegado
+ Célculo automatizado para compensacién y desplazamiento
+ Gestién del stock
+ Cosido automatizado para tapas/tamatios distintos
+ ui
fad de migracién de plantillas de Preps
Vistas basadas en tareas
Puede desplazarse entre vistas actualizadas de forma dindmica a
medida que trabaja en las paginas de un trabajo, en tiradas de
impresién o en montajes de productos, con un espacio de trabajo
interactivo y paneles de lista auxiliares en cada vista.
+ Ena vista Paginas, configure las listas de tiradas del producto con
paginas en blanco, simbolos de posicién o paginas PDF de
contenido; previsualice paginas individuales y sus detalles o ajuste
los cuadros de recorte y cambie de posicién, aplique escala o gire el
contenido PDF.
+ Enla vista Ejecuciones de prensa, puede crear y editar 0
previsualizar de forma interactiva cualquier numero de tiradas de
impresién de alimentacién por hojas 0 de varias bobinas para
acomodar las paginas del trabajo. Gestione el stock, el material, las
marcas y el disefio para cada hoja o bobina,
+ Enla vista Montaje, proporcione la previsién de producto para un
trabajo de cliente, que puede incluir varios productos y partes y
estilos de encuadernacién mixtos. Puede planificar de forma
Vistas basadas en tareas 5
interactiva el montaje de cada parte y seccién del producto, asi
como crear automaticamente las tiradas de impresién segiin los
detalles planificados.
Uso de las vistas
La forma en la que use las vistas puede verse afectada por factores
tales como el tipo de trabajo, los requisitos y la complejidad del
producto, el ntimero de personas que trabajan en los trabajos, el
conjunto de funciones admitidas por la licencia de software y sus,
preferencias personales.
Estas son algunas posibilidades:
+ Primero puede usar la vista Paginas para recopilar los archivos de
entrada o definir simbolos de posicién de archivos y configurar la
lista de tiradas y, a continuacién, pasar a la vista Ejecuciones de
prensa para crear los disefios de tirada de impresién.
+ Para los trabajos cosidos o para trabajos de un sélo producto y una
parte bésicos, podria trabajar por completo en la vista Ejecuciones
de prensa.
+ Para la configuracién inteligente de tiradas de impresién cosidas,
podria usar la funcién AutoGang de la vista Ejecuciones de prensa,
+ Los trabajos de publicaciones complejas se pueden realizar en
etapas.
Por ejemplo, un planificador, un representante de atencién al cliente
© un operador experimentado de preimpresién podrian iniciar un
trabajo proporcionando la previsién de producto en la vista Montaje
(depende de la licencia). E! trabajo lo puede completar entonces un.
operador de preimpresién que creard los disefios e imprimird las
tiradas de impresién.
+ Enun flujo de trabajo basado en JDF, se usa la vista Montaje para
proporcionar la informacién necesaria que no se haya recibido
mediante JDF y, a continuacién, se comprobarén los disefios de
tirada de impresién generados automaticamente en la vista
Ejecuciones de prensa.
Herramientas de la interfaz del usuari
+ Funcién de arrastrar y soltar para colocar y mover elementos
+ Barras de herramientas y access directos de teclado para la
mayoria de las tareas
‘+ Mentis contextuales (clic derecho) para gestionar los recursos
+ Iconos de triangulo para desplegar y plegar los paneles
+ Divisores ajustables para cambiar el tamafio de los paneles
Capitulo 2—Descripcién general
+ Acceso instanténeo a las propiedades de los elementos que se
seleccionan en el espacio de trabajo
+ Carga dinémica en todas las éreas afectadas cuando se realizan
ediciones en cualauier area
+ Mendis y cuadros de didlogo para las tareas realizadas con menos
frecuencia
+ Menti Ayuda para ofrecer informacién a los usuarios y peliculas,
ilustrativas
+ Las gulas y las regias horizontal y Ia vertical de la vista Paginas y
Tirada de impresién permiten determinar dénde se debe colocar el
contenido y alinear los objetos, asi como permitir unas funciones de
medicién detalladas,
secciones de la interfaz del usuario
Los paneles de la interfaz del usuario se agrupan por funciones
generales en el lado izquierdo, en el érea central y en el lado derecho
de la ventana:
+ Laparte izquierda de la ventana incluye una lista de activos del
trabajo, entre los que se pueden seleccionar elementos para crear
un trabajo.
+ Elérea central es la zona principal de creacién del trabajo.
+ Ellado derecho proporciona un control detallado sobre los
elementos de trabajo seleccionados.
Toda la informacién se actualiza de forma dinamica a medida que se
hacen cambios en las éreas relacionadas.
1] Productos | Utilice el panel Productos para ver y gestionar la
estructura del trabajo,
Vistas basadas en tareas
En|os disefios manuales, es posible seleccionar y
arrastrar secciones al espacio de trabajo Ejecuciones de
prensa
Archives] En la lista Archivos, puede agregar archivos de entrada
PDF del cliente, crear archivos de simbolos de posicién y
seleccionar péginas de archivo para agregar a una lsta de
tiradas 0 a un disefio de tirada de impresién.
Recursos | Utilice en panel Recursos para seleccionar y gestionar los,
recursos para crear tiradas de impresién.
+ Lista Material
+ Lista Stock
+ Lista Marcas
+ Panel Disefios:
Lista Plantillas
Lista Patrones de plegado_
Herramienta Buscar
Fichasde | Puede cambiar de una vista a otra para revisar los,
vistas aspectos principales de un trabajo
+ Viste Pégina
* Viste Ejecuciones de prensa
+ Viste Montaje
Espacio de | Puede revisar, reordenar y editar elementos en el espacio
trabajo de trabajo para actualizar de forma dinémica las
propiedades,
* Ena vista Paginas se obtiene una vista previa de las,
paginas y se comprueban los cuadros de recorte.
+ Ena vista Montaje, se planifican los productos y
partes miltiples.
+ Enla vista Ejecuciones de prensa, se crean y se
‘comprueban los disefis de tirada de impresion,
Utilice las herramientas de visualizacién y las opciones.
del meni para controlar qué detalles desea mostrar.
istas de
resumen
En cada vista, puede gestionar una lista de todos los
elementos de trabajo aplicables. Puede ordenar las flas y
las columnas, cambiar el orden y la anchura de las
columnas y desplegar y pleger las filas.
Seleccione un elemento en la Lista de tiradas de
impresién o en |a Lista de paginas para mostrarlo en el
Capitulo 2—Descripeién general
Sistemas de fluj
espacio de trabajo. En el espacio de trabajo Montaje,
puede alternar entre el formato grafico y el de lista.
7|Propiedades | Utilice el pane! Propiedades para ver y editar las
configuraciones de los elementos seleccionados del
trabajo. Todos los paneles y listas aplicables se actualizan
de forma dinamica con los cambios,
Seleccione un elemento en un espacio de trabajo, una
lista de resumen o la lista Productos para mostrar su
configuracién en el panel Propiedades.
relacionados
o de trabajo de preimpresion
La forma en la que esta herramienta se integrard en el flujo de trabajo
de preimpresién depende de las operaciones. El sistema de proceso
posterior del flujo de trabajo podria necesitar que los trabajos estén
rellenos 0 no con contenido del cliente antes de poder imprimir los
archivos de salida,
+ Los trabajos rellenados contienen archivos de contenido reales.
Un sistema de preimpresién podria afinar, imponer y realizar
pruebas de las paginas y, a continuacién, enviar el resultado como
paginas PDF. Estos archivos de paginas se agregan a un trabajo, se
crean los disefios y se envia el resultado al mismo sistema 0 a otro
distinto del flujo de trabajo para realizar la prueba final y producir la
plancha
+ Para otras flujos de trabajo, se pueden crear trabajos sin rellenar que
utilizan simbolos de posicién de archivo o paginas en blanco y las
paginas de contenido se asignan posteriormente en el flujo de
trabajo,
La forma de generar los trabajos también puede variar de un sistema
de fiujo de trabajo a otro, dependiendo de si el sistema de proceso
posterior utiliza caracteristicas como hot folders, importacién manual
de imposiciones, automatizacién IDF o asignacién automatizada de
paginas (APA).
El motor del software Preps esté integrado en el software de flujo de
trabajo Prinergy para la creacién y la importacién autométicas de
imposiciones. También es posible abrir versiones de acceso completo
del software Preps desde Prinergy Workshop o el cliente de Prinergy
Evo mediante licencias flotantes. Para obtener més informacién,
consulte la documentacién de Prinergy Connect o Prineray Evo.
Sugerencias generales
Trabajos
La mayoria de los trabajos se pueden completar usando variaciones de
unas pocas tareas basicas.
js
5
Sugerencias generales
Enesta tabla se incluyen sugerencias generales, por ejemplo, cémo
seleccionar, eliminar 0 reordenar los elementos o cémo acceder a
us propiedades,
Resumen de pasos del trabajo
En los pasos siguientes se resumen los aspectos principales de la
mayoria de los trabajos de productos sencillos, No es necesario
realizar todos los pasos en un orden especifico, muchos se pueden
combinar 0 automatizar, y existen formas flexibles de llevar a cabo
la mayor.
Creacién de distintos tipos de trabajos
La forma en la que cree los trabajos puede verse afectada por
factores tales como el tipo de trabajo, los requisites y la
complejidad del producto, el niimero de personas que trabajan en
los trabajos y las preferencias personales,
Pasos basicos para imprimir a salida
Cuando imprima la salida,faciiteinformacién basica, como el
intervalo de impresién. También puede configurar las opciones.
avanzadas para la asignacién de color y la compensacién de
crecimiento de la bobina,
Gierre de untrebaio
Los trabajos se pueden guardar y cerrar en cualquier fase, y se
pueden almacenar sus disefios en una plantilla para reutilizarlos en
el futuro.
Reapertura de un trabaio existente
Es posible volver a abrir un trabajo que se haya guardado
~anteriormente en cualquier versién del software cuando se deba
completar, revisar, imprimir 0 reimprimir. Para asegurarse de que
se admiten las funciones de un trabajo, use el misma tipo de
licencia que usé originalmente
En esta tabla se incluyen sugerencias generales, por ejemplo, cémo
seleccionar, eliminar o reordenar los elementos 0 cémo acceder a sus
propiedades.
‘Opcién
Descripcién
lista Productos
Seleccionar un objeto.en el espacio de trabajo oenle | Muestra su configuracién en el panel Propiedades.
10
Capitulo 3—Trabajos
Opcién
Descripcién’
‘Seleccionar una tirada de impresién, una hoja, una
bbobina o una superficie en la Lista de tiradas de
impresién
Muestra el disero en el espacio de trabajo (0 el primer
isefo de varias bobinas, con la lista de seleccién de
bobinas). Si se selecciona una tirada de impresién,
también se muestra su configuracién en el panel
Propiedades.
Seleccionar una pégina en la Lista de paginas
“Muestra su vista previa en el espacio de trabajo y su
configuracién en el panel Propiedades.
Hacer doble clic en una imposicién del espacio de
trabajo
Muestra el cuadro de diélogo Modificar imposicién
correspondiente.
Hacer doble clic en un stock, material, marca o plantilla
cen una lista de panel Recursos
‘Agrega el recurso al disefio en su posicién|
predeterminada.
Hacer clic con el botén secundario en un elemento en)
una lista de panel Recursos o en la lista Productos.
Muestra un
elemento o lista
ii contextual de opciones para ese
Hacer doble clic dentro de un cuadro de texto 0
columna editable
Hace que se pueda editar y, en algunos casos, muestra
una lista de selecciones
Presionar la tecla tabuladore para salir de un cuadro de
texto que se haya editado
‘Aplica las ediciones y mueve el cursor al siguiente
cuadra de didlogo, sies aplicable.
Eliminar o retirar
Normalmente, al retiar un elemento, se saca del
‘espacio de trabajo, pero permanece en el trabajo;
mientras que cuando se elimina, dela de esta disponible
de forma permanente,
Presionar la tecla Borrar/Supr en lugar de Opcién +
Borrar/Alt + Supr para retirar una pgina cosida
Para retirar una pagina de contenido cosido y su pagina
de plantilla, seleccione la pagina y presione Borrar/
Supr. Para retirar s6lo la pégina de contenido, presione
Comando + Borrar/Ctrl + Supr
‘Arrasirar filas en la Lista de tiradas de impresién
Cambia el orden de las tiradas de impresién pare que
sea més cémoda su presentacién
Arrastrar secciones en el espacio de trabajo Montaje
Se puede utilizar para combinar secciones o cambiar su
estilo de encuadernacién o su secuencia, Actualiza la
numeracién de las paginas y secciones en
Editar una propiedad con varios valores (--, Mixto,
‘Miltiple)
Cuando hay varios elementos seleccionados definidos,
con valores distintos, las modificaciones que se
realicen les aplicardn a todos el mismo valor.
Consulte también:
Accesos directos en la pagina 251
Resumen de pasos del trabajo
En los pasos siguientes se resumen los aspectos principales de la
mayoria de los trabajos de productos sencillos. No es necesario realizar
ss de trabajos w
todos los pasos en un orden especifico, muchos se pueden combinar o
automatizar, y existen formas flexibles de llevar a cabo la mayoria,
Requisitos:
Necesita una amplia experiencia en preimpresisn y un profunda
conacimiento de los conceptas y el flujo de trabajo dela imposicién.
1, Opcianal: defina la previsién del producto, incluido los recuentos de
paginas de productos y partes.
2. Agregue los archives de entrada al trabajo,
Nota: Puede omitir este pase-en trabajos sin rellenar,
3. Configure la lista de tiradas con paginas PDF, de simbala de
posicién 9 en blanca,
Nota: Puede omit este paso-en trabajos casidos
4. Agregue un material y un stock la tirada de impresién.
5. Cree un disefio de tirada de impresin con posiciones de pagina,
contenido, marcas y recortes, segdn precise.
6. Continde creanda las tiradas de impresién para acomodar las
paginas del trabajo.
7. Guarde el trabajo e imprima los archivos de salida,
8. Opcianal: puede guardar el trabajo come plantilla ¢ patrén de
plegado para usarlo de nuevo en el futuro.
Creacién de distintos tipos de trabajos
La forma en la que cree los trabajos puede verse afectads por Factores
tales como el tipo de trabajo, los requisitos y |a complejidad del
praducto, el ndimero de personas que trabajan en los trabajos y las
preferencias personales
Eneste tema se resumen brevernente los pasos necesarias. Para
obtener mas detalles, consulte los temas pertinentes
Nota: Trabeje séla.en un trabaja cada ver
% Seleccione un métado:
Tipo de trabajo
[Pases
‘Trabajos bésicas.
a, Selecciane Archive » Nueva,
, Configure a lista de tiradasen a vista Paginas,
. Cree losidisehos en la vista Bjecuclones de
Prensa.
Tipe de trabajo
Pasos
Trabajos de cosido manual,
trabajos con un tnico praducta y estilo de
cencuadernacién
«3 Seleccione Archivo > Nuevo,
b, Configure la lista Archivos.
Cree los disefos en la vista Ejecuctones de
prensa,
Trabajos con vatias productos, partes o estllas de
encuaderacién
(sin user previsién del producto ni la vista Montaje)
a, Seleccione Archive > Nuevo,
b, Utilice la lista Productes y el pane! Propiedades
pare detinir las partes y las secciones,
© Configure la lista de tiradas en la vista Paginas,
4. Cree los disefos en la vista Ejecuckones de
prensa.
Trabaios planificades mediante la previsién del
producte.en la vista Montaje
' Selecrione Archivo > Nuevo trabajo con
previsiin de product y proparciane Is
Informacién disponible.
b Si.se necesita otro productoen este trabajo,
seleccione Archivo > Agregar nueva previsién
deccolor.
¢ Compruebe y afine la estructurayy las
propiedades del trabajo en la vista Montaje.
4. Haga clic en Generar ejecuciones de prensa,
@. Configure la lista de tiredas en la vista Paginas.
f. Revise y complete los disefas en lavista
Elecucioaes de prensa,
Trabajos de automatizacién JDF
«a Seleccione Archivo > Abrir.
b, Busque y abca el archive IDF.
© Compruebe y afine 0 complete Ia estructura y las
Dropiedades del trabajo generado en la vista
Montaje,
4, Siha electuado cambios estructurales, wuelva a
generar las tiradas de impresién,
€. Configure la lista de tiradas en la vista Péginas.
f. Revise y complete los diseFias en lavista
Ejecuclones de prensa,
Tipo detrabaja
Pasos|
‘Trabajos de AutoGang (independiente) a, Seleccione Archive > Nueva,
b. Configures lista Archivos.
¢. Configure a lista AutoGang,
d, Genere las tiradas de impresién de AutaGang.
2, Revise y complete los disefos en la vista
Ejecuciones de prensa,
Consulte también:
Preparacién de archives de entrada PDF adecuados en la pdgina 21
Configuracién de una lista de tiradas de producto en la pdgina 24
Herramientas flexibles para le creacién de disefios en la pagina S7
A
cin manual de tirades de impresién en le pagina 107
icidn a sustitucién de un stack o un material dela tirada de
lonpresién en la pagina 108
Previsién de producto y planificacién de montaje en la pagina 119
Pasos basicos para imprimir la salida
Cuando imprima la salida, facilite informacién basica, coma el interval
de impresidn. También puede configurar las opciones avanzadas para
la asignacién de color y la compensacién de crecimiento de la bobina.
1
‘Opcional: en el cuadro de didlogo Preterencias, cargue un perfil
adecuado 0 defina las opciones que necesite en la ficha Salida,
Puede definir valores predeterminadas para:
+ Tipo de salida (Impresora, PDF, PS, JDF, PJTF o PPF)
+ CIP3/PPF (Generar blaques de corte de varias paginas,
Unidades CIP3)
+ JDF CIncluir datos de plegado JDF, Incluir archivo HTML con
salida JOF para la configuracién de equipo WST)
+ PDF (Nombre de archive dividido)
+ Mostrar la marca de perforacién
+ Imprimir marcas del centro del lado
+ Ignorar los errores de salida de los archives dividides,
+ Imprimir las marcas de recorte para los limites del sangrado
* Girarautomdticamente para el mejor encaje
+ Centrar la imagen en los medios
+ Generar salida de montajes-de marca PS para PITF/JDF
+ Escalar paginas compensadas (Proporcional o Anamérfica)
+ Compensar marcas de corte
+ Elimine las marcas de corte cuando superen el centro de los
medianiles,
+ Omitir advertencia del dispositive
2, Seleccione Archive > Imprimir
3. En la lista Enviar adel cuadra de didlogo Imprimir, seleccicne el tipo
de archive de salida 9 Impresora.
4. Acepte.o cambie el Material.
Los cambios que realice a la seleccién de material se aplican a toda
lasalida,
5, Configure otras opciones de impresién en las fichas del cuadre de
didlogo segin precise.
6, Hoga clic en Imprimir.
Si se dispone a imprimir salida dividida y aparece el cuadra de
diglogo Identificacién del archivo imprimido, escriba un
identificador para incluir en cada nombre de archivo y haga clic en
Aceptat.
8. Sise dispone a imprimir un archivo, especifique un nombre de
archive y la ubicacién de carpeta para la Salida,
Si genera salida dividida para configuraciones de material que estén
configuradas con rutas de salida dividida, las archivos se colocan en
esas carpetas y no es posible redirigi la salida.
Cierre de un trabajo
Los trabajos se pueden guardaryy cerrar en cualquier fase, y se pueden
almacenar sus disefios en una plantilla para reutilizarlos en el futuro.
> Elija una tares:
Para guerder el trabajo Seleccione Archive Guardar o Guardar como y acepte o comic el
nombre del rchivay su ubiesciin
La ubicaciéa de almacenariento predeterminada esa misma carpets
que se haya usada en [altima operacién do slmacenaminto.
él trabsia se auarde con la extersin de archivo . fob
+ Sic trabajo guordado contiene tredas de impresién totalmente
defnicas, ol archive cortlane tados las catoe necesavis para
permitirque el trabajo se wea abrir Imprimir o so puda
‘norm de reve
+ Puede guarcary cerrarun abajo solo can ia pravsian ce procucto
¥ abrir de nuevo el trabajo posteriarmente para completar los
aisehos.
Para almacenar defo Seleccione Archiva'> Guardar como plant
‘exclusivos en el trabajo para su La plantilla se guarda con |a extensidin de archivo .tp1.
so posterar Si euarda un trabajo come plantas lainformacisn sobre coda diseéa
de rads deimpresién exclusiva se guards como un pliegode pant
Para cerrar la ventana del trabajo" | Seleccione Archiva > Cerrar.
Para cerrar el sofware Seleccione Archive Sar
Reapertura de un trabajo existente
Es posible volver a abrir un trabajo que se haya guardado
anteriarmente en cualquier versién del software cuando se deba
completar, revisar, imprimir o reimprimir, Para asegurarse de que se
admiten las funciones de un trabajo, use el misme tigo de licencia que
us6 originalmente.
Puede guardar y cerrar un trabajo solo can la previsién de productay
abrirde nueva el trabajo posterior mente para completar las diseftos
Tenga én cuenta también los siguientes aspectos acerca de la
compatibllidad de los archivos entre las versiones del software:
1
2
3
Seleccione Archive > Abrir.
Busque y abra el archive JOB 0 JDF.
Responda a cualquier mensaje sobre problemas con el archive de
trabajo.
Por ejemplo, mensajes que le indiquen que un trabajo heredado
contiene marcas estéticas o si se hace referencia a una plantilla que
falta,
Realice los cambios oportunos y guarde el trabajc.
El formato de archivo JOB almacena informacién de disefio de!
trabajo sin referencias a una plantilla.
16
Cepltulo —Trabajos
Nota: En versiones anteriores dal softwar Prens, estos datos Se almacenaron
de forma separada en archivos TPL.
Paginas
Gestione las lstas de tiradas del producto ea la vista Paginas. Ee la
vista Elecuciones de prensa, gestione la colocacién de las paginas en
los disefos. También puede crear sus propias listas de nombres de
folios y colores para usarios como recursos a la hors de describir
paginas individuales.
1 Terminol in
‘Se pueden utlizar muches términos para las paginas, segin el
context,
2. Archivos de entrada
El contenido de los clientes se proporciona en archivos PDF 0
archivos de documento de origen que see deben convertir en PDF,
‘También puede trabajar con archivas de simbolo de posicidn.
2 vi jas de las pigin:
Puede obtener una vista previa de las paginas de un trabajo en los
Baneles de espacio de trabajo Paginas y Elecuciones de prensa,
Paginas del i
Las listas de ticadas organizan las paginas de un producto en una
Secuencia del anverso al reverse, de forma que las paginas fluyan
de forma correcta por las paginas de plantila de un disefio, Para
que sea mas facil planficar Ia distribucién de las paginas en las
‘iradas de impresién, puede proporcionar informacién detallada y
nnotas sobre cada paging de lista de tiradas,
S Bégini
‘Cada pigina de contenida de un disefo de tiraje de impresidn tiene
tuna paging de plantilla correspondiente que define ls colocacién d=
su contenido en la hojay dentro de! cuadro de recorte final. Puede
‘controlar los detalles que desaa previsualizary editar las
propiedades de la négina directamente en el diserian en el pane!
Propiedades,
Recursos comunes para [a planificacién de paginas
LUtilice recursos eamunes para proporcicnar informscién sobre las
paginas que le ayude a organizar la lista de tiradas de un producto,
us listas de paginas de piezas.y Ia distribucién de las paginas en
los disefios de trada de impresién,
ls
is
‘Conversidn de tamafio de pagina estindar
En estas tablas se proparcionan los porcentales de-escala
hhorizontal y vertical necesarios para convertir tamiafies de pagina
comunes a otros tamafos estandar,
Consuite tarnbién:
‘Accesos directos en la pagina 251
18 Capitulo a—Paginas
Terminologia de las paginas
Se pueden utilizar muchos términos para las paginas, segin el
contexto.
Paginas que se preparan para disefios
Cada pagina de archive de la lista Archivos de un trabajo es una pdgina
PDF 0 una pégina de simbolo de posicidin
En a vista Paginas, se crean las paginas de iista de tirodas.de un
producto agreganda paginas PDF, paginas en blanco o paginas de simbelo
de posicién a la Lista de paginas.
También puede ordenar paginas de una lista de tirajes de un producto
de varias partes, tanto por partes come por pdginas de partes,
Paginas que se planifican para disefios
Enla vista Mentaje; se crean paginas planificadas cuando se especifica
un recuento de paginas para un preducto, una parte-a una seccién,
Antes de agregar un recurso de disefio (patrén de plegado o plantilla) »
tuna tirada de impresisn o un montaje, su esquema de paginacién
define una pdgina de olla inferior conceptual, que ws la pégina 1. Cuando
se crea una seccién de tirada de impresién nueva desde un recurso de
disefio, |a pdgina de folio inferior |a ocupa la primera pagina que se
oloca en esta seccidn desde la lista de tiradas.
Paginas en disefios
Enla vista Ejecuciones de prensa, cada pdgina de contenido de un
sisefio acupa la posicién definida en su pagina de plantilla
correspondiente.
Una pagina de plantilla puede representar una pdgina de Imposicién 0
una pégina casida:
+ Una pagina de imposicién es una posicién de pagina dentro de una
cuadricula uniforme de paginas de! mismo tamafio que se plegarén
juntas para formar un pliege de libro. Cada pagina de imposicién
respeta los pliegues y sangrados de paginas de imposicién
adyacentes.
+ Una pagina cosida es una posicin de pagina en un disefo de trabajo
de plancha que no se plegard ni encuadernard. Se debe tener
cuidado para evitar que el contenido se solape con el contenido de
las pdginas adyacentes. Las paginas cosidas también pueden
denominarse paginas independientes.
Archivas de entrada 8
Cada pagina de contenido de una tirada de impresidn representa una
pagina de lista de tiradas impuestas 0 una instancia cosida de una
pagina de la lista Archivos.
Archivos de entrada
El contenido de los clientes se proparciona en archivos PDF 0 archivos
dedacumente de origen que se deben convertir en PDF, También
puede trabajar con archivos de-simbolo de posicién.
1. Gonfiguracide deta lista Archi
Recopile os archivas de entrads PDF 0 los archivos de simbalo de
pasicidn en la lista Archivos.
2. Liste Archivos
Lalista Archivos muestra informactén sobre los archivos y las
péginas de entrada, inclvida el nimero de veces que cada pina
aparece en una tirada de impresién en el trabajo,
3. Preparaciéin de archi ntrada PDF:
Puede generar archives de entreda PDF adecuadas a partir de las
archivos de origen del cliente siguiendo las instrucciones para
Configurar los ajustes de exportacién POF enlas opciones de
trabajo de Adabe Acrabat Distiller en atro software de
eseriterio.
Configuracién de la lista Archivos
Recapile los archivas de entrada PDF a los archivos de simbolo de
pasicidn en la lista Archivos.
Requisitos:
Aunque es posible crear los documentos de origen en distintos
productos de software, se deben enviar como archivos de entrada PDF
al software Preps.
Los archives de entrada pueden ser
+ Documentos PDF deuna o varias pdginas procedentes de otras
fuentes de software
* Archivos PDF individuales de una pagina exportades mediante un
sistema de preimpresiOn
+ Simbolos de posicisn y paginas de archivo
Seleccione un método para crear la lista Archivos:
+ Arrastre archives PDF desde una carpeta local o de redaa la lista
‘Archivos, o bien, seleccione Archivo > Agregar y busque y
agregue los archivos.
‘Arrastre los archivos directamente a una lista de tiradas en la
vista Paginas o a un disefto en la vista Ejecuciones de prensa.
20
Cepitula
Lista Archivos
* Para agregar simbolos de posicién de archives, seleccione
Trabajo > Agregar simbolo de posicion, asigne un nombre & los
simboles e indique e| némere de paginas de simbolo de posicién.
+ Cuando configure una lista de tiradas, utilice la heeramnienta
Agregar paginas de la vista Paginas para crear simbolos de
posicion.
Siguiente:
Seleccione y arrate paginas PDF 0 de simbolo de posicién de archivos
de |a lista Archives a una lista de tiradas del producte en la vista
Paginas o directamente a una haja de impresidn en |a vista Ejecuciones.
de prensa.
Nota: Los archivos originales no se ven atectades por los ajustes que se realicen en
eltrabajo, Los archivos de entrada del trabaio y la informaciée sobre los alustes de
ls paginas que realicen en los disefios seguiran asociadas al trabaje-cusnde lo
uarde
La lista Archivos muestra informacidin sobre los archivos y las pdginas
de entrada, incluido el numero de veces que cada pagina aparece en
tuna tirada de impresién en el trabajo.
Nombre de archivo
Muestra el nombre de cada archivo 0 simbolo de posicién de
archive que se agrega al trabajo. Los archivos de varias pdginas
se pueden expandir para mostrar su lista de péginas numeradas
en orden secuencial. Los nimeros de paginas se anexan al
Nombre de archivo en |a Lista de paginas,
Recuento
Junto & cada pagina se muestra un valor actualizado
dindmicamente que indica el numero de veces que la pagina
aparece en una tirada de impresin en el trabajo.
Paginas
Muestra el niimero de paginas que contiene cada archivo.
Recorte
Muestra las dimensiones de la pagina POF o dela pagina de
simbolo de posicién. Si en un archivo de entrada POF no se
especifica el tamatio del cuadro de recorte, se utiliza el tamario
del cuadro de sangrado o del cuadro de material,
Colores
Muestra los colores especificados en el archivo de entrada PDF
cidn de archivos de entrad PDF adecuados a
Gyl)
Haga clicen [+] y (-] para localizar y agregar 9 para quitar los
archivos seleccionades.
Preparacién de archivos de entrada PDF adecuados
Puede generar archives de entrada PDF adecuados a partir de los
archives de origen del cliente siguiendo las instrucciones para
configurar los ajustes de exportacién PDF en las opciones de trabajo de
Adobe Acrobat Distiller 6 en otra software de escritorio.
Nota: Las alustes que no se mencianan son apelonales. Para obtener informacién,
consulte la dacumentacién del software que utlice para generar los archivos POF.
Archivos
+ Conserve ls configuracién de compatibilidad (Compatibility)
predeterminada 0 defina la versién de tipo de archive PDF adecuada
para el trabajo. Por ejemplo, para archives que contienen
transparencias, utilice PDF 15 a pasterior.
+ Laresolucitin recomendada es de 2.400 ppp.
+ Noutilice:
* Compresién de nivel de ebjeto
También podría gustarte
- Manual de Interpretación de Los Hábitats Naturales y Seminaturales de La Región de Murcia 2Documento141 páginasManual de Interpretación de Los Hábitats Naturales y Seminaturales de La Región de Murcia 2Antonio Rubio MuñozAún no hay calificaciones
- Manual de Interpretación de Los Hábitats Naturales y Seminaturales de La Región de Murcia 7Documento91 páginasManual de Interpretación de Los Hábitats Naturales y Seminaturales de La Región de Murcia 7Antonio Rubio MuñozAún no hay calificaciones
- Fichas Salsas BásicasDocumento5 páginasFichas Salsas BásicasAntonio Rubio MuñozAún no hay calificaciones
- 30 Preguntas Vision EmpresarialDocumento34 páginas30 Preguntas Vision EmpresarialAntonio Rubio MuñozAún no hay calificaciones
- Folleto Mano XIMusicaMuseosDocumento5 páginasFolleto Mano XIMusicaMuseosAntonio Rubio MuñozAún no hay calificaciones
- Guia Rápida de Creación de Archivos PDFDocumento75 páginasGuia Rápida de Creación de Archivos PDFAntonio Rubio MuñozAún no hay calificaciones