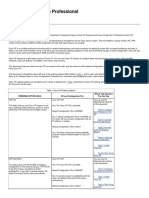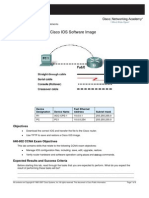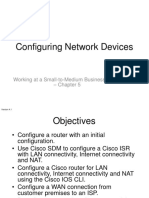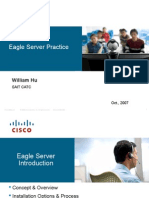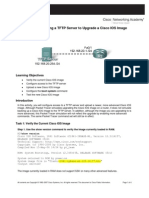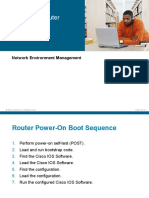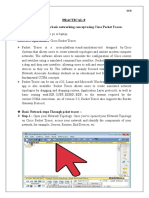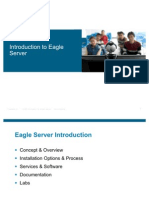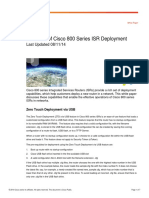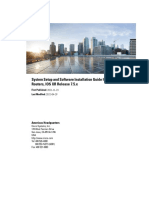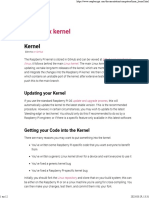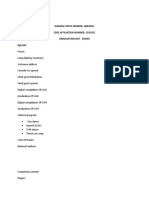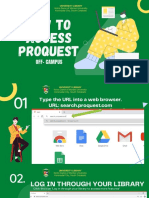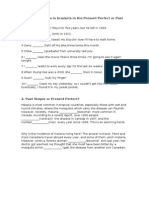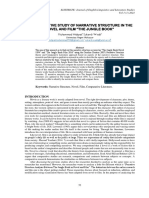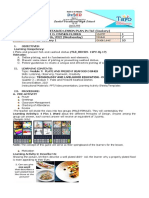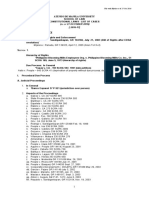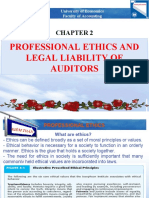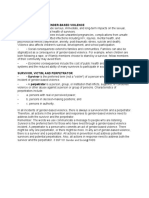Documentos de Académico
Documentos de Profesional
Documentos de Cultura
Cisco Configuration Professional Quick Start Guide: April 7, 2009
Cargado por
Dweller SnoozerTítulo original
Derechos de autor
Formatos disponibles
Compartir este documento
Compartir o incrustar documentos
¿Le pareció útil este documento?
¿Este contenido es inapropiado?
Denunciar este documentoCopyright:
Formatos disponibles
Cisco Configuration Professional Quick Start Guide: April 7, 2009
Cargado por
Dweller SnoozerCopyright:
Formatos disponibles
Cisco Configuration Professional Quick Start
Guide
April 7, 2009
This document explains how to start using Cisco Configuration Professional Express
(Cisco CP Express) and Cisco Configuration Professional (Cisco CP).
Cisco CP is a GUI-based device management tool that allows you to configure Cisco IOS-based access
routers, including Cisco integrated services routers, Cisco 7200 series routers, and the Cisco 7301 router.
Cisco CP simplifies router, security, unified communications, wireless, WAN, and basic LAN
configuration through GUI-based, easy-to-use wizards. Cisco CP is installed on a PC.
Cisco CP Express is a light weight version of Cisco CP. You can use Cisco CP Express to configure basic
security features on the router’s LAN and WAN interfaces. Cisco CP Express is available on the router
Flash memory.
This document shows you how to set up a PC to connect to the router, give the router an initial network
configuration using Cisco CP Express, and then begin using Cisco CP.
This document is intended for users with one of the ordering options (SKU) listed in Table 1, and for
users who download these configuration tools from Cisco.com. Refer to the Release Notes for
Cisco Configuration Professional for information about supported routers, web browsers and plug-ins.
Cisco CP ordering options are provided to suit a variety of deployments. Table 1 describes the Cisco CP
ordering options, the deployment each supports, and how this document can be used.
Americas Headquarters:
Cisco Systems, Inc., 170 West Tasman Drive, San Jose, CA 95134-1706 USA
© 2009 Cisco Systems, Inc. All rights reserved.
Table 1 Cisco CP Ordering Options
ORDERING OPTION (SKU) CD and Configuration File Which Task Sections You Can Use
CCP-CD Cisco CP CD? You can use the following task sections of this
This option lets you use Yes. The Cisco CP CD is provided. document:
Cisco CP Express to set up Default Configuration File in NVRAM? • Task 2: Install Interface Cards, and Cable the
an individual router when Router
you receive it, and to install Yes. A default configuration file is in
NVRAM, so the router will have a basic • Task 4: Configure the IP Address on the PC
Cisco CP from the CD and
begin using it. configuration with an IP address on • Task 5: Connect the PC to the Router
startup.
• Task 6: Run the Cisco CP Express Wizard
Default Configuration File in Flash?
• Task 7: Verify the Initial Configuration
Yes. The router can be given a factory
default configuration at any time using • Task 8: Install Cisco CP
the Cisco CP Express Restore To • Task 9: Start Using Cisco CP
Factory Defaults feature.
CCP-CD-NOCF Cisco CP CD? You can use the following task sections of this
This option gives you the Yes. The Cisco CP CD is provided. document:
flexibility of loading a Default Configuration File in NVRAM? • Task 2: Install Interface Cards, and Cable the
configuration on the router Router
by using a TFTP server or No. If a console session is established
with the router, the Setup Command • Task 3: Configure the Router for Cisco CP
by other means, and allows
for batch configuration. If Facility starts automatically • Task 8: Install Cisco CP
you start a console session, Default Configuration File in Flash? • Task 9: Start Using Cisco CP
the Setup Command Facility
Yes. The router can be given a factory
starts automatically.
default configuration at any time using
the Cisco CP Express Restore To
Factory Defaults feature.
CCP-EXPRESS Cisco CP CD? You can use the following task sections of this
This option lets you use No. The Cisco CP CD is not provided. If document:
Cisco CP Express to set up you want to use Cisco CP, you can • Task 1: Download the Cisco CP Files
an individual router when download it from the following page:
• Task 2: Install Interface Cards, and Cable the
you receive it. If you want
http://www.cisco.com/go/ciscocp Router
Cisco CP, you can
download it from Default Configuration File in NVRAM? • Task 4: Configure the IP Address on the PC
www.cisco.com. Yes. A default configuration file is in • Task 5: Connect the PC to the Router
NVRAM, so the router will have a basic
• Task 6: Run the Cisco CP Express Wizard
configuration with an IP address on
startup. • Task 7: Verify the Initial Configuration
Default Configuration File in Flash? • Task 8: Install Cisco CP
Yes. The router can be given a factory • Task 9: Start Using Cisco CP
default configuration at any time using
the Cisco CP Express Restore To
Factory Defaults feature.
Cisco Configuration Professional Quick Start Guide
2 78-18480-03
Task 1: Download the Cisco CP Files
Table 1 Cisco CP Ordering Options (continued)
ORDERING OPTION (SKU) CD and Configuration File Which Task Sections You Can Use
CCP-EXPRESS-NOCF Cisco CP CD? You can use the following task sections of this
This option gives you the No. The Cisco CP CD is not provided. If document:
flexibility of loading a you want to use Cisco CP, you can • Task 1: Download the Cisco CP Files
configuration on the router download it from the following page:
• Task 2: Install Interface Cards, and Cable the
by using a TFTP server or
http://www.cisco.com/go/ciscocp Router
by other means, and allows
for batch configuration. If Default Configuration File in NVRAM? • Task 3: Configure the Router for Cisco CP
you start a console session, No. If a console session is established • Task 8: Install Cisco CP
the Setup Command Facility with the router, the Setup Command
starts automatically. Facility starts automatically • Task 9: Start Using Cisco CP
Default Configuration File in Flash?
Yes. The router can be given a factory
default configuration at any time using
the Cisco CP Express Restore To
Factory Defaults feature.Cisco CP is not
shipped with the router.
Task 1: Download the Cisco CP Files
This task section explains how to download the Cisco CP files. See the following table to determine if
you need to use this section.
Who Should Use this Section If you did not receive the CD, but you want to install and use Cisco CP,
use this section.
Who Can Skip this Section If you received the CD, skip this section, and go to Task 2: Install Interface
Cards, and Cable the Router.
To download Cisco CP, complete the following tasks:
Step 1 Open a web browser and go to the following link:
http://www.cisco.com/go/ciscocp
Step 2 In the Support box, click Download Software.
Step 3 If a web page is displayed that asks for your Cisco.com credentials, enter them in this page, and click
Log In. If you need to obtain Cisco.com credentials, click Register at the top of the page, and then return
to this page.
Step 4 In the Download page that allows you to select a release, choose the release that you want to download.
Cisco Configuration Professional Quick Start Guide
78-18480-03 3
Task 2: Install Interface Cards, and Cable the Router
Step 5 In the Download page for the release that you chose, click the link Cisco-config-pro-k9-pkg-N_N-ln.zip
to download Cisco CP. In this filename, N_N represents the version number and ln represents the
language. If you wanted English-language Cisco CP 1.1, you would click on the link
Cisco-config-pro-k9-pkg-1_1-en.zip.
Step 6 Save the downloaded file to the PC.
This package will be used in Task 8: Install Cisco CP, page 17.
Task 2: Install Interface Cards, and Cable the Router
This section summarizes the steps you need to perform to physically prepare the router for installation.
Who Should Use this Section If you are setting up a new router, use this section.
Who Can Skip this Section If you are installing Cisco CP to manage a router that is already in use, you
can skip this section.
Before Cisco CP Express can be used, you must install all the necessary hardware accessories that are
applicable to your router, such as WAN interface cards (WICs), network modules (NMs), or advanced
interface module (AIM) cards that you will use to connect to the network. Refer to the quick start guide
or hardware installation guide for your router for instructions on installing these interface cards, cabling
the router, and verifying that all the connections are working properly.
Task 3: Configure the Router for Cisco CP
This task section explains how to configure the router to support Cisco CP Express and Cisco CP.
Who Should Use this Section If your ordering option does not include a configuration file in NVRAM,
and you want to use Cisco CP Express or Cisco CP, use this section.
Who Can Skip this Section If your ordering option includes a configuration file in NVRAM, you can
skip this section. The router is configured to support Cisco CP Express and
Cisco CP.
Cisco CP Express and Cisco CP require the following basic configuration in order to connect to the
router and manage it.
• An http or https server must be enabled with local authentication.
• A local user account with privilege level 15 and accompanying password must be configured.
• Vty line with protocol ssh/telnet must be enabled with local authentication. This is needed for
interactive commands.
• An http timeout policy must be configured with the parameters shown in the following procedure to
avoid a known launch issue with Cisco CP.
Cisco Configuration Professional Quick Start Guide
4 78-18480-03
Task 3: Configure the Router for Cisco CP
• The PC on which Cisco CP is to run and the interface through which Cisco CP will be launched must
be configured with IP addresses from the same subnet.
There are two ways that you can ensure that the router configuration meets these requirements:
• You can copy the default configuration file from router Flash memory to router NVRAM. Each
ordering option provides the default configuration file in router Flash memory. To use this method,
see Copying the Default Configuration File to Router NVRAM.
• You can use the Cisco IOS CLI to enter the necessary configuration commands. To use this method,
see Entering the Configuration Commands Manually.
Copying the Default Configuration File to Router NVRAM
If you want to start with a factory default configuration that is designed to support Cisco CP, you can
use the procedure in this section. The factory default configuration includes all the commands necessary
to support Cisco CP and configures an Ethernet interface with the IP address 10.10.10.1.
To copy the default configuration file from router Flash memory to NVRAM, complete the following
steps.:
Step 1 Log on to the router through the Console port or through an Ethernet port.
Step 2 If you use the Console port, and no running configuration is present in the router, the Setup command
Facility starts automatically, and displays the following text:
--- System Configuration Dialog ---
Continue with configuration dialog? [yes/no]:
Enter no so that you can enter Cisco IOS CLI commands directly.
If the Setup Command Facility does not start automatically, a running configuration is present, and you
should go to the next step.
Step 3 When the router displays the user EXEC mode prompt, enter the enable command, and the enable
password, if one is configured, as shown below:
Router> enable
password password
Router#
Step 4 To identify the default configuration file, enter the show flash command. The filename is of the form
cpconfig-modelnumber.cfg, where modelnumber represents the router series. For example the
configuration file name for the Cisco 860 and 880 series routers is cpconfig-8xx.cfg.
Router# show flash
-#- --length-- -----date/time------ path
1 2903 Apr 15 2008 20:34:48 +00:00 cpconfig-8xx.cfg
2 115712 Apr 15 2008 20:34:50 +00:00 home.tar
3 2279424 Apr 15 2008 20:34:54 +00:00 cpexpress.tar
Router#
Cisco Configuration Professional Quick Start Guide
78-18480-03 5
Task 3: Configure the Router for Cisco CP
Step 5 To copy the default configuration file to router NVRAM, enter the copy flash: nvram: command, as
shown in the following example:
Router# copy flash: cpconfig-8xx.cfg nvram:
When the default configuration file is in NVRAM, it becomes the router startup configuration.
Step 6 To make the new startup configuration the running configuration, so that the router can support Cisco
CP, enter the copy startup-config running-config command, as shown in the following example:
Router# copy startup-config running-config
Entering the Configuration Commands Manually
If you don’t want to use the factory default configuration because the router already has a configuration,
or for any other reason, you can use the procedure in this section to add each required command to the
configuration.
To enter the Cisco IOS commands manually, complete the following steps:
Step 1 Log on to the router through the Console port or through an Ethernet port.
Step 2 If you use the Console port, and no running configuration is present in the router, the Setup command
Facility starts automatically, and displays the following text:
--- System Configuration Dialog ---
Continue with configuration dialog? [yes/no]:
Enter no so that you can enter Cisco IOS CLI commands directly.
If the Setup Command Facility does not start automatically, a running configuration is present, and you
should go to the next step.
Step 3 When the router displays the user EXEC mode prompt, enter the enable command, and the enable
password, if one is configured, as shown in the following example:
Router> enable
password password
Step 4 Enter config mode by entering the config terminal command, as shown in the following example.
Router> config terminal
Router(config)#
Step 5 Using the command syntax shown, create a user account with privilege level 15.
Router(config)# username name privilege 15 secret 0 password
Step 6 If no router interface is configured with an IP address, configure one so that you can access the router
over the network. The following example shows the interface Fast Ethernet 0 configured.
Router(config)# int FastEthernet0
Router(config-if)# ip address 10.10.10.1 255.255.255.248
Router(config-if)# no shutdown
Router(config-if)# exit
If you are going to connect the PC directly to the router, the PC must be on the same subnet as this
interface.
Cisco Configuration Professional Quick Start Guide
6 78-18480-03
Task 4: Configure the IP Address on the PC
Step 7 Configure the router as an http server for nonsecure communication, or as an https server for secure
communication.
To configure the router as an http server, enter the ip http server command shown in the example:
Router(config)# ip http server
To configure the router as an https server, enter the ip http secure-server command shown in the
example:
Router(config)# ip http secure-server
Step 8 Configure the router for local authentication, by entering the ip http authentication local command, as
shown in the example:
Router(config)# ip http authentication local
Step 9 Configure the http timeout policy as shown in the example:
Router(config)# ip http timeout-policy idle 60 life 86400 requests 10000
Step 10 Configure the vty lines for privilege level 15. For nonsecure access, enter the transport input telnet
command. For secure access, enter the transport input telnet ssh command. An example of these
commands follows:
Router(config)# line vty 0 4
Router(config-line)# privilege level 15
Router(config-line)# login local
Router(config-line)# transport input telnet
Router(config-line)# transport input telnet ssh
Router(config-line)# exit
Router(config)# line vty 5 15
Router(config-line)# privilege level 15
Router(config-line)# login local
Router(config-line)# transport input telnet
Router(config-line)# transport input telnet ssh
Router(config-line)# end
Task 4: Configure the IP Address on the PC
This task section explains how to configure an IP address on the PC so that you can connect to
Cisco CP Express and begin configuring the router.
Who Should Use this Section If you are setting up a new router, and want to use Cisco CP Express to
give the router a basic configuration, use this section.
Who Can Skip this Section If you don’t want to use Cisco CP Express to give the router a basic
configuration, you can skip this section.
The default configuration file assigns an IP address to a LAN interface on the router, and you must
configure the PC to be on the same subnet as the router LAN interface. If the router is a fixed-interface
model, it is configured as a DHCP server, and the PC must be configured to accept an IP address
automatically. If the router can accept modular interfaces, it is not configured as a DHCP server, and you
must configure the PC with a static IP address on the same subnet as the router.
Cisco Configuration Professional Quick Start Guide
78-18480-03 7
Task 4: Configure the IP Address on the PC
To configure the IP address on the PC, complete the following steps:
Step 1 Find your router model number in Table 2. Note the required IP address configuration for the PC.
Note If the router model you want to configure does not appear in Table 2, see the Release Notes for
Cisco Configuration Professional for updated information.
Table 2 Required PC IP Address Configurations
Router Model DHCP Server Required PC IP Address Configuration
Cisco 815, Cisco 85x, Cisco 86x, Cisco Yes Obtain an IP address automatically.
87x, Cisco 88x, Cisco 891, Cisco 892,
Cisco 180x, Cisco 1805, Cisco 1811 and
1812
Cisco 1841, Cisco 1861, Cisco 28xx, No Static IP address from 10.10.10.2 to
Cisco 38xx 10.10.10.6
Subnet Mask: 255.255.255.248
Step 2 Configure the IP address on the PC.
If the PC runs Microsoft Windows XP, complete the following steps to display the Internet Protocol
TCP/IP Properties dialog:
a. Click Start > Control Panel > Network Connections > Local Area Connection.
b. In the item list, select Internet Protocol (TCP/IP).
c. Click Properties.
d. Go to Step 3.
If the PC runs Microsoft Windows Vista, complete the following steps to display the Internet Protocol
TCP/IP Properties dialog:
a. Click Start > Control Panel > Network and Sharing Center.
b. In the Tasks column on the left, click Manage network connections.
c. In the Network Connections screen, click Local Area Connection.
d. In the Networking tab of the Local Area Connection Properties dialog, select Internet Protocol
Version 4, and click Properties.
e. Go to Step 3
Step 3 In the General tab, configure the IP address.
To configure the PC to obtain an IP address from a DHCP server, click Obtain an IP address
automatically. See Figure 1.
Cisco Configuration Professional Quick Start Guide
8 78-18480-03
Task 4: Configure the IP Address on the PC
Figure 1 Configuring the PC To Obtain an IP Address Automatically
• Click OK to close the dialog.
To configure the PC with a static IP address of 10.10.10.2 and a subnet mask of 255.255.255.248,
complete the following steps in the General Tab:
• Click Use the following IP address. See Figure 2.
Figure 2 Configuring the PC with a Static IP Address
Cisco Configuration Professional Quick Start Guide
78-18480-03 9
Task 5: Connect the PC to the Router
• In the IP address field, enter the following IP address:
10.10.10.2
• In the Subnet mask field, enter the following subnet mask:
255.255.255.248
• Click OK to close the dialog.
Task 5: Connect the PC to the Router
This task section explains how to cable the PC to the router to perform initial configuration.
Who Should Use this Section If you are setting up a new router, and want to use Cisco CP Express to
give the router a basic configuration, use this section.
Who Can Skip this Section If you want to use Cisco CP to manage a router that is already in use, you
can skip this section.
Cable the PC to the router as shown in Figure 3.
Figure 3 Connect the PC to the Router Using an Ethernet Cable
Cisco 861W
WAN
272098
FE 4
Figure 3 shows a general example. Use the information in Table 3 to connect the PC Ethernet port to the
correct router Ethernet port.
Note If the router model you want to connect to does not appear in Table 3, see the router hardware installation
guide for information.
Cisco Configuration Professional Quick Start Guide
10 78-18480-03
Task 5: Connect the PC to the Router
Table 3 Router Ethernet Ports
Router Model Cable Type Connect the Ethernet Cable to the Port Shown
Cisco 815 Straight-through
(packed with router) WIC
4ESW ACT 4x LNK ACT 3x LNK ACT 2x LNK ACT 1x LNK
WIC 0 OK FDX 100 LINK
127269
Connect to any ACT Lnk port.
Cisco 850 series Straight-through
LAN
Cisco 860 series (packed with router)
Cisco 870 series FE0 FE1 FE2 FE3
Cisco 880 series
127267
Connect to any LAN port.
Cisco 1801 Straight-through
Cisco 1802 (packed with router)
8 7 SWITCH 6 5
Cisco 1803
4 3 FE X 2 1
127271
Connect to any SWITCH port.
Cisco 1805 Straight-through
(packed with router) SLOT 1
HWIC
4ESW
PWR 3x LNK PWR 2x LNK PWR 1x LNK PWR 0x LNK
CF AIM
DO NOT REMOVE DURING NETWORK OPERATION
Connect to any PWR Lnk port.
Cisco 1811
Cisco 1812
8 7 SWITCH 6 5
4 3 FE X 2 1
127271
Connect to any SWITCH port.
Cisco 1841 Crossover, or
straight-through with
FE 0/1 CONSOLE
Cisco 1861 FDX
100
LINK
Ethernet switch FDX
100
LINK
(Not included with FE 0/0 AUX
127272
router)
Connect to FE 0/0.
Cisco Configuration Professional Quick Start Guide
78-18480-03 11
Task 6: Run the Cisco CP Express Wizard
Table 3 Router Ethernet Ports (continued)
Router Model Cable Type Connect the Ethernet Cable to the Port Shown
Cisco 2800 Crossover, or
A= ACT A= FDX
straight-through with
FE 0/1 CONSOLE
S= SPEED A= LINK
FDX A GE 0/1 GE 0/0 A
100
LINK F F
Ethernet switch FDX
100
S
L
S
L
LINK
(Not included with FE 0/0 AUX PVDM2 PVDM1 PVDM0 AIM1 AIM0
127276
127272
router)
Connect to FE 0/0. Connect to GE 0/0.
Cisco 3800 Crossover, or
CONSOLE GE 0/1 GE 0/1
straight-through with
SPD LNK
H SPD LNK
W
I
C
Ethernet switch 2
H SPD LNK
SFP
(Not included with AUX SPD GE 0/0 LNK GE 0/0
127278
127279
router)
Connect to GE 0/0. Connect to GE 0/0.
Task 6: Run the Cisco CP Express Wizard
This task section explains how to run the Cisco CP Express wizard to give the router a basic
configuration.
Who Should Use this Section If you are setting up a new router, and want to use Cisco CP Express to
give the router a basic configuration, use this section.
Who Can Skip this Section If you want to use Cisco CP to manage a router that is already in use, you
can skip this section.
Cisco CP Express is a Cisco CP program that lets you quickly configure the router LAN and Internet
connections. After you use Cisco CP Express to give the router these basic connections, you can use
Cisco CP for more complex configurations. Cis co recommends that you use the Cisco CP Express
wizard to configure the following features:
• Router name
• Username and passwords
• LAN IP address
• DHCP server, if needed.
Although you can use the wizard to configure a WAN connection, a firewall, and security settings, it is
not required that you do so. Cisco CP provides wizards to help you configure these features.
Cisco Configuration Professional Quick Start Guide
12 78-18480-03
Task 6: Run the Cisco CP Express Wizard
To use the Cisco CP Express wizard, perform the following steps:
Step 1 Open a web browser on the PC, disable any active popup blockers, and enter the following URL:
http://10.10.10.1
Step 2 Enter the username cisco, and the password cisco in the login window. If other login windows appear
during the startup process, enter the same credentials (cisco/cisco). See the Tip section if the login
window does not appear.
Tip If the launch page does not appear when you enter the URL http://10.10.10.1, test the connection
between the PC and the router by doing the following:
• Check that the Power LED on the router is on, and that the LED for the port to which you connected
the PC is on, indicating an active Ethernet connection between the router and the PC. If this LED is
not lit, verify that you are using a crossover cable to connect the PC to the router, or that you are
using a straight-through cable between the router and the switch.
• Verify that the web browser “work offline” option is disabled. In Internet Explorer, click the File
menu, and verify that the “work offline” option is unchecked.
• Verify that the files cpexpress.tar, home.tar, and home.shtml files are loaded into flash memory.
Open a Telnet session to 10.10.10.1, entering the username cisco and the password cisco. Enter the
show flash command to display the files that are loaded in flash memory.
Note For security reasons, the username cisco and password cisco will expire the first time they are
used. Before you log off the router, be sure to enter this Cisco IOS command:
username username privilege 15 secret 0 password
Replace username and password with the username and password that you want to use. This
command creates a new user with privilege level 15 and a password for that user. If you do not
do this, you will not be able to log into the router after you end the session. Use the new
credentials that you create for future sessions, instead of using the username cisco and password
cisco.
• Verify that the PC IP address is properly configured. Some routers require that the PC obtain an IP
address automatically and some require that it be configured with a static IP address. Find your
router in Table 2 on page 8 to determine how the PC should be configured.
When you connect to the router, the Cisco CP Express Launch page (Figure 4) appears, followed by one
or more certificate windows. The version shown in this figure is an example only. The version shown on
the launch page that you see may be different.
Cisco Configuration Professional Quick Start Guide
78-18480-03 13
Task 6: Run the Cisco CP Express Wizard
Figure 4 Cisco CP Express Launch Page
Step 3 Click Yes, or click Grant to accept the certificates.
Step 4 The Cisco CP Express Overview page appears and then the Cisco CP Express Wizard page is also
displayed (Figure 5). Click Next to begin configuring the router.
Figure 5 Cisco CP Express Overview and Wizard Pages
Cisco Configuration Professional Quick Start Guide
14 78-18480-03
Task 7: Verify the Initial Configuration
Tip The Cisco CP Express wizard will ask you to enter an enable secret password to control access to
Cisco IOS software. Be sure to write down or remember the enable secret password that you enter. It is
not shown in the Enable Password field or in the Summary window, and it cannot be reset without erasing
the router configuration. You are also asked to change the router’s LAN IP address from its default value.
Step 5 When the Summary window appears, write down the LAN IP address, the username and the user
password that you entered, and click Finish. You will need this information to reconnect to the router to
perform additional configuration.
Step 6 Exit Cisco CP Express and complete “Task 7: Verify the Initial Configuration” to reconfigure the PC and
reconnect to your router, using the new IP address that you gave to the LAN interface.
Task 7: Verify the Initial Configuration
This task section explains how to verify the initial configuration performed with Cisco CP Express.
Who Should Use this Section If you used Cisco CP Express to give the router a basic configuration, use
this section.
Who Can Skip this Section If you did not use Cisco CP Express to give the router a basic
configuration, you can skip this section.
To verify the initial configuration by reconnecting to Cisco CP Express, complete the following tasks:
Step 1 Ensure that the IP address of the PC is on the same subnet as the router LAN interface. The steps to
follow depend on whether the PC must be configured to obtain an IP address automatically, or whether
it must be configured with a static IP address.
To configure the PC to obtain an IP address automatically, do the following:
a. Go to the Internet Protocol Properties General Tab by following the instructions in Task 4: Configure
the IP Address on the PC, page 7.
b. Click Obtain an IP address automatically, as shown in Figure 1 on page 9. Click OK to close the
dialog.
c. Click Start > Run.
d. In the Run field, enter the command cmd.
e. In the displayed command window, enter the ipconfig /release command followed by the
ipconfig /renew command to obtain a new IP address from the router. When you enter these
commands you get output similar to the following:
C:\> ipconfig /release
Ethernet adapter Local Area Connection:
Connection-specific DNS Suffix . : somename.com
IP Address. . . . . . . . . . . . : 0.0.0.0
Subnet Mask . . . . . . . . . . . : 0.0.0.0
Default Gateway . . . . . . . . . :
C:\> ipconfig /renew
Cisco Configuration Professional Quick Start Guide
78-18480-03 15
Task 7: Verify the Initial Configuration
Ethernet adapter Local Area Connection:
Connection-specific DNS Suffix . : somename.com
IP Address. . . . . . . . . . . . : 192.168.1.147
Subnet Mask . . . . . . . . . . . : 255.255.255.0
Default Gateway . . . . . . . . . : 192.168.1.1
Note You must enter the ipconfig /release command and the ipconfig /renew command even if the
PC was originally configured to accept an IP address automatically.
To configure the PC with a new static IP address, do the following:
a. Go to the Internet Protocol Properties General Tab by following the instructions in Task 4: Configure
the IP Address on the PC, page 7.
b. Click Use the following IP address. Enter the new IP address and subnet mask. An example is
shown in Figure 6 on page 16.
c. Click OK to close the dialog.
Figure 6 Configuring the PC with a New Static IP address
Step 2 Open a web browser and enter the new IP address that you gave the router LAN interface.
http://new-IP-address
For example, if you gave the LAN interface the IP address 192.0.2.1, you would enter the command
http://192.0.2.1 in the browser.
Cisco Configuration Professional Quick Start Guide
16 78-18480-03
Task 8: Install Cisco CP
Step 3 Enter the username and password that you specified for the router when you completed the Cisco CP
Express wizard.
Figure 7 Cisco CP Express Overview Window
If the Cisco CP Express overview window is displayed, you have validated the LAN interface
configuration.
Step 4 Test the Internet (WAN) connection that you configured by opening another web browser window and
connecting to a website. If you can connect to a website, such as www.cisco.com, your WAN connection
works properly. If you cannot, you can use Cisco CP Express or Cisco CP to correct your WAN settings.
Step 5 Go to “Task 8: Install Cisco CP” to install Cisco CP.
Task 8: Install Cisco CP
This task section explains how to install Cisco CP on a PC so that you can use it to manage routers.
Who Should Use this Section If you want to install Cisco CP on your PC to manage routers, use this
section.
Who Can Skip this Section If you don’t need to use Cisco CP, you can skip this section.
Cisco Configuration Professional Quick Start Guide
78-18480-03 17
Task 8: Install Cisco CP
You can install Cisco CP on a PC using the CD, or using the Cisco CP download file from
www.cisco.com. The download file has the same contents as the CD. First, locate the installation file,
and then start the installation wizard.
Note If you are installing Cisco CP on a PC that uses the Microsoft Windows Vista Business Edition operating
system, be sure to install while using Microsoft Windows Vista Business Edition in administrator mode.
You can do this by following the Microsoft Windows instructions to create an administrative account,
and then logging on to the PC using that account name and password before installing Cisco CP. Failure
to do this will require you to right-click on the Cisco CP icon or menu item, and choose Run as
administrator each time you want to run Cisco CP.
Complete the following tasks to install Cisco CP on a PC:
Step 1 If you are using the Cisco CP CD place it in the CD drive, and, from the PC desktop, click My
Computer. If you downloaded Cisco CP from the www.cisco.com, go to the folder in which you
unpacked the download file, and then skip to Step 3.
Step 2 CD users double-click the CD drive icon in the My Computer window, for example DVD/CD-RW Drive
(D:).
Step 3 All users locate the installation file Cisco-config-pro-k9-N_N-ln.exe, where N_N is the version number,
and ln is the language. For example, the installation file for English language Cisco CP 1.1 is
Cisco-config-pro-k9-1_1-en.exe.
• If you are installing from the CD, this file is in the root folder.
• If you are installing from the Cisco Configuration Professional package that you downloaded, unzip
the archive and locate this file.
Step 4 Double-click the installation file. The Cisco CP Installshield wizard displays the first screen (Figure 8)
The version shown in this figure is an example only. The version shown on the screen that you see may
be different.
Figure 8 Cisco CP Installshield Splash Screen
Cisco Configuration Professional Quick Start Guide
18 78-18480-03
Task 8: Install Cisco CP
Step 5 When the Welcome window appears (Figure 9), click Next to begin the installation.
Figure 9 Welcome Window
Step 6 In the screens that follow, review the license terms, and choose where you want to install Cisco CP. In
the Ready to Install screen, click Next to begin copying the files to the PC.
Step 7 In the Install Options screen, choose where you want to create shortcuts for Cisco CP, then click Next.
Step 8 In the Install Complete screen (Figure 10), click Run Cisco Configuration Professional.
Step 9 To get an overview of Cisco CP, click Read Getting Started Guide.
Figure 10 Install Options
Cisco Configuration Professional Quick Start Guide
78-18480-03 19
Task 9: Start Using Cisco CP
Step 10 Click Finish. Cisco CP displays the screen in Figure 11. If you clicked Read Getting Started Guide, the
Getting Started Guide PDF launches in another window.The version shown in Figure 11 is an example
only. The version that you see on your computer may be different.
Figure 11 Cisco Configuration Professional Splash Screen
Step 11 Read the section “Task 9: Start Using Cisco CP” to learn how to create a community of devices and how
to use Cisco CP to configure them.
Task 9: Start Using Cisco CP
This task section describes how to start using Cisco CP.
Who Should Use this Section If you installed Cisco CP on your PC to manage routers, use this section.
Who Can Skip this Section If you did not install Cisco CP, you can skip this section.
Note There are training videos available on the Cisco CP CD. To run the videos, click on the file
ciscocp-video.html and choose the video clips that you want to view.
Cisco CP works with device communities. A community consists of one or more devices that you specify
by providing their IP addresses and login credentials. After you create the community, you can begin
working with the devices in it.
This section contains the following parts:
• Creating a Community
• Creating an Initial Configuration of a Feature
• Editing a Configuration
Cisco Configuration Professional Quick Start Guide
20 78-18480-03
Task 9: Start Using Cisco CP
Creating a Community
To create a community, complete the following tasks:
Step 1 If Cisco CP is not running, start it by going to Start > All Programs > CiscoCP, or by clicking the
Cisco Configuration Professional icon on the desktop. The screen in Figure 11 on page 20 appears.
When Cisco CP completes startup, the Select / Create Community screen (Figure 12) is displayed.
Figure 12 Select / Create Community
Step 2 To create the first community, click Create.
Step 3 When the Enter Community Name screen (Figure 13) appears, enter a name for the community, and click
Next.
Figure 13 Create Community Wizard Screen: Enter Community Name
Cisco Configuration Professional Quick Start Guide
78-18480-03 21
Task 9: Start Using Cisco CP
Step 4 In the wizard Add/Edit Community Member screen, click Add. The Create Community Entry dialog
(Figure 14) is displayed over the Add/Edit Community Member screen.
Figure 14 Create Community Member Dialog
Step 5 To create the community entry, you must provide the IP address and login credentials of a device that
you want to add to the community. The username that you specify must have a privilege level of 15.
Step 6 When you have entered the community member information, click OK. The Create Community Entry
dialog closes and the Add/Edit Community Member screen is updated with the IP address of the device
you added (Figure 15).
Figure 15 Add/Edit Community Member Screen
Cisco Configuration Professional Quick Start Guide
22 78-18480-03
Task 9: Start Using Cisco CP
Step 7 To add another device to the community, click Add and provide the information in the Create
Community Entry dialog.
Step 8 When you are finished adding devices to the community, click Next. The Complete screen (Figure 16)
is displayed.
Figure 16 Complete Screen
Step 9 Do one of the following:
• To create another community, check Create another community, and click Finish. Cisco CP
returns you to the Enter Community Name screen.
• To exit the wizard, leave Finish, exit wizard checked, and click Finish. Cisco CP closes the wizard,
and redisplays the Select / Create Community screen, updated with information about the
communities that you created (Figure 17).
Figure 17 Select / Create Screen
Cisco Configuration Professional Quick Start Guide
78-18480-03 23
Task 9: Start Using Cisco CP
Step 10 To begin using Cisco CP to configure the router, read “Creating an Initial Configuration of a Feature.”
Creating an Initial Configuration of a Feature
This section provides a procedure for configuring a router interface. It is provided as an example of how
you create an initial configuration of a feature using Cisco CP.
Step 1 To start, choose the community that the device belongs to, and click OK. The Community Information
screen (Figure 18) is displayed.
Figure 18 Community Information Screen
Step 2 In the Community Information screen, choose the device that you want to work with, and click Discover.
Depending on network conditions, Cisco CP may take several minutes to discover the device. If you
want to work with additional devices in the community, choose them and click Discover.
Step 3 To begin configuring a discovered device, click on the row for the device, and in the left pane, click
Configure. Figure 19 shows the Configure tree expanded in the left pane.
Cisco Configuration Professional Quick Start Guide
24 78-18480-03
Task 9: Start Using Cisco CP
Figure 19 Configure Tree
Step 4 In the Configure tree choose the configuration task that you want to perform. The screen for that task
appears in the right pane. Figure 20 shows the Interfaces and Connections screen.
Figure 20 Interfaces and Connections
The Interfaces and Connections screen has a Create Connection Tab and an Edit Connection/Interface
tab. The Create tabs in Cisco CP screens provide access to smart wizards that guide you through the
configuration and that let you know if changes you are making will conflict with the existing
configuration. The Edit tabs provide access to screens with additional settings. It is a good practice to
create a starting configuration using the wizards, and then to examine the configuration in the screens
available from the Edit tab and make any further changes that you need.
Step 5 To begin using a wizard, click the Create or the Launch button provided on the Create tab. The wizard
welcome screen is displayed, which describes the tasks you will perform. Figure 21 shows the ADSL
connection wizard Welcome screen.
Cisco Configuration Professional Quick Start Guide
78-18480-03 25
Task 9: Start Using Cisco CP
Figure 21 ADSL Connection Wizard Welcome Screen
Step 6 To begin configuration using the wizard, click Next. Figure 22 shows the ADSL Encapsulation screen,
which allows you to choose the type of encapsulation to use.
Figure 22 ADSL Encapsulation Screen
Step 7 Choose or enter the values that the screen prompts you for.
Step 8 To complete the wizard, use the Next button to move to subsequent screens and complete them. When
you have entered all required values, the wizard displays the summary screen. This screen displays the
values that you have entered. Figure 23 shows the ADSL Connection Summary screen.
Cisco Configuration Professional Quick Start Guide
26 78-18480-03
Task 9: Start Using Cisco CP
Figure 23 ADSL Connection Summary Screen
Step 9 Review the information. If you want to change anything, click Back to return to the screen in which you
need to make changes, make them, and then return to the Summary screen.
Step 10 Click Finish to deliver the changes to the router.
Step 11 If you want to save the running configuration to the router startup configuration or to the PC, use the
buttons described in Table 4.
Table 4 Save Running Configuration Buttons
Button Function
Save running configuration to PC.
Save running configuration to startup configuration.
Editing a Configuration describes how to change a configuration.
Editing a Configuration
Once a configuration has been created using a wizard, you can edit that configuration without returning
to the wizard again. Editing the configuration gives you access to additional configuration values that
are not available in the wizards. The following example procedure describes editing a Fast Ethernet
connection.
Cisco Configuration Professional Quick Start Guide
78-18480-03 27
Task 9: Start Using Cisco CP
To edit a configuration, complete the following tasks:
Step 1 To access the edit screens, click the Edit tab. Figure 24 on page 28 shows the Edit Interfaces/Connections
tab.
Figure 24 Edit Interfaces/Connections
Step 2 To edit a configuration entry, double click the entry. If the screen has an Edit button, choose the entry
that you want to change and click Edit. A tabbed dialog is displayed. Figure 25 shows Interface and
Connections dialogs for a Fast Ethernet connection.
Figure 25 Connection Dialog
Step 3 Make the necessary settings in the dialog.
Cisco Configuration Professional Quick Start Guide
28 78-18480-03
You’re Done! Where to Go from Here
Step 4 Click the tab for the next dialog that you need to make changes in, and make those changes.
Step 5 Click OK to send the changes to the router, and to close the dialog.
You’re Done! Where to Go from Here
Now that you have used Cisco CP to give your router an initial configuration, you can continue to use
Cisco CP to configure additional features or modify existing feature configurations.
For More Information About Cisco CP and About Your Router
For additional information about Cisco CP features, refer to the Cisco CP online help, and to the
documentation available on Cisco.com.
Additional information about Cisco CP is also available on the web page at this link:
http://www.cisco.com/go/ciscocp.
This website provides access to detailed information about Cisco CP, including a data sheet, and links
to technical documentation and product updates.
Refer to the quick start guide for your router for other procedures, such as connecting a PC to the router
console port so that you can use the CLI when you need to, and using the router LEDs to verify
installation. The quick start guide may also contain important warranty information.
Cisco.com
You can access the Cisco website at this URL:
http://www.cisco.com
See the quick start guide for the router you have just configured for information on obtaining other
documentation, providing documentation feedback, and obtaining technical assistance.
CCDE, CCSI, CCENT, Cisco Eos, Cisco HealthPresence, the Cisco logo, Cisco Lumin, Cisco Nexus, Cisco Nurse Connect, Cisco Stackpower,
Cisco StadiumVision, Cisco TelePresence, Cisco WebEx, DCE, and Welcome to the Human Network are trademarks; Changing the Way We Work,
Live, Play, and Learn and Cisco Store are service marks; and Access Registrar, Aironet, AsyncOS, Bringing the Meeting To You, Catalyst, CCDA,
CCDP, CCIE, CCIP, CCNA, CCNP, CCSP, CCVP, Cisco, the Cisco Certified Internetwork Expert logo, Cisco IOS, Cisco Press, Cisco Systems,
Cisco Systems Capital, the Cisco Systems logo, Cisco Unity, Collaboration Without Limitation, EtherFast, EtherSwitch, Event Center, Fast Step,
Follow Me Browsing, FormShare, GigaDrive, HomeLink, Internet Quotient, IOS, iPhone, iQuick Study, IronPort, the IronPort logo, LightStream,
Linksys, MediaTone, MeetingPlace, MeetingPlace Chime Sound, MGX, Networkers, Networking Academy, Network Registrar, PCNow, PIX,
PowerPanels, ProConnect, ScriptShare, SenderBase, SMARTnet, Spectrum Expert, StackWise, The Fastest Way to Increase Your Internet Quotient,
TransPath, WebEx, and the WebEx logo are registered trademarks of Cisco Systems, Inc. and/or its affiliates in the United States and certain other
countries.
All other trademarks mentioned in this document or website are the property of their respective owners. The use of the word partner does not imply
a partnership relationship between Cisco and any other company. (0903R)
Printed in the USA on recycled paper containing 10% postconsumer waste.
Copyright © 2009 Cisco Systems, Inc. All rights reserved.
Cisco Configuration Professional Quick Start Guide
78-18480-03 29
Cisco.com
Cisco Configuration Professional Quick Start Guide
30 78-18480-03
También podría gustarte
- The Complete Guide to Getting Certified Cisco CCNA 200-301: Complete Your CCNA Exam Training and Preparation with 400 Exam Level Practice QuestionDe EverandThe Complete Guide to Getting Certified Cisco CCNA 200-301: Complete Your CCNA Exam Training and Preparation with 400 Exam Level Practice QuestionAún no hay calificaciones
- Cisco Router Configuration GuildDocumento29 páginasCisco Router Configuration Guildjerry666aAún no hay calificaciones
- Installing A Cisco IOS Software ImageDocumento8 páginasInstalling A Cisco IOS Software Imageonlycisco.tkAún no hay calificaciones
- Basic ConfigDocumento52 páginasBasic ConfigMĄd Loubna TebibAún no hay calificaciones
- Installing or Upgrading Cisco IOS Software: Before You BeginDocumento6 páginasInstalling or Upgrading Cisco IOS Software: Before You BeginrewdasAún no hay calificaciones
- Easyvpn Router Config CCP 00 PDFDocumento21 páginasEasyvpn Router Config CCP 00 PDFGreen JbAún no hay calificaciones
- Kick StartDocumento38 páginasKick StartUday ChoudharyAún no hay calificaciones
- Lab 8.4.3b Managing Cisco IOS Images With ROMMON and TFTP: ObjectivesDocumento13 páginasLab 8.4.3b Managing Cisco IOS Images With ROMMON and TFTP: ObjectivesChu Đức NghĩaAún no hay calificaciones
- Install LinuxDocumento37 páginasInstall LinuxPratyushAún no hay calificaciones
- Eagle Server PracticeDocumento41 páginasEagle Server PracticeRajAún no hay calificaciones
- Upgrade Cisco IosDocumento3 páginasUpgrade Cisco IosbrachotechAún no hay calificaciones
- C04 (En) (Managing Cisco IOS Software)Documento24 páginasC04 (En) (Managing Cisco IOS Software)NisrineAún no hay calificaciones
- Using A TFTP Server To Upgrade A Cisco IOS ImageDocumento4 páginasUsing A TFTP Server To Upgrade A Cisco IOS Imagehttp://heiserz.com/Aún no hay calificaciones
- CCNA Guide To Cisco Networking FundamentalsDocumento46 páginasCCNA Guide To Cisco Networking FundamentalsJack Melson100% (1)
- BK Cisco Prime Infrastructure 3 4 Appliance Hardware Installation GuideDocumento18 páginasBK Cisco Prime Infrastructure 3 4 Appliance Hardware Installation GuideShiva PrasadAún no hay calificaciones
- Devnet 1077mclaughlin 160301215127 PDFDocumento55 páginasDevnet 1077mclaughlin 160301215127 PDFAndre YannatosAún no hay calificaciones
- Ccboot Iscsi Diskless Solution: Internet Café Implementation - Hands-On TrainingDocumento59 páginasCcboot Iscsi Diskless Solution: Internet Café Implementation - Hands-On Traininghuracanrojo94Aún no hay calificaciones
- 10.6.12 Lab - Use TFTP, Flash, and USB To Manage Configuration FilesDocumento12 páginas10.6.12 Lab - Use TFTP, Flash, and USB To Manage Configuration FilesJoel DolotAún no hay calificaciones
- Easyvpn Router Config CCP 00Documento21 páginasEasyvpn Router Config CCP 00Chen ComseAún no hay calificaciones
- IPCop With DansGuardian Installation and ConfigurationDocumento6 páginasIPCop With DansGuardian Installation and ConfigurationnopeiccoAún no hay calificaciones
- ICND110S06L02Documento14 páginasICND110S06L02Rudi FirmansahAún no hay calificaciones
- Chpt.5.Supplemental Cisco - ppt.2Documento52 páginasChpt.5.Supplemental Cisco - ppt.2Pinto PioAún no hay calificaciones
- Ipcop V1.4.0 Installation Manual: Author: Pete Walker Author: Harry Goldschmitt Author: Stephen PielschmidtDocumento44 páginasIpcop V1.4.0 Installation Manual: Author: Pete Walker Author: Harry Goldschmitt Author: Stephen PielschmidtSurya BabaAún no hay calificaciones
- Practical 9Documento4 páginasPractical 9poojan thakkarAún no hay calificaciones
- Configuring Devices For Use With Cisco Configuration Professional (CCP) 2.5Documento8 páginasConfiguring Devices For Use With Cisco Configuration Professional (CCP) 2.5Irfee100% (1)
- Basic Software Configuration Using The Cisco IOS Command-Line InterfaceDocumento22 páginasBasic Software Configuration Using The Cisco IOS Command-Line Interfacebang buznisAún no hay calificaciones
- Basic Software Configuration Using The Cisco IOS Command-Line InterfaceDocumento22 páginasBasic Software Configuration Using The Cisco IOS Command-Line Interfaceheruye mulugetaAún no hay calificaciones
- 11.4.2.7 Lab - Managing Device Configuration Files Using TFTP, Flash, and USBDocumento14 páginas11.4.2.7 Lab - Managing Device Configuration Files Using TFTP, Flash, and USBMelinda Palmer0% (1)
- M Prepare The Appliance For Configuration 2 2 2 1stgenDocumento18 páginasM Prepare The Appliance For Configuration 2 2 2 1stgenJavierAún no hay calificaciones
- InsAssessment - General InstructionsDocumento5 páginasInsAssessment - General InstructionsErwin BenitezAún no hay calificaciones
- UCS Test CaseDocumento4 páginasUCS Test CasevietAún no hay calificaciones
- Configuring and Testing The VPN ClientDocumento8 páginasConfiguring and Testing The VPN Clientonlycisco.tkAún no hay calificaciones
- InsAssessment - General InstructionsDocumento4 páginasInsAssessment - General Instructionsedz100% (1)
- Eagle Server IntroDocumento39 páginasEagle Server IntroDavid Fernando Arquez BeltranAún no hay calificaciones
- Lab 8.3.2 VPN Design Test Plan StudentDocumento13 páginasLab 8.3.2 VPN Design Test Plan Studentonlycisco.tkAún no hay calificaciones
- Akips Installation GuideDocumento14 páginasAkips Installation GuideHanan AbbasAún no hay calificaciones
- CCNA 4 Eagle Server v2.0 - FAQDocumento13 páginasCCNA 4 Eagle Server v2.0 - FAQAyyodya LuchmiahAún no hay calificaciones
- Managing Device Configuration Files Using TFTP, Flash, and USBDocumento18 páginasManaging Device Configuration Files Using TFTP, Flash, and USBIvonne Mullo100% (1)
- Packet Tracer - Use TFTP and Flash To Manage Configuration Files - Physical ModeDocumento7 páginasPacket Tracer - Use TFTP and Flash To Manage Configuration Files - Physical ModeJoneil AgustinAún no hay calificaciones
- CCNA Network Fundamentals Version 4 0 Chapter 11 Configuring and Testing Your NetworkDocumento75 páginasCCNA Network Fundamentals Version 4 0 Chapter 11 Configuring and Testing Your NetworkGepenk Ra UrusAún no hay calificaciones
- Csacs Ins Acs in Ucs 1Documento12 páginasCsacs Ins Acs in Ucs 1nikhilAún no hay calificaciones
- Akips Install Upgrade Guide 1Documento19 páginasAkips Install Upgrade Guide 1张裴Aún no hay calificaciones
- Lab 8.4.3a Managing Cisco IOS Images With TFTP: ObjectivesDocumento10 páginasLab 8.4.3a Managing Cisco IOS Images With TFTP: ObjectivescibeyoAún no hay calificaciones
- Overview of Cisco 800 Series ISR Deployment: Last Updated 08/11/14Documento7 páginasOverview of Cisco 800 Series ISR Deployment: Last Updated 08/11/14Ngọc Duy VõAún no hay calificaciones
- B System Setup CG 75x Ncs540Documento194 páginasB System Setup CG 75x Ncs540MohanAún no hay calificaciones
- Cisco Services: Cisco Plug and Play Feature GuideDocumento40 páginasCisco Services: Cisco Plug and Play Feature GuidePaul ZetoAún no hay calificaciones
- 1.1.4.6 Lab - Configuring Basic Router Settings With IOS CLIDocumento16 páginas1.1.4.6 Lab - Configuring Basic Router Settings With IOS CLIkashifAún no hay calificaciones
- How To Install CKAN 2.7.2 On CentOS 7.4 Ckan - Ckan Wiki GitHubDocumento9 páginasHow To Install CKAN 2.7.2 On CentOS 7.4 Ckan - Ckan Wiki GitHubDoru Ciprian MuresanAún no hay calificaciones
- Basic Config Using Cisco IOS Command Line InterfaceDocumento22 páginasBasic Config Using Cisco IOS Command Line InterfaceMarco Aurelio Martinez JimenezAún no hay calificaciones
- Upgrade Cisco IOS On An Autonomous Access PointDocumento5 páginasUpgrade Cisco IOS On An Autonomous Access PointMaciej KozlowskiAún no hay calificaciones
- Raspberry Pi - The Linux KernelDocumento1 páginaRaspberry Pi - The Linux KernelSteve AttwoodAún no hay calificaciones
- CSS - Module Core 2Documento34 páginasCSS - Module Core 2aileenjoy100% (1)
- 0.0.0.0 Lab - Configuring Devices For Use With Cisco Configuration Professional (CCP) 2.5 - InstructorDocumento12 páginas0.0.0.0 Lab - Configuring Devices For Use With Cisco Configuration Professional (CCP) 2.5 - InstructorSalem TrabelsiAún no hay calificaciones
- 0.0.0.0 Lab - Configuring Devices For Use With Cisco Configuration Professional (CCP) 2.5 - InstructorDocumento12 páginas0.0.0.0 Lab - Configuring Devices For Use With Cisco Configuration Professional (CCP) 2.5 - InstructorLupita VázquezAún no hay calificaciones
- 2 5 3Documento13 páginas2 5 3Amr Mohamed RedaAún no hay calificaciones
- Raspberry Pi Documentation - The Linux KernelDocumento12 páginasRaspberry Pi Documentation - The Linux KernelhelioxAún no hay calificaciones
- Automated Deployment of Preload Images: Section 25.1, "Deploying System Manually From Rescue Image"Documento8 páginasAutomated Deployment of Preload Images: Section 25.1, "Deploying System Manually From Rescue Image"Anonymous MKgzm3GKazAún no hay calificaciones
- Cisco Ucs ServersDocumento112 páginasCisco Ucs ServersGaćeša BranislavAún no hay calificaciones
- DevOps. How to build pipelines with Jenkins, Docker container, AWS ECS, JDK 11, git and maven 3?De EverandDevOps. How to build pipelines with Jenkins, Docker container, AWS ECS, JDK 11, git and maven 3?Aún no hay calificaciones
- Knapp TestDocumento2 páginasKnapp TestGeorge Litu67% (3)
- Emcee - Graduation DayDocumento5 páginasEmcee - Graduation DayBharanisri VeerendiranAún no hay calificaciones
- How To Access Proquest: Off-CampusDocumento9 páginasHow To Access Proquest: Off-CampusZav D. NiroAún no hay calificaciones
- ) Mark Scheme (Results) January 2019: Pearson Edexcel International GCSE in Mathematics A (4MA1) Higher Tier Paper 1HRDocumento22 páginas) Mark Scheme (Results) January 2019: Pearson Edexcel International GCSE in Mathematics A (4MA1) Higher Tier Paper 1HRNewtonAún no hay calificaciones
- XS2 Pharma 0512 103 UK U-NiDocumento2 páginasXS2 Pharma 0512 103 UK U-NiMilan MilovanovicAún no hay calificaciones
- Plate Tectonics QuizDocumento6 páginasPlate Tectonics QuizJordan Santos100% (1)
- Past Simple Present Perfect ExercisesDocumento3 páginasPast Simple Present Perfect ExercisesAmanda Trujillo100% (1)
- Revision Notes On Section 1.6 - Belief, Uncertainty & UnbeliefDocumento5 páginasRevision Notes On Section 1.6 - Belief, Uncertainty & Unbeliefnisalielisha rodrigoAún no hay calificaciones
- Project Report: Eveplus Web PortalDocumento47 páginasProject Report: Eveplus Web Portaljas121Aún no hay calificaciones
- Diexis in Red by Taylor SwiftDocumento11 páginasDiexis in Red by Taylor SwiftNirmana ArtstikaAún no hay calificaciones
- 580 People vs. Verzola, G.R. No. L-35022Documento2 páginas580 People vs. Verzola, G.R. No. L-35022Jellianne PestanasAún no hay calificaciones
- Learn JQuery - Learn JQuery - Event Handlers Cheatsheet - CodecademyDocumento2 páginasLearn JQuery - Learn JQuery - Event Handlers Cheatsheet - Codecademyilias ahmedAún no hay calificaciones
- Assignment 1 TVM, Bonds StockDocumento2 páginasAssignment 1 TVM, Bonds StockMuhammad Ali SamarAún no hay calificaciones
- 002 Constraints and Generalized Coordinates PDFDocumento27 páginas002 Constraints and Generalized Coordinates PDFNiveCeciliaAún no hay calificaciones
- Dictums of Famous ArchitectsDocumento3 páginasDictums of Famous ArchitectsErwin Ariola100% (2)
- Semi-Detailed Lesson Plan in Tle (Cookery) Mhaylani O. Otanes-Flores 1 February 16, 2022 (Wednesday) 7 TLE-Cookery 1 10Documento4 páginasSemi-Detailed Lesson Plan in Tle (Cookery) Mhaylani O. Otanes-Flores 1 February 16, 2022 (Wednesday) 7 TLE-Cookery 1 10Mhaylani Otanes100% (1)
- Consti II Case ListDocumento44 páginasConsti II Case ListGeron Gabriell SisonAún no hay calificaciones
- Chapter 2 - Professinal Ethics Legal LiabilityDocumento29 páginasChapter 2 - Professinal Ethics Legal LiabilityThị Hải Yến TrầnAún no hay calificaciones
- SOCI 223 Traditional Ghanaian Social Institutions: Session 1 - Overview of The CourseDocumento11 páginasSOCI 223 Traditional Ghanaian Social Institutions: Session 1 - Overview of The CourseMonicaAún no hay calificaciones
- Keir 1-2Documento3 páginasKeir 1-2Keir Joey Taleon CravajalAún no hay calificaciones
- Karaf-Usermanual-2 2 2Documento147 páginasKaraf-Usermanual-2 2 2aaaeeeiiioooAún no hay calificaciones
- GCF and LCMDocumento34 páginasGCF and LCMНикому Не Известный ЧеловекAún no hay calificaciones
- SSP ReviwerDocumento40 páginasSSP ReviwerRick MabutiAún no hay calificaciones
- 1820 Celestial EventDocumento8 páginas1820 Celestial EventDoor Of ElAún no hay calificaciones
- Tips On Being A Successful StudentDocumento2 páginasTips On Being A Successful Studentshimbir100% (3)
- Sancticity AllDocumento21 páginasSancticity AllJames DeHart0% (1)
- Swimming Pool - PWTAG CodeofPractice1.13v5 - 000Documento58 páginasSwimming Pool - PWTAG CodeofPractice1.13v5 - 000Vin BdsAún no hay calificaciones
- 4 Transistor Miniature FM TransmitterDocumento2 páginas4 Transistor Miniature FM Transmitterrik206Aún no hay calificaciones
- When Karl Met Lollo The Origins and Consequences of Karl Barths Relationship With Charlotte Von KirschbaumDocumento19 páginasWhen Karl Met Lollo The Origins and Consequences of Karl Barths Relationship With Charlotte Von KirschbaumPsicoorientación FamiliarAún no hay calificaciones
- Mahabharata Reader Volume 1 - 20062023 - Free SampleDocumento107 páginasMahabharata Reader Volume 1 - 20062023 - Free SampleDileep GautamAún no hay calificaciones