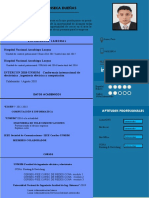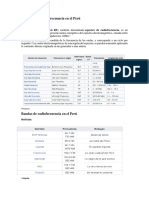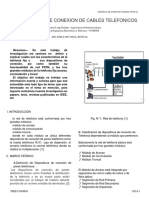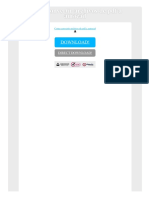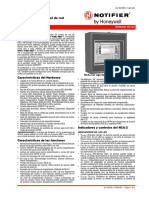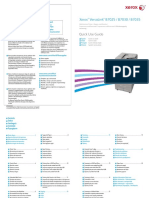Documentos de Académico
Documentos de Profesional
Documentos de Cultura
Practica 9 PDF
Practica 9 PDF
Cargado por
Luigi FonsecaTítulo original
Derechos de autor
Formatos disponibles
Compartir este documento
Compartir o incrustar documentos
¿Le pareció útil este documento?
¿Este contenido es inapropiado?
Denunciar este documentoCopyright:
Formatos disponibles
Practica 9 PDF
Practica 9 PDF
Cargado por
Luigi FonsecaCopyright:
Formatos disponibles
Departamento de Campus de Arrosadía
Automática y Computación Arrosadiko Campusa
31006 Pamplona - Iruñea
Automatika eta Tfno. 948 169113, Fax. 948 168924
Konputazio Saila Email: ayc@unavarra.es
Práctica 9- Configuración de Access Point y cliente WiFi
1- Objetivos
En esta práctica veremos el funcionamiento básico de una red WiFi en la que tenemos un punto de
acceso (Access Point) comercial y clientes WiFi PCs con sistema operativo Linux. Configuraremos
PCs como clientes de este AP, simultáneamente a PCs en el sistema de distribución cableado.
Finalmente, emplearemos las funcionalidades de enrutamiento de los equipos para encaminar el
tráfico de la red inalámbrica hacia el laboratorio.
2- Material necesario
• Router WiFi Linksys WRT54G
• 3 cables rectos
• 3 PCs (2 de ellos con interfaz WiFi)
3- Conocimientos previos
• Conocimientos básicos sobre WiFi
• Configuración de IP en PCs Linux
4- Acceso y configuración de un AP/WirelessRouter comercial
En primer lugar vamos a ver un típico interfaz de configuración de un punto de acceso comercial
de bajo coste. En el armario de prácticas dispone de un Cisco Linksys WRT54G. Físicamente tiene
dos antenas. Sobre cada armario hay una antena cuyo conector llega hasta el Linksys. Si tienen
problemas de calidad de señal recuerden cambiar una de las antenas del Linksys por la externa
(tengan cuidado con el cable). Si ha encontrado el manual de configuración sabrá que dispone de un
servidor web interno mediante el cual sirve unas páginas que permiten especificar los parámetros de
configuración del equipo. El equipo funciona no solo como un AP sino también como un router (si
funcionara solo como AP no necesitaría implementar el nivel IP). Por ello tiene dos interfaces, uno es
el llamado interfaz WAN y el otro el interfaz LAN. En el interfaz LAN dispone de un switch de 4
puertos FastEthernet. Por defecto está preconfigurado para ser accesible su servidor web de
configuración solo através del interfaz LAN. El manual de configuración del equipo especifica la
dirección IP y máscara de subred empleada en él. Configure en el PC B una dirección de la misma
red, interconéctelos y acceda mediante un navegador a la página web que sirve el equipo.
Si ignoráramos el interfaz WAN y por lo tanto la capacidad de encaminamiento del equipo nos
encontraríamos con un AP con su interfaz inalámbrico y 4 puertos ethernet en el sistema de
distribución cableado.
Estudie las opciones de configuración del equipo. Localice el método de configuración de las
siguientes funcionalidades:
• Dirección IP del interfaz LAN o local
• Configuración de la dirección IP del interfaz WAN
Redes de Banda Ancha: Práctica 9
Departamento de Campus de Arrosadía
Automática y Computación Arrosadiko Campusa
31006 Pamplona - Iruñea
Automatika eta Tfno. 948 169113, Fax. 948 168924
Konputazio Saila Email: ayc@unavarra.es
• Servidor de DHCP interno para la red local
• Activación de un proceso de encaminamiento con RIP
• Configuración de la tabla de rutas
• SSID
• Canal WiFi
• Velocidad de transmisión de la WiFi
• Parámetros de QoS
5- Configuración de un cliente WiFi
A continuación configuraremos un cliente de la WiFi de este accesspoint. Comience por dar a su
AP un SSID que le permita distinguirlo del de sus comañeros. Para ello, emplee como SSID el
nombre de su grupo de prácticas (o de uno de ellos si son más de una persona, es decir, por ejemplo
“rba23”).
Figura 1.- Accesspoint y cliente
Ahora en PC A configuraremos el intefaz WiFi (ath0). En primer lugar active el interfaz
(ifconfig ath0 up). Ahora puede localizar los puntos de acceso a su alrededor con:
% iwlist ath0 scan
Verifique que su interfaz está configurado para funcionar con un punto de acceso (modo
Managed). Para ello emplee el comando iwconfig ath0.
Puede indicar el canal en el que se encuentra el AP (lo habrá configurado en la web del mismo):
% sudo iwconfig ath0 channel {X}
Lo que sí necesita es el SSID del AP:
% sudo iwconfig ath0 essid NOMBRE
A partir de este punto podrá ver con iwconfig a qué AP se ha asociado su interfaz WiFi.
Confirme la dirección de dicho AP.
Configure una dirección IP de la red local en el interfaz inalámbrico y compruebe que puede
acceder desde PC A al PC B.
Podemos emplear las tarjetas WiFi instaladas en los PC A y C para ver los paquetes que circulan
por la red inalámbrica. Active el interfaz ath0 del PC C y seleccione el mismo canal que emplea el
AP. Para poder capturar todas las tramas que circulan por la WLAN deberemos configurar el interfaz
Redes de Banda Ancha: Práctica 9
Departamento de Campus de Arrosadía
Automática y Computación Arrosadiko Campusa
31006 Pamplona - Iruñea
Automatika eta Tfno. 948 169113, Fax. 948 168924
Konputazio Saila Email: ayc@unavarra.es
de PC C en modo Monitor: Par ello lo primero que debe hacer es destruir su interfaz ath0 y a
continuación crearlo de nuevo en modo monitor:
% sudo wlanconfig ath0 destroy
% sudo wlanconfig ath0 create wlandev wifi0 wlanmode monitor
Vuelva a activar el interfaz y seleccione el canal empleado por la WLAN.
Ahora podrá emplear tcpdump o wireshark para ver todas las tramas. Estudie:
• Los beacons enviados por el AP
• El proceso de asociación del PC A (desactive y vuelva a activar su interfaz para verlo)
• El envío de paquetes entre un host en la red inalámbrica y otro en la LAN cableada
• Si tiene acceso a otro PC con interfaz inalámbrico puede intentar ver las tramas en la
comunicación entre dos PCs asociados al mismo AP y cómo éste repite las tramas.
Emplee las capacidades de filtrado del sniffer para localizar con mayor facilidad las tramas.
Punto de acceso (2%): Muestre a su profesor de prácticas el escenario con el cliente asociado al
AP
6- Router WiFi
Ahora emplearemos ambos interfaces enrutados del Linksys WRT54G. En primer lugar en la
sección de configuración del mismo “Setup – Advanced Routing” asegúrese de que tiene
seleccionado el modo de operación “Router”. Si tuviera seleccionado “Gateway” entonces el equipo
actuaría también como un NAT, lo cual en el siguiente escenario no nos interesa. También es
recomandable que en la sección “Security – Firewall” desactive la protección del Firewall así como
desactive la opción “Block Anonymous Internet Requests” (averigüe qué hace esa opción).
A continuación lleve a cabo la configuración de la figura 2. Tenemos 2 redes. En el lado LAN del
WRT54G tenemos conectados a PC A y PC B. En el lado WAN tenemos a PC C. Seleccione las
subredes que desee para esta configuración y compruebe que funciona la comunicación entre las
máquinas de diferentes redes. Vea las tramas 802.11.
Figura 2.- Router WiFi en funcionamiento
Redes de Banda Ancha: Práctica 9
Departamento de Campus de Arrosadía
Automática y Computación Arrosadiko Campusa
31006 Pamplona - Iruñea
Automatika eta Tfno. 948 169113, Fax. 948 168924
Konputazio Saila Email: ayc@unavarra.es
Finalmente lleve a cabo la configuración de la figura 3. En el interfaz LAN empleará una red que
depende de su armario de prácticas y será:
00001010 . 00000011 . 0010 ABCD . XXXXXXXX / 24
Donde ABCD forma el número de su armario. Por ejemplo en el armario 15 sería: 10.3.47.0/24.
En el interfaz WAN (conectado al punto C de su puesto de prácticas en la mesa) empleará la
configuración IP:
00001010 . 00000011 . 00010001 . 0000 ABCD / 20
Donde ABCD forma el número de armario. Por ejemplo en el armario 15 sería: 10.3.17.15/20.
Y el router por defecto en el WRT54G será 10.3.16.1.
Punto de control (1%): Muestre el resultado de la configuración anterior
Figura 3.- Acceso de la red WiFi al laboratorio
Finalmente, ¿cómo llevaría a cabo la configuración de los equipos si quisieramos crear un sistema
de distribución cableado en el que estuvieran todos los APs de los armarios de prácticas?
7- Evaluación
Mediante puntos de control
Redes de Banda Ancha: Práctica 9
También podría gustarte
- Redes de Transporte OpticoDocumento11 páginasRedes de Transporte OpticoLuigi FonsecaAún no hay calificaciones
- Trabajo Modo Ingeniero-Luigi-FonsecaDocumento27 páginasTrabajo Modo Ingeniero-Luigi-FonsecaLuigi FonsecaAún no hay calificaciones
- EVALUACION 3 MOVILES FIEE - 10.09.2020-Fonseca-DueñasDocumento3 páginasEVALUACION 3 MOVILES FIEE - 10.09.2020-Fonseca-DueñasLuigi FonsecaAún no hay calificaciones
- Trabajo Final Ata 2.0Documento33 páginasTrabajo Final Ata 2.0Luigi FonsecaAún no hay calificaciones
- Network 4.1..4.3Documento27 páginasNetwork 4.1..4.3Luigi FonsecaAún no hay calificaciones
- JAULIS - CONDE Exposicion MininetDocumento10 páginasJAULIS - CONDE Exposicion MininetLuigi FonsecaAún no hay calificaciones
- Ultimo SDNDocumento21 páginasUltimo SDNLuigi FonsecaAún no hay calificaciones
- CV PDFDocumento1 páginaCV PDFLuigi FonsecaAún no hay calificaciones
- Espectro de Radiofrecuencia en El PerúDocumento5 páginasEspectro de Radiofrecuencia en El PerúLuigi FonsecaAún no hay calificaciones
- Dispositivos de Conexion PDFDocumento8 páginasDispositivos de Conexion PDFLuigi FonsecaAún no hay calificaciones
- Informe Maquinas FINALDocumento10 páginasInforme Maquinas FINALLuigi FonsecaAún no hay calificaciones
- CONTROLES ELECTRIClOS Y AUTOMATIZDocumento3 páginasCONTROLES ELECTRIClOS Y AUTOMATIZLuigi FonsecaAún no hay calificaciones
- Mediciones ElectronicasDocumento5 páginasMediciones ElectronicasLuigi FonsecaAún no hay calificaciones
- Ccna V6Documento2 páginasCcna V6Luigi Fonseca0% (1)
- "Minicartilla de Word".Documento6 páginas"Minicartilla de Word".josiasAún no hay calificaciones
- Super Decodificador CaseroDocumento6 páginasSuper Decodificador CaseroJesus Garcia100% (1)
- es-WIRELESS CAMERA SENSORI - INSTRUCTIONS - ENDocumento13 páginases-WIRELESS CAMERA SENSORI - INSTRUCTIONS - ENRodrigo LinoAún no hay calificaciones
- Procedimiento para Importar Un DTSX - Rev0.1Documento7 páginasProcedimiento para Importar Un DTSX - Rev0.1EDGAR JOSE MARQUEZ BETANCOURTAún no hay calificaciones
- Circuitos Digitales Configurables Parte 1 (Modo de Compatibilidad) PDFDocumento23 páginasCircuitos Digitales Configurables Parte 1 (Modo de Compatibilidad) PDFFrank VillaAún no hay calificaciones
- Om Cda-9855r EsDocumento49 páginasOm Cda-9855r EsMaria Anahi Salazar SalomonAún no hay calificaciones
- Clases Segmentacion - AAC 2015Documento113 páginasClases Segmentacion - AAC 2015BmanAún no hay calificaciones
- Introducción A Las VLANDocumento14 páginasIntroducción A Las VLANvlizaolaAún no hay calificaciones
- LPOO2-U1 Introducción A WPFDocumento14 páginasLPOO2-U1 Introducción A WPFJuan LeBlancAún no hay calificaciones
- Como Convertir Archivos de PDF A AutocadDocumento2 páginasComo Convertir Archivos de PDF A AutocadErinAún no hay calificaciones
- Papeles de Trabajo Dictamen de Auditoria InformaticaDocumento16 páginasPapeles de Trabajo Dictamen de Auditoria InformaticaRoman EdrromanAún no hay calificaciones
- Clave WPA Por Defecto en Routers Jazztel o Telefonica DescubiertaDocumento10 páginasClave WPA Por Defecto en Routers Jazztel o Telefonica DescubiertaIader Camilo Martinez PeinadoAún no hay calificaciones
- Capítulo 11 NortonDocumento2 páginasCapítulo 11 Nortonjosetup123Aún no hay calificaciones
- Nca 2 DN - 7047SPDocumento2 páginasNca 2 DN - 7047SPEnrique CubislasAún no hay calificaciones
- Estandares de Comunicaciones PDFDocumento25 páginasEstandares de Comunicaciones PDFGabyMendozaAún no hay calificaciones
- Taller Introduccion A Los ComputadoresDocumento1 páginaTaller Introduccion A Los ComputadoresJulian CardonaAún no hay calificaciones
- 1 ScadaDocumento99 páginas1 ScadaYury AquinoAún no hay calificaciones
- Cómo Evitar Las Fugas de Memoria en C++Documento4 páginasCómo Evitar Las Fugas de Memoria en C++Henry RamirezAún no hay calificaciones
- Unidad II Comunicación Interna en La ComputadoraDocumento68 páginasUnidad II Comunicación Interna en La ComputadoraJuan José Rodríguez CetinaAún no hay calificaciones
- Scribd, Slideshare, Issuu, Youtube Conceptos y CaracteristicasDocumento4 páginasScribd, Slideshare, Issuu, Youtube Conceptos y CaracteristicasWilson PaillachoAún no hay calificaciones
- March Ruiz Oliver SI03 TareaDocumento2 páginasMarch Ruiz Oliver SI03 Tareaolivermarch100% (1)
- Unidad 6, AlgoritmosDocumento20 páginasUnidad 6, AlgoritmosJuan DavidAún no hay calificaciones
- Actividad 4 Componentes y Configuración de Una ComputadoraDocumento5 páginasActividad 4 Componentes y Configuración de Una Computadorajpomposo50% (2)
- Ieee 830Documento20 páginasIeee 830Carlos SolorzanoAún no hay calificaciones
- Aspectos Avanzados de Seguridad en Redes - Jordi Herrera Joancomartí PDFDocumento293 páginasAspectos Avanzados de Seguridad en Redes - Jordi Herrera Joancomartí PDFAntonioAún no hay calificaciones
- Xerox® VersaLink® B7025 - B7030 - B7035 - Quick Use GuideDocumento20 páginasXerox® VersaLink® B7025 - B7030 - B7035 - Quick Use GuideMario A Guzman LAún no hay calificaciones
- Fundamentos de C# 3.0 - (PG 26 - 134)Documento109 páginasFundamentos de C# 3.0 - (PG 26 - 134)Pedro julio Osorio MarmolAún no hay calificaciones
- Borrador Db2Documento20 páginasBorrador Db2AleksanderSilvaAún no hay calificaciones
- Manual PANAVOX PDFDocumento100 páginasManual PANAVOX PDFDiego100% (1)
- 4 Manual NMS - NEBULA25 PDFDocumento65 páginas4 Manual NMS - NEBULA25 PDFFederico BalmacedaAún no hay calificaciones