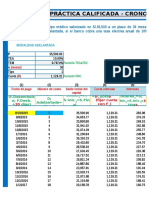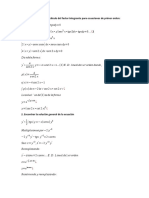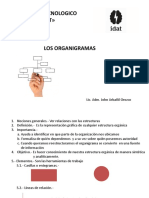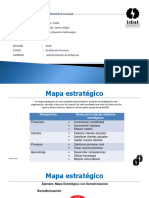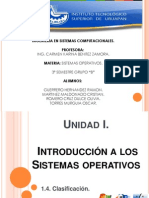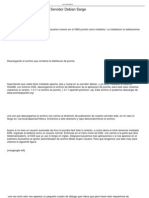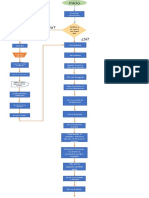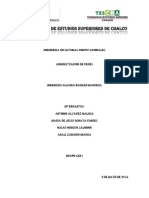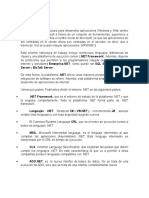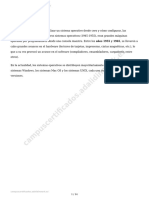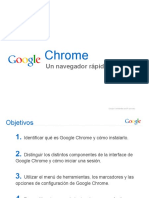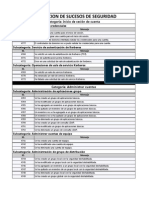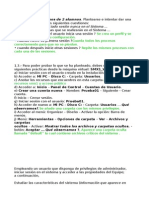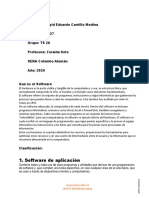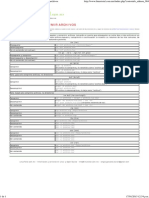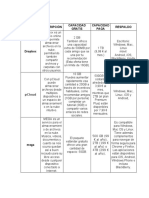Documentos de Académico
Documentos de Profesional
Documentos de Cultura
Manual de Microsoft Word 2013 PDF
Manual de Microsoft Word 2013 PDF
Cargado por
Jose CarlosTítulo original
Derechos de autor
Formatos disponibles
Compartir este documento
Compartir o incrustar documentos
¿Le pareció útil este documento?
¿Este contenido es inapropiado?
Denunciar este documentoCopyright:
Formatos disponibles
Manual de Microsoft Word 2013 PDF
Manual de Microsoft Word 2013 PDF
Cargado por
Jose CarlosCopyright:
Formatos disponibles
CINFO – UNMSM Microsoft Word 2013
TABLA DE CONTENIDO
INICIAR WORD 4
VENTANA DE TRABAJO ................................................................................................................... 5
GESTIÓN DE DOCUMENTOS ........................................................................................................... 6
NUEVO DOCUMENTO................................................................................................................. 6
GUARDAR UN DOCUMENTO....................................................................................................... 6
GUARDAR POR SEGUNDA VEZ.................................................................................................... 8
Autoguardar un Documento cada cierto tiempo ....................................................................... 8
Guardar en onedrive o un sitio de Office 365 ............................................................................ 8
CREAR UN DOCUMENTO A TRAVÉS DE UNA PLANTILLA ............................................................. 9
ABRIR UN DOCUMENTO ...........................................................................................................10
Convertir un documento a la nueva versión ............................................................................11
SALIR DE WORD ........................................................................................................................12
VISTAS DE DOCUMENTOS ............................................................................................................ 13
Diseño de Impresión.................................................................................................................13
Vista Modo de lectura ..............................................................................................................13
La vista Esquema ......................................................................................................................15
La Vista Diseño Web .................................................................................................................15
Vista Borrador ..........................................................................................................................16
Dividir la ventana......................................................................................................................16
CONFIGURAR PÁGINA .................................................................................................................. 18
TAMAÑO DE PAPEL ..................................................................................................................18
MÁRGENES DEL DOCUMENTO .................................................................................................18
EDICION BASICA ........................................................................................................................... 21
INGRESAR TEXTO ......................................................................................................................21
CUANDO PULSAR ENTER ..........................................................................................................21
ELIMINAR TEXTO ......................................................................................................................21
CORRECCIÓN ORTOGRÁFICA (subrayado ondeado en rojo) ....................................................21
CORRECCIÓN GRAMATICAL (Subrayado ondeado en verde)......................................................22
CORRECTOR ORTOGRÁFICO ......................................................................................................22
BUSCAR Y REEMPLAZAR ............................................................................................................... 23
BUSCAR.....................................................................................................................................23
REEMPLAZAR ............................................................................................................................23
DESPLAZAMIENTO POR EL DOCUMENTO .................................................................................... 24
LA BARRA DE DESPLAZAMIENTO ..............................................................................................24
DESPLAZARSE POR EL DOCUMENTO CON EL PANEL DE NAVEGACIÓN ...................................25
SELECCIÓN DE TEXTO ................................................................................................................... 27
Prof. Dionicio Herrera, David J. Pág. 1 de 79 ddionicioh@hotmail.es
CINFO – UNMSM Microsoft Word 2013
TECLADO ...................................................................................................................................27
MOUSE .....................................................................................................................................27
GESTIÓN DE TEXTOS..................................................................................................................... 28
CORTAR O COPIAR TEXTO..........................................................................................................28
PORTAPAPELES..........................................................................................................................28
COPIAR FORMATO (ATRIBUTOS) ..............................................................................................29
PEGADO ESPECIAL ....................................................................................................................30
CAMBIAR MAYÚSCULAS / MINÚSCULAS ..................................................................................30
FORMATO DE FUENTE .................................................................................................................. 31
FICHA INICIO, GRUPO FUENTE .................................................................................................31
CUADRO DE DIÁLOGO FUENTES...............................................................................................31
FORMATO DE PARRAFO ............................................................................................................... 32
ALINEACIÓN ..............................................................................................................................32
SANGRIA DE TEXTO ..................................................................................................................32
INTERLINEADO..........................................................................................................................33
ESPACIADO................................................................................................................................33
TABULACIONES ............................................................................................................................ 34
CUADRO DE DIÁLOGO ...............................................................................................................34
BORRAR TABULACIONES ..........................................................................................................35
MOVER TABULACIONES ...........................................................................................................35
BORDES Y SOMBREADO ............................................................................................................... 36
FICHA: BORDE DE PÁGINA ........................................................................................................36
FICHA: BORDES .........................................................................................................................37
FICHA: SOMBREADO.................................................................................................................38
MARCA DE AGUA ......................................................................................................................... 39
LETRA CAPITAL ............................................................................................................................. 42
NÚMERACIÓN – VIÑETAS – LISTA MULTINIVEL ........................................................................... 43
PERSONALIZAR NÚMEROS ........................................................................................................43
PERSONALIZAR VIÑETAS............................................................................................................44
PERSONALIZAR LISTA MULTINIVEL ...........................................................................................46
COLUMNAS .................................................................................................................................. 47
BOTON RAPIDO .........................................................................................................................47
PERSONALIZAR COLUMNAS ......................................................................................................47
SALTO DE COLUMNAS ..............................................................................................................47
TABLAS ......................................................................................................................................... 48
MÉTODO RÁPIDO ......................................................................................................................48
CUADRO DE DIALOGO ...............................................................................................................49
Prof. Dionicio Herrera, David J. Pág. 2 de 79 ddionicioh@hotmail.es
CINFO – UNMSM Microsoft Word 2013
DIBUJAR TABLA.........................................................................................................................49
SELECCIONAR “ÁREAS” DE UNA TABLA ....................................................................................49
ALTURA DE FILA ........................................................................................................................50
INSERTAR COLUMNAS ..............................................................................................................51
INSERTAR FILAS ........................................................................................................................51
COMBINAR CELDAS ..................................................................................................................51
DIVIDIR CELDAS ........................................................................................................................51
FORMATO DE LA TABLA ............................................................................................................52
FICHA: PRESENTACIÓN .............................................................................................................53
CONVERTIR TEXTO EN TABLA ...................................................................................................54
CONVERTIR TABLA EN TEXTO ...................................................................................................55
CUADROS DE TEXTO ..................................................................................................................... 56
FORMATO DE CUADRO DE TEXTO ............................................................................................57
IMÁGENES .................................................................................................................................... 58
IMAGEN PREDISEÑADA ............................................................................................................58
IMÁGENES DESDE ARCHIVO .....................................................................................................59
AJUSTE DE IMAGEN ..................................................................................................................59
FORMATO DE IMAGEN .............................................................................................................61
FORMAS ....................................................................................................................................... 62
INSERTAR FORMAS ...................................................................................................................62
PERSONALIZAR UNA FORMA ....................................................................................................63
FORMATO DE FORMAS .............................................................................................................64
WORDART .................................................................................................................................... 65
INSERTAR UN WORDART ..........................................................................................................65
EFECTOS DE TEXTO ...................................................................................................................66
FORMATO DE WORDART...........................................................................................................67
ENCABEZADO Y PIE DE PÁGINA.................................................................................................... 70
NUMERACIÓN DE PÁGINAS.......................................................................................................... 72
NOTA AL PIE ................................................................................................................................. 73
SEGURIDAD .................................................................................................................................. 74
PROTEGER DOCUMENTOS .......................................................................................................74
Protecciones de formato o edición: .........................................................................................74
CONTRASEÑA ...........................................................................................................................75
PROTEGER ARCHIVO.................................................................................................................76
IMPRESIÓN ................................................................................................................................... 78
IMPRESIÓN Y VISTA PREVIA .....................................................................................................78
Prof. Dionicio Herrera, David J. Pág. 3 de 79 ddionicioh@hotmail.es
CINFO – UNMSM Microsoft Word 2013
INICIAR WORD
En primer lugar, empecemos por abrir la aplicación. Para ello, seguir alguna de las secuencias
siguientes:
1ra. Forma: Botón Inicio – Todos los programas – Microsoft Office 2013 – Word 2013
2da. Forma: Comando Ejecutar (Windows + R) – Escribir WINWORD – Aceptar
Tras la secuencia anterior, verá ante sí la ventana de trabajo
Prof. Dionicio Herrera, David J. Pág. 4 de 79 ddionicioh@hotmail.es
CINFO – UNMSM Microsoft Word 2013
VENTANA DE TRABAJO
Cuando inicia Word 2013 lo primero que verá será la Pantalla de Inicio de Word 2013. Desde
esta pantalla podrá abrir un documento reciente, buscar un documento en su equipo local o en
línea, así como crear un nuevo documento desde una plantilla.
El lado izquierdo contiene una lista de archivos recientemente abiertos. Al señalar cualquiera de
las opciones de la lista Recientes podrá hacer clic en el archivo para abrirlo o también hacer clic
en la chincheta para anclarlo. Use el comando Abrir otros documentos para poder seleccionar
un documento desde sus directorios locales o a través de sus servicios de Onedrive u Office 365.
A la derecha de la lista de Word 2013 se encuentra la lista de plantillas para iniciar un nuevo
documento. En esta nueva versión de Word se han agregado muchas plantillas elegantes que
podrá usar para adaptar su información a estos documentos. Dentro de la lista de plantillas
también se encuentra Documento en blanco (ya que un documento en blanco también es una
plantilla). Si no encuentra la plantilla que busca use las búsquedas sugeridas ubicadas debajo del
cuadro Buscar plantilla en línea. También puede escribir el nombre de una categoría de
documentos en el cuadro Buscar plantilla en línea para encontrar más plantillas para descargar.
Prof. Dionicio Herrera, David J. Pág. 5 de 79 ddionicioh@hotmail.es
CINFO – UNMSM Microsoft Word 2013
GESTIÓN DE DOCUMENTOS
NUEVO DOCUMENTO
Puede comenzar a trabajar en Word 2013 desde un documento nuevo en blanco que se crea
desde la página de Inicio de Word. Haga clic en Documento en blanco y automáticamente
aparecerá el primer documento llamado Documento1 con su respectiva página en blanco.
Un documento nuevo en blanco presenta una sola página en blanco para trabajar, pero usted
puede crear tantas páginas como sea necesario. Word 2013 no tiene límites en crear más
páginas, el único el límite es la potencia de su computador.
Si ya está trabajando con un documento en este momento y desea crea otro nuevo documento,
deberá seguir estos pasos:
1) Ficha Archivo.
2) Opción Nuevo.
3) Opción Documento en blanco.
GUARDAR UN DOCUMENTO
Una de las acciones más utilizadas es la de guardar un documento. Cuando guarda un
documento, está guardando todo el contenido en un archivo .docx. El nuevo formato de archivos
Prof. Dionicio Herrera, David J. Pág. 6 de 79 ddionicioh@hotmail.es
CINFO – UNMSM Microsoft Word 2013
que contiene Word hace más liviano el archivo en el disco y puede compartirlo con mayor
facilidad.
Para guardar un documento basta con hacer clic en el comando Guardar que se encuentra en la
Barra de herramientas de acceso rápido, o hacer clic en Archivo y clic en Guardar. También
puedes pulsar la combinación de teclas Ctrl + G.
Cuando usar cualquiera de los métodos de Guardar, Word almacenará el documento de manera
automática actualizando el contenido con los últimos cambios realizados. Cuando es la primera
vez que guarda un documento aparecerán las opciones de Guardar como tal como lo muestra
la siguiente imagen.
Las opciones de Guardar como permiten elegir un directorio en su equipo local o en la nube.
Una vez elegido un directorio o haber elegido la opción Examinar, se abrirá el cuadro de diálogo
Guardar como. Dentro del cuadro de diálogo Guardar como puede seleccionar otro directorio,
agregar un nombre y tipo de archivo, y luego hacer clic en Guardar.
Prof. Dionicio Herrera, David J. Pág. 7 de 79 ddionicioh@hotmail.es
CINFO – UNMSM Microsoft Word 2013
GUARDAR POR SEGUNDA VEZ
Después de haber puesto un nombre para tu documento, haber elegido el lugar donde se
almacenara el documento, y haber elegido el tipo de archivo, la segunda vez que guardes este
documento será más fácil, pues el cuadro de dialogo Guardar como ya no se presentará. Puedes
utilizar varias opciones, por ejemplo el botón Guardar de la Barra de herramientas de acceso
rápido, o Guardar del BackStage o simplemente pulsando Ctrl + G.
AUTOGUARDAR UN DOCUMENTO CADA CIERTO TIEMPO
Por defecto Word 2013 guarda los documentos automáticamente cada 10 minutos. Esta forma
de autoguardado crea un archivo temporal en un directorio específico que ya llega configurado
en Office 2013. Por razones de seguridad, y sobre todo si es muy olvidadizo en guardar sus
documentos, puede cambar el tiempo en el que se autoguarda un documento, para ello siga
estos pasos:
1) Haga clic en la ficha Archivo y clic en Opciones.
2) En el cuadro de diálogo Opciones de Word haga clic en el comando Guardar.
3) En la sección Guardar documentos, verifique que la casilla Guardar información de
Autorrecuperación cada esté activa.
4) Modifique el número en el cuadro Minutos para saber cada cuanto tiempo se va a
guardar su documento de autorrecuperación.
5) Haga clic en Aceptar.
GUARDAR EN ONEDRIVE O UN SITIO DE OFFICE 365
Una de las novedades que posee Word 2013, es que puede almacenar sus documentos
irectamente en Onedrive u Office 365.
Una de las ventajas de almacenar un documento en Onedrive, es que puede utilizar Office Web
Apps, que son aplicaciones en línea y solo trabaja con Word, Excel, PowerPoint y OneNote. Las
aplicaciones en línea indican que usted tendrá, por ejemplo, a Word 2013 desde Internet y podrá
editar su documento; de esta manera, no es necesario que Word 2013 esté instalado en un
equipo.
Para guardar en Onedrive necesita de una cuenta de Windows Live ID; es decir, si tiene una
cuenta de Live Hotmail, ya puede utilizar este servicio y Office Web Apps.
A continuación conocerá los pasos para guardar en Onedrive.
1) Haga clic en la ficha Archivo y clic en Guardar como.
2) En la sección Ubicaciones, haga clic en Onedrive o en su sitio de Office 365.
3) Haga clic en una carpeta que fue creada en Onedrive o haga clic en Examinar.
Prof. Dionicio Herrera, David J. Pág. 8 de 79 ddionicioh@hotmail.es
CINFO – UNMSM Microsoft Word 2013
4) En el cuadro de diálogo Guardar como, realice los cambios necesarios y haga clic en
Guardar.
CREAR UN DOCUMENTO A TRAVÉS DE UNA PLANTILLA
Inclusive un documento en blanco es una plantilla. Las plantillas son documentos ya predefinidos
que simplemente son utilizados para cambiar el contenido del mismo. Word 2013 cuenta con
una gran variedad de nuevas plantillas que pueden ser descargadas desde Microsoft Office
Online. Puede empezar a crear un documento desde una plantilla a través de la Pantalla Inicio
de Word 2013 o desde la ficha Archivo y clic en Nuevo, y seleccionando alguna de las plantillas.
Siga estos pasos para crear un documento nuevo a partir de una plantilla.
1) Haga clic en la plantilla que desea usar.
2) En la ventana de diálogo de los detalles de la plantilla seleccionada, verifique todos los
aspectos disponibles de la plantilla como el autor, el tamaño de descarga, la valoración
y la descripción del mismo.
Nota: Si es necesario, use las flechas izquierda y derecha para seguir viendo más
plantillas.
3) Haga clic en Crear.
Puede usar la lista de Búsquedas sugeridas para encontrar plantillas de manera más rápida.
También puede usar el cuadro Buscar plantillas en línea para escribir una categoría de plantillas.
Cuando usa este cuadro de buscar plantillas en línea o las búsquedas sugeridas, aparecerá
Prof. Dionicio Herrera, David J. Pág. 9 de 79 ddionicioh@hotmail.es
CINFO – UNMSM Microsoft Word 2013
alguna coincidencia de plantillas y a la derecha el panel Filtrar por que muestra una lista de
nuevas subcategorías basadas en esa plantilla.
ABRIR UN DOCUMENTO
Al hacer clic en la ficha Archivo y luego clic e Abrir encontrará una lista de Ubicaciones que
permitirá elegir la forma más directa de abrir sus documentos. Desde aquí podrá encontrar sus
documentos recientes, usar un directorio de SharePoint Online, usar OneDrive, su equipo local
o agregar más ubicaciones.
ABRIR DESDE EL EQUIPO LOCAL
Podemos abrir cualquier documento de Word nuevamente para continuar trabajando desde
nuestro disco duro local. El cuadro de diálogo Abrir es la ventana donde podrá navegar por los
diversos directorios de Windows y encontrar su documento que quiere abrir.
1) Ficha Archivo.
2) Opción Abrir.
3) En la lista Ubicaciones haga clic en Equipo.
4) A la derecha en la sección Equipo, seleccione una carpeta actual o alguna carpeta
reciente, si no se encuentra la que necesita, haga clic en Examinar.
5) En el cuadro de diálogo Abrir seleccione un directorio desde la Lista de carpetas.
Prof. Dionicio Herrera, David J. Pág. 10 de 79 ddionicioh@hotmail.es
CINFO – UNMSM Microsoft Word 2013
6) Seleccione su documento en el área de Contenido de la carpeta seleccionada y haga clic
en Abrir.
CONVERTIR UN DOCUMENTO A LA NUEVA VERSIÓN
Es posible que le hayan enviado un documento de Word de alguna versión anterior para que
usted la revise. Puedes abrir el documento con total normalidad, ya que Word 2013 puede abrir
archivos DOC y DOCX de versiones anteriores.
Entonces, porque debería convertir un documento a la versión más actual de Word 2013; en
realidad, la respuesta es sencilla, simplemente para utilizar las nuevas características de Word
2013 que han sido deshabilitadas por guardar su documento en una versión anterior.
A continuación les mostraré como convertir un documento de versiones anteriores a la versión
más actual; Word 2013.
1) Abrir el documento de Word de alguna versión anterior.
2) Haga clic en la ficha Archivo y active la opción Información.
3) Haga clic en Convertir.
Prof. Dionicio Herrera, David J. Pág. 11 de 79 ddionicioh@hotmail.es
CINFO – UNMSM Microsoft Word 2013
4) En el cuadro de diálogo, haga clic en Aceptar.
Ahora ya puede utilizar todas las herramientas de Word 2013 con total normalidad.
Agregar Propiedades al documento
Cuando se guarda un documento, no solo guarda el contenido de lo que has escrito, también se
guarda una información adicional, como por ejemplo el nombre del autor y la fecha de la última
modificación del archivo.
Haga clic en la ficha Archivo y luego active el comando Información, y a la derecha de la pantalla
se encuentra la sección Propiedades. En esta sección se muestra metadatos importantes como
el tamaño de archivo y el número de páginas. También encontrará las fechas de modificación
así como el autor del documento. Al final de la lista de Propiedades se encuentra la opción
Mostrar todas las propiedades para acceder a más opciones de las propiedades del documento.
SALIR DE WORD
Cuando termina de trabajar con un documento de Word 2013, seguramente querrá cerrar no
solo el documento, sino también el programa. Puedes utilizar un método abreviado como Alt +
F4, o simplemente pulsando la X en la Barra de título.
Prof. Dionicio Herrera, David J. Pág. 12 de 79 ddionicioh@hotmail.es
CINFO – UNMSM Microsoft Word 2013
VISTAS DE DOCUMENTOS
Cuando trabaja con sus documentos de Word por lo general usa un tipo de vista llamado Diseño
de impresión. Las vistas de documentos permiten ver de diversas formas una página y mejora la
productividad en el trabajo diario, si por ejemplo necesito leer algo en el documento, puedo
usar la vista Modo de lectura o si necesito organizar mis contenidos puedo usar la Vista
Esquema.
DISEÑO DE IMPRESIÓN
Cuando escribe cualquier documento en Word 2013, de seguro que está utilizando la vista por
defecto, Diseño de impresión. La vista Diseño de Impresión, es la vista más utilizada, pues como
su nombre lo dice, esta vista permite ver y configurar su documento tal y como se verá a la hora
de imprimir.
Como se mencionó líneas arriba, la vista Diseño de impresión tiene una gran variedad de
ventajas, entre ellas la facilidad en cambiar los márgenes del documento, y es la única vista que
presenta la Regla vertical y horizontal. Si usted se encuentra en una vista diferente a la Vista
Diseño de impresión, actívela desde la ficha Vista, grupo Vistas y clic en Diseño de impresión.
VISTA MODO DE LECTURA
En ocasiones no necesitamos escribir nada en Word, simplemente debemos revisar algún
documento. Si un documento es extenso, la vista Diseño de impresión no es la más adecuada
para darle una leída, pero existe la solución, activando la vista Modo de lectura.
Cuando activa esta vista, el documento hace un ajuste automático del texto para que usted
pueda leer con total comodidad su documento. Tenga en cuenta que la vista Modo de lectura
no desordena su documento ni cambia el diseño del mismo, así que no se preocupe, todo volverá
a la normalidad cuando active nuevamente Diseño de impresión.
Prof. Dionicio Herrera, David J. Pág. 13 de 79 ddionicioh@hotmail.es
CINFO – UNMSM Microsoft Word 2013
Esta vista presenta también dos menús, Herramientas y Vista. Desde el menú Herramientas
encontrará comandos para buscar un texto, deshacer o rehacer estilos o buscar alguna palabra
en Bing (Motor de búsqueda de Microsoft). Con el menú Vista podrá editar el documento desde
la vista Diseño de impresión, así como cambiar el diseño de la página mostrada.
Use los botones Izquierda o Derecha para avanzar o retroceder por las páginas de la vista de
lectura.
Pulse la tecla ESC o clic en la ficha Vista y seleccionar Editar documento para salir de la vista
Modo de lectura.
Si mientras va leyendo su documento encuentra imágenes muy pequeñas o alguna tabla con
poca información pero necesita darle un mejor vistazo, puede hacer doble clic o tocar dos veces
con el dedo para aumentar el tamaño de una imagen o tabla.
Prof. Dionicio Herrera, David J. Pág. 14 de 79 ddionicioh@hotmail.es
CINFO – UNMSM Microsoft Word 2013
Use el botón Zoom en la esquina superior derecha de la imagen o tabla seleccionada para poder
aumentar su tamaño si es necesario.
LA VISTA ESQUEMA
La vista esquema es la mejor opción para los escritores como yo. Puede crear su lista de temas
que incorporará su libro y luego comenzar a escribir el contenido de cada tema. Cuando activa
la vista Esquema, esta posee su propia ficha especial con una serie de comandos importantes
para trabajar con el contenido del documento. También puede insertar subdocumentos a un
documento maestro.
Para activar la vista Esquema, debe hacer clic en la ficha Vista y en el grupo Vistas, haga clic en
Esquema. La siguiente imagen muestra como se ve un documento con la vista Esquema.
LA VISTA DISEÑO WEB
Word 2013 es un potente procesador de textos. Aunque el trabajo de Word es crear documentos
y aplicarles formatos, algunas personas (muy, pero muy pocas), la utilizan para crear una página
Web. Existe una vista llamada Diseño Web que permite ver el documento como si se viera en un
navegador web. En esta vista no veremos los saltos de página ni nada parecido. Para activar la
vista Diseño web, debe hacer clic en la ficha Vista y en el grupo Vistas, haga clic en Diseño web.
La siguiente imagen muestra como se ve un documento con la vista Diseño Web.
Prof. Dionicio Herrera, David J. Pág. 15 de 79 ddionicioh@hotmail.es
CINFO – UNMSM Microsoft Word 2013
VISTA BORRADOR
Aunque esta vista no es muy utilizada porque creen que no tiene alguna función interesante, yo
opino lo contrario. La Vista Borrador muestra el contenido del documento tal cual será impreso;
la diferencia está en que esta vista es plana, ya que no muestra encabezados o pies de página, y
los saltos de página será una línea de puntos. Imagínese la vista Borrador como un papel toalla
de cocina desenrollado, cada sección del papel está con una línea de puntos delgada esto
representa los saltos de página.
Yo prefiero utilizar esta vista para evitar contratiempos de los márgenes, encabezados y pies de
página, y escribir el documento sin preocuparme por esas cosas. Para activar la vista Borrador,
debe hacer clic en la ficha Vista y en el grupo Vistas, haga clic en Borrador. La siguiente imagen
muestra como se ve un documento con la vista Borrador.
DIVIDIR LA VENTANA
Muchas veces un documento extenso terminado necesita de algunos retoques técnicos,
generalmente en el diseño o formato. Sabemos que las vistas de un documento son muy
importantes, pero en ocasiones, queremos comparar dos vistas distintas a la vez. La herramienta
Dividir permite hacer esto.
A continuación les mostraré como Dividir la ventana.
1) Haga clic en la ficha Vista.
2) En el grupo Ventana, haga clic en Dividir. La ventana se divide en dos.
Cuando la ventana está dividida en dos presenta la misma vista en ambos lados. Puede hacer en
la página de una de las vistas divididas y hacer clic en un tipo de vista distinto. Por ejemplo, en
la siguiente imagen tenemos una división, la de arriba está con la vista Diseño de impresión
mientras que la segunda está con la Vista Esquema.
Prof. Dionicio Herrera, David J. Pág. 16 de 79 ddionicioh@hotmail.es
CINFO – UNMSM Microsoft Word 2013
Para quitar la división haga clic en Vista, grupo Ventana y clic en Quitar división.
Vistas de documentos
Prof. Dionicio Herrera, David J. Pág. 17 de 79 ddionicioh@hotmail.es
CINFO – UNMSM Microsoft Word 2013
CONFIGURAR PÁGINA
Se recomienda que antes de digitar el contenido del documento, se definan los atributos del papel,
en cuanto a tamaño y márgenes.
Esto evitará que posteriormente, si efectúa alguna modificación de estos atributos, tenga
que efectuar una re-diagramación del documento.
TAMAÑO DE PAPEL
1. Elegir desde la ficha Diseño de página, el botón Tamaño. Seleccionar la medida comercial del
papel a utilizar.
2. De no haber el tamaño que va a utilizar, seleccione Más tamaños de papel
Definir el
tamaño
MÁRGENES DEL DOCUMENTO
1. Elegir desde la ficha Diseño de página, el botón Márgenes. Seleccionar alguna de las medidas
sugeridas.
Prof. Dionicio Herrera, David J. Pág. 18 de 79 ddionicioh@hotmail.es
CINFO – UNMSM Microsoft Word 2013
2. En caso contrario seleccione Márgenes personalizados
Márgenes: espacio no editable alrededor de la hoja
Prof. Dionicio Herrera, David J. Pág. 19 de 79 ddionicioh@hotmail.es
CINFO – UNMSM Microsoft Word 2013
Orientación: es el modo en cómo se “leerá” el documento una vez se tenga impreso
Páginas: Qué tipo de publicación está realizando.
Normal: Documento editado al tamaño del papel.
Márgenes simétricos: Documento a imprimir por ambos lados del papel.
Dos páginas por hoja: Documento editado a ½ tamaño de papel (engrapado a la
“izquierda”, tipo fotocopia de libro pequeño).
Libro plegado: Documento editado a ½ tamaño de papel, pero compaginado al
imprimir (engrapado al “centro”).
Prof. Dionicio Herrera, David J. Pág. 20 de 79 ddionicioh@hotmail.es
CINFO – UNMSM Microsoft Word 2013
EDICION BASICA
En este punto, comentamos las técnicas básicas de edición de documentos, sin hacer énfasis en
los atributos del texto y/o del párrafo.
INGRESAR TEXTO
En la ventana del documento se puede observar el punto de inserción (barra vertical
parpadeante “”), el cual indica dónde quedará insertado el texto que se escriba.
Para ingresar texto, bastará con digitar éste como si se tratara de una máquina de escribir,
teniendo en cuenta las siguientes consideraciones:
1. Al escribir, el punto de inserción se desplaza hacia el extremo derecho de la línea. Cuando
se alcanza el margen (tope) derecho, Word inserta automáticamente un salto de línea.
2. Otra característica de Word es que divide automáticamente el texto en páginas haciendo
que el texto se escriba entre los márgenes sin necesidad de preocuparnos si hemos llegado
o no al final de una página y comienzo de otra (cambio automático de página).
CUANDO PULSAR ENTER
1. Para truncar o terminar una línea (ejm, una fecha).
2. Para insertar líneas en blanco (ejm, después de la fecha, para separar párrafos).
3. Para insertar un punto aparte (ejm, fin de párrafo).
4. Ctrl + Enter, si desea insertar una nueva página.
ELIMINAR TEXTO
En el caso de que tuviera que eliminar algunas palabras, puede optar por las siguientes
combinaciones:
1. Ctrl + Retroceso Elimina la palabra ubicada a la izquierda.
2. Ctrl + Suprimir Elimina la palabra ubicada a la derecha
CORRECCIÓN ORTOGRÁFICA (SUBRAYADO ONDEADO EN ROJO)
Word dispone de una herramienta ortográfica que se encuentra activa desde el momento
mismo que inicia o abre un documento. Dicho corrector irá comparando las palabras escritas en
el documento con las palabras existentes en los diccionarios utilizados. De darse el caso de que
la palabra es incorrecta o desconocida (otro idioma) la mostrará subrayada en color rojo.
Para corregir la palabra incorrecta bastará con situar el puntero del ratón sobre ella y hacer clic
con el botón derecho; mostrándose un menú con palabras propuestas por Word (en negrita;
seleccionar la palabra deseada para realizar la corrección.
Prof. Dionicio Herrera, David J. Pág. 21 de 79 ddionicioh@hotmail.es
CINFO – UNMSM Microsoft Word 2013
CORRECCIÓN GRAMATICAL (Subrayado ondeado en verde)
Word dispone de un corrector gramatical que permite detectar errores gramaticales en el
documento. Algunas de los errores gramaticales que detecta son: concordancia de persona,
género y número, tiempos verbales, acento diacrítico, anglicismos, etc. Cuando detecta un error
gramatical lo muestra subrayado en color verde.
Para corregir dicho errores bastará con situar el puntero del ratón sobre él y hacer clic con el
botón derecho. En el menú contextual que aparece se muestran las posibles soluciones que
proporciona Word al error cometido.
CORRECTOR ORTOGRÁFICO
En algunas ocasiones, no están activados el corrector ortográfico ni el gramatical, por tanto no
se mostrarán los subrayados de error. Para ello, pulse la tecla de función F7, para activar el
cuadro de diálogo de ortografía y gramática.
Prof. Dionicio Herrera, David J. Pág. 22 de 79 ddionicioh@hotmail.es
CINFO – UNMSM Microsoft Word 2013
BUSCAR Y REEMPLAZAR
BUSCAR
La operación de búsqueda permitirá localizar un texto en el documento, resaltando la aparición
u ocurrencia de dicho texto donde se encuentre. Para realizar la búsqueda se deberán seguir los
siguientes pasos:
1. Elegir desde la ficha Inicio, el grupo Edición, luego el botón Buscar. También puede activar
la combinación de teclas Ctrl + B.
2. En el recuadro Buscar escribir la palabra o palabras que se desean buscar.
REEMPLAZAR
La operación reemplazar sustituirá un texto (buscado) por otro conjunto de caracteres (texto o
símbolos de control).
1. Elegir desde la ficha Inicio, el grupo Edición, luego el botón Buscar. También puede activar
la combinación de teclas Ctrl + L.
2. En el recuadro Buscar escribir la palabra o palabras que se desean buscar.
3. En el recuadro Reemplazar escribir el texto alternativo.
Prof. Dionicio Herrera, David J. Pág. 23 de 79 ddionicioh@hotmail.es
CINFO – UNMSM Microsoft Word 2013
DESPLAZAMIENTO POR EL DOCUMENTO
LA BARRA DE DESPLAZAMIENTO
Las Barras de desplazamiento permiten explorar todo el documento de arriba hacia abajo (lo
más común) o de izquierda a derecha. Generalmente en un documento, se incluye la Barra de
desplazamiento Vertical a la derecha de la ventana; dentro de la Barra de desplazamiento se
encuentra el botón de desplazamiento, que al darle clic y moverlo arriba o abajo, podrá dirigirse
a cualquier parte de su documento. La siguiente imagen muestra las partes de las Barras de
desplazamiento.
Desplazamiento
hacia arriba
Desplazamiento
hacia abajo
Para visualizar texto que no queda a la vista, es preciso desplazarse por “toda” la extensión del
documento, hasta ubicar la sección del documento que nos interesa. Asimismo, antes de añadir,
borrar, dar formato o editar texto que se ha escrito, hay que mover el punto de inserción; en
este caso, no sólo se tendrá que desplazar por el documento, sino que deberá situar el punto de
inserción dentro del texto con el que va a trabajar (para ello el puntero deberá tener forma de
“I” y hacer clic con el ratón).
Sección del Documento Combinación de teclas
Flecha izquierda
Letras
Flecha derecha
Inicio
Extremo línea
Fin
Flecha arriba
Líneas
Flecha abajo
Ctrl + Flecha izquierda
Palabras
Ctrl + Flecha derecha
Prof. Dionicio Herrera, David J. Pág. 24 de 79 ddionicioh@hotmail.es
CINFO – UNMSM Microsoft Word 2013
Ctrl + Flecha arriba
Párrafos
Ctrl + Flecha abajo
Av Pág (avance de página)
Ventana
Re Pág (retroceso de página)
Ctrl + Av Pág (avance de página)
Página
Ctrl + Re Pág (retroceso de página)
Alt + Inicio
Tabla, filas
Alt + Final
Alt + Av Pág
Tabla, columnas
Alt + Re Pág
Alt + Flecha arriba
Columnas
Alt + Flecha abajo
Ctrl + Inicio
Documento
Ctrl + Fin
DESPLAZARSE POR EL DOCUMENTO CON EL PANEL DE NAVEGACIÓN
El nuevo Panel de navegación de Word 2013 permite realizar varias acciones y es muy necesario
para documentos extensos. Una de las acciones principales es desplazarse por el documento
desde los títulos del contenido.
La pestaña TÍTULOS muestra todos los textos que tienen el estilo de Título 1, Título 2 o Título 3,
es como si tuviera una tabla de contenidos compacta. Puede hacer clic en cualquiera de los
títulos del Panel de navegación para que pueda auto dirigirse a la posición exacta del título,
ahorrando mucho tiempo sobre todo en documentos extensos.
Prof. Dionicio Herrera, David J. Pág. 25 de 79 ddionicioh@hotmail.es
CINFO – UNMSM Microsoft Word 2013
El Panel de Navegación además cuenta con la sección PÁGINAS donde se muestra una miniatura
de cada página en el documento. Y también la sección RESULTADOS donde podrá encontrar
pequeños párrafos donde se encuentra una palabra buscada, por ejemplo, en la siguiente
imagen, en el segundo panel se ha escrito Office como búsqueda, el panel de navegación
muestra coincidencias de párrafos donde se incluya la palabra Office.
Para activar el nuevo Panel de navegación, haga clic en la ficha Vista y en el grupo Mostrar, active
Panel de navegación. Dentro del Panel de navegación, active la primera pestaña y listo, ya puede
desplazarse por su documento haciendo clic en cada uno de los títulos del panel.
Prof. Dionicio Herrera, David J. Pág. 26 de 79 ddionicioh@hotmail.es
CINFO – UNMSM Microsoft Word 2013
SELECCIÓN DE TEXTO
Muchas de las operaciones que se realizan con los textos (mover, borrar, definir tamaño,
o aspectos, etc.) implican la necesidad de tener seleccionado previamente el texto sobre
el cual se efectuará dicha operación.
TECLADO
• Para seleccionar un bloque de texto con el teclado, Primero situamos el cursor en
el inicio del bloque, luego manteniendo pulsada la tecla Mayúsculas (Shift),
movemos las teclas de cursor en dirección del texto que deseamos seleccionar.
• También puede “combinar” Shift + Métodos de desplazamiento
MOUSE
Palabra Doble clic sobre la palabra
Línea Clic en la barra de selección (ver imagen)
Líneas "Línea" + arrastre
Oración Ctrl + clic en cualquier parte de la oración
Párrafo Doble clic en la barra de selección
Columna Alt + arrastre
Documento Ctrl + E, o bien Triple clic en la barra de selección
Prof. Dionicio Herrera, David J. Pág. 27 de 79 ddionicioh@hotmail.es
CINFO – UNMSM Microsoft Word 2013
GESTIÓN DE TEXTOS
CORTAR O COPIAR TEXTO
Se darán casos en los que tenemos que cambiar un texto de lugar, o bien copiarlo para
que se repita en otra parte del documento.
• La operación cortar (mover) se utiliza para trasladar el texto seleccionado,
suprimiéndolo de su posición original y situándolo en el punto de destino.
• La operación copiar (duplicar) permite repetir el texto seleccionado sin suprimirlo
de su posición original.
• La operación pegar (pegar) confirma la tarea de mover o duplicar la información
seleccionada.
CTRL+X
CTRL+V
CTRL+C
Pegado especial
CTRL+SHIFT+C
CTRL+ALT+G
Nota: Para copiar o mover texto entre dos documentos es preciso tener los dos
documentos abiertos.
1. Seleccionar el texto
2. Pulsar Copiar o Cortar (según sea el caso)
3. Seleccionar el destino (mismo documento, otro documento, otro programa)
4. Pulsar Pegar
PORTAPAPELES
Cada vez que usamos Copiar, Cortar y Pegar estamos usando el portapapeles, aunque no
seamos conscientes de ello; es el funcionamiento automático del portapapeles. Al copiar se
almacena un elemento en el portapapeles y al pegar se pega el último elemento que se copió.
Pero el portapapeles también se puede manejar manualmente y obtener mayor provecho de sus
posibilidades. Las ventajas de uso manual del portapapeles se deben a la característica de
copiado selectivo de los elementos del portapapeles, es decir, se puede elegir qué elemento
pegar (o pegarlos todos). También se puede sacar provecho de su capacidad de hasta 24
elementos. Otra característica interesante es que nos permite copiar y pegar fácilmente entre
diferentes aplicaciones de Microsoft Office.
Activar Portapapeles
El portapapeles está siempre activo pero no tiene mucho sentido verlo en pantalla cuando sólo
queremos pegar o copiar el último elemento.
Prof. Dionicio Herrera, David J. Pág. 28 de 79 ddionicioh@hotmail.es
CINFO – UNMSM Microsoft Word 2013
Podemos hacerlo visible en cualquier momento activando el Panel de tareas Portapapeles de
Office, para ello ir a la pestaña Inicio, y hacer clic en el filtro inferior derecho del grupo
Portapapeles, según se ve en la figura.
Activar Portapapeles
El portapapeles se muestra en el panel de tareas como puedes ver en esta imagen.
En la parte superior nos dice cuántos elementos contiene de los 24 que caben como
máximo.
Luego tenemos dos botones para Pegar todo y Borrar todo. A continuación aparecen los
elementos que hay en el portapapeles, cada elemento tiene un icono delante que nos
informa de su origen como veremos más adelante.
A continuación vamos a ver la forma de copiar y pegar con el portapapeles, así como
vaciarlo.
COPIAR FORMATO (ATRIBUTOS)
De otro lado, habrá circunstancias en las que una parte del documento debe “verse” igual que
otra sección (tipo de fuente, tamaño, color, etc.).
1. Seleccionar el texto que tiene los atributos deseados.
2. Doble clic en el botón Copiar formato.
3. Seleccionar los textos a los que “aplicará” dichos atributos (el puntero de Mouse toma
la forma de una brocha).
4. Clic en el botón Copiar formato para terminar.
Mediante combinación de teclas
1. Seleccionar el texto con formato a copiar.
2. Copiar formato (CTRL+SHIFT+C).
Prof. Dionicio Herrera, David J. Pág. 29 de 79 ddionicioh@hotmail.es
CINFO – UNMSM Microsoft Word 2013
3. Seleccionar el(los) texto(s) a los que “aplicará” dicho formato
4. Pegar formato (CTRL+SHIFT+V).
PEGADO ESPECIAL
Copiar texto de otro documento sin su formato o de una
página Web sin hipervínculo: cuando copiamos
determinados contenidos, en este caso, cambia el modo en
que lo hacemos en forma usual, ya que debemos hacer clic
en la flecha que está debajo de la opción "Pegar" y
seleccionamos "Pegado especial".
Aparecerá una ventana, damos un clic a la opción "Texto sin
formato" y luego "Aceptar".
CAMBIAR MAYÚSCULAS / MINÚSCULAS
Word dispone de una función que permite cambiar el texto escrito. Para ello:
1. Seleccionar el texto que se desea cambiar.
2. Pulsar la combinación SHIFT + F3, le permite intercambiar rápidamente entre 3 opciones.
Prof. Dionicio Herrera, David J. Pág. 30 de 79 ddionicioh@hotmail.es
CINFO – UNMSM Microsoft Word 2013
FORMATO DE FUENTE
FICHA INICIO, GRUPO FUENTE
1) Seleccionar el texto que se desea modificar o situar el punto de inserción en la posición
donde desee empezar a escribir texto con nuevo formato.
2) En la ficha Inicio, grupo Fuente, utilizar los botones que considere pertinentes:
CUADRO DE DIÁLOGO FUENTES
Si desea aplicar atributos que no están disponibles en la cinta, se recurre a lo siguiente:
1) Situar el punto de inserción en la posición desde donde desee empezar a escribir texto
con nuevo formato o seleccionar el texto que desee modificar.
2) Activar el cuadro de diálogo del grupo Fuente.
Prof. Dionicio Herrera, David J. Pág. 31 de 79 ddionicioh@hotmail.es
CINFO – UNMSM Microsoft Word 2013
FORMATO DE PARRAFO
ALINEACIÓN
Word, por defecto, alinea el texto a la izquierda, dejando el borde derecho sin justificar. Para alinear
un párrafo realice lo siguiente:
1) Seleccionar los párrafos que desee alinear o situar el punto de inserción en la posición
donde desee comenzar a escribir con la nueva alineación.
2) En la ficha Inicio, grupo Párrafo, utilizar los botones de alineación.
SANGRIA DE TEXTO
Si desea destacar un párrafo del resto del documento, la sangría permite modificar la distancia
desde los márgenes de la página al comienzo o final del párrafo.
Uso De La Cinta
1) Seleccionar los párrafos a los que desea aplicar la sangría.
2) Pulsar uno de los botones indicados (Equivale a sangría izquierda)
Con el cuadro de diálogo
1) Seleccionar los párrafos.
2) Activar el cuadro de diálogo del grupo Párrafo.
3) Definir la Sangría (Izquierda, Derecha o Especial (para sangrar primera línea).
Prof. Dionicio Herrera, David J. Pág. 32 de 79 ddionicioh@hotmail.es
CINFO – UNMSM Microsoft Word 2013
Con la regla
1) Seleccionar los párrafos.
2) Arrastrar los marcadores de sangría en la regla horizontal hasta la posición que desee.
INTERLINEADO
La opción de Interlineado permite modificar la cantidad de espacio vertical ("la altura") de cada
línea del párrafo. El valor predeterminado (interlineado sencillo) utilizado por Word depende de la
altura de los caracteres.
1) Seleccionar los párrafos a los que desee cambiar el interlineado o situar el punto de
inserción en la posición a partir de la cual se aplicará el interlineado.
2) Activar el cuadro de diálogo del grupo Párrafo.
3) En el recuadro Interlineado, seleccionar la medida que desee.
4) Pulsar el botón Aceptar.
ESPACIADO
Por lo general, para separar los párrafos se acostumbra a insertar una línea en blanco. Existen
dos controles que permite definir la altura de separación de párrafos.
1) Seleccionar los párrafos.
2) Activar el cuadro de diálogo del grupo Párrafo.
Prof. Dionicio Herrera, David J. Pág. 33 de 79 ddionicioh@hotmail.es
CINFO – UNMSM Microsoft Word 2013
TABULACIONES
Se denominan tabulaciones a unas posiciones concretas hasta las que “saltará” el cursor, cada
vez que se pulse la tecla tabulación. Una aplicación específica, es la de generar listados de
precios, índices de libros, firmantes, etc.
CUADRO DE DIÁLOGO
1) Ubicar cursor en la línea donde desea generar los “saltos” (o listado).
2) Ficha Inicio, cuadro de diálogo del grupo Párrafo, botón de comando Tabulaciones.
3) Como ayuda guiarse con la regla y definir la posición y alineación del tabulador.
Prof. Dionicio Herrera, David J. Pág. 34 de 79 ddionicioh@hotmail.es
CINFO – UNMSM Microsoft Word 2013
4) Para la muestra indicada, hará lo siguiente:
Digitar “Sillas”, pulsar la tecla Tabulación, digitar el “precio”, pulsar “Enter”; y repetir el
proceso.
BORRAR TABULACIONES
Para borrar una tabulación, arrastrar el marcador de tabulación desde la regla, hacia el papel.
MOVER TABULACIONES
Para modificar la posición, arrastre el marcador de tabulación hacia la derecha o hacia la izquierda
en la regla horizontal hasta alcanzar la posición deseada.
Prof. Dionicio Herrera, David J. Pág. 35 de 79 ddionicioh@hotmail.es
CINFO – UNMSM Microsoft Word 2013
BORDES Y SOMBREADO
FICHA: BORDE DE PÁGINA
Puede agregar bordes completos o parciales a una página. Word proporciona una variedad de
bordes de página incorporados, desde los de estilo comercial a sofisticado.
Puede elegir:
El tipo de borde, desde un cuadro simple a uno con sombra, 3D o un estilo personalizado
que usted diseñe.
El estilo de línea, el color y el ancho.
El estilo artístico, que puede ser divertido si el documento es informal o estar asociado a
un evento comercial, festividad u ocasión especial.
Puede obtener una vista previa del diseño del borde para ver el aspecto de los efectos
seleccionados.
1) Elegir desde la ficha Diseño, el grupo Fondo de página, luego el botón Bordes de página.
Prof. Dionicio Herrera, David J. Pág. 36 de 79 ddionicioh@hotmail.es
CINFO – UNMSM Microsoft Word 2013
FICHA: BORDES
Bordes de texto y de párrafo
Haz clic en la pestaña "Inicio". Selecciona el texto o coloca el cursor en el punto donde deseas
colocar un borde. Haz clic en el botón desplegable "Bordes" del grupo párrafo y seleccione el botón
para colocar el borde izquierdo, derecho, inferior, superior o alrededor del texto. El estilo de borde
predeterminado se aplicará al texto o párrafo.
Haz clic en "Bordes y sombreado" en la parte inferior del menú desplegable para cambiar el grosor,
el estilo de línea o el color. También puedes usar este paso al crear los bordes de página y al aplicar
el sombreado. Haz clic en el botón "Opciones" para abrir el cuadro de diálogo "Bordes y sombreado"
que muestra las opciones para separar la distancia entre el texto y el borde.
Prof. Dionicio Herrera, David J. Pág. 37 de 79 ddionicioh@hotmail.es
CINFO – UNMSM Microsoft Word 2013
FICHA: SOMBREADO
Haz clic en la pestaña "sombreado" en el cuadro de diálogo "Bordes y sombreado". En este
cuadro, el sombreado se aplica únicamente a "Texto" o "Párrafo", según selecciones la
opción en el cuadro desplegable "Aplicar a".
Selecciona el color de fondo para el texto o párrafos en el menú desplegable "Relleno". Usa
colores pre establecido o personalizar un color en la paleta "Más colores".
Crea sombreado personalizado para las páginas, texto o párrafos superponiendo un color de
primer plano o dibujo con el color de fondo sólido. Para texto y párrafos, Ajusta el color de
fondo en la paleta desplegable y establece el color de superposición en los "patrones" de la
paleta. A continuación, selecciona un patrón de superposición con el fondo. Revisa los
resultados en el panel "Vista previa".
Prof. Dionicio Herrera, David J. Pág. 38 de 79 ddionicioh@hotmail.es
CINFO – UNMSM Microsoft Word 2013
MARCA DE AGUA
Son una especie de firma invisible y que nos ayudará a personalizar nuestro trabajo y evitar que
el mismo sea plagiado fácilmente, pero además le puede ofrecer a los archivos de Word un
aspecto más profesional.
Muchos usuarios de Word utilizan estas marcas de agua para identificar un documento con
rótulos tales como “Confidencial”, “Borrador”, “Urgente”, “Privado” y otros, lo que permite a
simple vista conocer qué nivel de importancia tiene un determinado documento.
INSERTAR MARCA DE AGUA
1) Ficha Diseño, Grupo Fondo de Página, opción Marca de agua.
2) Haz clic para seleccionar una de las opciones o en la opción Marca de agua
personalizada. Aparecerá un cuadro de diálogo.
3) Selecciona Marca de agua de imagen o Marca de agua de texto, en función de tus
preferencias.
Prof. Dionicio Herrera, David J. Pág. 39 de 79 ddionicioh@hotmail.es
CINFO – UNMSM Microsoft Word 2013
Si eliges la opción de imagen. Busca en tu computadora la imagen que deseas utilizar
como marca de agua. Haz clic en el menú desplegable Escala, para seleccionar el tamaño
de la marca de agua.
• Selecciona la imagen
Prof. Dionicio Herrera, David J. Pág. 40 de 79 ddionicioh@hotmail.es
CINFO – UNMSM Microsoft Word 2013
Selecciona o escribe el texto que deseas en el cuadro de Texto, el tipo de Fuente y Color
de fuente.
Prof. Dionicio Herrera, David J. Pág. 41 de 79 ddionicioh@hotmail.es
CINFO – UNMSM Microsoft Word 2013
LETRA CAPITAL
En ocasiones se desea destacar el inicio de un párrafo de manera muy particular, haciendo
gala del efecto que supone un objeto gráfico, en la medida que éste genera la atención
inmediata del lector.
1) Sitúa el cursor en el párrafo o seleccionar la primera palabra del párrafo.
2) Ficha Insertar, grupo Texto, botón Letra capital.
3) Seleccionar el segundo modelo (en texto).
4) Si desea cambiar los atributos de la letra (fuente, pulse Opciones de Letra capital.
5) Si desea aplicar un color de fondo y/o un borde decorativo, que estén visibles los
“cuadraditos” del contorno.
Aplique el procedimiento de bordes y sombreados.
Prof. Dionicio Herrera, David J. Pág. 42 de 79 ddionicioh@hotmail.es
CINFO – UNMSM Microsoft Word 2013
NÚMERACIÓN – VIÑETAS – LISTA MULTINIVEL
En ocasiones se requiere listar elementos o indicaciones, resaltar atributos o propiedades. Para
ello se recurre a la numeración y a las viñetas.
1) Seleccionar los párrafos a numerar o resaltar.
2) Desde la ficha Inicio, grupo Párrafo, pulse el botón pertinente, según sea el caso.
Viñetas Números Multinivel
PERSONALIZAR NÚMEROS
1) Desplegar el botón Numeración.
2) Seleccionar un modelo, o bien Definir nuevo formato
de número.
3) Completar la información, según se indica.
Prof. Dionicio Herrera, David J. Pág. 43 de 79 ddionicioh@hotmail.es
CINFO – UNMSM Microsoft Word 2013
PERSONALIZAR VIÑETAS
1) Desplegar el botón Viñetas.
2) Seleccionar un modelo, o bien Definir nueva viñeta.
3) Completar según se indica.
El botón Símbolo, ofrece una variedad de grupos gráficos.
Prof. Dionicio Herrera, David J. Pág. 44 de 79 ddionicioh@hotmail.es
CINFO – UNMSM Microsoft Word 2013
El botón Imagen, nos permite establecer como viñetas imágenes (JPG, GIF, PNG, etc.).
Seleccionar la imagen, luego botón Insertar, para terminar Aceptar
Prof. Dionicio Herrera, David J. Pág. 45 de 79 ddionicioh@hotmail.es
CINFO – UNMSM Microsoft Word 2013
PERSONALIZAR LISTA MULTINIVEL
Permite organizar jerárquicamente un listado, índice, etc. facilitando su uso, cuando se trata de
documentos grandes como libros, separatas, etc.
Si se desea numerar esquemas, se podrá utilizar alguno de los formatos de numeración que
incluye Word. Al reestructurar los esquemas se actualizará automáticamente la numeración.
Un clásico ejemplo lo constituyen las preguntas con alternativas.
1) Seleccionar los párrafos a esquematizar numéricamente.
2) Ficha Inicio, grupo Párrafo, botón Lista multinivel.
3) Seleccionar un modelo, o bien Definir nueva lista multinivel.
Prof. Dionicio Herrera, David J. Pág. 46 de 79 ddionicioh@hotmail.es
CINFO – UNMSM Microsoft Word 2013
COLUMNAS
Las columnas, constituyen una forma de aprovechar mejor el espacio y hoy en día se utiliza
mucho en revistas, prensa, artículos, etc.
BOTON RAPIDO
1) Seleccionar el texto a distribuir en columnas.
2) Ficha Diseño de página, grupo Configurar página, botón
Columnas.
PERSONALIZAR COLUMNAS
1) Seleccionar el texto que se verá modificado.
2) Desplegar el botón Columnas, opción Más columnas.
SALTO DE COLUMNAS
Si desea “forzar” que determinados párrafos pertenezcan a otra columna (ejemplo: trípticos),
realizar lo siguiente:
1) Ubicar cursor al “inicio” de la línea del párrafo a enviar a la siguiente columna.
2) Ficha Diseño de página, grupo Configurar página, botón Saltos.
Prof. Dionicio Herrera, David J. Pág. 47 de 79 ddionicioh@hotmail.es
CINFO – UNMSM Microsoft Word 2013
TABLAS
Las tablas permiten agrupar información en una estructura de filas (distribución
horizontal) y columnas (distribución vertical). Estas filas y columnas forman recuadros
denominados celdas.
Código Descripción Stock
Pdt001 Laptop Lenovo 1,250
Pdt002 Monitor LCD 1,500
Pdt003 Teclado inalámbrico 565
Pdt004 Mouse inalámbrico 789
MÉTODO RÁPIDO
Si desea crear una tabla, con el mismo número de columnas por fila, la forma más rápida es
utilizar el botón Insertar tabla.
1) Situar el punto de inserción en la posición del
documento donde se desea insertar la tabla.
2) Ficha Insertar, grupo Tablas, botón Tablas.
3) Manteniendo pulsado el botón del ratón,
arrastrar el puntero hasta conseguir una
cuadrícula que muestre las dimensiones en filas y
columnas (ver imagen, 3 columnas x 2 filas).
4) Al soltar el botón del ratón, Word insertará una
tabla vacía con el número especificado de filas y
columnas.
Nota: para borrar una tabla, selecciónela y pulse
la tecla retroceso.
Prof. Dionicio Herrera, David J. Pág. 48 de 79 ddionicioh@hotmail.es
CINFO – UNMSM Microsoft Word 2013
CUADRO DE DIALOGO
1) Desplegar el botón Columnas, opción Insertar Tabla.
2) Definir la cantidad de filas y columnas.
DIBUJAR TABLA
Si desea crear una tabla, cuyo aspecto no está “disponible” entre las opciones de insertar tabla,
puede optar por dibujar la tabla.
1) Situar el punto de inserción en la posición, donde se desea insertar la tabla.
2) Desplegar el botón Tablas, opción Dibujar tabla. El puntero tomará forma de lápiz.
3) Para definir los bordes exteriores de la tabla, arrastrar el puntero del ratón desde una
esquina hasta la esquina opuesta de la tabla. Después, trazar las líneas de las columnas
y de las filas.
4) Una vez creada la tabla, hacer clic en una celda y comenzar a escribir. Automáticamente
se desactivará la opción Dibujar tabla.
SELECCIONAR “ÁREAS” DE UNA TABLA
Se puede seleccionar información dentro de una tabla de la misma forma que se realiza en otras
secciones del documento.
Prof. Dionicio Herrera, David J. Pág. 49 de 79 ddionicioh@hotmail.es
CINFO – UNMSM Microsoft Word 2013
Columna
Fila Celdas
ANCHO DE COLUMNA
El ancho de las columnas se puede modificar de forma que se ajuste el texto que contiene; para
ello podrá utilizar la regla, el menú Tabla o los bordes.
Con la regla
1) Si no estuviera visible la regla, desde la ficha Vista, grupo Mostrar u ocultar, casilla Regla.
2) Hacer clic en el lado derecho de la columna a modificar.
a. ALT + arrastre, mostrará la medida del ancho de columna.
b. MAYÚSCULAS (Shift) + arrastre, cambia sólo el ancho de la columna (no
el de la tabla).
3) Arrastrar el señalador de la columna cuyo ancho se desee modificar.
4) Repetir el paso 3 con cada columna que se desee ajustar.
ALTURA DE FILA
Word ajusta automáticamente la altura de la fila en la tabla según la cantidad de texto escrito
en las celdas, el tamaño del texto o el espaciado entre párrafos. También podemos especificar
una altura mínima o fija de la fila.
Con la regla vertical
1) Hacer clic en el interior de la tabla. Aparecerá un señalador en la regla mostrando el
borde de cada fila.
2) Arrastrar el señalador de la fila cuya altura se desee modificar.
a. Si mantiene pulsada la tecla ALT mientras arrastra los marcadores sobre la regla,
Word mostrará las medidas del alto de fila.
3) Repetir el paso 3 con cada fila cuya altura se desee ajustar.
Prof. Dionicio Herrera, David J. Pág. 50 de 79 ddionicioh@hotmail.es
CINFO – UNMSM Microsoft Word 2013
INSERTAR COLUMNAS
1) Seleccionar el número de columnas que desea agregar (2 columnas, según la imagen), a
partir de la columna donde deben ubicarse (donde está el día “jueves” debe estar el
“martes y miércoles”)
2) Clic derecho, opción Insertar columnas.
INSERTAR FILAS
1) Seleccionar las filas que desea agregar (3 filas, según la imagen), a partir de la fila donde
deben ubicarse (en lugar del número “5” deben estar los números “2,3 y 4 “).
2) Clic derecho, opción Insertar filas
COMBINAR CELDAS
Generalmente, se aplica para crear un título que abarque varias columnas.
1) Seleccionar las celdas que se deseen unir.
2) Clic derecho, comando Combinar celdas.
DIVIDIR CELDAS
1) Seleccionar la celda que se desee dividir.
2) En Ficha Herramientas de tabla, Presentación elegir el comando Dividir celdas.
3) Aparecerá el cuadro de diálogo Dividir celda, escribir el número de columnas y filas en
que desea dividir la celda.
Prof. Dionicio Herrera, David J. Pág. 51 de 79 ddionicioh@hotmail.es
CINFO – UNMSM Microsoft Word 2013
4) Hacer clic en el botón Aceptar.
FORMATO DE LA TABLA
<
Los temas o puntos comentados líneas arriba, también pueden ser trabajados desde las fichas
contextuales. En ellas se contemplan aspectos de la tabla y su contenido, el cómo interactúa con
el documento, entre otras propiedades.
Ficha: Diseño
Grupo Opciones de estilo de tabla: Define bordes en función de los encabezados.
Grupo Estilos de la tabla: Modelos preestablecidos (autoformato).
Grupo Bordes: permite aplicar estilos personalizados.
Prof. Dionicio Herrera, David J. Pág. 52 de 79 ddionicioh@hotmail.es
CINFO – UNMSM Microsoft Word 2013
FICHA: PRESENTACIÓN
Grupo Tabla: Seleccionar áreas de la tabla, Mostrar guías si la tabla no tiene bordes, Ajustar la
tabla en el documento.
Grupo Dibujar: Agregar / eliminar columnas o filas de la tabla.
Grupo Filas y Columnas: Agregar o eliminar áreas de la tabla.
Grupo Combinar: Crear tablas compuestas, por ejemplo formularios.
Grupo Tamaño de la celda: Definir dimensiones y ajustes automáticos de filas y columnas.
Prof. Dionicio Herrera, David J. Pág. 53 de 79 ddionicioh@hotmail.es
CINFO – UNMSM Microsoft Word 2013
Grupo Alineación: Cómo debe “acomodarse” el texto al interior de cada celda.
Grupo Datos: Gestión de datos tabulados y fórmulas.
CONVERTIR TEXTO EN TABLA
La imagen mostrada, es un listado cuyos valores se han separado con la tecla tabulación, a fin
de darle un “aspecto” de tabla. Ahora bien, este tema explica, precisamente, como realizar la
conversión.
1) Seleccionar el texto.
2) Ficha Insertar, grupo Tablas, botón Tabla y opción Convertir texto en tabla
3) El siguiente cuadro de diálogo, muestra cómo se va a convertir el texto en tabla.
Prof. Dionicio Herrera, David J. Pág. 54 de 79 ddionicioh@hotmail.es
CINFO – UNMSM Microsoft Word 2013
4) Podemos apreciar la creación de una tabla de 3 columnas y 5 filas y que para separar el
texto se han usado Tabulaciones. Una vez que los datos estén organizados como tabla,
puede aplicársele formatos, como bordes, colores, etc.
CONVERTIR TABLA EN TEXTO
Ahora, nos enfrentamos al caso opuesto, el tener que convertir una tabla en texto. Un caso
muy frecuente de este tipo de caso, lo constituyen las páginas “bajadas“ de internet, cuyo
contenido suele tener una estructura de tablas.
1) Seleccionar la tabla.
2) En la ficha contextual, seleccionar la ficha Presentación, botón Datos, opción Convertir
tabla en texto.
3) En el cuadro de diálogo, indicar que carácter debe separar los contenidos de las celdas.
4) Para la muestra, se ha seleccionado comas, ver la imagen resultante.
Prof. Dionicio Herrera, David J. Pág. 55 de 79 ddionicioh@hotmail.es
CINFO – UNMSM Microsoft Word 2013
CUADROS DE TEXTO
Los cuadros de texto, son una forma peculiar de insertar “texto flotante”, de modo tal que
permita destacar algún aspecto del documento. Este tipo de texto, se aprecia generalmente en
revistas como es el caso de los editoriales, entrevistas a personajes públicos o celebridades.
1) Ficha Insertar, grupo Texto, botón Cuadro de texto.
2) Insertar uno de los modelos. Luego digitar el contenido.
3) Si el texto estuviera digitado, selecciónelo y de la lista seleccione Dibujar cuadro de
texto.
Prof. Dionicio Herrera, David J. Pág. 56 de 79 ddionicioh@hotmail.es
CINFO – UNMSM Microsoft Word 2013
FORMATO DE CUADRO DE TEXTO
El cuadro de texto, se comporta como un objeto gráfico, y como tal es susceptible de aplicarle
cambios en su estructura.
Para ello, seleccionar el cuadro de texto, y de la ficha contextual, seleccionar la ficha Formato.
La cinta muestra los siguientes grupos:
Grupo Texto: Agregar cuadros de texto, alineación de texto, conectar cuadros.
Grupo Estilos de forma: Formatos tales como relleno, bordes, sombras.
Grupo Organizar y tamaño: Diagramar los cuadros de texto
Grupo Insertar formas: Inserta y Edita los cuadros de texto
Grupo Estilos de WorArt: Inserta y establece formato al texto artístico
Prof. Dionicio Herrera, David J. Pág. 57 de 79 ddionicioh@hotmail.es
CINFO – UNMSM Microsoft Word 2013
IMÁGENES
Todo documento, en algún momento llevará por estética o necesidad una imagen.
IMAGEN PREDISEÑADA
1) Ficha Insertar, grupo Ilustraciones, botón Imágenes en línea.
2) Buscar en Imágenes prediseñadas de Office.com.
3) Seleccione la(s) imagen(es), luego botón: Insertar
Prof. Dionicio Herrera, David J. Pág. 58 de 79 ddionicioh@hotmail.es
CINFO – UNMSM Microsoft Word 2013
IMÁGENES DESDE ARCHIVO
1) Situar el punto de inserción en el lugar donde desee insertar la imagen.
2) Elegir ficha Insertar, grupo Ilustraciones, botón Imágenes
3) Se muestra el cuadro de diálogo Insertar imagen. Ubique el disco o carpeta desde la cual
va a seleccionar la imagen (Pulse el botón Vista preliminar).
4) Hacer clic en el botón Insertar.
AJUSTE DE IMAGEN
Cuando seleccione la imagen, el borde tendrá un aspecto como el de la figura mostrada.
Al aplicar un ajuste, la imagen muestra los siguientes controles:
Esfera blanca: controles de tamaño.
Esfera blanca sobresaliente: control de giro
Prof. Dionicio Herrera, David J. Pág. 59 de 79 ddionicioh@hotmail.es
CINFO – UNMSM Microsoft Word 2013
Para poder “manipular” la imagen, para efectos de tamaño, brillo, recortes, ubicación, etc.; se
hace necesario aplicar un ajuste desde herramientas de imagen, ficha Formato de herramientas
de Imagen
Grupo Organizar: Posición y ajuste de texto
Seleccionar la imagen, botón Ajustar texto, opción Estrecho
Seleccionar la imagen, botón Ajustar texto, opción Cuadrado
Seleccionar la imagen, botón Ajustar texto, opción Arriba y abajo
Prof. Dionicio Herrera, David J. Pág. 60 de 79 ddionicioh@hotmail.es
CINFO – UNMSM Microsoft Word 2013
FORMATO DE IMAGEN
La imagen es susceptible de ciertas modificaciones, las cuales se comentan continuación:
Al seleccionar la imagen, la ficha contextual, muestra los siguientes grupos:
Grupo Ajustar: Brillo (aclara), Contraste (oscurece), Colorear (color, gris, marca “agua”)
Grupo Efectos de sombra: aplica sombra y atributos de la sombra.
Grupo Organizar: ordenar diferentes imágenes para casos de composición.
Grupo Tamaño: Define las dimensiones de la imagen.
Prof. Dionicio Herrera, David J. Pág. 61 de 79 ddionicioh@hotmail.es
CINFO – UNMSM Microsoft Word 2013
FORMAS
Las formas (autoformas en las versiones anteriores de Word), son un conjunto de objetos que
Word nos ofrece para poder crear gráficos o recursos visuales y enriquecer con ellos nuestros
documentos. Existe una gran cantidad de formas, sin embargo todas ellas se comportan de la
misma manera.
INSERTAR FORMAS
Puede agregar una forma al documento o combinar varias formas para elaborar un dibujo o una
forma más compleja. Entre las formas que hay disponibles se incluyen líneas, figuras
geométricas básicas, flechas, formas de ecuación, formas para diagramas de flujo, estrellas,
cintas y llamadas.
Después de agregar una o más formas, puede agregarles texto, viñetas, numeración y estilos
rápidos.
Para comenzar a agregar una forma, debe hacer lo siguiente:
1) Haga clic en la ficha Insertar.
2) En el grupo Ilustraciones, haga clic en Formas.
3) Haga clic en la forma que desee.
4) Arrastre el puntero en forma de cruz o haga clic
donde desea insertar la imagen
Prof. Dionicio Herrera, David J. Pág. 62 de 79 ddionicioh@hotmail.es
CINFO – UNMSM Microsoft Word 2013
PERSONALIZAR UNA FORMA
Cuando una forma es insertada en el documento presenta una serie de herramientas para su
edición, estas herramientas se encuentran en la herramienta contextual Herramientas de
dibujo, dentro de su ficha Formato.
La forma insertada en el documento presenta controles de ajuste de tamaño, estos se
encuentran en los laterales y las esquinas. Además presenta un control de giro y un control de
estado. A la derecha presenta un pequeño ícono el cual permite rápidamente cambiar el ajuste
de la forma en el contenido del documento.
Puede utilizar el control de giro para rotar la forma y el
control de estado para cambiar la apariencia de la forma,
como se muestra en la siguiente imagen. La forma ha
sido girada hacia la izquierda, con mayor ancho y su
estado hacia arriba.
Nota: Los efectos de relleno y transparencia logran mejores resultados.
Prof. Dionicio Herrera, David J. Pág. 63 de 79 ddionicioh@hotmail.es
CINFO – UNMSM Microsoft Word 2013
FORMATO DE FORMAS
Al seleccionar la forma, la ficha Formato, muestra los siguientes grupos:
Grupo Insertar formas: agregar otros dibujos.
Grupo Estilos de forma: Aplicar colores de relleno, contorno y efectos de formas.
Grupo Estilos de WordArt: Aplicar texto artístico y efectos.
Grupo Texto: Cambiar alineación y dirección del texto.
Grupo Organizar: Ordenar los objetos, aplicar ajustes, giros, agrupar
Grupo tamaño: Dimensionar las formas.
Prof. Dionicio Herrera, David J. Pág. 64 de 79 ddionicioh@hotmail.es
CINFO – UNMSM Microsoft Word 2013
WORDART
WordArt es texto decorativo que se puede agregar a un documento. Es posible realizar cambios
a WordArt, como el tamaño de fuente y el color del texto, mediante las opciones de
herramientas de dibujo disponibles automáticamente después de insertar o seleccionar el
elemento de WordArt en un documento.
INSERTAR UN WORDART
1) Haga clic donde desee insertar texto decorativo en un documento.
2) Haga clic en la ficha Insertar.
3) En el grupo Texto, haga clic en WordArt.
4) Haga clic en cualquier estilo de WordArt
5) Escriba el texto.
Prof. Dionicio Herrera, David J. Pág. 65 de 79 ddionicioh@hotmail.es
CINFO – UNMSM Microsoft Word 2013
EFECTOS DE TEXTO
Cuando insertar un WordArt notará que este es totalmente diferente al WordArt que se conocía
en versiones anteriores, y que muchos estudiantes lo utilizaban para diseñar sus caratulas de
presentación.
Se puede usar WordArt para agregar efectos de texto especiales al documento. Por ejemplo, se
puede expandir un título, contraer texto, hacer que un texto se ajuste a una forma
preestablecida o aplicar un relleno degradado. Este elemento de WordArt se transforma en un
objeto que se puede mover o incluir en el documento para agregar elementos de decoración o
énfasis. Puede modificar o agregar al texto un objeto de WordArt existente todas las veces que
desee
Ahora aprenderás a convertir tu nuevo WordArt es los estilos que ya conoces de versiones
anteriores.
1) Ficha: Formato, Grupo: Estilos de WordArt
2) Comando: Efectos de texto, Opción: Transformar.
3) Elija algún estilo de transformación.
Prof. Dionicio Herrera, David J. Pág. 66 de 79 ddionicioh@hotmail.es
CINFO – UNMSM Microsoft Word 2013
FORMATO DE WORDART
Estilos de WordArt
Relleno de texto
Contorno de texto
Prof. Dionicio Herrera, David J. Pág. 67 de 79 ddionicioh@hotmail.es
CINFO – UNMSM Microsoft Word 2013
Efectos de texto
o Sombra
o Reflexión
o Iluminado
Prof. Dionicio Herrera, David J. Pág. 68 de 79 ddionicioh@hotmail.es
CINFO – UNMSM Microsoft Word 2013
o Bisel
o Giro 3D
Prof. Dionicio Herrera, David J. Pág. 69 de 79 ddionicioh@hotmail.es
CINFO – UNMSM Microsoft Word 2013
ENCABEZADO Y PIE DE PÁGINA
Los encabezados y pies de página están formados por texto o gráficos que se repiten en las
páginas de un documento y que se imprimen en la parte superior (encabezados) e inferior (pies)
de cada página del documento.
1. Ficha Insertar, grupo Encabezado y pie de página, botón Encabezado y Pie respectivamente
2. Podría optar por el modelo En blanco (tres columnas), o Editar encabezado si desea trabajar
“desde cero”.
3. Todo lo que realice a partir de ahora, se mostrará en todas las páginas del documento.
4. El contenido puede ser texto, imagen, autoforma, WordArt. El contenido se edita tal y como
se realiza en el documento principal.
Prof. Dionicio Herrera, David J. Pág. 70 de 79 ddionicioh@hotmail.es
CINFO – UNMSM Microsoft Word 2013
5. Para personalizar el Encabezado, activar la ficha Diseño de herramientas para Encabezado y
Pie de Página
Grupo Encabezado y pie: Editar o eliminar encabezados y pies, insertar número de página.
Grupo Insertar: Agregar otros objetos diferentes a texto
Grupo Navegación: Alternar entre encabezado y pie.
Grupo Opciones: Definir encabezado único o par (diferentes). Cada encabezado se edita
por separado.
Grupo Posición y Cerrar: Espacio vertical reservado para el encabezado (márgenes) y Botón
cerrar para salir de Encabezado y Pie
Prof. Dionicio Herrera, David J. Pág. 71 de 79 ddionicioh@hotmail.es
CINFO – UNMSM Microsoft Word 2013
NUMERACIÓN DE PÁGINAS
Word permite la numeración automática de páginas. Para añadir números de página a un
documento puede utilizar dos técnicas básicas.
1. Ficha Insertar, grupo Encabezado y pie de página, botón Número de página.
2. Seleccione alguna de las opciones.
3. Para personalizar la numeración, seleccione Formato de número de página.
Prof. Dionicio Herrera, David J. Pág. 72 de 79 ddionicioh@hotmail.es
CINFO – UNMSM Microsoft Word 2013
NOTA AL PIE
Las notas al pie, constituyen un añadido al documento, en el sentido de agregar texto
informativo o aclaratorio, cuya ausencia no afectaría a la normal lectura del mismo. Básicamente
se emplea para destacar “aclaraciones”, respecto de un nombre, frase, autor, producto, etc.
Se procede a crearlos de la siguiente manera:
1) Ubicar cursor a la derecha de la palabra que tendrá la nota.
2) Desde la ficha Referencias, grupo Notas al pie, botón Insertar nota al pie.
a. Nota al pie: Se agrega en la misma página donde se inserta la nota
b. Nota al final: Se agrega al final del documento.
3) Para personalizar la Nota, active el cuadro de diálogo del grupo.
4) Al final de la página (o del documento), verá la información aclaratoria (ver imagen al
inicio del tema).
Prof. Dionicio Herrera, David J. Pág. 73 de 79 ddionicioh@hotmail.es
CINFO – UNMSM Microsoft Word 2013
SEGURIDAD
PROTEGER DOCUMENTOS
Lo primero que debemos saber a la hora de proteger un documento de Word, es que existen
dos tipos diferentes de protección:
Protección de accesos.
Protección de formato o edición.
Accederemos a la ficha Revisar de la cinta de opciones y pulsaremos el botón “Proteger
documento”.
PROTECCIONES DE FORMATO O EDICIÓN:
Para proteger el documento de cambios de formato o cambios de edición deberás seleccionar
“Restringir formato y edición” del botón “Proteger documento”. Aparecerá un panel de
opciones a la derecha como este:
1) Restricciones de formato: protege el documento de manera que no se le pueda aplicar
otro formato que el de los estilos definidos. Para definir los estilos que permitimos
utilizar debemos pulsar la opción “Configuración” que aparece justo debajo de la casilla
de activación.
Prof. Dionicio Herrera, David J. Pág. 74 de 79 ddionicioh@hotmail.es
CINFO – UNMSM Microsoft Word 2013
1) Restricciones de edición: protege el documento de manera que no se pueda modificar
su contenido:
Marcas de revisión: sólo permite añadir marcas de revisión al documento protegido.
Comentarios: sólo permite añadir comentarios al documento protegido.
Rellenando formularios: sólo permite añadir contenidos en los campos de
formulario definidos en el documento.
Sin cambios (sólo lectura): no permite añadir ningún tipo de contenido al
documento protegido.
2) En el apartado de “Excepciones (opcional)” puedes seleccionar los usuarios a los que no
quieres que esta protección les afecte.
CONTRASEÑA
Una vez asignado el tipo de protección,
debes pulsar el botón “Sí, aplicar la
protección” donde podrás añadir una
contraseña.
Prof. Dionicio Herrera, David J. Pág. 75 de 79 ddionicioh@hotmail.es
CINFO – UNMSM Microsoft Word 2013
PROTEGER ARCHIVO
Hoy día existe bastante concienciación de tener un sistema de seguridad instalado en nuestro
PC, con antivirus, cortafuegos, anti-spyware, etc. Y más aún si tenemos contratado un acceso a
internet, ya que sabemos el peligro que tenemos de que nuestro ordenador quede en mano de
los "asaltantes cibernéticos".
También es muy interesante disponer de herramientas para controlar el acceso a los documento
en entornos de trabajo donde usuarios diferentes pueden disponer del documento. Por
ejemplo, en una empresa una secretaria puede tener acceso a un ordenador donde hay algunos
documentos a los que interesa que no tenga autorización para modificarlos.
1. Accede a tu documento Word y pulsa sobre la ficha ARCHIVO, situado en el extremo
izquierdo superior del programa. Elige la opción “Información”.
2. Elige el botón “Proteger documento”, Opción: Cifrar con contraseña.
Prof. Dionicio Herrera, David J. Pág. 76 de 79 ddionicioh@hotmail.es
CINFO – UNMSM Microsoft Word 2013
3. Ahora, dentro del campo “Contraseña” deberás escribir la contraseña que desees para
proteger su apertura. Cuando termine pulse el botón “Aceptar”, el sistema te pedirá que
confirme la contraseña.
Prof. Dionicio Herrera, David J. Pág. 77 de 79 ddionicioh@hotmail.es
CINFO – UNMSM Microsoft Word 2013
IMPRESIÓN
El fin último de un procesador de textos es obtener una copia impresa del, documento que se
ha estado editando u obtenido de alguna otra fuente.
IMPRESIÓN Y VISTA PREVIA
1. Ficha: ARCHIVO, opción Imprimir (CTRL+P)
Prof. Dionicio Herrera, David J. Pág. 78 de 79 ddionicioh@hotmail.es
También podría gustarte
- 13 Clase 5 - Cronograma de Pagos - Quinta PracticaDocumento10 páginas13 Clase 5 - Cronograma de Pagos - Quinta Practicaalfred2569100% (2)
- Manual SecattDocumento34 páginasManual SecattmeleadictoAún no hay calificaciones
- AE - PETTIT - Gestion Procesos - PPT.4Documento45 páginasAE - PETTIT - Gestion Procesos - PPT.4alfred2569Aún no hay calificaciones
- Recursos Tecnologico Trabajo m2Documento6 páginasRecursos Tecnologico Trabajo m2scarlett amuñoz57% (7)
- Power MILLDocumento29 páginasPower MILLAngel Najarro0% (1)
- Ross, Westerfield & Jaffe (2008) - Finanzas Corporativas - 7ed PDFDocumento903 páginasRoss, Westerfield & Jaffe (2008) - Finanzas Corporativas - 7ed PDFalfred2569Aún no hay calificaciones
- Resolucion de La PC3Documento4 páginasResolucion de La PC3alfred2569Aún no hay calificaciones
- OrganigramasDocumento32 páginasOrganigramasalfred2569Aún no hay calificaciones
- AE - PETTIT - Gestion ProcesosDocumento17 páginasAE - PETTIT - Gestion Procesosalfred2569Aún no hay calificaciones
- 20 Examen Final (Avance)Documento24 páginas20 Examen Final (Avance)alfred256950% (2)
- Clasificacion de Sistemas OperativosDocumento10 páginasClasificacion de Sistemas OperativosJose AirbanasAún no hay calificaciones
- Sesion 2 - El Sistema Operativo WindowsDocumento4 páginasSesion 2 - El Sistema Operativo WindowsGatita Lokita ApazaAún no hay calificaciones
- INTECAP - Cursos Servidores de RedDocumento7 páginasINTECAP - Cursos Servidores de Redguayolima6346Aún no hay calificaciones
- Instalacion de Joomla en Un Servidor Debian SargeDocumento7 páginasInstalacion de Joomla en Un Servidor Debian Sargedr_bearAún no hay calificaciones
- Instructivo Error Flash IIDocumento10 páginasInstructivo Error Flash IIMaira MuñozAún no hay calificaciones
- Microsoft WordDocumento3 páginasMicrosoft WordMARIO AUGUSTO FLORES VICENTEAún no hay calificaciones
- Flujograma de Restauración de Respaldo de Base de Datos de Una USBDocumento3 páginasFlujograma de Restauración de Respaldo de Base de Datos de Una USBJazmín jsk100% (1)
- Semana 4 y 5 - La Shell BashDocumento62 páginasSemana 4 y 5 - La Shell BashOscar CuadradoAún no hay calificaciones
- Filsearch para VBDocumento3 páginasFilsearch para VBjobagraAún no hay calificaciones
- Internet Information ServicesDocumento3 páginasInternet Information ServicesJose Del CarmenAún no hay calificaciones
- Configuracion de Snort Con Interface ACIDDocumento10 páginasConfiguracion de Snort Con Interface ACIDinfobits100% (6)
- Libro Metodos de Planificacion y Control de ObrasDocumento11 páginasLibro Metodos de Planificacion y Control de Obrassks01sksAún no hay calificaciones
- Programar SyncToyDocumento2 páginasProgramar SyncToyLuis SilvaAún no hay calificaciones
- Manual de Ubuntu SSH y TelnetDocumento12 páginasManual de Ubuntu SSH y Telnetmacbenachelcid1Aún no hay calificaciones
- TecnologiaDocumento3 páginasTecnologiaRamón Olivo Calles100% (1)
- 2.sistemas OperativosDocumento14 páginas2.sistemas OperativoslauraAún no hay calificaciones
- Google Chrome - Presentación PDFDocumento38 páginasGoogle Chrome - Presentación PDFJ Yobany Murillo AAún no hay calificaciones
- 541 1 Manual Concar CB 2016Documento5 páginas541 1 Manual Concar CB 2016Esteban AguilarAún no hay calificaciones
- Manual Instalacion FREEPBXDocumento23 páginasManual Instalacion FREEPBXEdward Mauricio Rincon HilarionAún no hay calificaciones
- Preguntas Sobre Windows y LinuxDocumento24 páginasPreguntas Sobre Windows y LinuxxXM0onXxAún no hay calificaciones
- Descripcion de Eventos de SeguridadDocumento13 páginasDescripcion de Eventos de SeguridadCarlos QuiñonezAún no hay calificaciones
- SMX B3 G01 Romer Sanchez AntonioDocumento3 páginasSMX B3 G01 Romer Sanchez Antoniocerbero_87837Aún no hay calificaciones
- GUIA - DE - APRENDIZAJE No. 3 Nayid Eduardo Cantillo Medina TS 28 SOFTWARE Y MANTTO LOGICODocumento18 páginasGUIA - DE - APRENDIZAJE No. 3 Nayid Eduardo Cantillo Medina TS 28 SOFTWARE Y MANTTO LOGICOnayi CantilloAún no hay calificaciones
- Guía de Utilerías para Comprimir y Descomprimir ArchivosDocumento1 páginaGuía de Utilerías para Comprimir y Descomprimir ArchivosLeonardo SahéAún no hay calificaciones
- Manual de Instalacion Quipux PDFDocumento4 páginasManual de Instalacion Quipux PDFyatsabeAún no hay calificaciones
- Cuadro Comparativo de Sistemas de NubeDocumento2 páginasCuadro Comparativo de Sistemas de NubeJOSE VASQUEZAún no hay calificaciones
- Instalacion Centos 6Documento13 páginasInstalacion Centos 6Jerry PulidoAún no hay calificaciones