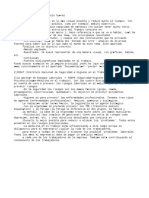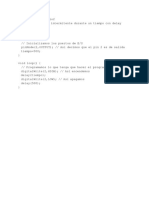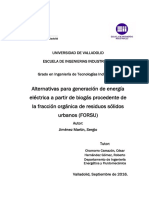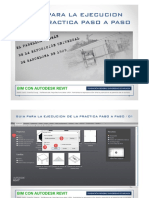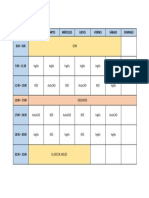Documentos de Académico
Documentos de Profesional
Documentos de Cultura
Apuntes - Curso - Iniciacion - BIM PDF
Cargado por
Josu del Valle0 calificaciones0% encontró este documento útil (0 votos)
16 vistas69 páginasTítulo original
1. Apuntes_Curso_Iniciacion_BIM.pdf
Derechos de autor
© © All Rights Reserved
Formatos disponibles
PDF o lea en línea desde Scribd
Compartir este documento
Compartir o incrustar documentos
¿Le pareció útil este documento?
¿Este contenido es inapropiado?
Denunciar este documentoCopyright:
© All Rights Reserved
Formatos disponibles
Descargue como PDF o lea en línea desde Scribd
0 calificaciones0% encontró este documento útil (0 votos)
16 vistas69 páginasApuntes - Curso - Iniciacion - BIM PDF
Cargado por
Josu del ValleCopyright:
© All Rights Reserved
Formatos disponibles
Descargue como PDF o lea en línea desde Scribd
Está en la página 1de 69
BIM CON AUTODESK REVIT
Contenidt
L-INTRODUCCION A LA METODOLOGIA BIM 00
Software AEC...
Anélisis Flujos....
Panorama del software en el sector AEC
ePor qué Revit?
Nueva situacién del mercado.
Nuevos perfiles profesionales....
Agentes en el BIM
Usos del BIM...
Bim Y Espafa ...
BIM en Europa... se se se
2. INTRODUCCION A LA PLATAFORMA BIM AUTODESK REVIT ARCHITECTURE.
Interfaz Revit... 9
Tipos de AFChIVOS sn on ai nian
Partes de la interfaz 2
Como trabaja Revit: Elementos Modelo, Anotacién y Vistas. ate
Categorias, Familias, Tipos y Elementos .. v
Filosofia de Revi 18
18.
19
Personalizacién.
3, HERRAMIENTAS DE USO HABITUAL REVIT,
BIMCON AUTODESK REVIT [XS
1- INTRODUCCION A LA METODOLOGIA BIM
2Qué hacemos aqui?
IN GENERAL UNIVE
Estamos ante un cambio en el funcionamiento del sector. Un momento disruptivo como
probablemente no volvamos a vivir otro en mucho tiempo. Esta cambiando la forma en la que
trabajamos. Vamos a buscar una formacién en BIM de manera holistica
&Cual es el objetivo?
El Objetivo principal es estudiar las herramientas de uso habitual en el desarrollo de un
proyecto de arquitectura con Revit desde la fase de diseito hasta su desarrollo final en todos
sus aspectos.
Qué tenemos que conseguir con este curso?
Estudiar, asimilar y poner en préctica el flujo de trabajo con herramientas BIM, siendo capaces
de desarrollar un proyecto de arquitectura que, aun siendo contenido en tamafo, participa de
todas las herramientas y procesos que encontramos en proyectos de mayor envergadura.
Planificacién del curso
El curso se encuentra dividido en 10 horas de cardcter presencial y 15 horas de clases online,
En las 10 primeras horas nos centraremos en esbozar una visién general de las consecuencias,
ventajas y necesidad del uso de herramientas bim; asi como, una toma de contacto con el
ecosistema de Revit y su puesta en funcionamiento mediante el desarrollo del Pabellén de
Mlies de Barcelona,
En la segunda parte del curso nos centraremos en profundizar en ciertos aspectos del
programa y llevaremos a cabo La casa de cristal de Jhonson Philip. Se atendergn a dudas en los
procesos empleados y se planteardn nuevas areas de conocimiento para el estudio de la
herramienta.
Profesores del Curso
Maria Jesus Garcia Granja. Arquitecto.
Jose Gémez Jiménez. Arquitecto
Sergio Gémez Jiménez, Arquitecto
rere nen
BIMCON AUTODESK REVIT [Ras ney
oftware
‘Qué es BIM?
Sic at
F 3
s/ |i} \b
é 3
Triple visién: Herramientas - Procesos - Actitudes
Herramientas: software que sobre un modelo 3d interrelacionan bases de datos.
Procesos: al cambiar las herramientas vamos a cambiar la forma en que trabajamos.
Actitudes: Entendiendo BIM como una metodologia tenemos que tener claro que
vamos a tener que realizar un cambio en nuestras actitudes. Frente a un esquema
piramidal, vamos a trabajar en un entorno colaborativo.
Curva de MacLeamy: proceso tradicional frente a un proceso BIM.
Traditional Design buildingSMART Design
Effort
Effort
Dest Depron Eostones Eanes Dean Dei bnet Comtboss " Crvcton
Time Time
“aver Dncon Mating nro Asay To Cntr Costa Gag casey Pach McLee, Preside of HOK aA rad
En un flujo tradicional el grueso de las decisiones se va a tomar en la fase de documentacién-
desarrollo (proyecto de Ejecucién) En ese momento vamos a tomar decisiones sobre materiales,
sistemas constructivos, acabados... Si observamos la curva detenidamente veremos que
conforme avanza el proyecto realizar un cambio supone un coste mucho mayor en términos
monetarios (curva naranja} y que la curva negra, el impacto sobre el coste, conforme avanza el
proyecto cada es menor (en los primeros momentos es més facil) modificar ese impacto. Esta
curva la vais a ver en mucha bibliografia y tenemos que estar familiarizados con ella,
Qué supene la curva de MacLeamy en el dia a dia de un proyecto?
Un cambio radical en nuestra forma de trabajar. Desplazar el grueso del esfuerzo de un proyecto
a fases mas tempranas del proyecto supone tomar decisiones que hasta ahora se tomaban en
BIM CON AUTODESK REVIT
un momento mucho tardio del proyecto se tomen en las fases iniciales, donde si observamos la
curva un pequefio cambio supone un gran impacto en el presupuesto. Por ejemplo, en la fase
de disefio podemos realizar un andlisis energético preliminar y podemos ver el impacto sobre la
huella de CO2 en el comienzo.
Imaginaros que en muy pocos clicks podemos mover un vuelo y tener una idea cuantificable de
que ahora va a suponer en nuestra factura de la luz, Para un arquitecto supone poder tomar
decisiones muy importantes de disetio en esas primeras fases, Esto va a suponer también poder
evaluar y cuantificar nuestras decisiones. Decisiones que a los promotores podemos justificar
con ntimeros,
Cuando surge el BIM?
Como tal afios 70 (Charles M. Eastman) BDS (Building Description System)
Archicad afios 83-4 (Edificio virtual)
1992 Aparece primera mencién en un paper sobre BIM.
Revit 2002
Jerry Laiserin normalmente se conoce como el padre del BIM tal como lo conocemos.
is Flujos
Flujo CAD, Flujo BIM
Trabajo 20. Trabajo 30
No modelo 30, Modelo dnico
‘Agortamos datos Elements reales de construction
Dibujos en archives senarados Extraccién de datos
Tnformacign dsgregada Tnformacisn agregada y 00-gréfica
‘No herramientas de cuantificacion ovisualzacion | Informacion inter-relacionada
Conerencia documental manual + Diseno,
+ Colaboracion
aa/sdlea
Documentacién automitica
Visualizacién y euantificacin
1a del software en el sector AEC
Taxonomias del software (Clasificacién)
anor
Programas horizontales y verticales
Autocad como programa “horizontal” cubre todo el espectro de aplicaciones posibles, frente a
programas “verticales” Revit es un programa vertical
Distintas aplicaciones:
BIM CON AUTODESK REVIT
Cad genericos: Autocad, Microstation,
Aplicaciones en ingenierla: Solidworks - Catia
3D genéricos (3ds MAX, Blender, Cinema 4d)
Modelado Nurbs (Rhinoceros, Formz...}
BIM: Archicad, Allplan, Autodesk Architecture, Vectorworks, AECOsim, Revit.
éPor qué Revit?
Porque es un estandar de facto.
20|current Position and Associated Challenges of BIM Education in
UK Higher Educatio
Other(s)
oly ansuiares|
er
Be errepemte
ae
eae
oe
init ich neat —
aap
ee
ond
ounce
ee
‘Revit (Arch, struct, MEP)
O% 10% 20% 30% 40% SOK GOK 70% BOK
Figure 7: BIM software adoption
- Software muy paramétrico frente a otros BIM
~ Potencia a la hora de coordinar varias disciplinas en un solo proyecto.
~ Es de Autodesk
~ Buena curva de evolucién.
BIM CON AUTODESK REVIT uae
Nueva situacién del mercade
Cambio en el mercado y la situacién contractual
El mercado evala los sectores y encuentra las deficiencias,
‘Cémo funciona el negocio ahora mismo:
Proyecto - licitacién (principalmente) licitacién o puja?
PROMOTOR
‘caneraL
DiseRO.LeTACIONCONSTRUCCION
Proyecto y obra
Hacia el IPD
Hacia dénde vamos IPD (Direccién de Proyecto Integrado)
En el IPD es necesario la utilizacién de software que permita la colaboracién BIM
BIM cambia el actual modelo de negacio,
IN GENERAL UNIVE
rere nen
BIM CON AUTODESK REVIT
ifiles profesional
Clasificacién ne cerrada.
Nuevo:
Dentro del estudio o despacho:
~ _ BIM Director: figura a nivel ejecutiva, toma las decisiones fundamentales sobre
adopcién de un tipo de software, Niveles a implementar,
- _ BIM Manager: la maxima figura dentro de un flujo BIM, va a ser el encargado de de
administrar, supervisar y coordinar todos los proyectos, Es la figura de mayor
responsabilidad dentro del flujo BIM.
- BIM Coordinator: Coordinador de una materia, arquitectura, instalaciones o mep
normalmente. Méximo responsable de esa materia en el proyecto.
- _ BIM Designer: Disefiador BIM, puede corresponderse con un arquitecto senior
responsable a su ver de varios arquitectos en un estudio de gran tamafio.
= BIM Modeller: El que trabaja y desarrolla los proyectos hasta el nivel de desarrollo
requerido.
s en el BIM
Arquitectos, la figura del BIM Manager por atribuciones esté muy cercana a la del arquitecto
(ARQ, STR y MEP) aunque a dia de hoy no esta regulada la figura del BIM Manager como.
‘ocurre con la de Project Manager
Ingenieros, el trabajo colaborativo cada dia tienda a una especializacién de tareas, los
ingenietos van a tener que adaptarse al nuevo contexto (Calculistas, Estructuristas..)
Fabricantes, Roca, Porcelanosa... cada dia mas fabricantes necesitan sus productos en
tecnologia BIM
Interioristas, Licua lleva usando BIM varios aftos (Archicad) para sus proyectos,
Promotores, los promotores cada dia mas estin pidiendo sus proyectos con tecnologia BIM
numerosas ventajas. Ejemplo de una promotora a nivel nacional en Casares
Usos del 81M
Proyectos, es el primer nicho que se est desarrollando y el que mas nos ataile. Esta claro que
el BIM surge principalmente para la fase de proyecto y construccién.
Uso y Mantenimiento del Edificio
Rehabilitacién,
Nuevos usos, realidad virtual, catdlogos, visitas virtuales
Bim Y Espafia
Puesta en valor del BIM Muchos profesionales llevan affos usando BIM de manera un tanto
aislada y sin el reconocimiento de las ventajas competitivas que ello leva aparejado,
Internacionalizacién de los servicios Las grandes constructoras son las primeras que se han
dado cuenta de que el uso del BIM como metodologia de trabajo no es una opcién sino un
requerimiento para trabajar fuera de Espaiia sobre todo en los paises anglosajones donde el
derecho funciona de manera distinta a los palses de tradicién latina, El IPD y forma de trabajo
similares son casi la norma. El trabajo y honoratios sujetos al éxito del proyecto son lo normal
fuera de Espatia,
BIM CON AUTODESK REVIT Seen
Comisién de Fomento para la Implantacién del BIM. Finalmente, el ministerio de fomento
«rea la comisién para la Implantacién de la metodologla BIM en Espafta con un fechas muy
cercanas y que parecen que se van a respetar.
Hoja de Ruta: B.I.M. en Espafia
Hitos en la licitacién publica
eto
BiMen Europa
Awareness & Usage of BIM - 2013
Sy
[= gf
= aK 56 iy
=: SS
ee
A
—
AEE
—_— 0
mUsage = Awarenessonly ™Noawareness,
©Arch-Vision, January 2014
Situacién muy desigual entre los paises donde tienen algtin tipo de prescripcién del uso del
BIM frente a los paises donde no hay.
ibs a en
BIM CON AUTODESK REVIT
2. INTRODUCCION A LA PLATAFORMA BIM
AUTODESK REVIT ARCHITECTURE.
Interfaz Revit.
Una ver instalado Revit vamos a encontrarnos con el icono de la R mayiiscula.
Una ver clicado la R, vamos a encontramos con una interfaz de bienvenida. En esa primera
pantalla de bienvenida vamos a poder escoger entre proyectos y familias que son los dos
grandes tipos de elementos que podemos hacer en Revit,
La interfaz de Revit se basa en Ribbon, la cinta que llevan desde hace aitos todos los programas
de Autodesk,
BIM CON AUTODESK REVIT ee
En Revit vamos a tener tres tipos distintos de interfaz. La interfaz de proyectos estandar, la
interfaz de familias y la interfaz de masas conceptuales, Cada una tiene caracteristicas
diferentes.
Interfaz estandar de proyect
Interfaz masas conceptuales.
rotibids are otto parcial sno pari
BIMCON AUTODESK REVIT [RREESESEcWeroo nen
Ae Me Renee Sl wane
La interfaz de Revit es contextual y dependiendo de la herramienta que estemos manejando-
presentaré unos elementos u otros. El reconocimiento a simple vista de las distintos editores
es fundamental ala hora de trabajar para tener claro que estamos haciendo en cada
momento.
Tipos de Archivos
ee RVT Archivos de Revit. Los archivos de
= proyecto tipicos de Revit, Es el formato
reve sane. de archivo estandar y el que vamos a
“ores utilizar en la mayoria de los casos.
Fant anae Cuando guardemos un archivo desde
OPCIONES dentro de guardar podemos
Beste controlar el niimero de copias de
—————— seguridad que queremos mantener. Por
Sommer te eatndin defecto vienen 20, es recomendable
(ceswtirowwsestons | bajar ese némero a3 0 5 como mucho.
as Revit va afladiendo una numeracién a
Mein ee los archivos de copia de seguridad.
opsonane RTE Archivos de plantilla, Archivos con
Sarena los estandar del estudio.
RFA Archivos de familia
a etn tee RET Archivos de plantilla de familia,
Junto a los tipos propios en Revit vamos
a poder abrir muchos otros tipos de
archivo: imagenes, ficheros__ de
intercambio...
BIM CON AUTODESK REVIT
Partes de la interfaz
Mend de la aplicaci
Desde el menti podemos crear nuevos
a IE) 5 ovcentnos cents
archivos (proyectos, familias, masas..). .
Como en otros programas encontramos 0 oT RONDO
funciones basicas de abrir, guardar, oerora ues mn
guardar como o imprimir. amo sete
msec sents
sa naocasugonts
os See? B&t ees 9 By
P| Bl van. ez $3 OA aax 6 Loe 8
- Se puede poner debajo
- Se puede afiadir nuevas herramientas botén derecho
= Se pueden ordenar las herramientas y separarlas por grupos.
a “9 twin Ln ea
1 Minders Nimes cet EL SRtoeanactne | My
tet eat congo 9 tip mete «| “MS an arn ce | es
a fame —| aA
- Nos permite buscar en la ayuda
= Conecta con Autodesk A360
roibics Ire
BIM CON AUTODESK REVIT
= Conecta con Exchange Apps. (La app de Autodesk)
Herramientas
pueeo- 4-2. =A 6 OF]
r OO
Modificar | Muro Pi
JComponente Pilar Cubierta Techo Suelo Sistema de
+ muro cortina
Seleccionar > Constr
Modificar|ColocarVentana | [2 Horizontal ~| | Etquetes.. | |Directic JA 12.7 mm
Grupo
Agrupaciones de herramientas que estan relacionadas
we ‘Autodesk Revit 206 15.10, HOTEL RONDA. Plan de
8 gps oo a &
Siglo Sitemade Reade Mortar Surana Rampe Excalea | Tato Linende Grupo de, Hatiacién
Gresacién Modelo
Se pueden sacar de la cinta si estamos usando mucho una de ellas,
Grupos expandidos [Antec Ea
Existen grupos que se pueden expandir, y)(G/g
pulsando el tridngulo se expanden y sede Ce
muestran nuevas opciones,
ienae = ]
|
4 Goeroporeare |
Fam SS vee ie
mere
fe
SF arte li
dees
BIM CON AUTODESK REVIT
Navegadar de proyectos -Cubiertasnt
Navegador de proyectos
Junto con la paleta propiedades lo que
mas vamos a usar, Con él tenemos acceso
a todas las vistas del proyecto. Su
ubicacién es totalmente personalizable,
pudiendo colocarse como pestafia junto a
la paleta propiedades, anclarse a los
laterales, mantenerla como ventana
flotante,
Permite realizar bisquedas clicando con
el botn derecho sobre los diferentes
apartados. Ademas. su organizacién es
personalizable.
Paleta de propiedades
Junto con el navegador una de las ventanas
ms importante en el dia adia de trabajo con
Revit, Contiene a su vez varias ventanas en su
Interior:
Selector de tipo, se puede poner en
la barra de acceso rapido y en la ficha
modificar. Vamos a usarlo mucho, cuando
tengamos objetos y queramos cambiarlos
por otto tipo vamos a recurtir al selector,
Filtro de propiedades, nos sirve para
filtrar los objetos que tengamos
seleccionados sin perder la seleccién. A
diferencia de la opcién filtro que es
“destructive”
Propiedades de ejemplar 0
instancia, son las propiedades del objeto u
objeto que tenemos seleccionado
Editor de tipo, nos va a permitir
editar los tipos existentes de una familia.
la barra de propiedades se puede
cambiar de posicién, es “dockeable”
ot
ay
© Vistas (tod)
- Planos de planta
Nivel L
Nivel 2
Planimetria general
a). Planes de techo
Vistas 3D
VISTA DE CUBIERTAS
80)
@~ Alzados (Alzado 1)
G- Secciones (Seccién 1)
Secci6n 1
EB Leyendas
(@ EE) Tables de planifcacién/Cantidades
B® Planos (todo)
efi] Familias
@ [@] Grupos
‘20 Vinculos de Revit
[aos sr) Ba esiripe
ines de ubieacion
Rerticion de bace ‘Niel
‘00000
Destave superior
Dalai de
Comentarios
Marca
Proce por fae £
IN GENERAL UNIVE
rere nen
BIM CON AUTODESK REVIT
Barra de controles de vista
Aqui vamos a encontrar opciones de representacién, como muchas opciones de Revit es
contextual y dependiendo de la vista que tengamos va a tener unos iconos y otros,
‘© Escala, al cambiar la escala los elementos van a cambiar para ajustarse a dicha
scala por ejemplo un texto con un tipo de 3mm de altura siempre va a medir 3
mmm de altura en el dibujo final y el texto se va a cambiar para ajustarse,
Nivel de detalle, casi todos elementos tienen definidos 3 niveles de detalle
Estilo visual, dentro de Revit vamos a poder tener diversos estilos visuales. Una
misma planta 0 seccién vamos a poder representarla de diversos estilos sein
nos Interese,
* Camino de sol, sirver para representar el “camino de sol” y poder realizar
estudios de soleamiento
Sombras, sirve para activar y desactivar las sombras en las vistas.
Recortar Vistas, sitve para recortar las vistas y que podamos encajarlas en los
planos
‘© Mostrar regién de recorte, hace que sea visible la regién de recorte
* Ocular Temporal, nos permite ocultar o aislar elementos o categorias
temporalmente para facilitarnos el trabajo.
‘* Mostrar elementos ocultos, nos resalta los elementos que hemos podido
ocultar anteriormente
© Propiedades de vista temporal, podemos aplicar plantillas de vista
temporalmente
* Mostar restricciones, cuando tenemos mucha restricciones a veces no vemos
que restrieciones tenemos en el dibujo que nos impiden realizar algunos accién..
Zona de dibujo
La zona de dibujo es una ventana, donde segun la vista vamos a tener plantas, secciones,
alzados... Podemos tener varias ventanas abiertas a la vez. En el menu vista tenemos opciones.
para ver las ventanas en cascada 0 en mosaico, Con CTRL+ TAB podemos pasar de una vista a
otra sin tener que clicar ningtin icono, Podemos cerrar todas la ventanas menos la actual y ver
tun desplegable con las ventanas que estén abiertas. Desde OPCIONES podemos cambiar el
fondo... Aungue ergonémicamente es mas confortable un fondo en Revit no es muy
recomendable, ya que estamos trabajando tal como van a salir los planos por lo que trabajar
con los colores invertidos puede ser muy complejo y va a requerir que mentalmente tengamos
que tradutir los colores.
Barra de opciones
Es contextual a la herramienta que estemos usando, nos va a mostrar las opciones dentro de
licha herramienta.
Barra de estado
Nos da informacién sobre los objetos seleccionados o preseleccionados, es muy itil para saber
la categoria del elemento, y el tipo de manera muy rapida. Nos asiste y guia durante la ejecucién
de los comandos.
ViewCube
16
BIM CON AUTODESK REVIT
Solo disponible en vistas 3D, nos sirve para mats =
movernos entre vistas predefinidas y orientarnos en
lavista,
Steerings Wheels
Herramienta que desde hace algunas versiones nos
acompaiia en los productos de Autodesk y que nos ayuda
con el zoom, la drbita, cambiar el punto de pivote,
encuadrar... la podemos encontrar en diferentes
versiones segiin sea basica o completa,
Cémo trabaja Revit: Elementos Modelo, Anotacién y Vistas
Filosofia de Revit, Es fundamental saber cémo trabaja Revit para poder fijar los conceptos y
evitar tener lagunas en el aprendizaje.
Revit divide todos los elementos en tres tipos: Elementos de Modelo, Anotacién y Vistas. Por
ejemplo, podemos hacer una linea de modelo, que es una linea “3D” que existe en el espacio.
Existen otro tipo de lineas que son lineas de detalle, son elementos de anotacién y estn
asociados a una vista en conereto. En otra vista distinta no aparecer4. La linea de modelo (en
3D) si estara presente en todas las vistas a no ser que la ocultemos intencionadamente
‘ategorias, Familias, Tipos y Elementos
Todos los elementos a su vez se configuran en Categorias, Familias, Tipos y Elementos (0
instancias}.
Por ejemplo:
Categoria: Pilares Estructurales
Familia: Pilar Rectangular hormigén
Tipo: 40x30 em
Instancia: el pilar de la esquina de 40 x 30.¢m
Categorias se corresponden con las distintas tipologias de elementos, pilares, ventanas, muros,
Familias son dentro de una categoria los elementos que comparten una misma topologia. Por
ejemplo todos los pilares rectangulares de hormigén.
Tipos son los elementos que comparten idénticas propiedades topolégicas
Instancia 0 elemento, son los elementos individuales, Cada elemento o instancia tiene un ID
inico, que se puede consultar mediante GESTIONAR, CONSULTAR, CONSULTAR ID SELECCION
IN GENERAL UNIVE
rere nen
BIM CON AUTODESK REVIT
Este tipo de ordenacién esta basado en la programacién orlentada a objetos, una de las
propiedades de este tipo de programacién es la “herencia”. Los elementos pueden heredar las
propledades y los métodos de otras clases.
: las Familias a su vez pueden ser de sistema, cargables y in-situ.
de sistema vienen en el programa no se pueden crear ni borrar, se pueden
copiar de un proyecto a otro. Las familias cargables son aquellas que podemos cargar
desde ficheros externos, Una vez cargadas la familia formara parte del archivo por lo
que no debemos cargar nada mas que las que sean necesarias, Las familias de sistema
son:
© Muros © Escaleras © Textos
© Suelos © Rampas © Tablas
© Habitaciones Vistas © Huecos
© Cubiertas ° Cotas © Techos
‘© Las familias in-situ son aquellas que podemos crear directamente dentro del programa.
Por ejemplo un tipo de barra de bar que se ajusta a las medidas exactas.
Tipos de familias segin anfitrién:
Por anfitrién, sin, con anfitrién, cara, suelo, linea...
Por tipo (modelo o anotacién)
Por la posibilidad de cortarse
Filosofia de Revit
Cul es la filosofia de Revit? Imaginar un modelo de casa, con unos acetatos por delante... Las
herramientas de anotacién y visualizaci6n van con el acetato. El modelo no cambia en las vistas,
los elementos de anotacién si cambiamos la vista desaparecerdn...
‘Vamos a trabajar en un modelo, vamos a preparar vistas, y vamos a montar las vistas en planos.
ersoniliz
QAT. Barra de acceso rapido. La barra de acceso rapido nos sirve para tener a mano las,
herramientas que més usemos. Se pueden afiadir elementos con el botén derecho del ratén,
Teclas de acceso répido. A través de la ficha VISTA podemos llegar a las teclas de acceso rapido.
Las teclas pueden ser una tecla + INTRO 0 dos o tres teclas por ejemplo. CC para copiar o WA
para “wall”
Doble clic podemos personalizar el uso del doble click sobre elementos,
an,
IN GENERAL UNIVE
rere nen
BIMCON AUTODESK REVIT [x
3. HERRAMIENTAS DE USO HABITUAL REVIT.
Sele
Modificar-seleccionar. Revit automdticamente preselecciona los elementos cuando nos
acercamos, pero para seleccionar necesitamos clicar en el elemento. Con las teclas CTRL
aiiadimos elementos ala seleccidn y con la tecla MAYUS quitamos elementos a la seleccién.
Si seleccionamos de izquierda a derecha estaremos seleccionando con “Poligono Ventana” es
decir solo los elementos DENTRO del poligono se seleccionarén y si seleccionamos de derecha a
lequierda estaremos haciendo una seleccién de “Poligono Captura” todos los elementos en el
interior de la ventana 0 que corten la ventana serdn seleccionados. Visualmente el poligono
ventana se representa por una linea continua y el poligono captura mediante una linea rayada
cional
Opciones de seleccién. En Revit podemos ajustar los elementos que vamos a seleccionar con las
opciones de seleccién. Las podemos encontrar en varios sitios: debajo de modificar en la
mayorla de las fichas y en la barra de estado a la derecha, En cualquiera de los casos las opciones
son las siguientes:
Seleccionar Vinculos, nos permite seleccionar los vinculos y los objetos
dentro de los vinculos.
© Subyacentes, permite seleccionar elementos que estan subyacentes en.
la vista. Por ejemplo si estamos en un nivel y queremos seleccionar los
que estén en el nivel inferior y este se encuentra en subyacente se
puede seleccionar,
* Bloqueados, activando esta opcién nos permite seleccionar los objetos
que se encuentran Bloqueados (pinned). En muchas ocasiones los
elementos que se encuentran bloqueados no queremos que se muevan
yes probable que tampoco seleccionarlos.
© Por cara, activando esta seleccidn podremos seleccionar elementos
superficiales sin tener que buscar sus aristas de contorno, Por ejemplo
en un foriado, si necesitamos seleccionarlo sin esta opcidn neces
iral perimetro.
© Arrastrar elementos, activando esta opcién podemos arrastrar los
elementos sin necesidad de clicarlos primero, Sino tenemos cuidadoes
posible mover sin darnos cuenta elementos, Por defecto lo tendremos
desactivado.
Seleccionar cadenas de objetos. En el caso que queramos seleccionar una cadena de elementos,
or ejemplo, todos los muros exteriores de una vivienda que estén unidos, solo tenemos que
posicionarnos sobre uno de los elementos y pulsar la tecla TAB, De esta manera se seleccionard
toda la cadena
Parciales de cadena. Se pueden seleccionar parciales de cadena. Pulsando el primer y
poniéndonos encima del elemento que queremos de la parte de la cadena y luego la tecla TAB.
Guardar selecciones, se pueden guardar selecciones mediante MODIFICAR, SELECCION,
GUARDAR. Estas selecciones se pueden recuperar més adelante si nos hacen falta.
BIM CON AUTODESK REVIT [QQQRSSxexoE Sane
Seleccionar por filtro, podemos seleccionar por filtro. Realizamos una seleccién grande y luego
nos quedamos con los elementos que nos hagan faltan con el filtro (abajo a la derecha)
Seleccionar todos los iguales. Podemos seleccionar todos los elementos similares de una vista,
© de tode el proyecto. Para ello seleccionamos un elemento y clicamos botén derecho /
seleccionar todos los ejemplares.
Modificar
‘Todas las herramientas de modificacién pueden funcionar mediante la sintaxis:
Objeto + Acci6n: seleccionamos el objeto y luego pulsamos la opcién de modificacién.
°
Accién + Objeto: pulsamos la accién de modificacién, clicamos el objeto, después INTRO y
después realizamos la modificacién,
Entre las dos opciones siempre es preferible la primera porque nos ahorramos un.
intro.
Alinear, (AL) quiz una de las
herramientas que mas vamos a usar.
Nos va a servir para alinear dos
elementos. Primero tenemos que clicar
elelemento Destino y luego el elemento
que queremos mover-alinear.
Desfase, equidistancia. Con este
comando podemos hacer una
equidistancla sobre el objeto que
clicamos, Segin nos acerquemos al
objeto har la equidistancia hacia un
lado u otro, Podemos copiar el
elemento o simplemente desplazarlo,
De igual manera podemos hacerlo de
forma grdfica o introduciendo un valor
numérico, Pulsando la tecla CTRL
podemos alternar entre la copia o el
movimiento del objeto.
Modificar
Reflejar (MIM), simetria a partir de un
ele ya existente. Opcién de copiar o de
mover simétricamente el objeto.
Igualmente con CTRL podemos alternar
entre copiar o mover sin tener clicar.
Reflejar dibujar eje, Draw Mirror (DM)
similar al anterior pero dibujamos el eje,
x uf
Modificar
BIM CON AUTODESK REVIT
clementor Norv ser tl alnhorade B&?
recortar 0 extender elementos también,
Siactivamos suprimir segmento interno g By
podemos borrar el trozo de muro entre
los clics.
Dividir con separacién, a la vez que
parte un elemento deja una separacién.
Bloquear Pin (PN) sirve para bloquear
denenor trav care enone |Py && DI pig
que una referencia u objeto no se = i
*. ¢ = 00
mucesndonscuminavees gy O Py Sy
Desbloquear Unpin (UP) Sive para “g” ©) i
desbloquear elementos bloqueados
previamente. Los ‘elementos
bloqueados no se pueden eliminar hasta
que no se desbloquean
Mover (MV) (DD) Sirve para mover | I
tenet aecbemscicenme, Fly ate Did Dig
clicamos mover y pinchamos el punto , oo
Inicial de desplazamiento y el punto On © = se
objetivo. Tiene dos opciones restringir Q@ i! yy
que sire para mover solo en
direcclones ortogonales y separar que pociieg
sirve para mover objetos que tiene
relacién con otros cercanos y poder
moverlos sin que los relacionados se
muevan. Se rompe la relacién de
restriecién
Modificar
Mot at
Copiar (CO) (CC) sirve para copiar
elementos. Pulsando CTRL alternamos
entre copia multiple y copia sencilla
Con restringir, forzamos el movimiento
ortogonal,
Rotar (RONGG) sive para rotar
elementos. Una ver seleccionado el
objeto, orientamos el éngulo inicial y ~
luego el angulo destino. Podemos 4%, OT —
arrastrar el origen de la rotaciéno “ge OQ) iit 44
pulsando la barra ESPACIADORA
podemos nos pediré que seleccionamos bain
elorigen de la rotacién
xo ge
BIM CON AUTODESK REVIT
ssc come esa | te Ok
cliear siempre en los elementos que
quedemos quedarnos. pa ae
Modificar
Recortar extender elemento simple 1
‘hepa monacange semen, PO A PK pig
Solo recorta-alarga un elemento. Se = -
seleeciona primero el elemento queno ¢%y OT 6) =
se va a modificar, El elemento que se Tg? Q) tt
modifica se selecciona en la parte que
queremos que se quede.
Recortar extender varios elementos
igual que la herramienta anterior pero
permite seleccionar —_—mltiples
elementos
Modificar
Escalar. No todos los elementos de Revit
se pueden escalar. Hay elementos como
muchos tivos de familias que no se
pueden escalar. Se puede escalar
gréficamente yy —_numéricamente,
Numéricamente es un factor de escalar,
a mayor nimero mayor tamafo,
Gréficamente _seleccionamos el
elemento a escalar y luego la escala que
queremos conseguir. También podemos
introducir el tamafio. numéricamente
una vez seleecionado el primer vector.
Modificar
Matriz,(AR) sirve para realizar matrices.
Se pueden hacer matrices lineales y
radiales, Con agrupar y asociar, se hard
tn grupo que tendré un parametro con
el numero de copias. La matrices se
pueden realizar poniendo la distancia
entre elementos (mover a segundo} 0
poniendo la distancia total (final).
Modificar
‘Suprimir (SUPR) borra los elementos.
Mover con elementos cercanos, es un tipo de restriccién muy til a la hora de hacer
amueblamiento por ejemplo.
Mover con cursores (nudge)
Restricclones con el candado, mayor prioridad que “mover con objetos” cercanos pero menor
que Bloqueado (PIN),
Ee
BIMCON AUTODESK REVIT [x
s tempors
Son las cotas que nos ofrece Revit cada vez que empezamos a realizar un dibujo u operaci6n.
Clicando en la cota podemos modificar el valor. Desde el menti OPCIONES, GRAFICOS podemos
cambiar su apariencia, cambiar su tamajio y su color, Cuando ponemos el objeto tienen muchas
referencias y Revit nos ofrece las que él entiende mas utiles. Si queremos una cota sobre un
punto especifico podemos dibujar una cota no temporal y cuando volvamos a editar el objeto
se convertird en cota temporal, Pinchando en el punto azul podemos manualmente cambiar el
punto de referencia al que se refieren y con esto clicar en el nlimero y variar la cota,
Las cotas temporales se pueden convertir en cotas permanentes, cotas de anotacién normales,
Desde GESTION, CONFIGURACION ADICIONAL, podemos configurar las referencias de estas
cotas. Por ejemplo en los muros es habitual referenciar a caras para obtener espacios libres.
9)
“poate
Dibujo
Aparecen en la ficha de MODIFICAR cuando empezamos a realizar algin comando que necesita
el dibujo. En casi todas la herramientas vamos a necesitar trazar algtin tipo de boceto, el cual se
llevard a cabo con las opciones de dibujo 2D. Estas opciones de dibujo son similares en la mayorla
de los casos, aunque algunas herramientas pueden ofrecer nuevas opciones.
Linea, es la herramienta mas basica para
realizar lineas. Cuando empezamos a
dibujar tenemos que tener en cuenta el
nivel asociado (Plano de colocacién). Si
el plano de colocacién no es el adecuado
puede que no veamos Io que estamos
dibujando. Si esta activada la opcién
cadena, podremos realizar una especie
de polilinea (aunque estan separadas
con TAB podremos seleccionarias todas)
Con desfase haremos una equidistancia
ala vez que dibujamos.
* TU stito de tinea:
¥ | Uneas .
Estilo de tines
eden
BIM CON AUTODESK REVIT imac
Recténgulo, opciones similares a linea. Si
activamos la opeién radio podemos
redondear las esquinas. Con desfase paralela
Poligono inscrito. Crea figuras geométricas
regulares, de nlimero de lados deseado,
inserita en una circunferencia cuyo radio y
posicién podemos controlar,
Poligono circunscrito. Crea figuras
geomeétricas regulares, de numero de lados
deseado, circunscrita en una circunferencia
cuyo radio y posicién podemos controlar.
Circulo para realizar circulos completos
basindonos en su radio.
Arco iniclofinradio, para cealzar arcos BIBRA) Weiter | Col
dentro de una polilinea
Arco centro ¥ puntos finales, leval sero. BIERIBRRGRE Waites? COI
aportando el centro y los puntos finales
ibis sree otal parcial sno perm
BIM CON AUTODESK REVIT MAAGA
Arcotangerte ypuntofinal,arcosatravésde BIBRIBHRGI) Wulticar | Col
tna tangente y el punto final,
‘Arco de empalme, es mas una herramienta
de modificacién que de creacién como tal
Normalmente se dibuja y luego se utiliza
como si fuera una herramienta de
“empalme”
Spline sirve para dibujar spline. No podemos
definir los erados de la spline. No todas las
herramientas permiten dibujar spline. Por
ejemplo los muros no pueden hacer spline. Se
pueden modificar los puntos de control a
posteriori. Una vez realizado se pueden
afiadir o quitar puntos de control con el ment
contextual de modificar.
Elipse, para dibular elipses definiendo su
radio mayor y menos. Se pueden girar al
hacer el primer radio.
Elipse parcial, idem para arcos de elipse
sensi rotibids are
BIM CON AUTODESK REVIT
Seleccionar lineas, (KK) herramienta muy ctil iplementosl) Modificar| Col
para coger los perimetros a la hora de hacer
nuevos elementos BOGO-5
Fae i *y
®
Dibujar
Seleccionar caras, si tenemos hechas masas nos sirve para poblar muros, forjados cubiertas
Seleccionar muros, coge el “contorno” de muros.
Forzados de cursor
Los forzados de cursor son una opcién para que las herramientas de dibujo seleccionen puntos
especificos. Desde GESTIONAR, CONFIGURACION, Forzados de Cursor se pueden elegir los
puntos que queremos que estén activos,
Los incrementos de forzado de cursor para cotas son muy interesantes ya que nos permite
especificar los “saltos” en las cotas segin el zoom sobre el objeto. En arquitectura es util usar
multiplos de S ems para el trabajo.
Con MAYUS forzamos el modo ortogonal.
Elforzara objeto lejanos ya puntos de nube de puntos conviene dejarlos desactivados si no nos
hacen falta ya que consumen bastantes recursos.
Chemie arertemnte 0)
Copa toro etn ns
SL apenas o petat
7 poem ede ec eae
poem teen tects we
rt mae (29 cote
2nd pedntie 9 Ute
=
IN GENERAL UNIVE
BIMCON AUTODESK REVIT [am kate
Niveles, reii
Ala hora de acometer un proyecto tenemos que tener ms o menos claro los niveles que vamos
a utilizar, aunque una vez emperado el proyecto podemos afiadir 0 modificar los niveles, eso si,
‘con mucho cuidado con los elementos vinculados a los niveles.
de referen
Los niveles se pueden crear en las vistas “verticales”: alzados o secclones, mientras que las
rejillas pueden ser creadas en plantas, alzados y rejillas. Tienen dos tipos de representacién una
Hamada 3D 0 analitica y una 2D 0 de representacién. Las secciones, niveles y alzados solo
apareceran en aquellas vistas que corten.
eCémo creamos ni
Desde cualquier seccién 0 alzado podemos crear un nuevo nivel, Desde ARQUITECTURA,
REFERENCIA, NIVEL podemos crear un nuevo nivel, Clicamos de izquierda a derecha creamos el
nuevo nivel. Al crear vamos a ver el alcance analitico de! nivel (30) Si movemos los extremos del
huevo nivel cerca de los ya creados se alinean y se vinculan, apareciendo el candado, Los niveles
creados de esta manera crearén de manera automatica la vista de planta,
Se pueden copiar niveles con la herramienta copiar y hacer matrices. Los niveles creados de esta
manera NO tendrén la vista de planta creada automaticamente y habra que crearla si es
ecesario mediante VISTA, CREAR, VISTA DE PLANTA. La manera de saber si una planta tiene
vista de planta asociada es con el color del extremo del nivel. Si es de color negro el nivel tiene
creado la vista de planta si es azul no lo tiene creado. Por ejemplo Imaginemos un bloque de
vivienda donde hay 15 plantas tipo que no tienen ninguna varlacién. En ese caso es mas
interesante a nivel de recursos de Revit no crear una vista por cada planta va que cada planta
‘que hagamos va a consumir recursos.
Los niveles pueden tener el simbolo activado en uno o los
dos extremos, segiin nos guste mas a nivel de
representacion. Los extremos de los niveles son un tipo 7.00 - Nivel 3
de familia que podemos personalizar con el grafismo que
més nos guste.
En el extremos si clicamos el “30” cambiaremos a la g
referencia 2D, por ejemplo si en un alzado o seccién n
por em 7.00 - Nivel 3
queremos que se vean los niveles solo en una parte en esa
vista los pondremos en 2D y los movemos para encajen en
esa vista
Ala derecha encontramos un tick que sirve para activar
© desactivar el extremo de nivel.
7.00 ~ Nivel 3
Por Gltimo encontramos un simbolo de rotura que nos —— mn
sirve para aijadir un codo al nivel muy util en el caso de .
‘que se nos monten unos niveles con otros. 7.00 - Nivel 3
o i
BIM CON AUTODESK REVIT
Pinchando el nivel y luego en el ntimero podemos cambiar cambiar la cota. De igual manera
podemos camblar el nombre del nivel. El nombre del nivel no tiene porque coincidir con el
nombre de la vista.
Rejillas.
Las rejillas nos van a servir para organizar el proyecto también, A diferencia de los niveles no
tienen vistas asociadas y se suelen usar para introducir los pilares posteriormente,
Planos de referencia.
Los planos de referencia nos van a ayudar a definir relaciones del proyecto © para definir
elementos. Por ejemplo nos pueden servir para relacionar muros “enlazando su parte superior”.
Vistas
En Revit vamos a tener 5 tipos de vistas: [[iiiesestSeak Baenstone |
‘© Vistas de plano Bp Biss
Vistas de techo reflejado Saae
Vistas estructurales aii a en
Vistas de area =
‘© Regiones de plano “| plano de planta
las vistas de plano son las que vamos a usar |
normalmente para nuestras plantas. En cada tipo de vista se | [J Plano dettecho refiejado
vana ver una serie de elementos que en otras vistas no se ven,
Por ejemplo las dreas solo se van a ver en las vistas de rea. Plano estructural
Las vistas son un tipo mis de falas y como talvan ateneT |B pacing pte
una serie de opciones. En el navegador cuando no tengamos
nada seleccionado se activan las propiedades de la “instancia”
vista. Entre las opciones mas importantes vamos a tener el
rango de vista (dentro de las extensiones de la vista).
El rango de vista distingue dos partes muy distintas: el rango principal y la profundidad de vista,
Dentro del rango principal vamos a partir de un plano de corte, que es donde vamos a seccionar
nuestra planta. Desde ese plano vamos a encontrar una parte hacia arriba o parte superior y una
parte inferior. El plano de corte seccionaré los elementos y mostrard el grafismo que tenga el
elemento para la seccién. Hay tres categorias que tienen un comportamiento especial: ventanas,
modelos genéricos y muebles de obra
ae propa
Pane super: Wl ss (il)
pte tee: saad tl 3)
rfid de
st: te acco (el)
BIM CON AUTODESK REVIT
z
5 PARTE SUPERIOR-
a |
z
& PLANO DE CORTE: [ 8
g (3.00. - Niel 2
- 8, e
Ip Nivel 1
Unidades
En unidades vamos a definir las
unidades en las que vamos a trabajar.
Un cambio en las unidades no tiene
efecto sobre los elementos que ya
hemos introducido. Normalmente
trabajaremos en metros o cms.
Aunque hay plantillas como la de
construccién que trae vienen en mm.
Dict: ‘contin
‘Unidades Formato
[rong 722457 ()
[Area 123457 m*
Wvorwmen
[Angulo
lpenciente
lowes
[Densidad de masa
BIM CON AUTODESK REVIT
Informacion Proyecto
GESTIONAR/ CONFIGURACION/
INFORMACION DE PROYECTO.
En este apartado podemos afiadir
Informacién “general” del proyecto que
luego vamos a poder reutilizar en
cartela, tablas de planificacién... etc.
Ubicacién
GESTIONAR, _UBICACION DEL
PROYECTO, UBICACION
Desde ubicacién vamos a poder o bien
Introducir la ubicacién o bien buscarla
desde el propio programas a través de
Bing Maps.
‘reanas deere “Carson eens ecccatos oc ebercarse
Parma Voir
INomore ae oranzacon
Dexciecn de reanzacién
Nome detec
[comeuacion se neraia
fect ceemisin de proyecio Fecha de emiion
esaco ce proyecto Estado 6 proyecto
Nombre ae chee Popiewne
[Dieccién de proyecto Invodurcadeecén aout
Nomore depres Nombre de proyecto
Innere ae scree oxo
IN GENERAL UNIVE
BIMCON AUTODESK REVIT [RS
4, ELEMENTOS DE CONSTRUCCION: MUROS,
FORJADOS, PILARES, VENTANAS Y ESCALERAS.
Creacién de mures tipos de muros, tipos de familias
Los muros son familias de sistema y como tal, no oe
podemos cargarlas, sino que se modificarén y Recor
crearén dentro del proyecto. Son anfitriones,
capaces de albergar otros elementos como By
puertas o ventana Media] |Mro-|ueta Vertana Co
Un muro es un elemento formado por una o varias e
capas, las cuales se controlan mediante la edicién Seleccionar ~
de la estructura en propiedades,
Dentro de la herramienta muro, clicando en el piedacas
desplegable Revit nos permitiré realizar Muros. SSS
Arquitecténicos, Muros Estructurales, Muros por
cara (asociados a masas), y dos accesorios: telares
y barridos, Vamos a ver primeros la herramienta
Muros Arquitecténicos. Plano de pants
Los muros simples son los mas comunesy los que Giifcos
tienen una definicign mas sencilla, van a tener Escala deviste
una seccién continua. Valor de esate
Un muro apilado va a tener diferentes secciones
a lo largo de su altura, como si de varios muros
superpuestos se tratase y va a necesitar de la
existencia de varios muros simples.
Un muro cortina se compone de montantes,
paneles y rejilas.
‘Cuando ejecutamos la herramienta encontramos en la cinta de opciones las siguientes opciones:
‘Altura: y Nivel2y 3.0000
Restriccién de base o restriccién superior segin coloquemos el desplegable en Altura o
profundidad, Ademas podemos hacer que dicha altura / profundidad esté restringida a niveles
‘ono conectado, Esta ultima opcién permite que podamos poner la altura libre del muro,
Linea de ubicacié6n: Cara de nicleo: Exterior
En linea de ubicacién establecemos la relacién entre la linea de dibujo que trazamos en planta
y la parte del muro con la cual queremos que se identifique, pudiendo ser esta su: cara de
acabado exterior, cara de acabado interior, eje de muro, eje del nticleo, cara de nuicleo exterior
cara de nucleo interior
(Vicedena Desfase: 0.0000 (Radio: | 1.0000
-€adena nos permite encadenar muros seguidos uno tras otro picando en aquellos puntos que
vayan a ser nuestros vértices y sin que se corte la herramienta de muro, Si la desactivamos
simplemente crearemos un muro desde el primer punto hasta el segundo.
-Desfase dibujamos el muro desfasado una cierta distancia de la linea de boceto que dibujamos.
Puede ser itil cuando queremos guardar una cierta distancia de otro elemento, etc.
eden
BIM CON AUTODESK REVIT
eee
-Radio hace posible que la unién entre un muro y otro se haga mediante un cierto radio, en
vez de quedar una unién angular. Similar al empalme de autocad.
En las propledades encontramos el selector
de tipos de muros, ademas de poder
controlar opciones como la edicién de la
estructura. que conforma el muro, la
restriccion y desfase de la base, restriceién
superior y altura desconectada
En el selector podemos elegir entre los
diferentes tipos de muros cargados en el
proyecto, que se encuentran agrupados en
muros. apilados, muros simples y muro
cortina y que podemos seleccionar 0 editar
para conformar la estructura de muro
deseada,
Si editamos el tipo de muro encontramos,
entre otros pardmetros, la edicién de la
estructura. Es recomendable duplicar el tipo
antes de alterar la estructura del muro y
crearemos uno nuevo a partir de este.
Otros pardimetros a tener en cuenta son los
que encontramos en gréficos:
-Patrén de relleno de detalle bajo, permite
asignar un patrén de disefio que solo se
mostrard en representaciones en dicho nivel
de detalle. &5 util para planos en los que
queremos mostrar los muros con un relleno
uniforme o un rallado, Todos los muros de
este tipo se representaran bajo dicho patron.
-Color de relleno de detalle bajo, nos permite
seleccionar un color para el patrén utilizado
en la opcién anterior y completar asi el
atafiado que necesitemos para un detalle
baio.
(eee fo) eee)
Un muro dependiendo del nivel de detalle se podrd representar como una sola capa (nivel de
detalle bajo} o como varias capas, Esto es muy itil cuando empecemos a desarrollar el proyecto
a nivel de ejecucién o detalle de una de las partes.
BIM CON AUTODESK REVIT
Cuando abordamos un proyecto podemos comenzar con un muro de una sola capa con los
grosores aproximados que vamos a tener y en una fase més tardia de proyecto seleccionar todos
los muros de ese tipo y cambiarlos,
El trazado de los muros puede ser mediante formas lineales, rectangulares, poligonales,
podemos seleccionar lineas existentes...
Aspectos a tener en cuenta cuando se trabaja con muros:
‘+ Revisar siempre Ia restriccién superior e inferior y desfases. Cuando ejecutamos el
comando se conservan los tiltimos empleados.
‘© Revisar el nivel en el que dibujamos el muro,
Para crear un muro apilado necesitamos que existan los muros simples que lo van a conformar.
Recordar que no es mas que muros simples apilados uno encima de otro.
En cuanto a la edicién de un muro hay que decir que al trazarlo en planta disponemos de las
mismas herramientas de modificar habituales, es decir, recortar, extender, copiar, simetria,
mover, matriz, etc.
Ademas de estas, tenemos herramientas === ay
especificas de muros las cuales nos permiten
editar el perfil oenlazar / desenlazar base y parte
superior de los muros.
Editar perfil nos permite la edicién del muro en
su altura creando la forma que necesitemos
mediante un dibujo en boceto,
Con las herramientas de enlazar conectamos el
final o inicio del muro con forjados © cubiertas,
anulando la restriccién al nivel o el desfase que
originalmente introducimos. Es una herramienta
muy Util y répida para usar en muros que
conectan con cubiertas, forjados inclinados, etc,
Sin embargo hay que tener culdado pues los
muros enlazados no responden a los desfases,
restriccién a niveles, ete.
Enlazar parte Desen!
superioribare superior/bare
Mosier muro
BIMCON AUTODESK REVIT [i
Suelos-forjados
ARQUITECTURA / CONSTRUIR /SUELO
Al elecutar un forjado podemos enfocarlo como un solo elemento horizontal con todas las,
capas... 0 como un elemento que se corresponde con el forjade estructural y otros suelos que
Hevaran el acabado.
Desde ARQUITECTURA, SUELO, podemos acceder tanto a suelo arquitecténico como a suelo
estructura, las diferencias entre ambos se basan en que uno tiene definicién de modelo analitico
(para la estructura} y el otro no, Un suelo arquitecténico se puede convertir en suelo estructural
yal revés,
FA
Petia] tre Pete Vee Conpnete Pr iets Tee
BBs!
a Be arate
ee
ee mre
a
‘Ademés de las herramientas de dibujo para ier] Crear conforma dea.
definir el contorno en linea de contorno, 3 Ritirsrdecontons] 73 ® @ © -
‘encontramos: Bi hiecha dependiente 7° (7 (> (7 Ay
Flecha de pendiente: para hacer forjados Dinecindelake @ > XE
inclinados. La flecha de pendiente indica la
direccién de bajada. Permite trabajar por
desfase entre alturas 0 pendiente.
Direccién de la luz: todos los suelos dentro de
Revit tienen que tener definida la direccién
de la luz, En forjados tipo chapa colaborante
5 importante para definir la direccién de la
luz porque varia el modelo.
Dibujar
Al hacer suelos con “seleccionar muros” estamos vinculando el perimetro del suelo a una de
las caras del niicleo del muro. Si editamos el muro, automaticamente se actualizaré al nuevo
contorno del nucleo,
IN GENERAL UNIVE
BIMCON AUTODESK REVIT [RS edadiaacas
Para realizar un suelo, lo normal es realizar el boceto con las herramientas de dibujo, dibujando
incluso los huecos que necesitemos para ascensor, escalera o instalaciones. En todo momento
podremos volver a editar dicho perimetro, Ademas existe la herramienta agujero que permitirs
abrir huecos verticales en edificios en todos los forjados ala vez. Hay que decir también que los
suelos se pueden copiar al portapapeles y pegar en varios niveles
‘Cuando aceptamos la edicién de un suelo, para finalizarlo, Revit nos va a preguntar si queremos
que los muros inferiores suban hasta enlazarse con la parte inferior del forjado (siempre que
existan muros debajo). Dependiendo de cémo vayamos a modelar esto puede ser adecuado 0
no, Por ejemplo si queremos realizar los emparchados del muro como un tipo de muro aparte,
esta opcién nos viene bien. Sin embargo, si vamos a usar el mismo muro exterior de nivel nivel
y luego realizar una uni6n, esto no es lo més adecuado, Dependera también de la forma en la
‘que luego vamos a realizar las mediciones, Si vamos a especificar una partida de “emparchado
de canto de forjado" nos interesa modelarlo con dos muros. En caso de hacerlo con un solo
muro no debemos de aceptar dicha opcién.
Pil
ARQUITECTURA / CONSTRUIR /PILAR
Aligual que con los suelos tenemos dos tipos dependiendo de si son estructurales 0 no,
Una ver clicado se puede elegir si queremos poner pilares “en
profundidad” hacia abajo o con altura hacia arriba. La vinculacién
tanto superior si usamos “altura” como la inferior si elegimos ©) fey eg)
“profundidad” se puede vincular con los niveles adyacentes. SR eis Nacho
También nos permite rotar el pilar una ver colocado si | | =| .
nnecesitamos alguna posicién especifica, Sila rotacién es de 90
grados pulsando la Barra Espaciadora se rota el pilar,
Sise eligen los pilares estructurales, aparte de estas opciones nos
permite poner de manera automatica los pilares en las
intersecciones de las rejlas 0 en la ubicacién de los pilares
arquitecténicos.
ef},
Dentro de las propiedades de los pilares ssi x
tendremos, la opcién de que se muevan con | icnceenaans J
las rejillas
tra opcidn dentro de “Restricciones” es si =] 8 kets
queremos que los pilares sean o no «
delimitacién para el cdlculo de las
habitaciones. Mas adelante se verdn las _|iiwilysatiée *
habitaciones.
El material del pilar también se puede
especificar entre sus propiedades. Si es un
pilar estructural, nos da opcién de activar el
modelo analitico. Si no vamos a usarlo como
pilares estructural lo ideal es desactivar el
modelo analitico.
Estrategias de uso: al igual que con otras herramientas tenemos distintas estrategias a la hora
de afrontar el uso de los pilares, Bien podemos usar los pilares arquitecténicos y los pilares
estructurales o bien solo los estructurales, Si usamos los pilares arquitecténicos tenemos que
6, obits Is
BIM CON AUTODESK REVIT uae
tener en cuenta que a la hora de medir los “emparchados” de los pilares no se van a medir.
También vamos a tener complicaciones a la hora de hacer que el alslamiento pase por delante
del pilar para evitar puentes térmicos. Por otro lado si solo usamos los estructurales éstos no se
van a recortar con los muros y tendremos que manualmente hacer “uniones” para que se
recorten,
tanas.
Las ventanas, a diferencia de las familias anteriores, son familias cargables. Ademas son familias
“huésped” necesitan de un anfitrién para poder existir, es decir, siempre va a estar hospedada
dentro de un muro. Por tanto para poder insertar ventanas lo primero que tenemos que tener
son muros.
Soe
Si en el proyecto no tenemos cargada ninguna familia de ventanas Revit nos pedir que
carguemos una ventana en primer lugar. Si ya tienes cargadas familias de ventanas Revit nos
propondré insertar una de las que ya tenemos (la ultima que hayamos usado). iguaimente
podemos cargar la familia desde “cargar familia”
Al insertar podemos, con la BARRA ESPACIADORA, girar la ventana a derecha o izquierda.
Igualmente 2 la hora de colocar la ventana Revit tiene en cuenta que extremo de muro estamos
clicando.
|
Una ver colocada la ventana, sila seleccionamos, nos apareceran dos nuevos tiradores que no
permiten reflejar la ventana (izquierda-derecha) y cambiar el extremo de muro de insercién
(exteriorinterior)
Las ventanas tienen propiedades muy diferentes segiin como se haya ideado la familia, a
diferencia de las familias de sistema que tenian las propiedades muy similares
Estrategias de uso: conviene tener familias
de ventanas que tengan niveles de detalles, F
muy diferenciados: nivel de detalle bajo a
nivel muy sencillo y niveles medio y alto
ms detallados. A la hora de trabajar con
modelos muy grandes siempre podemos
recurrir al modelo més basico a la hora de
trabajar
BIM CON AUTODESK REVIT
Es habitual ayudarnos de las cotas y cotas
temporales para situar las ventanas en los
pafios y de esta manera centrarlas o fijar
tuna distancia a alguno de los elementos.
aleras
ARQUITECTURA /CIRCULACION/ ESCALERA,
En Revit existen dos tipos de escaleras:
Por boceto: permite dibujar desde formas
2D, parecido a como se hace en AutoCAD,
pudiende emplear Tramos © Contorno y
Contrahuellas,
Con tramos podemos trazar tramos rectos de
escaleras o incluso con descansillos, siempre
que los laterales sean paralelos y el trazado
regular.
Con contornos y contrahuella podemos trazar
de manera totalmente manual la forma de la
escalera, pudiendo realizar formas de
escaleras con mas disefio,
Por componente: son familias de sistema que
nos permiten dibujar in situ la escalera de
manera 3D. Que sean familia de sistema
implica que _no podemos generar nuevos
tipos en un fichero aparte e incorporarlas a
nuestro proyecto, pero si vamos a poder
modificar las existentes para adecuarlas a
nuestras necesidades.
Podemos encontrar tres tlpos de familias que
participan de la escalera por componente:
Tramo, Descansillo y Soporte. Cada una de
ellas va a tener sus opciones especificas,
ademas de las que comparten como escalera
por componente.
Ee
ot
HB Barandilla ~
2 Rampa
Circulacion’
Sree] | fe] crpo dem
Bscate por componente
xBeldac
TE Contomo oi
Contrahuella =
Dibyjar
Otero] mS DP mw -
Descanso & 5
SA |G soporte :
Mode Componentes
Las herramientas que nos encontramos cuando elegimos boceto o componente son diferentes,
asi como las opciones disponibles en la barra de opciones cuando empezamos a trazar y las,
propiedades
eden
BIM CON AUTODESK RI
Escaleras par boceto
Ln ecleraporboceto tomo sob nos
permite trazar una linea recta 0 curva,
desde un punto hasta otro, que una vez
finalizada representara un tramo de
escalera del ancho asignado, Los tramos
pueden ser lineales, curvos, conformar una
escalera en L, U, etc. Observemos que
durante la ejecucién de la herramienta los
descansillos se generan automaticamente y
que aparece una marca agua que nos
muestra el numero de peldafios que resta
por dibujar para alcanzar el nivel deseado.
En las propiedades, una vez la orden de
tramo estd ejecutada, encontramos:
=En los tipos: Acero y vidrio, Con montante
central, Con montante lateral, Losa de
hormigén, Losa hormigén contrahuella
inclinada y Madera, Editando el tipo,
accedemos a numerosas opciones para
configurar nuestra escalera,
-En restricciones encontramos las opciones
referentes al nivel de arranque y
desembarque y los desfases a ellos.
Podemos dibujar una escalera continua
para todo el edificio que vaya recorriendo
las diferentes plantas. Para ello elegimos el
nivel de arranque y el ultimo nivel del
edificio multiplanta, Sin embargo, hay que
saber que esta herramienta no nos permite
separarlas por niveles en mediciones.
-En gréficos controlamos la representacién
de la flecha de ascenso de la escalera,
pudiendo activar 0 desactivar los textos de
arriba y abajo y la flecha en las diferentes
vistas, ete,
-En cotas encontramos opciones que nos
permiten controlar el ntimero. de
contrahuellas deseado, la profundidad de la
huella y la anchura del tramo.
EVIT
ot
IN GENERAL UNIVE
eden
{h Contomo -
SA | 5, Contrahuea 3
Modo Dibujer
[ieee 7}
La escalera por Contomo y Contrahuella otorga
mayor libertad en el trazado de tramos y y¢
descansillos con formas irregulares.
-Contorno son dos lineas laterales, equivalente a |
Big Tame
[L Contemo|
lo que serian las zancas por el lado exterior e | Modo
interior del tramo, Pueden describir un solo
© varios y tener una forma lineal o quebrad:
tramo
ja, Hay
que hacer trazos divididos para el tramo de
a, Contrahuella
Dibujar
BIM CON AUTODESK REVIT
escaleras, el descansillo, etc. para que Revit pueda
asignar las distintas pendientes e inclinaciones.
-Contrahuellas son las lineas que definen los
escalones © desniveles que necesitemos en
nuestra escalera y unen los contornos.
Cuando realizamos una escalera por contorno y
contrahuella, no se muestra en planta la flecha
que indica la subida.
arriba
leras por componente
Las herramientas disponibles para escaleras por
componente son Tramo, Descansillo y Soporte, Son
familias de sistema cada una de ellas con
propiedades distintas,
Los tipos para escaleras por componente son:
escalera ensamblada, modelada in situ y escalera
prefabricada,
toute =
la cubierta limite 0 no el volumen de célculo uation
ola superficie en las habitaciones
-Desfase: podemos desfasar el apoyo de la cublerta la distancia que necesitemos respecto del
nivel de base establecido,
-Nivel del limite: este parématro se usa para establecer un limite por encima del cual no se
dibujaré la cublerta, Puede usarse para crear terrazas, cambiar el tipo de cubierta, etc.
-Desfase del limite: con el parametro anterior estableclamos el nivel y con este la altura sobre
éla la que producimos dicho limite
En el grupo construccién encontramos:
-Corte de alero: encontramos tres tipos de cortes. Corte a plomo, que genera un corte vertical.
Dos cortes a plomo, que genera un corte vertical y otro horizontal en el alero. Dos cortes a
escuadra, provoca en el alero un corte horizontal y otro perpendicular al plano de cubierta.
BIM CON AUTODESK REVIT
Corte a Plomo Dos cortes a plomo | Dos cortes a escuadra
>
-Profundidad de la imposta: es la altura del canto del forjado. Sies igual a0 no genera Dos cortes.
Sien el trazado del perimetro escogemos la herramienta seleccionar muros encontraremos:
Alero 0 viga de celosia: con ellas podemos establecer el desfase de pletina desde la cara interior
del muro (alero) o desde la cara exterior del muro (viga de celosia).
-Pendiente: Nos permite modificar todas las pendientes de los aleros a los grados que
establezcamos, Podemos personalizar cada pendiente de los faldones de cubierta,
Cubierta por perimetro
Permite crear una cubierta a partir de un boceto
que definimos con las herramientas de dibujo. El
primer paso es seleccionar el nivel sobre el que se
construird la cubierta. La cublerta resultante estard
hacia arriba del nivel indicado y ademas. podria
incluir un desfase.
Nn! refereiny deste de aber
wet ez =
st
Goce) leoeeiee)
IY caieeingons
Existen dos formas de generar las pendientes de los OA cate can
faldones: =
-Define pendiente: muestra un triéngulo que indica
que define pendiente hacia esa arista con pendiente
segin indiquemos en propiedades o con clic sobre
el valor de los grados. ge
Para no definir pendiente bastard con desmarcarla © a
‘oncién de define pendiente en las propiedades o la
barra de opciones.
| Define pendiente [~|Extender enim
30.00")
=
gin co I
al bomen _
2 o i!
BIM CON AUTODESK REVIT
-Flechas de pendiente: Otra formade Inder l® 91 nang OSS -
pendiente de los faldones es dibujando nosotros cote
imismos las flechas de pendiente, Las flechasde SAE
pendiente pueden trabajar mediante jays
pendientes 0 mediante la diferencia de altura
entre elextremo inicial yel extremo final, siendo
el extremo inicial el que se marca con una punta
de flecha
Dibajar
Para pendientes perpendiculares alas aristas del
Perimetro es mas rapido usar la herramienta
Define pendiente, sin embargo, para pendientes
con un cierto Angulo respecto de las aristas es
muy til la herramienta Flecha de pendiente,
Cubiertas por extrusién ree:
Una vez cargamos cubierta por extrusién lo E
primero que necesitamos indicar es el plano de Cubierta /Techo Suelo
trabajo sobre el que dibujaremos el perfil que
queremos extruir,
tence ne pret ab
as
cee ay ded ao gn wont
Cees) Gamera] Gato
Podemos elegir dicho plano mediante:
-Nombre nos dejaré elegir entre las rejillas y planos de referencia nombrados con anterioridad.
-Seleccionar un plano nos permite navegar por la vista para seleccionar el plano deseado
pudiendo ser una cara de un muro, foriado, ete.
BIM CON AUTODESK REVIT
Poeciea te
eden
Seleccionar una linea y utilizar plano de trabajo en que se cre6, nos sita en el mismo plano
en el que fue creado el elemento seleccionado.
El siguiente paso es indicar el nivel de referencia
sobre el que se basaré la cubierta, Como
dibujamos el perfil donde nosotros queremos, no
tiene a priori mucha importancia pero si nos
puede ayudar si necesitamos subir o bajar dicha
extrusion con Ia ayuda del desfase.
Ya podemos dibujar el perfil de nuestra cubierta
con las herramientas de dibujo. a figura debe ser
tun contorno abierto y la cubierta se generara
hacia debajo dela linea de perfil dibujada. Por ello
debemos dibujar la linea exterior 0 de acabado de
la cubierta deseada.
Antes de finalizar Ia extrusién podemos definir en
las propiedades la profundidad de dicha extrusién,
‘aumentando o disminuyendo el iniclo y final de la
extrusion, Ademés, una vez finalizada la
herramienta, aparecen unas flechas en los
extremos de la cubierta que permiten estirar 0
contraer la extrusion.
Las herramientas para modificar una cubierta por
extrusion son distintas a la de cubierta por
perimetro. Esta ultima solo nos va a_permitir
editar el contomo, sin embargo la extruida admite
editar el perf, genera huecos verticales, editar el
plano de trabajo y seleccionar un nuevo anfitrién.
-Editar perfil, nos permite acceder al boceto de
perfil creado y modificar el contorno original
Vertical, crea un hueco o corte vertical en la
cubierta. Podemos usarlo para crear terrazas,
tniones con otras cubiertas, entrantes, huecos en
cubierta, ete,
Editar plano de trabajo, con ella podemos
modificar el plano seleccionado originalmente
para la creacién dela cubierta
Nive ce efeenciny desire de uber
Cte) omen:
& My
Cm
Aparece una opcién nueva al final de la lista que no posibilita seleccionar un nuevo anfitrién en
caso de que queramos otro plano completamente distinto al original,
Seleccionar un nuevo anfitrién nos facilita la tarea sin tener que entrar desde editar el plano de
trabajo. De esta forma podemos elegir un nuevo anfitrién y por lo tanto colocacién de nuestra
cubierta,
BIM CON AUTODESK REVIT
Cubierta por ¢
A partir de una masa podemos generar cubiertas
mediante cubierta por cara.
Una vez cargada el comando las herramientas que
encontramos son:
ae o
eee
Seleccién multiple nos permite la acumulacién de
selecciones de caras para poder generar varias,
cubiertas a la vez
Borrar seleccién permite eliminar selecciones del total
de caras seleccionadas
Crear cubierta genera las cubiertas a partir de las caras,
seleccionadas,
Es una herramienta muy rapida que permite generar
cubiertas con geometrias muy singulares.
En la barra de opciones, antes de finalizar el comando,
vernos cémo podemos asociar las cubiertas a un nivel
y ademas atribuirle un desfase.
‘Wel Nivl2_ | Devos 0.0000
Una vez finalizada la orden siempre podremos volver a
seleccionar cualquiera de las cubiertas generadas y
veremos como aparece un conjunto de herramientas
de Modelo por cara, que nos va a permitir|a edicién de
la seleccién de cara y volver a crear la cubierta.
Trabajar con masas, sobre todo a etapas muy
tempranas del proyecto, hace posible una concepcién
general del edificio, posibilita una serie de andlisis y
tna gran versatilidad a la hora de modelar la forma
general del proyecto, Ademas dichos cambios pueden
ser rapidamente actualizados en las cublertas
forjados generados a partir de masas.
Cubiertas planas
Taare
E
AE Cubions por earsion
———,
Editar sleccién|
seca
‘Modelo poreara
Para crear una eubleta plana nos ayudaremsce ce la herramienta de pe omy gam) @
&
Cubierta por perimetro
La forma de proceder es similar ala descrita en el apartado de cubierta
Por perimetro con la diferencia de que tenemos que desactivar la
copcién de generar pendiente en cada una de las aristas del perimetro
yy tampoco colocaremos flechas de pendiente,
Tablets |Techo Suto
Ai, Cuber por etn
—f) cubes porcara
IN GENERAL UNIVE
BIMCON AUTODESK REVIT [x
Veremos entences que al seleccionar la cubierta las herramientas disponibles en Modificar son
distintas a las de una cubierta inclinada. Nos encontramos con edicién de formas:
Estas herramientas permitiran $ - D iadir punto
generar puntos 0 lit
eas a a
@ Aidit linea divisoria
divisorias sobre las superficies | Editar Modificar
para conformar las pendientes | perimetro | subelementos Seleccionar soportes
necesarias de la cubierta plana, | Modo Edicién de formas
puntos de sumideros, ete.
-Aifadir punto, nos permite crear puntos que podremos modificar en altura, generando asi
depresiones o elevaciones para dar las pendientes deseadas.
-Aifadir linea divisoria, posibilita el trazado de los distintos pafios en los que se divide la
superficie de cubierta, Cuando dos lineas divisorias se cortan entres si se genera un punto.
‘También podemos cambiar su elevacién 0 posicién con la herramienta Modificar subelementos.
“Seleccionar soportes, permite generar una division y adquirir su elevacién mediante la seleccién
de elementos constructivos como vigas.
-Modificar subelementos, edita la posicién tanto de puntos como de lineas divisorias, Con la
ayuda del tabulador podemos recorrer entre puntos, lineas divisorias, etc
-Restablecer forma, elimina todos los puntos y lineas generados para volver a la forma original.
Otras herramientas para cubiertas
En la ficha arquitectura existen herramientas que nos permiten ;
. <@ siz
trabajar con cubiertas y generar distintos tipos de huecos en 49 5 E
ella. Rly Vertical
Por Agujero
-Por Cara nos permite abrir un hueco perpendicular a la cara ae A euhardita
seleccionada o faldén de cubierta Fas
Vertical abrird un hueco vertical en la cubierta, con
Independencia de la inclinacién de los faldones o la forma que esta tenga
-Buhardilla genera un corte horizontal y otro vertical para generar lo que puede ser un hueco
de buhardilla en la cubierta. Una ver la orden esta activa:
-Primero seleccionamos la cubierta sabre la cual queremas hacer el hueco
-Segundo seleccionamos la cubierta y muros que conforman el perimetro del hueco
a abrir
-Herramienta Unir / Separar cubierta
En la ficha Modificar / Geometria encontramos esta herramienta IK Recorte
que nos permite prolongar una cubierta para generar la unién con SlCore > == &%
otra, De la misma forma dos cubiertas que han sido unidas por esta I Unie «
herramienta pueden ser separadas con posterioridad
Geometiia
‘Tras clicar en la herramienta primero tenemos que seleccionar el
canto de la cubierta a protongar y después seleccionamos el faldén hasta el cual queremos
prolongarlo,
Para separar una cubierta unida solo tenemos que cargar la herramienta y seleccionar la unién
de ambas
46
eden
BIM CON AUTODESK REVIT
6. Areas y Superficies
Areas.
la herramienta area tiene como singularidad ta [iieiNN= I=
necesidad de hacer una vista propia asociada. Por ra
ejemplo, en un proyecto tenemos que realizar el rea
construida cerrada de planta Baja tenemos que realizar
una vista nueva. En el navegador, igual que tenemos °°" *
vista de plantas vamos a tener vista de drea, Es “eceny) Ave
requisito previo crear la vista,
reitacion |T"T piano de rea
El plano de area esta asociado a uno de los niveles que
hemos creado en el comienzo del proyecto.
Podemos crear distintos tipos de plano de area que
tendrdn reglas de calculo propias.
{Crear automsticamentelneas de contommo de rea
‘asociadas con mutos externosy dea constuida bruta?
Las areas se componen de dos elementos el “contorno
de area” que es la superficie bidimensional y por otro
lado la “etiqueta” que contiene el célculo, El nombre
del area esté asociado al contorno, mientras que la
etiqueta solo tendré la anotacién. El contorno de area
vaa residir en el modelo mientras que la etiqueta es un
simbolo de anotacién. Si borramos la etiqueta el
contorno de area seguira existiendo, Para seleccionar
el contorno tenemos que acercarnos al centro
aproximado del rea y con TAB preselecclonar un
simbolo en forma de aspa, clicando seleccionaremos el
contorno de area,
Incluso si borramos el propio contorno, el Area seguird residiendo en memoria, Esta area
seguir apareciendo en las tablas de planificacién, aunque aparecera como “no colocada’, Solo.
podremos eliminar del todo estas areas desde las tablas de planificacion.
Ala hora de crear los contornos podemos etiquetarlos a la vez que los vamos colocando 0
etiquetarios al final.
‘Tenemos una herramienta denominada area que creara el contorno y la etiqueta, Otra
herramienta denominada “contorno de rea” que nos permitiré con las herramientas de
dibujo definir el boceto de las areas. Y luego una herramienta “etiquetar area” que nos va a
permitir etiquetar areas ya ¢readas con contorno. (Etiquetar area es una herramienta de
anotacién, aunque este dentro de la ficha arquitectura)
BIM CON AUTODESK REVIT
bitaciones
Es la herramienta que vamos a usar para crear
superficies utiles de habitaciones. Lo primero que
tenemos que tener claro es que estamos
midiendo,
Si clicamos en “CALCULOS DE AREA Y VOLUMEN”
Podemos definir que estamos midiendo.
Podemos seleccionar en el primer grupo si vamos
a calcular solo el area en 20 0 a la vez queremos
que se realice elcalculo del volumen. Lo normales
ue para las habitaciones (superficies utiles) nos
sirva con el célculo en 20.
En la segunda ficha podemos especificar hasta
donde queremos que mida el Area, si hasta
acabado de muro, eje, nucleo. La opcidn mas
habitual es dejarlo en acabado de muro que se
corresponde con la opcién normal de medida de
superficies utiles.
Para comenzar a utilizar las habitaclones lo normal
es tener ya una distribucién realizada, suponiendo
ese caso, clicando en HABITACIONES,
Si pinchamos dentro de un espacio delimitados
por muros, puertas, ventanas, pilares... ete
automdticamente se nos creard una habitaci6n
(delimitacién) y una etiqueta con el valor y el
nombre de la habitacién.
La habitacion creada, tiene en cuenta las opciones
de célculo que definimos anteriormente. La
etiqueta por defecto de habitaciones, trae
también una numeracién previa. Revit numera
autométicamente las habitaciones por el orden en
el que la introducimes.
En la paleta de propiedades podemos elegir el
nombre de la habitacién que vamos a introducir:
Este valor podemos cambiarlo antes de introducit
la habitacién 0 a posteriori, una vez introducida
En la barra de opciones podemos al pinchar
HABITACION, podemos seleccionar el nivel limite
en el que estamos introduciendo la habitacién.
Con “horizontal” podemos elegir sila etiqueta se
coloca en horizontal o vertical
Siuna habitacién es muy pequeita y no nos cabe la
etiqueta de habitacidn en su interior podemos
marcar “ditectriz” y nos permitiré colocar la
etiqueta fuera de Ia habitacién con una flecha.
ot
[ Haptacion Ban
[3 Sepscador de habtacén PA Contome desea
(B exquetar nabitacion + DB etiquetar area +
BB Esquemas dec
BAe -
“Sepsradar de habitacién
(B tviqutar habitacén + OB Etiuetar dea =
Habitacibay rea ©
Une swerier fer
IN GENERAL UNIVE
eden
BIMCON AUTODESK REVIT [x
En la barra de opciones tenemos una ultima alternativa 2
“Habitacién” que por defecto apareceré como “nuevo” Hablacion
Vamos a ver eémo funciona:
oe
Al igual que con las areas, en una habitacién podemos
borrar, las etiquetas y los contornos de habitacién. Si 1
anes Habiaciony
borramos la etiqueta, esta etiqueta desaparecera y se ror
horraré de la base de datos de Revit. Si borramos el
contorno de habitacién, el contorno desparecerd, pero
seguiré existiendo dentro de la base de datos de Revit.
Un caso habitual es que borramos, por ejemplo, la
habitacién denominada “Dormitorio 1”. Modificamos el
proyecto y volvemos a necesitar esa habitacién
Pinchando en el desplegable de “habitacién” Revit nos,
proporcionars las habitaciones que se han borrado y que
siguen estando disponibles,
Del mismo modo si tenemos un programa de
necesidades, podemos realizar una tabla de planificacién p-fp———|- ——}
con todas las habitaciones dentro de ese programa y mas
adelante cuando vayamos a etiquetar usar dichas
habitaciones ya introducidas con anterioridad.
Para habitaciones o espacios que queremos contar
como habitaciones separadas pero que en la realidad se
corresponden con un espacio Unico, tenemos la
herramienta Separador de habitaciones para delimitar
dichos espacios, i
Esta herramienta va a dibujar una linea (que residira en (Distribuidor
el modelo) y que va a suponer un limite para el célculo 710.08
automético de habitaciones.
Elementos delimitadores de habitaciones. Muchos
elementos de Revit tienen un parametro que nos sirve
para indicar si son 0 no delimitadores de habitacién. Por i ivi Bie
ejemplo, ala hora de introducir un muro, un suelo 0 una [Svs
cubierta.
Las etiquetas de las habitaciones han de estar dentro de
las habitaciones, a no ser que activemos la “directre”.
Ya hemos visto como crear las habitaciones ahora vamos. jo Tae
aver una forma de anotarlas gréficamente,
Dentro del desplegable del grupo, encontramos la opcién “ESQUEMAS DE COLOR”. Con los
‘esquemas de color vamos a poder crear representaciones con color de las habitaciones o areas,
referidas a distintos pardmetros,
Estos esquemas, se pueden personalizar para: espacios, habitaciones, areas...
Para crear un esquema que color en nuestra vista de planta por habitaciones y dentro de las,
habitaciones por nombre de habitacién,
En categoria, elegimos Habitaciones, y nos aparecen dos tipos por Nombre o por Superficie.
Elegimos la opcidn Nombre y Revit nos propone un esquema por nombre y con un color y un
patrén de relleno para cada nombre de habitacién. Si lo aplicamos no aparece nada en la vista
de planta... tenemos que aplicarlo.
En la paleta de propiedades de la vista, tenemos que
aplicar ese esquema de vista:
Una vez aplicado, nuestra planta mostraré las | LL] tesa
habitaciones con los colores del esquema:
no delat Ni Setar too
La representacién de estos espacios puede ser editada
y modificada por otros estilos de relleno, colores, ete
El dltimo paso seria crear una “Leyenda de habitaci
corresponde cada color.
nes” para saber a qué esp
Como las leyendas son un tipo de anotacién, nos
iremos a la ficha ANOTAR, y dentro de esta al grupo
RELLENO DE COLOR, LEYENDA DE GRUPO DE COLOR.
so
Las leyendas son familias de sistema, no vamos a poder cargar nuevas, pero si vamos a poder,
seleccionando la leyenda, duplicar el tio y modificar algunas de las opciones que traen (mostrar
titulo, opacidad, etc...
Las herramientas de areas, superficies y habitaciones son unas de las herramientas mas potentes
de las que dispone Revit y nos van a ahorrar muchisimo tiempo frente a los flujos CAD. Imaginad
que 2 mitad de proyecto tenéis que modificar sustancialmente el encargo.
Podemos crear esquema de colores en funcién no solo de los nombres, sino también en base a
rango de superficles, ocupacién, acabados de suelo, de techo... por perimetro.. sia esto unimos
que podemos crear pardmetros personalizados (parémetros com partidos por ejemplo) para las
habitaciones. Los esquemas de color van a ser una herramienta muy potente para documentar
nuestros proyectos,
BIMCON AUTODESK REVIT (REESE
7. TEXTOS Y ACOTADOS
‘extos anotaciones
Dentro de anotacién encontramos Texto,
Al pertenecer a las herramientas de anotacién los textos estan vinculados con la vista a la que
pertenecen,
La manera de utilizar la herramienta texto es elegir las caracteristicas del texto que queremos
anotar y colocar el texto en la vista que deseamos. Tenemos dos opciones para insertar el texto:
Clicar en un punto, ese punto sera el inicio del texto que vamos a escribir. El texto no tendra
limite en horizontal y tenéremos manualmente a posteriori justificarlo en la caja donde
queramos que se ajuste.
Clicar y mantener pulsado, el botdn iaquierdo, para trazar la caja que queremos que ocupe
nuestro texto, Esta caja tendré en cuenta su tamajio en horizontal, pero no en vertical.
Cuando queremos finalizar la edicién de texto solo tenemos que clicar fuera de Ia caja de texto.
Una ver clicada la herramienta nos apareceran varias opciones en la ficha modificar:
ates |
Con las primeras cuatros opciones podemos elegir si el texto va a tener ono, directriz y de que
tipo: recta, recta con hombro o curva, Con las siguientes seis opciones podemos elegir, en caso
de que tengamos directriz, desde donde va a salir la misma, (Izquierda o derecha y sila directriz
est alineada arriba, centrada 0 abajo),
Los ultimos siete iconos nos permiten elegir tipo de alineacién, negrita, cursiva y subrayado, y
Por ultimo el tipo de lista (vifietas, numeros...)
Como en otros elementos en Revit, en texto Propiedades x
vamos a poder tener distintos tipos de
familias de texto y poder cambiarlos con el Texto
selector de tipo. ‘Arial 24 mm
Editando el tipo podemos configurar los
pardmetros propios de este estilo, Los
parametros de los estilos de texto son mucho mas sencillos:
Nuevo Texto v | 68 Editar tipo
Color: para definir el color del texto.
Grosor de linea, donde podemos elegir uno de los 16 grosores de linea de Revit
Fondo: para elegir si el fondo del texto es opaco o transparente.
Mostrar borde: para que el texto aparezca en una caja de texto
Desfase de linea directriz/borde: para establecer un desfase entre el inicio de la directrit y el
punto al cual esta justifica dicha directriz,
Directriz de punta de flecha: podemos elegir el tipo de punta que utiliza la directriz.
En el grupo de pardmetros de Texto, podemos elegir:
Tipo de letra, para elegir la tipogratia
BIM CON AUTODESK REVIT
Tamafo de texto, para elegir el tamajio del texto, Este tamaiio es el tamaito final al que seva a
imprimir el texto (como si fuera el espacio papel)
Distancia de tabulacién, en el caso de pérrafos la distancia a la que vamos a tabular
Negrita, subrayado y cursiva, para elegir las caracteristicas del tipo de letra
Factor de anchura, para definir la relactén alto-ancho del texto.
‘Como cualquier tipo de familia de sistema podemos duplicarlo, ajustarlo a nuestras necesidades
y tener tantos tipos de estilo de texto como queramos.
Acotados
En Revit no vamos a poder modificar los valores de una cota como se puede hacer en los
programas CAD, con lo que el modelo de construccién debe ser lo mas exacto posible,
Las herramientas de acotacién se encuentran en la ficha ANOTAR, y son elementos de anotacién
or Io que no van a existir en el modelo si no que van a residir en las vistas. Cuando acotemos
una vista y necesitemos esas cotas para otra vista tendremos que recurrir a duplicar con detalles
para copia los elementos de anotacién.
fea ‘rare tones atari aor Masami
‘tad! perro |
NS Gi Somccernene
F Longines 90 arco Cota de pendiente 1
con =
Las herramientas de acotacién son:
Cotas alineadas, crea cotas entre dos elementos o puntos de manera alineada
Cotas lineales, para crear cotas horlzontales y verticales
Cotas Angulares, para acotar angulos
Radiales, para acotar radios
Diametrales, para didmetros
BIMCON AUTODESK REVIT [x
Longitud de Arco, para longitudes de arco
Cotas de elevacién, para cotas altimétricas
Cotas de coordenadas de puntos, para anotar las coordenadas X, ¥ y Z de un punto,
Cota de pendiente, para anotar la cota de pendiente de un tramo.
Junto a estas estas herramientas de anotacién Revit dispone de |S! @ A @ =o (5)
dos herramientas mas para ver medidas, Desde la barra GAT, 8 > esr emecosetrenios
tenemos: 4
JQ, tee so igo etree
Medir entre dos referencias y medir a lo largo de un elemento, ere re
Estas dos herramientas no son herramientas de anotacidn por lo que nos van a servir para tomar
medidas pero no para anotar. Son muy rapidas de usar y mientras que no necesitemos una
anotacién son las herramientas que debemos usar.
Para realizar una cota seleccionamos el tipo de cota, como por ejemplo cota alineada y debemos
prestar atencién ala barra de opciones para fijar las referencias de los elementos que queremos
acotar, si vamos a acotar entre ejes
de muros, caras, jes del muro v|_ Seleccionar: Referencias indivic V "i
El siguiente paso es clicar entre los dos elementos que queremos acotar, y finalmente en un
punto donde queramos que se coloque la cota.
Si es una cadena de cotas, més larga antes de hacer este tercer clic seguimos clicando otras,
referencias.
Referencia, referencia y punto donde queremos colocar la cota
Si tenemos un muro con varios
tabiques podemos hacer la
acotacién de una sola vez. En la
barra de opciones en ver de elegir
referencias individuales podemos == sawn
seleccionar “muros enteros”. Con
esta opcién seleccionamos el muro
completo y nos pondra las cotas de
todos los elementos que
seleccionemos en “Opciones”
BIM CON AUTODESK REVIT [RGQRSSxexo:
Por ejemplo, podemos seleccionar Huecos anchuras y Muros intersecantes (perpendiculares al
muro que seleccionemos)
En un solo clic hemos acotado todos lo tabique y huecos que cortan al muro seleccionado.
‘Sicomo en este caso alguna cota se “pisa” con las adyacentes, podemos seleccionar la cadena
de acotacién.
Pulsamos el topo azul debajo de 0.10 y podemos arrastrar
dicha cota. Nos creard una directrie entre la cadena de © 4.040.10 1.27 (
acotacién y el valor.
Otro caso frecuente es que tengamos que anotar de forma
alineada muros que no son paralelos.
En este caso tenemos que acercarnos al punto que queramos
que sea referencia y mediante la pulsacién de TAB, mirar en la
barra de estado hasta que aparezca “INTERSECCION”, ono
3 1.04 127 ¢
‘Nos vamos alotro punto de referencia y repetimos el proceso.
Elsimbolo que nos aparecerd preseleccionado es un topo azul,
Finalmente clicamos donde queremos que aparezca la cadena de cota y ya tenemos nuestra
cota alineada entre dos referencias no paralelas.
Ls cotas sobre elementos no paralelos son las més tediosas de realizar en Revit ya que muchas
veces vamos a necesitar muchos clics para realizar una sola cadena de acotacién.
Las cadenas de acotacién son una familia de sistema, y dentro de esta familia vamos a poder
tener distintos tipos como en cualquier familia, Para modificar un tipo de acotacién tenemos
dos opciones, seleccionar una cadena ya existen y editar el tipo o bien dentro del desplegable
del grupo COTA.
de nen
Modificando el tipo de cadena podemos crear, cadenas de tipo: CONTINUG, LINEA BASE Y POR
COORDENADAS, En construccién lo mas habitual seré encontramos con acotaciones de tipo
continuo y en algunos de tipo linea Base.
Con directriz controlamos sila directriz serd un arco lineal en caso de que necesite.
Si el tipo de directriz es recta, tendremos un parémetro para el "hombro” de la directriz, el
hombro es la parte de la directriz horizontal.
f:10 0.10
1.04 1.27 0g
Directriz recta sin hombro. Directriz recta con hombro.
1.04 \/ 1.27
Con marca de directriz podemos poner
tuna marca en el segmento de la cadena de 0.10
cotas desde el que sacamos la directriz, /
Con el pardmetro marca podemos j
. 1.04 1.27
controlar que simbolo sirve para definir las 20% J 1.27
cotas. Por defecto trae una linea diagonal,
pero podemos poner: diagonal, flecha a 15 grados...
BIMCON AUTODESK REVIT [x
Con Grosor de linea y grosor de linea de marca controlamos el groso tanto de la diagonal como
de las lineas de las cadenas de cotas.
| 03
Con extensién de linea de cota podemos ey a
controlar sila linea de cota termina con
tuna pequeiia ampliacion de la linea de la
cadena de cota.
Con control de linea de referencia, controlamos las lineas de cota, tiene 0 no una extension
hasta el elemento que acota o se queda junto a la cadena de cota,
Sies fijo a la linea de cota, pedemos controlar cuanto baja con longitud de linea de referencia.
Siesta activa la Separacion entre linea de refencia y objeto, las lineas de referencia tendran una
extensién hasta el elemento que se acota y con este parametro controlaremos la separacion.
Con extensién de la linea de referencia controlaremos cuanto se alarga la linea de referencia
hacia arriba.
Con Marca de linea de referencia, podemos poner "= = om
tuna marca en la parte final de la linea de
referencia,
Con simbolo de eje, podemos poner un simbolo en el caso de tengamos cotas equidistantes.
Con patrén de eje, modificamos el tipo de trazo de la linea en el eje de las cotas equidistantes,
Con visualizacién de marca interior podemos modificar las marcas interiores.
BIMCON AUTODESK REVIT [x
Con Color podemos modificar el color de las cotas, silo planos se van a entregar en color es una
‘opcidn a tener en cuenta poner las cotas de otro color, por ejemplo, un azul oscuro.
El segundo grupo de parametro de cota son las referidas al texto de la cota.
Factor de anchura vamos a controlar la relacién alto ancho de los textos. Hay veces cuando
tenemos muchas cotas pequefias que nos puede interesar modificar esta relacidn para que nos,
‘quepan en las cadenas de acotacién.
Subrayado controlamos si el texto de las cotas aparece subrayado o no. No es muy
recomendable porque con las propias lineas de la cadena de cota se puede confundir.
Cursiva Si queremos que el texto aparezca en cursiva
Negrita, si queremos que el texto aparezca en negrita
Tamafio de texto, con este parametro controlamos el tamafio del texto que va atener en la vista
final, Si cambiamos la escala de la vista el texto se modificara para que una vez impresa la vista
el tamafio de texto aparezca al tamafio que seleccionamos, Es util tener tipo de acotado
similares con diferentes tamafios de texto, por ejemplo, cuando hacemos un plano de
emplazamiento 0 un acotado es iitil acotar las dimensiones generales con cotas de mayor
tamatio que el resto de acotado para de un vistazo tener una idea de la escala del edificio.
Desfase de texto, con desfase vamos a controlar la separacién del texto respecto a lacadena de
acotacidn, Si el valor es pequeito y el fondo del texto es opaco los textos van a cortar la cadena
BIMCON AUTODESK REVIT [x
de acotacién. Si queremos que esto sea asi, lo ideal es que los textos corten aproximadamente
ala mitad de la cadena de cotas, Si no queremos que corten a la cadena lo ideal es subirlos para
que lo opaco no llegue a cortar
IN GENERAL UNIVE
Convencién de lectura, con este parémetro vamos a controlar como queremos que se lean las,
cotas a la hora de entender el proyecto.
Tipo de letra, para elegir el tipo de letra que vamos a usar. En cotas conviene usar tipos de letra
‘que sean muy legibles y que no den lugar a confusién, Helvetica, Arial, Century gothic,
Fondo de texto, con este parémetro controlamos si queremos que el fondo del texto sea
transparente u opaco, Para las cotas es muy util que sea opaco va que si estamos acotando
muros y las cotas estan sobre los propios muros hay veces que no van a ser muy inteligibles
Formato de unidades, controlamos el formato de las unidades puntos y comas decimales. Por
defecto vamos a usar las unidades que hemos definido en el proyecto, pero aqui podemos
cambiar el estilo de acotacién. Es util por ejemplo, cuando en el proyecto tenemos elementos
de cerrajeria que se suelen acotar en mm. Mientras que el resto del proyecto estamos acotando
en metros o centimetras,
Unidades alternativas, los proyectos podemos
acotarlos teniendo en cuenta una doble unidad. Por 0.98
ejemplo, un proyecto que estemos realizando en al
algiin pais anglosajon es muy posible que nos pidan la acotacién en sistema imperial, 0 por
‘ejemplo, en el caso de un proyecto en Espaita pero que el promotor es anglosajén y quiere ver
las unidades en sistema imperil.
Prefijo de unidades alternativas, podemos aftadir un prefijo a las unidades alternativas
‘Sufijo de unidades alternativas, podemos aitadir un sufijo a las unidades alternativas.
Mostrar altura de hueco, con este parametro Revit nos permite acotar las alturas de los
huecos que estemos acotando. Es muy importante al activar esta medida que especifiquemos
en el plano que las cotas son de altura de hueco yno de altura de antepecho que es otra
medida que se suele acotar en los planos. Por ejemplo, en la imagen vemos como la ventana
tiene una altura de antepecho de 0,815 m mientras que la altura de hueco es de 1,22. Ojo
anotar en los planos,
En Otros vamos a encontrar:
Texto de igualdad, en el caso de que hagamos una cota equidistante sera el valor que
aparecerd en las cadena de cotas por defecto es “EQ” podemos modificarlo y poner otros
textos,
eden
Férmula de igualdad, con la
formula de igualdad podemos
de manera paramétrica decir | fromesrnsoneian ma |
que texto va a aparecer en la —————
acotacién de igualdad, por
defecto, aparece la longitud
total que no es muy
significative, Podemos, por
ejemplo, aitadir una férmula
que tenga el prefijo “valor=" el
parametro “numero de.
segmentos” el sufijo “x” y el
parametro “longitud de seemento”
Y nos apareceria algo como esto:
Visualizacion de la referencia de igualdad, podemos controlar si queremos que la cota solo
aparezca la marca, la marca y la linea o nada, Siempre es recomendable marca y linea
Edicién de cotas.
Cuando seleccionamos una cota podemos
0.10 e
editarlas. Las cotas se ponen de color azul, 9-10
clicando en los candados que aparecen e
podemos fijar las estas cotas a la vez que
‘creamos una restriecién,
Si clicamos en el punto azul bajo el texto de la cota podemos desplazar el texto de la cota.
Modificamos la posicién del texto y aparece si lo tenemos activado en el tipo de cota una
directriz,
BIM CON AUTODESK REVIT
Si clicames sobre el texto, no aparece una ventana
donde podemos cambiar la cota medida por un
texto, nunca por otro ntimero. De esta manera
garantizamos que la acotacién del modelo es real.
Siempre se puede modificar por un texto tipo “A
comprobar en obra”, “Resto”, “A repartir” o similar
siqueremos indicar que la cota sea distinta de lo que
tenemos medido.
Desde esta misma ventana podemos afiadir prefijo
© sufijos ala cota.
Las lineas de referencia tienen dos puntos azules. El mas cercano al texto de la cota nos
permite modificar la referencia que estamos acotando, Pulsando este tirador podemos
modificar y sefialar otra referencia
‘Aconproneren otra
El segundo punto azul el mas cercano al elemento acotado nos permite modificar la extensién
de la linea de referencia, por ejemplo, para casos que queramos que la linea de referencia este
mas cercana mas lejana del elemento acotado.
9. 1. — soe
Al seleccionar una linea de acotacién en la ficha de MODIFICACION aparece una nueva
herramienta que nos permite aitadir o quitar nuevas referencias.
Para affadir lineas de referencia a la cadena de cota solo tenemos que acercar el ratén a una
posible referencia y clicar, autométicamente aparecerd la nueva cadena de acotacién,
Si lo que queremos es borrar lineas de acotacién, tenemos que acercarnos a la linea de
referencia que est acotada. Al clicar desaparecerd la linea de acotacién.
Cualquier cota temporal se puede convertir en cota de anetacién simplemente clicando en el
simbolo de cota que aparece debajo de cada cota temporal.
Siseleccionamos una cota equidistante, en la paleta de propiedades, podemos elegir que
aparece en la anotacién si el simbolo de igualdad “EQ”, el valor de la medida, o la formula. Esta
tkima puede dar lugar a malentendidos.
uA, ous |
BIMCON AUTODESK REVIT (REESE
8. COMPONER PLANOS.
Composicién de planos.
El flujo de trabajo es el siguiente, crear las vistas necesarias (acotado, distribucién, memoria de
carpinteria...) Segundo crear los planos y finalmente aftadir las vistas a los planos.
Para realizar la composicion de planos lo primero que tenemos que tener en cuenta es que los
planos como tal no dejan de ser una familia dentro de Revit, la familia de sistema “Plano”, y que
dentro de los planos hemos de insertar una familia llamada “Cuadro de rotulacién” que es una
familia cargable.
Para crear planos tenemos dos opciones:
‘+ Enel navegador clic con el botén derecho y crear nuevo plano
‘+ En la ficha Vista, en el grupo composicién de plano, clicamos en la herramienta
plano,
Una vez creado el primer plano ya podremos aitadir vistas. Para aitadir las vistas igualmente
podemos hacerlo de dos maneras distintas:
‘* Arrastrando las vistas desde el navegador
‘+ Enlaficha Vista, en el grupo Composicién de Plano, clicamos en Vista
Para personalizar los Cuadros de rotulacién lo ideal es
comenzar por uno de los cuadros de rotulacién ya
existentes. Editamos la familia y la personalizamos.
Nombre de cliente
Nombre de proyecto
‘Vamos a afadir parémetros alos cuadros de rotulacién
a través de parametros compartidos. Nenbiede pene:
Una vez que vamos affadiendo vistas a los planos, Waeeraam]
podemos usar las Rejillas Guias para servirnos de
alineacién entre vistas. En las propiedades de “Plano”
podemos desactivarlas.
PA BS Bowen
‘Sittenemos que modificar las vistas podemos hacerlo desde el propio plano de dos maneras:
'* Haciendo doble clic en la propia vista en el plano
BIM CON AUTODESK REVIT uae
‘© Enlaficha Vista, en el grupo Compos
\6nde Plano, SEE Pear Tener
clicamos en “Ventanas Graficas” en activar 0 ie we
desactivar. 2 | tamatio de:
>| ee | fe
Es posible modificar el recorte de las vistas aifadidas a los planos, —! = Yerunsaske
seleccionando las vistas en el plano, en la ficha de modificacién
podemos “Editar Recorte” y crear una ventana grafica con la forma
que nos guste,
Es posible que las vistas que vamos creando sean mas amplias que lo que queremos
‘ensefiar en nuestros planos. En la barra de controles de vista encontramos dos opciones para
poder ajustar nuestras vistas: “Recortar vista” y “Mostar Regiin de Recorte”, Con recortar vista
vamos a poder hacer una caja delimitadora de nuestra vista, siempre trabajando a la misma
‘escala, Con "Mostrar RegiGn de Recorte” podemos hacer visible esta regién para poder ajustarla,
Las perspectivas son un caso especial de vistas que al no tener escala vamos a tener
que ajustarlas con el tamafia de recarte.
En algunos casos necesitamas hacer una vista a una escala que no cabe dentro del plana
por la forma pero que si cabe en ese mismo plano dividiendo el plano en dos partes.
Para estos casos existen las vistas dependientes. Para crear una vista dependiente
primero crearemos la vista prinicipal y seguldamente duplicaremos como dependiente la vista
‘en tantas partes como necesitemos. Si modificamos las opciones de visualizacién, todas las
vistas dependientes de modificarén. La ventaja de este tipo de vistas es que en la vista principal
podemos ver los planos de recorte de todas las vistas dependientes de manera que podernos
coordinarlas. Con la herramienta “linea coincidente” pademos crear lineas que se verdn en
todas las vistas y que nos pueden servir para saber como encajan unas vistas con otras. Existe
‘otra herramienta que nos sirven para indicar plano y vista de plano que se corresponde con
cada regi6n es la herramienta “Referencia a vista’,
BIM CON AUTODESK REVIT
9. ALZADOS, SECCIONES Y TECHOS
REFLEJADOS.
Alzados
Para documentar cualquier proyecto de arquitectura vamos a necesitar de dos herramientas
basicas para la comprensién del proyecto: alzades y secciones.
Cuando comenzamos un proyecto con algunas de las plantillas que trae por defecto Revit,
automaticamente tendremos cuatro alzados ya preconfigurados.
Si tenemos que realizar nuevos alzados la herramienta se encuentra en la ficha Vista, ¥ dentro
de esta en el grupo Crear.
‘Tenemos, por un lado, el simbolo de alzado y dentro de este simbolo de anotacién hacia
donde mira dicho alzado. Cada alzado tiene cuatro posibles vistas.
nal
Pulsando en cada uno de los marcadores
el
adivamoazelaltadorde esa vista Una vez activada, el marcador se va a poner
en color negro.
Pulsando sobre el icono nos aparece el Ambito del alzado, tanto su amplitud como su
profundidad,
BIM CON AUTODESK REVIT uae
Secciones
Tienen un funcionamiento similar a los alzados, pero se definen por donde pasan. Son mas
versatiles. Permiten un mayor control y en muchos casos pueden usarse como alzados.
Planos de techos reflejados
Las vistas de techo reflejado se crean de forma automatica conforme se aftaden los niveles de
proyecto. De la misma forma que en las vistas de planta, hay que controlar el rango de vista para
que en ellas se muestre lo deseado, teniendo en cuenta que representard como si miramos
desde el suelo hacia arriba.
La herramienta para generar planos la vamos a encontrar en
ANOTAR/ CREAR/ VISTA DE PLANO/ PLANO DE TECHO cy | Biveea
renzo Mee| Ae OE
pane | Bilger
"Nuevo plano de techo reflejado
Tee
[Plone 6 techo =
Seleccionar niveles para os que crear nuevas
tos.
En el cuadro de didlogo anterior podemos seleccionar para que
hiveles queremos generar el plano de techo reflejado y que tipo
queremos emplear para ello. Desactivando “No duplicar las stacecoanas
vistas existentes" podemos generarnuevos planos de techo que | 4 sins iAins3)
queramos duplicar para mostrar otro tipo de informacién, Pesci
Lyrae
Los planos de techo se agrupan por defecto como un grupo de | Tass ce panies
vistas distinto al de planos de planta. a
1 ue
BIM CON AUTODESK REVIT
10. PERSPECTIVA EXPLOSIONADA Y SECCION
CONSTRUCTIVA.
Perspectiva explosionada
Arquitectura/ Vista/ Desplazar elementos
Una de las opciones que disponemos en Revit es crear una
vista desplazada o explosionada, la cual nos puede permitir
explicar de forma general nuestro proyecto.
Este tipo de vista se encaja dentro de las vistas 3d en
nuestro navegador de proyectos y aunque a priori genera
conjuntos de elementos que son desplazados, dichas
modificaciones solo se encuentran disponibles en esta vista.
Con la herramienta activa podemos seleccionar el conjunto
de elementos que se desplazaran en la direccién que
deseemos. Al igual que cuando generamos un grupo, dicho
conjunto puede ser editado para aitadir o restar elementos.
También podemos restablecer cada uno de los elementos 0
marcar la ruta seguida en cada uno de los desplazamientos
realizados.
Dichas herramientas las encontramos en el panel Modificar
(Editar, Restablecer y Ruta) una vez el conjunto esta
seleccionado.
El resto de opciones de visualizacién, escala, estilos de
objetos, etc. responden al comportamiento habitual de
una vista 34
IN GENERAL UNIVE
eden
BIMCON AUTODESK REVIT [x
Seccidn Constructiva
Para realizar una seccién constructiva utilizaremos herramientas que hemos ido conociendo
hasta ahora por separado.
‘+ Partiremos de una seccidn o llamada — Detalle- la cual usaremos de base para
nuestra seccién.
‘+ Nos ayudaremos de componentes de detalle que se usaran de manera
individual 0 de forma repetitiva.
‘+ Emplearemos ademés regién de relleno y la herramienta de alslamiento para
completar la seccin
Linea de detalle £3 Nube de revsién
Bh Region = i) Grupo de detalles +
[Ei] Componente =] $8 Aistomiento
[Bl] comonene decent
3
1 Componente de detalle repetide
Q Comp P
Componente de leyenda
En algunas ocasiones vamos a necesitar dibujar
partes completamente nuevas sobre la seccién
para ello nos ayudaremos de las lineas de detalle, la
herramienta tipo de linea y la de perfil de corte,
Que encontraremos en las pestafias de Anotar,
Modificar y Vista respectivamente,
4
Viste
Cabe destacar que las Modificaciones de visibilidad iz) & w&
{VV} completaran el proceso para que gréficamente
Mostar EliminarPerfilde
la vista quede como deseemos. lineasocultas lineas ocultas corte
Grifcos
Por ultimo, nos ayudaremos de textos, etiquetas y
notas claves para conseguir una relacién de
aclaraciones en la seccién. En el caso de notas
claves podemos crear una leyenda de notas clave
‘que podremos insertar en cualquier plano.
BIM CON AUTODESK REVIT
También podría gustarte
- Primer Día de ClaseDocumento1 páginaPrimer Día de ClaseJosu del ValleAún no hay calificaciones
- Modulo1 Ejercicio2Documento1 páginaModulo1 Ejercicio2Josu del ValleAún no hay calificaciones
- Interfaz Revit proyectosDocumento23 páginasInterfaz Revit proyectosJosu del ValleAún no hay calificaciones
- BiogasDocumento106 páginasBiogassamandaAún no hay calificaciones
- Guia para El Modelado Del Pabellon de MiesDocumento61 páginasGuia para El Modelado Del Pabellon de MiesRafael Valares FernandezAún no hay calificaciones
- SalmosDocumento4 páginasSalmosJosu del ValleAún no hay calificaciones
- Modela Pabellón de Mies van der Rohe con RevitDocumento2 páginasModela Pabellón de Mies van der Rohe con RevitJosu del ValleAún no hay calificaciones
- Interfaz Revit proyectosDocumento23 páginasInterfaz Revit proyectosJosu del ValleAún no hay calificaciones
- Obtencion de Biogas A Partir de Residuos Agricolas y de ProducciDocumento151 páginasObtencion de Biogas A Partir de Residuos Agricolas y de ProducciJosu del ValleAún no hay calificaciones
- Método de Resumen de CapítuloDocumento1 páginaMétodo de Resumen de CapítuloJosu del ValleAún no hay calificaciones
- Cómo citar referencias bibliográficasDocumento6 páginasCómo citar referencias bibliográficasinesAún no hay calificaciones
- Ejemplo Metodo de Resumen de CapituloDocumento12 páginasEjemplo Metodo de Resumen de CapituloJosu del ValleAún no hay calificaciones
- Hora RioDocumento1 páginaHora RioJosu del ValleAún no hay calificaciones
- Ejemplo Metodo de Resumen de CapituloDocumento12 páginasEjemplo Metodo de Resumen de CapituloJosu del ValleAún no hay calificaciones
- DBSI 19feb2010 SentenciaTS Comentarios 21dic2012Documento109 páginasDBSI 19feb2010 SentenciaTS Comentarios 21dic2012angelspvmasterAún no hay calificaciones
- Ordenanza Municipal Contra Incendios MálagaDocumento27 páginasOrdenanza Municipal Contra Incendios MálagaJosu del ValleAún no hay calificaciones
- Ejemplo RestauranteDocumento94 páginasEjemplo RestaurantethyoneusAún no hay calificaciones
- Proyecto RestauranteDocumento346 páginasProyecto RestauranteJosu del ValleAún no hay calificaciones
- HolaDocumento1 páginaHolaJosu del ValleAún no hay calificaciones
- HolaDocumento1 páginaHolaJosu del ValleAún no hay calificaciones