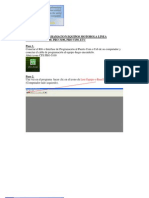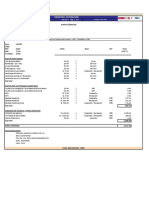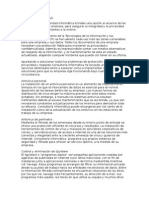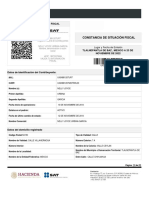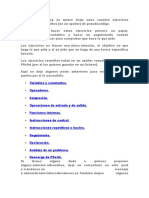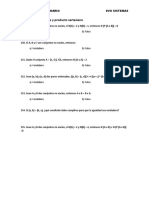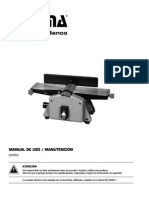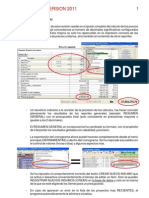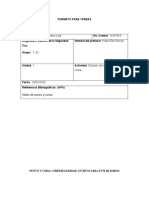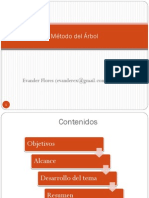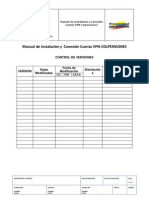Documentos de Académico
Documentos de Profesional
Documentos de Cultura
Diseño Vectorial PDF
Diseño Vectorial PDF
Cargado por
JhonyLaverianoBarrosoTítulo original
Derechos de autor
Formatos disponibles
Compartir este documento
Compartir o incrustar documentos
¿Le pareció útil este documento?
¿Este contenido es inapropiado?
Denunciar este documentoCopyright:
Formatos disponibles
Diseño Vectorial PDF
Diseño Vectorial PDF
Cargado por
JhonyLaverianoBarrosoCopyright:
Formatos disponibles
Diseño Grafico
SESION 3- 4
DISEÑO GRAFICO
Ing. Edgard Vilcarino Zelada
Ing. Edgard Vilcarino Zelada 1
DISEÑO GRAFICO-ULADECH
Crear una armonía de colores a partir de cero
Los estilos de color pueden combinarse en grupos denominados armonías. Las
armonías permiten vincular estilos de color en relaciones basadas en matiz y
modificarlos de forma colectiva. Al editar estilos de color de una armonía, puedes
crear rápidamente diversas combinaciones de colores alternativas modificando los
colores juntos o modificar la composición de colores del diseño en un solo paso.
1. Para crear estilos de color y armonías de colores, primero debes abrir la
ventana acoplable Estilos de color haciendo clic en Ventana >Ventanas
Acoplables >Estilos de Color (o presiona CTRL + F6).
2. En la Ventana acoplable que aparecerá en la parte derecha de tu espacio de
trabajo llamada Estilos de Color, haz clic en el botón Nueva armonía de
colores y elige Nueva Armonía de Colores en el menú desplegable.
3. Arrastra una muestra de color desde la Paleta de
Colores abierta a la Carpeta de Armonías. Arrastra
4. Para seguir añadiendo colores a la carpeta de armonías hasta aquí
que acabas de crear, arrastra más muestras de color
directamente al icono de la carpeta de armonías.
Arrastra
desde aquí
5. Para observar el funcionamiento de las armonías,
debes crear varias figuras en un Nuevo Documento.
6. Una vez creadas las Figuras, arrastra colores distintos
de la Armonía, desde la ventana Estilos de Color
hasta cada figura. Verás como aparecerá la Ventana
Editor de Armonías.
Ing. Edgard Vilcarino Zelada 2
DISEÑO GRAFICO-ULADECH
7. Al mover en el Editor, los valores del círculo que allí aparece, verás cómo
cambian las armonías de colores en todas las figuras.
Reproducción de Figuras
Ing. Edgard Vilcarino Zelada 3
DISEÑO GRAFICO-ULADECH
Algunos tips:
Copiar una figura o imagen: CTRL+C.
Pegar una figura o imagen: CTRL+V.
Duplicar una imagen o figura: Presionar el símbolo + del teclado
numérico.
Para colorear dentro de la figura, el Relleno, seleccionas el color de la
Paleta con el botón izquierdo del ratón.
Para colorear el Borde de la figura, seleccionas el color de la Paleta con
el botón derecho del ratón.
Para pintar los diferentes elementos de la figura, también puedes utilizar
la
Herramienta Relleno
Inteligente
(Los círculos coloreados a la mitad en el ejemplo se pintaron usando esa
herramienta).
1. Crea un nuevo archivo en Corel Draw.
2. Configura la página en tamaño Carta, en centímetros, orientación Horizontal
(puedes usar la herramienta correspondiente de la barra de herramientas o el menú
Diseño>Preparar
Página.
3. Reproduce la siguiente imagen, utilizando las
herramientas adecuadas.
4. Píntala a tu gusto.
5. Guarda la imagen en formato jpg.
Ing. Edgard Vilcarino Zelada 4
DISEÑO GRAFICO-ULADECH
Aplicar una Malla a un objeto
La herramienta Relleno de malla te permite crear un relleno con cambios de color
muy sutiles que aportarán realismo al objeto. Los rellenos de malla sólo se pueden
aplicar a objetos cerrados o a un solo trayecto.
Creación del Objeto
1. Crea en una Nueva Imagen de Corel una Elipse, con la herramienta
correspondiente.
2. Dirígete al Menú Organizar>Convertir
Curvas. Una vez convertida la elipse en
una curva, usa la herramienta Forma
(F10) y mueve las flechas o nodos de control
para crear la
forma de un Tulipán.
3. A continuación, aplica un relleno a la forma. Utiliza para
ello la Herramienta Relleno Interactivo (G). Para
crear un relleno degradado Lineal.
Para elegir el tipo y el color del Relleno debes seleccionar dichas opciones en
la Barra de Propiedades. Al elegir la Herramienta de Relleno Interactivo,
aparece una ventana en la parte derecha de tu Área de Trabajo, allí se
encuentran las instrucciones para utilizar dicha herramienta. Debe quedarte
algo parecido a lo siguiente:
Ing. Edgard Vilcarino Zelada 5
DISEÑO GRAFICO-ULADECH
4. Quita el contorno del objeto. Para ello, ubica la Herramienta de Selección y
selecciona de la Paleta de colores el color Blanco con el botón derecho del ratón.
Aplicar la Malla al Objeto
1. Haz clic en la Herramienta Relleno de Malla
2. Escribe el número de Filas y Columnas en los cuadros de Tamaño de la
Cuadrícula de la Barra de Propiedades. Para este objeto de ejemplo, usaremos
el valor 2 horizontalmente y
4 verticalmente.
3. Luego puedes ajustar los nodos de la cuadrícula casi igual que los nodos de una
curva utilizando la Herramienta Forma, esto para darle más realismo a la
imagen.
Ing. Edgard Vilcarino Zelada 6
DISEÑO GRAFICO-ULADECH
Añadir Colores a la Malla
1. Selecciona el objeto relleno con la malla
2. Haz clic en la herramienta Relleno de Malla.
3. Arrastra un color de la paleta de colores a una zona del objeto.
Para aplicar color a un nodo de intersección de un relleno de
malla, haz clic en el nodo y, a continuación, en un color de la paleta
de colores. Si deseas añadir un 10% de un color específico a un
nodo, selecciona el nodo y mantén presionada la tecla CTRL al
tiempo que haces clic en un color de la paleta de colores.
Al mantener presionado el botón principal del ratón sobre uno de los
colores de la paleta, se muestra una gama de colores más amplia
Ajustar los Colores
1. Si el objeto de malla contiene color, el ajuste de los nodos de intersección
de la malla afectará a la mezcla de los colores. Esto se puede modificar
o ajustar con la herramienta Forma.
Para suavizar el color de un relleno de malla, selecciona el objeto
relleno con una malla y, en la caja de herramientas, haz clic en la herramienta
Relleno de Malla y, luego, en el botón Suavizar Color de
Malla que se encuentra en la Barra de Propiedades.
Aplicar Transparencia a un Relleno de Malla
Ing. Edgard Vilcarino Zelada 7
DISEÑO GRAFICO-ULADECH
1. Selecciona el objeto relleno con la malla.
2. En la caja de herramientas, haz clic en la Herramienta Relleno de Malla.
3. Haz clic en un nodo para seleccionar parte de la malla.
4. En la Barra de Propiedades, mueve el control deslizante Transparencia
hacia la derecha para aumentar la transparencia del color.
5. Realiza los ajustes necesarios para terminar de configurar el color y la figura
de la Flor antes de guardarla.
Nota: Puedes agrupar todas las partes de la flor,
seleccionándolas con el ratón y presionando SHIFT
del teclado. Al tenerlas seleccionadas, haz clic con el
botón derecho del ratón y ubica la opción para
Agrupar.
Ejercicios Práctico
Polígonos
1. Crea un Documento Nuevo en Corel Draw.
2. Coloque la página en Orientación Horizontal.
3. Seleccione la Herramienta Polígono y trace un polígono de 8 lados.
4. Seleccione la Herramienta Forma y haga clic con el ratón sobre cualquiera de
los puntos de control (recuerda que los punto de control son los mismos nodos).
Mueve el ratón hacia adentro o hacia afuera (mantenga presionado el botón
izquierdo. Experimente libremente hasta lograr una forma de su agrado).
5. Trace 4 polígonos más, de 9, 10, 11 y 12 lados respectivamente.
6. Repita el paso 3 en cada uno de ellos, hasta lograr formas originales. Si hace clic
con el botón derecho del ratón sobre alguno de los puntos de control y eliges la
opción A curva, lograrás efectos más suavizados.
7. Coloree cada uno de sus polígonos a su gusto.
8. Guarde en su carpeta como Polígonos.
Ing. Edgard Vilcarino Zelada 8
DISEÑO GRAFICO-ULADECH
Ejemplos :
Esfera con Reflejos
1. Crea un Documento Nuevo en Corel Draw.
2. Dibuje un Círculo perfecto y agréguele color.
3. Dibuje una Elipse y utilizando las herramientas estudiadas hasta ahora, dibuje y
de forma al reflejo.
4. aplique un tono suave al mismo, puede utilizar para ello la Herramienta
Transparencia empleada en prácticas anteriores.
5. Cree además tres objetos distintos con reflejos.
6. Guárdelos en su carpeta en formato jpg.
Texto con Trazado
1. Crea un Documento Nuevo en Corel Draw.
2. Configure la página en Tamaño Carta, Orientación Horizontal.
3. Utilizando las líneas guía, trace los márgenes de la pagina (recuerde que son
cuatro).
4. Escriba el Texto: “Diseño Gráfico”, con la Herramienta de Texto .
Puede cambiar el tipo de letra desde la Barra de Opciones. También puede
cambiar el
Ing. Edgard Vilcarino Zelada 9
DISEÑO GRAFICO-ULADECH
color (desde la Paleta de Colores) y el tamaño, con la Herramienta Selección
.
Con la Herramienta Mano Alzada trace una curva a su gusto.
5. 6. Ahora, con la Herramienta Selección, toma ambos elementos (recuerda que para
seleccionar varios elementos al mismo tiempo debes mantener presionada la tecla
SHIFT).
7. Ve al Manú Texto>Adaptar Texto a Trayecto. Debes obtener algo parecido a lo
siguiente:
8. Puedes ajustar la posición del texto desde la Barra de Opciones o de forma
Manual con la Herramienta de Selección.
9. Crea tu nombre en el trazado de una figura geométrica.
10. Guarda tus imágenes.
Texto con Relieve
1. Crea un Documento Nuevo en Corel Draw.
Ing. Edgard Vilcarino Zelada 10
DISEÑO GRAFICO-ULADECH
2. Escriba el Texto al cual le vaya a colocar el efecto de Relieve. El Tamaño de la
Selecciona el texto y ve al Menú Efectos>Silueta.
En la parte derecha de tu área de trabajo se
mostrará una ventana de Opciones.
Allí activa la opción Al Centro. Modifica el Valor de
Separación, de modo que entre cada línea de la
silueta exista una separación de no más de 0 ,50
mm. Elige un Color Claro y presiona el botón
Aplicar. Obtendrás algo parecido a lo siguiente:
Puedes cambiar los colores y los valores para
obtener otros resultados.
Guarda tu texto.
letra debe ser grande, Tipo de Letra: Impact, de Color Gris Claro.
3. 4.
5.
Ing. Edgard Vilcarino Zelada 11
DISEÑO GRAFICO-ULADECH
6. 7.
Texto Retro
1. Crea un Documento Nuevo en Corel Draw.
2. Escribe el texto que desees con Tipo de Letra: Showcard Gothic, del tamaño y
Color que desees.
3. Seleccione el texto, con la Herramienta correspondiente.
4. Ve al Menú Efectos>Silueta.
Ing. Edgard Vilcarino Zelada 12
DISEÑO GRAFICO-ULADECH
5. Selecciona la Herramienta Siluetadel la Caja de Herramientas
.
6. En la ventana Silueta que aparece a la derecha del
área de trabajo , coloca los siguientes valores: Activa
la Opción: Fuera, Etapas de la Silueta: 4, modifica el
Valor de Separación: 2,24 mm. Presiona el botón
Aplicar. Debes obtener algo parecido a lo siguiente:
7. Ve al Menú Organizar>Separar Grupo de Silueta.
Nuevamente ve a Organizar>Desagrupar Todo.
Ahora todas las etapas de la Silueta son
independientes y puedes colorearlas a tu gusto
arrastrando los colores desde la Paleta.
8. Guarda tu texto.
Ing. Edgard Vilcarino Zelada 13
DISEÑO GRAFICO-ULADECH
Efectos Tridimensionales mediante Mezclas
1. En un Documento Nuevo en Corel Draw, crea los objetos a mezclar, en el caso
del ejemplo serán esferas con un Relleno Degradado Radial pero tú puedes
utilizar cualquier otra figura geométrica.
2. Utilizando la Herramienta Mano
Alzada o la
Herramienta Espiral
que ya utilizaste anteriormente,
dibuja en la misma hoja, la línea base que
utilizarás como trayecto de mezcla.
3. Ve al Menú Efectos>Mezcla.
4. Selecciona los objetos que creaste (en el ejemplo las dos esferas) y en la Ventana
de Mezcla presiona el botón Aplicar.
5. Con la Mezcla seleccionada, y en la Barra de Propiedades, selecciona la opción
Propiedades del Trayecto>Nuevo Trayecto.
Ing. Edgard Vilcarino Zelada 14
DISEÑO GRAFICO-ULADECH
6. Selecciona el Espiral o la ruta que
trazaste con la herramienta Mano
Alzada.
7. Sin soltar la selección de los elementos creados, ve a la
Ventana Mezcla y selecciona la opción Mezcla en Toda la
Ruta, luego presiona el botón Aplicar.
8. Debe quedar algo parecido a lo siguiente:
9. Ten en cuenta que todo esto puede ser personalizado
utilizando las opciones que se encuentran en la Ventana
Mezcla.
10. Guarda tu imagen.
Ing. Edgard Vilcarino Zelada 15
DISEÑO GRAFICO-ULADECH
Creación de Formas Volumétricas
1. Crea un Documento Nuevo en Corel Draw y dibuja una línea recta con la
Herramienta Línea de dos Puntos.
2. Dibuja también un Espiral. Puedes
colorear ambos objetos si así lo deseas:
3. Ubícalas de la siguiente forma:
4. Selecciona la Herramienta Mezcla:
5. Ubica el cursor del ratón en cualquiera de las líneas que creaste (la Recta o el
Espiral), haz clic y arrastra el ratón hasta situarte en la otra línea u objeto. Debe
quedarte algo parecido a lo siguiente:
Ing. Edgard Vilcarino Zelada 16
DISEÑO GRAFICO-ULADECH
6. Una vez aplicada la Mezcla, puedes personalizarla si lo deseas, arrastrando el
deslizador central o incluso desplazando por el documento cualquiera de las
líneas iniciales.
7. Este efecto lo puedes reutilizar utilizando figura y objeto.
8. Guardar la imagen.
Ing. Edgard Vilcarino Zelada 17
También podría gustarte
- Grupo 2 - ComunicaciónDocumento5 páginasGrupo 2 - ComunicaciónCristianOlayaOviedoAún no hay calificaciones
- 2640 Jefe de Zona PDFDocumento92 páginas2640 Jefe de Zona PDFMiguel Delgado R0% (1)
- Ap08 Aa9 Ev03Documento3 páginasAp08 Aa9 Ev03jhon Fredy Torres MedinaAún no hay calificaciones
- Programacion Motorola Linea PRODocumento9 páginasProgramacion Motorola Linea PROjavier_rene0% (1)
- Folleto Dora MayerDocumento3 páginasFolleto Dora MayerCristianOlayaOviedoAún no hay calificaciones
- Grupo 2 - Lectura ComunicaciónDocumento1 páginaGrupo 2 - Lectura ComunicaciónCristianOlayaOviedoAún no hay calificaciones
- Comunicación - Cruz CategorialDocumento2 páginasComunicación - Cruz CategorialCristianOlayaOviedoAún no hay calificaciones
- Pda - Lanaira Ene19 - ZorritosDocumento1 páginaPda - Lanaira Ene19 - ZorritosCristianOlayaOviedoAún no hay calificaciones
- Informe de FactibilidadDocumento18 páginasInforme de FactibilidadCristianOlayaOviedoAún no hay calificaciones
- Especificaciones Tecnicas Revision Geodatabase Corporativa - CortarDocumento27 páginasEspecificaciones Tecnicas Revision Geodatabase Corporativa - CortarMirian QuinzoAún no hay calificaciones
- Manual Basico SquidDocumento59 páginasManual Basico SquidWilton Vizarreta VillalobosAún no hay calificaciones
- Plan de Contingencia InformáticaDocumento39 páginasPlan de Contingencia InformáticaMarlonRivasAún no hay calificaciones
- Servicios y Mecanismos de SeguridadDocumento6 páginasServicios y Mecanismos de SeguridadVíctor Hugo Rodríguez AlbarránAún no hay calificaciones
- T IPv6 DireccionamientoDocumento98 páginasT IPv6 DireccionamientodgonzalezhAún no hay calificaciones
- Presentación SAP Navegación BásicaDocumento29 páginasPresentación SAP Navegación BásicaCarlos Castro RobayoAún no hay calificaciones
- Capitilo Vi Pol-Taylo Integralelsnumericas y ImpropiasDocumento48 páginasCapitilo Vi Pol-Taylo Integralelsnumericas y ImpropiasAlejandro MasiasAún no hay calificaciones
- Proyecto PhishingDocumento59 páginasProyecto PhishingMARIO ELIAS SANDOVAL BARRIENTOSAún no hay calificaciones
- Problemas de RepasoDocumento3 páginasProblemas de RepasoSuriel Islas MartinezAún no hay calificaciones
- 45 Preguntas Guía Examen PDFDocumento10 páginas45 Preguntas Guía Examen PDFKike MolláAún no hay calificaciones
- Manual Real Grain EspanolDocumento29 páginasManual Real Grain Espanoloest_andres3071Aún no hay calificaciones
- Wa0008 PDFDocumento2 páginasWa0008 PDFNelly UrbinaAún no hay calificaciones
- AutoCAD BásicoDocumento105 páginasAutoCAD BásicojosemvazquezAún no hay calificaciones
- LaTeX Otras HerramientasDocumento14 páginasLaTeX Otras HerramientasAndrésFelipeGutiérrezRiveraAún no hay calificaciones
- Ejercicio Resuelto en PseintDocumento28 páginasEjercicio Resuelto en PseintMatheus GTAún no hay calificaciones
- Practicas Corel Draw 7-Basico SET-2015Documento10 páginasPracticas Corel Draw 7-Basico SET-2015Juan B Huanca JachoAún no hay calificaciones
- Taller 4Documento8 páginasTaller 4Angie Pazmiño100% (1)
- Garlopa de Banco GammaDocumento12 páginasGarlopa de Banco GammaPierre799es100% (1)
- Manual Corel Draw x5Documento55 páginasManual Corel Draw x5Fredy Dionisio LeonardoAún no hay calificaciones
- Novedades Prescom - 2011Documento8 páginasNovedades Prescom - 2011Danny Quispe TapiaAún no hay calificaciones
- Punto y Coma Ciberseguridad Un Reto para Evitar RobosDocumento3 páginasPunto y Coma Ciberseguridad Un Reto para Evitar RobosStef LealAún no hay calificaciones
- Tema 3 - Teoria de NumerosDocumento31 páginasTema 3 - Teoria de Numerosagmedia95Aún no hay calificaciones
- Guía de Actualización XO-1Documento5 páginasGuía de Actualización XO-1Rosangelica LSAún no hay calificaciones
- Método Del ÁrbolDocumento26 páginasMétodo Del ÁrbolEvander Flores75% (4)
- Matemáticas y Olimpiadas - OnEM - Tercera Fase - Nivel 3Documento3 páginasMatemáticas y Olimpiadas - OnEM - Tercera Fase - Nivel 3Elio TapiaAún no hay calificaciones
- Seriales NodDocumento5 páginasSeriales NodjonnathancsbAún no hay calificaciones
- Inventario PC - Laptop A305Documento2 páginasInventario PC - Laptop A305Jackelinne Zoraida RiveraAún no hay calificaciones
- 1.manual de Instalacion y Conexion VPN ColpensionesDocumento13 páginas1.manual de Instalacion y Conexion VPN Colpensionesanon_635914830Aún no hay calificaciones