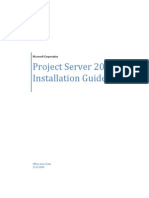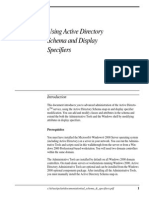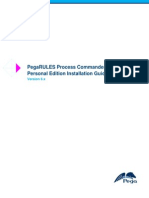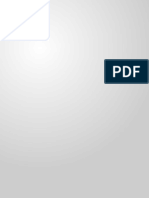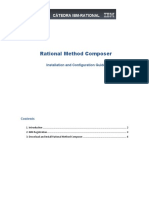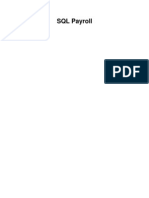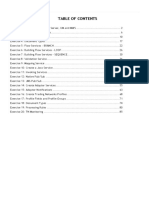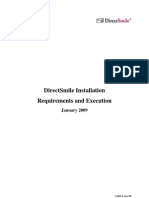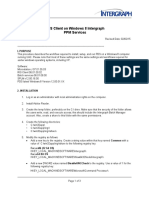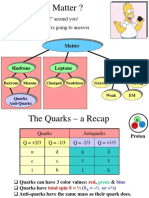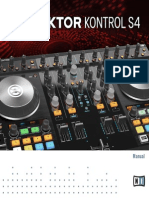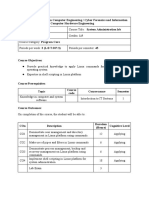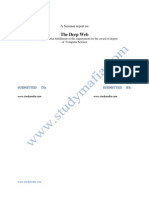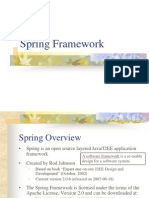Documentos de Académico
Documentos de Profesional
Documentos de Cultura
7.1.0000 Post Fixes Installation Instructions
Cargado por
Wesly Osornio CenterwallTítulo original
Derechos de autor
Formatos disponibles
Compartir este documento
Compartir o incrustar documentos
¿Le pareció útil este documento?
¿Este contenido es inapropiado?
Denunciar este documentoCopyright:
Formatos disponibles
7.1.0000 Post Fixes Installation Instructions
Cargado por
Wesly Osornio CenterwallCopyright:
Formatos disponibles
7.1.
0000 Post Fixes
Installation Instructions
Installation Guide
ColumbiaSoft Corporation
15495 SW Sequoia Pkwy, Suite 190
Portland, OR 97224
800-298-1172
www.documentlocator.com
supportteam@columbiasoft.com
Document Locator Post Fixes 7.1 December 2016 Page | 2
Installation Guide
Table of Contents
Introduction ...................................................................................................................... 4
Where to get Post Fixes:..................................................................................................... 4
How to Apply Post Fixes: .................................................................................................... 4
Apply Document Locator Server Component Updates and Update Repositories ........................ 5
Windows 2016 Users....................................................................................................... 5
!IMPORTANT!.............................................................................................................. 6
Windows 2012 (R2) Users ............................................................................................... 6
!IMPORTANT!.............................................................................................................. 6
Windows 2008 (R2) Users ............................................................................................... 7
!IMPORTANT!.............................................................................................................. 7
Apply Document Locator WebTools Component Updates ....................................................... 8
!IMPORTANT!.............................................................................................................. 8
Windows 2016 Users....................................................................................................... 8
Windows 2012 (R2) Users ............................................................................................... 9
Windows 2008 (R2) Users ..............................................................................................10
Apply Document Locator Client Component Updates ............................................................11
Windows 10 Users .........................................................................................................12
Windows 8 and 8.1 Users ...............................................................................................12
Windows 7 and Vista Users .............................................................................................12
Apply Document Locator Scan Connector Updates ...............................................................12
Windows 10 Users .........................................................................................................13
Windows 8 and 8.1 Users ...............................................................................................13
Windows 7 and Vista Users .............................................................................................13
Apply Document Locator SharePoint Connector Updates .......................................................13
Windows 2008 (R2) Users ..............................................................................................13
Apply Document Locator eCopy Connector Updates .............................................................14
Windows 8 Users ...........................................................................................................14
Windows 7 Users ...........................................................................................................14
Document Locator Post Fixes 7.1 December 2016 Page | 3
Installation Guide
Introduction
!!! STOP !!!
These instructions only apply to Document Locator 7.1. Right-click the Document Locator
icon on the desktop and click About Locator to find the specific build number.
Document Locator post fixes are commonly validated within our test environment with the base
installation and configuration. If you have custom code beyond the base installation, validate
these post fixes in your test environment before deploying to production. If you should need
assistance with custom codes created by ColumbiaSoft, contact supportteam@columbiasoft.com
for guidance. See Patch Report.pdf for details regarding individual issues and resolutions.
Where to get Post Fixes:
1. Go to https://webtools.columbiasoft.com and navigate to the
Documents\Support\Current Versions\710000 folder.
2. Download all files to a central location. Choose all files from the list and right-click and
select Download.
Note: Before you begin the process for applying updates, confirm the build number of the
software installed. Go into Control Panel-->Programs and Features and review the current
build number (Version column) for each installed Document Locator product. If you are already
up-to-date, there is no need to apply updates.
It’s also important to note that Client updates should not be newer than Server updates.
How to Apply Post Fixes:
If you do not own the optional modules like WebTools, eCopy, SharePoint or Scanning, skip
those updates. It is critical that post fixes should be applied in the order listed below. The script
files for Server, WebTools, Scan, SharePoint and eCopy are not specific to 32-bit or 64-bit
operating systems. Client installs are specific to 32-Bit and 64-Bit operating systems.
1. Apply Document Locator Server Component updates.
2. Update Repositories.
3. Apply Document Locator WebTools Component updates.
4. Apply Document Locator Client Component updates.
5. Apply Document Locator Scan Component updates.
6. Apply Document Locator SharePoint Component updates.
7. Apply Document Locator eCopy Component updates.
Document Locator Post Fixes 7.1 December 2016 Page | 4
Installation Guide
Apply Document Locator Server Component Updates and
Update Repositories
Perform the following steps on the computer with the Document Locator Server software
installed. You may be prompted to reboot the machine.
1. Close off all applications.
2. Download dl_server_71027.msp to the C drive.
3. If you have a Document Locator custom action used for workflows, subscriptions or
record policies that is using an XML parameter, you need to back up the XML parameter
value from the registry. When patch files are applied to a machine, this registry value
will be cleared and need to be replaced.
a. On the server machine, access the registry.
b. In the registry, navigate to
HKEY_LOCAL_MACHINE\SOFTWARE\WOW6432Node\Columbiasoft\Pr
oduct Registration.
c. In the Product Registration key, look for XMLParameterFile.
i. If you do not see a value displayed for XMLParameterFile, you are
done. Close the registry.
ii. If you do see a value displayed for XMLParameterFile, do one of the
following:
1. Copy out the value to a Notepad file and save for later
2. Export the Product Registration key to your machine and then
modify the associated .reg file to keep only the XMLParameterFile
value.
Windows 2016 Users
1. In the Search field in the Windows task bar, type CMD.
2. Right-click Command Prompt and click Run As Administrator. The Command Prompt
opens.
3. Type cd C:\Windows\System32 and hit Enter.
4. Type msiexec /p C:\dl_server_71027.msp and hit Enter.
5. The Microsoft installer wizard opens and performs the update. Close the Command
Prompt window when finished.
6. You may be prompted to reboot the machine.
7. In the Search field in the Windows task bar, type Document Locator Database
Manager. Right-click on the Document Locator Database Manager and click More
and then click Run as Administrator. The Document Locator Database Manager tool
opens.
a. Note: If you have removed the sysadmin role in SQL Server from cssadmin, you
need to re-enable the role before proceeding.
8. Choose the Update Specific tab.
9. Supply the connection information for the repository, using the cssadmin account.
10. Click Update Repository and allow the script to run to completion and repeat steps
above for all repositories, especially those managed by the Document Locator Event
Queue service or errors will be thrown.
11. Close the Database Manager when done.
Document Locator Post Fixes 7.1 December 2016 Page | 5
Installation Guide
12. If you saved off the XMLParameterFile value from the registry, replace the value to
the registry now.
13. If you temporarily enabled the sysadmin role for cssadmin, you may now disable the
role, and then run the following script use master grant EXTERNAL ACCESS
ASSEMBLY to cssadmin
!IMPORTANT!
1. If the update should fail on a particular step, do not skip it. You must resolve this before
continuing. The common issues are:
The SQL Server service is not started with the Local System account. Modify the
service to start with Local System. Once done, hit continue on the Database Update
Tool.
The database owner is not cssadmin. If so, run the following command against the
database via the SQL Query window: alter authorization on database::[Name
of Database] to cssadmin
2. Once done, click Continue.
Windows 2012 (R2) Users
1. Activate the Start screen and click Search on the Charms bar. In the search field, type
CMD. Right-click Command Prompt and click Run As Administrator. The Command
Prompt opens.
2. Type cd C:\Windows\System32 and hit Enter.
3. Type msiexec /p C:\dl_server_71027.msp and hit Enter.
4. The Microsoft installer wizard opens and performs the update. Close the Command
Prompt window when finished.
5. You may be prompted to reboot the machine.
6. Activate the Start screen and click Search on the Charms bar. Type Document
Locator Database Manager. Right-click on the Document Locator Database
Manager and click Run as Administrator. The Document Locator Database Manager
tool opens.
a. Note: If you have removed the sysadmin role in SQL Server from cssadmin, you
need to re-enable the role before proceeding.
7. Choose the Update Specific tab.
8. Supply the connection information for the repository, using the cssadmin account.
9. Click Update Repository and allow the script to run to completion and repeat steps
above for all repositories, especially those managed by the Document Locator Event
Queue service or errors will be thrown.
10. Close the Database Manager when done.
11. If you saved off the XMLParameterFile value from the registry, replace the value to
the registry now.
12. If you temporarily enabled the sysadmin role for cssadmin, you may now disable the
role, and then run the following script use master grant EXTERNAL ACCESS
ASSEMBLY to cssadmin
!IMPORTANT!
1. If the update should fail on a particular step, do not skip it. You must resolve this before
continuing. The common issues are:
Document Locator Post Fixes 7.1 December 2016 Page | 6
Installation Guide
The SQL Server service is not started with the Local System account. Modify the
service to start with Local System. Once done, hit continue on the Database Update
Tool.
The database owner is not cssadmin. If so, run the following command against the
database via the SQL Query window: alter authorization on database::[Name
of Database] to cssadmin
2. Once done, click Continue.
Windows 2008 (R2) Users
1. From the Start menu, point to All Programs and point to Accessories.
2. Right-click Command Prompt and click Run As Administrator. The Command Prompt
opens.
3. Type cd C:\Windows\System32 and hit Enter.
4. Type msiexec /p C:\dl_server_71027.msp and hit Enter.
5. The Microsoft installer wizard opens and performs the update. Close the Command
Prompt window when finished.
6. You may be prompted to reboot the machine.
7. From the Start menu, point to All Programs, point to ColumbiaSoft, point to
Document Locator Server 7.1 and right-click Document Locator Database
Manager and click Run as Administrator. The Document Locator Database Manager
tool opens.
a. Note: If you have removed the sysadmin role in SQL Server from cssadmin, you
need to re-enable the role before proceeding.
8. Choose the Update Specific tab.
9. Supply the connection information for the repository, using the cssadmin account.
10. Click Update Repository and allow the script to run to completion and repeat steps
above for all repositories, especially those managed by the Document Locator Event
Queue service or errors will be thrown.
11. Close the Database Manager when done.
12. If you saved off the XMLParameterFile value from the registry, replace the value to
the registry now.
13. If you temporarily enabled the sysadmin role for cssadmin, you may now disable the
role, and then run the following script use master grant EXTERNAL ACCESS
ASSEMBLY to cssadmin
!IMPORTANT!
1. If the update should fail on a particular step, do not skip it. You must resolve this before
continuing. The common issues are:
The SQL Server service is not started with the Local System account. Modify the
service to start with Local System. Once done, hit continue on the Database Update
Tool.
The database owner is not cssadmin. If so, run the following command against the
database via the SQL Query window: alter authorization on database::[Name
of Database] to cssadmin
2. Once done, click Continue.
Document Locator Post Fixes 7.1 December 2016 Page | 7
Installation Guide
Apply Document Locator WebTools Component Updates
Perform the following steps on the computer with the Document Locator WebTools software
installed.
1. Close off all applications.
2. IMPORTANT: Back up the Document Locator WebTools folder and sub folders. This
folder is generally located in C:\inetpub\wwwroot\ or wherever IIS is installed.
3. Download dl_webtools_71031.msp to the C drive.
!IMPORTANT!
1. Anti-virus programs have started blocking the WebToolsServiceHost.exe found in
C:\Program Files (x86)\ColumbiaSoft\Document Locator\WebTools\.
Prior to applying the WebTools patch, ensure your anti-virus software is excluding
the path from being scanned.
2. Significant changes were made to WebTools in this 71030 patch. The following
considerations must be made after applying the patches for WebTools.
After applying the WebTools patch, you must log into WebTools Administration and
update each tab to your desired settings. All previous settings are lost.
After applying the patch, please follow the instructions to enable the session server
for your web site again. Users will see errors if not enabled.
If you created custom login pages using the settings.js file in the /js folder, you
must set up your custom login information again.
3. Significant changes were made to WebTools in the 71009 patch. If you are upgrading
from a version earlier than 71009, the following considerations must be made prior to
applying the patches for WebTools.
If you have made customizations to any pages in the \legacy folder, you must
update those customizations again. You cannot use the previously customized
pages.
4. The default.aspx.cs in the \mobile folder was updated in the WebTools 71011
patch. If you are upgrading from a version earlier than 71011 and have customized the
login screen for DL Mobile, be aware that you need to reset the login values when the
update completes.
5. Some customers have seen this error during installation of the WebTools patch:
“The patch ‘C:\Users\<username>\Desktop\Document Locator Web Tools\dl_webtools71.msi’
cannot be found…”
If you see the error, click OK and either copy the dl_webtools71.msi to the machine
from a different location on your network or download it again from
http://www.columbiasoftconnect.com and then try applying the WebTools patch again.
Windows 2016 Users
1. Back up the Document Locator WebTools folder usually located in
C:\inetpub\wwwroot\
2. In the Search field in the Windows task bar, type CMD. Right-click Command Prompt
and click Run As Administrator. The Command Prompt opens.
Document Locator Post Fixes 7.1 December 2016 Page | 8
Installation Guide
3. Type cd C:\Windows\System32 and hit Enter.
4. Type msiexec /p C:\dl_webtools_71031.msp and hit Enter.
5. The Microsoft installer wizard opens and performs the update. Close the Command
Prompt window when done.
6. Reconfigure your WebTools Web site for session states:
a. In the Search field in the Windows task bar, type Internet Information
Services (IIS) Manager. Right-click Internet Information Services (IIS)
Manager and click Run as Administrator. The Internet Information Services
(IIS) Manager opens.
b. Expand the name of the Web server.
c. Expand Sites.
d. Highlight the Web site running WebTools.
e. On the Web Site’s Home screen in the middle, under the ASP.NET section,
double-click Session State. The Session State form opens.
f. Under the Session State Mode Settings section, click SQL Server.
g. Still under the Session State Mode Settings section, select Enable custom
database.
h. Below the SQL Server option, you just selected, in Connection String, select
sessionServer and click Create. The Create Connection String dialog appears.
i. In the Create Connection String dialog, for Server, type the name of the SQL
Server (or SQL Server\Instance).
j. For Database, type: sessionServer.
k. Under Credentials, click Specify credentials and click Set. The Set Credentials
dialog appears.
l. In the Set Credentials dialog, for User name, type: cssadmin.
m. For Password, type the cssadmin password, and type the password again to
confirm.
n. Click OK to save your changes.
o. Click OK again to go back to the Session State window.
p. Click Apply to save your changes.
7. You may want to perform an IISReset or recycle the application pool used by your
WebTools site.
8. Log into WebTools Administration and reset features, security and any other settings.
9. Apply any customizations as needed, and confirm the customizations are working.
Windows 2012 (R2) Users
1. Back up the Document Locator WebTools folder usually located in
C:\inetpub\wwwroot\
2. Activate the Start screen and click Search on the Charms bar. In the search field, type
CMD. Right-click Command Prompt and click Run As Administrator. The Command
Prompt opens.
3. Type cd C:\Windows\System32 and hit Enter.
4. Type msiexec /p C:\dl_webtools_71031.msp and hit Enter.
5. The Microsoft installer wizard opens and performs the update. Close the Command
Prompt window when done.
Document Locator Post Fixes 7.1 December 2016 Page | 9
Installation Guide
6. Reconfigure your WebTools Web site for session states:
q. Activate the Start screen and click Search on the Charms bar. In the Search
field, type Internet Information Services (IIS) Manager. Right-click
Internet Information Services (IIS) Manager and click Run as
Administrator. The Internet Information Services (IIS) Manager opens.
r. Expand the name of the Web server.
s. Expand Sites.
t. Highlight the Web site running WebTools.
u. On the Web Site’s Home screen in the middle, under the ASP.NET section,
double-click Session State. The Session State form opens.
v. Under the Session State Mode Settings section, click SQL Server.
w. Still under the Session State Mode Settings section, select Enable custom
database.
x. Below the SQL Server option, you just selected, in Connection String, select
sessionServer and click Create. The Create Connection String dialog appears.
y. In the Create Connection String dialog, for Server, type the name of the SQL
Server (or SQL Server\Instance).
z. For Database, type: sessionServer.
aa. Under Credentials, click Specify credentials and click Set. The Set Credentials
dialog appears.
bb. In the Set Credentials dialog, for User name, type: cssadmin.
cc. For Password, type the cssadmin password, and type the password again to
confirm.
dd. Click OK to save your changes.
ee. Click OK again to go back to the Session State window.
ff. Click Apply to save your changes.
7. You may want to perform an IISReset or recycle the application pool used by your
WebTools site.
8. Log into WebTools Administration and reset features, security and any other settings as
needed.
9. Apply any customizations as needed, and confirm the customizations are working.
Windows 2008 (R2) Users
1. Back up the Document Locator WebTools folder usually located in
C:\inetpub\wwwroot\
2. From the Start menu, point to All Programs and point to Accessories.
3. Right-click Command Prompt and click Run As Administrator. The Command Prompt
opens.
4. Type cd C:\Windows\System32 and hit Enter.
5. Type msiexec /p C:\dl_webtools_71031.msp and hit Enter.
6. The Microsoft installer wizard opens and performs the update. Close the Command
Prompt window when done.
7. Reconfigure your WebTools Web site for session states:
Document Locator Post Fixes 7.1 December 2016 Page | 10
Installation Guide
a. On the Start menu, point to Administrative Tools and click Internet
Information Services (IIS) Manager. The Internet Information Services
Manager opens.
b. Expand the name of the Web server.
c. Expand Sites.
d. Highlight the Web site running WebTools.
e. On the Web Site’s Home screen in the middle, under the ASP.NET section,
double-click Session State. The Session State form opens.
f. Under the Session State Mode Settings section, click SQL Server.
g. Still under the Session State Mode Settings section, select Enable custom
database.
h. Below the SQL Server option, you just selected, in Connection String, select
sessionServer and click Create. The Create Connection String dialog appears.
i. In the Create Connection String dialog, for Server, type the name of the SQL
Server (or SQL Server\Instance).
j. For Database, type: sessionServer.
k. Under Credentials, click Specify credentials and click Set. The Set Credentials
dialog appears.
l. In the Set Credentials dialog, for User name, type: cssadmin.
m. For Password, type the cssadmin password, and type the password again to
confirm.
n. Click OK to save your changes.
o. Click OK again to go back to the Session State window.
p. Click Apply to save your changes.
8. You may want to perform an IISReset or recycle the application pool used by your
WebTools site.
9. Log into WebTools Administration and reset features, security and any other settings as
needed.
10. Apply any customizations as needed, and confirm the customizations are working.
Apply Document Locator Client Component Updates
Perform the following steps on the computer with the Document Locator Client software
installed. You must reboot the machine after the update is completed.
1. Close off all applications.
2. Download dl_client_71026.msp or dl_clientx64_71027.msp to the C drive,
depending on whether the machine is 32-Bit or 64-Bit.
Note: If you wish to push updates via AD Group Policy, see this article for examples:
https://columbiasoftconnect.com/content/pushing-out-document-locator-71-client-and-patches-group-
policy
Document Locator Post Fixes 7.1 December 2016 Page | 11
Installation Guide
Windows 10 Users
1. Right-click the Start menu and click Command Prompt (Admin). The Command
Prompt opens.
2. Do one of the following:
For 32-Bit machines, type msiexec /p C:\dl_client_71026.msp and hit Enter.
For 64-Bit machines, type msiexec /p C:\dl_clientx64_71027.msp and hit
Enter
3. The Microsoft installer wizard opens and performs the update.
4. Close the Command Prompt window when done.
5. Reboot the machine. The installer may prompt for a reboot, but if it does not it is critical
to reboot the machine after applying this patch.
Windows 8 and 8.1 Users
1. Activate the Start screen and click Search on the Charms bar. In the search field, type
CMD. Right-click Command Prompt and click Run As Administrator. The Command
Prompt opens.
2. Type cd C:\Windows\System32 and hit Enter.
3. Do one of the following:
For 32-Bit machines, type msiexec /p C:\dl_client_71026.msp and hit Enter.
For 64-Bit machines, type msiexec /p C:\dl_clientx64_71027.msp and hit
Enter
4. The Microsoft installer wizard opens and performs the update.
5. Close the Command Prompt window when done.
6. Reboot the machine. The installer may prompt for a reboot, but if it does not it is critical
to reboot the machine after applying this update.
Windows 7 and Vista Users
1. From the Start menu, point to All Programs and point to Accessories.
2. Right-click Command Prompt and click Run As Administrator. The Command Prompt
opens.
3. Type cd C:\Windows\System32 and hit Enter.
4. Do one of the following:
For 32-Bit machines, type msiexec /p C:\dl_client_71026.msp and hit Enter.
For 64-Bit machines, type msiexec /p C:\dl_clientx64_71027.msp and hit
Enter
5. The Microsoft installer wizard opens and performs the update.
6. Close the Command Prompt window when done.
7. Reboot the machine. The installer may prompt for a reboot, but if it does not it is critical
to reboot the machine after applying this patch.
Apply Document Locator Scan Connector Updates
Perform the following steps on the computer with the Document Locator Scan software
installed.
1. Close off all applications.
2. Download dl_scan_71005.msp to the C drive.
Document Locator Post Fixes 7.1 December 2016 Page | 12
Installation Guide
Windows 10 Users
1. Right-click the Start menu and click Command Prompt (Admin). The Command
Prompt opens.
2. Type msiexec /p C:\dl_scan_71005.msp and hit Enter.
3. The Microsoft installer wizard opens and performs the update.
4. Close the Command Prompt window when done.
5. Reboot the machine. The installer may prompt for a reboot, but if it does not it is critical
to reboot the machine after applying this patch.
Windows 8 and 8.1 Users
1. Activate the Start screen and click Search on the Charms bar. In the search field, type
CMD. Right-click Command Prompt and click Run As Administrator. The Command
Prompt opens.
2. Type cd C:\Windows\System32 and hit Enter.
3. Type msiexec /p C:\dl_scan_71005.msp and hit Enter.
4. The Microsoft installer wizard opens and performs the update.
5. Close the Command Prompt window when done.
Windows 7 and Vista Users
1. From the Start menu, point to All Programs and point to Accessories.
2. Right-click Command Prompt and click Run As Administrator. The Command Prompt
opens.
3. Type cd C:\Windows\System32 and hit Enter.
4. Type msiexec /p C:\dl_scan_71005.msp and hit Enter.
5. The Microsoft installer wizard opens and performs the update.
6. Close the Command Prompt window when done.
Apply Document Locator SharePoint Connector Updates
Perform the following steps on the computer with the Document Locator SharePoint software
installed.
1. Close off all applications.
2. Download dl_sharepoint_71024.msp to the C drive.
Windows 2008 (R2) Users
1. On the Start menu, point to All Programs, point to ColumbiaSoft, point to
Document Locator SharePoint 7.1, and point to SharePoint 2010 and click
SharePoint Configuration. The SPDVConfig.exe opens.
2. Highlight the name of your WebTools Web site. Click Uninstall and wait for the All
Done pop-up to appear. Click OK and click Close to exit.
3. From the Start menu, point to All Programs and point to Accessories.
4. Right-click Command Prompt and click Run As Administrator. The Command Prompt
opens.
5. Type cd C:\Windows\System32 and hit Enter.
6. Type msiexec /p C:\dl_sharepoint_71024.msp and hit Enter.
7. The Microsoft installer wizard opens and performs the update.
8. Close the Command Prompt window when done.
Document Locator Post Fixes 7.1 December 2016 Page | 13
Installation Guide
9. On the Start menu, point to All Programs, point to ColumbiaSoft, point to
Document Locator SharePoint 7.1, and point to SharePoint 2010 and click
SharePoint Configuration. The SPDVConfig.exe opens.
10. Highlight the name of your WebTools Web site. Click Install and wait for the All Done
pop-up to appear. Click OK and click Close to exit.
Apply Document Locator eCopy Connector Updates
Perform the following steps on the computer with the Document Locator SharePoint software
installed.
1. Close off all applications.
2. Download dl_ecopyNET_71001.msp to the C drive.
Windows 8 Users
1. Activate the Start screen and click Search on the Charms bar. In the search field, type
CMD. Right-click Command Prompt and click Run As Administrator. The Command
Prompt opens.
2. Type cd C:\Windows\System32 and hit Enter.
3. Type msiexec /p C:\dl_ecopyNET_71001.msp and hit Enter.
4. The Microsoft installer wizard opens and performs the update.
5. Close the Command Prompt window when finished.
Windows 7 Users
1. From the Start menu, point to All Programs and point to Accessories.
2. Right-click Command Prompt and click Run As Administrator. The Command Prompt
opens.
3. Type cd C:\Windows\System32 and hit Enter.
4. Type msiexec /p C:\dl_ecopyNET_71001.msp and hit Enter.
5. The Microsoft installer wizard opens and performs the update.
6. Close the Command Prompt window when done.
Document Locator Post Fixes 7.1 December 2016 Page | 14
También podría gustarte
- C8 Installation InstructionsDocumento17 páginasC8 Installation InstructionschapparapuAún no hay calificaciones
- Project Server 2010 Installation Guide: Microsoft CorporationDocumento19 páginasProject Server 2010 Installation Guide: Microsoft CorporationpkkrishnaAún no hay calificaciones
- Active Directory Backup and Restore1Documento20 páginasActive Directory Backup and Restore1NagarajuRbAún no hay calificaciones
- Step by Step Installation of Microsoft Dynamics 365 Finance and Operations On Premise by Umesh Pandit PDFDocumento75 páginasStep by Step Installation of Microsoft Dynamics 365 Finance and Operations On Premise by Umesh Pandit PDFTilak Raju100% (1)
- Windows InstructionsDocumento7 páginasWindows Instructionssrinivasan SAún no hay calificaciones
- Step by Step Guide For Upgrading Active Directory From Microsoft Windows 2003 To Microsoft Windows Server 2008Documento5 páginasStep by Step Guide For Upgrading Active Directory From Microsoft Windows 2003 To Microsoft Windows Server 2008Anonymous Nr0X51LAún no hay calificaciones
- 01 SCCM 1511 Quick Installation GuideDocumento21 páginas01 SCCM 1511 Quick Installation GuideAMD INFOAún no hay calificaciones
- AD Schema & Specime: AD - Schema - & - Specifiers - PdffiersDocumento16 páginasAD Schema & Specime: AD - Schema - & - Specifiers - PdffiersMarcoMAún no hay calificaciones
- Internship Project: Karan Jyot Singh Minhas (653-230447) Waris Singh (653-205117)Documento26 páginasInternship Project: Karan Jyot Singh Minhas (653-230447) Waris Singh (653-205117)xmrgqwxjhfAún no hay calificaciones
- SL 10317Documento22 páginasSL 10317emcviltAún no hay calificaciones
- How To Migrate SQL Server 2008 Reporting Services To Another Computer?Documento9 páginasHow To Migrate SQL Server 2008 Reporting Services To Another Computer?Amarnath RamanAún no hay calificaciones
- Module 1 Lab ManualDocumento38 páginasModule 1 Lab ManualCosmin NicolăițăAún no hay calificaciones
- SCCM InstallationDocumento76 páginasSCCM InstallationrkanfiAún no hay calificaciones
- Step by Step Microsoft Dynamics CRM ServerDocumento16 páginasStep by Step Microsoft Dynamics CRM ServerJose A Aparicio FernandezAún no hay calificaciones
- Geoserver ManualDocumento42 páginasGeoserver ManualTomi Toivio100% (2)
- PersonalEditionInstallation6 XDocumento15 páginasPersonalEditionInstallation6 XarulmozhivarmanAún no hay calificaciones
- Installing Operations ManagerDocumento11 páginasInstalling Operations ManagerAbi ChandranAún no hay calificaciones
- SD Configuring Service PagesDocumento24 páginasSD Configuring Service Pagesel_moton_fanAún no hay calificaciones
- Upgrade Platinum HRM to Version 8.8Documento27 páginasUpgrade Platinum HRM to Version 8.8James DavidsonAún no hay calificaciones
- Installing Moodle On Windows Server 2008 R2 x64Documento17 páginasInstalling Moodle On Windows Server 2008 R2 x64alex_pearceAún no hay calificaciones
- Building Your First Cube with SQL Server 2008 R2 Analysis ServicesDocumento24 páginasBuilding Your First Cube with SQL Server 2008 R2 Analysis ServicesWaqas SultanAún no hay calificaciones
- Installing Skype For Business Server 2015 Step by Step EbookDocumento58 páginasInstalling Skype For Business Server 2015 Step by Step EbookRobert Drescher100% (1)
- Installing Governance Minder InstructionsDocumento48 páginasInstalling Governance Minder Instructionsyasas.biz100% (1)
- Remedy Desktop Client Installation GuideDocumento26 páginasRemedy Desktop Client Installation GuidekkuppachiAún no hay calificaciones
- MB200.1 M1L3T1 Practice Lab - Set Up EnvironmentDocumento3 páginasMB200.1 M1L3T1 Practice Lab - Set Up EnvironmentBhaktha SinghAún no hay calificaciones
- Dynamics 365 For Field Service Demo Data Loader Fall 2016Documento5 páginasDynamics 365 For Field Service Demo Data Loader Fall 2016shorifuli_5Aún no hay calificaciones
- Installing Crystal ReportsDocumento10 páginasInstalling Crystal ReportspaulcorderyAún no hay calificaciones
- Rational Method Composer: Installation and Configuration GuideDocumento14 páginasRational Method Composer: Installation and Configuration GuideLalito Mix HernandezAún no hay calificaciones
- AutoCAD 2018 - The License Manager Is Not Functioning or Is Improperly InstalledDocumento8 páginasAutoCAD 2018 - The License Manager Is Not Functioning or Is Improperly InstalledFeteneAún no hay calificaciones
- Lab Answer Key - Module 8 - Implementing and Administering AD FSDocumento29 páginasLab Answer Key - Module 8 - Implementing and Administering AD FSffAún no hay calificaciones
- Upgrade ESET Remote Administrator 6.x To The Latest 6.x VersionDocumento8 páginasUpgrade ESET Remote Administrator 6.x To The Latest 6.x VersionJody JiangAún no hay calificaciones
- Lab Setup Guide 98 367Documento9 páginasLab Setup Guide 98 367Morfeo MunitaAún no hay calificaciones
- Informatica PowerCenter 9 Installation and Configuration Complete GuideDocumento38 páginasInformatica PowerCenter 9 Installation and Configuration Complete Guideashish_s_6174Aún no hay calificaciones
- Instalare Exchange 2007Documento2 páginasInstalare Exchange 2007Monica DincaAún no hay calificaciones
- SQL Payroll Manual BookDocumento38 páginasSQL Payroll Manual Bookapi-3804094100% (2)
- Dec50103 PW6Documento30 páginasDec50103 PW6aiman raraAún no hay calificaciones
- Exchange Server 2016 InstallationDocumento63 páginasExchange Server 2016 InstallationVirendrasinh Rana67% (3)
- IIS Easy Migration Tool Quick Start GuideDocumento26 páginasIIS Easy Migration Tool Quick Start GuideMarcelo DonadiniAún no hay calificaciones
- Upgrade Oracle 10.2.0.2 To 11.2.0.1Documento6 páginasUpgrade Oracle 10.2.0.2 To 11.2.0.1owl meadowAún no hay calificaciones
- Local Media7116928720113075704Documento15 páginasLocal Media7116928720113075704Aldrin Ayuno LabajoAún no hay calificaciones
- C-Desk Installation GuideDocumento58 páginasC-Desk Installation GuideElnegro NegroAún no hay calificaciones
- IWS Exercise Guide UpdatedDocumento85 páginasIWS Exercise Guide UpdatedLohit Ramakrishna kAún no hay calificaciones
- The License Manager Is Not FunctioningDocumento5 páginasThe License Manager Is Not Functioninga duttaAún no hay calificaciones
- Direct Smile Cross Media InstallationDocumento23 páginasDirect Smile Cross Media InstallationMarco BicchiAún no hay calificaciones
- People Soft SetupDocumento25 páginasPeople Soft SetupRavi TejaAún no hay calificaciones
- Aloha Guest Manager Install - Updated - Oct2008Documento23 páginasAloha Guest Manager Install - Updated - Oct2008Cut WildAún no hay calificaciones
- 4-DatAdvantage Advanced Installation For Microsoft Platforms 8.6 - M365 PatchDocumento158 páginas4-DatAdvantage Advanced Installation For Microsoft Platforms 8.6 - M365 PatchyaritzaAún no hay calificaciones
- Jaspersoft TipsDocumento14 páginasJaspersoft TipsEfrainMfAún no hay calificaciones
- CodeOnTime UG DeploymentDocumento17 páginasCodeOnTime UG Deploymentcarlosnporras1137Aún no hay calificaciones
- ADReporting ManualDocumento36 páginasADReporting ManualZoran TrajkovicAún no hay calificaciones
- Easy Install Guide - CAFM ExplorerDocumento88 páginasEasy Install Guide - CAFM ExplorerShahulAún no hay calificaciones
- PDS Client On Windows 8Documento3 páginasPDS Client On Windows 8Shahfaraz AhmadAún no hay calificaciones
- RapidAnalytics ManualDocumento23 páginasRapidAnalytics ManualansanaAún no hay calificaciones
- Visual Basic 2010 Coding Briefs Data AccessDe EverandVisual Basic 2010 Coding Briefs Data AccessCalificación: 5 de 5 estrellas5/5 (1)
- The Definitive Guide to Getting Started with OpenCart 2.xDe EverandThe Definitive Guide to Getting Started with OpenCart 2.xAún no hay calificaciones
- IBM WebSphere Application Server Interview Questions You'll Most Likely Be Asked: Job Interview Questions SeriesDe EverandIBM WebSphere Application Server Interview Questions You'll Most Likely Be Asked: Job Interview Questions SeriesAún no hay calificaciones
- How to Install WordPress on Your Windows Computer Using WampDe EverandHow to Install WordPress on Your Windows Computer Using WampAún no hay calificaciones
- NS27 2spreadDocumento6 páginasNS27 2spreadWesly Osornio CenterwallAún no hay calificaciones
- Bridge Deep Foundations Design and AnalysisDocumento116 páginasBridge Deep Foundations Design and AnalysisČhhïtAún no hay calificaciones
- Civil Breadth Mor Question 1 Sample PDFDocumento7 páginasCivil Breadth Mor Question 1 Sample PDFWesly Osornio CenterwallAún no hay calificaciones
- Crash 11-8Documento1 páginaCrash 11-8Wesly Osornio CenterwallAún no hay calificaciones
- Complete Report: Project Information Static Head DataDocumento3 páginasComplete Report: Project Information Static Head DataWesly Osornio CenterwallAún no hay calificaciones
- 2015 Final Combind Set 120 Prob SampleDocumento10 páginas2015 Final Combind Set 120 Prob SampleWesly Osornio Centerwall0% (1)
- Quarks, Leptons and Force IntroDocumento24 páginasQuarks, Leptons and Force IntroWesly Osornio CenterwallAún no hay calificaciones
- 1Pt OutlineDocumento1 página1Pt OutlineWesly Osornio CenterwallAún no hay calificaciones
- Computer ReviewerDocumento9 páginasComputer ReviewerKimberly Mae MesinaAún no hay calificaciones
- AZ-900 Practice TestDocumento86 páginasAZ-900 Practice TestPractice Tests and Exam Prep Notes100% (1)
- Samsung messaging app logs activity preferencesDocumento130 páginasSamsung messaging app logs activity preferencesvictor hugo reinaAún no hay calificaciones
- Citizen Card System Provides Unique ID for Personal InfoDocumento15 páginasCitizen Card System Provides Unique ID for Personal InfovigneshAún no hay calificaciones
- Devs PDFDocumento28 páginasDevs PDFKeysmith User1Aún no hay calificaciones
- Microsoft PowerPoint 97-2004 PresentationDocumento38 páginasMicrosoft PowerPoint 97-2004 PresentationShene LucinoAún no hay calificaciones
- Internal and External DOS CommandsDocumento4 páginasInternal and External DOS CommandsArshraj SinghAún no hay calificaciones
- Assignment Process ManagementDocumento5 páginasAssignment Process ManagementAmirul MutaqinAún no hay calificaciones
- Autodesk Ilogic 2018.2Documento51 páginasAutodesk Ilogic 2018.2settyadamaiAún no hay calificaciones
- Traktor Kontrol S4 MK2 Manual EnglishDocumento233 páginasTraktor Kontrol S4 MK2 Manual Englishradovanovd100% (1)
- 5138Documento4 páginas5138Anvar Sadath A.KAún no hay calificaciones
- Digital Rights ManagementDocumento9 páginasDigital Rights ManagementranjithaAún no hay calificaciones
- Project ProposalDocumento2 páginasProject ProposalBlankity BlankAún no hay calificaciones
- Initial Project Implementation Plan: Capstone Project: Meribah Water Refilling SystemDocumento21 páginasInitial Project Implementation Plan: Capstone Project: Meribah Water Refilling SystemUmar Farouq Mohammed GalibAún no hay calificaciones
- Junos Space Security Director Technical Overview Student GuideDocumento67 páginasJunos Space Security Director Technical Overview Student GuideKORATE BOYAún no hay calificaciones
- BC411 - Advanced ABAP ProgrammingDocumento488 páginasBC411 - Advanced ABAP ProgrammingPilla Satish KumarAún no hay calificaciones
- Install MySQL 5.6 in Ubuntu 16.04Documento2 páginasInstall MySQL 5.6 in Ubuntu 16.04darkxnight100% (1)
- Using The TSM Client Command Line Interface For Backup & RestoreDocumento10 páginasUsing The TSM Client Command Line Interface For Backup & Restoresrikanthm44Aún no hay calificaciones
- Deep WebDocumento12 páginasDeep WebVir K Kharwar0% (1)
- Final Year Project Directory Infrastructure and System Analysis Design Group 3Documento25 páginasFinal Year Project Directory Infrastructure and System Analysis Design Group 3Kenneth MaAún no hay calificaciones
- ATM & POS Management SolutionDocumento33 páginasATM & POS Management SolutionGilbert Kamanzi100% (1)
- Terraform Cheatsheet: Terraform Apply - Parallelism 5 Terraform Refresh Terraform ProvidersDocumento1 páginaTerraform Cheatsheet: Terraform Apply - Parallelism 5 Terraform Refresh Terraform ProvidersKarima MecherguiAún no hay calificaciones
- Spring FrameworkDocumento17 páginasSpring Frameworktwinkz007100% (1)
- The Default IAM Role: Search DocsDocumento14 páginasThe Default IAM Role: Search DocsluisvillasecaretoAún no hay calificaciones
- Cobdb2 CompileDocumento6 páginasCobdb2 CompileSubbu NandigamaAún no hay calificaciones
- Anamorphic ArtDocumento0 páginasAnamorphic ArtvimizAún no hay calificaciones
- Students Industrial Work Experience Report (SIWESDocumento20 páginasStudents Industrial Work Experience Report (SIWESCreate Edward ChukwuezugoAún no hay calificaciones
- Sams Teach Yourself MySQL in 10 MinutesDocumento382 páginasSams Teach Yourself MySQL in 10 MinutesMahmoud100% (1)
- Backup & Restore of The Versiondog Server Archive: © Auvesy GMBHDocumento20 páginasBackup & Restore of The Versiondog Server Archive: © Auvesy GMBHTrần Nhật VươngAún no hay calificaciones
- Sample Exam IstqbDocumento20 páginasSample Exam IstqbabhigoluAún no hay calificaciones