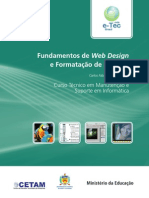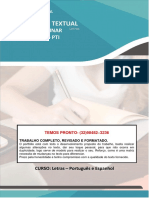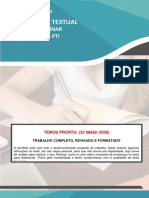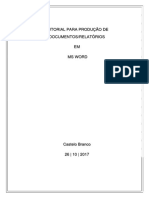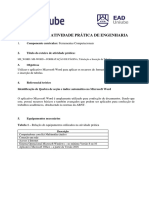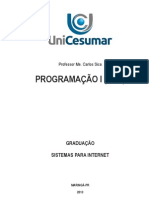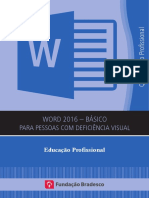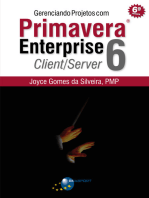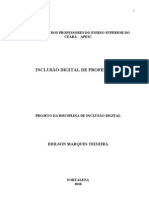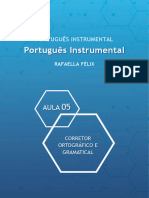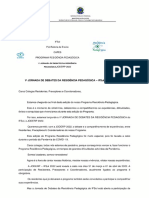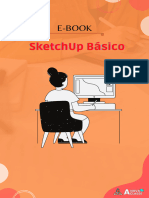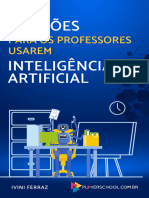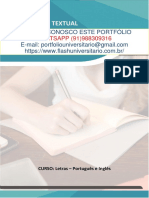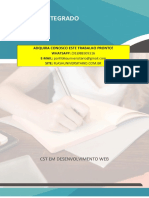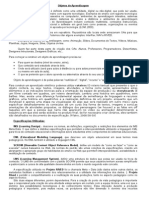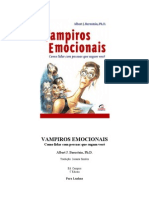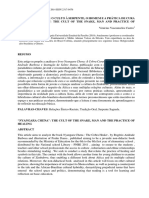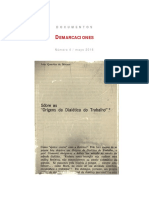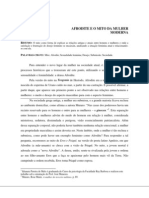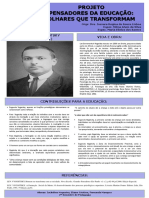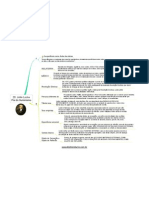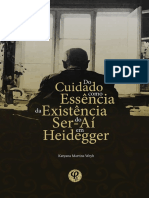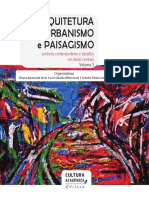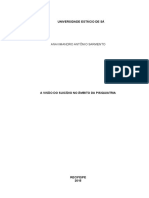Documentos de Académico
Documentos de Profesional
Documentos de Cultura
Projeto de Letramento Digital
Cargado por
Correa LucianeDerechos de autor
Formatos disponibles
Compartir este documento
Compartir o incrustar documentos
¿Le pareció útil este documento?
¿Este contenido es inapropiado?
Denunciar este documentoCopyright:
Formatos disponibles
Projeto de Letramento Digital
Cargado por
Correa LucianeCopyright:
Formatos disponibles
UNIVERSIDADE FEDERAL DO SUL E SUDESTE DO PARÁ
INSTITUTO DE LETRAS, LINGUISTICA E ARTES
FACULDADE DE ESTUDOS DA LINGUAGEM
CURSO DE LICENCIATURA EM LETRAS- PORTUGUES
CAMPUS DE MARABÁ
OFICINA: Letramento Digital
APRESENTAÇÃO:
Atualmente percebe-se a necessidade dos sujeitos possuírem
um “Letramento Digital” adequado, adquirindo assim, habilidades e
competências que são necessárias para que possa atuar na sociedade
e se comunicar de maneira mais eficiente no ambiente onde está
inserido.
Entende-se que através de um computador, os sujeitos praticam
a leitura e a escrita, se comunicam e interagem, tornando-se sujeitos
de informação.
Assim o “Letramento Digital” supera o mero conhecimento
cientifico, e passa a ser também a capacidade que se tem de
responder as demandas sociais que irão em determinado momento da
vida, exigir que sejam utilizados recursos tecnológicos e de escrita
digital.
JUSTIFICATIVA:
Diante da necessidade exposta por alguns alunos da turma de
Letras-Português/ 2017, em relação às deficiências na manipulação de
programas de computadores (Word e Power Point) para a formatação
de trabalhos acadêmicos de acordo com a ABNT, decidiu-se pela
elaboração deste Projeto de Letramento Digital, que visa propor aos
participantes maior intimidade com as ferramentas disponíveis nos
computadores, contribuir para a melhoria do processo de ensino-
aprendizagem e tornar possível que o conhecimento adquirido possa
ser usado no âmbito educacional, assim como também no profissional
e pessoal dos indivíduos.
OBJETIVO:
Possibilitar aos participantes uma maior intimidade com as
ferramentas de digitação, formatação e produção de slides disponíveis
nos computadores, contribuindo assim para a melhoria do processo de
ensino-aprendizagem.
PUBLICO ALVO:
Graduandos do curso de Letras-Português/ 2017
QUADRO SINTÉTICO DAS OFICINAS:
OFICINAS OBJETIVOS TEMPO
ESTIMADO
WORD Tornar o aluno apto a criar, 4h
editar e configurar arquivos de
textos;
Ensinar de forma prática os
conceitos do Word,
possibilitando um aprendizado
eficiente
POWER Auxiliar o aluno a montar 4
POINT apresentações, na forma de
uma sequencia de telas para
exposição de trabalhos
acadêmicos;
RECURSOS MATERIAIS:
Apostila, textos impressos e computadores.
PASSO A PASSO:
OFICNA: Power Point
1º) Escolha um tema
Ao abrir o PowerPoint, você verá alguns modelos e temas internos. Um tema
é um design de slide que contém correspondências de cores, fontes e
efeitos especiais como sombras, reflexos, dentre outros recursos.
a)Escolher um tema.
b)Clique em Criar ou selecione uma variação de cor e clique em Criar.
2º) Inserir um novo slide
Na guia Página Inicial, clique na metade inferior do Novo Slide e escolha
um layout de slide.
3º) Salvar a sua apresentação
a)Na guia Arquivo, escolha Salvar.
b)Selecionar ou navegar até uma pasta.
c)Na caixa Nome do arquivo, digite um nome para a apresentação e
escolha Salvar.
OBSERVAÇÃO : Se você salvar arquivos com frequência em uma determinada pasta, você
pode ‘fixar’ o caminho para que ele fique sempre disponível (conforme mostrado abaixo).
DICA : Salve o trabalho à medida que o fizer. Pressione Ctrl+S com frequência.
3º)Adicionar texto
Selecione um espaço reservado para texto e comece a digitar.
4º) Formatar seu texto
a)Selecione o texto.
b)Em Ferramentas de desenho, escolha Formatar.
c)Siga um destes procedimentos:
d)Para alterar a cor de seu texto, escolha Preenchimento de Texto e
escolha uma cor.
e)Para alterar a cor do contorno de seu texto, escolha Contorno do Texto e,
em seguida, escolha uma cor.
f)Para aplicar uma sombra, reflexo, brilho, bisel, rotação 3D, uma
transformação, escolha Efeitos de Texto e, em seguida, escolha o efeito
desejado.
5º) Adicionar imagens
Na guia Inserir, siga um destes procedimentos:
a)Para inserir uma imagem que está salva em sua unidade local ou em um
servidor interno, escolha Imagens, procure a imagem e escolha Inserir.
b)Para inserir uma imagem da Web, escolha Imagens Online e use a caixa
de pesquisa para localizar uma imagem.
d)Escolha uma imagem e clique em Inserir.
6º) Adicionar anotações do orador
Você pode colocar fatos úteis e anotações nas anotações do orador e
consultá-los durante a apresentação.
a)Para abrir o painel de anotações, na parte inferior da janela, clique
em Anotações.
b)Clique no painel de Anotações abaixo do slide e comece a digitar suas
anotações.
7º) Fazer sua apresentação
Na guia Apresentação de Slides, siga um destes procedimentos:
a)Para iniciar a apresentação no primeiro slide, no grupo Iniciar
Apresentação de Slides, clique em Do Começo.
b)Se você não estiver no primeiro slide e desejar começar do ponto onde
está, clique em Do Slide Atual.
c)Se você precisar fazer uma apresentação para pessoas que não estão no
local onde você está, clique em Apresentar Online para configurar uma
apresentação pela Web.
8º) Sair da exibição Apresentação de Slides
Para sair da exibição de Apresentação de Slides a qualquer momento,
pressione a tecla Esc do teclado.
BIBLIOGRAFIA
COSCARELLI, C.V., RIBEIRO, A.E. Letramento digital: Aspectos sociais e
possibilidades pedagógicas. 7ed.- Minas Gerais: Autêntica Editora, 2007.
https://support.office.com/pt-br/article/Tarefas-básicas-para-criar-uma-
apresentação-do-PowerPoint-efbbc1cd-c5f1-4264-b48e-c8a7b0334e36 >.
Acesso em 27de junho de 2017
SERVIÇO PÚBLICO FEDERAL
UNIVERSIDADE FEDERAL DO SUL E SUDESTE DO PARÁ
INSTITUTO DE LETRAS, LINGUISTICA E ARTES
FACULDADE DE ESTUDOS DA LINGUAGEM
CURSO DE LICENCIATURA EM LETRAS INGLÊS
CAMPUS DE MARABÁ
DISCENTES: CELENE SOUZA FIGUEIREDO ARAÚJO
JONATHAS ZAKAI DOS SANTOS SANTANA
KEILA MORAES SOLTENES
LUCIANE DE OLIVEIRA CORRÊA
RAFFAEL LUCAS FERNANDES COSTA
OFICINA: LETRAMENTO DIGITAL
MARABÁ-PA
2017
También podría gustarte
- ABNT ProntaDocumento10 páginasABNT ProntaGuilherme PinheiroAún no hay calificaciones
- Manual Linguagem e Comunicacao Formando PDFDocumento95 páginasManual Linguagem e Comunicacao Formando PDFcmarinamatinsAún no hay calificaciones
- Produção de Material Didático para EaDDocumento18 páginasProdução de Material Didático para EaDFernanda CoutinhoAún no hay calificaciones
- Tema Do PortifólioDocumento10 páginasTema Do PortifólioSergio Fernando Maciel CorreaAún no hay calificaciones
- Apresentação OralDocumento33 páginasApresentação OralLuiz LuizAún no hay calificaciones
- 12 Dicas para Criar Uma Boa Aula No PowerPointDocumento6 páginas12 Dicas para Criar Uma Boa Aula No PowerPointDaniel SiasAún no hay calificaciones
- Apostila - Recursos e Produção MultimídiaDocumento64 páginasApostila - Recursos e Produção MultimídiafundamentoswebdesignAún no hay calificaciones
- Apostila Word 2016 - Projeto Educa Ifes MorobáDocumento77 páginasApostila Word 2016 - Projeto Educa Ifes MorobáFelipe PereiraAún no hay calificaciones
- TEMOS PRONTO - (32 98482-3236) - O Ensino de Língua Estrangeira e Literatura em Contexto de Ensino Remoto - LetrasDocumento7 páginasTEMOS PRONTO - (32 98482-3236) - O Ensino de Língua Estrangeira e Literatura em Contexto de Ensino Remoto - Letrassportfolios 123Aún no hay calificaciones
- Projeto Ingrado 2Documento5 páginasProjeto Ingrado 2Arleno FavachoAún no hay calificaciones
- TEMOS PRONTO - (32 98482-3236) - Transposição Didática de Obras Machadianas Por Meio Do Uso de Recursos Digitais - LetrasDocumento7 páginasTEMOS PRONTO - (32 98482-3236) - Transposição Didática de Obras Machadianas Por Meio Do Uso de Recursos Digitais - Letrassportfolios 123Aún no hay calificaciones
- Trabalho CompletoDocumento14 páginasTrabalho CompletoManuelDosSantosAún no hay calificaciones
- Comoproduzircursoonline 180313184507Documento31 páginasComoproduzircursoonline 180313184507Den Nis100% (1)
- TeoricoDocumento18 páginasTeoricoMarcos PauloAún no hay calificaciones
- Ingles Tecnico Leitura e EscritaDocumento34 páginasIngles Tecnico Leitura e EscritaRV Santos100% (1)
- Oficinas de Alfabetização e LetramentoDocumento9 páginasOficinas de Alfabetização e LetramentoCavalini Assessoria AcadêmicaAún no hay calificaciones
- Arte de Falar em PublicoDocumento50 páginasArte de Falar em Publicowfkam100% (1)
- PR Tica 02 FerramentascomputacionaisDocumento5 páginasPR Tica 02 FerramentascomputacionaisWagner Kaique de Almeida SantosAún no hay calificaciones
- Programação I - PHPDocumento193 páginasProgramação I - PHPRicardo Cezar Volert100% (1)
- 13.500.50 - Optativa.10 - Design WebDocumento3 páginas13.500.50 - Optativa.10 - Design WebSamuel ForteAún no hay calificaciones
- Redacao de Documentos e Comunicacao EmprDocumento60 páginasRedacao de Documentos e Comunicacao EmprJulia FernandesAún no hay calificaciones
- Projeto Multidisciplinar - Primeiro Semestre - Todos Os Cursos - OnlineDocumento10 páginasProjeto Multidisciplinar - Primeiro Semestre - Todos Os Cursos - Onlinekaroll Bella100% (1)
- PDF Edicao de ImagensDocumento11 páginasPDF Edicao de ImagensvanAún no hay calificaciones
- Apostila - Leitura e Produção TextualDocumento63 páginasApostila - Leitura e Produção TextualNonata Cavalcante75% (4)
- Word Basico DV Aluno 2016Documento78 páginasWord Basico DV Aluno 2016Jose Carlos FernandesAún no hay calificaciones
- 13 Storyboard Como Ferramenta de Ensino VanderléiaDocumento3 páginas13 Storyboard Como Ferramenta de Ensino VanderléiaSimoneHelenDrumondAún no hay calificaciones
- Weblife Apostila - Cursos Profissionalizantes Manual de PedagogicoDocumento6 páginasWeblife Apostila - Cursos Profissionalizantes Manual de PedagogicoCOSTAWASHINGTONAún no hay calificaciones
- 1 - InfografiaDocumento1 página1 - InfografiaCarlos. A Carranza V.Aún no hay calificaciones
- Aula 1 PLANO DE AULA Apresen SlidesDocumento4 páginasAula 1 PLANO DE AULA Apresen Slidesweslley hmAún no hay calificaciones
- Produção Textual de Material Apoio Aplicada Ao Ensino Interativo Do Senac IIDocumento29 páginasProdução Textual de Material Apoio Aplicada Ao Ensino Interativo Do Senac IISamirame CarvalhoAún no hay calificaciones
- Gerenciando Projetos com Primavera Enterprise 6 - Client/ServerDe EverandGerenciando Projetos com Primavera Enterprise 6 - Client/ServerAún no hay calificaciones
- Projeto Inclusão DigitalDocumento7 páginasProjeto Inclusão DigitaledilsonmarkesAún no hay calificaciones
- PORTFÓLIO 3º E 4º SEMESTRE LETRAS 2022.2 - Transposição Didática de Obras Literárias Por Meio Do Uso de Recursos Digitais.Documento7 páginasPORTFÓLIO 3º E 4º SEMESTRE LETRAS 2022.2 - Transposição Didática de Obras Literárias Por Meio Do Uso de Recursos Digitais.Alex NascimentoAún no hay calificaciones
- Plano de AulaDocumento3 páginasPlano de AulaisabelAún no hay calificaciones
- A Empresa DELTA Fabrica Peças para AutomóveisDocumento4 páginasA Empresa DELTA Fabrica Peças para AutomóveishelenoAún no hay calificaciones
- Linguagem e ProgramaçãoDocumento352 páginasLinguagem e Programaçãojfcdesigner67% (3)
- Ingles Instrumental PDFDocumento90 páginasIngles Instrumental PDFjhonbanczekAún no hay calificaciones
- Escrita acadÊMICADocumento17 páginasEscrita acadÊMICALaiz MaraAún no hay calificaciones
- Ebook 5Documento17 páginasEbook 5Gilmar JrAún no hay calificaciones
- Caderno Ling WebDocumento158 páginasCaderno Ling WebCélio Barbosa da SilvaAún no hay calificaciones
- 1a JODERP Boletim 1Documento5 páginas1a JODERP Boletim 1LIZANDRO DE SOUZA OLIVEIRAAún no hay calificaciones
- Aula 00 - Noções FundamentaisDocumento47 páginasAula 00 - Noções FundamentaisRailson Silva100% (1)
- Programação de ComputadoresDocumento282 páginasProgramação de ComputadoresThiago Laurindo 2Aún no hay calificaciones
- Programação de ComputadoresDocumento282 páginasProgramação de ComputadoresAndreia SantosAún no hay calificaciones
- Template - Mao Na Massa - Plano de Aula Aula RemotaDocumento5 páginasTemplate - Mao Na Massa - Plano de Aula Aula RemotaGeson Oliveira OliveiraAún no hay calificaciones
- Tutorial CaaDocumento46 páginasTutorial CaaJosé Maria L. NascimentoAún no hay calificaciones
- SketchUp BásicoDocumento12 páginasSketchUp BásicoAmonRahAún no hay calificaciones
- Ebook Inteligência Artificial: 9 RazõesDocumento11 páginasEbook Inteligência Artificial: 9 RazõesIvini FerrazAún no hay calificaciones
- 99194-8972 Portfolio Transposição Didática de Obras Machadianas Por Meio Do Uso de Recursos DigitaisDocumento7 páginas99194-8972 Portfolio Transposição Didática de Obras Machadianas Por Meio Do Uso de Recursos DigitaisPortfolios ExcelentesAún no hay calificaciones
- Letras - Portugues e InglesDocumento7 páginasLetras - Portugues e InglesArleno FavachoAún no hay calificaciones
- 2 - Guia - para - Boas - Praticas - em - Producao - de - Videopalestras - FINALDocumento22 páginas2 - Guia - para - Boas - Praticas - em - Producao - de - Videopalestras - FINALPatricia Maia SchmidtAún no hay calificaciones
- Ti EleiçõesDocumento4 páginasTi EleiçõesArleno FavachoAún no hay calificaciones
- Reflexão Crítica Final.Documento4 páginasReflexão Crítica Final.luistfernandesAún no hay calificaciones
- Modelo Preenchido Documentacao Addie RevDocumento8 páginasModelo Preenchido Documentacao Addie RevAnonymous 4BvQoJPcAún no hay calificaciones
- Podcast Na Sala de AulaDocumento6 páginasPodcast Na Sala de Aularetavares34Aún no hay calificaciones
- Objetos de AprendizagemDocumento3 páginasObjetos de AprendizagemChristian MenezesAún no hay calificaciones
- Aula08. Atividade3.LPI - Portfolio.2022.1.dmDocumento3 páginasAula08. Atividade3.LPI - Portfolio.2022.1.dmMarja NelonenAún no hay calificaciones
- Termo de CompromissoDocumento1 páginaTermo de CompromissoCorrea LucianeAún no hay calificaciones
- Fonetica e FonologiaDocumento7 páginasFonetica e FonologiaCorrea LucianeAún no hay calificaciones
- Roda de Conversa: Nossas Experiências Como LeitoresDocumento2 páginasRoda de Conversa: Nossas Experiências Como LeitoresCorrea LucianeAún no hay calificaciones
- Artigo Analise Comparativa Entre A Obra e o Filme Auto Da CompadecidaDocumento11 páginasArtigo Analise Comparativa Entre A Obra e o Filme Auto Da CompadecidaCorrea Luciane100% (1)
- A Prática Psicanalítica Com Crianças - Françoise DoltoDocumento22 páginasA Prática Psicanalítica Com Crianças - Françoise Doltopriscilla_lima_10% (1)
- Vampiros Emocionais - Albert J. Bernstein Ph.D.Documento168 páginasVampiros Emocionais - Albert J. Bernstein Ph.D.Aguinaldo José de Oliveira100% (3)
- O Fenômeno Fundamental Do Desenvolvimento Econômico (Schumpeter)Documento4 páginasO Fenômeno Fundamental Do Desenvolvimento Econômico (Schumpeter)smithroots7Aún no hay calificaciones
- PLANO de AULaParnasianismoDocumento3 páginasPLANO de AULaParnasianismoJucélia Rozeira RochaAún no hay calificaciones
- "Nyangara Chena": o Culto À Serpente, o Homem e A Prática de Cura "Nyangara Chena": The Cult of The Snake, Man and Practice of HealingDocumento10 páginas"Nyangara Chena": o Culto À Serpente, o Homem e A Prática de Cura "Nyangara Chena": The Cult of The Snake, Man and Practice of HealingLCFAún no hay calificaciones
- Planejamento Estratgico para Pequenas e Mdias Empresas - BrandMEDocumento166 páginasPlanejamento Estratgico para Pequenas e Mdias Empresas - BrandMEWagner Rosa100% (1)
- A Lenda Das 13 MatriarcasDocumento3 páginasA Lenda Das 13 MatriarcasCatarine Guimaraes100% (1)
- João Quartim de Moraes, "Sobre As Origens Da Dialética Do Trabalho'"Documento14 páginasJoão Quartim de Moraes, "Sobre As Origens Da Dialética Do Trabalho'"peterkadoAún no hay calificaciones
- A Intertextualidade Como Estrategia de SeduçãoDocumento10 páginasA Intertextualidade Como Estrategia de SeduçãoHélen Cristina Pereira RochaAún no hay calificaciones
- Afrodite e o Mito Da Mulher ModernaDocumento7 páginasAfrodite e o Mito Da Mulher Modernamauro sousa100% (1)
- Crase - 05Documento11 páginasCrase - 05leandromrbsAún no hay calificaciones
- Ebook Gatilhos Mentais PDFDocumento13 páginasEbook Gatilhos Mentais PDFMaria LuízaAún no hay calificaciones
- Comunicação e Sociedade - João Pissarra EstevesDocumento10 páginasComunicação e Sociedade - João Pissarra EstevesRafael Carvalho100% (1)
- Banner - Projeto Pensadores Da EducaçãoDocumento1 páginaBanner - Projeto Pensadores Da EducaçãoYupanqui Lauriano Dias100% (1)
- 1 Savater ResenhaDocumento4 páginas1 Savater ResenhaValdomiro Teixeira Jr.Aún no hay calificaciones
- Energias e Curas - Clara SaraivaDocumento26 páginasEnergias e Curas - Clara SaraivaNicolau OliveiraAún no hay calificaciones
- Prova de Empreendedorismo-2Documento5 páginasProva de Empreendedorismo-2Carlos MarionAún no hay calificaciones
- Ebook O Trabalho Com A Biografia Humana PDFDocumento11 páginasEbook O Trabalho Com A Biografia Humana PDFJosé Santos Pereira100% (1)
- Conjuração Com Goétia - Site Morte SúbitaDocumento6 páginasConjuração Com Goétia - Site Morte SúbitaBrent Hall100% (3)
- Blog Do João Maria Andarilho Utópico Professor Pedagogo. - CONSTRUTIVISMODocumento124 páginasBlog Do João Maria Andarilho Utópico Professor Pedagogo. - CONSTRUTIVISMOSusane ItoAún no hay calificaciones
- Curso de MemorizaçãoDocumento7 páginasCurso de MemorizaçãogiovanewhiteAún no hay calificaciones
- A CASA - Museu Do Objeto Brasileiro - O Tempo Da SementeDocumento3 páginasA CASA - Museu Do Objeto Brasileiro - O Tempo Da SementeicarovidaljrAún no hay calificaciones
- Características Essenciais de Uma Escola MontessoriDocumento2 páginasCaracterísticas Essenciais de Uma Escola MontessoriGabriel SalomãoAún no hay calificaciones
- John Locke - Pai Do IluminismoDocumento1 páginaJohn Locke - Pai Do IluminismoEpitacioAún no hay calificaciones
- MACEDO, Lino, Como Construir Uma Escola para TodosDocumento5 páginasMACEDO, Lino, Como Construir Uma Escola para TodosJoice Minato de Lima75% (4)
- Esquema CucattoDocumento3 páginasEsquema CucattoVicky Mina100% (2)
- Do Cuidado Como Essencia Da ExistenciaDocumento133 páginasDo Cuidado Como Essencia Da ExistenciaJulioCezarFernandesPinto100% (2)
- Arquitetura Urbanismo e Paisagismo-V3aDocumento324 páginasArquitetura Urbanismo e Paisagismo-V3aFábio Araújo100% (1)
- Fichamento - Estruturas Elementares Do ParentescoDocumento2 páginasFichamento - Estruturas Elementares Do ParentescoEduardo FreitasAún no hay calificaciones
- TCC SuicidioDocumento40 páginasTCC SuicidioAnízia Grace Angelo SAún no hay calificaciones