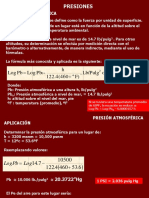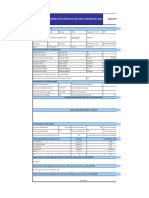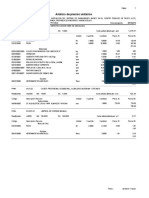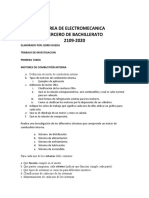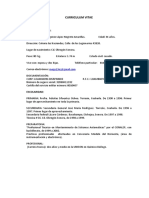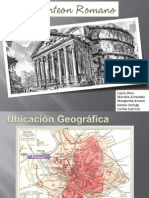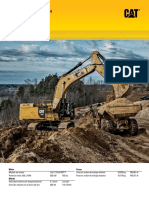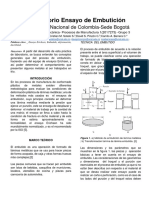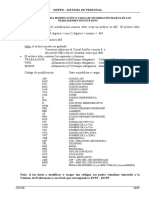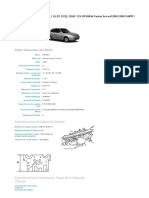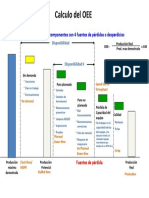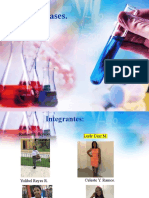Documentos de Académico
Documentos de Profesional
Documentos de Cultura
Capitulo 2 Sesion 1
Cargado por
Fabricio Varovsky Muñiz Arteaga0 calificaciones0% encontró este documento útil (0 votos)
16 vistas19 páginasgyfrtr
Título original
capitulo2sesion1
Derechos de autor
© © All Rights Reserved
Formatos disponibles
PDF, TXT o lea en línea desde Scribd
Compartir este documento
Compartir o incrustar documentos
¿Le pareció útil este documento?
¿Este contenido es inapropiado?
Denunciar este documentogyfrtr
Copyright:
© All Rights Reserved
Formatos disponibles
Descargue como PDF, TXT o lea en línea desde Scribd
0 calificaciones0% encontró este documento útil (0 votos)
16 vistas19 páginasCapitulo 2 Sesion 1
Cargado por
Fabricio Varovsky Muñiz Arteagagyfrtr
Copyright:
© All Rights Reserved
Formatos disponibles
Descargue como PDF, TXT o lea en línea desde Scribd
Está en la página 1de 19
BS Grupo
Programa: Microsoft Excel 2013 para
Expertos
Capitulo II
Instructor :Ing. José León Cabel
Email: pjleon69@gmail.com
Objetivo 01:
Importar datos
Tema 1:
Importando datos
1. 1 Definición
• La importación de datos es un proceso que
consiste en transferir datos desde otros
orígenes hacia Excel. Es un proceso que se
requiere con frecuencia , ya que a veces la
data se encuentra en otros gestores de bases
de datos (Access, SQL Server , Oracle , etc ) y
se necesita manejarla dentro del propio
entorno Excel.
1. 2 Opciones de importación
• Para importar datos desde otros orígenes
debemos hacerlo desde la ficha Datos y
seleccionar la opción correcta del grupo
“Obtener datos externos”
1. 3 Importando desde Access
• Para importar datos desde MS Access seleccione
el comando “Desde Access” del grupo “Obtener
datos externos” y realice lo siguiente:
• Paso 1: Del cuadro de dialogo emergente
seleccione el archivo MS Access del cual desea
importar la tabla. Por ejemplo , elija la BD
VentasLeon (proporcionada como material del
capitulo).
1. 3 Importando desde Access
• Paso 2: Del cuadro de dialogo emergente
seleccione la tabla Tb_Cliente y haga clic en
Aceptar.
1.3 Importando desde Access
Paso 3: Se visualizara un cuadro de
dialogo desde donde se le invita a
seleccionar la modalidad de
importación (tabla, informe de
tabla dinámica o informe de
grafico y tabla dinámica) . Para
este ejemplo se seleccionará Tabla.
Además se puede elegir la posición
a partir de la cual se hará la
importación , o si se desea hacerlo
en una nueva hoja. En nuestro
ejemplo lo haremos indicando la
celda A3 de la hoja actual
1.3 Importando desde Access
Al hacer clic en Aceptar se importa la tabla
Tb_Cliente a su hoja Excel tal como se aprecia a
continuación:
1.4 Actualización de los datos
Al importarse datos desde otro manejador de
base de datos como Access o SQL Server, las
tablas quedan vinculadas, es decir, los cambios
que se hagan en el origen se plasman en las
hojas donde se han importado.
Para ello debemos ubicarnos dentro de la
tabla importada u desde la ficha Diseño
(Herramientas de tabla) y acceder al comando
Actualizar
1.4 Actualización de los datos
Por ultimo, si desea desvincular las tablas, es
decir, que se conviertan en tablas
independientes acceda al comando
Desvincular de la misma ficha .
1.4 Actualización de los datos
Recuerde que para ello la base de datos de
origen debe estar cerrada. Haga una prueba
cambiando un registro de clientes en la tabla
Tb_Cliente en Access y tras cerrar la BD
VentasLeon ,abra el archivo Excel y ubíquese
dentro de la tabla para que dentro del menú
Diseño , comando Actualizar vea como
automáticamentee el cambio en la tabla de
Access se refleja en Excel
1.5 Diseño de las tablas
Laboratorio
Junto a su instructor desarrolle las consultas
especificadas para este tema
1.6 Importación desde XML
XML (eXtended Marked Language) es un estandar hoy
en dia para el manejo de datos. Los principales
entornos de desarrollo pueden consumir archivos
con este formato y Excel no puede ser la excepción.
En su carpeta de trabajo tiene un archivo XML
denominado “MisClientes.xml”. Si desde el
Explorador de Windows hace doble clic sobre el se
abre una sesión del Internet Explorer, mostrando el
siguiente contenido
1.6 Importación desde XML
Este formato no tan
legible puede llevarse a
Excel bajo las opciones
de “Obtener datos
externos”, tal como se
vera a continuación
1.6 Importación desde XML
Paso 1: Desde el grupo
“Obtener datos externos
“ del menú Datos,
seleccione el comando
“De otras fuentes” y
seleccione la opción
“Desde importación de
datos XML”
1.6 Importación desde XML
Paso 2: Desde la ventana
emergente seleccione el
archivo “MisClientes.xml” de
su carpeta de trabajo.
Paso 3: Defina ahora la
ubicación de la tabla a
importar. Seleccione en esta
hoja , indicando la celda a
ubicar la tabla y haga clic en
Aceptar
1.6 Importación desde XML
Vera como el archivo XML ahora se presenta
como una tabla de Excel. Incluso con las
opciones de filtrado activadas.
NOTA: Si en el paso 3 aparece una ventana
haciendo mención a la falta de un esquema
XML, pase por alto el mismo haciendo clic en
Aceptar.
También podría gustarte
- TareaDocumento21 páginasTareaFabricio Varovsky Muñiz ArteagaAún no hay calificaciones
- SocialDocumento5 páginasSocialFabricio Varovsky Muñiz ArteagaAún no hay calificaciones
- Software de EspecialidadDocumento7 páginasSoftware de EspecialidadFabricio Varovsky Muñiz ArteagaAún no hay calificaciones
- PresionesDocumento32 páginasPresionesFabricio Varovsky Muñiz ArteagaAún no hay calificaciones
- GuiaC Sharp 16-45 PDFDocumento30 páginasGuiaC Sharp 16-45 PDFFabricio Varovsky Muñiz ArteagaAún no hay calificaciones
- Evaluación de Los Planes de Rehabilitación y CierreDocumento15 páginasEvaluación de Los Planes de Rehabilitación y CierreFabricio Varovsky Muñiz ArteagaAún no hay calificaciones
- Diagrama de Flujos El BrocalDocumento9 páginasDiagrama de Flujos El BrocalFabricio Varovsky Muñiz Arteaga100% (1)
- Ejercicio Pandeo 1 PDFDocumento2 páginasEjercicio Pandeo 1 PDFyodemir -Aún no hay calificaciones
- 8 - Diseño FachadasDocumento22 páginas8 - Diseño FachadasLuis Tamay LópezAún no hay calificaciones
- Circular DE Asesoramiento: TemaDocumento6 páginasCircular DE Asesoramiento: TemadavidAún no hay calificaciones
- Metodología de Diseños de EjesDocumento14 páginasMetodología de Diseños de EjesJOSE MANUEL.100% (3)
- Ejemplo Auditoria Informe Una Casa para Todos - CHECK LISTDocumento13 páginasEjemplo Auditoria Informe Una Casa para Todos - CHECK LISTgamaAún no hay calificaciones
- Practica 1Documento11 páginasPractica 1Jonathan IturraldeAún no hay calificaciones
- Acu Agua PotableDocumento61 páginasAcu Agua PotablePabel Condori RomeroAún no hay calificaciones
- La Preparación de PedidosDocumento2 páginasLa Preparación de PedidosAmin Alejandro Cabrera AlcocerAún no hay calificaciones
- Despiece GWS 15-125 CieDocumento2 páginasDespiece GWS 15-125 CieCARINA TORRES100% (3)
- TAREA DE ELECTROMECANICA TerceroDocumento3 páginasTAREA DE ELECTROMECANICA TerceroGabyta BarreraAún no hay calificaciones
- Curriculum VitaeDocumento5 páginasCurriculum VitaeMANUEL EUGENIO LOPEZ NEGRETE AMARILLASAún no hay calificaciones
- Capitulo Curva TransicionDocumento67 páginasCapitulo Curva TransicionBurgosHenryAún no hay calificaciones
- Sustento de MetradoDocumento7 páginasSustento de MetradoJõrgns FonsecaAún no hay calificaciones
- Manual Mantenimiento TK70Documento108 páginasManual Mantenimiento TK70Jorge Pineda100% (1)
- El Portal Zapotlanejo Julio 2010Documento12 páginasEl Portal Zapotlanejo Julio 2010El Portal ZapotlanejoAún no hay calificaciones
- Product Catalog 2014 - ENDocumento52 páginasProduct Catalog 2014 - ENJuan GomezAún no hay calificaciones
- Presentacion Panteon RomanoDocumento17 páginasPresentacion Panteon RomanoMariela Alvarado100% (1)
- 124310-Calidad de Ambiente Interior en Oficinas PDFDocumento52 páginas124310-Calidad de Ambiente Interior en Oficinas PDFlilianapataronAún no hay calificaciones
- Torres LlanosDocumento59 páginasTorres LlanosLincol Zambrano AlarcónAún no hay calificaciones
- Excav. Cat 374 FL Inf.Documento36 páginasExcav. Cat 374 FL Inf.DjPukAún no hay calificaciones
- Informe de Laboratorio de Ensayo de EnbutidoDocumento14 páginasInforme de Laboratorio de Ensayo de EnbutidoDaniel Felipe Urbina SierraAún no hay calificaciones
- Sisper - MefDocumento3 páginasSisper - MefRoberto Carlos Obando Valencia100% (1)
- Metaheuristicas y Redes NeuronalesDocumento118 páginasMetaheuristicas y Redes NeuronalesCristian Reyes100% (1)
- Complejo Novo Calpe: - ArroyomolinosDocumento10 páginasComplejo Novo Calpe: - ArroyomolinosAlex LopezAún no hay calificaciones
- Inmobilizadores ItsaDocumento4 páginasInmobilizadores Itsaornitorrinco33Aún no hay calificaciones
- CCNA2 Lab 3 1 3 EsDocumento6 páginasCCNA2 Lab 3 1 3 EsAlcides GuerreroAún no hay calificaciones
- 8 Componentes OEEDocumento1 página8 Componentes OEEArellano SamuelAún no hay calificaciones
- Historia y Origen de Las Máquinas CNCDocumento4 páginasHistoria y Origen de Las Máquinas CNCManuel De Jesús Rodríguez GuerraAún no hay calificaciones
- MonococcionDocumento31 páginasMonococcionsergio leon gomezAún no hay calificaciones
- Ácidos y BasesDocumento38 páginasÁcidos y BasesCopy Center ExpressAún no hay calificaciones