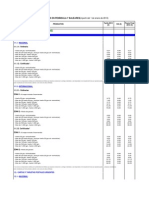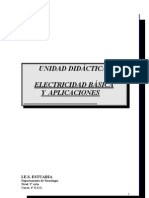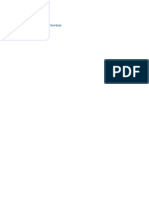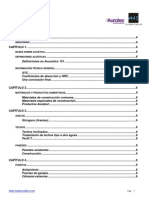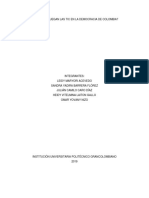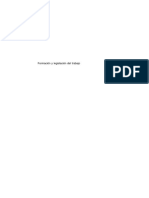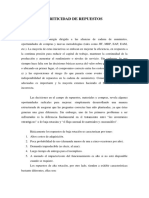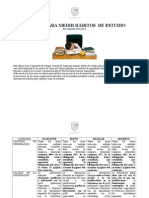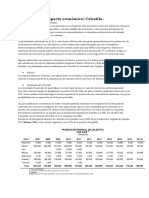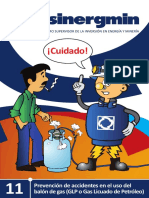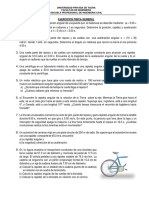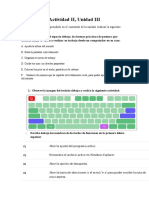Documentos de Académico
Documentos de Profesional
Documentos de Cultura
Manual Impresora CX3200 PDF
Cargado por
AetherTítulo original
Derechos de autor
Formatos disponibles
Compartir este documento
Compartir o incrustar documentos
¿Le pareció útil este documento?
¿Este contenido es inapropiado?
Denunciar este documentoCopyright:
Formatos disponibles
Manual Impresora CX3200 PDF
Cargado por
AetherCopyright:
Formatos disponibles
Precauciones y Notas
Instalación
4033394-00
xxx
c Las precauciones deben
seguirse para evitar daños
Las notas contienen información
importante y sugerencias prácticas sobre
materiales en el equipo. el funcionamiento de este producto.
Español
Uso de la función de copiado
Desembalaje 1. Preparación
① ✍ ③ ④
cable USB CD-ROM cable de alimentación
cartuchos de tinta protector del alimentador soporte de papel
Es probable que en algunos
Asegúrese de utilizar el cable USB países el cable de alimentación
El contenido varía según los países. Retire todas las cintas y protectores según se indica en la Hoja de instrucciones. que se incluye en este producto. venga fijado a la impresora.
Preparación del Stylus CX 2. Realización de copias
① ✍ ③ ④ ⑤
1. Desbloqueo 3. Instale los cartuchos de tinta tal como se indica. On
Scan
Error
y
Stop
Return to Top
On
Scan
Error
y
Stop
Return to Top
On
Scan
Error
y
Stop
Return to Top
① ✍ ③
Cop Cop Cop
Recall Reset Color Recall Reset Color Recall Reset Color
Save(3sec) Reset all(3sec) Copies Enter Save(3sec) Reset all(3sec) Copies Enter Save(3sec) Reset all(3sec) Copies Enter
Value Value Value
B&W B&W B&W
Menu Menu Menu
Pulse el botón Copias/Valor hasta Pulse el botón ByN Copiar (para copiar
Pulse el botón P On. establecer el número de copias. en escala de grises) o el botón Color
Copiar para realizar copias en color.
④ ⑤
Seleccionar diversos modos de copia y otras opciones
2. Montaje de las piezas
Botones Copias/Valor Este producto le ofrece varias opciones de copiado. Puede seleccionar entre varios
On Stop
formatos y utilizar diferentes tipos de papel.
Return to Top
Nota: Scan
Error
Co
py 1. Pulse uno de los botones Menú hasta que aparezca Modo copia en el panel LCD.
Recall Reset Color
Instale los dos cartuchos de tinta. Este producto no funcionará hasta que ambos Save(3sec) Reset all(3sec) Copies
Value
Enter
2. Pulse uno de los botones Copias/Valor hasta que aparezca el modo de copia deseado.
Botón Parar
cartuchos estén correctamente instalados. B&W
3. Utilice los botones Menú y Copias/Valor para realizar otros ajustes de copiado.
Menu
Ajuste el soporte de papel de 4. Cierre el escáner. 4. Pulse el botón Parar. Los ajustes realizados aparecen en el panel LCD.
forma que quede alineado con Parpadeando Activada Consulte el Manual de copia para conocer las opciones de menú disponibles en cada
las flechas de este producto.
On
Botones Menú modo de copiado.
Coloque el panel para ver el idioma admitido. On
Error Scan
Copiado estándar Copiado en espejo
Scan Recall
Recall Reset Save(3sec)
Save(3sec) Reset all(3sec)
3. Enchufar el cable de alimentación
Puede copiar la imagen original en varios tamaños o Puede crear una imagen simétrica de una imagen
Comenzará la carga de tinta. Este proceso tarda alrededor de un minuto y
medio. Durante la carga, el producto emite diferentes sonidos mecánicos. Es
tipos de papel.
Utilice los botones Copias/Valor para seleccionar
5 5 original en Papel Transferencia sobre tela (imagen
girada de derecha a izquierda).
normal. Cuando el indicador On P deje de parpadear, significa que ha
terminado la carga de tinta.
Estándar desde el menú Modo copia.
Nota:
5 Utilice los botones Copias/Valor para seleccionar
Espejo desde el menú Modo copia.
Precaución:
c ❏ No apague la impresora durante la carga de tinta.
En el modo de copiado con margen reducido,
Copia repetida
4. Instalar los cartuchos de tinta puede realizar una copia con un margen inferior de
❏ No cargue papel hasta que haya terminado la carga de la tinta. 3 mm en el papel.
1. Pulse el botón P On para encender este producto.
On Stop Nota: Puede crear varias copias de una imagen en una hoja
Copiado sin márgenes
Return to Top
Error
Scan
Recall
Save(3sec)
Reset
Reset all(3sec) Copies
Value
Co
py
Color
Enter Parte de los cartuchos de tinta embalados junto con este producto se utilizan de papel.
Menu
B&W
en el proceso de instalación para cargar completamente el cabezal de
Pulse el botón P On. impresión. Este proceso inicial consume una cantidad considerable de tinta, Utilice los botones Copias/Valor para seleccionar
Puede copiar toda la página (incluyendo el margen).
pero los siguientes cartuchos tendrán una duración normal. Repetir desde el menú Modo copia.
2. Abra los paquetes de los cartuchos de tinta. Utilice los botones Copias/Valor para seleccionar Sin
No extraiga la parte azul del adhesivo de la
parte superior de los cartuchos. márgenes desde el menú Modo copia.
5. Selección del idioma Nota:
Puede seleccionar el idioma que desee para el panel LCD. Para más información,
consulte el Capítulo 1 del Manual de copia.
Como esta función aumenta la imagen hasta
hacerla algo mayor que el papel, la parte de la
Copiado hasta 2
El producto está listo para realizar copias. Consulte “Uso de la función de copiado”. Si imagen que sobresalga del papel no se imprimirá. Puede poner dos páginas de imágenes originales en
desea imprimir datos o escanear imágenes, configure su ordenador tal y como se una hoja de papel.
Copiado con poco margen
No toque esta pieza. describe a continuación. Utilice los botones Copias/Valor para seleccionar 2-up
desde el menú Modo copia.
Configuración del ordenador Puede realizar copias con un margen de 1,5 mm
alrededor de todos los bordes del papel.
8 8 Utilice los botones Copias/Valor para seleccionar Ajuste automático a página
1. Conexión 2. Instalación del software 4 5 6 7
1
8
2
9
3
10 4
11
5
12
6
13
7
14
1
8
15
2
9
16
3
10
17 Margen pequeño desde el menú Modo copia.
Precaución para los usuarios de Macintosh:
11
18
12
19
13
20
14
21
15
22
16
23
17
24 18 19 20 21 22 23 24 Puede realizar una copia ampliando o reduciendo cada página del documento
1. Apague el Stylus CX. On
Error
c Desactive todos los programas antivirus antes de instalar el software.
25 26 27 28 29 30 31 25 26 27 28 29 30 31
automáticamente de forma que se ajuste al tamaño de papel establecido en el
alimentador de hojas.
Nota: Scan
Recall
Save(3sec)
Reset
Reset all(3sec) Co
Para los usuarios de Mac OS X, consulte "Instalación del software para Mac OS X". Utilice los botones Copias/Valor para seleccionar Auto ajuste página desde el menú
V
No encienda este producto hasta que un
mensaje se lo indique. Menu de impresión proporcional.
Pulsar para apagar. 1. Confirme que el producto esté apagado. Para usuarios de Mac OS 8.6
hasta 9.x
2. Inserte el CD del software en la unidad de CD-ROM.
2. Conecte el cable USB. Para usuarios de Mac OS 8.6 hasta 9.x: Instalación del software para Mac OS X Visualización del Manual de referencia
Haga doble clic en el icono EPSON que se encuentra Consulte el Manual de referencia online para conocer más detalles acerca de este
1. Verifique que este producto esté apagado e introduzca el CD del software en la
dentro de la carpeta EPSON. unidad de CD-ROM. producto.
3. Aparecerá el cuadro de diálogo del programa de Cuadro de diálogo del programa 2. Haga doble clic en la carpeta Mac OS X Driver. → Haga doble clic en la carpeta Para los usuarios de Windows
instalación de EPSON. Seleccione Instalar Software y de instalación de EPSON EPSON TWAIN. → Haga doble clic en la carpeta correspondiente al idioma
haga clic en . seleccionado. → Haga doble clic en la carpeta EPSON TWAIN. → Haga doble clic 1. Inserte el CD del software en la unidad de CD-ROM. Aparecerá el cuadro de diálogo
en el icono EPSON TWAIN 5 Installer. Siga las instrucciones que aparezcan en pantalla Instalador.
4. Siga las instrucciones que aparezcan en pantalla.
para instalar EPSON TWAIN. Si no aparece el cuadro de diálogo, haga doble clic en SETUP.EXE del CD-ROM.
5. Para usuarios de Mac OS 8.6 hasta 9.x Si se abre la ventana Autorización, haga clic en el icono de clave, introduzca el nombre 2. Seleccione Manuales de usuario y haga clic en .
Después de instalar el software, seleccione la opción del administrador y la contraseña, haga clic en OK y después en Continuar.
Selector del menú Apple y seleccione el icono del
Para usuarios de Mac OS 8.6 hasta 9.x
3. Después de instalar EPSON TWAIN, haga doble clic en la carpeta EPSON Scan to File
producto y el puerto al que está conectado. en la carpeta del idioma preferido y después haga doble clic en el icono EPSON Scan 1. Inserte el CD del software en la unidad de CD-ROM.
Nota: to File Installer para instalar EPSON Scan to File.
Nota para los usuarios de Windows: 2. Haga doble clic en el icono EPSON de la carpeta EPSON y después seleccione
Si aparece el cuadro de diálogo “Asistente para agregar nuevo hardware”, 4. Después de instalar EPSON Scan to File, haga doble clic en la carpeta Controlador de
Es posible que deba reiniciar el ordenador mientras instala el software. Si aparece Manuales de usuario y haga clic en .
haga clic en Cancelar y desconecte el cable USB del producto. Después, vuelva impresora de la carpeta Mac OS X Driver y después haga doble clic en CX3200.pkg
un mensaje indicándole que reinicie el equipo, retire el CD del software y haga
la paso 1. Conexión. de la carpeta del idioma seleccionado para instalar el software de la impresora. Para usuarios de Mac OS X
clic en Reiniciar. Después de reiniciar el equipo, asegúrese de que el producto esté
apagado y vuelva a instalar el software. 5. Después de instalar el software, siga las instrucciones para seleccionar este producto: 1. Inserte el CD del software en la unidad de CD-ROM.
Haga doble clic en Macintosh HD. → Haga doble clic en la carpeta Aplicaciones. → 2. Haga doble clic en la carpeta Manual de la carpeta EPSON y después haga doble clic
El producto está listo para empezar a imprimir y escanear. El Manual de Referencia on- Haga doble clic en la carpeta Utilidades. → Haga doble clic en el icono Centro de
en la carpeta REF_G situado en la carpeta del idioma elegido. A continuación, haga
line incluye información detallada sobre la impresión y el escaneado. Para acceder a impresión. → Haga clic en Agregar impresora. → Seleccione EPSON USB. → Seleccione
este producto. → Haga clic en Agregar. doble clic en INDEX.HTM.
dicho manual, consulte "Visualización del Manual de referencia".
También podría gustarte
- Computer Hoy 321 Enero 2011 SCAN PDFDocumento76 páginasComputer Hoy 321 Enero 2011 SCAN PDFAetherAún no hay calificaciones
- Tarfia Correos 2013Documento2 páginasTarfia Correos 2013Jose Manuel Rodriguez MuñozAún no hay calificaciones
- Puter Hoy 13 Mayo 2011Documento84 páginasPuter Hoy 13 Mayo 2011AetherAún no hay calificaciones
- Computer Hoy 320 - 2011Documento84 páginasComputer Hoy 320 - 2011AetherAún no hay calificaciones
- Tarifas Postales 2013Documento35 páginasTarifas Postales 2013cesperon39Aún no hay calificaciones
- Alkaline Care Guía Alcalina PDFDocumento11 páginasAlkaline Care Guía Alcalina PDFBrian StefanovichAún no hay calificaciones
- PC A FondoDocumento3 páginasPC A FondoAetherAún no hay calificaciones
- Computer Hoy 322 Febrero 2011 DIGITAL PDFDocumento91 páginasComputer Hoy 322 Febrero 2011 DIGITAL PDFAetherAún no hay calificaciones
- Computer Hoy 321 Enero 2011 SCANDocumento76 páginasComputer Hoy 321 Enero 2011 SCANAetherAún no hay calificaciones
- Manual de Traduccion de VideojuegosDocumento160 páginasManual de Traduccion de Videojuegosifritx100% (2)
- Manual de Traduccion de VideojuegosDocumento160 páginasManual de Traduccion de Videojuegosifritx100% (2)
- Adaptador IDE SATA IDE-SATADocumento1 páginaAdaptador IDE SATA IDE-SATAAetherAún no hay calificaciones
- Electric Id Ad (Bueno y CompletitoDocumento72 páginasElectric Id Ad (Bueno y Completitoapi-3804733100% (3)
- Polar FT80 User Manual EspanolDocumento49 páginasPolar FT80 User Manual EspanolmirallesyolandaAún no hay calificaciones
- Recetario Chufamix1 PDFDocumento96 páginasRecetario Chufamix1 PDFLidiaqjAún no hay calificaciones
- Limpieza Del Higado y VesiculaDocumento4 páginasLimpieza Del Higado y VesiculaEsdras Crudo Higienista Frugal100% (1)
- Empezar Facil CubaseDocumento68 páginasEmpezar Facil Cubaseultragon100% (1)
- Comercio Minorista Dderecho DesistimientoDocumento4 páginasComercio Minorista Dderecho DesistimientoJethrov LosAún no hay calificaciones
- Reglas ortográficas y puntuación enDocumento6 páginasReglas ortográficas y puntuación endecdanielAún no hay calificaciones
- Tablas de Ecualización PDFDocumento2 páginasTablas de Ecualización PDFPablo D Gonzalez T50% (2)
- Fruityloops Spanish Manual PDFDocumento77 páginasFruityloops Spanish Manual PDFDiegoEnzo0% (1)
- GettingStartedManualv5 SpanishDocumento80 páginasGettingStartedManualv5 Spanishpanoramix23Aún no hay calificaciones
- Kindle DX User's Guide, 3rd Edition - Spanish PDFDocumento168 páginasKindle DX User's Guide, 3rd Edition - Spanish PDFJuan Francisco Blasco GameroAún no hay calificaciones
- Catalogo Vegetal Progress 2011 PDFDocumento34 páginasCatalogo Vegetal Progress 2011 PDFAetherAún no hay calificaciones
- Manual Windows 8Documento28 páginasManual Windows 8beatles2008Aún no hay calificaciones
- Catalogo Montalto Natura 2011Documento28 páginasCatalogo Montalto Natura 2011AetherAún no hay calificaciones
- Tutorial Acustica BásicaDocumento59 páginasTutorial Acustica BásicaadrianodobrasilAún no hay calificaciones
- Aguamagnetizada y PiramidalizadaDocumento51 páginasAguamagnetizada y Piramidalizadafidel1320100% (2)
- Diapositivas NC, Ac, APDocumento18 páginasDiapositivas NC, Ac, APRocio Suarez PerezAún no hay calificaciones
- Pre-Informe I - Practicas de Introduccion Al Diseño ElectricoDocumento13 páginasPre-Informe I - Practicas de Introduccion Al Diseño ElectricoJosh Bellota PinaresAún no hay calificaciones
- ENSAYO - Las Tic en La DemocraciaDocumento10 páginasENSAYO - Las Tic en La DemocraciaSandra Barrera FlórezAún no hay calificaciones
- TESINADocumento23 páginasTESINAmariela rojas rojasAún no hay calificaciones
- Barbagelata - Formacion y Legislacion Del TrabajoDocumento180 páginasBarbagelata - Formacion y Legislacion Del TrabajoImpavido OneAún no hay calificaciones
- E1010 EspañolDocumento2 páginasE1010 EspañolJostin Castillo HurtadoAún no hay calificaciones
- Segmentacion de Redes IPDocumento7 páginasSegmentacion de Redes IPÁlvaro López GorostidiAún no hay calificaciones
- Cartilla mantenimiento cargador frontal 950HDocumento7 páginasCartilla mantenimiento cargador frontal 950HAriana Rentacar Mendoza100% (1)
- 20 - Modelos Pedagogicos (Reparado)Documento9 páginas20 - Modelos Pedagogicos (Reparado)Jose Jair Londoño BernalAún no hay calificaciones
- Normas ApaDocumento12 páginasNormas ApaDiego GambariniAún no hay calificaciones
- Multiplicación 3° primariaDocumento13 páginasMultiplicación 3° primariaAlma Delia Paredes MatìasAún no hay calificaciones
- Análisis de la criticidad de repuestosDocumento7 páginasAnálisis de la criticidad de repuestosMelvin Smith100% (2)
- Memoria Calculo Monoposte M30F2401Documento28 páginasMemoria Calculo Monoposte M30F2401CARLOS A. SOTELOAún no hay calificaciones
- Anexo 3 Volante de BuzónDocumento2 páginasAnexo 3 Volante de BuzónDennis Mart CampAún no hay calificaciones
- Habitos de Estudio - RubricaDocumento3 páginasHabitos de Estudio - RubricaALEJANDRO OSTOIC ROZZIAún no hay calificaciones
- Guia para El Cargue de La Cuenta de Cobro Al Aplicativo Secop 2Documento4 páginasGuia para El Cargue de La Cuenta de Cobro Al Aplicativo Secop 2Enver Camilo AlvarezAún no hay calificaciones
- Lecciones Aprendidas Del 11 Al 17 de DiciembreDocumento11 páginasLecciones Aprendidas Del 11 Al 17 de DiciembreJesus Cutire SullcaAún no hay calificaciones
- Infografía Impacto CelestitaDocumento5 páginasInfografía Impacto CelestitaFatima Lizbeth Monter GonzalezAún no hay calificaciones
- Cabel Lazaro Victor Junior Nota de Crédito: OriginalDocumento3 páginasCabel Lazaro Victor Junior Nota de Crédito: OriginalvikAún no hay calificaciones
- Artículo Guillermo Rosso M.Documento3 páginasArtículo Guillermo Rosso M.edwin carvallo lopez100% (1)
- Cálculo estructural de módulos residencialesDocumento61 páginasCálculo estructural de módulos residencialesRonald Espire GilAún no hay calificaciones
- 011 Balones de GasDocumento4 páginas011 Balones de GascharivelAún no hay calificaciones
- 1 Ejercicios Mov. Circular y DinamicaDocumento3 páginas1 Ejercicios Mov. Circular y DinamicaMiguel Siña MamaniAún no hay calificaciones
- FACC.01 Accion Correctiva y Correccion PICKING PDFDocumento3 páginasFACC.01 Accion Correctiva y Correccion PICKING PDFEd Torres GtzAún no hay calificaciones
- 1 Introduccion A La Ciencia de Los Materiales para Imprimir.Documento28 páginas1 Introduccion A La Ciencia de Los Materiales para Imprimir.Diego CastroAún no hay calificaciones
- Análisis estratégico de IKEA en ChileDocumento11 páginasAnálisis estratégico de IKEA en Chilejorgemartinezhz50% (4)
- Lista de Verificacion Diaria de IzajeDocumento2 páginasLista de Verificacion Diaria de IzajeJuan Moreno Munguìa100% (1)
- Qué Es Un MetaplánDocumento2 páginasQué Es Un Metaplánjoe0208Aún no hay calificaciones
- Laboratorio # 1 de Topografia 2Documento10 páginasLaboratorio # 1 de Topografia 2Jhon sebastian Rodríguez castroAún no hay calificaciones
- Actividad Unidad IIIDocumento4 páginasActividad Unidad IIIScarlyn herreraAún no hay calificaciones