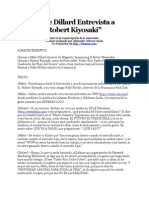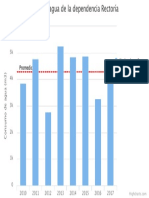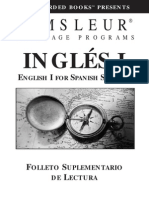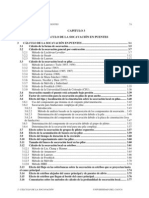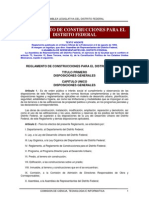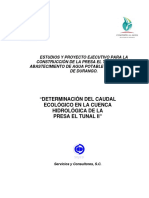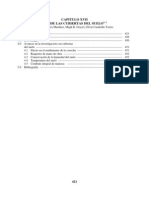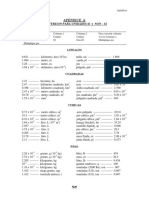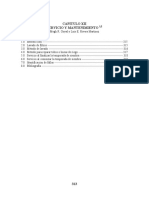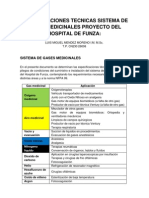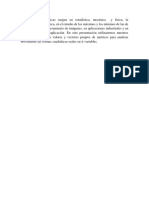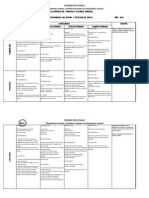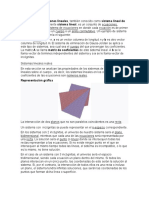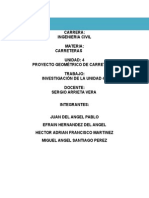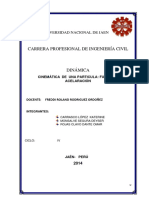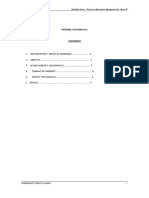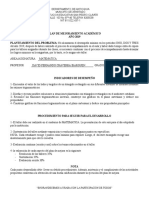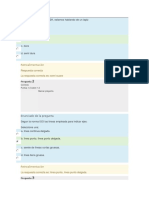Documentos de Académico
Documentos de Profesional
Documentos de Cultura
Cap 3d PDF
Cargado por
leonardoTítulo original
Derechos de autor
Formatos disponibles
Compartir este documento
Compartir o incrustar documentos
¿Le pareció útil este documento?
¿Este contenido es inapropiado?
Denunciar este documentoCopyright:
Formatos disponibles
Cap 3d PDF
Cargado por
leonardoCopyright:
Formatos disponibles
SSI
Capítulo
3 Dimensiones
(Haga clic sobre un tema)
3D.1. Introducción
3D.1.1. Modelos tridimensionales
Modelos alámbricos
Ejemplo
Modelos de Superficie
Ejemplo
Modelos sólidos
Ejemplo
3D.2. Ejercicio
3D.2.1. Crear un modelo
3D.2.2. Visualizar los objetos
Visualización en isométrica
Visualización en perspectiva
Definir ubicación de cámara y objetivo
3D.2.3. Guardar puntos de vista
3D.2.4. Renderizar objetos
Materiales
Escala de los materiales
Crear luces
Crear una escena
Fondo de imagen
Incorporar elementos paisajísticos
Incorporar objetos paisajísticos a la biblioteca
Renderizar
3D.3. Definición de un plano de trabajo
3D.4. Modelador de sólidos
file:///C|/WIND98/Escritorio/CD%20-%20Guía%20Práctica_AutoCAD%202004/Cap_3D/Cap_3d.htm (1 de 33) [23/07/03 12:10:47 a.m.]
SSI
Sustraer sólidos
Unir sólidos
Interceptar sólidos
3D.4.1. Ejercicio
3D.4.2. Sólidos elementales
3D.4.3. Sólido de revolución
3D.4.4. Visualización de sólidos curvos
Al visualizar todas las líneas
Al ocultar las líneas
3D.5. Superficies
3D.5.1. Superficies regladas
Ejercicio
3D.5.2. Superficies definidas por 4 lados
Ejercicio
3D.1. Introducción
Desarrollar con detenimiento todas las técnicas de modelado en tres dimensiones que brinda
AutoCAD, demandaría un libro completo; nuestro objetivo en esta ocasión, es presentarle una
síntesis, lo más completa posible, de las herramientas más importantes.
Diseñar modelos tridimensionales, es más complejo que dibujar en dos dimensiones, en la
medida que se utilizan los infinitos planos que forman el espacio, en vez de un plano único. Es
pues de fundamental importancia, comenzar por definir el plano en el que se desean dibujar los
objetos, precaución ésta que simplifica notoriamente la tarea de modelar en 3D.
Una vez creado el modelo en tres dimensiones, será posible:
• Observarlo desde cualquier punto de vista.
• Visualizar todas sus líneas, sólo las visibles y realizar sombreados.
• Crear perfiles en 2 dimensiones.
• Extraer datos relevantes del objeto, tales como la masa, el centro de gravedad,
etc.
• Exportar el archivo para realizar una animación o sombreados con mayor
realismo, por ejemplo en 3D Studio Max.
(Regresar al Incio ⇑ )
file:///C|/WIND98/Escritorio/CD%20-%20Guía%20Práctica_AutoCAD%202004/Cap_3D/Cap_3d.htm (2 de 33) [23/07/03 12:10:47 a.m.]
SSI
3D.1.1. Modelos tridimensionales
Existen tres formas de crear objetos en tres dimensiones:
• Modelos alámbricos.
• Modelos de superficie.
• Modelos sólidos.
Cada uno de ellos se distingue por sus técnicas de ejecución y de modificación.
(Regresar al Incio ⇑ )
Modelos alámbricos
Los modelos alámbricos se basan en un conjunto de líneas y arcos que forman el esqueleto de
un objeto en tres dimensiones. Estos objetos carecen de superficie, por lo tanto, nunca se
podrán ocultar sus líneas ni tampoco sombrear.
(Regresar al Incio ⇑ )
Ejemplo
Realizaremos un cubo de dos unidades de lado. (Véase Figura 3D.1.)
Figura 3D.1. Ejemplo de un modelo alámbrico.
Ejecute los siguientes pasos:
1. Dibuje un rectángulo que mida 2x2 unidades de lado.
2. Copie dicho rectángulo precisando un punto base cualquiera y asignando, como
segundo punto de desplazamiento, @0,0,2. De esta forma, la copia mantendrá su
ubicación sobre los ejes X e Y, y se desplazará dos unidades sobre el eje Z.
3. Una, mediante líneas, los vértices de ambos rectángulos.
Utilice la barra de herramientas Vista, para visualizar los objetos desde un punto de vista
predefinido. (Véase Figura 3D.2.)
file:///C|/WIND98/Escritorio/CD%20-%20Guía%20Práctica_AutoCAD%202004/Cap_3D/Cap_3d.htm (3 de 33) [23/07/03 12:10:47 a.m.]
SSI
Figura 3D.2. Barra de herramientas Vista.
(Regresar al Incio ⇑ )
Modelos de Superficie
Los modelos de superficie están constituidos por caras o facetas. AutoCAD reconoce las líneas
y caras de los objetos; por tal motivo, se podrán ocultar sus líneas y sombrear, pero no así
realizar operaciones que modifiquen su masa. Dado que AutoCAD no define superficies
curvas, éstas se crearán mediante una malla poligonal de caras planas. (Véase Figura 3D.3.)
Figura 3D.3. Superficies curvas.
(Regresar al Incio ⇑ )
Ejemplo
Realizaremos un cubo de dos unidades de lado. Para ello, ejecute el siguiente comando:
(Icono perteneciente a la barra de herramientas Superficies)
La secuencia de información solicitada por AutoCAD será la siguiente:
1. Precise esquina de prisma rectangular: Marque la ubicación de
un vértice del cubo.
2. Precise longitud de prisma rectangular: Escriba 2 y pulse
file:///C|/WIND98/Escritorio/CD%20-%20Guía%20Práctica_AutoCAD%202004/Cap_3D/Cap_3d.htm (4 de 33) [23/07/03 12:10:47 a.m.]
SSI
<Intro>.
3. Precise anchura de prisma rectangular o [Cubo]: Escriba C
y pulse <Intro>.
4. Precise ángulo de rotación de prisma rectangular sobre
el eje Z o [Referencia]:Precise el ángulo de giro del cubo y a
continuación podrá ver u ocultar todas sus líneas, o bien sombrear sus caras. (Véase
Figura 3D.4.)
Figura 3D.4. Cubo creado como superficie.
Utilice la barra de herramientas Sombreado para seleccionar cómo visualizar los objetos.
(Véase Figura 3D.5.)
Figura 3D.5. Barra de herramientas Sombreado.
(Regresar al Incio ⇑ )
Modelos sólidos
Los modelos sólidos son los objetos más completos y fáciles de realizar, ya que AutoCAD
reconoce tanto su superficie como su masa. En función de ello podrá, a partir de formas
simples, crear objetos más complejos basados en la unión, sustracción o intersección de sus
masas. (Véase Figura 3D.6.)
file:///C|/WIND98/Escritorio/CD%20-%20Guía%20Práctica_AutoCAD%202004/Cap_3D/Cap_3d.htm (5 de 33) [23/07/03 12:10:47 a.m.]
SSI
Figura 3D.6. Creación de un volumen complejo partiendo de formas simples.
(Regresar al Incio ⇑ )
Ejemplo
Realizaremos un cubo sólido de dos unidades de lado, a través del siguiente procedimiento:
1. Dibuje un rectángulo de 2x2.
2. Utilice el siguiente comando para asignarle altura sobre el eje Z.
(Icono perteneciente a la barra de herramientas Sólidos)
Extrusión (Ext)
Dibujo>Sólidos>Extrusión
Tras ejecutar el comando y designar el objeto a extruir, AutoCAD le presentará el siguiente
mensaje:
Precise altura de extrusión o [Eje de extrusión]:
Escriba 2 y pulse <Intro>. AutoCAD le solicitará entonces:
Precise ángulo de inclinación para extrusión <0>:
Precisando el ángulo <0>, las paredes del cubo se levantarán perpendiculares al plano donde se
apoya; cualquier otro ángulo, inclinará las paredes formando una pirámide. (Véase Figura
3D.7.)
Figura 3D.7. Modos de extruir objetos.
Nota: Sólo es posible extruir objetos que encierren por completo un área, por lo tanto, éstos
deben ser polilíneas cerradas, círculos, elipses o splines cerradas.
file:///C|/WIND98/Escritorio/CD%20-%20Guía%20Práctica_AutoCAD%202004/Cap_3D/Cap_3d.htm (6 de 33) [23/07/03 12:10:47 a.m.]
SSI
(Regresar al Incio ⇑ )
3D.2. Ejercicio
Para tener una visión global de las posibilidades que le brinda AutoCAD al modelar en tres
dimensiones, realizaremos un ejercicio muy sencillo, pero recorriendo todas las etapas
necesarias. A saber:
• Creación de un modelo.
• Visualización en isométrica y perspectiva real.
• Sombreado de los objetos.
• Asignación de texturas e iluminación.
• Creación de una imagen fotorrealística.
(Regresar al Incio ⇑ )
3D.2.1. Crear un modelo
Dibujaremos la mesa sobre la plataforma que se muestra en la Figura 3D.8. Los pasos a seguir
son los siguientes:
1. Comience por dibujar los rectángulos que se corresponden con la proyección
sobre el piso de los diferentes elementos.
2. Utilice el comando Extrusión (Ext) para asignar la altura correspondiente a cada
objeto sobre el eje Z. Introduzca los siguientes valores:
• Patas = 0.60
• Tapa = 0.05
• Plataforma = -0.10
Figura 3D.8. Modelado de una mesa.
file:///C|/WIND98/Escritorio/CD%20-%20Guía%20Práctica_AutoCAD%202004/Cap_3D/Cap_3d.htm (7 de 33) [23/07/03 12:10:47 a.m.]
SSI
3. Desplace la tapa de la mesa 0.60 unidades en la dirección del eje Z. Para ello,
precise un punto base cualquiera y establezca, como punto de destino, la coordenada
relativa @0,0,0.6.
(Regresar al Incio ⇑ )
3D.2.2. Visualizar los objetos
Visualización en isométrica
Utilice los iconos de acceso directo de la barra de herramientas Vista, a los efectos de observar
los objetos desde vistas predefinidas. En cambio, para observarlos desde otro punto de vista
cualquiera, utilice el siguiente comando:
Ddvpoint (Ddv)
Vista>Pto. vista 3D>Parámetros pto. Vista...
Se desplegará un cuadro de diálogo similar al que se muestra en la Figura 3D.9. Dicho cuadro
cuenta con dos gráficas. En la primera de ellas, debe establecer el ángulo desde el que se
observarán los objetos en planta, y en la segunda, el ángulo correspondiente a la altura desde la
que se hará (puede ser desde arriba o desde abajo).
Dichos ángulos se pueden establecer, tanto respecto al Sistema de Coordenadas Universal
(SCU), como respecto al Sistema de Coordenadas Personal (SCP). Le resultará más cómodo
mantener siempre los valores absolutos (SCU).
Los ángulos se pueden definir en los casilleros, o bien marcando directamente sobre los
gráficos.
Figura 3D.9. Parámetros de punto de vista.
(Regresar al Incio ⇑ )
file:///C|/WIND98/Escritorio/CD%20-%20Guía%20Práctica_AutoCAD%202004/Cap_3D/Cap_3d.htm (8 de 33) [23/07/03 12:10:47 a.m.]
SSI
Visualización en perspectiva
Para visualizar los objetos en perspectiva, utilice cualquier icono de la barra de herramientas
Órbita 3D (Figura 3D.10.), pulse el botón derecho del ratón y seleccione
Proyección>Perspectiva en el menú contextual (Figura 3D.11.).
Figura 3D.10. Barra de herramientas Órbita 3D
Figura 3D.11. Menú contextual.
• Encuadre 3D: Permite encuadrar los objetos en 3D, siendo el efecto similar al de
mantener la vista fija y desplazar los objetos delante de ella. Para ejecutarlo, debe
mantener pulsado el botón izquierdo del ratón y arrastrarlo en cualquier dirección.
• Zoom 3D: Mantiene fija la cámara, incrementando o reduciendo el ángulo de
visual. Para ejecutarlo, debe mantener pulsado el botón izquierdo del ratón y
arrastrarlo hacia arriba o hacia abajo.
• Orbita 3D: Permite girar en torno a los objetos, siendo el efecto similar al de
mantener la vista fija y girar los objetos delante de ella. Para ejecutarlo, debe mantener
pulsado el botón izquierdo del ratón y arrastrarlo en cualquier dirección.
• Órbita continua 3D: Se asemeja al comando anterior, con la diferencia de dejar
file:///C|/WIND98/Escritorio/CD%20-%20Guía%20Práctica_AutoCAD%202004/Cap_3D/Cap_3d.htm (9 de 33) [23/07/03 12:10:47 a.m.]
SSI
los objetos en movimiento continuo, en función de la dirección del ratón y de la
velocidad con que lo suelte.
• Pivotar 3D: Gira la cámara para observar en otra dirección. El efecto es similar al
de girar la cabeza en dirección vertical u horizontal. Para ejecutarlo, debe mantener
pulsado el botón izquierdo del ratón y arrastrarlo en cualquier dirección.
• Distancia de ajuste 3D: Permite alejar o acercar la cámara al objetivo y de esa
forma observar los objetos más pequeños o más grandes respectivamente. Para
ejecutarlo, debe mantener pulsado el botón izquierdo del ratón y arrastrarlo hacia
arriba o hacia abajo. En la Figura 3D.12., se muestran tres combinaciones diferentes
de distancia y zoom; la primera de ellas a gran distancia y con un ángulo de visual
pequeño, la segunda a distancia y ángulo normal, y la tercera cercana a la mesa y con
un ángulo de visual amplio.
Figura 3D.12. Efectos de la distancia y el zoom en una perspectiva.
• Planos de delimitación de ajuste 3D: Abre un cuadro gráfico en el que se definen
los planos de referencia, pudiéndose escoger ver hasta el plano (todos los objetos
ubicados detrás del plano se ocultarán), o bien desde el plano hacia atrás (todos los
objetos ubicados delante del plano se ocultarán).
• Act/Des delimitador frontal: Oculta los objetos ubicados delante del plano.
• Act/Des delimitador posterior: Oculta los objetos ubicados detrás del plano.
(Regresar al Incio ⇑ )
Definir ubicación de cámara y objetivo
Para definir con precisión la ubicación, tanto de la cámara, como del objetivo (punto hacia el
que se observa), utilice el siguiente comando:
(Icono perteneciente a la barra de herramientas Vistas)
Cámara
A continuación, AutoCAD le solicitará que precise la nueva ubicación de la cámara y del
objetivo; estos puntos se pueden determinar utilizando el ratón o cualquiera de los métodos de
introducir coordenadas. Lo más apropiado sería utilizar coordenadas absolutas, ya que
desplazando el cursor del ratón sobre el plano, se le informará de los valores correspondientes
sobre los ejes X e Y, y podrá establecer el valor sobre eje Z, en función de la altura a la que
desee ubicar la cámara y el objetivo.
file:///C|/WIND98/Escritorio/CD%20-%20Guía%20Práctica_AutoCAD%202004/Cap_3D/Cap_3d.htm (10 de 33) [23/07/03 12:10:47 a.m.]
SSI
(Regresar al Incio ⇑ )
3D.2.3. Guardar puntos de vista
Para almacenar distintos puntos de vista, utilice el siguiente comando:
(Icono perteneciente a la barra de herramientas Vistas)
Vista (Vi)
Ver>Vistas guardadas...
AutoCAD presentará el cuadro de diálogo que se muestra en la Figura 3D.13.
Figura 3D.13. Cuadro de diálogo Vista.
A los efectos de guardar un nuevo punto de vista, pulse el botón Nuevo... y asígnele un
nombre.
Cada vez que desee observar los objetos desde un punto de vista guardado, debe seleccionarlo
por su nombre y después pulsar Definir actual.
Para renombrar o eliminar una vista, pulse el botón derecho del ratón y seleccione la opción en
el menú contextual.
(Regresar al Incio ⇑ )
3D.2.4. Renderizar objetos
Utilizando las herramientas de renderizado de AutoCAD podrá lograr imágenes de gran
realismo, mediante la asignación de texturas e iluminación de los objetos, la selección de
imágenes de fondos y la incorporación de elementos paisajísticos, tales como árboles, personas,
vehículos, etc.
Las diferentes herramientas se seleccionan en la barra de herramientas Render que se muestra
en la Figura 3D.14.
file:///C|/WIND98/Escritorio/CD%20-%20Guía%20Práctica_AutoCAD%202004/Cap_3D/Cap_3d.htm (11 de 33) [23/07/03 12:10:47 a.m.]
SSI
Figura 3D.14. Barra de herramientas Render.
(Regresar al Incio ⇑ )
Materiales
Para asignar materiales a los objetos, ejecute el siguiente comando:
(Icono perteneciente a la barra de herramientas Render)
Rmat
Ver>Render>Materiales...
Se abrirá entonces el cuadro de diálogo Materiales que se muestra en la Figura 3D.15.
Figura 3D.15. Cuadro de diálogo Materiales.
Los elementos más destacados de este cuadro son:
• Enlazar: Permite designar objetos a los que signar el material seleccionado.
• Vista preliminar: Muestra el material seleccionado.
• Modificar: Modifica las características del material seleccionado. Se utiliza
especialmente para modificar la escala con la que se está aplicando el material; por
file:///C|/WIND98/Escritorio/CD%20-%20Guía%20Práctica_AutoCAD%202004/Cap_3D/Cap_3d.htm (12 de 33) [23/07/03 12:10:47 a.m.]
SSI
ejemplo, si desea aumentar o reducir el tamaño con el que se aplica un ladrillo.
• Duplicar: Crea un nuevo material, idéntico al seleccionado. Se utiliza para aplicar
un mismo material, pero a diferentes escalas.
• Designar <: Selecciona el material asignado a un objeto, tan sólo marcándolo.
• Biblioteca de materiales...: Le permite acceder a la biblioteca de materiales para
seleccionar texturas predefinidas, tales como maderas, piedras, ladrillos, metales,
plásticos, etc. AutoCAD le mostrará un cuadro similar al de la Figura 3D.16.
Figura 3D.16. Biblioteca de materiales.
Utilice el botón <-Importar para incorporar materiales al dibujo actual. Una vez seleccionados
en la biblioteca, pulse Aceptar para retornar al cuadro Materiales. En dicho cuadro, seleccione
los materiales y asígnelos a los objetos mediante la tecla Designar.
file:///C|/WIND98/Escritorio/CD%20-%20Guía%20Práctica_AutoCAD%202004/Cap_3D/Cap_3d.htm (13 de 33) [23/07/03 12:10:47 a.m.]
SSI
Figura 3D.17. Designación de materiales.
(Regresar al Incio ⇑ )
Escala de los materiales
Para modificar la escala en el cuadro Materiales, seleccione Modificar... y AutoCAD le
presentará el cuadro de diálogo Modificar material normalizado. Seleccione Ajustar y se abrirá
entonces el cuadro Ajustar posición de mapa de bits de materiales. En las casillas Escala,
establezca las dimensiones que desee asignar a la textura.
(Regresar al Incio ⇑ )
Crear luces
AutoCAD le permite trabajar con cuatro tipos de luces:
• Luz ambiente: Esta luz surge de todos lados, por lo que sirve para mejorar la
iluminación general, no siendo conveniente que sea muy intensa, ya que aplaca los
efectos de sombras y volúmenes.
• Luz puntual: Nace en un punto y se proyecta en todas direcciones.
• Foco: Es una luz direccional, o sea que nace en un punto y se proyecta hacia otro
en forma de cono.
• Luz distante: Se proyecta en forma de rayos paralelos.
Figura 3D.18. Tipos de luces.
Si desea crear una luz, utilice el siguiente comando:
(Icono perteneciente a la barra de herramientas Render)
Light
Vista>Render>Luces...
AutoCAD mostrará entonces el cuadro de diálogo Luces. (Véase Figura 3D.19.)
file:///C|/WIND98/Escritorio/CD%20-%20Guía%20Práctica_AutoCAD%202004/Cap_3D/Cap_3d.htm (14 de 33) [23/07/03 12:10:47 a.m.]
SSI
Figura 3D.19. Cuadro de diálogo Luces.
Para crear una luz, seleccione el tipo correspondiente y pulse Nuevo...
El cuadro de diálogo que presentará AutoCAD dependerá del tipo de luz que esté creando, pero
todos tienen en común los siguientes puntos:
• Nombre: Identifica la luz con un nombre.
• Intensidad: Define la intensidad de la luz, estando la escala relacionada con el
tipo de atenuación seleccionada.
• Modificar: Debe utilizar esta opción para establecer la ubicación de la luz.
• Color: Generalmente conviene que la luz sea blanca, ya que de otra forma se
afectará el color de los objetos.
• Atenuación: Regula la forma en que disminuye la intensidad de la luz, a medida
que los objetos se alejan de ella.
o Ninguno: La intensidad no se reduce. Un objeto a un metro de distancia
recibe la misma luz que otro a un kilómetro. Esta opción es la más sencilla de
utilizar, ya que los objetos siempre estarán bien iluminados.
o Inversamente lineal: La intensidad disminuye en forma proporcional al
incremento de la distancia, o sea que un objeto ubicado al doble de distancia,
recibe la mitad de luz.
o Inversa del cuadrado: La intensidad disminuye en forma proporcional al
cuadrado de la distancia, o sea que un objeto ubicado al doble de distancia,
recibe la cuarta parte de luz.
• Sombra activada: Activando esta opción, los objetos arrojarán sombra sobre otros
objetos.
(Regresar al Incio ⇑ )
Crear una escena
file:///C|/WIND98/Escritorio/CD%20-%20Guía%20Práctica_AutoCAD%202004/Cap_3D/Cap_3d.htm (15 de 33) [23/07/03 12:10:47 a.m.]
SSI
Las escenas permiten definir el uso simultáneo de diferentes luces. Por ejemplo, en un mismo
dibujo puede generar unas luces con la intención de recrear una imagen nocturna y otras para
una imagen diurna. Si no crea una escena, al modelizar, todos los objetos serán iluminados por
todas las luces.
A los efectos de crear una escena, ejecute el siguiente comando:
(Icono perteneciente a la barra de herramientas Render)
Scene
Vista>Render>Escenas...
En el cuadro de diálogo Escenas, seleccione el botón Nuevo..., especifique un nombre para la
escena y seleccione las luces que desee. Eventualmente puede seleccionar también algún punto
de vista; pero es conveniente dejar como vista la opción Actual, ya que esto le permitirá crear
imágenes desde cualquier punto de vista.
Siempre que modelice, se tendrán en cuenta las luces definidas en la escena indicada en el
cuadro Escenas, pero esto puede modificarse directamente en el cuadro Render.
(Regresar al Incio ⇑ )
Fondo de imagen
Para seleccionar un color de fondo, un gradiente de colores o una imagen, utilice el siguiente
comando:
(Icono perteneciente a la barra de herramientas Render)
Background
Ver>Render>Fondo...
AutoCAD mostrará entonces, el cuadro de diálogo Fondo. (Véase Figura 3D.21.)
file:///C|/WIND98/Escritorio/CD%20-%20Guía%20Práctica_AutoCAD%202004/Cap_3D/Cap_3d.htm (16 de 33) [23/07/03 12:10:47 a.m.]
SSI
Figura 3D.21. Cuadro de ajuste del Fondo de la imagen.
Si desea escoger un color sólido o un gradiente de colores, marque el botón de selección
correspondiente y pulse sobre el botón Seleccionar color .
Para utilizar una imagen, tras marcar el botón que corresponda, seleccione Buscar archivo y
designe uno. Marque Ajustar, con el objetivo de ajustar el tamaño y ubicación de la imagen.
(Regresar al Incio ⇑ )
Incorporar elementos paisajísticos
AutoCAD le permite incorporar elementos tales como árboles, personas, etc.; para ello utilice
el siguiente comando:
(Icono perteneciente a la barra de herramientas Render)
Lsnew
Ver>Render>Nuevo objeto paisajístico...
AutoCAD mostrará entonces el cuadro de diálogo Nuevo objeto paisajístico.
file:///C|/WIND98/Escritorio/CD%20-%20Guía%20Práctica_AutoCAD%202004/Cap_3D/Cap_3d.htm (17 de 33) [23/07/03 12:10:47 a.m.]
SSI
Para incorporar un elemento, basta con seleccionarlo, establecer su altura en el cuadro de texto
Altura y pulsar el botón Posición, a los efectos de designar su ubicación en el dibujo. Verá
entonces un triángulo con el nombre del elemento; la imagen correspondiente se verá al
renderizar el dibujo.
Si desea modificar un objeto paisajístico, utilice el icono y designe el objeto.
(Regresar al Incio ⇑ )
Incorporar objetos paisajísticos a la biblioteca
Para incluir nuevos objetos en la biblioteca, es necesario disponer de dos imágenes:
• Una que contenga el elemento deseado (árbol, vehículo, persona, animal,
mueble, electrodoméstico, etc.).
• Otra que contenga la silueta del elemento en color blanco y el fondo en color
negro. El objetivo de esta imagen es generar zonas opacas (color blanco) y zonas
transparentes (color negro). (Véase Figura 3D.25.)
file:///C|/WIND98/Escritorio/CD%20-%20Guía%20Práctica_AutoCAD%202004/Cap_3D/Cap_3d.htm (18 de 33) [23/07/03 12:10:47 a.m.]
SSI
Figura 3D.25. Imágenes que forman un objeto paisajístico.
Pulsando sobre el icono (perteneciente a la barra de herramientas Render), podrá
incorporar el objeto a la biblioteca. AutoCAD mostrará entonces el cuadro de diálogo
Biblioteca de objetos paisajísticos; seleccione Nueva... y se abrirá el cuadro Nueva biblioteca
de objetos paisajísticos. En el cuadro de texto Archivo de imagen, designe la imagen 1 y en
Archivo de mapa de opacidad, designe la imagen 2.
Figura 3D.26. Incorporar objetos paisajísticos a la biblioteca.
(Regresar al Incio ⇑ )
Renderizar
Es posible crear una imagen fotorrealística, ejecutando el siguiente comando:
(Icono perteneciente a la barra de herramientas Render)
Render (R)
Ver>Render>Render
AutoCAD mostrará entonces el cuadro de diálogo Render. (Véase Figura 3D.27.)
file:///C|/WIND98/Escritorio/CD%20-%20Guía%20Práctica_AutoCAD%202004/Cap_3D/Cap_3d.htm (19 de 33) [23/07/03 12:10:47 a.m.]
SSI
Logrará una mejor calidad, estableciendo lo siguiente:
• Tipo de modelizado: Fotorrealismo
• Sombreado suave: √
• Aplicar materiales: √
• Sombras: √
• Destino: Ventana render (en esta ventana podrá guardar y definir el tamaño
de la imagen)
• Submuestreo: 1:1
• Más opciones:
o Antialias: Superior
o Muestreo de mapa de textura: Muestreo lineal
Desde este cuadro también puede:
• Seleccionar la escena a modelizar.
• Modificar el fondo de imagen.
Pulsando el botón Modelizar se generará la imagen.
Nota: Se recomienda no modificar las variables que no se mencionan en este capítulo, en
tanto no cuente con conocimientos más avanzados.
(Regresar al Incio ⇑ )
3D.3. Definición de un plano de trabajo
file:///C|/WIND98/Escritorio/CD%20-%20Guía%20Práctica_AutoCAD%202004/Cap_3D/Cap_3d.htm (20 de 33) [23/07/03 12:10:47 a.m.]
SSI
Hasta el momento hemos trabajado únicamente sobre el plano base, llamado Universal; sobre
dicho plano puede crear muchos de los elementos de su dibujo, pero no todos. Supongamos que
desea dibujar un cilindro sobre un plano vertical, entonces debe comenzar por ubicarse en ese
plano, contando para ello con el comando SCP (Sistema de Coordenadas Personales). A
continuación resumimos las opciones más utilizadas de dicho comando:
(Icono perteneciente a la barra de herramientas SCP)
Herr.> SCP Nuevo>Universal
Le permite retornar al plano Universal, o sea al plano inicial de trabajo.
(Icono perteneciente a la barra de herramientas SCP)
Herr.> SCP Nuevo>Origen
Le permite trabajar en un nuevo plano paralelo al actual, tan sólo designando un punto en el
dibujo. Este punto será el nuevo origen de coordenadas. Puede utilizar esta opción para
trasladarse del plano Universal a la cara superior de un prisma.
(Icono perteneciente a la barra de herramientas SCP)
Herr.> SCP Nuevo>3 puntos
Define un plano de trabajo designando tres puntos. En el primer punto se ubicará el origen de
coordenadas, en la dirección del segundo el eje X y en la dirección del tercero el eje Y. Le
permite trasladarse prácticamente a todos los planos donde exista algún elemento dibujado.
(Icono perteneciente a la barra de herramientas SCP)
Herr.> SCP Nuevo>Vector Z
Define un plano de trabajo, indicando el nuevo origen de coordenadas y la dirección del eje Z.
Estos dos puntos determinan un vector; el plano de trabajo pasará por el primer punto y será
perpendicular al vector. (Véase Figura 3D.28.)
(Icono perteneciente a la barra de herramientas SCP)
Herr.> SCP Nuevo>Cara
Le permite ubicarse sobre una de las caras de un sólido dibujado. Al designar la cara, el origen
se ubicará en el vértice más cercano de ella, la dirección del eje X sobre la arista más cercana y
la dirección del eje Y en la dirección de la otra arista. (Véase Figura 3D.28.)
(Icono perteneciente a la barra de herramientas SCP)
Le posibilita retornar al plano en el que trabajó anteriormente.
file:///C|/WIND98/Escritorio/CD%20-%20Guía%20Práctica_AutoCAD%202004/Cap_3D/Cap_3d.htm (21 de 33) [23/07/03 12:10:47 a.m.]
SSI
Figura 3D.28. Formas de definir un plano de trabajo.
Para definir un plano de trabajo no tiene más que designar puntos, ya sea mediante alguno de
los sistemas de coordenadas, o marcando con el ratón sobre puntos existentes. Una manera muy
sencilla de crear las condiciones necesarias para ubicarse en un plano mediante tres puntos, es
dibujar una línea y asignarle altura en la dirección del eje Z; de esta forma, se creará un plano
sobre el que podrá marcar 3 puntos. (Véase Figura 3D.29.)
La altura, es una propiedad de los objetos, como lo son el color o el tipo de línea; por lo tanto,
puede modificarla utilizando la ventana Propiedades.
Figura 3D.29. Altura de una línea para definir el plano de trabajo.
(Regresar al Incio ⇑ )
3D.4. Modelador de sólidos
El modelador de sólidos le permite crear volúmenes mediante la extrusión de entidades en dos
dimensiones y modelar objetos de mayor complejidad realizando operaciones entre ellos, tales
como unión, diferencia o intersección de objetos. (Véase Figura 3D.30.)
file:///C|/WIND98/Escritorio/CD%20-%20Guía%20Práctica_AutoCAD%202004/Cap_3D/Cap_3d.htm (22 de 33) [23/07/03 12:10:47 a.m.]
SSI
Figura 3D.30. Operaciones entre sólidos.
(Regresar al Incio ⇑ )
Sustraer sólidos
Es posible sustraer sólidos, ejecutando el siguiente comando:
(Icono perteneciente a la barra de herramientas Editar sólidos)
Diferencia (Dif)
Modificar>Editar sólidos>Diferencia
Para restar sólidos, primero debe seleccionar los objeto a los que sustraer otros objetos, después
pulsar <Intro> y por último seleccionar los objetos que desea sustraer.
A modo de ejemplo, dibuje un pórtico partiendo de la extrusión de cuatro rectángulos y
sustraiga al prisma grande los tres más pequeños. (Véase Figura 3D.31.)
Figura 3D.31. Sustracción de sólidos.
(Regresar al Incio ⇑ )
Unir sólidos
Para unir dos o más sólidos utilice el siguiente comando:
(Icono perteneciente a la barra de herramientas Editar sólidos)
Unión (Uni)
Modificar>Editar sólidos>Unión
Al unir objetos, desaparece la masa que se repite en ambos, mejorando así la visualización del
conjunto. Un ejemplo de ello se aprecia en la Figura 3D.32. Antes de unir las columnas al
pórtico, éstas se visualizan incorrectamente; en cambio tras unirlas, el defecto se soluciona.
file:///C|/WIND98/Escritorio/CD%20-%20Guía%20Práctica_AutoCAD%202004/Cap_3D/Cap_3d.htm (23 de 33) [23/07/03 12:10:47 a.m.]
SSI
Figura 3D.32. Unión de objetos.
(Regresar al Incio ⇑ )
Interceptar sólidos
AutoCAD le permite interceptar dos o más sólidos, a través del siguiente comando:
(Icono perteneciente a la barra de herramientas Editar sólidos)
Intersec (Int)
Modificar>Editar sólidos>Intersección
Al interceptar objetos, se crea un nuevo sólido formado por la masa común a todos los
volúmenes. Se utiliza frecuentemente para crear sólidos a partir de volúmenes que representan
las diferentes vistas de un objeto, tal como se muestra en el ejemplo de la Figura 3D.33.
Figura 3D.33. Intersección de sólidos
(Regresar al Incio ⇑ )
3D.4.1. Ejercicio
Para ejercitar las operaciones con sólidos realizaremos el portal (ya dibujado en dos
dimensiones) de la Figura 3D.34.
file:///C|/WIND98/Escritorio/CD%20-%20Guía%20Práctica_AutoCAD%202004/Cap_3D/Cap_3d.htm (24 de 33) [23/07/03 12:10:47 a.m.]
SSI
Figura 3D.34. Ejercicio.
• Comience por abrir el archivo donde se encuentra el dibujo en 2D. Seleccione los
objetos y cópielos con un punto base (utilice el comando Copiarbase). Trace una línea
en el sitio donde desee modelar el portal y asígnele una altura distinta de 0 (utilice la
ventana Propiedades).
• Ubíquese en el plano de la línea, utilizando la opción 3puntos del comando SCP
y copie los objetos en dicho plano.
Figura 3D.35. Ejercicio.
• Utilice el comando Extrusión para crear el pórtico (profundidad –1m) y los
cilindros (profundidad -0.2, -0.4 y -0.6) y a continuación, sustraiga los cilindros al
portal.
Nota: Si el pórtico no fuera una polilínea cerrada, entonces no se podría extruir. En tal caso,
utilice el comando Contorno para crearla.
file:///C|/WIND98/Escritorio/CD%20-%20Guía%20Práctica_AutoCAD%202004/Cap_3D/Cap_3d.htm (25 de 33) [23/07/03 12:10:47 a.m.]
SSI
• Ubíquese en el plano posterior del portal y dibuje el perfil, tal como se muestra
en la Figura 3D.36. ( Puede dibujarlo en otro sitio y copiarlo con punto base).
Figura 3D.36. Ejercicio.
• Ubíquese en un plano horizontal y dibuje una polilínea en forma de “U” que
defina el recorrido con el que se extruirá el perfil. Cree el volumen, utilizando la
opción Eje de extrusión del comando Extrusión.
(Regresar al Incio ⇑ )
3D.4.2. Sólidos elementales
Icono de acceso Volumen Datos requeridos por AutoCAD
directo
Vértice, vértice opuesto y altura
O
Vértice, longitud, anchura y altura
Centro y radio
Centro de la base, radio y altura
(también permite hacerlo elíptico)
file:///C|/WIND98/Escritorio/CD%20-%20Guía%20Práctica_AutoCAD%202004/Cap_3D/Cap_3d.htm (26 de 33) [23/07/03 12:10:47 a.m.]
SSI
Centro de la base, radio y altura
(también permite hacerlo elíptico)
Vértice, vértice opuesto y altura
O
Vértice, longitud, anchura y altura
Centro, radio total y radio del tubo
(Regresar al Incio ⇑ )
3D.4.3. Sólido de revolución
Para crear un sólido de revolución es necesario dibujar previamente (mediante una polilínea) el
perfil del objeto. A continuación debe ejecutar el siguiente comando:
(Icono perteneciente a la barra de herramientas Sólidos)
Revolución (Rv)
Dibujo>Sólidos>Revolución
A los efectos de crear el volumen, seleccione el perfil de revolución y defina el eje, ya sea
marcando dos puntos, o bien designando una línea.
(Regresar al Incio ⇑ )
3D.4.4. Visualización de sólidos curvos
Existen dos formas de visualizar los sólidos, ya sea mostrando todas sus líneas o sólo las
visibles (ocultando las restantes con el comando Oculta). En cualquiera de los casos, puede
regular cómo visualizar los objetos curvos, utilizando el comando Opciones.
file:///C|/WIND98/Escritorio/CD%20-%20Guía%20Práctica_AutoCAD%202004/Cap_3D/Cap_3d.htm (27 de 33) [23/07/03 12:10:47 a.m.]
SSI
(Regresar al Incio ⇑ )
Al visualizar todas las líneas
Al visualizar todas las líneas de un sólido, AutoCAD representará las formas curvas mediante
arcos o círculos, pudiéndose ajustar su cantidad a través de la opción Líneas de contorno por
superficie, perteneciente a la ficha Visual del cuadro de diálogo Opciones. En la Figura 3D.38.
se muestra un mismo objeto al asignar los valores 4 (predeterminado), 8 y 16.
Figura 3D.38. Diferentes formas de visualizar todas las líneas de un sólido
(Regresar al Incio ⇑ )
Al ocultar las líneas
Como hemos mencionado al comienzo de este capítulo, AutoCAD no crea planos curvos sino
facetas; cuanto mayor sea el número de facetas, más se asemejarán los sólidos a objeto curvos.
Es posible ajustar la suavidad con que se visualizan los objetos al ocultar sus líneas, utilizando
la opción Suavidad de objeto modelizado, en la ficha Visual del cuadro Opciones. Esta variable
admite valores entre 0.01 y 10; a mayor valor, mejora la suavidad, pero se torna más lento el
trabajo con los objetos y éstos ocupan más memoria en los archivos. El valor más adecuado
dependerá entonces del rendimiento de su ordenador. En la Figura 3D.39. se muestra la forma
en que se visualiza un objeto al establecer los valores 0.5 (predeterminado), 5 y 10.
Figura 3D.39. Diferentes formas de visualizar un sólido con sus líneas ocultas.
Esta variable no sólo afecta la malla del objeto, sino también el sombreado del mismo. En la
siguiente figura se muestra el objeto sombreado utilizando los valores 0.1 y 5.
file:///C|/WIND98/Escritorio/CD%20-%20Guía%20Práctica_AutoCAD%202004/Cap_3D/Cap_3d.htm (28 de 33) [23/07/03 12:10:47 a.m.]
SSI
Al ocultar las líneas, puede escoger entre ver o no, el mallado interno del objeto, dependiendo
de que se encuentre marcada la opción Mostrar siluetas en estructura alámbrica, en la ficha
Visual del cuadro Opciones. (Regresar al Incio ⇑ )
3D.5. Superficies
Los distintos comandos que le permiten crear superficies se encuentran en la barra de
herramientas Superficie, o bien se puede acceder a ellos desde el menú Dibujo>Superficies.
Muchas de las formas que se pueden crear con los comandos de superficie, también se pueden
crear utilizando el modelador de sólidos; por tal motivo, nos detendremos sólo en aquellas que
es conveniente crear como superficies, ya que modelarlas como sólidos sería una tarea
demasiado compleja.
(Regresar al Incio ⇑ )
3D.5.1. Superficies regladas
La superficie reglada es aquella que se genera al desplazar una regla (o una línea) sobre dos
objetos. Dichos objetos pueden ser tanto abiertos como cerrados, pero no pueden combinarse;
en cambio sí puede combinarse cualquiera de ellos con un punto. En la figura 3D.42. se
muestran algunos ejemplos.
file:///C|/WIND98/Escritorio/CD%20-%20Guía%20Práctica_AutoCAD%202004/Cap_3D/Cap_3d.htm (29 de 33) [23/07/03 12:10:47 a.m.]
SSI
Figura 3D.42. Superficies regladas.
Para crear una superficie reglada, dibuje los perfiles que definirán dicha superficie y a
continuación ejecute el siguiente comando:
(Icono perteneciente a la barra de herramientas Superficies)
Supregla
Dibujo>Superficies>Sup. Reglada
AutoCAD le solicitará que seleccione las dos curvas correspondientes; debe tener la precaución
de seleccionar ambas curvas de un mismo lado, de lo contrario la malla quedará cruzada.
La densidad de la malla, depende del valor asignado a la variable Surftab1. Si dicha densidad
fuera insuficiente o excesiva, escriba el nombre de la variable en la barra de comandos, pulse
<Intro> y a continuación asigne un nuevo valor. Tras modificar la variable, deberá hacer
nuevamente la superficie, ya que los objetos creados anteriormente no se actualizan.
(Regresar al Incio ⇑ )
Ejercicio
En la Figura 3D.43. le presentamos un ejercicio muy sencillo para que pueda crear una
superficie reglada.
file:///C|/WIND98/Escritorio/CD%20-%20Guía%20Práctica_AutoCAD%202004/Cap_3D/Cap_3d.htm (30 de 33) [23/07/03 12:10:47 a.m.]
SSI
• Comience por trazar un rectángulo de 12x18 unidades.
• Haga doble clic sobre él, y al abrirse la ventana Propiedades, modifique la altura
del rectángulo, asignándole el valor 3.
• Utilice la opción 3puntos del comando SCP, para ubicarse en el plano frontal de
la caja.
• Trace un arco, tal como se muestra en la figura.
• Dibuje una línea uniendo ambos extremos del arco y desplácela 6 unidades sobre
el eje Z. Para ello, tómela de un punto cualquiera y escriba la coordenada relativa
@0,0,-6.
• Cree la superficie reglada entre el arco y la línea.
• Realice dos copias de la superficie, utilizando el mismo procedimiento que al
desplazar la línea; o sea, tómela de un punto cualquiera y escriba la coordenada
relativa @0,0,-6.
(Regresar al Incio ⇑ )
3D.5.2. Superficies definidas por 4 lados
Puede trazar cualquier superficie definida por sus lados, siempre que se cumplan las siguientes
condiciones:
• Los lados deben ser estrictamente cuatro.
• Dichos lados deben estar conectados, formando una figura cerrada (si la
figura estuviera abierta en alguno de sus extremos no se podría crear la superficie).
file:///C|/WIND98/Escritorio/CD%20-%20Guía%20Práctica_AutoCAD%202004/Cap_3D/Cap_3d.htm (31 de 33) [23/07/03 12:10:47 a.m.]
SSI
En la figura 3D.43. se muestran algunos ejemplos de estas superficies.
Figura 3D.42. Superficies definidas por los lados.
Para crear una superficie definida por sus lados, dibuje los perfiles que definirán dicha
superficie y a continuación ejecute el siguiente comando:
(Icono perteneciente a la barra de herramientas Superficies)
Suplados
Dibujo>Superficies>Sup. Definida por lados
AutoCAD le solicitará que seleccione las dos curvas correspondientes. En este caso se creará
malla en dos direcciones; entre la primera curva seleccionada y su opuesta, la densidad de la
malla es definida por la variable Surftab1 y en la otra dirección, por la variable Surftab2.
(Regresar al Incio ⇑ )
Ejercicio
Ejercitaremos este comando trazando el sombrero de la Figura 3D.44.
Figura 3D.44. Sombrero definido por sus lados.
• Trace una línea y asígnele altura como forma de definir un plano vertical.
Ubíquese en dicho plano marcando tres puntos.
file:///C|/WIND98/Escritorio/CD%20-%20Guía%20Práctica_AutoCAD%202004/Cap_3D/Cap_3d.htm (32 de 33) [23/07/03 12:10:47 a.m.]
SSI
• Dibuje ambos perfiles del sombrero utilizando el comando Spline. Una los
extremos de estas curvas con dos líneas y asígneles altura, de forma tal de poder
definir los planos correspondientes.
• Ubíquese en el plano del ala del sombrero y dibújela con una nueva spline.
• Ubíquese en el plano correspondiente a la copa y dibújela (recuerde que las
curvas deben estar unidas por sus vértices).
• Cree la superficie definida por estos cuatro lados.
• Utilice el comando Simetría3d (Modificar>Operación en 3D>Simetría 3D) para
crear la otra mitad del sombrero; para ello, debe definir el plano de simetría (basta con
marcar tres puntos del mismo).
• Para crear la tapa de la copa, ubíquese en el plano correspondiente y ejecute el
comando Contorno (Cn); en Tipo de objeto, escoja Región y tras pulsar Aceptar,
marque un punto dentro de la copa.
(Regresar al Incio ⇑ )
file:///C|/WIND98/Escritorio/CD%20-%20Guía%20Práctica_AutoCAD%202004/Cap_3D/Cap_3d.htm (33 de 33) [23/07/03 12:10:47 a.m.]
También podría gustarte
- Técnicas de Prototipado RápidoDocumento8 páginasTécnicas de Prototipado RápidoleonardoAún no hay calificaciones
- AMoralesM24UNESCO 02Documento1 páginaAMoralesM24UNESCO 02leonardoAún no hay calificaciones
- Taller de Programación 3Documento1 páginaTaller de Programación 3leonardoAún no hay calificaciones
- Análisis Sísmico - Sesión 01 y 02 (Manual)Documento64 páginasAnálisis Sísmico - Sesión 01 y 02 (Manual)luis100% (1)
- Ene 19Documento2 páginasEne 19leonardoAún no hay calificaciones
- Robert Kiyosaki - Entrevista de Mike Dillard.Documento7 páginasRobert Kiyosaki - Entrevista de Mike Dillard.Ruben AranaAún no hay calificaciones
- ChartDocumento1 páginaChartleonardoAún no hay calificaciones
- ChartDocumento1 páginaChartleonardoAún no hay calificaciones
- Oct 18Documento2 páginasOct 18leonardoAún no hay calificaciones
- Conclusiones Curso de Tony RobbinsDocumento4 páginasConclusiones Curso de Tony RobbinsCarlos Argueta100% (1)
- Jul 18Documento2 páginasJul 18leonardoAún no hay calificaciones
- ESL Spanish I BookDocumento30 páginasESL Spanish I BookThalia HernandezAún no hay calificaciones
- Cocina EscocesaDocumento34 páginasCocina Escocesaapi-3703194100% (4)
- Conclusiones Curso de Tony RobbinsDocumento4 páginasConclusiones Curso de Tony RobbinsCarlos Argueta100% (1)
- Gandhi Mohandas K Mahatma Pensamientos PDFDocumento9 páginasGandhi Mohandas K Mahatma Pensamientos PDFConocer Para Transformar.Aún no hay calificaciones
- DOF - Lineamientos DictámenesDocumento6 páginasDOF - Lineamientos DictámenesleonardoAún no hay calificaciones
- Sea Un Vendedor EstrellaDocumento3 páginasSea Un Vendedor EstrellaJuan Camilo AcostaAún no hay calificaciones
- Cálculo de la socavación en puentesDocumento84 páginasCálculo de la socavación en puentesAlejandro Andrés Álvarez Osorio100% (1)
- R C D FDocumento119 páginasR C D FRoberto Martinez100% (1)
- Caudal EcológicoDocumento10 páginasCaudal EcológicoleonardoAún no hay calificaciones
- RIEGO POR GOTEO Libro Cap17plasticoDocumento12 páginasRIEGO POR GOTEO Libro Cap17plasticoIng. Luis Felipe Ferreras GuerreroAún no hay calificaciones
- Cap07filtracion PDFDocumento30 páginasCap07filtracion PDFleonardoAún no hay calificaciones
- Riego por goteo SI y no SIDocumento14 páginasRiego por goteo SI y no SIleonardoAún no hay calificaciones
- RIEGO POR GOTEO Libro Cap05tensiometroDocumento32 páginasRIEGO POR GOTEO Libro Cap05tensiometroIng. Luis Felipe Ferreras GuerreroAún no hay calificaciones
- Cap01suelo PDFDocumento24 páginasCap01suelo PDFleonardoAún no hay calificaciones
- TFM AabellanDocumento51 páginasTFM AabellanleonardoAún no hay calificaciones
- Cap 12 ServicioDocumento8 páginasCap 12 ServicioleonardoAún no hay calificaciones
- Gases Medicinales PDFDocumento26 páginasGases Medicinales PDFPatricio Lescano100% (3)
- Captación de AguaDocumento25 páginasCaptación de AguaSusana RiveraAún no hay calificaciones
- Tutorial Comandos Version 2015Documento33 páginasTutorial Comandos Version 2015Anyineth Parra MéndezAún no hay calificaciones
- Definición de Cantidades FísicasDocumento9 páginasDefinición de Cantidades FísicasGenser Ramirez100% (1)
- Las Formas Cuadráticas Surgen en EstadísticaDocumento16 páginasLas Formas Cuadráticas Surgen en EstadísticaAnonymous fqE7MHZ4Aún no hay calificaciones
- Matemáticas UNAM 2020 PDFDocumento14 páginasMatemáticas UNAM 2020 PDFSantos ManuelAún no hay calificaciones
- Unmsm GeometriaDocumento132 páginasUnmsm GeometriaemanuelAún no hay calificaciones
- Construcción de PolígonosDocumento7 páginasConstrucción de PolígonosClaudia95% (87)
- Parcial de Geometria AnalíticaDocumento1 páginaParcial de Geometria AnalíticaGuillermoAún no hay calificaciones
- Movimiento en 2D y 3DDocumento35 páginasMovimiento en 2D y 3DRosaAún no hay calificaciones
- Dibujo TecnicoDocumento72 páginasDibujo Tecnicoiñigo100% (1)
- Periodo 3Documento14 páginasPeriodo 3Carlo antonio FlorianAún no hay calificaciones
- Función TrigonométricaDocumento12 páginasFunción TrigonométricaYoel Tito YanapaAún no hay calificaciones
- Eje Aleatorio TodosDocumento7 páginasEje Aleatorio TodosAnonymous QdfpIcdrtAún no hay calificaciones
- Sistema de Ecuaciones LinealesDocumento4 páginasSistema de Ecuaciones LinealesGeral PerezAún no hay calificaciones
- FÍSICA Cinemática - 2dos AñosDocumento16 páginasFÍSICA Cinemática - 2dos Añosciclobasicohuergo67% (3)
- Unidad 4 CarreterasDocumento57 páginasUnidad 4 CarreterasJuan Del Angel Pablo100% (1)
- Problema Resuelto 2.1: SoluciónDocumento1 páginaProblema Resuelto 2.1: SoluciónCataAún no hay calificaciones
- Herbert Read El Significado Del ArteDocumento72 páginasHerbert Read El Significado Del ArteHeron David Martinez Lopez89% (9)
- Informe de Monografia (Recuperado)Documento24 páginasInforme de Monografia (Recuperado)Erwin Ivan Carhuatocto VilchezAún no hay calificaciones
- Ejercicios Resueltos GeometriaDocumento24 páginasEjercicios Resueltos GeometriaPepito DIAún no hay calificaciones
- Ensayo de PlanoDocumento13 páginasEnsayo de PlanoGerardo VazquezAún no hay calificaciones
- Módulo de Elasticidad Heredia Manuel PDFDocumento28 páginasMódulo de Elasticidad Heredia Manuel PDFDario HerediaAún no hay calificaciones
- Informe TopografiaDocumento7 páginasInforme TopografiaxiomyAún no hay calificaciones
- 34 Guía Ejercitación PDFDocumento8 páginas34 Guía Ejercitación PDFMajusy Muñoz MendozaAún no hay calificaciones
- Plan de Mejora - Grado 10° MatematicaDocumento14 páginasPlan de Mejora - Grado 10° MatematicaDeyfer ChaverraAún no hay calificaciones
- Dibujo TecnicoDocumento26 páginasDibujo Tecnicohuertasdani88% (17)
- Cuadernillo-35 MT22 Criterios de Semejanza de Triángulos (2016) - PRODocumento12 páginasCuadernillo-35 MT22 Criterios de Semejanza de Triángulos (2016) - PROSindy Aracely Severino Diaz100% (1)
- Ejercicios de física cinemática y movimiento circularDocumento10 páginasEjercicios de física cinemática y movimiento circularhenry aguaizaAún no hay calificaciones
- Funciones de Varias VariablesDocumento8 páginasFunciones de Varias VariablesAngel CastilloAún no hay calificaciones
- Geometria SeptimoDocumento15 páginasGeometria SeptimoMaria ChaparroAún no hay calificaciones
- Formulación de las funciones trigonométricas y leyes de senos y cosenosDocumento5 páginasFormulación de las funciones trigonométricas y leyes de senos y cosenosCajamarca AlexAún no hay calificaciones