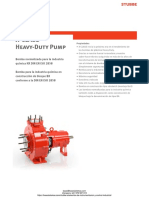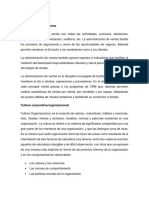Documentos de Académico
Documentos de Profesional
Documentos de Cultura
Ejercicio Paso A PasoSelecciondeCeldas
Cargado por
gsdfgsff0 calificaciones0% encontró este documento útil (0 votos)
16 vistas3 páginasword paso a paso
Título original
Ejercicio Paso a PasoSelecciondeCeldas
Derechos de autor
© © All Rights Reserved
Formatos disponibles
DOC, PDF, TXT o lea en línea desde Scribd
Compartir este documento
Compartir o incrustar documentos
¿Le pareció útil este documento?
¿Este contenido es inapropiado?
Denunciar este documentoword paso a paso
Copyright:
© All Rights Reserved
Formatos disponibles
Descargue como DOC, PDF, TXT o lea en línea desde Scribd
0 calificaciones0% encontró este documento útil (0 votos)
16 vistas3 páginasEjercicio Paso A PasoSelecciondeCeldas
Cargado por
gsdfgsffword paso a paso
Copyright:
© All Rights Reserved
Formatos disponibles
Descargue como DOC, PDF, TXT o lea en línea desde Scribd
Está en la página 1de 3
Ejercicio paso a paso. Selección de celdas.
Objetivo.
Practicar los distintos métodos de selección de celdas en
Excel2007.
Ejercicio paso
a paso.
1 Si no tienes abierto Excel2007, ábrelo para realizar el ejercicio.
Ahora supongamos que queremos seleccionar la celda D6:
2 Haz clic sobre la celda D6, automáticamente el recuadro
aparecerá alrededor de dicha celda indicándonos que se encuentra
seleccionada.
Vamos a realizar ahora una selección que englobe las celdas
A1, A2, A3, A4, A5, A6, B1, B2... B6:
3 Sitúate sobre la celda A1, pulsa el botón del ratón y
manteniéndolo pulsado arrastrarlo hasta la celda B6, donde ya
podrás soltar el botón del ratón.
Al realizar una nueva selección se ha eliminado la anterior.
Observa como las celdas aparecen de otro color excepto la celda
activa, pero están todas seleccionadas.
Si lo que queremos es añadir otra celda u otro rango a nuestra
selección:
4 Pulsa la tecla CTRL, y manteniéndola pulsada, haz clic sobre la
celda D6 .
Observa como ahora la selección anterior no se ha eliminado.
5 Pulsando la tecla CTRL, añade el rango E1:E5.
6 Haz clic sobre la celda A1 y así sólo tendrás seleccionada la
celda A1.
Si queremos seleccionar la columna B entera.
7 Sitúate sobre el identificativo de la columna B en la parte
superior de la hoja de cálculo, y haz clic.
También podemos seleccionar varias columnas consecutivas,
como por ejemplo desde la columna C hasta la E:
8 Sitúate sobre el identificativo de la columna C, pulsa el botón del
ratón y manteniéndolo pulsado, arrástralo hasta la columna E .
También se pueden seleccionar columnas no consecutivas, por
ejemplo si queremos seleccionar la columna A y la D:
9 Selecciona la columna A.
10 Manteniendo pulsada la tecla CTRL, haz clic sobre el
identificativo de la columna D.
Lo mismo ocurre con las filas.
Vamos a seleccionar la fila 2:
11 Haz clic sobre el identificativo de la fila 2, para seleccionar esta
fila entera.
Vamos a seleccionar desde la fila 4 hasta la 7, como son
consecutivas:
12 Sitúate sobre el identificativo de la fila 4, pulsa el botón del
ratón y manteniéndolo pulsado arrástralo hasta la fila 7.
Vamos a seleccionar ahora la fila 1 y la 5, como no son
consecutivas:
13 Selecciona la fila 1.
14 Manteniendo pulsada la tecla CTRL, haz clic sobre el
identificativo de la fila 5.
Si nos interesa seleccionar la hoja entera:
15 Haz clic sobre el botón superior izquierdo de la hoja, situado
entre la columna A y fila 1.
En ocasiones, la selección que queremos realizar es demasiado
grande y no caben todas las celdas en pantalla, por ejemplo desde la
celda A1 hasta la celda L40.
16 Prueba a situarte en la celda A1 y arrastrar manteniendo
pulsado el botón del ratón hasta la celda L40.
Cuando se sobresale de la pantalla, la selección va muy rápida y
a lo mejor nos perdemos en la selección. Si no quieres tener este
problema, sigue estos pasos:
17 Selecciona la celda A1.
Ahora ampliaremos el rango hasta la celda L40:
18 Desplázate por la hoja con las barras de desplazamiento hasta
que se vea en pantalla la celda donde queremos que termine nuestra
selección, en nuestro caso, L40.
Cuidado, no hay que hacer clic sobre ninguna celda al realizar el
paso 18.
19 Pulsa la tecla MAYUSy manteniéndola pulsada, haz clic sobre
la celda L40.
Observa el resultado de la operación.
Este método también sirve para reducir la selección, por ejemplo
si nuestra selección debía haber sido hasta la K38 en vez de L40:
19 Pulsa la tecla MAYUS y manteniéndola pulsada, haz clic sobre
la celda K38.
Observa el resultado.
20 Cierra el libro de trabajo sin guardar los cambios.
También podría gustarte
- Hipótesis, Variables y Escalas de MediciónDocumento58 páginasHipótesis, Variables y Escalas de MediciónErik CastañedaAún no hay calificaciones
- Riesgos LaboralesDocumento20 páginasRiesgos LaboraleslorenaAún no hay calificaciones
- IMM: Interpretación de los Mundos MúltiplesDocumento11 páginasIMM: Interpretación de los Mundos MúltiplesSteven MuñozAún no hay calificaciones
- Elster El Cambio TecnologicoDocumento244 páginasElster El Cambio TecnologicoFernando SvampaAún no hay calificaciones
- Edicion 31 - Avancemos 468 Hacia Un Proceso FormativoDocumento5 páginasEdicion 31 - Avancemos 468 Hacia Un Proceso Formativowilfrido vargasAún no hay calificaciones
- Bajo La Sombra de Un Psicopata 2da TemporadaDocumento262 páginasBajo La Sombra de Un Psicopata 2da TemporadaAleyda AlvarezAún no hay calificaciones
- Anexo 2 Memoria de Calculo Poleas y Correas de TransmisionDocumento12 páginasAnexo 2 Memoria de Calculo Poleas y Correas de TransmisionGustavo PeinadoAún no hay calificaciones
- HaudenosauneeDocumento12 páginasHaudenosauneeDraighean ErlandAún no hay calificaciones
- Buscar valores en filas con BUSCARHDocumento6 páginasBuscar valores en filas con BUSCARHViviana Jimenez SánchezAún no hay calificaciones
- NEUROMARKETINGDocumento13 páginasNEUROMARKETINGEli UsucachiAún no hay calificaciones
- Actividad Integradora - SuturaDocumento3 páginasActividad Integradora - Suturagerman p0% (1)
- Exposición Siderurgia BasicaDocumento35 páginasExposición Siderurgia BasicaPrincipeg WalterAún no hay calificaciones
- Examen Diagnostico de Ciencias III Quimica ALUMNOSDocumento2 páginasExamen Diagnostico de Ciencias III Quimica ALUMNOSLupita GallegosAún no hay calificaciones
- Estrategia océano azul StarbucksDocumento7 páginasEstrategia océano azul StarbucksmaxAún no hay calificaciones
- FILOSOFÍA II: EMPIRISMODocumento38 páginasFILOSOFÍA II: EMPIRISMOmorAún no hay calificaciones
- MantisDocumento5 páginasMantisAmador Flores SergioAún no hay calificaciones
- Análisis dimensional y cálculo vectorialDocumento4 páginasAnálisis dimensional y cálculo vectorialLuisa RomeroAún no hay calificaciones
- Guía Práctica 11Documento10 páginasGuía Práctica 11JonathanRodrigoAún no hay calificaciones
- Normas para ComunicacionesDocumento2 páginasNormas para ComunicacionesValeria CarbajalAún no hay calificaciones
- Adulto MayorDocumento5 páginasAdulto MayorJACK EDINSON PORTILLA RODRIGUEZAún no hay calificaciones
- Bomba de Plastico X-Class Stubbe Heavy-Duty PumpDocumento11 páginasBomba de Plastico X-Class Stubbe Heavy-Duty PumpBase SistemasAún no hay calificaciones
- Administración de ventas: Factores clave y tendencias actualesDocumento6 páginasAdministración de ventas: Factores clave y tendencias actualeshugazzzoAún no hay calificaciones
- Calzado a través de los tiemposDocumento3 páginasCalzado a través de los tiemposMariela Morales VaccariAún no hay calificaciones
- Articulo EjemploDocumento20 páginasArticulo EjemploEsther MendozaAún no hay calificaciones
- Derivaciones ElectrocardiograficasDocumento13 páginasDerivaciones ElectrocardiograficasDiana Arenas ClementeAún no hay calificaciones
- REGLAMENTO INTERIOR DE TRABAJO RocioDocumento10 páginasREGLAMENTO INTERIOR DE TRABAJO RocioRocío GirónAún no hay calificaciones
- Dogmas Del ConocimientoDocumento4 páginasDogmas Del ConocimientoDaniela Gómez PadillaAún no hay calificaciones
- Programa de Capacitacion PYPDocumento5 páginasPrograma de Capacitacion PYPEmmita SalinasAún no hay calificaciones
- Informe de JunioDocumento4 páginasInforme de Juniojilmer lopez reucheAún no hay calificaciones
- TEORÍA Y TÉCNICAS DE EVALUACIÓN PSICOLÓGICA IDocumento7 páginasTEORÍA Y TÉCNICAS DE EVALUACIÓN PSICOLÓGICA IleticialauraAún no hay calificaciones