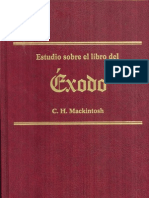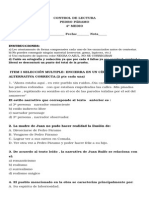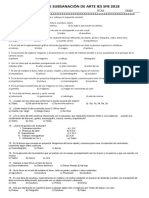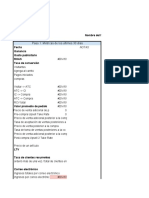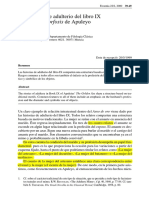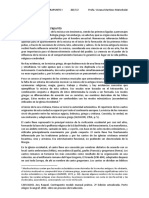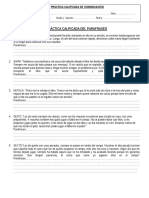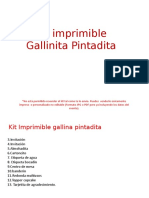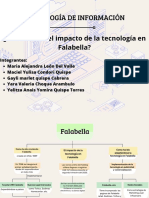Documentos de Académico
Documentos de Profesional
Documentos de Cultura
Como Repara El Registro de Windows XP
Cargado por
anonmailerDerechos de autor
Formatos disponibles
Compartir este documento
Compartir o incrustar documentos
¿Le pareció útil este documento?
¿Este contenido es inapropiado?
Denunciar este documentoCopyright:
Formatos disponibles
Como Repara El Registro de Windows XP
Cargado por
anonmailerCopyright:
Formatos disponibles
Reparar Registro Windows XP
-Reparar el Registro del W in d o w s XP-
Reparar Registro Windows XP
En este artículo se describe cómo recuperar un sistema Windows XP que no se
inicia debido a que el Registro está dañado. Este procedimiento no garantiza la
recuperación completa del sistema a su estado anterior; sin embargo, al utilizarlo
debería ser posible recuperar los datos.
En Windows XP es posible recuperar un Registro dañado. Los archivos de Registro
dañados producen diferentes mensajes de error. Consulte en Knowledge Base los
artículos acerca de mensajes de error relativos a problemas del Registro.
En este artículo se asume que los métodos de recuperación normales no han
solucionado el problema y que sólo se puede tener acceso al sistema mediante la
consola de recuperación. Si existe una copia de seguridad de Recuperación
automática del sistema (ASR, Automatic System Recovery), es la mejor opción para
la recuperación; se recomienda que utilice la copia de seguridad ASR antes de
intentar el procedimiento descrito en este artículo.
Nota: asegúrese de reemplazar completamente las cinco secciones del Registro. Si
sólo reemplaza una o dos secciones, podrían surgir problemas adicionales, ya que
el software y el hardware almacenan su configuración en múltiples ubicaciones del
Registro.
Al iniciar o reiniciar un equipo basado en Windows XP, puede aparecer uno de los
mensajes de error siguientes:
No se puede iniciar Windows XP porque el siguiente archivo está dañado o no se
encuentra: \WINDOWS\SYSTEM32\CONFIG\SYSTEM
No se puede iniciar Windows XP porque el siguiente archivo está dañado o no se
encuentra: \WINDOWS\SYSTEM32\CONFIG\SOFTWARE
Stop: c0000218 {Error del archivo de Registro} El Registro no puede cargar la
sección (archivo): \SystemRoot\System32\Config\SOFTWARE o su registro o
alternativo
En el procedimiento descrito en este artículo se utiliza la consola de recuperación
(Restaurar sistema) y se indican por orden todos los pasos para garantizar que el
proceso se complete correctamente. Una vez finalizado este procedimiento, el
sistema debería volver a un estado muy similar a aquel en el que se encontraba
antes de producirse el problema. Si ha ejecutado alguna vez NTBackup y ha
completado una recuperación del estado del sistema, no necesita seguir los
procedimientos de las partes dos y tres; puede pasar a la parte cuatro.
Parte uno
En esta parte, iniciará la consola de recuperación, creará una carpeta temporal,
hará una copia de seguridad de los archivos existentes del Registro en una nueva
ubicación, eliminará los archivos del Registro de su ubicación actual y, por último,
copiará los archivos del Registro desde la carpeta de recuperación a la carpeta
System32\Config.
Una vez finalizado este procedimiento, se crea un Registro que puede utilizar para
volver a iniciar Windows XP. Ese Registro se creó y guardó durante la instalación
inicial de Windows XP; por tanto, perderá los cambios y configuraciones
realizados después de la instalación.
Para completar la parte uno, siga estos pasos:
Inicie la consola de recuperación.
En el símbolo del sistema de la consola de recuperación, escriba las líneas
siguientes y presione Entrar cuando finalice cada una de ellas:
md tmp
copy c:\windows\system32\config\system c:\windows\tmp\system.bak
copy c:\windows\system32\config\software c:\windows\tmp\software.bak
copy c:\windows\system32\config\sam c:\windows\tmp\sam.bak
copy c:\windows\system32\config\security c:\windows\tmp\security.bak
copy c:\windows\system32\config\default c:\windows\tmp\default.bak
delete c:\windows\system32\config\system
delete c:\windows\system32\config\software
delete c:\windows\system32\config\sam
delete c:\windows\system32\config\security
delete c:\windows\system32\config\default
copy c:\windows\repair\system c:\windows\system32\config\system
copy c:\windows\repair\software c:\windows\system32\config\software
copy c:\windows\repair\sam c:\windows\system32\config\sam
copy c:\windows\repair\security c:\windows\system32\config\security
copy c:\windows\repair\default c:\windows\system32\config\default
Escriba exit para salir de la consola de recuperación. El equipo se reinicia.
Nota: en este procedimiento se asume que Windows XP está instalado en la
carpeta C:\Windows. Si se encuentra en una ubicación diferente, asegúrese de
cambiar C:\Windows por la carpeta Windows apropiada.
Si tiene acceso a otro equipo, para ahorrar tiempo copie el texto del paso dos y, a
continuación, cree un archivo de texto llamado, por ejemplo, CopiaReg1.txt. Para
crear este archivo, ejecute el comando siguiente al iniciar el equipo en la consola de
recuperación:
batch copiareg1.txt
El comando batch de la consola de recuperación permite procesar de forma
secuencial todos los comandos escritos en un archivo de texto. Cuando se utiliza el
comando batch, no es necesario escribir manualmente tantos comandos.
Parte dos
Para completar el procedimiento descrito en esta sección, debe iniciar sesión como
administrador o como usuario administrativo (un usuario que dispone de una
cuenta en el grupo Administradores). Si utiliza Windows XP Home Edition, puede
iniciar sesión como usuario administrativo. En tal caso, debe iniciar Windows XP
Home Edition en Modo a prueba de errores. Para iniciar el equipo con Windows
XP Home Edition en Modo a prueba de errores, siga estos pasos:
Nota: imprima estas instrucciones antes de continuar. No podrá verlas después de
iniciar el equipo en Modo a prueba de errores. Si utiliza el sistema de archivos
NTFS, imprima también las instrucciones del artículo de Knowledge Base Q309531,
al que se hace referencia en el paso siete.
Haga clic en Inicio-> Apagar -> Reiniciar -> Aceptar .
Presione la tecla F8.
En un equipo configurado para iniciarse en varios sistemas operativos, puede
presionar F8 cuando aparezca el menú Inicio.
Utilice las teclas de dirección para seleccionar la opción apropiada del Modo a
prueba de errores y, a continuación, presione ENTRAR.
Si dispone de un sistema de inicio dual o múltiple, utilice las teclas de dirección
para seleccionar la instalación a la que desea tener acceso y, a continuación,
presione ENTRAR.
En la parte dos, va a copiar los archivos de Registro desde la ubicación en la que se
ha realizado la copia de seguridad mediante Restaurar sistema. Esta carpeta no
está disponible en la consola de recuperación y no suele estar visible durante el uso
normal. Antes de iniciar este procedimiento, debe cambiar algunas opciones de
configuración para poder ver la carpeta:
Inicie el Explorador de Windows.
En el menú Herramientas, haga clic en Opciones de carpeta->Pestaña Ver->
Archivos y carpetas ocultos, haga clic para activar Mostrar archivos y
carpetas ocultos y, después clic para desactivar la casilla de verificación Ocultar
archivos protegidos del sistema operativo (recomendado).
Haga clic en Sí cuando aparezca el cuadro de diálogo que pide confirmación de que
desea mostrar estos archivos.
Haga doble clic en la letra de la unidad en la que instaló Windows XP para obtener
una lista de las carpetas. Es importante hacer clic en la unidad correcta.
Abra la carpeta System Volume Information. Esta carpeta aparece atenuada porque
se trata de una carpeta ultra-oculta.
Nota: esta carpeta contiene una o más carpetas _restore {GUID}, como
_restore{87BD3667-3246-476B-923F-F86E30B3E7F8}.
Nota: es posible que aparezca el mensaje de error siguiente:
No se puede tener acceso a C:\System Volume Information. Acceso denegado.
Si aparece este mensaje, consulte el artículo siguiente en Microsoft Knowledge Base
para ver las instrucciones de acceso a la carpeta y poder continuar con el
procedimiento:
309531 How to Gain Access to the System Volume Information Folder
Abra una carpeta que no se haya creado en este momento. Quizás tenga que hacer
clic en Detalles en el menú Ver para mostrar la fecha y hora de creación de las
carpetas. Bajo esta carpeta puede haber más de una subcarpeta que comience por
"RP x. Se trata de puntos de restauración.
Abra una de las carpetas para localizar la subcarpeta Snapshot; la ruta de acceso
siguiente es una ubicación de la carpeta Snapshot de ejemplo:
C:\System Volume Information\_restore{D86480E3-73EF-47BC-A0EB-
A81BE6EE3ED8}\RP1\Snapshot
Copie los archivos siguientes de la carpeta Snapshot a la carpeta C:\Windows\Tmp:
_REGISTRY_USER_.DEFAULT
_REGISTRY_MACHINE_SECURITY
_REGISTRY_MACHINE_SOFTWARE
_REGISTRY_MACHINE_SYSTEM
_REGISTRY_MACHINE_SAM
Éstos son los archivos de Registro de los que se hizo una copia de seguridad en
Restaurar sistema. Como se utilizó el archivo de Registro creado por el programa
de instalación, ese Registro no sabe que los puntos de restauración existen y están
disponibles. Se crea una nueva carpeta con un nuevo GUID en System Volume
Information, así como un punto de restauración que incluye una copia de los
archivos del Registro copiados durante la parte uno. Esto se debe a que es
importante no utilizar la carpeta más actual, especialmente si la marca de fecha y
hora de la carpeta es la misma que la fecha y hora actual.
La configuración actual del sistema no conoce los puntos de restauración
anteriores. Para que los puntos de restauración anteriores estén disponibles, se
necesita una copia anterior del Registro efectuada desde un punto de restauración
anterior.
Los archivos de Registro que se copiaron a la subcarpeta Tmp de la carpeta
C:\Windows se mueven para garantizar que estén disponibles en la consola de
recuperación. Necesita utilizar esos archivos para reemplazar los archivos del
Registro almacenados actualmente en la carpeta C:\Windows\System32\Config. De
forma predeterminada, la consola de recuperación no tiene acceso a todas las
carpetas y no puede copiar archivos de la carpeta System Volume.
Nota: en el procedimiento descrito en esta sección se asume que se ejecuta el
sistema de archivos FAT32 en el equipo.
Parte tres
En esta parte, va a eliminar los archivos del Registro existentes y, después, va a
copiar los archivos de Registro de restauración del sistema en la carpeta
C:\Windows\System32\Config:
Inicie la consola de recuperación.
En el símbolo del sistema de la consola de recuperación, escriba las líneas
siguientes y presione ENTRAR cuando finalice cada una de ellas:
del c:\windows\system32\config\sam
del c:\windows\system32\config\security
del c:\windows\system32\config\software
del c:\windows\system32\config\default
del c:\windows\system32\config\system
copy c:\windows\tmp\_registry_machine_software
c:\windows\system32\config\software
copy c:\windows\tmp\_registry_machine_system
c:\windows\system32\config\system
copy c:\windows\tmp\_registry_machine_sam c:\windows\system32\config\sam
copy c:\windows\tmp\_registry_machine_security
c:\windows\system32\config\security
copy c:\windows\tmp\_registry_user_.default c:\windows\system32\config\default
Nota: algunas de las líneas de comandos anteriores se han ajustado para que
resulten legibles.
Nota: en este procedimiento se asume que Windows XP está instalado en la
carpeta C:\Windows. Si se encuentra en una ubicación diferente, asegúrese de
cambiar C:\Windows por la carpeta Windows apropiada.
Si tiene acceso a otro equipo, para ahorrar tiempo copie el texto del paso dos y, a
continuación, cree un archivo de texto llamado CopiaReg1.txt, por ejemplo.
Parte cuatro
Haga clic en Inicio-> Todos los programas-> Accesorios ->Herramientas del
sistema-> Restaurar sistema y en Restaurar mi equipo a un momento anterior.
Referencias
Para obtener información adicional acerca de Cómo utilizar la consola de
recuperación
La información de este artículo se refiere a:
Microsoft Windows XP Home Edition
Microsoft Windows XP Professional
También podría gustarte
- Manual Propietario Mustang 2003 PDFDocumento242 páginasManual Propietario Mustang 2003 PDFalex_trujo50% (2)
- Exodo C.H.MackintoshDocumento138 páginasExodo C.H.MackintoshHUGO SAENZ100% (5)
- Prueba Pedro ParamoDocumento5 páginasPrueba Pedro ParamoPriscilla Daniela Romo Montenegro100% (5)
- EXAMEN ARTE IES SFB 2018Documento1 páginaEXAMEN ARTE IES SFB 2018justo Avila100% (1)
- Divagar mentalmente causa infelicidad: La mente que divaga es infelizDocumento2 páginasDivagar mentalmente causa infelicidad: La mente que divaga es infelizanonmailerAún no hay calificaciones
- ¿Hay Errores en La BibliaDocumento6 páginas¿Hay Errores en La Bibliaanonmailer0% (1)
- Alimentación y SaludDocumento3 páginasAlimentación y SaludanonmailerAún no hay calificaciones
- 4080 Marketing Analisis de Cuellos de Botella (Template)Documento8 páginas4080 Marketing Analisis de Cuellos de Botella (Template)Hackeando CocosAún no hay calificaciones
- Las historias de adulterio en el libro IX de Las Metamorfosis de ApuleyoDocumento11 páginasLas historias de adulterio en el libro IX de Las Metamorfosis de ApuleyoUTECOAún no hay calificaciones
- Recetario 2022Documento7 páginasRecetario 2022Federico García LorcaAún no hay calificaciones
- El Rey MinosDocumento2 páginasEl Rey Minosantares21Aún no hay calificaciones
- Contrapunto Modal - Evolucion Del ContrapuntoDocumento8 páginasContrapunto Modal - Evolucion Del ContrapuntoCristian Andrés Alfonso FerreiraAún no hay calificaciones
- Manual de Capacidad de CarreterasDocumento20 páginasManual de Capacidad de CarreterasXavier Cheme0% (1)
- LAB 7 L1 (Emisor Comun)Documento6 páginasLAB 7 L1 (Emisor Comun)Oscar CartagenaAún no hay calificaciones
- Storytelling NikeDocumento13 páginasStorytelling NikeEmerson SotoAún no hay calificaciones
- Guia Semana 2 - Lógico MatemáticoDocumento16 páginasGuia Semana 2 - Lógico MatemáticoNATALIA MORENOAún no hay calificaciones
- BluesDocumento21 páginasBluesJesus PirelaAún no hay calificaciones
- Producción audiovisual: concepto, roles y proceso creativoDocumento43 páginasProducción audiovisual: concepto, roles y proceso creativoIsmael Gómez ValeraAún no hay calificaciones
- Factura B DIA Argentina S.ADocumento1 páginaFactura B DIA Argentina S.AMaria Silvia MoriñigoAún no hay calificaciones
- Práctica de paráfrasis sobre conflictos escolaresDocumento1 páginaPráctica de paráfrasis sobre conflictos escolaresWilder DC100% (1)
- Lista de EquivalentesDocumento7 páginasLista de EquivalentesIrisLinares97Aún no hay calificaciones
- Preguntas sobre normativa de tráfico para renovación de especialidad de tráfico de la Guardia CivilDocumento31 páginasPreguntas sobre normativa de tráfico para renovación de especialidad de tráfico de la Guardia CivilRafael JimenezAún no hay calificaciones
- Adorno (Música)Documento10 páginasAdorno (Música)Diego BlancoAún no hay calificaciones
- Voi Che Sapete - Le Nozze Di Fígaro (Mozart)Documento5 páginasVoi Che Sapete - Le Nozze Di Fígaro (Mozart)Samuel Migueles SegundoAún no hay calificaciones
- Tarta de ChocolateDocumento4 páginasTarta de ChocolateLisseth JohanaAún no hay calificaciones
- Kit Imprimible Gallina PintaditaDocumento14 páginasKit Imprimible Gallina PintaditaJuly Monsalve ConchaAún no hay calificaciones
- Semana 5 - Tecnología de Información PDFDocumento2 páginasSemana 5 - Tecnología de Información PDFMaciel Yulisa Condori QuispeAún no hay calificaciones
- Carta Compromiso Enfe 2023Documento2 páginasCarta Compromiso Enfe 2023Bryan Rodríguez ZamudioAún no hay calificaciones
- Danzas de La Comunidad AshaninkaDocumento2 páginasDanzas de La Comunidad AshaninkaDanai Fiorela Huaman GomezAún no hay calificaciones
- Relacion de TiempoDocumento5 páginasRelacion de TiempoEspinoza ErickAún no hay calificaciones
- Como Conquistar El Corazon de Un Hombre PDF GratisDocumento2 páginasComo Conquistar El Corazon de Un Hombre PDF GratisLisa33% (3)
- Identidad, Cultura Y Relaciones Interculturales: Grupo 4Documento6 páginasIdentidad, Cultura Y Relaciones Interculturales: Grupo 4Cami AlvarezAún no hay calificaciones
- Ejercicio Fabrica de CervezaDocumento5 páginasEjercicio Fabrica de Cervezayenny marcela baes goyenecheAún no hay calificaciones
- Expresión Vocal y CantoDocumento12 páginasExpresión Vocal y Cantochristian pomaAún no hay calificaciones