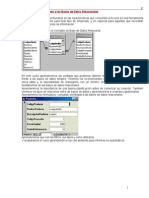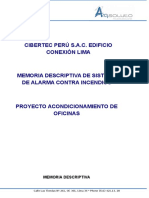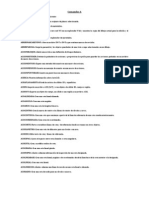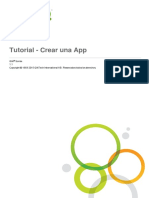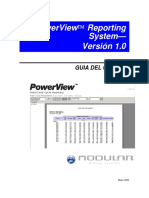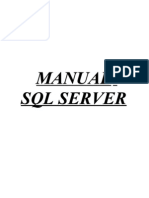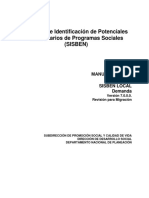Documentos de Académico
Documentos de Profesional
Documentos de Cultura
Las Tablas Dinamicas
Las Tablas Dinamicas
Cargado por
Alex LopezTítulo original
Derechos de autor
Formatos disponibles
Compartir este documento
Compartir o incrustar documentos
¿Le pareció útil este documento?
¿Este contenido es inapropiado?
Denunciar este documentoCopyright:
Formatos disponibles
Las Tablas Dinamicas
Las Tablas Dinamicas
Cargado por
Alex LopezCopyright:
Formatos disponibles
http://www.aulaclic.es/excel2007/t_16_1.
htm
Unidad 16 Las tablas dinámicas
Crear una tabla dinámica
Una tabla dinámica consiste en el resumen de un conjunto de datos, atendiendo a varios
criterios de agrupación, representado como una tabla de doble entrada que nos facilita la
interpretación de dichos datos. Es dinámica porque nos permite ir obteniendo diferentes
totales, filtrando datos, cambiando la presentación de los datos, visualizando o no los datos
origen, etc...
Para aquellos que tengais conocimientos de Access es lo más parecido a una consulta
de referencias cruzadas, pero con más interactividad.
Veamos cómo podemos crear una tabla dinámica a partir de unos datos que ya
tenemos.
Para crear una tabla dinámica, Excel nos proporciona las tablas y gráficos dinámicos.
Supongamos
que tenemos una
colección de
datos de los
artículos del
almacén con el
número de
referencia y el
mes de compra,
además sabemos
la cantidad
comprada y el
importe del
mismo.
Vamos a crear
una tabla
dinámica a partir
de estos datos
para poder
examinar mejor las ventas de cada artículo en cada mes.
Para ello vamos a la pestaña Insertar y hacemos clic en Tabla dinámica (también
podemos desplegar el menú haciendo clic en la flecha al pie del botón para crear un gráfico
dinámico).
Aparece el cuadro de diálogo de creación de tablas dinámicas. Desde aquí podremos
indicar el lugar donde se encuentran los datos que queremos analizar y el lugar donde
queremos ubicarla.
http://www.aulaclic.es/excel2007/t_16_1.htm
En nuestro caso indicamos que vamos a seleccionar los datos de un rango de celdas y
que queremos ubicarla en una hoja de cálculo nueva.
Podríamos crear una conexión con otra aplicación para obtener los datos desde otra
fuente diferente a Excel.
En el caso de seleccionar la opción Selecciona una tabla o rango debemos seleccionar
todas las celdas que vayan a participar, incluyendo las cabeceras.
Pulsamos Aceptar para seguir
Se abrirá un nuevo panel en la derecha de la pantalla:
http://www.aulaclic.es/excel2007/t_16_1.htm
Desde este panel podemos personalizar la forma en que van a verse los datos en la
tabla dinámica.
Con esta herramienta podríamos contruir una tabla dinámica con la siguiente estructura:
- Una fila para cada una de las Referencias de la tabla.
- Una columna para cada uno de los Meses de la tabla.
- En el resto de la tabla incluiremos el total del Importe para cada Referencia en cada
Mes.
Para ello simplemente tendremos que arrastrar
los elementos que vemos listados a su lugar
correspondiente al pie del panel.
http://www.aulaclic.es/excel2007/t_16_1.htm
En este ejemplo deberíamos arrastrar el campo REF a , el campo MES
a y finalmente el campo IMPORTE a la sección .
Tras realizar la tabla dinámica este sería el resultado obtenido.
Podemos ver que la estructura es la que hemos definido anteriormente, en el campo fila
tenemos las referencias, en el campo columnas tenemos los meses y en el centro de la
tabla las sumas de los importes.
Con esta estructura es mucho más fácil analizar los resultados.
Una vez creada la tabla dinámica nos aparece la pestaña Opciones:
El panel lateral seguirá pudiéndose utilizar, así que en cualquier momento podremos
quitar un campo de un zona arrastrándolo fuera.
Con esto vemos que en un segundo podemos variar la estructura de la tabla y obtener
otros resultados sin casi esfuerzos.
Si arrastrásemos a la zona de datos los campos cantidad y total, obtendríamos la
siguiente tabla, más compleja pero con más información:
http://www.aulaclic.es/excel2007/t_16_1.htm
Eliminar una tabla dinámica.
Para eliminar una tabla dinámica simplemente
debemos seleccionar la tabla en su totalidad y
presionar la tecla Supr
Aplicar filtros a
una tabla
dinámica
Otra característica útil de las tablas dinámicas
es permitir filtrar los resultados y así visualizar
unicamente los que nos interesen en un momento
determinado. Esto se emplea sobre todo cuando
el volumen de datos es importante.
http://www.aulaclic.es/excel2007/t_16_1.htm
Los campos principales en el panel y los rótulos en la tabla están acompañados, en su
parte derecha, de una flecha indicando una lista desplegable.
Por ejemplo, si pulsamos sobre la flecha del rótulo Rótulos de columna nos aparece
una lista como vemos en la imagen con los distintos meses disponibles en la tabla con una
casilla de verificación en cada uno de ellos para indicar si los queremos ver o no, más una
opción para marcar todas las opciones en este caso todos los meses.
Si dejamos marcados los meses Enero y Febrero, los otros meses desaparecerán de la
tabla, pero no se pierden, en cualquier momento podemos visualizarlos volviendo a
desplegar la lista y marcando la casilla (Seleccionar todo).
Para cerrar este cuadro debemos pulsar en Aceptar o sobre Cancelar para cerrar y
dejarlo como estaba.
Aplicando el filtro a varios campos podemos formar condiciones de filtrado más
complejas, por ejemplo podemos seleccionar ver los articulos con referencia 1236 de Abril.
Obtener promedios en una tabla
dinámica
Por defecto, al crear una tabla dinámica, Excel nos genera unos totales con sumatorio,
puede interesarnos modificar esas fórmulas por otras como pueden ser sacar el máximo o
el mínimo, el promedio, etc.
Para hacer esto
debemos situarnos en
cualquier celda de la
zona que queremos
rectificar y hacer clic
con el botón derecho
del ratón, nos aparece
un menú emergente con
diferentes opciones,
debemos escoger la
opción Configuración
de campo de valor... y
nos aparece un cuadro
de diálogo como el que
vemos en la imagen.
En este cuadro de
diálogo podemos
escoger cómo
queremos hacer el
resumen, mediante
Suma, Cuenta, Promedio, etc.
También podemos abrir el cuadro de diálogo con el botón de
la pestaña Opciones.
Gráficos con tablas
dinámicas
http://www.aulaclic.es/excel2007/t_16_1.htm
Para crear una gráfica de nuestra tabla dinámica deberemos hacer clic en el botón
Gráfico dinámico de la pestaña Opciones.
Para cambiar el formato del gráfico a otro tipo de gráfico que nos agrade más o nos
convenga más según los datos que tenemos.
Al pulsar este botón se abrirá el cuadro de diálogo de Insertar gráfico, allí deberemos
escoger el gráfico que más nos convenga.
Luego, la mecánica a seguir para trabajar con el gráfico es la misma que se vió en el
tema de gráficos.
También podría gustarte
- Manual Access AvanzadoDocumento50 páginasManual Access AvanzadoDiego Ricardo Jimenez Perez100% (2)
- Liquidaciones y Valorizaciones de Obra en ExcelDocumento25 páginasLiquidaciones y Valorizaciones de Obra en ExcelAnthony Enriquez50% (4)
- Tabla de Equivalencias AWG A MM2Documento1 páginaTabla de Equivalencias AWG A MM2calecaleAún no hay calificaciones
- MD Control de Acceso-CibertecDocumento4 páginasMD Control de Acceso-CibertecAngel Kanales FloresAún no hay calificaciones
- MD Dectores de Humo-CibertecDocumento5 páginasMD Dectores de Humo-CibertecAngel Kanales FloresAún no hay calificaciones
- Ficha TareoDocumento1 páginaFicha TareoAngel Kanales FloresAún no hay calificaciones
- Tema 2.9 Autotransformadores MonofasicosDocumento37 páginasTema 2.9 Autotransformadores MonofasicosAngel Kanales FloresAún no hay calificaciones
- Oracle PLSQLDocumento305 páginasOracle PLSQLIsaac AlavaAún no hay calificaciones
- Adventure Works 2005Documento11 páginasAdventure Works 2005ElíasSilversurferXDAún no hay calificaciones
- Filtros Automatcos y Avanzados para Resolver1Documento179 páginasFiltros Automatcos y Avanzados para Resolver1Daniel PerezAún no hay calificaciones
- Sesion03 ApuntesDocumento21 páginasSesion03 ApuntesVidales AlccaAún no hay calificaciones
- Comandos Autocad 2012Documento22 páginasComandos Autocad 2012Roberto CarguaAún no hay calificaciones
- IntelliSense Con VFP 9Documento39 páginasIntelliSense Con VFP 9luis eduardo ostos febresAún no hay calificaciones
- Ejercicio Relacion de Notas InstitutoDocumento4 páginasEjercicio Relacion de Notas InstitutofranciamendozaAún no hay calificaciones
- BasesDocumento107 páginasBasesTasha DuncanAún no hay calificaciones
- Tutorial - Building An App (Es-ES)Documento52 páginasTutorial - Building An App (Es-ES)PaulPadillaAún no hay calificaciones
- Acerca Del PowerViewDocumento37 páginasAcerca Del PowerViewGuillermo Ariel Mardones VergaraAún no hay calificaciones
- Rubrica PEDocumento1 páginaRubrica PEClavelito Pech Vazquez100% (1)
- Manual de Instalacion Informix PDFDocumento28 páginasManual de Instalacion Informix PDFFernando MonroyAún no hay calificaciones
- Enunciado SQL 10-11 Alquiler Vehiculos ModDocumento2 páginasEnunciado SQL 10-11 Alquiler Vehiculos ModYosimar Jerson Taco Barreto100% (1)
- Crear Formulario Maestro Detalle en VB 6Documento21 páginasCrear Formulario Maestro Detalle en VB 6Damian SalazarAún no hay calificaciones
- REQ 030 EstudioViabilidadElencoCompensi v4Documento65 páginasREQ 030 EstudioViabilidadElencoCompensi v4miguelr2012Aún no hay calificaciones
- E36735 Notas de La Versión PDFDocumento66 páginasE36735 Notas de La Versión PDFacorreamegiasAún no hay calificaciones
- Marco TeóricoDocumento46 páginasMarco TeóricoAngel Mauricio Garcia ReynaAún no hay calificaciones
- Mod PL WebDocumento74 páginasMod PL WebmonoxidoxAún no hay calificaciones
- K&bcop Costos y PresupuestosDocumento32 páginasK&bcop Costos y PresupuestososcaraipAún no hay calificaciones
- VFP en La UtpDocumento175 páginasVFP en La UtpGcTronic BCAún no hay calificaciones
- Word 2007 Pestaña Insertar y Otras FuncionesDocumento12 páginasWord 2007 Pestaña Insertar y Otras FuncionesNelson T. LopezAún no hay calificaciones
- SQL HeidiDocumento33 páginasSQL HeidissepulvedaAún no hay calificaciones
- Guia ExcelDocumento92 páginasGuia Excelalucart2015Aún no hay calificaciones
- Procedimiento Pisi Personal ContratistaDocumento4 páginasProcedimiento Pisi Personal ContratistamajoAún no hay calificaciones
- SQL Server 2012 Implementación GeneralDocumento68 páginasSQL Server 2012 Implementación GeneralDarwin YoverdAún no hay calificaciones
- MANUAL USUARIO SisbenNet Web Local V7.0.0.0 Demanda Rev 3Documento296 páginasMANUAL USUARIO SisbenNet Web Local V7.0.0.0 Demanda Rev 3Nidia Yohana Chaparro Pulido100% (2)
- Pruebas de Caja NegraDocumento4 páginasPruebas de Caja NegraKenneth Leyva QuijanoAún no hay calificaciones
- Curso de Introducción A STATA - S1Documento11 páginasCurso de Introducción A STATA - S1Luis Augusto Cuellar GarzonAún no hay calificaciones