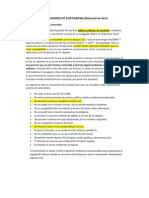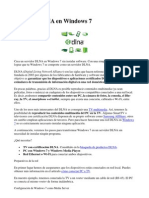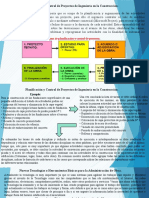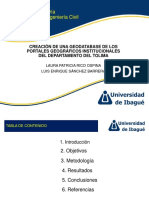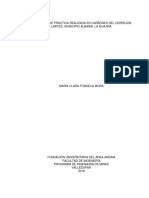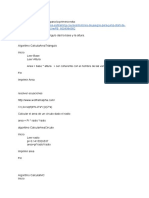Documentos de Académico
Documentos de Profesional
Documentos de Cultura
Filtros y reportes en Project
Cargado por
JOSE LI GAVIDIATítulo original
Derechos de autor
Formatos disponibles
Compartir este documento
Compartir o incrustar documentos
¿Le pareció útil este documento?
¿Este contenido es inapropiado?
Denunciar este documentoCopyright:
Formatos disponibles
Filtros y reportes en Project
Cargado por
JOSE LI GAVIDIACopyright:
Formatos disponibles
CAMPOS EDT, FILTROS y SESIÓN
REPORTES
05
USO DE CAMPOS EDT EN EL PROYECTO
El campo EDT (Estructura detallada del trabajo), es una estructura jerárquica que se
utiliza para organizar tareas de cara a generar informes de programaciones y realizar un
seguimiento de los costos, son códigos alfanuméricos que se pueden usar para
representar la posición de la tarea asociada dentro de la estructura jerárquica del
proyecto.
Recomendación:
Son más útil si su organización utiliza un sistema de códigos EDT específico para la
administración de proyectos. Agregue el campo EDT a una vista de tareas, uso de
tareas o uso de recursos.
Creación de un Campo EDT
1. Usando el Archivo “Tratamiento de
aguas servidas-EDT”
2. Active la vista Diagrama de Gantt
3. Inserte un campo llamado EDT antes del
nombre de la tarea. Lo que se visualizará
en esa columna se muestra en la imagen
de la derecha. Normalmente aparecen
los mismos números que se observan
cuando se agrega esquema, pero por
ejemplo si queremos que los códigos
EDT sean otros, entonces tenemos que
definirlos.
4. De un clic en la ficha Proyecto, en el grupo Propiedades,
clic en EDT
a. La primera opción permite definir el código EDT
b. La segunda opción permite numerar de nuevo los
códigos por ejemplo cuando inserta una nueva tarea o elimina alguna.
5. Seleccione la primera opción, indique como prefijo de la tarea la letra T y en los
niveles 1 y 2 seleccione Números.
Podrá observar la siguiente imagen:
SESIÓN 05 Pág. 1/18
6. El resultado será el siguiente:
USO DE ESQUEMA NUMERADOS EN LAS TAREAS
Son números que indican la posición exacta de una tarea en el esquema. Por ejemplo,
una tarea con el número de esquema 7.2 indica que se trata de la segunda subtarea bajo
la tarea de resumen de séptimo nivel.
Activar la Numeración de Tareas por Esquema
1. Haga clic en la ficha Formato, luego en el grupo Mostrar u ocultar active Número
de esquema.
2. Observe que en el diagrama de Gantt al lado de las
tareas aparecen estas numeraciones.
3. Los resultados serán así:
SESIÓN 05 Pág. 2/18
FILTRADO DE TAREAS O RECURSOS
Los filtros permiten centrarse en tareas o recursos específicos de un proyecto. Un filtro sólo
muestra las tareas o recursos que cumplan los criterios (condiciones) de filtrado. Las restantes
tareas o recursos son ocultadas temporalmente en la pantalla, los filtros pueden facilitar la
gestión de programaciones de grandes proyectos, mostrando sólo las tareas o recursos que
están siendo analizados o modificados en ese momento.
Tipos de Filtros
Existen dos grupos principales de filtros:
1. Filtros de tareas, que se aplican a las vistas de tareas
2. Filtros de recursos, que se aplican a las vistas de recursos.
Dentro de cada uno de estos grupos existen tres tipos de filtros: el estándar, el interactivo y los
autofiltros.
A. FILTROS ESTÁNDAR
Para filtrar diferentes tareas y recursos en función de uno o dos criterios utilizados
frecuentemente.
Usar el proyecto: “Tratamiento de aguas servidas-Filtros.mpp “
Ejemplo1:
Mostrar solo las tareas críticas. Para lo cual Project
aplicará el filtro tareas críticas.
Para hacer esto se usa la ficha Vista, en el grupo Datos,
seleccione filtro y se mostrará un cuadro desplegable con
las opciones de filtro predefinidas, entre una de ellas se
encuentra Tareas Críticas, selecciónela y observe el
resultado.
Como puede ser solo se muestran aquellas tareas que
cumplen la condición, es decir, críticas.
Para eliminar el filtro establecido, repita la secuencia y
seleccione Borrar Filtro o [Sin Filtro]. Visualizara de nuevo
todas las tareas.
SESIÓN 05 Pág. 3/18
Ejemplo2:
Mostrar las tareas asignadas al recurso albañil.
Repita la secuencia pero en este caso ya que el filtro que necesitamos no se encuentra en
forma directa, seleccione la opción Más filtros, se mostrará el siguiente cuadro:
Seleccionamos filtro de Tarea, luego buscamos el filtro Que utilizan el recurso y luego clic
en Aplicar, observaremos que aparece un cuadro que me pide seleccionar el recurso por el
que deseo filtrar, en nuestro caso seleccionemos Albañil y damos clic en Aceptar, podremos
observar las tareas en las que se usa al recurso Albañil. (Imagen inferior de la parte derecha)
Nota
Si en lugar de usar Aplicar seleccionamos Resaltar, el efecto es el mismo con la diferencia
que se ven todas las tareas y aquellas que cumplen la condición
aparecen resaltadas, es decir, con otro color.
SESIÓN 05 Pág. 4/18
Ejemplo3:
Filtrar las tareas que comiencen o finalicen entre 19/02/07 y 27/02/07.
Elegir el filtro Deberían comenzar o finalizar el
B. FILTROS INTERACTIVOS (Filtros Personalizados)
Es aquel que solicita los criterios para la operación de filtrado. Se puede especificar tanto un
valor como un rango.
Ejemplo1: Filtrar las tareas cuyos costos sea superior a S/1000.00 y sean Criticas.
1. Repetimos el procedimiento indicado en el ejemplo 1 de la parte A.
2. Pero en este caso seleccionamos Nuevo Filtro.
3. Puede observar que le podemos asignar un nombre y hacerlo visible en el menú de
filtros en caso lo usemos de manera frecuente.
4. Indique los campos que estarán involucrados en el filtro, se puede relacionarlos con los
operadores lógicos Y y O.
5. Una vez indicado los filtros tiene 2 opciones:
a. Aplicar: Graba y Aplica el filtro a las tareas
b. Guardar: Solo graba el filtro pero no aplica el filtro.
Ejercicio:
Filtrar las tareas críticas con una duración mayor que 5 días.
SESIÓN 05 Pág. 5/18
MODIFICAR UN FILTRO
Puede aplicar un filtro para que se muestre sólo la información que cumpla los criterios del filtro.
Sin embargo puede crear un filtro partiendo de cero, crear un filtro tomando como base otro
existente o modificar un filtro existente.
1. Active la vista Diagrama de Gantt
2. Seleccione la opción más filtros (Ficha Vista, clic en filtros…)
3. Para modificar un filtro existente, haga clic en ese filtro en la lista Filtros y
a continuación, haga clic en el botón Modificar
4. Haga sus cambios y vuelva a aplicar.
Nota
Las opciones que se muestran a la derecha son similares a las de las Vistas.
- Nuevo: Permite crear un nuevo filtro
- Modificar: Modifica el filtro seleccionado
- Copiar: Saca una copia del filtro seleccionado para su modificación
- Organizador: Muestra la pantalla del organizados para administrar los diferentes
recursos que tiene Project en la plantilla Global.mpt
C. AUTOFILTROS
Los Autofiltros son el método más rápido para ver
subconjuntos de tareas o de recursos. Sólo están
disponibles en las vistas de hoja y muestran las tareas
o los recursos que cumplen un criterio asociado a una
columna determinada.
Por ejemplo de desea aplicar un autofiltro a la columna
duración, se observaría lo siguiente (Ver imagen de la
derecha):
Podemos elegir entre las diversas opciones
predefinidas o podemos usar Personalizar para
establecer condiciones diferentes.
Se puede observar también que en esta autofiltro Ud.
puede Agrupar las tareas por determinados criterios,
por ejemplo Días y Semanas.
Para desactivar el filtro seleccione esta misma opción y
clic en Borrar filtro de duración.
Para eliminar la agrupación solo seleccione la opción Sin Agrupar.
Importante
- La opción resaltar tiene el mismo efecto que los filtros con la
diferencia que solo RESALTA aquellos que cumplen los criterios. Elija Sin Resaltar para
cancelar el comando.
- La opción Agrupar permite agrupar a las tareas que tienen algo en
común (Son Críticas por ejemplo). Al igual que los filtros tiene la opción Más Grupos. Elija
Sin Grupo para cancelar el comando.
SESIÓN 05 Pág. 6/18
EJERCICIOS
1. Use auto filtro para localizar las tareas que tiene asignado el recurso Obrero
2. Desactive autofiltro
3. Localice las tareas completadas
4. Muestre que tareas completadas han tenido un trabajo inferior a 100 horas.
5. Muestre que tareas que tienen una demora total de más de 10 días.
6. Muestre las tareas que superaron su duración Programada.
7. Cree un filtro personalizado para localizar todas las tareas que comienzan
después del 10/10/2007
8. Muestre a las tareas agrupadas en Críticas y No Criticas.
9. Muestre a las tareas agrupadas por recursos.
10. Crear un filtro que muestre las tareas críticas que superan un monto el cual
será ingresado en tiempo de ejecución.
11. Filtro que muestre los recursos sobreasignados cuyo costo es superior a 1000
12. Filtro que muestre los recursos que tienen horas extra.
13. Que muestre las tareas que superan los 1000 soles y tienen una duración de más
de 3 días.
Nota
Para el ejercicio 10 se debe indicar en la parte de valores lo siguiente:
“Ingrese el monto:”?
El símbolo de interrogación le dice a Project que debe solicitar el ingreso de un
valor.
SESIÓN 05 Pág. 7/18
REPORTES
Ediciones previas de Project soportaron los reportes tabulares que estuvieron principalmente
para impresión. En Project 2013, los reportes han sido mejorados lo que permite enviar sus
datos en mucho mejores y nuevos formatos. Los reportes ahora incluyen elementos como
gráficos, tablas e imágenes para comunicar el estado de su plan. Ellos son configurables. Puede
imprimir o visualizar los reportes directamente en la ventana de Project como si fuera cualquier
vista. Puede copiar y pegar los reportes a otras aplicaciones como Microsoft Powerpoint.
Para acceder a los Reportes, Ir a la ficha Crear un Informe, observará lo siguiente:
NUEVO INFORME PANEL
RECURSOS
COSTES
EN CURSO
SESIÓN 05 Pág. 8/18
Las opciones:
- Introducción: Muestra algunos trucos para mejorar los gráficos y tablas.
- Personalizar: En esta opción aparece los gráficos y/o tablas creadas.
- Recientes: Muestra una lista con los reportes recién utilizados.
Ejemplos:
Para los ejemplos se usará el proyecto INFORMES.mpp.
Se visualizará un ejemplo de cada una de las categorías indicadas, luego se indicará como
modificar un gráfico o tabla.
De PANEL/Evolución
De PANEL/Información General del Proyecto
SESIÓN 05 Pág. 9/18
De Recursos / Visión General de los Recursos
De Costes / Flujo de Caja
SESIÓN 05 Pág. 10/18
De En Curso / Tareas Críticas
Hay que tener en cuenta que en la zona de Gráficos hay 3 zonas, y dependiendo de eso se
mostraran las herramientas para cada uno de ellos.
a. De doble clic en una zona distinta a la del gráfico y de la tabla y visualizará lo siguiente en la
parte superior de la pantalla.
El grupo temas permite cambiar colores, fuentes (tipo de letra) y efectos a los elementos del
reporte. También insertar imágenes, formas, otro gráfico y tablas y cuadros de texto.
b. De doble clic en el gráfico y de la tabla y visualizará lo siguiente en la parte superior de la
pantalla.
Esta ficha es muy similar a lo que se muestra en Excel, Añadir elementos al gráfico, usar diseños
rápidos, cambiar colores y estilos de diseño. Además permite mostrar los datos del gráfico en la
parte derecha con la posibilidad de modificar la presentación del gráfico. La última opción
permite modificar el tipo de gráfico. Cabe resaltar que también tiene un opción de Formato.
SESIÓN 05 Pág. 11/18
c. De doble clic en la tabla, visualizará lo siguiente en la parte superior de la pantalla.
Permite cambiar el diseño de la tabla. Esta también tiene una ficha presentación que permite
personalizar la tabla.
Ejemplo
Al reporte de Tareas Críticas, deseamos que se visualice Nombre,
Costo, Costo Previsto y Variación. Veamos cómo se puede eliminar los
campos y seleccionar los que deseamos en la tabla.
Para esto vamos a modificar la tabla.
- Doble clic en la tabla, en la parte derecha visualizará los campos de
la tabla. Ver imagen de la derecha.
- Tenga en cuenta que si cambia en la parte superior Tareas x
Recursos lo que visualizará en la tabla será Recursos.
- Debajo de Seleccionar campos, desactive los campos que no desea
en la tabla y active los que desee.
- Puede eliminar los campos usando los campos que se encuentran
dentro del recuadro resaltado. Solo de clic con el botón derecho y
seleccione Quitar Campo. Si desea cambiar la ubicación de los
campos en la tabla puede usar Subir o Bajar.
- Luego que seleccione los campos indicados se visualizará la tabla
como se muestra a continuación.
SESIÓN 05 Pág. 12/18
Para cambiar el aspecto del gráfico, doble clic en el gráfico.
Observará lo siguiente en la parte derecha del reporte. Ver
imagen de la derecha.
Las opciones: , la primera opción
cambia el relleno y línea (borde), la segunda Efectos
(Sombra, iluminación, Bordes suaves, Efecto 3D y la
tercera Opciones de Serie.
Tenga en cuenta que estas opciones pueden cambiar
dependiendo del tipo de gráfico.
Como observará es muy similar a las opciones de gráfico
de Excel 2013.
Cuando selecciona el gráfico aparecen 3 cuadros a la
derecha (vea imagen abajo).
La primera que es una cruz (+), permite añadir más elementos al gráfico.
El pincel (segunda opción) permite cambiar Estilos y Diseños.
Por último la tercera opción permite Filtrar el gráfico.
Luego de combinar estas opciones nuestro gráfico queda de la siguiente forma.
SESIÓN 05 Pág. 13/18
Para que salga el porcentaje en dos decimales hemos usado
la (+) para añadir Etiqueta de Datos y hemos seleccionado
Más Opciones (Ver imagen abajo). Esto nos muestra en la
parte derecha del informe las siguientes opciones. (Ver
imagen de la derecha)
Normalmente se encuentra activado Valor, éste se desactiva
y se activa Porcentaje.
Para que el dato se coloque fuera de cada segmento del
gráfico, usar Extremo Externo.
Para que muestre 2 decimales en el porcentaje, usar en la
categoría de número Porcentaje con los decimales que
desee mostrar, en nuestro caso 2.
SESIÓN 05 Pág. 14/18
INFORMES VISUALES
Los informes visuales se basan en plantillas predefinidas de Excel (Tablas Dinámicas) y Visio.
Ejemplo: Informe de Línea Base (Plantilla de Visio)
SESIÓN 05 Pág. 15/18
El resultado es el siguiente (Tiene que tener instalado Visio de la versión 2013.):
Analizando uno de los recuadros:
Muestra la información por Trimestres (T4) Muestra
indicadores que nos informan que el costo se ha
incrementado así como el trabajo. Ver imagen de la
derecha.
Ejemplo: Informe de Flujo de
Caja
Este informe generará un
informe dinámico que se
basa en una tabla dinámica.
En Excel observará 2 hojas,
una para el gráfico y otra
para la tabla dinámica.
Puede seleccionar una
unidad de tiempo diferente
a semanas.
EL resultado se visualiza en
la siguiente página.
SESIÓN 05 Pág. 16/18
El resultado se visualiza en Trimestres, para cambiar debe ir a la tabla dinámica y expandir el
periodo de tiempo.
Informe del flujo de caja
Costo Costo acumulado
12000 20000
18000
10000
16000
14000
8000
Costo acumulado
12000
Costo
6000 10000
8000
4000
6000
4000
2000
2000
0 0
T3 T4
2007
Luego de modificar se visualizará de la siguiente forma.
Informe del flujo de caja
Costo Costo acumulado
6000 20000
18000
5000
16000
14000
4000
Costo acumulado
12000
Costo
3000 10000
8000
2000
6000
4000
1000
2000
0 0
Semana 37 Semana 38 Semana 39 Semana 40 Semana 41 Semana 42 Semana 43 Semana 44
T3 T4
2007
SESIÓN 05 Pág. 17/18
Datos de Origen del Gráfico Dinámico
Tareas Todos
Datos
Año Trimestre Costo Costo acumulado
2007 T3 7599.999996 7599.999996
T4 11040.12499 18640.12498
Total 2007 18640.12498 18640.12498
Total general 18640.12498 18640.12498
Luego de expandir el Trimestre.
Tareas Todos
Datos
Año Trimestre Semana Costo Costo acumulado
2007 T3 Semana 37 50.00 50.00
Semana 38 2,300.00 2,350.00
Semana 39 2,625.00 4,975.00
Semana 40 2,625.00 7,600.00
Total T3 7,600.00 7,600.00
T4 Semana 41 5,586.70 13,186.70
Semana 42 3,687.24 16,873.94
Semana 43 1,492.19 18,366.12
Semana 44 274.00 18,640.12
Total T4 11,040.12 18,640.12
Total 2007 18,640.12 18,640.12
Total general 18,640.12 18,640.12
SESIÓN 05 Pág. 18/18
También podría gustarte
- Conceptos Esenciales de Las Computadoras PDFDocumento11 páginasConceptos Esenciales de Las Computadoras PDFAntony GutiérrezAún no hay calificaciones
- Curso de Redes Lan-WanDocumento40 páginasCurso de Redes Lan-WanRenatinha Gomes SilvaAún no hay calificaciones
- Ejercicio Analisis Prueba de BombeoDocumento7 páginasEjercicio Analisis Prueba de BombeoDaniel QuijanoAún no hay calificaciones
- CAD I - 01, Comandos de autoCADDocumento30 páginasCAD I - 01, Comandos de autoCADJose Luis Palacios PoloAún no hay calificaciones
- Protocolo ADCP M9Documento31 páginasProtocolo ADCP M9Eliser Mejia Herrera100% (4)
- Cii-Sesion 12Documento18 páginasCii-Sesion 12JOSE LI GAVIDIAAún no hay calificaciones
- Excel Intermedio AvanzadoDocumento11 páginasExcel Intermedio AvanzadoDeybi Collao ZoconAún no hay calificaciones
- Sesion 06 - Ms Project 2013Documento12 páginasSesion 06 - Ms Project 2013JOSE LI GAVIDIAAún no hay calificaciones
- Versiones Project2016Documento3 páginasVersiones Project2016JOSE LI GAVIDIAAún no hay calificaciones
- Sesion 01Documento7 páginasSesion 01JOSE LI GAVIDIAAún no hay calificaciones
- Analisis de SensibilidadDocumento18 páginasAnalisis de SensibilidadJOSE LI GAVIDIAAún no hay calificaciones
- Final-Economia para Los NegociosDocumento17 páginasFinal-Economia para Los NegociosJOSE LI GAVIDIAAún no hay calificaciones
- Manual Microsoft Excel 2016-CipDocumento70 páginasManual Microsoft Excel 2016-CipJOSE LI GAVIDIAAún no hay calificaciones
- Evaluacion Ofimatica 1Documento3 páginasEvaluacion Ofimatica 1Randy Javier Fuentes RamosAún no hay calificaciones
- Presentación de Siat y Botón (Jefes de Departamento)Documento15 páginasPresentación de Siat y Botón (Jefes de Departamento)marco aAún no hay calificaciones
- Limitaciones de AutocadwsDocumento3 páginasLimitaciones de Autocadwswilly83Aún no hay calificaciones
- SOMTarea Presencial2.1.Documento4 páginasSOMTarea Presencial2.1.Silvia Zenteno0% (1)
- Servidor DLNA en Windows 7Documento7 páginasServidor DLNA en Windows 7nerioramos0% (1)
- 5.1.2.4 Lab - Password Cracking - ILM (SI)Documento3 páginas5.1.2.4 Lab - Password Cracking - ILM (SI)Alex PluasAún no hay calificaciones
- Aws OverviewDocumento93 páginasAws OverviewSamuel RománAún no hay calificaciones
- Cesar Camacaro - Administracion de Obras - ACTIVIDAD 5. 3ER CORTE 10%Documento10 páginasCesar Camacaro - Administracion de Obras - ACTIVIDAD 5. 3ER CORTE 10%albertoAún no hay calificaciones
- Curriculum Jose Manuel Martinez MejiaDocumento3 páginasCurriculum Jose Manuel Martinez MejiaJose Manuel MartinezAún no hay calificaciones
- Presentacion MonografiaDocumento15 páginasPresentacion MonografiaLaura RicoAún no hay calificaciones
- Rohrer, Christian. (2015) - When To Use Which User-Experience Research Methods. Nielsen-NormanDocumento10 páginasRohrer, Christian. (2015) - When To Use Which User-Experience Research Methods. Nielsen-NormanJairo StephanAún no hay calificaciones
- Filtro Por Atributos MapWinGISDocumento5 páginasFiltro Por Atributos MapWinGISjhonAún no hay calificaciones
- ELE24Documento10 páginasELE24André FreireAún no hay calificaciones
- FITOSOFT PresentacionDocumento31 páginasFITOSOFT PresentacionJoel Jesus Abad Pulache100% (1)
- Aplicaciones CAD en Ingeniería QuímicaDocumento2 páginasAplicaciones CAD en Ingeniería QuímicaGERARDO JAVIER BARILLAS HERNANDEZAún no hay calificaciones
- Informe de prácticas en Carbones del CerrejónDocumento54 páginasInforme de prácticas en Carbones del Cerrejónjuan carlos dazaAún no hay calificaciones
- U09 Sesión N°3Documento56 páginasU09 Sesión N°3Sergio Teodocio Mujica PiconAún no hay calificaciones
- Guía Almacenes S10 ERP PDFDocumento165 páginasGuía Almacenes S10 ERP PDFPa bli toAún no hay calificaciones
- Clase 6Documento10 páginasClase 6Marilyn RodriguezAún no hay calificaciones
- Preguntsa Interacción H-C, CorregidoDocumento34 páginasPreguntsa Interacción H-C, CorregidoJoel VillamarAún no hay calificaciones
- ALGORITMOSDocumento40 páginasALGORITMOSyuliAún no hay calificaciones
- Linux Permisos Archivos Grupos UsuariosDocumento3 páginasLinux Permisos Archivos Grupos UsuarioszuartuAún no hay calificaciones
- Modulo 8 Uso de Funciones Integradas PDFDocumento22 páginasModulo 8 Uso de Funciones Integradas PDFThewilson H. RamosAún no hay calificaciones
- PRACTICA02Documento7 páginasPRACTICA02melatorAún no hay calificaciones
- 11 - +Guia+rápida+para+crear+credenciales+con+DOLPHINDocumento6 páginas11 - +Guia+rápida+para+crear+credenciales+con+DOLPHINCésar Terry LujánAún no hay calificaciones