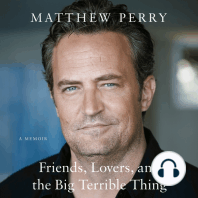Documentos de Académico
Documentos de Profesional
Documentos de Cultura
Tutorial de Edición Arc Map PDF
Tutorial de Edición Arc Map PDF
Cargado por
Robert D. MorrisonTítulo original
Derechos de autor
Formatos disponibles
Compartir este documento
Compartir o incrustar documentos
¿Le pareció útil este documento?
¿Este contenido es inapropiado?
Denunciar este documentoCopyright:
Formatos disponibles
Tutorial de Edición Arc Map PDF
Tutorial de Edición Arc Map PDF
Cargado por
Robert D. MorrisonCopyright:
Formatos disponibles
Tutorial de edición
Copyright © 1995-2012 Esri All rights reserved.
Tutorial de edición
Table of Contents
Introducción al Tutorial de edición . . . . . . . . . . . . . . . . . . . . . . . . . . . . 3
Ejercicio 1: Primeros pasos en la creación de entidades
Ejercicio 1a: crear nuevos puntos . . . . . . . . . . . . . . . . . . . . . . . . . . . 5
Ejercicio 1b: digitalizar líneas y alinear . . . . . . . . . . . . . . . . . . . . . . . . . 8
Ejercicio 1c: crear nuevas plantillas de entidad . . . . . . . . . . . . . . . . . . . . . . 12
Ejercicio 1d: crear nuevas entidades poligonales . . . . . . . . . . . . . . . . . . . . . 15
Ejercicio 2: Crear y editar entidades
Ejercicio 2a: Definir nuevos tipos de entidades a crear . . . . . . . . . . . . . . . . . . . 22
Ejercicio 2b: crear entidades a partir de entidades existentes . . . . . . . . . . . . . . . . 26
Ejercicio 2c: editar entidades poligonales . . . . . . . . . . . . . . . . . . . . . . . . 29
Ejercicio 2d: editar vértices y segmentos . . . . . . . . . . . . . . . . . . . . . . . . 34
Ejercicio 3: Crear y editar anotaciones
Ejercicio 3a: convertir etiquetas en anotación . . . . . . . . . . . . . . . . . . . . . . 38
Ejercicio 3b: editar entidades de anotación . . . . . . . . . . . . . . . . . . . . . . . 42
Ejercicio 3c: crear nuevas entidades de anotación . . . . . . . . . . . . . . . . . . . . 47
Ejercicio 4: Editar topologías y entidades compartidas
Ejercicio 4a: editar entidades compartidas con una topología de mapa . . . . . . . . . . . . 51
Ejercicio 4b: utilizar la topología de la geodatabase para corregir errores de línea . . . . . . . . 59
Ejercicio 5: Utilizar el ajuste espacial
Ejercicio 5a: transformar datos . . . . . . . . . . . . . . . . . . . . . . . . . . . . 70
Ejercicio 5b: Datos de estirado "rubber sheeting" . . . . . . . . . . . . . . . . . . . . . 74
Ejercicio 5c: datos de ajuste de bordes . . . . . . . . . . . . . . . . . . . . . . . . . 81
Ejercicio 5d: transferir atributos entre entidades . . . . . . . . . . . . . . . . . . . . . 86
Copyright © 1995-2012 Esri. All rights reserved. 2
Tutorial de edición
Introducción al Tutorial de edición
La forma más sencilla de aprender a editar en ArcMap es realizar los Complejidad:
Principiante
ejercicios del tutorial. La mayor parte de estos ejercicios se pueden realizar Requisitos de datos:
Configuración de datos de tutorial de
con la licencia de ArcView, salvo el ejercicio de topología de la ArcGIS
geodatabase, para el que es necesaria la licencia de ArcEditor o ArcInfo. Ruta de datos:
\ArcGIS\ArcTutor\Editing
En la primera parte del tutorial (ejercicios del 1 al 3) se utilizan datos
procedentes Parque Nacional Zion de Utah donde podemos encontrar
maravillas geológicas tales como rocas areniscas rojas y marrón claro, acantilados y una gran cantidad de
cañones. Se utilizará el entorno de edición de ArcMap para crear y modificar entidades espaciales que
representan varios fenómenos del parque, tanto naturales como hechos por el hombre. Después de realizar
estos ejercicios, podrá crear diferentes tipos de entidades nuevas, entre las que se incluyen puntos, líneas,
polígonos y texto; asignar valores de atributo; editar formas y construir y usar plantillas de entidad. También
se familiarizará con muchas de las herramientas y parte de la interfaz de usuario disponibles durante la
edición.
Con los ejercicios restantes (ejercicios 4 y 5) aprenderá a editar datos. Aprenderá a mantener la integridad
espacial a través de la topología y a integrar datos nuevos con datasets existentes mediante el ajuste
espacial.
El tutorial deberá realizarse en orden numérico, ya que los métodos de software se compilan sobre los
presentados en los primeros ejercicios, y se asume que comprende dichos conceptos. En los ejercicios del 1
al 3, debe realizar todos los subapartados (a, b, c, y d) a la vez, y sólo deberá parar el ejercicio una vez
finalizado. En los ejercicios 4 y 5, puede reiniciar el tutorial de nuevo bien en el siguiente ejercicio o
subapartado sin ninguna dificultad ya que los mapas y los datos de dichos ejercicios son independientes.
Vista general de los ejercicios del tutorial
El tutorial está dividido en una serie de ejercicios y subapartados:
• El ejercicio 1 introduce el entorno de edición, incluidas la terminología y la interfaz de usuario de
ArcMap. Aprenderá a crear puntos nuevos, digitalizar líneas y polígonos sobre el mapa, cambiar
herramientas de edición, utilizar la alineación al mismo tiempo que crea entidades y a utilizar
plantillas de entidad.
• El ejercicio 2 se mejoran estas habilidades. Aprenderá a crear entidades a partir de entidades
existentes y a editar entidades existentes.
• El ejercicio 3 trata de los textos del mapa. Convertirá etiquetas en anotación de geodatabase,
colocará texto sobre el mapa y creará nuevas entidades de anotación con las herramientas de
edición.
• En el ejercicio 4 aprenderá a editar entidades para mantener la integridad espacial. Podrá utilizar la
topología de mapa para editar entidades compartidas y topología de la geodatabase para asegurar
que las entidades de línea se conectan adecuadamente. Se requiere una licencia de ArcEditor o
ArcInfo para realizar el ejercicio 4b de la topología de la geodatabase.
• En el ejercicio 5 se utiliza el ajuste espacial para transformar y alinear los datos espaciales y
transferir atributos entre entidades.
Nota:
Copyright © 1995-2012 Esri. All rights reserved. 3
Tutorial de edición
El tutorial asumes que está utilizando los ajustes predeterminados del
entorno de edición. Si ha personalizado las opciones, es posible que tenga
que volver a los valores predeterminados para que coincidan con los pasos
del tutorial. Por ejemplo, por defecto, las mediciones angulares se
introducen en grados en coordenadas polares, que es el formato que se
proporciona en el tutorial. Puede cambiar los ajustes del entorno de edición
en el cuadro de diálogo Opciones de edición, que se abre haciendo clic en
el menú Editor en la barra de herramientas Editor y haciendo clic en
Opciones.
Créditos de los datos
Los datasets del Parque Nacional Zion son cortesía del National Park Service y de la Inspección geológica
de los Estados Unidos.
Los datasets de topología de mapa son cortesía de la Inspección geológica de los Estados Unidos.
Las imágenes del mundo es una capa basada en Web proporcionada por ArcGIS.com.
Copyright © 1995-2012 Esri. All rights reserved. 4
Tutorial de edición
Ejercicio 1a: crear nuevos puntos
Acerca de crear nuevos puntos Complejidad:
Principiante
Requisitos de datos:
En este ejercicio, vamos a utilizar una fotografía aérea para crear una Configuración de datos de tutorial de
ArcGIS
nueva entidad de puntos que representa un puesto de guardabosques en Ruta de datos:
\ArcGIS\ArcTutor\Editing
el Parque Nacional de Zion. Cuando la entidad esté creada, agregaremos
valores de atributos al punto. Utilizaremos la barra de herramientas del
Editor, y las ventanas Crear entidades y Atributos, que son los elementos
principales de la interfaz de usuario de ArcMap durante la edición.
Para comenzar este ejercicio, hay que hacer zoom en el área de interés del mapa. Los marcadores
espaciales, que son similares a los marcadores de un navegador web, permiten guardar ubicaciones de uso
frecuente en el mapa para poder acceder fácilmente a ellas. Se ha creado un marcador que contiene la
extensión de mapa en la que vamos a trabajar.
Nota: Este ejercicio requiere una conexión a Internet activa, ya que utiliza
imágenes alojadas en la Web. Si no tiene una conexión a Internet o si las
imágenes se cargan lentamente, es posible realizar el tutorial con una
imagen que se instala con los datos del mismo. Deberá activar la capa
imágenes DOQQ (local) en la tabla de contenido, y así poder desactivar la
capa imágenes Mundial (Web).
Requisito previo:
Inicie ArcMap.
Pasos:
1. Haga clic en el botón Abrir en la barra de herramientas Estándar.
2. Navegue hasta el documento de mapa Exercise1.mxd del directorio Edición en el que instaló
los datos del tutorial. (C:\ArcGIS\ArcTutor es la ubicación predeterminada). Si aparece la
ventana Primeros pasos, seleccione la opción de examinar un mapa existente y navegue hasta
Exercise1.mxd.
3. Haga clic en el mapa y, a continuación, haga clic en Abrir.
4. Si se le solicita que habilite la aceleración de hardware para mejorar el rendimiento, haga clic en
Sí.
5. Haga clic en el menú Marcadores y, a continuación, en Centro de visitantes para hacer zoom
en el área que rodea el puesto de guardabosques del centro de visitantes en la entrada sur del
Parque Nacional de Zion.
6. Haga clic en el botón Barra de herramientas Editor en la barra de herramientas Estándar.
7. Haga clic en el menú Editor en la barra de herramientas Editor y haga clic en Comenzar la
edición.
8. en la ventana Crear entidades, haga clic en la plantilla de entidad de puntos Puestos de
guardabosques. Se establecerá el entorno de edición para crear nuevas entidades de puntos
en la capa Puestos de guardabosques.
Copyright © 1995-2012 Esri. All rights reserved. 5
Tutorial de edición
Estas plantillas de entidad se crearon especialmente para el tutorial y están guardadas en el
documento de mapa del tutorial. En un ejercicio posterior del tutorial, aprenderá a crear plantillas
de entidad y a modificar sus propiedades.
9. Haga clic en la herramienta Punto en la ventana Crear entidades.
10. Utilizando imágenes aéreas, haga clic en el mapa para ubicar un punto directamente sobre el
edificio del centro de visitantes en el centro de la visualización. Como estamos creando puntos,
al hacer clic en el mapa una vez se agrega la entidad. Si estuviéramos dibujando líneas o
polígonos, tendría que hacer clic varias veces para crear segmentos entre vértices.
Observe que el centro del símbolo contiene un círculo sólido de color cian (azul claro, brillante).
Las entidades que cree durante la edición se seleccionarán por defecto nada más hacerlo. Esto
permite identificar fácilmente la nueva entidad y agregarle valores de atributo.
11. Haga clic en el botón Atributos en la barra de herramientas Editor.
La ventana Atributos permite actualizar de forma rápida los valores de atributo de una o más
entidades seleccionadas durante la edición. En la parte superior de la ventana aparece una
jerarquía del nombre de la capa y, debajo, un identificador para la entidad individual de esa capa.
La parte inferior de la ventana muestra los nombres del campo (una columna de la tabla) y los
valores de atributo (una fila de la tabla) para la entidad.
12. Haga clic dentro del cuadro para ver el valor de la propiedad Ubicación, que ahora es <Null>.
13. Introduzca Centro de visitantes y presione INTRO. Esta acción almacena los valores de
atributo para esa entidad. Observe que la entrada para la entidad de la parte superior de la
ventana ya no es un número genérico, sino que ha sido sustituida por Centro de visitantes, que
es más descriptivo.
Copyright © 1995-2012 Esri. All rights reserved. 6
Tutorial de edición
14. Cierre la ventana Atributos.
15. Para pasar al siguiente ejercicio, haga clic en Ejercicio 1b: digitalizar líneas y alinear.
Hemos terminado el primer ejercicio y ha creado una nueva entidad de puntos. En los próximos ejercicios,
aprenderá a crear nuevas líneas y polígonos.
Copyright © 1995-2012 Esri. All rights reserved. 7
Tutorial de edición
Ejercicio 1b: digitalizar líneas y alinear
Acerca de digitalizar con alineación Complejidad:
Principiante
Requisitos de datos:
En el primer ejercicio, hemos digitalizado un punto sobre una fotografía Configuración de datos de tutorial de
ArcGIS
aérea, y en este, vamos a dibujar sobre la imagen para crear una nueva Ruta de datos:
\ArcGIS\ArcTutor\Editing
línea que represente una carretera.
Como ya se ha creado parte de la carretera, debe usar la alineación para
garantizar que la entidad de la nueva carretera conecta con las carreteras existentes. Al activar la
alineación, el puntero salta, o se alinea, con ejes, vértices y otros elementos geométricos cuando está cerca
de ellos. Esto permite ubicar una entidad fácilmente con respecto a las ubicaciones de otras entidades.
Todos los ajustes necesarios para trabajar con la alineación se encuentran situados en la barra de
herramientas Alinear.
Nota: Este ejercicio requiere una conexión a Internet activa, ya que utiliza
imágenes alojadas en la Web. Si no tiene una conexión a Internet o si las
imágenes se cargan lentamente, es posible realizar el tutorial con una
imagen que se instala con los datos del mismo. Deberá activar la capa
imágenes DOQQ (local) en la tabla de contenido, y así poder desactivar la
capa imágenes Mundial (Web).
Ajustar opciones para alinear
Requisito previo:
El Exercise1.mxd está abierto y se encuentra en una sesión de edición.
Pasos:
1. Navegue hasta el marcador Digitalizar carreteras. La extensión está justo al sur de la entidad
de puntos que ha creado en el ejercicio anterior.
2. Agregue la barra de herramientas Alinear a ArcMap. Puede agregar una barra de herramientas
haciendo clic en el menú Personalizar, seleccionando Barras de herramientas y, a continuación,
haciendo clic en el nombre de la barra de herramientas de la lista. También puede agregar la
barra de herramientas Alinear haciendo clic en el menú Editor, seleccionando Alinear y, a
continuación, haciendo clic en barra de herramientas Alinear.
3. En la barra de herramientas Alinear, haga clic en el menú Alinear y confirme que Utilizar
alineación está marcado. Si ya está marcado, no haga clic de nuevo, ya que desactivará la
alineación. Si la opción Utilizar alineación no está marcada, haga clic en ella para habilitar la
alineación.
4. Busque en la barra de herramientas Alinear y confirme que los tipos de alineación Extremo,
Vértice y Eje están activos. Cuando lo están, los botones aparecen resaltados. Si no están
activados, haga clic en cada botón para habilitar esos agentes.
5. Haga clic en el menú Alinear y, a continuación, haga clic en Opciones. Desde este cuadro de
diálogo puede especificar los ajustes de alineación de ArcMap.
6. Asegúrese de que la tolerancia de alineación es al menos 10 píxeles.
Copyright © 1995-2012 Esri. All rights reserved. 8
Tutorial de edición
La tolerancia de alineación es la distancia dentro de la cual se alinea el puntero o una entidad con
otra ubicación. Si el elemento que se va a alinear (por ejemplo, un vértice o un borde) está dentro
de la distancia establecida, el puntero se alineará de manera automática con la ubicación.
7. Marque las casillas Mostrar consejos, Nombre de capa, Tipo de alineación y Fondo. Lo más
probable es que solo sea necesario marcar Fondo, ya que las otras opciones están activadas
por defecto. Un SnapTip es un pequeño fragmento de texto que aparece para indicar la capa
con la que está alineando y el tipo de alineación (eje, extremo, vértice, etc). El fondo ayuda a
visualizar el SnapTip cuando se trabaja sobre una imagen.
8. De manera opcional, puede cambiar el color utilizado para el símbolo de alineación y ajustar las
opciones de visualización de SnapTip, tales como el tamaño o la fuente del consejo.
9. Haga clic en Aceptar para cerrar el cuadro de diálogo Opciones de alineación.
Digitalizar una línea
Pasos:
1. Ya podemos comenzar a digitalizar la nueva carretera. Haga clic en la plantilla de línea
Carretera comarcal (agrupada en Carreteras) en la ventana Crear entidades. Esta plantilla de
entidad se creó especialmente para el tutorial y está guardada en el documento de mapa del
tutorial.
La lista de herramientas de construcción disponibles en la parte inferior de la ventana cambiará
a las que se utilizan para crear líneas. La herramienta Línea aparece activa automáticamente
dado que es la herramienta por defecto para esta plantilla.
2. Sitúe el puntero sobre el extremo de la línea existente en la porción occidental de la
visualización del mapa, pero no haga clic todavía. Observe que el icono del puntero adquiere la
forma de un símbolo de alineación cuadrado y aparece un SnapTip con el nombre de la capa
(Carreteras) y el tipo de alineación (Extremo) que se utiliza. Puede hacer zoom o un
desplazamiento panorámico si fuera necesario.
3. Haga clic una vez.
Copyright © 1995-2012 Esri. All rights reserved. 9
Tutorial de edición
Al definir la forma de la entidad se digitaliza o bosqueja una nueva línea o polígono. Se visualiza
una vista previa con la simbología propiamente dicha utilizada para esa entidad, con vértices
simbolizados en forma de cuadros verdes y rojos. La barra de herramientas Construcción de
entidad aparece cerca del puntero durante la digitalización. Se trata de una barra de herramientas
pequeña y semitransparente que permite acceder de forma rápida a algunas de las herramientas
y comandos más comunes utilizados durante la edición. Si la barra de herramientas interfiere a la
hora de agregar un vértice, presione la tecla TAB para reubicarla. Volveremos a utilizar la barra
de herramientas Construcción de entidad en un ejercicio posterior.
4. Con una fotografía aérea como guía, digitalice la nueva línea haciendo clic en el mapa en cada
punto en el que desee agregar un vértice.
5. Cuando haya digitalizado la nueva línea, alinéela con el extremo de la entidad existente y haga
clic para ubicar un vértice allí.
6. Presione la tecla F2, que termina el bosquejo para convertir la forma en la entidad propiamente
dicha en la geodatabase. Puede terminar un bosquejo de varias formas: presionando F2,
haciendo doble clic, con el menú de acceso directo que se muestra cuando se hace clic con el
botón derecho del ratón o con la barra de herramientas emergente Construcción de entidad.
7. Para pasar al siguiente ejercicio, haga clic en Ejercicio 1c: crear nuevas plantillas de entidad.
Copyright © 1995-2012 Esri. All rights reserved. 10
Tutorial de edición
En este ejercicio hemos aprendido cómo configurar la alienación, y lo hemos utilizado para digitalizar una
nueva carretera que conecta con carreteras existentes.
Copyright © 1995-2012 Esri. All rights reserved. 11
Tutorial de edición
Ejercicio 1c: crear nuevas plantillas de entidad
Acerca de crear plantillas de entidad Complejidad:
Principiante
Requisitos de datos:
En los primeros ejercicios, hemos utilizado plantillas de entidad creadas Configuración de datos de tutorial de
ArcGIS
para los mismos. Ahora, podrá crear su propia plantilla utilizando un Ruta de datos:
\ArcGIS\ArcTutor\Editing
asistente. Vamos a crear una plantilla para una capa poligonal que
representa terrenos de propiedad privada.
Requisito previo:
El Exercise1.mxd está abierto y se encuentra en una sesión de edición.
Pasos:
1. Haga clic en Organizar plantillas en la ventana Crear entidades.
2. Haga clic en Distritos en el lado izquierdo del cuadro de diálogo Organizar plantillas de
entidad. Si ya existen plantillas en esta capa, aparecerán a la derecha.
3. Haga clic en Nueva plantilla.
Se abrirá el Asistente Crear plantillas nuevas. La primera página muestra una lista de todas
las capas que se están editando en el mapa.
4. Como la capa de polígonos Distritos estaba seleccionada al iniciar el asistente, será la única que
aparecerá marcada. En caso contrario, márquela y desmarque las otras capas.
5. Haga clic en Finalizar.
Cuando las capas están simbolizadas por categorías, podrá hacer clic en Siguiente y seleccionar
las categorías para las que desea crear plantillas de entidad. Dado que la capa Distritos está
simbolizada como un símbolo único, el asistente terminará en un solo paso.
6. En el cuadro de diálogo Organizar plantillas de entidad aparecerá una plantilla para Distritos.
Haga clic en la plantilla Distritos y, a continuación, en Propiedades.
Copyright © 1995-2012 Esri. All rights reserved. 12
Tutorial de edición
El cuadro de diálogo Propiedades de plantilla permite revisar y cambiar los ajustes de la
plantilla. Por ejemplo, puede cambiar el nombre de una plantilla, añadir una descripción,
establecer la herramienta de construcción por defecto y especificar los valores de atributo que se
deben asignar a nuevas entidades creadas con esta plantilla.
7. En el cuadro de diálogo Descripción, introduzca Terrenos privados en Zion. La
descripción aparece al situar el puntero sobre una plantilla en la ventana Crear entidades.
También puede utilizar etiquetas para identificar y buscar plantillas en el futuro. Se añade
automáticamente una etiqueta que representa el tipo de capa (polígono).
8. Haga clic en la casilla Etiquetas justo después de Polígono, introduzca un punto y coma (;),
agregue un espacio y, a continuación, introduzca Zion. Introduzca otro punto y coma, agregue
un espacio e introduzca posesión de terrenos.
El cuadro de diálogo Etiquetas debería tener este aspecto al introducir las etiquetas:
Polígono; Zion, posesión de terrenos.
9. La herramienta por defecto debería ser Polígono. De no ser así, haga clic en la flecha
Herramienta por defecto y haga clic en Polígono. Esto hará que la herramienta Polígono se
active cada vez que se seleccione la plantilla Distritos.
10. Haga clic en el campo Propiedad en la cuadrícula. Aparecerá información del sistema sobre el
campo en la parte inferior del cuadro de diálogo.
11. Haga clic en <Null> en el valor del lado derecho para borrar el texto e introduzca Privado, que
asignará el valor de atributo Privado. Esto establece Privado como el valor de atributo por
defecto del campo para todas las nuevas entidades creadas con esta plantilla.
12. Haga clic en Aceptar.
Copyright © 1995-2012 Esri. All rights reserved. 13
Tutorial de edición
13. Cierre el cuadro de diálogo Organizar plantillas de entidad. Observe que la nueva plantilla se
muestra en la ventana Crear entidades. Al situar el puntero en la plantilla, verá el texto que
introdujo para la descripción.
También puede acceder a las propiedades de una plantilla haciendo doble clic en ella en la
ventana Crear entidades. Las plantillas están agrupadas y clasificadas por el nombre de capa por
defecto. Si desea agruparlas de manera diferente o filtrarlas para ocultar algunas, puede hacerlo
desde el menú Distribuir de la parte superior de la ventana Crear entidades.
14. Para pasar al siguiente ejercicio, haga clic en Ejercicio 1d: crear nuevas entidades poligonales.
Ya puede para crear entidades utilizando las propiedades especificadas en esta plantilla de entidad.
Copyright © 1995-2012 Esri. All rights reserved. 14
Tutorial de edición
Ejercicio 1d: crear nuevas entidades poligonales
Acerca de crear polígonos Complejidad:
Intermedio
Requisitos de datos:
Puesto que ya se ha familiarizado con los conceptos básicos y los Configuración de datos de tutorial de
ArcGIS
elementos de la interfaz de usuario de la edición y creación de entidades, Ruta de datos:
\ArcGIS\ArcTutor\Editing
es el momento de aprender técnicas avanzadas de creación de
entidades. Vamos a utilizar varios métodos diferentes para construir los
límites de distrito del polígono, incluida la alineación, la introducción de
mediciones y el dibujo de rectángulos. También vamos a utilizar accesos directos del teclado y menús
contextuales (con el botón derecho del ratón) para mejorar la productividad durante la creación de
entidades.
Cuando el Parque Nacional de Zion fue declarado área protegida a principios del siglo XX, muchos de los
terrenos que formaban parte del parque tenían varios propietarios. Aunque ahora el parque pertenece en su
gran mayoría al gobierno federal de los Estados Unidos, hay algunas áreas que siguen siendo propiedad
privada. En este ejercicio, vamos a crear algunas líneas de límite que representan las entidades de la
propiedad privada.
Nota: Los valores, formas, mediciones y atributos de este ejercicio tienen
carácter exclusivamente demostrativo y no reflejan los registros de
propiedad real.
Crear polígonos con diferentes métodos de construcción
Requisito previo:
El Exercise1.mxd está abierto y se encuentra en una sesión de edición.
Al seleccionar una plantilla se configura el entorno de edición para los ajustes de esa plantilla. Esta acción
establece la capa de destino en la que se guardarán las nuevas entidades, activa la herramienta de
construcción de entidades de la parte inferior de la ventana Crear entidades y prepara la asignación de los
atributos predeterminados a la entidad que cree. La herramienta Polígono estará activa dado que la capa
de la plantilla está configurada para que sea la herramienta de construcción de entidades por defecto.
Por defecto, las herramientas Polígono y Línea crean segmentos rectos entre los vértices en los que se
hace clic. Estas herramientas también cuentan con métodos adicionales para definir la forma de una
entidad, tales como la creación de líneas curvas o el trazado de entidades existentes. Se conocen como
métodos de construcción y se encuentran en la barra de herramientas del Editor.
Pasos:
1. Desactive la capa imágenes Mundial (Web) en la tabla de contenido.
2. Haga zoom en el marcador Distritos.
3. En la ventana Crear entidades, haga clic en la plantilla Distritos. Se activará la herramienta de
construcción Polígono , que estableció como herramienta por defecto utilizando las
Propiedades de plantilla.
Como los distritos comparten un eje con el límite del parque y un distrito adyacente, se pueden
utilizar para construir la forma del polígono.
Copyright © 1995-2012 Esri. All rights reserved. 15
Tutorial de edición
4. Haga clic en el método de construcción Segmento recto en la barra de herramientas Editor.
Con el método de construcción Segmento recto, se ubica un vértice cada vez que se hace clic y
los segmentos entre los vértices serán líneas rectas.
5. Alinee con la intersección del polígono del límite del parque y la entidad de línea del distrito, y
haga clic una vez.
6. Desplace el puntero hacia arriba (al norte), alinee con la esquina del distrito y el límite del
parque y, a continuación, haga clic de nuevo. Ha creado dos vértices con una línea recta que los
une para definir el límite oriental de este distrito.
7. Haga clic en Punto intermedio en la paleta de la mini barra de herramientas Construcción
de entidades, que apareció en pantalla cerca del puntero después de ubicar el primer vértice
del polígono. El método de construcción de segmentos activos pasa de ser Segmento recto a
Punto intermedio, lo que crea un vértice en el centro de las dos ubicaciones en las que haga
clic. Vamos a utilizar Punto intermedio para crear un vértice entre dos esquinas del distrito
existente.
Los botones para elegir un método de construcción de segmentos de la barra de herramientas
Construcción de entidades también se encuentran en la barra de herramientas del Editor, pero
suele ser más fácil acceder a ellos desde la barra de herramientas Construcción de entidades ya
que está más cerca del puntero. Si hace clic en un método de construcción de segmentos de la
Copyright © 1995-2012 Esri. All rights reserved. 16
Tutorial de edición
barra de herramientas Construcción de entidades, se activará la barra de herramientas del Editor,
y viceversa. Dos de los métodos de construcción de segmentos más comunes, Segmento recto y
Segmento de arco de extremo, se encuentran ubicados directamente en la barra de
herramientas, pero hay una paleta a la derecha de estos botones que contiene métodos
adicionales.
8. Desplace el puntero hacia la derecha y haga clic en la esquina oriental del distrito (el último
vértice que agregó). Observe la línea negra con un pequeño cuadrado en el centro que aparece
al mover el puntero. El cuadrado indica dónde se agregará el nuevo vértice.
9. Desplace el puntero a la izquierda y haga clic en la esquina occidental del distrito existente. El
nuevo vértice se agregará donde se encuentre el cuadrado en cuanto haga clic en el segundo
punto.
10. Haga clic en el método de construcción Segmento recto en la mini barra de herramientas
Construcción de entidades.
El método de construcción del segmento activo volverá a ser Segmento recto en lugar de Punto
intermedio.
11. Para introducir la medición final de la esquina hay que introducir una coordenada específica.
12. Presione la tecla F6. Este es el acceso directo del teclado para XY Absolutas, que permite
introducir coordenadas x, y exactas para el siguiente vértice. Los valores que introduzca estarán
en unidades de mapa por defecto, que son metros para este mapa. Si desea introducir valores
en grados decimales u otros formatos, puede hacer clic en la flecha para cambiar los cuadros de
entrada.
Copyright © 1995-2012 Esri. All rights reserved. 17
Tutorial de edición
Sugerencia: Si comete un error y desea eliminar un límite de bosquejo, que es un
comando que restringe la ubicación del siguiente vértice, presione la tecla
ESC. Cuando se agrega un vértice, se puede eliminar presionando el
botón Deshacer ya sea en la barra de herramientas Construcción de
entidades o en la barra de herramientas Estándar.
13. Introduzca 314076,3 en el cuadro X: y 4138384,9 en el cuadro Y: y, a continuación, presione
la tecla INTRO. Se creará automáticamente un nuevo vértice en esa ubicación.
14. Haga clic en Finalizar bosquejo en la mini barra de herramientas Construcción de
entidades.
Ha creado la primera entidad de parcela de polígono. También puede utilizar la tecla F2 haciendo
doble clic en el mapa, o clic con el botón derecho del ratón para terminar el bosquejo.
15. Haga clic en la herramienta Identificar en la barra de herramientas Herramientas.
16. Haga clic en la nueva entidad y observe que el valor de atributo del campo Propiedad es
Privado, que es el valor predeterminado que estableció en las propiedades de la plantilla.
Si ha identificado una capa diferente, haga clic en la flecha Identificar desde, haga clic en la
capa Distritos y, a continuación, haga clic en la entidad de nuevo.
17. Cierre la ventana Identificar.
Crear polígonos rectangulares
A veces es necesario crear polígonos rectangulares. En lugar de hacer clic en cada vértice de forma
individual como hemos estado haciendo, puede utilizar la herramienta de construcción Rectángulo. El
primer clic con la herramienta Rectángulo crea el primer vértice, el segundo establece el "ángulo" del
rectángulo y el clic final agrega los vértices de esquina restantes. Además, la herramienta Rectángulo
permite introducir coordenadas x, y para los vértices, así como las direcciones y longitudes de los lados.
Pasos:
Copyright © 1995-2012 Esri. All rights reserved. 18
Tutorial de edición
1. Haga clic en la herramienta Desplazamiento panorámico de la barra de herramientas
Herramientas y realice un ligero desplazamiento panorámico en el mapa hacia el oeste para
que el polígono en forma de J quede centrado en la visualización.
2. Haga clic en la plantilla Distritos y, a continuación, en la herramienta Rectángulo. en la
ventana Crear entidades para que se convierta en la herramienta de construcción activa.
3. Alinee con la esquina superior izquierda del polígono en forma de J y haga clic para establecer
la primera esquina del rectángulo.
4. Presione la tecla D, introduzca 179 (como 179 grados) y presione INTRO. Se establecerá el
ángulo del rectángulo. Al mover el puntero por el mapa, verá una vista previa de rectángulo de la
entidad.
Los ángulos se introducen en grados usando el sistema polar por defecto, que se mide en sentido
contrario a las agujas del reloj desde el eje x positivo. Puede especificar un sistema o unidad de
medición de dirección diferente en el cuadro de diálogo Opciones de edición > pestaña Unidades.
5. Presione la tecla W, introduzca 400 y presione INTRO. Este es el acceso directo para
establecer un ancho de 400 metros, que son las unidades de mapa.
Copyright © 1995-2012 Esri. All rights reserved. 19
Tutorial de edición
6. Desplace el puntero hacia arriba y a la izquierda para que el rectángulo se cree en la posición
correcta en relación con la entidad existente. Presione la tecla L, introduzca 800 y presione
INTRO. Este es el acceso directo para establecer una longitud de 800 metros.
Sugerencia: Además de utilizar estos accesos directos del teclado, puede hacer clic
con el botón derecho del ratón para acceder a un menú que contiene
comandos para la dirección, longitud, ancho y otros ajustes para crear un
rectángulo.
Crear polígonos adyacentes
Ahora debe crear otro polígono para rellenar el espacio entre estos dos polígonos. Es posible alinearlo con
cada vértice, pero una forma más sencilla es utilizar la herramienta Completar polígono automáticamente,
que utiliza la geometría de polígonos existentes para crear nuevos polígonos adyacentes que no se
superpongan ni tengan huecos.
Pasos:
1. Haga clic en la plantilla Distritos y, a continuación, en la herramienta Completar polígono
automáticamente. en la ventana Crear entidades para que se convierta en la herramienta
de construcción activa.
2. Alinee con la esquina inferior izquierda del rectángulo que acaba de crear y haga clic.
3. Desplácese hacia el sur, alinee con la esquina del polígono original en forma de J existente y
haga clic para agregar un vértice.
4. Haga clic en Finalizar bosquejo en la mini barra de herramientas Construcción de
entidades.
Al usar la herramienta Completar polígono automáticamente, ArcMap utiliza automáticamente las
formas de los polígonos circundantes en esa capa para crear la geometría del polígono nuevo.
Copyright © 1995-2012 Esri. All rights reserved. 20
Tutorial de edición
5. Haga clic en el menú Editor en la barra de herramientas Editor y haga clic en Detener edición.
6. Haga clic en Sí para guardar las modificaciones.
7. Cierre ArcMap si ha terminado de trabajar con el tutorial. No es necesario guardar el documento
de mapa.
8. Para pasar al siguiente ejercicio, haga clic en Ejercicio 2a: definir nuevos tipos de entidades a
crear.
Las nuevas entidades se han creado con los valores de atributo predeterminados (Privado) especificados en
la plantilla. Si desea agregar más información, como por ejemplo: números de Id., seleccione las entidades e
introduzca los valores en la ventana Atributos.
Copyright © 1995-2012 Esri. All rights reserved. 21
Tutorial de edición
Ejercicio 2a: Definir nuevos tipos de entidades a crear
Acerca del Asistente Definir nuevo tipo de entidad Complejidad:
Principiante
Requisitos de datos:
Es posible que algunas veces desee crear entidades de un determinado Configuración de datos de tutorial de
ArcGIS
tipo en una capa existente, pero la capa no se configuró para capturar Ruta de datos:
\ArcGIS\ArcTutor\Editing
esas entidades. Por ejemplo, desea agregar entidades a una capa de
carreteras para representar una carretera no pavimentada pero
actualmente sólo tiene categorías en sus datos para autopista, autopista
principal y carretera local. A través de un asistente, podrá definirlo todo sobre la categoría de carretera no
pavimentada de una sola vez, haciendo que sea más fácil preparar sus datos para mostrar y almacenar los
nuevos tipos de entidades. ArcMap automáticamente agrega un símbolo para la nueva categoría, cualquier
información de geodatabase requerida (tal como el valor de subtipo o el valor de dominio codificado) para
esa capa y una plantilla de entidad para utilizar al crear la carretera no pavimentada. El asistente evita que
tenga que detener su trabajo para abrir varios cuadros de diálogo para configurar los datos por su cuenta.
El parque cuenta con varias áreas de importancia natural, cultural o histórica destinadas a la investigación y
la educación que no están disponibles para el uso público recreativo. En este ejercicio, vamos a definir una
nueva categoría de entidades que representan regiones de zona de influencia alrededor de áreas del
parque que han sido propuestas para su uso exclusivo de investigación. Esta nueva categoría representa
un área que se recomienda no recorrer, pero que no está prohibida.
La capa Áreas de investigación está simbolizada por valores únicos, por lo que el Asistente Definir nuevo
tipo de entidad permite definir el símbolo y crear una plantilla de entidad que contenga los atributos
predeterminados para la nueva categoría de zonas de influencia. Utilizará una entidad existente para crear
la nueva zona de influencia a su alrededor en un ejercicio posterior.
Pasos:
1. Haga clic en el botón Abrir en la barra de herramientas Estándar.
2. Navegue hasta el documento de mapa Exercise2.mxd del directorio Edición en el que instaló
los datos del tutorial. (C:\ArcGIS\ArcTutor es la ubicación predeterminada).
3. Haga clic en el mapa y, a continuación, haga clic en Abrir.
4. Si el documento de mapa del ejercicio anterior sigue abierto y se le solicita que lo cierre, puede
hacerlo sin guardar los cambios.
5. Si se le solicita que habilite la aceleración de hardware para mejorar el rendimiento, haga clic en
Sí.
6. Haga clic con el botón derecho del ratón en la capa Áreas de investigación de la tabla de
contenido, seleccione Editar entidades y, a continuación, haga clic en Definir nuevos tipos de
entidades.
Se iniciará el asistente Definir nuevo tipo de entidad.
7. Haga clic en Cambiar símbolo para seleccionar un símbolo diferente que se utilizará para las
nuevas zonas de influencia.
8. Haga clic en la flecha de la lista desplegable Color de relleno y haga clic en Gris 30% para
cambiar el color del relleno a gris
Copyright © 1995-2012 Esri. All rights reserved. 22
Tutorial de edición
9. Haga clic en Aceptar en el cuadro de diálogo Selector de símbolo.
10. Haga clic en el cuadro Nombre e introduzca Zonas de influencia.
11. Haga clic en el cuadro Descripción e introduzca Zonas de influencia en torno a
áreas de investigación de Zion.
12. Haga clic en el cuadro de diálogo Etiquetas. Haga clic después en Polígono y escriba un ; y
un espacio, luego escriba Zonas de influencia. El cuadro de diálogo Etiquetas debe
aparecer como Polígono; Zonas de influencia cuando termine.
13. Haga clic en Siguiente.
El siguiente panel en el asistente muestra las categorías existentes en la capa.
14. Para Valor y Etiqueta, introduzca Zonas de influencia. Se rellenarán automáticamente a
partir del nombre que proporcionó en el panel anterior del asistente. La etiqueta se utiliza para
visualizar la categoría de símbolo en la tabla de contenido y la leyenda.
Copyright © 1995-2012 Esri. All rights reserved. 23
Tutorial de edición
15. Haga clic en Siguiente.
El siguiente panel en el asistente permite definir los valores de atributo predeterminados que se
utilizarán para las nuevas entidades creadas con la plantilla de entidad Zonas de influencia.
Recordará este panel del ejercicio en el que se establecieron los valores de atributo
predeterminados para los distritos de posesión de terrenos.
16. Observe que las Zonas de influencia ya están establecidas como valor de atributo
predeterminado para el campo Nombre. También puede establecer valores predeterminados
para el campo Comentario; no obstante, lo vamos a dejar en blanco puesto que los
comentarios serán específicos para cada entidad creada, en lugar de uno universal por defecto.
17. Haga clic en Finalizar.
18. Aparecerá un mensaje informando de que el tipo de entidad se ha agregado correctamente.
Haga clic en No para dejar de agregar nuevos tipos.
El nuevo símbolo aparecerá en la entrada de la capa en la tabla de contenido y se habrá creado
una nueva plantilla de entidad.
Copyright © 1995-2012 Esri. All rights reserved. 24
Tutorial de edición
19. Haga clic en el menú Editor en la barra de herramientas Editor y haga clic en Comenzar la
edición.
Observe que la ventana Crear entidades muestra una nueva plantilla de entidad para las áreas
de las zonas de influencia.
20. Para pasar al siguiente ejercicio, haga clic en Ejercicio 2b: crear entidades a partir de entidades
existentes.
Ahora que ha agregado el nuevo tipo, puede comenzar a crear entidades.
Copyright © 1995-2012 Esri. All rights reserved. 25
Tutorial de edición
Ejercicio 2b: crear entidades a partir de entidades
existentes
Acerca de crear zonas de influencia en entidades Complejidad:
Principiante
Requisitos de datos:
Se le proporciona la entidad poligonal que muestra una de las Configuración de datos de tutorial de
ArcGIS
ubicaciones del parque exclusivas para investigación y que utilizará para Ruta de datos:
\ArcGIS\ArcTutor\Editing
crear otra entidad que represente una zona de influencia a su alrededor.
Seleccione el polígono original que representa la ubicación exclusiva para
investigación y utilice el comando Zona de influencia del menú Editor para
crear la nueva entidad.
Al hacer clic en el comando Zona de influencia, se abre un cuadro de diálogo que permite especificar una
plantilla de entidad y una distancia de zona de influencia. Al igual que otras mediciones que se utilizan
durante la edición, la distancia de zona de influencia se especifica en unidades de mapa, pero también
puede aportar el valor en otras unidades especificando una abreviatura de unidades de distancia con el
valor introducido.
Requisito previo:
El Exercise2.mxd está abierto y se encuentra en una sesión de edición.
Para editar comandos que crean nuevas entidades de forma automática a partir de entidades existentes,
tales como Zona de influencia, deberá seleccionar la plantilla de entidad que se va a utilizar al crear la
nueva entidad. De manera similar a lo que ocurre al hacer clic en una plantilla de entidad en la ventana
Crear entidad, al seleccionar una plantilla en estos cuadros de diálogo define la capa en la que se
almacenará una entidad y los atributos predeterminados para la nueva entidad. Las entidades de zona de
influencia se pueden crear como una línea o como un polígono, así que podrá ver las plantillas de línea y
de polígono en la lista pero no las de otros tipos de entidades.
Pasos:
1. Navegue hasta el marcador Área exclusiva para investigación. El mapa hace zoom en el área
del parque Goose Creek. Los polígonos representan áreas exclusivas para investigación.
2. Deshabilite la capa Arroyos en la tabla de contenido. Así será más fácil visualizar y seleccionar
las entidades correctas.
3. Haga clic en la herramienta Editar en la barra de herramientas Editor.
4. Seleccione el polígono Áreas para investigación más al sur (de color marrón claro).
Copyright © 1995-2012 Esri. All rights reserved. 26
Tutorial de edición
5. Haga clic en el menú Editor y, a continuación, haga clic en Zona de influencia.
6. Haga clic en el botón Plantilla del cuadro de diálogo Zona de influencia.
7. Haga clic en la plantilla del polígono Zonas de influencia en la ventana.
La ventana Seleccionar plantilla de entidad sólo muestra las plantillas que son tipos de salida
válida para el comando en concreto en lugar de todas las plantillas que aparecen en la ventana
Crear entidades. En el caso de Zona de influencia, las plantillas de polígono y línea se mostrarán,
si están disponibles, ya que estos dos tipos de geometría pueden almacenar la nueva entidad de
zona de influencia. Por otra parte, al utilizar un comando, como Copiar paralela, que crea
entidades de línea, sólo se muestran las plantillas de entidad de línea para ese comando. Si
desea encontrar una plantilla por su nombre, puede introducirlo en el cuadro <Search>.
8. Haga clic en Aceptar en la ventana Seleccionar plantilla de entidad.
9. Introduzca 300 en el cuadro de texto Distancia de zona de influencia. Se creará una zona de
influencia de 300 metros (las unidades de mapa) desde el borde del polígono seleccionado.
10. Haga clic en Aceptar.
Copyright © 1995-2012 Esri. All rights reserved. 27
Tutorial de edición
La nueva entidad de zona de influencia de 300 metros del polígono se crea utilizando las
propiedades de la plantilla de entidad de las Zonas de influencia. Se seleccionará la nueva
entidad y se dibujará sobre la entidad existente.
11. Para pasar al siguiente ejercicio, haga clic en Ejercicio 2c: editar entidades poligonales.
En este ejercicio, ha utilizado un comando de edición, Zona de influencia, para generar una entidad a partir de
una existente y ha seleccionado la plantilla de entidad que se va a utilizar para crear la nueva entidad.
Copyright © 1995-2012 Esri. All rights reserved. 28
Tutorial de edición
Ejercicio 2c: editar entidades poligonales
Acerca de editar polígonos Complejidad:
Intermedio
Requisitos de datos:
En el ejercicio anterior, el comando Zona de influencia creó una entidad Configuración de datos de tutorial de
ArcGIS
que es la extensión de la entidad original más la distancia de zona de Ruta de datos:
\ArcGIS\ArcTutor\Editing
influencia. Puesto que esta entidad debería ser la zona de influencia,
tendrá que quitar la forma de la entidad interior original de la zona de
influencia actual. Puede utilizar el comando Recortar del menú Editor para
cortar un agujero en la entidad poligonal.
También vamos a utilizar la herramienta Cortar polígonos para dividir un polígono mediante una entidad de
línea superpuesta.
Cortar un agujero en un polígono
Requisito previo:
El Exercise2.mxd está abierto y se encuentra en una sesión de edición.
La nueva entidad se dibuja sobre la existente. Para utilizar Recortar, deberá seleccionar la entidad
subyacente existente. La herramienta Edición cuenta con recursos especiales que le ayudarán a
seleccionar la entidad correcta de las superpuestas.
Pasos:
1. Haga clic en la herramienta Editar en la barra de herramientas Editor.
2. Haga clic en el centro de la entidad de zona de influencia. Como existen varias entidades
seleccionables en las que puede hacer clic, aparecerá la pestaña de selección. Haga clic en la
flecha situada a la derecha del icono para ver la lista de las entidades que se pueden
seleccionar. Las entidades aparecen en la pestaña de selección por su expresión de
visualización, que se establece en Propiedades de capa > pestaña Visualización.
3. Sitúe el puntero sobre una entidad en la lista para destacarla en el mapa. Haga clic en la entidad
Cimas de meseta aisladas para seleccionarla. Vamos a utilizar esta entidad para recortar un
agujero en el polígono de la zona de influencia.
4. Puede comprobar que ha seleccionada la entidad correcta haciendo clic en el botón Mostrar
por selección en la tabla de contenido y observe que en la capa Áreas de investigación de la
categoría Seleccionada sólo aparece Cimas de meseta aisladas.
Copyright © 1995-2012 Esri. All rights reserved. 29
Tutorial de edición
El comando Recortar del Editor sólo recorta entidades poligonales que se encuentran dentro de
la distancia de zona de influencia de la entidad seleccionada (en este caso, el área de
investigación Cimas de meseta aisladas).
5. Haga clic en el menú Editor y, a continuación, haga clic en Recortar.
6. Asegúrese de que la Distancia de zona de influencia es 0. Así, recortará por el límite exacto
de la entidad seleccionada en lugar de a una distancia de ella.
7. Haga clic en Descartar el área que interseca. Se eliminará el área de superposición de la
entidad que se está recortando.
8. Haga clic en Aceptar. El área de superposición está recortada y ahora la entidad original Áreas
de investigación es visible a través del agujero en la entidad de zona de influencia.
9. Haga clic en el botón Mostrar por selección en la tabla de contenido; si aún no se muestran las
capas de esta manera, haga clic en cada entidad en el mapa y observe que la entidad
seleccionada cambia en la lista de la tabla de contenido. El 1 a la derecha de los iconos de
selección indica que hay una entidad seleccionada.
Como la entidad de zona de influencia tiene un agujero, su geometría se representa en ArcGIS
como un polígono multiparte. Las entidades multiparte contienen agujeros o se componen de
más de una parte física que sólo hace referencia a un conjunto de atributos. Por ejemplo, las islas
individuales que forman Hawái se suelen representar como una entidad poligonal multiparte.
Puede ver la lista de partes de una entidad haciendo doble clic en ella con la herramienta Edición
y abriendo la ventana Propiedades del bosquejo de edición.
Copyright © 1995-2012 Esri. All rights reserved. 30
Tutorial de edición
Cortar un polígono
El área de investigación adyacente debe estar dividida en dos polígonos en función del río que pasa por el
medio. Puede utilizar la herramienta Cortar polígonos para dividir el polígono.
Para utilizar la herramienta Cortar polígonos, deberá seleccionar el polígono y, a continuación, digitalizar
una línea por donde quiera cortarlo. Para modificar la forma de la línea utilizada para cortar el polígono,
haga clic en un método de construcción en la barra de herramientas Editor o en la mini barra de
herramientas Construcción de entidades. Los segmentos se pueden crear utilizando diversos métodos,
como por ejemplo: líneas rectas, con curvas, trazados a partir de las formas de otras entidades, etc.
Si está cortando un polígono a lo largo de una línea sencilla, puede hacer clic para dibujar la línea mediante
el método de construcción Segmento recto. Sin embargo, en este caso, la entidad de río que desea utilizar
para cortar es más larga y curvada, así que será fácil trazar el recorrido alrededor del borde para crear la
línea.
Pasos:
1. Haga clic en la herramienta Editar en la barra de herramientas Editor.
2. Haga clic en el área de investigación Goose Creek, el polígono azul justo al oeste de los
polígonos que estuvo editando. Es posible que necesite acercar o realizar un desplazamiento
panorámico de esta entidad para verla mejor.
3. En la tabla de contenido, haga clic en el icono de capa gris a la izquierda de la capa Arroyos
para que los arroyos sean visibles de nuevo y poder trazarlos. Al hacerlo, el icono de capa
adquirirá color. .
4. Haga clic en el menú Alineación de la barra de herramientas Alineación y, a continuación,
haga clic en Alineación de la intersección. . Se activará la alineación de las intersecciones
entre las entidades, que le ayudará a asegurarse de que la línea utilizada para cortar el polígono
comienza y termina en la intersección del polígono y los ejes de línea.
5. Haga clic en la herramienta Cortar polígonos en la barra de herramientas Editor.
6. Haga clic en Trazado en la paleta de la barra de herramientasEditor.
7. Alinee con la intersección del eje del polígono y la línea del arroyo cerca de los polígonos de
zona de influencia y, a continuación, haga clic para empezar a trazar la línea a través del
polígono. Siga la línea del arroyo para trazarla.
Copyright © 1995-2012 Esri. All rights reserved. 31
Tutorial de edición
8. Cuando haya trazado todo el recorrido a través del polígono, alinee con la intersección del
polígono y la línea en el eje norte del mismo y, a continuación, haga clic en el mapa para ubicar
vértices.
9. Haga clic con el botón derecho del ratón en cualquier lugar del mapa y haga clic en Terminar
bosquejo.
10. Está terminando el bosquejo utilizado para cortar el polígono. Los polígonos destacan en el
mapa al realizar los cortes y las nuevas entidades están seleccionadas. Si se produce un error,
asegúrese de que ha seleccionado la entidad correcta, pruebe a trazarla de nuevo y, a
continuación, asegúrese de que la línea atraviesa completamente el polígono. Al comenzar y
terminar el trazado puede servirle de ayuda acercarse con el zoom.
Copyright © 1995-2012 Esri. All rights reserved. 32
Tutorial de edición
11. Haga clic en la herramienta Editar en la barra de herramientas Editor.
12. Haga clic en cada nueva entidad y observe que ahora tiene dos polígonos.
13. Haga clic en el menú Editor en la barra de herramientas Editor y haga clic en Guardar
modificaciones.
14. Haga clic en el menú Editor en la barra de herramientas Editor y haga clic en Detener edición.
15. Para pasar al siguiente ejercicio, haga clic en Ejercicio 2d: editar vértices y segmentos.
En este ejercicio, ha aprendido a recortar polígonos y dividirlos trazando una entidad de línea superpuesta.
Copyright © 1995-2012 Esri. All rights reserved. 33
Tutorial de edición
Ejercicio 2d: editar vértices y segmentos
Acerca de editar vértices y segmentos Complejidad:
Intermedio
Requisitos de datos:
En el ejercicio anterior hemos editado entidades completas. En este Configuración de datos de tutorial de
ArcGIS
ejercicio, vamos a editar los vértices y segmentos que componen una Ruta de datos:
\ArcGIS\ArcTutor\Editing
entidad. Puede hacer doble clic en una entidad con la herramienta Editar
para editar su forma. Al hacer esto, el puntero de la herramienta de
edición cambia de una flecha negra a una flecha blanca para indicar que
puede seleccionar vértices y modificar segmentos directamente.
La barra de herramientas Editar vértices proporciona acceso rápido a alguno de los comandos de uso
frecuente cuando edita vértices. Aparece en pantalla cuando la herramienta de edición o la herramienta de
edición de topología están activas y edita los vértices de un borde de entidad o de topología. La barra de
herramientas flota la primera vez que aparece pero se puede acoplar después de eso.
Nota: Este ejercicio requiere una conexión a Internet activa, ya que utiliza
imágenes alojadas en la Web. Si no tiene una conexión a Internet o si las
imágenes se cargan lentamente, es posible realizar el tutorial con una
imagen que se instala con los datos del mismo. Deberá activar la capa
imágenes DOQQ (local) en la tabla de contenido, y así poder desactivar la
capa imágenes Mundial (Web).
Editar vértices y segmentos
Arrastre los vértices y controladores para editar la forma de una línea que se digitalizó incorrectamente en
un sendero que comienza en una carretera y termina cerca de un arroyo.
Pasos:
1. Asegúrese de que ha terminado de editar en el ejercicio anterior.
2. En la tabla de contenido, haga clic en el botón Mostrar por orden de dibujo .
3. Haga clic con el botón derecho del ratón en el nombre del marco de datos Editar entidades y, a
continuación, haga clic en Activar para establecerlo como el marco de datos activo.
4. Haga clic en el menú Editor en la barra de herramientas Editor y haga clic en Comenzar la
edición.
5. Cierre la ventana Crear entidades. No la necesita para este ejercicio.
6. Navegue hasta el marcador Pista.
7. Haga clic en la herramienta Editar en la barra de herramientas Editor.
8. Seleccione la línea de pista (la línea discontinua) que se conecta a la carretera y haga clic en el
botón Editar vértices en la barra de herramientas Editor. Al visualizar la geometría del
bosquejo de una entidad, aparece la barra de herramientas Editar vértices, que le permite
acceder rápidamente a los comandos utilizados durante la edición de los vértices y segmentos
de una entidad.
Copyright © 1995-2012 Esri. All rights reserved. 34
Tutorial de edición
Al comparar con la fotografía aérea, se aprecia que esta línea es recta, pero debería ser curvada,
y que también tiene algunos vértices adicionales. Puede convertir fácilmente un segmento recto
en un arco circular o curva de Bézier, y viceversa, y eliminar los vértices adicionales. Una curva
de Bézier es uniforme y tiene controladores en cada uno de sus dos extremos que se pueden
desplazar para cambiar la dirección y pendiente de la curva. Se puede crear digitalizándola con el
método de construcción de bosquejo Curva de Bézier o utilizando determinados comandos de
edición, tal como Uniforme, en la barra de herramientas Edición avanzada.
9. Desplace el puntero sobre la mitad del segmento más cercana a la carretera y observe que
cambia para indicar que está trabajando con un segmento. Haga clic con el botón derecho del
ratón, seleccione Cambiar segmento y, a continuación, haga clic en Arco circular.
10. El segmento se convertirá en un arco. Haga clic en el arco, arrástrelo y suéltelo sobre la pista de
la fotografía aérea. Puede mantener presionada la tecla SPACEBAR para desactivar
temporalmente la alineación si tiene dificultad para ubicar la curva en el lugar deseado.
11. Haga clic en el mapa fuera de la entidad para actualizar su forma y, a continuación, haga doble
clic en la entidad, lo cual tendrá el mismo efecto que utilizar Editar vértices.
12. Haga clic en la herramienta Eliminar vértice en la barra de herramientas Editar vértices.
Esta herramienta se parece a la herramienta Editar con un signo menos (-) junto a ella.
Copyright © 1995-2012 Esri. All rights reserved. 35
Tutorial de edición
13. Arrastre un cuadro alrededor de los tres vértices que forman un zigzag entre el segmento
anterior y el segmento horizontal. Se eliminarán los vértices, puesto que están en las
ubicaciones incorrectas y no son necesarios para mantener la forma de la línea en esta área.
14. Haga clic en la herramienta Modificar vértices de bosquejo (la herramienta Editar blanca)
en la barra de herramientas Editar vértices. Esto permite continuar trabajando con los
segmentos y vértices.
15. Haga clic con el botón derecho del ratón en el segmento más al norte, seleccione Cambiar
segmento y, a continuación, haga clic en Bézier.
Se agregará un nuevo grupo de controladores de curva de Bézier y el segmento se convertirá
en una curva con forma de S. Puede visualizar las ubicaciones de los vértices y los
controladores, que se muestran en azul. Sitúe el puntero sobre un vértice verde y luego sobre
un controlador azul. Obtendrá iconos de puntero diferentes dependiendo del tipo de punto sobre
el que se encuentre.
16. Arrastre los controladores para volver a dar forma a la curva y que coincida con la fotografía
aérea.
17. Haga clic en el mapa para actualizar los cambios realizados a la forma. Si necesita seguir
redefiniendo la forma de la línea, haga doble clic en ella de nuevo con la herramienta Editar y
Copyright © 1995-2012 Esri. All rights reserved. 36
Tutorial de edición
modifique los segmentos. Si desea insertar o eliminar un vértice, utilice las herramientas de la
barra de herramientas Editar vértices.
18. Haga clic en el menú Editor en la barra de herramientas Editor y haga clic en Guardar
modificaciones.
19. Haga clic en el menú Editor en la barra de herramientas Editor y haga clic en Detener edición.
20. Cierre ArcMap si ha terminado de trabajar con el tutorial. No es necesario guardar el documento
de mapa.
21. Para pasar al siguiente ejercicio, haga clic en Ejercicio 3a: convertir etiquetas en anotación.
Ha cambiado segmentos en diferentes tipos y ha editado vértices.
Copyright © 1995-2012 Esri. All rights reserved. 37
Tutorial de edición
Ejercicio 3a: convertir etiquetas en anotación
Acerca de entidades de anotación Complejidad:
Principiante
Requisitos de datos:
La anotación es una forma de almacenar texto para ubicar en los mapas. Configuración de datos de tutorial de
ArcGIS
Con la anotación, cada fragmento de texto almacena su posición, cadena Ruta de datos:
\ArcGIS\ArcTutor\Editing
de caracteres de texto y propiedades de visualización. Las etiquetas
dinámicas, basadas en uno o más atributos de entidad, son la otra opción
principal para ubicar texto sobre los mapas. Si la posición exacta de cada
fragmento de texto es importante, debe almacenar el texto como anotación en una geodatabase. La
anotación ofrece flexibilidad en la apariencia y ubicación del texto porque permite seleccionar fragmentos
de texto individuales y editarlos. Es posible convertir etiquetas para crear nuevas entidades de anotación.
En este ejercicio, vamos a convertir etiquetas en anotación de geodatabase para poder editar las entidades
de texto.
Preparar las etiquetas para la conversión
El mapa que vamos a utilizar en este ejercicio contiene entidades de carreteras y agua en el Parque
Nacional de Zion. Las capas en el mapa tienen etiquetas dinámicas, pero no se han podido etiquetar
algunas de las entidades geográficas de mapa debido a restricciones de espacio. Al convertir las etiquetas
a anotación, puede ubicar cada fragmento del texto de forma manual.
Pasos:
1. Haga clic en el botón Abrir en la barra de herramientas Estándar.
2. Navegue hasta el documento de mapa Exercise3.mxd del directorio Edición en el que instaló
los datos del tutorial. (C:\ArcGIS\ArcTutor es la ubicación predeterminada).
3. Haga clic en el mapa y, a continuación, haga clic en Abrir.
4. Si el documento de mapa del ejercicio anterior sigue abierto y se le solicita que lo cierre, puede
hacerlo sin guardar los cambios.
Cada capa de entidades tiene etiquetas dinámicas, y la capa Arroyos tiene clases de etiqueta en
función de la simbología de la capa. Las clases de etiqueta permiten crear diferentes etiquetas
para distintos tipos de entidades en una capa determinada, así que por ejemplo, los arroyos
intermitentes pueden recibir etiquetas más pequeñas que los arroyos perennes.
5. Haga clic en Personalizar, seleccione Barras de herramientas y, a continuación, haga clic en
Etiquetado.
6. Para ver qué etiquetas no se ajustan, consulte las etiquetas no colocadas. Haga clic en el botón
Ver etiquetas no colocadas .
Las etiquetas que no pudieron colocarse se muestran en rojo. Es posible ajustar estas etiquetas
modificando su tamaño, cambiando los pesos de la entidad y etiqueta, o ampliando el mapa. Sin
embargo, para este ejercicio, vamos a convertir las etiquetas a anotación y ubicar o eliminar la
anotación no colocada.
Copyright © 1995-2012 Esri. All rights reserved. 38
Tutorial de edición
7. Haga clic en el botón Ver etiquetas no colocadas de nuevo para ocultar las etiquetas sin
colocar.
Las entidades de anotación tienen una posición y tamaño fijos, así que al acercar el mapa,
parecerá que aumentan de tamaño. Las etiquetas se dibujan de forma dinámica según las
propiedades de etiqueta de la capa. Si el mapa no tiene una escala de referencia, se dibujarán en
su tamaño de fuente especificado, independientemente de la escala de mapa. Para que el
comportamiento de las etiquetas se parezca más al de la anotación, es posible establecer una
escala de referencia para el mapa. Las etiquetas se dibujan con su tamaño de fuente
especificado escalado en relación con la escala de referencia. Al convertir etiquetas a anotación,
deberá especificar una escala de referencia. Si no, se utilizará la escala de mapa actual como
escala de referencia para la anotación.
8. Introduzca 170000 en el cuadro Escala de mapa en la barra de herramientas Estándar y
presione INTRO.
9. En la tabla de contenido, haga clic en el botón Mostrar por orden de dibujo , en caso de que
no sea la forma activa de ordenar capas. A continuación, haga clic con el botón derecho del
ratón en Capas (el nombre del marco de datos), seleccione Escala de referencia y, a
continuación, haga clic en Establecer escala de referencia.
Ahora, al acercar o alejar, las etiquetas se volverán más grandes o pequeñas, según
corresponda. Ya está listo para convertir estas etiquetas en anotación.
Convertir etiquetas en anotación
La anotación se puede almacenar en un documento de mapa o en clases de entidad en una geodatabase.
Vamos a convertir estas etiquetas a anotación almacenada en una geodatabase. El cuadro de diálogo
Convertir etiquetas en anotación permite especificar qué tipo de anotación se va a crear a partir de las
etiquetas, para qué entidades se va a crear anotación y dónde se va a almacenar.
Pasos:
Copyright © 1995-2012 Esri. All rights reserved. 39
Tutorial de edición
1. Haga clic con el botón derecho del ratón en Capas en la tabla de contenido y, a continuación, en
Convertir etiquetas en anotación.
Los usuarios de ArcView pueden ver la anotación vinculada a entidad, pero no pueden crearla ni
editar datasets que la contengan. Si tiene una licencia de ArcView, la columna de casillas de
verificación Vinculada a entidad no estará disponible. En este ejercicio, vamos a crear entidades
de anotación estándar. Omita el paso siguiente si tiene una licencia de ArcView.
2. Desactive las casillas de verificación en la columna Vinculada a entidad.
Junto a los nombres de la clase de entidad de anotación aparecerán pequeños iconos de
carpeta, los botones de navegación, cuando desmarque las casillas de verificación Vinculada a
entidad. La anotación vinculada a entidad se debe almacenar con la clase de entidad con la que
está relacionada en la geodatabase. Las clases de entidad de anotación estándar se pueden
almacenar en otras geodatabases; después de desmarcar las casillas, tendrá la opción de
especificar una nueva ubicación para la anotación. Las clases de entidad de anotación estándar
se almacenan en el mismo dataset que su clase de entidad de origen por defecto. Si una capa de
entidades en el mapa se basa en un shapefile o clase de entidad de cobertura, el botón examinar
estará visible y tendrá que navegar hasta la geodatabase para almacenar la nueva clase de
entidad de anotación.
3. Verifique que la opción Convertir etiquetas no colocadas en anotación no colocada está
marcada. Esto permite ubicar de forma manual la anotación de las entidades que no se pudieron
etiquetar.
4. Haga clic en Convertir.
Las etiquetas se convierten en anotación. El proceso se realizará en menos de un minuto,
aunque la velocidad depende del equipo. Al crear las clases de entidad de anotación, se
agregarán a ArcMap.
Las clases de etiqueta de cada capa se almacenan como clases de anotación independientes
dentro de una única clase de entidad de anotación. Por ejemplo, las dos clases de etiqueta para
arroyos se convierten en dos clases de anotación, Intermitente y Perenne, dentro de la clase de
Copyright © 1995-2012 Esri. All rights reserved. 40
Tutorial de edición
entidad de anotación StreamsAnno. Estas clases de anotación se pueden activar y desactivar
de forma independiente, y pueden tener sus propios rangos de escala visibles.
5. Para pasar al siguiente ejercicio, haga clic en Ejercicio 3b: editar entidades de anotación.
Ha convertido etiquetas en entidades de anotación. A continuación, las va a ubicar en el mapa y va a editar
sus posiciones.
Copyright © 1995-2012 Esri. All rights reserved. 41
Tutorial de edición
Ejercicio 3b: editar entidades de anotación
Acerca de editar entidades de anotación Complejidad:
Intermedio
Requisitos de datos:
Ahora que ya se han creado las etiquetas, vamos a comenzar una sesión Configuración de datos de tutorial de
ArcGIS
de edición y a agregar las entidades de anotación no colocadas al mapa. Ruta de datos:
\ArcGIS\ArcTutor\Editing
La ventana Anotación no colocada permite ver las entidades de anotación
no colocadas en una tabla y que mostrarán todas las anotaciones no
colocadas en las clases de entidad de anotación del mapa. Puede filtrar la
tabla para mostrar la anotación de una clase de anotación específica y decidir si desea mostrar la anotación
de toda la extensión de los datos o de la extensión visible actual. Puede ordenar la tabla alfabéticamente
por el contenido de texto de la anotación no colocada o por la clase de anotación haciendo clic en el
encabezado de la columna Clase o Texto.
Ubicar entidades de anotación no colocadas
Requisito previo:
El archivo Exercise3.mxd está abierto.
Pasos:
1. Haga clic en el menú Editor en la barra de herramientas Editor y haga clic en Comenzar la
edición.
2. Haga clic en el menú Editor en la barra de herramientas Editor, vaya a Ventanas de edición,
después haga clic en Anotación no colocada.
3. En la ventana Anotación no colocada, marque la casilla Dibujar para visualizar las entidades
de anotación no colocadas en el mapa.
4. Haga clic en Buscar ahora. En la tabla aparecerán una serie de entidades de anotación. Si se
desplaza por la tabla, podrá ver que hay entidades de anotación no colocadas de varias clases
de anotación representadas. También puede ver algunas entidades de anotación nuevas
resaltadas en rojo en el mapa. Las entidades de anotación no colocadas se pueden visualizar ya
que el cuadro Dibujar está marcado.
5. Haga clic en la herramienta Editar anotación en la barra de herramientas Editor.
6. Haga clic en el mapa, mantenga presionada la tecla Z y, a continuación, haga clic y arrastre un
cuadrado alrededor del pequeño grupo de entidades de anotación no colocadas en el lado este
del parque. La tecla Z es el acceso directo del teclado para acercar. Para realizar un
desplazamiento panorámico por esta área, presione la tecla C. También puede navegar hasta el
marcador Cañón de Zion.
Copyright © 1995-2012 Esri. All rights reserved. 42
Tutorial de edición
La capa de fondo Sombreado tiene un rango de escala visible; al acercarse a menos de 1:85,000,
deja de visualizarse. Es buena idea establecer un rango de escala visible para las clases de
entidad de anotación, ya que son más útiles dentro del rango de escala en que son legibles. No
hay necesidad de emplear tiempo o, especialmente para geodatabases multiusuario, recursos de
red y base de datos dibujando entidades de anotación que no se pueden leer. Puede establecer
un rango de escala visible para una capa de ArcMap o puede cambiar las propiedades de la
propia clase de entidad de anotación. El segundo método tiene la ventaja de que la clase de
entidad de anotación siempre se dibujará dentro de su rango de escala visible al agregarla a un
mapa.
7. Ahora que ha acercado el grupo de anotación no colocada en el lado este del parque, puede
comenzar a ubicar entidades de anotación no colocadas. Haga clic en Buscar ahora.
8. Haga clic con el botón derecho del ratón en Birch Creek en la columna Texto y, a continuación,
haga clic en Colocar anotación. Se colocará la entidad de anotación Birch Creek. Al estar
seleccionada tiene un contorno azul en lugar de rojo.
Hacer que la anotación siga el borde de una entidad
La entidad de anotación es recta y paralela a un segmento de la entidad de arroyo. Las otras entidades de
anotación de arroyo se curvan para seguir los arroyos, por lo que hará que esta entidad de anotación recién
colocada siga el arroyo. Es posible hacer que una entidad de anotación siga una entidad de línea o el límite
de una entidad poligonal. El cuadro de diálogo Opciones de seguimiento de entidades permite especificar el
comportamiento de la anotación cuando siga una entidad.
Pasos:
1. Con la herramienta Editar anotación, haga clic con el botón derecho del ratón en la entidad de
anotación Birch Creek, seleccione Seguir y, a continuación, haga clic en Opciones de
seguimiento de entidades.
2. Haga clic en Curvada para Hacer anotación.
Copyright © 1995-2012 Esri. All rights reserved. 43
Tutorial de edición
3. Para la opción Restricción de posicionamiento, haga clic en el botón Cursor lateral activado
y se restringirá la ubicación de la anotación.
4. Introduzca 100 en el cuadro de texto Desplazamiento desde entidad. La anotación se
desplazará 100 metros desde el arroyo.
5. Haga clic en Aceptar.
6. Desplace el puntero sobre la entidad de arroyo al sur de la entidad de anotación Birch Creek,
haga clic con el botón derecho del ratón y, a continuación, clic en Seguir esta entidad.
La entidad de arroyo se destaca y la entidad de anotación se curva para seguir el arroyo. La
entidad de anotación seleccionada sigue cualquier entidad de línea en la que haga clic con el
botón derecho del ratón indicándole que siga utilizando la herramienta Editar anotación.
7. Sitúe el puntero sobre el centro de la entidad de anotación Birch Creek. El puntero se convertirá
en el puntero de cuatro puntas Desplazar anotación.
8. Arrastre la entidad de anotación Birch Creek a lo largo de la entidad de arroyo. Presione la tecla
L mientras arrastra la anotación si necesita invertir su dirección de lectura.
Apilar y rotar anotación
Ha ubicado una entidad de anotación y ha hecho que siga otra entidad con la herramienta Editar anotación.
La herramienta Editar anotación también permite realizar otros cambios a las entidades de anotación. Con
la entidad de anotación de la clase de entidad StreamsAnno ubicada, vamos a ubicar las otras entidades de
anotación cercanas.
Pasos:
1. En la ventana Anotación no colocada, haga clic en Grotto Springs y, a continuación, haga clic
con el botón derecho del ratón en él y en Realizar desplazamiento panorámico a anotación.
Copyright © 1995-2012 Esri. All rights reserved. 44
Tutorial de edición
2. Presione la SPACEBAR, que es el acceso directo del teclado para ubicar una entidad de
anotación seleccionada. La entidad de anotación Grotto Springs está colocada.
3. Haga clic con el botón derecho del ratón en la entidad sobre el mapa y, a continuación, haga clic
en Apilar. La entidad de anotación Grotto Springs queda dividida por el espacio del texto, y la
palabra Grotto se ubicará sobre la palabra Springs.
4. Desplace el puntero sobre el centro de la entidad de anotación Grotto Springs. El puntero se
convertirá en el puntero de cuatro puntas Desplazar anotación. Haga clic en el centro de la
entidad de anotación Grotto Springs y arrástrelo hacia el suroeste, para que quede entre las
entidades.
5. En la ventana Anotación no colocada, haga clic en Ruta turística Cañón de Zion y presione
la tecla P, que es el acceso directo del teclado para realizar un desplazamiento panorámico de
una entidad de anotación seleccionada.
6. Haga clic con el botón derecho del ratón en Ruta turística Cañón de Zion y, a continuación, en
Colocar anotación.
7. Haga clic con el botón derecho del ratón en la entidad de anotación Ruta turística Cañón de
Zion del mapa y, a continuación, haga clic en Apilar.
8. Haga clic en el centro de la entidad de anotación Ruta turística Cañón de Zion con el puntero
de cuatro puntas Desplazar anotación y arrástrela hacia el suroeste hasta que el extremo sur de
la entidad de anotación esté cerca de la intersección con la carretera que se desvía hacia el
este, Highway 9.
Copyright © 1995-2012 Esri. All rights reserved. 45
Tutorial de edición
9. Desplace el puntero sobre el controlador de rotación azul con forma de cuña en la esquina
noreste de la entidad de anotación Ruta turística Cañón de Zion hasta que el puntero se
convierta en el puntero Rotación. Haga clic en la esquina y arrástrela en sentido contrario a las
agujas del reloj hasta que la entidad de anotación siga la tendencia general de la carretera.
10. Si lo desea, puede seguir ubicando y editando las entidades de anotación. Cuando termine,
cierre la ventana Anotación no colocada.
11. Para pasar al siguiente ejercicio, haga clic el Ejercicio 3c: crear nuevas entidades de anotación.
Ya ha ubicado, desplazado, apilado y rotado entidades de anotación con la herramienta Editar anotación. A
continuación, crearemos nuevas entidades de anotación y las editaremos.
Copyright © 1995-2012 Esri. All rights reserved. 46
Tutorial de edición
Ejercicio 3c: crear nuevas entidades de anotación
Acerca de crear y editar anotación Complejidad:
Intermedio
Requisitos de datos:
Con los ejercicios realizados hasta ahora ha aprendido a crear plantillas Configuración de datos de tutorial de
ArcGIS
de entidad y establecer sus propiedades. Hemos creado entidades de Ruta de datos:
\ArcGIS\ArcTutor\Editing
puntos, línea y poligonales digitalizando sobre una imagen, alineando con
entidades existentes, introduciendo mediciones exactas y utilizando varias
herramientas de construcción y comandos de edición. En este ejercicio,
vamos a aprender a crear y editar anotación en el mapa, cuyo flujo de trabajo es similar a la creación de
otros tipos de entidades. Se pueden utilizar varios tipos de herramientas para agregar anotación al mapa;
vamos a utilizar dos de ellas, Recto y Seguir entidad.
Crear anotación recta
Requisito previo:
El Exercise3.mxd está abierto y se encuentra en una sesión de edición.
Vamos a utilizar la herramienta de construcción de anotaciones Recto, que permite ubicar la anotación
que tiene una línea base recta, pero se puede rotar en un ángulo para agregar texto al mapa e identificar
cañones en el parque.
Pasos:
1. En la ventana Crear entidades, haga clic en la plantilla de entidad de anotación Cañones en
la capa CanyonsAnno.
Al activar una plantilla de anotación aparecerá la ventana Construcción de anotaciones para
introducir el texto y cambiar el formato de la entidad que va a crear.
2. Haga clic en la herramienta de construcción Recta en la ventana Crear entidades.
3. Introduzca Cañón de Zion en la ventana Construcción de anotaciones. A medida que
escribe, el texto del puntero también cambia.
4. Haga clic en el mapa situado a la izquierda de la carretera cerca de Grotto Springs. La
ubicación en la que haga clic será el punto central de la nueva entidad.
Copyright © 1995-2012 Esri. All rights reserved. 47
Tutorial de edición
5. Rote el bosquejo de la anotación en sentido contrario a las agujas del reloj para crear una
anotación que esté alineada con la carretera, el arroyo y el cañón.
6. Haga clic para ubicar la anotación.
7. Presione la tecla E hasta que se active la herramienta Editar anotación. La tecla E alterna
entre las herramientas de construcción, la herramienta Edición y la herramienta Editar
anotación.
8. Sitúe el puntero sobre el triángulo rojo en el borde de la entidad de anotación Cañón de Zion.
El puntero se convertirá en el puntero de dos puntas Cambiar tamaño de anotación, que
permite cambiar el tamaño de forma interactiva para que la entidad se ajuste mejor.
9. Arrastre el controlador de cambio de tamaño hacia la mitad de la entidad de anotación. La
entidad se reduce al arrastrarla.
10. Arrastre la entidad de anotación si necesita reubicarla de nuevo.
Copyright © 1995-2012 Esri. All rights reserved. 48
Tutorial de edición
Crear anotación que sigue el borde de una línea
El siguiente estilo de anotación que vamos a crear es la anotación Seguir entidad, que está diseñada para
seguir o hacer coincidir la forma de líneas o bordes de polígono. Vamos a utilizar la herramienta de
construcción Seguir entidad para crear anotación que siga la forma de la carretera y utilice los atributos de
la misma como texto para la anotación.
Pasos:
1. En la ventana Crear entidades, haga clic en la plantilla de entidad de anotación Por defecto
en la capa RoadsAnno.
2. Haga clic en la herramienta de construcción Seguir a la entidad en la ventana Crear
entidades.
3. En la ventana Construcción de anotaciones, haga clic en Opciones de seguimiento de
entidades para establecer cómo se ubicará la anotación al arrastrarla a lo largo del arroyo. Es
necesario ajustar las opciones después de construir la anotación Seguir entidad. Si no, curve
y ajuste la anotación para que se ubique en el lado en el que el cursor está activo en un
desplazamiento de 100 metros. Haga clic en Aceptar cuando haya terminado.
4. Haga clic en Buscar texto en la ventana Construcción de anotaciones. Buscar texto
permite hacer clic en una entidad y rellenar la cadena de caracteres de anotación con un
atributo de otra entidad.
5. Desplace el puntero sobre la entidad de carretera que se desvía hacia el este desde la
intersección con Ruta turística Cañón de Zion y alinéela con el camino y haga clic. Highway
9 debe aparecer en el cuadro Texto de la ventana Construcción de anotaciones y en el
Copyright © 1995-2012 Esri. All rights reserved. 49
Tutorial de edición
puntero de la herramienta. Si aparecen Parque Nacional de Zion o Clear Creek, haga clic en
Buscar texto, desplace el puntero sobre la entidad de carretera y vuelva a intentarlo.
6. Haga clic en la entidad de carretera, que se resaltará, y arrastre la entidad de anotación
Highway 9 a lo largo de la línea. Presione la tecla L si necesita invertir la dirección de lectura.
7. Haga clic para ubicar la anotación.
Puede seguir ubicando anotación no colocada, editar anotación, crear nuevas entidades de
anotación y eliminar anotación no deseada hasta que el mapa se adapte a sus necesidades.
Esta anotación se almacena en clases de entidad de anotación de la geodatabase y se puede
reutilizar en otros mapas. Cuando haya completado las modificaciones, pare la edición y
guárdelas.
8. Haga clic en el menú Editor en la barra de herramientas Editor y haga clic en Detener
edición.
9. Haga clic en Sí para guardar las modificaciones.
10. Cierre ArcMap si ha terminado de trabajar con el tutorial. No es necesario guardar el
documento de mapa.
11. Para pasar al siguiente ejercicio, haga clic en Ejercicio 4a: editar entidades compartidas con
una topología de mapa.
En este ejercicio, hemos creado nuevas entidades de anotación, editado su tamaño y posición, establecido la
cadena de caracteres de texto para una nueva entidad de anotación con los atributos de otra entidad y
ubicado entidades de anotación a lo largo de una línea.
Copyright © 1995-2012 Esri. All rights reserved. 50
Tutorial de edición
Ejercicio 4a: editar entidades compartidas con una
topología de mapa
Acerca de la topología de mapa Complejidad:
Intermedio
Requisitos de datos:
Muchos datasets vectoriales contienen entidades que comparten Configuración de datos de tutorial de
ArcGIS
geometría. Las entidades pueden compartir bordes o ejes (como por Ruta de datos:
\ArcGIS\ArcTutor\Editing\Topology
ejemplo: segmentos de línea) o nodos, los puntos situados en los
extremos de los segmentos. Por ejemplo, los polígonos de cuenca
hidrográfica pueden tener ejes comunes a lo largo de cadenas
montañosas, y los polígonos de lago pueden compartir sus ejes de línea de costa con polígonos de
cobertura de suelo. Es posible que tres cuencas hidrográficas compartan un único nodo en un pico de
montaña y que tres entidades de río compartan un nodo en una confluencia. La barra de herramientas
Topología contiene herramientas para trabajar con entidades relacionadas topológicamente.
Una topología de mapa crea relaciones topológicas entre las partes de las entidades coincidentes. Puede
especificar las clases de entidad que quiere formen parte de la topología de mapa. Puede también elegir la
distancia, o la tolerancia cluster, que defina el grado de cercanía que deben tener los ejes y los vértices
para que se consideren coincidentes. Puede editar simultáneamente ediciones de nodos y ejes compartidos
con la herramienta Editar topología al crear una topología de mapa.
Los usuarios de ArcView pueden crear y editar una topología de mapa, que es el tipo que se utilizará en
este ejercicio. Los usuarios de ArcEditor y ArcInfo también pueden editar la topología de una geodatabase,
que define un conjunto de reglas acerca de las relaciones entre las clases de entidad de un dataset de
entidades. La topología de una geodatabase se editará en otro ejercicio.
Crear una topología de mapa
Requisito previo:
Inicie ArcMap y visualice las barras de herramientas Editor, Alinear y Topología.
En este ejercicio, vamos a actualizar varias entidades de cuenca hidrográfica en dos clases de entidad
mediante la creación de una topología de mapa.
Pasos:
1. Haga clic en el botón Abrir en la barra de herramientas Estándar.
2. Navegue hasta el documento de mapa MapTopology.mxd ubicado en el directorio
\Editing\Topology en el que instaló los datos del tutorial. (C:\ArcGIS\ArcTutor es la ubicación
predeterminada).
3. Haga clic en el mapa y, a continuación, haga clic en Abrir.
4. Si el documento de mapa del ejercicio anterior sigue abierto y se le solicita que lo cierre, puede
hacerlo sin guardar los cambios.
El mapa se abrirá en la siguiente vista:
Copyright © 1995-2012 Esri. All rights reserved. 51
Tutorial de edición
Este mapa contiene dos clases de entidad. Hydro_region contiene entidades poligonales que
representan tres importantes regiones hidrográficas en el sudoeste de los Estados Unidos. Tenga
en cuenta que parte de la cuenca hidrográfica regional del Great Basin se ha omitido del dataset
del tutorial. Hydro_units contiene entidades poligonales que representan cuencas hidrográficas
más pequeñas dentro de dichas regiones. Las entidades de la clase de entidad Hydro_units se
pueden ver dado que las entidades Hydro_region son parcialmente transparentes.
Los datos regionales se han derivado disolviendo las unidades hidrológicas más pequeñas, por lo
que los límites de las entidades en Hydro_region ya son coincidentes con los límites de las
cuencas hidrográficas más pequeñas. En este ejercicio, vamos a crear una topología de mapa
que le permita editar los vértices que conforman un eje compartido y mover un nodo que define la
intersección de varias entidades.
5. Haga clic en el menú Editor en la barra de herramientas Editor y haga clic en Comenzar la
edición.
6. Cierre la ventana Crear entidades. No la necesita para este ejercicio.
Antes de crear la topología de mapa, haga zoom en el área que desea editar. Hacer zoom en un
área reduce el número de entidades que la topología de mapa analizará al construir la memoria
caché topológica.
7. Haga clic en Marcadores y, a continuación, haga clic en Dividir en 3 regiones.
El mapa hará zoom sobre el área marcada. Ahora puede ver las etiquetas de las cuencas
hidrográficas menores.
8. Haga clic en el botón Topología de mapa en la barra de herramientas Topología.
Aparecerá el cuadro de diálogo Topología de mapa. Puede seleccionar las clases de entidad
que formarán parte de la topología y elegir la tolerancia cluster. La tolerancia cluster define el
Copyright © 1995-2012 Esri. All rights reserved. 52
Tutorial de edición
grado de cercanía que debe haber entre las partes de las entidades para poderlas considerar
coincidentes.
9. Haga clic en Seleccionar todo. Todas las entidades del mapa procedentes de ambas clases de
entidad deberán formar parte de la topología de mapa.
La tolerancia cluster predeterminada es la tolerancia cluster mínima posible y viene dada en las
unidades del sistema de coordenadas. En este caso, el dataset está en el sistema de
coordenadas de la proyección universal transversal de Mercator, y las unidades son metros.
Acepte la tolerancia cluster predeterminada.
10. Haga clic en Aceptar.
Encontrar entidades compartidas
A continuación, podrá empezar a editar la topología de mapa con la herramienta Editar topología para
seleccionar un eje y determinar qué entidades lo comparten. Puede utilizar el cuadro de diálogo Mostrar
entidades compartidas para estudiar qué entidades comparten un determinado eje o nodo topológico y
controlar si los cambios que se van realizar en un determinado elemento topológico se podrán compartir en
determinadas entidades.
Pasos:
1. Haga clic en la herramienta Editar topología en la barra de herramientas Topología.
2. Haga clic en el eje compartido por el polígono East Fork Sevier. Utah. (#16030002) y el
polígono Kanab.Arizona, Utah. (#15010003).
El eje queda seleccionado y cambia de color. Este eje también se comparte con los polígonos
regionales más grandes. Para comprobarlo, utilice el comando Mostrar entidades compartidas.
3. Haga clic en Mostrar entidades compartidas en la barra de herramientas Topología.
Los nombres de ambas clases de entidad en la topología de mapa, Hydro_region e Hydro_units,
se muestran con marcas de verificación en este cuadro de diálogo. Las marcas de verificación
significan que el elemento topológico seleccionado está compartido por entidades de estas clases
de entidad y se verán afectadas por cualquier edición realizada en el eje compartido. A
continuación, podrá ver las entidades que comparten dicho eje.
Copyright © 1995-2012 Esri. All rights reserved. 53
Tutorial de edición
4. Haga doble clic en Hydro_units. El signo más cambia al de menos, y se expanden dos ramas
adicionales debajo de Hydro_units. Cada una de estas representa una entidad de unidad
hidrológica que comparte este eje.
5. Haga clic en East Fork Sevier. Utah. (51).
La entidad número 51 de la clase de entidad Hydro_units, es decir, la unidad hidrológica East
Fork Sevier, parpadea en el mapa.
6. Haga doble clic en Hydro_region y, a continuación, haga clic en Great Basin Region (1).
La entidad número 1 de la clase de entidad Hydro_region, es decir, la región Great Basin,
parpadea en el mapa.
7. Cierre el cuadro de diálogo Entidades compartidas.
Editar un eje compartido en una topología de mapa
Después de comprobar que las entidades que necesita actualizar comparten este eje, puede actualizar el
límite de las cuencas hidrográficas para que se ajusten mejor al terreno.
Pasos:
1. Marque Hillshaded_terrain.sid en la tabla de contenido de ArcMap para activar la imagen.
Se trata de una pequeña área de terreno sombreado extraída del National Elevation Dataset
Shaded Relief Image Service, publicado por la Inspección geológica de los Estados Unidos. Para
actualizar los datos de la cuenca hidrográfica podrá utilizar esta imagen y las directrices que se
han agregado a la misma.
2. Presione y mantenga presionada la tecla Z. El puntero se transformará en la herramienta
Acercar.
3. Mientras se mantiene presionada la tecla Z, arrastre un cuadro alrededor del eje seleccionado.
Los datos de la cuenca hidrográfica se han obtenido del National Hydrography Dataset de
resolución media, publicado por el U. S. Geological Survey y la United States Environmental
Protection Agency. Estos datos se han recogido a un escala de 1:100.000. El sombreado
Copyright © 1995-2012 Esri. All rights reserved. 54
Tutorial de edición
National Elevation Dataset procede de los datos de un modelo digital de elevación con una
escala 1:24.000. Para mejorar los bordes de las cuencas hidrográficas se podrán utilizar los datos
de sombreado de alta resolución.
4. Haga doble clic en el eje. Se pueden ver los vértices (en verde) que definen la forma de ese eje.
5. Desplace el puntero sobre el segundo vértice desde el extremo occidental del eje. Cuando el
puntero cambie a un cuadro con cuatro flechas, haga clic en el vértice, arrástrelo hacia el
noroeste, y a continuación suéltelo sobre la directriz azul.
Puede cambiar la forma de este eje vértice a vértice, pero hay una forma más rápida de
actualizarlo.
6. Haga clic una vez en el mapa, fuera del eje, para cancelar la selección. A continuación, haga clic
en el eje para volver a seleccionarlo.
Cambiar la forma de un eje compartido en una topología de mapa
Pasos:
Copyright © 1995-2012 Esri. All rights reserved. 55
Tutorial de edición
Para cambiar la forma del eje compartido puede utilizar el bosquejo de edición. Para ello, es
necesario utilizar la herramienta Cambiar forma del eje y alinearlo respecto de los ejes de la
cuenca hidrográfica.
1. Asegúrese de que la alineación de eje esté habilitada. Si no es así, haga clic en Alineación de
eje en la barra de herramientas Alineación.
2. Haga clic en la herramienta Volver a formar eje en la barra de herramientas Topología.
3. Desplace el puntero sobre el eje en el que el eje de la topología seleccionada y la directriz azul
comienzan a separarse.
4. Haga clic en el eje para iniciar un bosquejo de edición.
5. Continúe agregando vértices a lo largo de la directriz. Puede mantener pulsada la tecla
SPACEBAR para desactivar la alineación temporalmente si tiene dificultades para colocar la
línea con nueva forma en el lugar deseado a lo largo de la línea azul.
6. Asegúrese de que el último vértice agregado al bosquejo se alinea con el eje cercano al vértice
que ha movido.
7. Haga clic con el botón derecho del ratón en cualquier lugar del mapa y haga clic en Terminar
bosquejo.
El eje, una vez ha finalizado el bosquejo, tendrá el siguiente aspecto:
Copyright © 1995-2012 Esri. All rights reserved. 56
Tutorial de edición
Mover un nodo compartido en una topología de mapa
Después de ajustar el eje compartido con los bordes de las cuencas hidrográficas, se debe resolver otro
problema relacionado con los datos existentes. El nodo del extremo oriental del eje es el punto en el que las
regiones de las cuencas hidrográficas Great Basin, Upper Colorado y Lower Colorado entran en contacto. A
continuación, vamos a desplazar este nodo compartido un número determinado de metros.
Pasos:
1. Haga clic en la herramienta Editar topología en la barra de herramientas Topología.
2. Haga clic una vez en el mapa, fuera del eje, para cancelar la selección.
3. Presione y mantenga presionada la tecla N. Esto limita temporalmente los elementos de
topología que se pueden seleccionar en los nodos.
4. Arrastre un cuadro alrededor del nodo mientras mantiene pulsada la tecla N.
Copyright © 1995-2012 Esri. All rights reserved. 57
Tutorial de edición
El nodo queda seleccionado. Ahora, deberá desplazarlo hasta la ubicación correcta.
5. Haga clic con el botón derecho del ratón y, a continuación, haga clic en Mover.
Va a mover este nodo 460 metros en la dirección x (este) y 410 metros en la dirección y (norte).
6. Introduzca 460 y 410 en los recuadros x e y, respectivamente, y presione ENTRAR.
El nodo se desplaza a la nueva ubicación, y todas las entidades que lo comparten en la
topología de mapa quedan actualizadas. También se puede mover el nodo arrastrándolo a
medida que mueve el vértice del eje de la topología.
7. Haga clic en el menú Editor en la barra de herramientas Editor y haga clic en Detener edición.
8. Haga clic en Sí para guardar las modificaciones.
9. Cierre ArcMap si ha terminado de trabajar con el tutorial. No es necesario guardar el documento
de mapa.
10. Para continuar con el siguiente ejercicio, haga clic en Ejercicio 4b: utilizar la topología de la
geodatabase para corregir errores de línea.
En este ejercicio, ha aprendido a crear una topología de mapa y a utilizar la herramienta Editar topología para
editar varias entidades que comparten ejes y nodos. Con la topología de mapa hemos podido mantener el
límite común entre las entidades, al mismo tiempo que hemos editado primero cuatro entidades y después
seis en dos clases de entidad diferentes. La herramienta Editar topología y las tareas de edición de topología
se pueden utilizar también para editar los ejes y nodos de una topología de geodatabase.
Copyright © 1995-2012 Esri. All rights reserved. 58
Tutorial de edición
Ejercicio 4b: utilizar la topología de la geodatabase
para corregir errores de línea
Acerca de la topología de la geodatabase Complejidad:
Intermedio
Requisitos de datos:
La topología de la geodatabase es un conjunto de reglas que definen de Configuración de datos de tutorial de
ArcGIS
qué modo las entidades pertenecientes a una o más clases de entidad Ruta de datos:
\ArcGIS\ArcTutor\Editing\Topology
comparten geometría. La topología de la geodatabase se crea en la
ventana Catálogo o en ArcCatalog y se puede agregar a ArcMap como
una capa, exactamente igual que cualquier otro dato. Después de realizar
la edición de las clases de entidad, valide la topología de la geodatabase para ver si los cambios realizados
incumplen alguna de las reglas de topología. Para crear, editar o validar la topología de la geodatabase es
necesaria una licencia de ArcEditor o de ArcInfo.
En este ejercicio, vamos a crear una regla topológica de la geodatabase simple para ayudarle a encontrar
errores de digitalización en datos de línea de lote importados desde CAD, después de esto, utilizaremos las
herramientas de topología y edición para corregirlos.
Licencia: Para realizar este tutorial es necesaria una licencia de ArcEditor o ArcInfo.
Crear una topología de geodatabase
Requisito previo:
Inicie ArcMap y visualice las barras de herramientas Editor y Topología.
Pasos:
1. Haga clic en el botón Abrir en la barra de herramientas Estándar.
2. Navegue hasta el documento de mapa GeodatabaseTopology.mxd ubicado en el directorio
\Editing\Topology en el que instaló los datos del tutorial. (C:\ArcGIS\ArcTutor es la ubicación
predeterminada).
3. Haga clic en el mapa y, a continuación, haga clic en Abrir.
4. Si el documento de mapa del ejercicio anterior sigue abierto y se le solicita que lo cierre, puede
hacerlo sin guardar los cambios.
Este mapa contiene dos capas, una para líneas de lote de parcela y otra para mostrar el área de
estudio. Es necesario crear una topología de geodatabase de manera que pueda buscar y
corregir cualquier error espacial encontrado en los datos de línea de lote.
5. Si la ventana de Catálogo todavía no está abierta, haga clic en el botón Ventana de catálogo
en la barra de herramientas Estándar para visualizarla. La ventana Catálogo le permite
gestionar los datasets y es donde agregará la topología. Puede acoplar la ventana a la interfaz
de usuario de ArcMap haciendo clic en el pin de la esquina superior derecha.
6. Si fuera necesario, expanda la carpeta Home - Editing\Topology, que visualiza los contenidos
de la carpeta Topología instalada con los datos del tutorial.
Copyright © 1995-2012 Esri. All rights reserved. 59
Tutorial de edición
7. Expanda la geodatabase Topología, si es necesario, y haga clic en el dataset de entidades
StudyArea. Ahora, vamos a crear una topología de geodatabase para ayudarle a encontrar
errores en los datos de líneas de lote. La topología será simple e incluirá una clase de entidad y
una regla topológica.
8. Haga clic con el botón derecho del ratón en el dataset StudyArea, seleccione Nuevo, y a
continuación, haga clic en Topología.
9. En la introducción, haga clic en Siguiente.
En el siguiente panel del asistente, puede establecer la tolerancia cluster. La tolerancia cluster es
la distancia mínima que puede haber entre las partes independientes de las entidades. Los
vértices y ejes de las entidades situados dentro de la tolerancia cluster se alinean juntos. Por
defecto, el asistente proporciona la tolerancia cluster más pequeña posible, que viene
determinada por la precisión de la referencia espacial del dataset. La precisión de un dataset
define la cantidad de unidades del sistema que se pueden almacenar por unidad de medición
lineal, y controla el grado de precisión con el que las coordenadas se almacenan en el dataset.
10. Acepte el nombre y la tolerancia cluster predeterminados y haga clic en Siguiente.
11. Ahora, podemos elegir las clases de entidad del dataset que se van a incluir en la topología.
Marque la casilla LotLines y haga clic en Siguiente.
Cuando tenga más de una clase de entidad en una topología puede darles clasificaciones
diferentes. Cuando alguno de los vértices o ejes de las entidades se sitúe dentro de la tolerancia
cluster de la otra entidad, la clasificación de la clase de entidad controlará cuál de ellos se
desplaza a la otra ubicación. Las clases de entidad con una clasificación menor se alinearán
respecto de las clases de entidad con clasificación superior. La clasificación más alta es 1; la
menor es 50. Las partes de las entidades con la misma clasificación situadas dentro de la
tolerancia cluster se promedian geométricamente.
12. Acepte las clasificaciones por defecto y haga clic en Siguiente.
Cuando construye una topología, puede elegir las reglas que regirán las relaciones espaciales
permitidas entre entidades.
13. Haga clic en Agregar regla.
14. Haga clic en la flecha Regla y, a continuación, haga clic en No deben quedar nodos colgados.
Copyright © 1995-2012 Esri. All rights reserved. 60
Tutorial de edición
Los nodos colgados son los extremos de las líneas que no están alineados a otras líneas en la
clase de entidad. Los nodos colgados deberán encontrarse en la clase de entidad LotLines, ya
que representan lugares en los que la tarea de línea CAD importada no está correctamente
conectada.
15. Haga clic en Aceptar.
16. La regla queda agregada a la lista de reglas de topología. Haga clic en Siguiente.
17. Revise el resumen y haga clic en Finalizar.
Aparecerá un mensaje que le informa que se ha generado la topología, y, a continuación, otro
mensaje solicitándole si desea validar dicha topología. Durante la validación se pueden
encontrar errores en la capa.
18. Haga clic en Sí.
Aparecerá un mensaje que le informa que se está validando la topología, a continuación, la
topología nueva aparecerá en el dataset StudyArea.
Agregar la topología al mapa
Ahora puede utilizar la topología para que le ayude a encontrar errores de nodos colgados en los datos de
líneas de lote. Es posible que en el futuro necesite construir entidades de lote poligonales a partir de estas
líneas. Por tanto, es importante, en primer lugar, limpiar esos datos ya que sólo se creará un polígono de
lote si una línea que divide dos lotes no los separa completamente.
Pasos:
1. En la ventana Catálogo, expanda el dataset de entidades StudyArea, si fuera necesario, haga
clic en StudyArea_Topology y arrástrelo sobre el mapa.
2. Haga clic en No cuando se le solicite si desea agregar todas las capas que participan en la
topología, ya que dichas capas ya están en el mapa.
3. Cierre la ventana Catálogo.
La capa de topología muestra todos los errores de topología. Tenga en cuenta que en la tabla de
contenido de ArcMap, la capa de topología puede mostrar errores de área, línea y punto. Esta
topología sólo tiene una clase de entidad y una regla, de manera que todos los errores de
topología se refieren a dicha regla. La regla topológica especifica que las líneas de lote no
pueden tener nodos colgados. La geometría del error en nodos colgados es un punto ubicado en
el extremo colgado de una entidad de línea. Todas las entidades del mapa con un error de color
rojo son nodos colgados.
Copyright © 1995-2012 Esri. All rights reserved. 61
Tutorial de edición
Buscar errores de topología
El siguiente paso para que estos datos nos sean útiles es identificar los errores de topología. Las líneas de
lote que tienen un nodo colgado, en las que un extremo de la línea no está conectado a otra línea de lote,
son errores que se deben localizar para limpiar los datos y así poder crear polígonos de lote. Para cerrar un
polígono, es necesario extender algunos nodos colgados; otros exceden la línea con la que deberían
alinearse y hay otros que es necesario recortar. Algunos de estos errores los podrá encontrar a
continuación.
Pasos:
1. Haga clic en Marcadores y, a continuación, haga clic en Errores de nodo colgado.
El mapa hará zoom sobre el área marcada. A continuación, se muestran tres errores de nodo
colgado, que corregirá en este ejercicio.
2. Haga clic en el menú Editor en la barra de herramientas Editor y haga clic en Comenzar la
edición.
3. Cierre la ventana Crear entidades. No la necesita para este ejercicio.
4. Haga clic en el Inspector de errores en la barra de herramientasTopología.
La ventana Inspector de errores le permite gestionar e interactuar con todos los errores de
topología del mapa.
5. Asegúrese de que puede ver los mismos tres errores que aparecen en el mapa con la ventana
Inspector de errores abierta. Es posible que tenga que realizar un desplazamiento panorámico
por el mapa para volverlos visibles de nuevo.
6. Marque la casilla Errores y las casillas de verificación Extensión visible solamente de la
ventana Inspector de errores.
7. Haga clic en Buscar ahora en la ventana Inspector de errores.
Corregir un error de arco colgante
Todos los errores del mapa son violaciones de la regla No deben quedar nodos colgados. Sin embargo, hay
varios problemas que pueden originar este tipo de error. Un error de nodo colgado puede originarse por una
línea que se extiende más allá de la línea a la que se supone que debe tocar, o por una línea que no se
extiende lo suficiente. Se trata de los errores de arco colgante y de arco corto, respectivamente.
Los nodos colgados también se pueden producir en las entidades digitalizadas a partir de hojas de mapa
adyacentes. A veces, es necesario alienar estas líneas juntas de modo que se conecten para formar una
Copyright © 1995-2012 Esri. All rights reserved. 62
Tutorial de edición
línea continua. Otros errores de nodos colgantes se producen en el borde de las hojas de mapa, cuando
una línea queda cortada en los datos originales de origen.
Ahora tendrá que corregir uno de los errores del mapa.
Pasos:
1. Haga clic en la columna Entidad 1 de la ventana Inspector de errores hasta que la entidad
más al norte del mapa parpadee y se vuelva de color negro para mostrar que ha quedado
seleccionada.
2. Acérquese al error hasta que pueda ver en qué lugar se cruzan la línea de lote con el error y la
otra línea de lote.
Este es un error de arco colgante, un tipo de error que se encuentra frecuentemente en tareas de
línea importadas de programas CAD o digitalizadas sin utilizar la alineación para controlar la
conectividad de las entidades de línea.
3. Haga clic con el botón derecho del ratón sobre el error en la ventana Inspector de errores y
haga clic en Recortar.
4. Introduzca 3 en el cuadro de texto Distancia máxima y presione INTRO.
El segmento de nodo colgante se ha recortado donde se intersecan las líneas, por lo que el
error desaparece. El menú de acceso directo Inspector de errores proporciona un listado de
posibles soluciones para el error. Ha recortado la entidad de línea para corregir el error. Pero
otra opción podría haber sido marcar el error como una excepción o alinear o extender la línea
hasta que alcanzara otra entidad.
Corregir un error de arco corto
Pasos:
1. Haga clic en el botón Volver a la extensión anterior en la barra de herramientas Herramientas
hasta que pueda ver los dos errores restantes de este área de datos. A continuación, vamos a
corregir otro tipo de error de nodo colgado.
Copyright © 1995-2012 Esri. All rights reserved. 63
Tutorial de edición
2. Acérquese al error más occidental de los dos que quedan.
3. Acérquese de nuevo, si es necesario, hasta que pueda ver en qué lugar no conectan la línea de
lote con el error y la otra línea de lote.
Este es un error de arco corto, otro tipo de error que se encuentra frecuentemente en tareas de
línea importadas de programas CAD o digitalizadas sin utilizar la alineación para controlar la
conectividad de las entidades de línea. A esta línea le falta un poco más de medio metro. Para
corregir este error tendrá que extender el arco corto hasta que alcance la línea con la que debería
haberse alineado.
4. Haga clic en la herramienta Corregir el error topológico en la barra de herramientas
Topología. Esta herramienta le permite seleccionar y aplicar de forma interactiva soluciones
definidas previamente a los errores de topología del mapa.
5. Arrastre un recuadro alrededor del error.
6. Haga clic con el botón derecho del ratón en el mapa y, a continuación, haga clic en Extender.
7. Introduzca 3 en el cuadro de texto Distancia máxima y presione INTRO.
Copyright © 1995-2012 Esri. All rights reserved. 64
Tutorial de edición
Ha corregido el arco corto extendiendo la línea con el nodo colgado hasta la otra línea. Si la
distancia hasta la siguiente línea hubiese sido mayor de los tres metros de la distancia máxima
especificada, la línea no podría haberse extendido.
Corregir una línea digitalizada por duplicado
A veces, una línea o parte de una línea determinada se digitaliza por duplicado durante la creación de los
datos. Esto puede suceder con dibujos CAD o con líneas digitalizadas en una tableta digitalizadora.
Pasos:
1. Haga clic en el botón Volver a la extensión anterior en la barra de herramientas Herramientas
hasta que pueda ver el error que queda en este área de datos.
2. Acérquese al error.
3. Haga clic en Buscar ahora en la ventana Inspector de errores.
4. Haga clic en el valor numérico de la columna Entidad 1.
La entidad de línea que tiene el nodo colgado parpadea. Tenga en cuenta que no parpadea toda
la línea de lote.
5. Acérquese hasta que pueda ver que hay dos líneas de lote casi paralelas, una de las cuales
tiene el nodo colgado.
Copyright © 1995-2012 Esri. All rights reserved. 65
Tutorial de edición
Vamos a corregir este error eliminando la línea extra.
6. Haga clic con el botón derecho del ratón en el valor numérico de la columna Entidad 1, haga clic
en Seleccionar entidades y, a continuación, pulse la tecla DELETE. Con esto se elimina la
línea extra.
7. Haga clic en el botón Volver a la extensión anterior en la barra de herramientas Herramientas
hasta que pueda ver el área en la que ha estado trabajando.
Revisar las áreas que ha editado
Ha corregido tres errores resultado de violaciones de la regla No deben quedar nodos colgados. En cada
caso, el error se ha corregido con la edición de la geometría de una entidad de línea de lote mediante
recorte, extensión o eliminación de la entidad.
Visualizar los errores de topología es útil para hacer un seguimiento de dónde se han producido problemas
con los datos, pero para corregir el error es necesario corregir los datos, no puede editar directamente la
capa de entidades de errores de topología.
Cuando edite entidades en una topología, ésta hace un seguimiento de dónde se han realizado los
cambios. Estos lugares se denominan áreas sin validar ya que posiblemente, al realizar los cambios, se
podría haber violado la regla topológica, pero el error, si existe, no se puede encontrar hasta que se vuelva
a validar el área sin validar. Al validar de nuevo la topología, se comprueban las áreas sin validar.
Puede ver las áreas que se han editado mostrando las áreas sin validar en la capa de topología.
Pasos:
1. Haga clic con el botón derecho del ratón en la tabla de contenido y, a continuación, haga clic en
Propiedades.
Copyright © 1995-2012 Esri. All rights reserved. 66
Tutorial de edición
2. Haga clic en la pestaña Simbología.
3. Marque la casilla Áreas sin validar.
4. Haga clic en Aceptar.
Ahora ya se pueden ver las áreas sin validar en el mapa. Las áreas sin validar cubren las
entidades que ha editado. Las áreas sin validar optimizan el proceso de validación, como si
únicamente se comprobara la existencia de errores ya que únicamente se comprueban para ver
si hay errores. Aléjese, si es necesario, para que pueda ver la extensión completa de los cuadros
con áreas sin validar.
5. Haga clic en el botón Validar topología en área especificada en la barra de herramientas
Topología.
6. Arrastre un cuadro alrededor del área sin validar situada al norte.
El área sin validar desaparece y no se encuentran errores en el área que acaba de validar.
7. Haga clic en el botón Validar topología en la extensión actual en la barra de herramientas
Topología.
Copyright © 1995-2012 Esri. All rights reserved. 67
Tutorial de edición
La topología se valida en el resto de áreas que ha editado, y el área sin validar se elimina.
Crear un informe del estado de los datos
Pasos:
El siguiente paso será generar un informe que resuma el número de errores de topología que
quedan en los datos.
1. Haga clic con el botón derecho del ratón en la tabla de contenido y, a continuación, haga clic en
Propiedades.
2. Haga clic en la ficha Errores.
3. Haga clic en Generar resumen.
El resumen muestra el número de errores y excepciones de topología; puede tener un número de
errores diferente. Puede guardar este informe en un archivo de texto para documentar el estado
de los datos, aunque no es necesario para este ejercicio.
4. Haga clic en Aceptar.
Corregir varios errores a la vez
Muchos de los errores, al igual que ocurre con la líneas digitalizada por duplicado, es necesario corregirlos
uno a uno por eliminación modificación o desplazamiento de entidades individuales. Otros errores deben
corregirse mediante la creación de nuevas entidades. Sin embargo, hay veces en las que una clase de
entidad contiene varios errores, tales como los errores de arco colgante y de arco corto, que son sencillos
de corregir. Si este es el caso, puede seleccionar varios errores a la vez con la herramienta Corregir el error
topológico y aplicar la misma corrección a todos. Si lo prefiere, puede marcar individualmente cada error
mediante la ventana Inspector de errores. Se trata de una decisión de flujo de trabajo y de garantía de
calidad que su organización debe tomar antes de que empezar a aplicar correcciones de topología a varios
errores a la vez.
Por otra parte, también resulta útil buscar entre los datos y evaluar si las correcciones son adecuadas.
Seguro que no considera adecuado recortar líneas con nodos colgantes que realmente necesiten alinearse
Copyright © 1995-2012 Esri. All rights reserved. 68
Tutorial de edición
con otra línea, o extender otra que realmente necesite ser recortada. En este caso, si extiende líneas con
nodos colgantes que están comprendidas en los tres metros de otra línea probablemente no causará
problemas en los datos, puesto que las parcelas y los derechos de paso son mayores de tres metros.
A continuación, utilizaremos este método para limpiar varios errores a la vez.
Pasos:
1. Haga clic en el botón Extensión completa en la barra de herramientas Herramientas.
2. Haga clic en la herramienta Corregir el error topológico en la barra de herramientas
Topología.
3. Arrastre un cuadro alrededor de todos los errores del mapa. Con esta acción se seleccionan
todos los errores. Ahora, vamos a corregir los errores de arco corto.
4. Haga clic con el botón derecho del ratón en el mapa y, a continuación, haga clic en Extender.
5. La distancia máxima que estableció al corregir el otro error de arco corto es correcta, por tanto,
presione INTRO. El proceso puede tardar unos pocos segundos mientras se comprueban todas
las entidades con nodos colgados para ver hay una entidad comprendida en tres metros
respecto a la que deben extenderse.
Los errores de arco corto se han corregido y en el mapa aparecen varias áreas sin validar. Cada
área sin validar marca el cuadro de delimitación de una entidad que ha sido editada mediante la
corrección del error de extensión.
6. Haga clic en Buscar ahora en la ventana Inspector de errores. (Si cierra la ventana Inspector
de errores, puede volverla a abrir otra vez desde la barra de herramientas Topología).
A la derecha del menú desplegable Mostrar se visualiza el número de errores de topología.
Tenga en cuenta que muchos no se han corregido. Si lo desea, puede recortar el resto de errores
y continuar corrigiendo los errores de topología para limpiar estos datos.
7. Haga clic en el menú Editor en la barra de herramientas Editor y haga clic en Detener edición.
8. Haga clic en Sí para guardar las modificaciones.
9. Cierre ArcMap si ha terminado de trabajar con el tutorial. No es necesario guardar el documento
de mapa.
10. Para continuar con el siguiente ejercicio, haga clic en Ejercicio 5a: transformar datos.
En este ejercicio, ha creado una topología de geodatabase con reglas simples que le ayudan a limpiar los
datos. Ha aprendido a utilizar el Inspector de errores para encontrar errores de un determinado tipo, y a
utilizar algunas de las herramientas de edición para corregir errores en los datos.
Copyright © 1995-2012 Esri. All rights reserved. 69
Tutorial de edición
Ejercicio 5a: transformar datos
Acerca de transformar datos Complejidad:
Intermedio
Requisitos de datos:
La transformación de ajuste espacial se utiliza para convertir las Configuración de datos de tutorial de
ArcGIS
coordenadas de una capa de una ubicación a otra. Esto implica utilizar Ruta de datos:
\ArcGIS\ArcTutor\Editing\SpatialAdjustment
entidades de escalado, desviación y rotación basadas en vínculos de
desplazamiento definidos por el usuario. Las trasformaciones se aplican
uniformemente a todas las entidades de una clase de entidad y a menudo
se utilizan para convertir datos creados en unidades digitalizadoras en unidades del mundo real
representadas en un mapa.
Con este ejercicio aprenderá a realizar una transformación basada en los vínculos de desplazamiento que
cree. Con la transformación podrá mover, escalar y rotar dos clases de entidad que contengan entidades de
parcela y edificio para alinearlas con otro conjunto de clases de entidad de parcela y edificio. Esta técnica
se puede utilizar para ajustar datos digitalizados o importados en una clase de entidad temporal durante la
preparación de del proceso de copiado y pegado de las entidades en la base de datos. También aprenderá
a especificar qué entidades debe ajustar, a realizar una vista previa del ajuste y a ver una tabla de vínculos.
Los ajustes espaciales se basan en vínculos de desplazamiento. Se trata de elementos gráficos especiales
que representan las ubicaciones de origen y destino de un ajuste.
Configurar las opciones de datos y transformación
Requisito previo:
Inicie ArcMap y visualice las barras de herramientas Editor, Alinear y Ajuste espacial.
Pasos:
1. Haga clic en el botón Abrir en la barra de herramientas Estándar.
2. Navegue hasta el documento de mapa Transform.mxd ubicado en el directorio
\Editing\SpatialAdjustmenten el que instaló los datos del tutorial. (C:\ArcGIS\ArcTutor es la
ubicación predeterminada).
3. Haga clic en el mapa y, a continuación, haga clic en Abrir.
4. Si el documento de mapa del ejercicio anterior sigue abierto y se le solicita que lo cierre, puede
hacerlo sin guardar los cambios.
5. Haga clic en el menú Editor en la barra de herramientas Editor y haga clic en Comenzar la
edición.
6. Cierre la ventana Crear entidades. No la necesita para este ejercicio.
Antes de empezar a agregar vínculos, debe configurar el entorno de alineación para que cada
vínculo que agregue se alinee con los vértices de las entidades.
7. Asegúrese de que la alineación de vértice esté habilitada. Si no es así, haga clic en Alineación
de vértice en la barra de herramientas Alineación.
Copyright © 1995-2012 Esri. All rights reserved. 70
Tutorial de edición
Aplicar una transformación
El ajuste espacial le permite ajustar un conjunto seleccionado de entidades o todas las entidades de una
capa. Esta configuración está disponible en el cuadro de diálogo Elegir entrada para ajuste. La opción
predeterminada es ajustar un conjunto seleccionado de entidades.
Pasos:
1. Deberá decidir si ajustar un conjunto seleccionado de entidades o todas las entidades de una
capa. Haga clic en el menú Ajuste espacial de la barra de herramientas Ajuste espacial y, a
continuación, haga clic en Establecer datos para ajustar.
2. Haga clic en Todas las entidades en estas capas.
3. Desmarque las capas SimpleBuildings y SimpleParcels, mantenga marcadas las capas
NewBuildings y NewParcels, y a continuación haga clic en Aceptar.
4. Después de determinar qué entidades se van a ajustar, el siguiente paso es elegir un método de
ajuste. Haga clic en el menú Ajuste espacial, seleccione Métodos de ajuste y, a continuación,
haga clic en Transformación: similitud para configurar el método de ajuste.
Agregar vínculos de desplazamiento
Los vínculos de desplazamiento definen las coordenadas de origen y destino de un ajuste. Se pueden crear
manualmente o cargarlos desde un archivo de vínculo.
En este ejercicio, va a crear sus propios vínculos de desplazamiento desde las esquinas exteriores de la
capa NewParcels hasta las ubicaciones correspondientes en la capa SimpleParcels.
Pasos:
1. Haga clic en Marcadores y, a continuación, haga clic en Transformar.
2. Haga clic en la herramienta Nuevo vínculo de desplazamiento en la barra de herramientas
Ajuste espacial.
3. Alinee desde un punto de inicio en la capa de origen y hasta un punto de fin en la capa de
destino.
Copyright © 1995-2012 Esri. All rights reserved. 71
Tutorial de edición
4. Para crear vínculos adicionales continúe tal como se muestra a continuación. Cuando termine
este ejercicio tendrá un total de cuatro vínculos de desplazamiento.
Ajustar los datos
Pasos:
1. Haga clic en el menú Ajuste espacial y, a continuación, haga clic en Vista previa de ajuste
para examinar el ajuste. La vista previa le permite visualizar un ajuste antes de realizarlo. Si los
resultados del ajuste no son los esperados, puede modificar los vínculos para mejorar la
exactitud del ajuste.
2. Haga clic en Ver tabla de vínculos en la barra de herramientas Ajuste espacial. La tabla de
vínculos proporciona información acerca de coordenadas de vínculos, ID de vínculos y errores
RMS.
Si hace clic con el botón derecho del ratón sobre un registro de vínculo se abrirá el menú de
acceso directo. Puede editar coordenadas de vínculo, vínculos flash, hacer zoom y realizar un
desplazamiento panorámico en vínculos seleccionados y eliminar vínculos con estos comandos.
Si el error RMS para este ajuste no es aceptable, puede modificar los vínculos para aumentar la
exactitud. La ventana de vista previa y la tabla de vínculos están diseñadas para ayudarle a
mejorar el ajuste.
Copyright © 1995-2012 Esri. All rights reserved. 72
Tutorial de edición
El último paso del proceso de ajuste espacial es realizar el ajuste.
3. Haga clic en el menú Ajuste espacial y, a continuación, haga clic en Ajustar.
Los datos ajustados deberán tener el siguiente aspecto:
4. Haga clic en el menú Editor en la barra de herramientas Editor y haga clic en Detener edición.
5. Haga clic en Sí para guardar las modificaciones.
6. Cierre ArcMap si ha terminado de trabajar con el tutorial. No es necesario guardar el documento
de mapa.
7. Para continuar con el siguiente ejercicio, haga clic en Ejercicio 5b: Datos de estirado “rubber
sheeting”.
En este ejercicio, ha aprendido a establecer los datos para un ajuste, crear vínculos de desplazamiento,
realizar la vista previa del ajuste y ajustar los datos.
Copyright © 1995-2012 Esri. All rights reserved. 73
Tutorial de edición
Ejercicio 5b: Datos de estirado "rubber sheeting"
Acerca de estirado "rubber sheeting" Complejidad:
Intermedio
Requisitos de datos:
El estirado "rubber sheeting" normalmente se utiliza para alinear dos o Configuración de datos de tutorial de
ArcGIS
más capas. Este proceso mueve las entidades de una capa utilizando una Ruta de datos:
\ArcGIS\ArcTutor\Editing\SpatialAdjustment
transformación a tramos que conserva las líneas rectas.
Con este ejercicio aprenderá a utilizar los datos de estirado "rubber
sheeting" mediante vínculos de desplazamiento, vínculos de desplazamiento múltiples y vínculos de
identidad. El estirado "rubber sheeting" se utilizará con un conjunto de entidades de calle recientemente
importado para que coincida con una clase de entidad existente de entidades de calle.
Configurar las opciones de datos y estirado "rubber sheeting"
Requisito previo:
Inicie ArcMap y visualice las barras de herramientas Editor, Alinear y Ajuste espacial.
Pasos:
1. Haga clic en el botón Abrir en la barra de herramientas Estándar.
2. Navegue hasta el documento de mapa Rubbersheet.mxd ubicado en el directorio
\Editing\SpatialAdjustment en el que instaló los datos del tutorial. (C:\ArcGIS\ArcTutor es la
ubicación predeterminada).
3. Haga clic en el mapa y, a continuación, haga clic en Abrir.
4. Si el documento de mapa del ejercicio anterior sigue abierto y se le solicita que lo cierre, puede
hacerlo sin guardar los cambios.
5. Haga clic en el menú Editor en la barra de herramientas Editor y haga clic en Comenzar la
edición.
6. Cierre la ventana Crear entidades. No la necesita para este ejercicio.
Antes de empezar a crear vínculos, debe configurar el entorno de alineación para que cada
vínculo que agregue se alinee con los vértices o extremos de las entidades.
7. Asegúrese de que la alineación de vértice esté habilitada. Si no es así, haga clic en Alineación
de vértice en la barra de herramientas Alineación.
8. Deberá decidir si ajustar un conjunto seleccionado de entidades o todas las entidades de una
capa. Haga clic en el menú Ajuste espacial de la barra de herramientas Ajuste espacial y, a
continuación, haga clic en Establecer datos para ajustar.
9. Haga clic en Todas las entidades en estas capas.
10. Asegúrese de que sólo está marcada la capa ImportStreets. Si fuera necesario, desmarque la
capa ExistingStreets. Haga clic en Aceptar.
11. Haga clic en el menú Ajuste espacial, seleccione Métodos de ajuste y, a continuación, haga
clic en Rubbersheet para establecer el método de ajuste.
12. Haga clic en el menú Ajuste espacial y, a continuación, haga clic en Opciones.
13. Haga clic en la pestaña General.
Copyright © 1995-2012 Esri. All rights reserved. 74
Tutorial de edición
14. Haga clic en Rubbersheet para seleccionar el método de ajuste, de este modo establecerá las
opciones adicionales del estirado "rubber sheeting".
15. Haga clic en Opciones.
16. Haga clic en Vecino natural y, a continuación, haga clic en Aceptar.
17. Haga clic en Aceptar para cerrar el cuadro de diálogo Propiedades de ajuste.
Agregar vínculos de desplazamiento
Los vínculos de desplazamiento definen las coordenadas de origen y destino de un ajuste. Se pueden crear
manualmente o cargarlos desde un archivo de vínculo.
En este ejercicio, va a crear sus propios vínculos de desplazamiento en varias intersecciones clave de las
capas ExistingStreets e ImportStreets.
Pasos:
1. Haga clic en Marcadores y, a continuación, haga clic en Importar calles para establecer la
vista actual del área de este ejercicio.
Al actualizar la visualización, tenga en cuenta que la capa ImportStreets no está alineada con la
capa ExistingStreets. Debe ajustar la capa ImportStreets para que se alinee con la capa
ExistingStreets utilizando el método de ajuste estirado "rubber sheeting".
2. Para obtener una mejor vista del área de ajuste, aproxímese al marcador Intersecciones, que ya
creó con anterioridad. Haga clic en Marcadores y, a continuación, haga clic en Intersecciones.
3. Haga clic en la herramienta Nuevo vínculo de desplazamiento en la barra de herramientas
Ajuste espacial.
4. Alinee el vínculo con la ubicación de origen en la capa ImportStreets, como se muestra a
continuación:
Copyright © 1995-2012 Esri. All rights reserved. 75
Tutorial de edición
5. Alinee el vínculo con la ubicación de destino en la capa ExistingStreets, como se muestra a
continuación:
6. Continúe creando vínculos en las intersecciones de perímetro de las capas en sentido contrario
a las agujas del reloj. Mire en SnapTips para asegurarse de que está alineando en la ubicación
correcta. A continuación, vamos a crear un total de seis vínculos de desplazamiento, como se
muestra a continuación:
Copyright © 1995-2012 Esri. All rights reserved. 76
Tutorial de edición
Agregar vínculos de desplazamiento múltiples
Pasos:
1. Para obtener una mejor vista del área de ajuste, aproxímese al marcador Entidades de curva,
que ya creó con anterioridad. Haga clic en Marcadores y, a continuación, haga clic en
Entidades de curva.
Para conservar las entidades de carreteras curvadas, puede agregar vínculos múltiples en los
puntos críticos.
2. Haga clic en la herramienta Vínculos de desplazamiento múltiple en la barra de herramientas
Ajuste espacial.
La herramienta Vínculos de desplazamiento múltiples le permite crear vínculos de
desplazamiento múltiples en una operación. Esta herramienta puede ayudar a ahorrar tiempo lo
que le permitirá crear más de un vínculo simultáneamente; es especialmente útil para entidades
curvadas.
3. Haga clic en la entidad de carretera curvada de la capa ImportStreets.
4. Haga clic en la entidad de carretera curvada de la capa ExistingStreets.
5. Se le pedirá que introduzca el número de vínculos que va a crear. Acepte el valor
predeterminado (10) y presione INTRO.
Copyright © 1995-2012 Esri. All rights reserved. 77
Tutorial de edición
En el mapa aparecerán los vínculos múltiples.
6. Cree vínculos múltiples para el resto de entidades curvadas.
7. Haga clic en la herramienta Nuevo vínculo de desplazamiento en la barra de herramientas
Ajuste espacial.
8. Agregue los vínculos de desplazamiento finales, como se muestra a continuación:
Copyright © 1995-2012 Esri. All rights reserved. 78
Tutorial de edición
Agregar vínculos de identidad
Los vínculos de identidad se utilizan para anclar entidades en puntos específicos para evitar su movimiento
durante un ajuste. Ahora, podrá agregar vínculos de identidad en intersecciones clave para mantener sus
ubicaciones.
Pasos:
1. Haga clic en la herramienta Nuevo vínculo de identidad en la barra de herramientas Ajuste
espacial.
2. Aléjese, y agregue cinco vínculos de identidad en las intersecciones, como se muestra a
continuación:
Ajustar los datos
Pasos:
1. Haga clic en el menú Ajuste espacial y, a continuación, haga clic en Vista previa de ajuste
para examinar el ajuste. La vista previa le permite visualizar un ajuste antes de realizarlo. Si los
resultados del ajuste no son los esperados, puede modificar los vínculos para mejorar la
exactitud del ajuste.
2. Haga clic en el menú Ajuste espacial y, a continuación, haga clic en Ajustar.
3. El ajuste deberá tener el siguiente aspecto:
Copyright © 1995-2012 Esri. All rights reserved. 79
Tutorial de edición
Tenga en cuenta que todos los vínculos de desplazamiento que ha creado se han convertido en
vínculos de identidad. El siguiente paso será borrar estos vínculos, ya que no va a necesitarlos
más.
4. Haga clic en el menú Editar y, a continuación, haga clic en Seleccionar todos los elementos.
De este modo podrá seleccionar los vínculos, puesto que son elementos gráficos.
5. Presione la tecla DELETE.
6. Haga clic en el menú Editor en la barra de herramientas Editor y haga clic en Detener edición.
7. Haga clic en Sí para guardar las modificaciones.
8. Cierre ArcMap si ha terminado de trabajar con el tutorial. No es necesario guardar el documento
de mapa.
9. Para continuar con el siguiente ejercicio, haga clic en Ejercicio 5c: datos de ajuste de bordes.
En este ejercicio, ha aprendido a establecer los datos para un ajuste, crear vínculos de desplazamiento,
realizar la vista previa del ajuste y ajustar los datos.
Copyright © 1995-2012 Esri. All rights reserved. 80
Tutorial de edición
Ejercicio 5c: datos de ajuste de bordes
Acerca de los datos de ajuste de bordes Complejidad:
Intermedio
Requisitos de datos:
El ajuste de bordes se utiliza para alinear entidades a lo largo de los Configuración de datos de tutorial de
ArcGIS
bordes de capas adyacentes. Normalmente, la capa que se ajusta es la Ruta de datos:
\ArcGIS\ArcTutor\Editing\SpatialAdjustment
que contiene las entidades menos precisas, mientras que la otra capa se
utiliza como capa de destino. El ajuste de bordes depende de los vínculos
de desplazamiento que se utilizan para definir el ajuste.
En este ejercicio, realizará el ajuste de bordes de dos teselas adyacentes de datos de transmisión
utilizando los vínculos de desplazamiento que va a crear. Aprenderá también a utilizar la herramienta Ajuste
de ejes y a establecer las propiedades de alineación de eje.
Configurar las opciones de datos y ajuste de bordes
Requisito previo:
Inicie ArcMap y visualice las barras de herramientas Editor, Alinear y Ajuste espacial.
Pasos:
1. Haga clic en el botón Abrir en la barra de herramientas Estándar.
2. Navegue hasta el documento de mapa EdgeMatch.mxd ubicado en el directorio
\Editing\SpatialAdjustment en el que instaló los datos del tutorial. (C:\ArcGIS\ArcTutor es la
ubicación predeterminada).
3. Haga clic en el mapa y, a continuación, haga clic en Abrir.
4. Si el documento de mapa del ejercicio anterior sigue abierto y se le solicita que lo cierre, puede
hacerlo sin guardar los cambios.
5. Haga clic en el menú Editor en la barra de herramientas Editor y haga clic en Comenzar la
edición.
6. Cierre la ventana Crear entidades. No la necesita para este ejercicio.
7. Asegúrese de que la alineación de extremo esté habilitada. Si no es así, haga clic en
Alineación de extremo en la barra de herramientas Alineación.
8. Deberá decidir si ajustar un conjunto seleccionado de entidades o todas las entidades de una
capa. Haga clic en el menú Ajuste espacial de la barra de herramientas Ajuste espacial y, a
continuación, haga clic en Establecer datos para ajustar.
9. Haga clic en Entidades seleccionadas.
10. Haga clic en Aceptar.
Después de determinar qué entidades se van a ajustar, el siguiente paso es elegir un método de
ajuste. En este ejercicio se utilizará Ajuste de eje.
11. Haga clic en el menú Ajuste espacial, seleccione Métodos de ajuste y, a continuación, haga
clic en Ajuste de eje para configurar el método de ajuste.
12. Haga clic en el menú Ajuste espacial y, a continuación, haga clic en Opciones.
13. Haga clic en la pestaña General.
Copyright © 1995-2012 Esri. All rights reserved. 81
Tutorial de edición
14. Haga clic en Ajuste de eje para seleccionar el método de ajuste, de este modo establecerá las
opciones adicionales para el ajuste de bordes.
15. Haga clic en Opciones.
16. Haga clic en Línea para establecerla como método y haga clic en Aceptar.
El método de línea sólo mueve el extremo de la línea que se está ajustando. El método de
uniformidad distribuye el ajuste por toda la entidad.
Para aplicar el método de ajuste de bordes es necesario establecer las propiedades que van a
definir las capas de origen y de destino, así como determinar el modo en que se van a crear los
vínculos de desplazamiento al utilizar la herramienta Ajuste de bordes.
17. Haga clic en la pestaña Ajuste de bordes.
18. Haga clic en la flecha de lista desplegable Capa de origen y, a continuación, en StreamsNorth.
19. Haga clic en la flecha de lista desplegable Capa de destino y, a continuación, en
StreamsSouth. La capa StreamsNorth se ajustará para que coincida con la capa de destino,
StreamsSouth.
20. Marque la casilla Un vínculo para cada punto de destino.
21. Marque la casilla Evitar vínculos duplicados y haga clic en Aceptar.
Agregar vínculos de desplazamiento con ajuste de bordes
Pasos:
1. Haga clic en Marcadores y, a continuación, haga clic en Arroyos occidentales para establecer
la vista actual en el área de edición de este ejercicio.
Copyright © 1995-2012 Esri. All rights reserved. 82
Tutorial de edición
Los vínculos de desplazamiento definen las coordenadas de origen y destino de un ajuste. En
este ejercicio, creará vínculos múltiples con la herramienta Ajuste de bordes.
2. Haga clic en la herramienta Ajuste de bordes en la barra de herramientas Ajuste espacial.
3. Arrastre un cuadro alrededor de los extremos de las entidades. Con la herramienta Ajuste de
bordes se crean vínculos de desplazamiento múltiples basados en las entidades de origen y de
destino contenidas en el cuadro.
Los vínculos de desplazamiento conectan las entidades de origen y de destino en sus extremos.
Copyright © 1995-2012 Esri. All rights reserved. 83
Tutorial de edición
Los vínculos de desplazamiento con ajuste de bordes se creen entre las entidades de origen y de
destino más cercanas contenidas dentro de la distancia de tolerancia de alineación. Si al arrastrar
el cuadro alrededor de los bordes no se crean los vínculos, aléjese un poco e inténtelo de nuevo.
Esto debería ser de ayuda puesto que las unidades de tolerancia de alineación son píxeles de
pantalla, y la resolución de pantalla puede ser relativamente elevada.
Es necesario seleccionar las entidades que desee ajustar, ya que el ajuste de bordes sólo afecta
a las regiones exteriores de la capa.
4. Haga clic en la herramienta Editar en la barra de herramientas Editor.
5. Arrastre un cuadro alrededor de las entidades a las que desee aplicar el ajuste de borde, como
se muestra a continuación.
6. Haga clic en Marcadores y, a continuación, haga clic en Arroyos orientales.
7. Repita los mismos pasos utilizados para crear vínculos con la herramienta Ajuste de bordes
para la parte de los datos de los arroyos orientales.
8. Es necesario mantener pulsada la tecla MAYÚS mientras selecciona las entidades de arroyo de
modo que las entidades del lado occidental se mantengan seleccionadas.
Copyright © 1995-2012 Esri. All rights reserved. 84
Tutorial de edición
Ajustar los datos
Pasos:
En la ventana de vista previa puede ver el modo en que aparecerá el ajuste antes de realizarlo.
Puede utilizar las herramientas estándar Hacer zoom y Desplazamiento panorámico de ArcMap
para navegar por la ventana de vista previa.
1. Haga clic en el menú Ajuste espacial y, a continuación, haga clic en Vista previa de ajuste
para examinar el ajuste. La vista previa le permite visualizar un ajuste antes de realizarlo. Si los
resultados del ajuste no son los esperados, puede modificar los vínculos para mejorar la
exactitud del ajuste.
2. Haga clic en el menú Ajuste espacial y, a continuación, haga clic en Ajustar.
3. El ajuste deberá tener el siguiente aspecto:
4. Haga clic en el menú Editor en la barra de herramientas Editor y haga clic en Detener edición.
5. Haga clic en Sí para guardar las modificaciones.
6. Cierre ArcMap si ha terminado de trabajar con el tutorial. No es necesario guardar el documento
de mapa.
7. Para continuar con el siguiente ejercicio, haga clic en Ejercicio 5d: transferir atributos entre
entidades.
En este ejercicio, ha aprendido a establecer propiedades de ajuste de bordes, a utilizar la herramienta Ajuste
de bordes para crear vínculos de desplazamiento, realizar la vista previa del ajuste y realizarlo.
Copyright © 1995-2012 Esri. All rights reserved. 85
Tutorial de edición
Ejercicio 5d: transferir atributos entre entidades
Acerca de transferir atributos Complejidad:
Intermedio
Requisitos de datos:
La herramienta Transferencia de atributos se utiliza para transferir Configuración de datos de tutorial de
ArcGIS
atributos desde entidades de una capa de origen a entidades de una capa Ruta de datos:
\ArcGIS\ArcTutor\Editing\SpatialAdjustment
de destino. Las capas de origen y de destino y los atributos que se van a
transferir se definen en el cuadro de diálogo Asignación de transferencia
de atributos. De esto modo, la herramienta Transferencia de atributos se
utiliza para transferir de forma interactiva dichos atributos entre las entidades de las capas de origen y de
destino.
En este ejercicio, vamos a transferir el nombre y tipo de calle desde una calle existente a una calle nueva
recientemente agregada a la base de datos.
Configurar las opciones de transferencia de datos y atributos
Requisito previo:
Inicie ArcMap y visualice las barras de herramientas Editor, Alinear y Ajuste espacial.
Pasos:
1. Haga clic en el botón Abrir en la barra de herramientas Estándar.
2. Navegue hasta el documento de mapa AttributeTransfer.mxd ubicado en el directorio
\Editing\SpatialAdjustment en el que instaló los datos del tutorial. (C:\ArcGIS\ArcTutor es la
ubicación predeterminada).
3. Haga clic en el mapa y, a continuación, haga clic en Abrir.
4. Si el documento de mapa del ejercicio anterior sigue abierto y se le solicita que lo cierre, puede
hacerlo sin guardar los cambios.
5. Haga clic en el menú Editor en la barra de herramientas Editor y haga clic en Comenzar la
edición.
6. Cierre la ventana Crear entidades. No la necesita para este ejercicio.
Antes de transferir atributos, establezca el entorno de alineación para las capas de origen y de
destino. De esta manera se asegurará de que selecciona la entidad correcta cuando utilice la
herramienta Transferencia de atributos.
7. Asegúrese de que la alineación de eje esté habilitada. Si no es así, haga clic en Alineación de
eje en la barra de herramientas Alineación.
El primer paso en el proceso de Transferencia de atributos es establecer las capas de origen y de
destino. Con el cuadro de diálogo Asignación de transferencia de atributos se pueden definir
estos ajustes.
8. Haga clic en el menú Ajuste espacial y, a continuación, haga clic en Transferencia de
atributos.
9. Haga clic en la flecha de lista desplegable Capa de origen y, a continuación, en Calles.
Copyright © 1995-2012 Esri. All rights reserved. 86
Tutorial de edición
10. Haga clic en la flecha de lista desplegable Capa de destino y, a continuación, en la capa
NewStreets.
En el siguiente paso se especificarán qué campos se van a utilizar en la transferencia de
atributos. Deberá seleccionar un campo en la capa origen y lo hará coincidir con el
correspondiente campo en la capa de destino. Con la herramienta Transferencia de atributos se
utilizan estos campos coincidentes para determinar qué datos se van a transferir.
11. Haga clic en el campo NAME situado en el cuadro de lista del campo Capa de origen.
12. Haga clic en el campo NAME situado en el cuadro de lista del campo Capa de destino.
13. Haga clic en Agregar.
Los campos se agregan a la lista Campos coincidentes.
14. Repita los mismos pasos para los campos Tipo y haga clic en Aceptar.
Utilizar la herramienta Transferencia de atributo
Pasos:
1. Haga clic en Marcadores y, a continuación, haga clic en Calles nuevas para establecer la vista
actual en el área de edición de este ejercicio.
Copyright © 1995-2012 Esri. All rights reserved. 87
Tutorial de edición
Antes de realizar la transferencia de atributos, verifique los atributos de las entidades de origen y
de destino. Para ello, puede utilizar la herramienta Identificar.
2. Haga clic en la herramienta Identificar en la barra de herramientas Herramientas.
3. Haga clic en la entidad origen indicada, como se muestra a continuación.
4. Tenga en cuenta los campos de atributo NAME y Tipo. Estos valores de atributo se transferirán
a la entidad de destino.
Copyright © 1995-2012 Esri. All rights reserved. 88
Tutorial de edición
5. Con la herramienta Identificar aún activa, haga clic en la entidad de destino.
6. Tenga en cuenta los campos de atributo NAME y Tipo; los valores de atributo de dichos campos
se transferirán a partir de la capa Calles.
Ahora vamos a utilizar la herramienta Transferencia de atributos para transferir los atributos de la
entidad de origen a la entidad de destino.
7. Haga clic en la herramienta Transferencia atributo en la barra de herramientas Ajuste
espacial.
8. Alinéese en un eje de la entidad de origen, como se muestra a continuación:
9. Arrastre el vínculo hacia la entidad de destino.
10. Alinéese en un eje de la entidad de destino y haga clic.
Copyright © 1995-2012 Esri. All rights reserved. 89
Tutorial de edición
Para transferir atributos de una entidad de origen a varias entidades de destino, mantenga
pulsada la tecla MAYÚS mientras selecciona las entidades de destino.
Verificar los resultados de la transferencia de atributos
Después de transferir los atributos desde la entidad de origen a la entidad de destino, se recomienda
verificar que la entidad de destino se ha actualizado con la información correcta.
Pasos:
1. Haga clic en la herramienta Identificar en la barra de herramientas Herramientas.
2. Haga clic en la entidad de destino. Los campos NAME y Tipo de la entidad de destino reflejarán
los nuevos atributos.
3. Haga clic en el menú Editor en la barra de herramientas Editor y haga clic en Detener edición.
4. Haga clic en Sí para guardar las modificaciones.
5. Cierre ArcMap.
En este ejercicio, ha aprendido a transferir atributos desde una capa de origen a una capa de destino. Ha
completado los tutoriales de edición.
Copyright © 1995-2012 Esri. All rights reserved. 90
También podría gustarte
- Art of War: The Definitive Interpretation of Sun Tzu's Classic Book of StrategyDe EverandArt of War: The Definitive Interpretation of Sun Tzu's Classic Book of StrategyCalificación: 4 de 5 estrellas4/5 (3321)
- The 7 Habits of Highly Effective PeopleDe EverandThe 7 Habits of Highly Effective PeopleCalificación: 4 de 5 estrellas4/5 (2569)
- Habit 1 Be Proactive: The Habit of ChoiceDe EverandHabit 1 Be Proactive: The Habit of ChoiceCalificación: 4 de 5 estrellas4/5 (2558)
- Habit 3 Put First Things First: The Habit of Integrity and ExecutionDe EverandHabit 3 Put First Things First: The Habit of Integrity and ExecutionCalificación: 4 de 5 estrellas4/5 (2507)
- Habit 6 Synergize: The Habit of Creative CooperationDe EverandHabit 6 Synergize: The Habit of Creative CooperationCalificación: 4 de 5 estrellas4/5 (2499)
- The 7 Habits of Highly Effective People: The Infographics EditionDe EverandThe 7 Habits of Highly Effective People: The Infographics EditionCalificación: 4 de 5 estrellas4/5 (2486)
- Friends, Lovers, and the Big Terrible Thing: A MemoirDe EverandFriends, Lovers, and the Big Terrible Thing: A MemoirCalificación: 4.5 de 5 estrellas4.5/5 (2144)
- How to Win Friends and Influence People: Updated For the Next Generation of LeadersDe EverandHow to Win Friends and Influence People: Updated For the Next Generation of LeadersCalificación: 4 de 5 estrellas4/5 (2327)
- How To Win Friends And Influence PeopleDe EverandHow To Win Friends And Influence PeopleCalificación: 4.5 de 5 estrellas4.5/5 (6533)
- The 7 Habits of Highly Effective PeopleDe EverandThe 7 Habits of Highly Effective PeopleCalificación: 4 de 5 estrellas4/5 (353)
- The Subtle Art of Not Giving a F*ck: A Counterintuitive Approach to Living a Good LifeDe EverandThe Subtle Art of Not Giving a F*ck: A Counterintuitive Approach to Living a Good LifeCalificación: 4 de 5 estrellas4/5 (5810)
- The Subtle Art of Not Giving a F*ck: A Counterintuitive Approach to Living a Good LifeDe EverandThe Subtle Art of Not Giving a F*ck: A Counterintuitive Approach to Living a Good LifeCalificación: 4.5 de 5 estrellas4.5/5 (20063)
- Remarkably Bright Creatures: A NovelDe EverandRemarkably Bright Creatures: A NovelCalificación: 4.5 de 5 estrellas4.5/5 (5669)