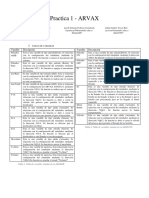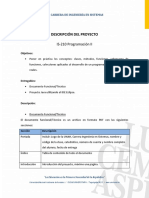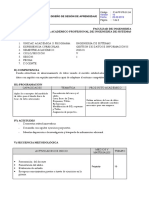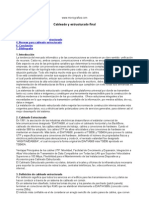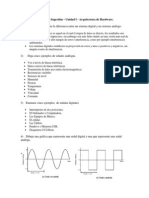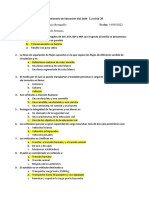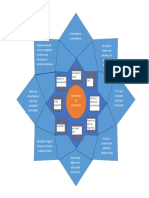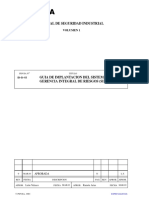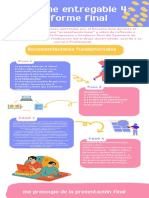Documentos de Académico
Documentos de Profesional
Documentos de Cultura
SEMANA 2 Introduciéndose en El Mundo de Excel
Cargado por
manueloarboledaTítulo original
Derechos de autor
Formatos disponibles
Compartir este documento
Compartir o incrustar documentos
¿Le pareció útil este documento?
¿Este contenido es inapropiado?
Denunciar este documentoCopyright:
Formatos disponibles
SEMANA 2 Introduciéndose en El Mundo de Excel
Cargado por
manueloarboledaCopyright:
Formatos disponibles
Introduciéndose en el mundo de Excel
Introducir datos
En cada una de las celdas de la hoja, es posible introducir textos, números o fórmulas.
En todos los casos, los pasos a seguir serán los siguientes :
1 Situar el cursor sobre la celda donde se van a introducir los datos.
2 Teclear los datos. Aparecerán en dos lugares: en la celda activa y en la Barra de
Fórmulas, como puedes observar en el dibujo siguiente:
3. Para introducir el valor en la celda puedes utilizar cualquiera de los tres métodos
que te explicamos a continuación:
INTRO (ENTER): Se valida el valor para introducirlo en la celda y además la celda activa
pasa a ser la que se encuentra justo por debajo.
TECLAS DE MOVIMIENTO: Se valida el valor para introducirlo en la celda y además la
celda activa cambiará dependiendo de la flecha pulsada, es decir, si pulsamos FLECHA
DERECHA será la celda contigua hacia la derecha.
CUADRO DE ACEPTACIÓN: Es el botón de la barra de fórmulas, al hacer clic sobre
él se valida el valor para introducirlo en la celda pero la celda activa seguirá siendo la
misma.
Si antes de introducir la información cambias de opinión y deseas restaurar el contenido de
la celda a su valor inicial, sólo hay que pulsar la tecla Esc del teclado o hacer clic sobre la
Caja de Cancelación de la barra de fórmulas. Así no se introducen los datos y la
celda seguirá vacía.
Modificar datos
Se puede modificar el contenido de una celda al mismo tiempo que se esté escribiendo o
más tarde, después de la introducción.
Si aún no se ha validado la introducción de datos y se comete algún error, se puede
modificar utilizando la tecla Retroceso del teclado para borrar el carácter situado a la
izquierda del cursor, haciendo retroceder éste una posición. No se puede utilizar la tecla
FLECHA IZQUIERDA porque equivale a validar la entrada de datos.
Si ya se ha validado la entrada de datos y se desea modificar, seguiremos los siguientes
pasos:
1 Seleccionar la celda adecuada.
2 Activar la Barra de Fórmulas pulsando la tecla F2 o ir directamente a la barra de
fórmulas haciendo clic en la parte del dato a modificar.
La Barra de Estado cambiará de Listo a Modificar.
En la Barra de Fórmulas aparece el punto de inserción o cursor al final de la
misma.
3 Modificar la información.
4 Pulsar INTRO o hacer clic sobre el Cuadro de Aceptación.
Si después de haber modificado la información se cambia de opinión y se desea
restaurar el contenido de la celda a su valor inicial, sólo hay que pulsar la tecla Esc
del teclado o hacer clic sobre la Caja de Cancelación de la barra de fórmulas. Así
no se introducen los datos y la celda muestra la información que ya tenía.
Si se desea reemplazar el contenido de una celda por otro distinto, se selecciona la
celda y se escribe el nuevo valor directamente sobre ésta.
Tipos de datos
En una Hoja de Cálculo, los distintos TIPOS DE DATOS que podemos introducir son:
VALORES CONSTANTES, es decir, un dato que se introduce directamente en una celda.
Puede ser un número, una fecha u hora, o un texto.
FÓRMULAS, es decir, una secuencia formada por: valores constantes, referencias a otras
celdas, nombres, funciones, u operadores. Es una técnica básica para el análisis de datos.
Se pueden realizar diversas operaciones con los datos de las hojas de cálculo como *, +, -,
Sen, Cos, etc... En una fórmula se pueden mezclar constantes, nombres, referencias a
otras celdas, operadores y funciones. La fórmula se escribe en la barra de fórmulas y debe
empezar siempre por el signo =.
Operaciones con archivos
Vamos a ver las operaciones referentes a archivos como abrir, nuevo, guardar, guardar
como y cerrar para poder manejarlas sin problemas a la hora de trabajar con libros de
trabajo de Excel2000.
Guardar un libro de trabajo
Cuando empezamos a crear un libro de trabajo y queremos poder recuperarlo en otra
ocasión para modificarlo, imprimirlo, en fin, realizar cualquier operación posterior sobre
éste, tendremos que almacenarlo en alguna unidad de disco, esta operación se denomina
Guardar.
Para almacenar un libro de trabajo, podemos utilizar varios métodos.
Un método consiste en almacenar el archivo asignándole un nombre :
1 Selecciona el menú Archivo
2 Elige la opción Guardar como...
Aparecerá el siguiente cuadro de diálogo :
Si el fichero ya existía, es decir ya tenía un nombre, aparecerá en el recuadro
Nombre de archivo su antiguo nombre, en caso de
estar conforme con él pasar directamente al punto 6. Si lo que quieres es crear un
nuevo fichero con la modificación, seguir todos
los pasos.
3 En el recuadro Guardar en haz clic sobre la flecha de la derecha para
seleccionar la unidad donde vas a grabar tu trabajo.
Observa como en el recuadro inferior aparecen las distintas subcarpetas de la
unidad seleccionada.
4 Haz doble clic sobre la carpeta donde guardan el archivo.
5 En el recuadro Nombre de archivo, escribe el nombre que quieres ponerle a tu
archivo.
6 Haz clic sobre el botón Guardar.
Otro método consiste en almacenar el archivo con el mismo nombre que tenía antes
de la modificación. Para ello :
1 Selecciona la opción Guardar del menú Archivo.
O bien, haz clic sobre el botón Guardar de la Barra de Herramientas.
Se guardará con el mismo nombre que tenía.
Si el archivo era nuevo, aparecerá el cuadro de diálogo Guardar como... que nos
permitirá darle nombre.
Cerrar un libro de trabajo
Una vez hayamos terminado de trabajar con un archivo, convendrá salir de él para no
estar utilizando memoria inútilmente. La operación de salir de un documento recibe el
nombre de Cierre del documento. Se puede cerrar un documento de varias formas.
Una de ellas consiste en utilizar el menú Archivo
1 Selecciona el menú Archivo.
2 Elige la opción Cerrar. Si esta opción no se encuentra, recuerda el botón para
ampliar el menú.
En caso de detectar un archivo al cual se le ha realizado una modificación no
almacenada, Excel nos avisará de ello.
3 Haz clic sobre el botón:
Cancelar para no cerrar el documento.
No para salir del documento sin almacenar la última modificación.
Sí para almacenar el documento antes de salir de él.
En este último caso, si el archivo no tuviese aún ningún nombre, aparecerá el
recuadro de diálogo Guardar como para poder asignarle un
nombre, en caso contrario, se almacenará con el nombre que tenía.
Otra forma consiste en utilizar el botón Cerrar de la barra de menú, cuidado no el de
la barra de título que cerraría el programa Excel.
Abrir un libro de trabajo ya existente
Si queremos recuperar algún libro de trabajo ya guardado, la operación se denomina
Abrir.
Existen varias formas para abrir un archivo ya existente.
Una de ellas consiste en utilizar el menú:
1 Selecciona la opción Abrir del menú Archivo.
O bien, haz clic sobre el botón Abrir de la Barra de Herramientas.
Aparecerá el cuadro de diálogo
siguiente:
2 Haz clic sobre la flecha de la
derecha del recuadro Buscar
en.
Se desplegará una lista con las
unidades disponibles del
ordenador
3 Elige la unidad deseada, haciendo clic sobre ésta.
En el recuadro inferior, aparecerán las distintas carpetas de la unidad elegida.
4 Haz doble clic sobre la carpeta donde se encuentra el archivo a recuperar.
Al abrir una carpeta, ésta se sitúa en el recuadro superior Buscar en, y ahora en el
recuadro inferior aparecerá toda la información de dicha carpeta.
5 Haz clic sobre el archivo deseado.
6 Haz clic sobre el botón Abrir.
Otra forma disponible también para abrir un documento, consiste en utilizar una lista de
documentos abiertos anteriormente.
1 Selecciona el menú Archivo.
Al final de la ventana del menú, Excel presenta una lista con los cuatro últimos
documentos abiertos.
2 Haz clic sobre el documento deseado.
El primer documento de la lista es el último que se abrió.
Empezar un nuevo libro de trabajo
Cuando entramos en Excel2000 automáticamente se inicia un libro de trabajo vacío, pero
supongamos que queremos crear otro libro nuevo, la operación se denomina Nuevo.
Para empezar a crear un nuevo libro de trabajo, seguir los siguientes pasos:
1 Selecciona el menú Archivo.
2 Elige la opción Nuevo...
O bien hacer clic sobre el botón Nuevo de la barra de herramientas.
En caso de haber utilizado el menú, aparecerá el siguiente cuadro de diálogo:
3 Haz clic sobre el botón Aceptar.
Automáticamente se abrirá un nuevo libro de trabajo.
Funciones
Vamos a profundizar en el manejo de funciones ya definidas por Excel2000 para agilizar
la creación de hojas de cálculo, estudiando la sintaxis de éstas así como el uso del
asistente para funciones, herramienta muy útil cuando no conocemos muy bien las
funciones existentes o la sintaxis de éstas.
Funciones
Una función es una fórmula predefinida por Excel2000 que opera sobre uno o más
valores y devuelve un resultado que aparecerá directamente en la celda introducida.
La sintaxis de cualquier función es:
=nombre_función(argumento1;argumento2;...;argumentoN)
Siguen las siguientes reglas:
1) Si la función va al comienzo de una fórmula debe empezar por el signo =.
2) Los argumentos o valores de entrada van siempre entre paréntesis. No dejes
espacios antes o después de cada paréntesis.
3) Los argumentos pueden ser valores constantes (número o texto), fórmulas o
funciones.
4) Los argumentos deben de separarse por ";".
Ejemplos: =SUMA(A1:C8)
El operador ":" nos identifica un rango de celdas, así A1:C8 indica todas las celdas
incluidas entre la celda A1 y la C8, así la función anterior sería equivalente a:
=A1+A2+A3+A4+A5+A6+A7+A8+B1+B2+B3+B4+B5+B6+B7+B8+C1+C2+C3+C
4+C5+C6+C7+C8
En este ejemplo se puede apreciar la ventaja de utilizar la función.
Las fórmulas pueden contener más de una función, y pueden tener funciones anidadas
dentro de la fórmula.
Ejemplo: =SUMA(A1:B4)/SUMA(C1:D4)
Existen muchos tipos de funciones dependiendo del tipo de operación o cálculo que
realizan. Así hay funciones matemáticas y trigonométricas, estadísticas, financieras, de
texto, de fecha y hora, lógicas, de base de datos, de búsqueda y referencia y de
información.
Insertar función
Una función como cualquier dato se puede escribir directamente en la celda, pero
Excel2000 dispone de una ayuda o asistente para utilizarlas, y así nos resultará más fácil
trabajar con ellas.
Si queremos introducir una función en una celda:
1 Situarse en la celda donde queremos introducir la función.
2 Seleccionar el menú Insertar.
3 Elegir la opción Función...
O bien, hacer clic sobre el botón de la barra de herramientas. Aparecerá el
cuadro de diálogo:
4 En el recuadro Categoría de la función tendremos que elegir a qué categoría
pertenece nuestra función. Si no estamos muy seguros, podemos elegir Todas.
5 En el recuadro Nombre de la función hay que elegir la función que deseamos
haciendo clic sobre ésta.
Observa como conforme seleccionamos una función, en la parte inferior nos
aparecen los distintos argumentos y una breve descripción de ésta. El botón
nos proporcionará más información.
6 Hacer clic sobre el botón Aceptar.
Justo por debajo de la barra de fórmulas aparecerá el cuadro.
En nuestro caso se eligió la función SUMA.
7 En el recuadro Número1 hay que indicar el primer argumento que generalmente
será una celda o rango de celdas tipo A1:B4. Para ello, hacer clic sobre le botón
para que el cuadro se haga más pequeño y podamos ver toda la hoja de
cálculo, a continuación seleccionar el rango de celdas deseadas como primer
argumento y pulsar la tecla INTRO para volver al cuadro de diálogo.
8 En el recuadro Número2 habrá que indicar cuál será el segundo argumento. Sólo
en caso de que existiera.
Si introducimos segundo argumento, aparecerá otro recuadro para el tercero, y así
sucesivamente.
9 Cuando tengamos introducidos todos los argumentos, hacer clic sobre el botón
Aceptar.
En la barra de herramientas existe el botón Autosuma que nos permite realizar la función
SUMA de forma más rápida.
También podría gustarte
- Informe - ARVAXDocumento5 páginasInforme - ARVAXSantiago Eduardo Díaz MartínezAún no hay calificaciones
- Sistema de Agua Potable Por Gravedad Sin Planta de TratamientoDocumento3 páginasSistema de Agua Potable Por Gravedad Sin Planta de TratamientoJim RaynorAún no hay calificaciones
- Configurando AAA en Un RouterDocumento3 páginasConfigurando AAA en Un Routerfernandezsapena7518Aún no hay calificaciones
- Formato Informe Proyecto Trabajo de Grupo Medio Ambiente en La Industria Ind 285Documento5 páginasFormato Informe Proyecto Trabajo de Grupo Medio Ambiente en La Industria Ind 285Richard Valdivia LopezAún no hay calificaciones
- Cta3 U1Documento6 páginasCta3 U1cesar ulisesAún no hay calificaciones
- Descripción Del Proyecto (Parte I)Documento4 páginasDescripción Del Proyecto (Parte I)Ariel ValladaresAún no hay calificaciones
- Gestión de Mantenimiento - Práctica 01Documento4 páginasGestión de Mantenimiento - Práctica 01Valeria Colque GómezAún no hay calificaciones
- Modelo de RedesDocumento9 páginasModelo de RedesCarlos VásquezAún no hay calificaciones
- Trabajo Final Reparacion de MotoresDocumento10 páginasTrabajo Final Reparacion de MotoresRichard HuamanAún no hay calificaciones
- Planteamiento Del ProblemaDocumento7 páginasPlanteamiento Del ProblemaХристианин СотняAún no hay calificaciones
- Diseño de Sesión 01Documento2 páginasDiseño de Sesión 01Peter YupeAún no hay calificaciones
- Cableado EstructuradoDocumento8 páginasCableado Estructuradosebavargas103Aún no hay calificaciones
- IEEE de EnergíaDocumento3 páginasIEEE de EnergíaAlex UchuariAún no hay calificaciones
- Diseño, Construcción y Evaluación de Un Fluorímetro y Una Cámara Multiespectral para Uso en Agricultura y BiologíaDocumento108 páginasDiseño, Construcción y Evaluación de Un Fluorímetro y Una Cámara Multiespectral para Uso en Agricultura y BiologíaMr.CatAún no hay calificaciones
- Arquitetura de Hardware - Tarea 01Documento6 páginasArquitetura de Hardware - Tarea 01Juan Raonel SosaAún no hay calificaciones
- Reporte de Teletrabajadores para La ArlDocumento6 páginasReporte de Teletrabajadores para La ArlManuel MurciaAún no hay calificaciones
- Cómo Navegar en El AulaDocumento15 páginasCómo Navegar en El AulaALba Lucia TorresAún no hay calificaciones
- Cuestionario Puca KevinDocumento4 páginasCuestionario Puca KevinKevin AlexanderAún no hay calificaciones
- Universidad Galileo Presentacion 1 Tema 3Documento20 páginasUniversidad Galileo Presentacion 1 Tema 3Keysha GonzalezAún no hay calificaciones
- Server HP Proliant ML110 G5 PDFDocumento4 páginasServer HP Proliant ML110 G5 PDFdamarcrazyAún no hay calificaciones
- Pregunta 5 - Gestion de ComprasDocumento2 páginasPregunta 5 - Gestion de ComprasNicoleAún no hay calificaciones
- Diagrama de LotusDocumento1 páginaDiagrama de LotusYamato Cibernauta50% (2)
- Desarrollo de Aplicaciones Web Con ASP NET y CDocumento27 páginasDesarrollo de Aplicaciones Web Con ASP NET y CRamirez StivenAún no hay calificaciones
- Leidy Clavijo entregable-OKDocumento13 páginasLeidy Clavijo entregable-OKTu MarìoAún no hay calificaciones
- Altivar 28Documento30 páginasAltivar 28rocafecampAún no hay calificaciones
- Metodologia de Desarrollo de Sistemas en Ambientes Cliente-ServidorDocumento39 páginasMetodologia de Desarrollo de Sistemas en Ambientes Cliente-Servidorangelyoang100% (2)
- Si-S-15 SIRDocumento52 páginasSi-S-15 SIRLerwis ZarragaAún no hay calificaciones
- Pud CN AyudadocenteDocumento19 páginasPud CN AyudadocenteRAUL JOSE RAMONAún no hay calificaciones
- Tesis Arquitectura Adaptable, Flexible y Colectiva Vivienda en Constante DesarrolloDocumento34 páginasTesis Arquitectura Adaptable, Flexible y Colectiva Vivienda en Constante DesarrolloalejandroAún no hay calificaciones
- Infografía Entregable 4Documento1 páginaInfografía Entregable 4mamani esteban jhovannaAún no hay calificaciones