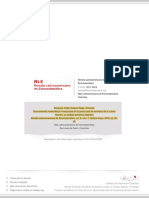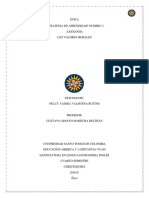Documentos de Académico
Documentos de Profesional
Documentos de Cultura
Manual para Creación de Empresas PDF
Manual para Creación de Empresas PDF
Cargado por
Monica RomanTítulo original
Derechos de autor
Formatos disponibles
Compartir este documento
Compartir o incrustar documentos
¿Le pareció útil este documento?
¿Este contenido es inapropiado?
Denunciar este documentoCopyright:
Formatos disponibles
Manual para Creación de Empresas PDF
Manual para Creación de Empresas PDF
Cargado por
Monica RomanCopyright:
Formatos disponibles
MANUAL PARA CREACIÓN DE EMPRESAS
WWW.SINTRAMITES.COM
Tabla de Contenido pág.
1. Registro de nuevo usuario 2
1.1. Usuario Académico 2
1.2. Usuario para Pago en Línea 2
1.3. Usuario para Pago en Cámara de Comercio 3
2. Inicio de sesión 4
3. Tareas 6
3.1. Agregar empresa 6
3.1.1. Persona natural 6
3.1.2. Sociedad comercial 7
3.1.3. Entidad sin ánimo de lucro 8
3.2. Agregar establecimiento 9
3.2.1. Con propietario inscrito en Cámara de Comercio de Bucaramanga 9
3.2.2. Con propietario inscrito en otra Cámara de Comercio 10
3.3. Mis trámites 11
3.3.1. Diligenciamiento de formularios 12
3.3.1.1. Diligenciamiento del formulario de inscrito 12
3.3.1.2. Diligenciamiento del formulario de establecimiento 20
3.3.2. Impresión 23
3.3.3. Pago 24
4. Anexos 25
4.1. Asistente de homonimia persona natural 25
4.2. Asistente de homonimia razón social y sigla 26
4.3. Asistente de direcciones 27
4.4. Asistente de actividad económica 28
4.5. Asistente de uso de suelo 29
Desarrollo por: e-Quality Solutions SAS
http://www.eqs.com.co/
1. Registro de nuevo usuario
En esta sección del portal usted se puede registrar seleccionando un Tipo de Usuario.
1.1. Usuario Académico
Debe diligenciar los datos solicitados en el siguiente formulario y dar Clic en el botón Registrar.
1.2. Usuario para Pago en Línea
Debe leer los términos y condiciones para realizar la solicitud de usuario y clave segura.
Desarrollo por: e-Quality Solutions SAS
http://www.eqs.com.co/
Después de aceptar los términos y condiciones debe diligenciar los datos solicitados en el
siguiente formulario y dar clic en el botón enviar para ser re direccionado al portal de certicamara
donde se le asignara su clave y usuario.
1.3. Usuario para Pago en Cámara de Comercio
Debe diligenciar los datos solicitados en el siguiente formulario y dar Clic en el botón Registrar.
Si el registro se realizó exitosamente se muestra el siguiente mensaje indicando el usuario y clave
para iniciar sesión en el portal.
Desarrollo por: e-Quality Solutions SAS
http://www.eqs.com.co/
Al correo electrónico ingresado se envía una notificación con el usuario y clave para iniciar sesión
en el portal, como el siguiente.
Desarrollo por: e-Quality Solutions SAS
http://www.eqs.com.co/
2. Inicio de sesión
En esta sección del portal usted puede iniciar sesión con el usuario y clave proporcionada por el
sistema.
Desarrollo por: e-Quality Solutions SAS
http://www.eqs.com.co/
3. Tareas
En esta sección se encuentra todo lo referente a la creación de empresas y establecimientos, así
como el diligenciamiento de formularios y su impresión.
3.1. Agregar empresa
Existen tres tipos de empresas que se pueden crear, Persona Natural, Sociedad Comercial y
Entidad Sin Ánimo De Lucro. Según la que se haya seleccionado solicitara unos u otros datos.
3.1.1. Persona natural
Esta opción solicita el nombre, para esto se debe usar el asistente presionando la lupa que aparece
a la derecha (Ver anexo 1), también se debe ingresar el número de PreRut o NIT si ya tiene.
Desarrollo por: e-Quality Solutions SAS
http://www.eqs.com.co/
3.1.2. Sociedad comercial
En esta opción se debe seleccionar el tipo jurídico y su respectivo sufijo, después ingresar la razón
social, para esto se debe usar el asistente presionando la lupa que aparece a la derecha (Ver anexo
2), también se debe ingresar el número de PreRut.
Desarrollo por: e-Quality Solutions SAS
http://www.eqs.com.co/
3.1.3. Entidad sin ánimo de lucro
En esta opción se debe seleccionar el tipo jurídico y su respectivo sufijo, después ingresar la razón
social, para esto se debe usar el asistente presionando la lupa que aparece a la derecha (Ver anexo
2), también se debe ingresar el número de PreRut.
Al presionar el botón continuar se muestra un mensaje notificando al usuario que se guardara la
información asociada o que no se encontró información.
Desarrollo por: e-Quality Solutions SAS
http://www.eqs.com.co/
Al presionar el botón continuar se crea la empresa, esta se puede visualizar en la sección de mis
tramites (ver sección 3.3).
3.2. Agregar establecimiento
Se pueden crear Establecimiento, Sucursal o Agencia, también se debe seleccionar si el propietario
está inscrito en la Cámara de Comercio de Bucaramanga.
3.2.1. Con propietario inscrito en Cámara de Comercio de Bucaramanga
Se debe buscar el inscrito, para ellos puede usar diferentes opciones de búsqueda.
Desarrollo por: e-Quality Solutions SAS
http://www.eqs.com.co/
Para crear el establecimiento se debe dar clic sobre el número de matrícula del inscrito y aceptar
la confirmación del sistema, una vez creado, el establecimiento se puede visualizar en la sección
de mis trámites (ver sección 3.3).
3.2.2. Con propietario inscrito en otra Cámara de Comercio
En esta opción se debe ingresar el nombre del establecimiento, para esto se debe usar el asistente
presionando la lupa que aparece a la derecha (Ver anexo 2)
Para crear el establecimiento se debe dar clic en el botón crear establecimiento y aceptar la
confirmación del sistema, una vez creado, el establecimiento se puede visualizar en la sección de
mis trámites (ver sección 3.3).
Desarrollo por: e-Quality Solutions SAS
http://www.eqs.com.co/
3.3. Mis trámites
En esta sección se encuentran las empresas y establecimientos creados, para ir a las etapas del
proceso se debe presionar la flecha que aparece en la parte inferior derecha de cada elemento.
Al presionar la flecha se muestran las etapas del proceso.
Desarrollo por: e-Quality Solutions SAS
http://www.eqs.com.co/
3.3.1. Diligenciamiento
En esta sección se ingresa toda la información del inscrito y de los establecimientos según el tipo
jurídico.
3.3.1.1. Diligenciamiento del formulario de inscrito
Este formulario consta de 10 secciones las cuales solicitan diferente información dependiendo del
tipo jurídico del inscrito, a continuación se muestra cada sección.
1. Datos generales
Contiene la información correspondiente a la ubicación comercial y de notificación de la empresa.
Para diligenciar la dirección se debe usar el asistente de direcciones presionando la lupa que
aparece al lado derecho (ver anexo 3).
a. Datos generales para persona natural
Desarrollo por: e-Quality Solutions SAS
http://www.eqs.com.co/
b. Datos generales para sociedades comerciales y entidades sin ánimo de lucro
2. Organización
Contiene la información correspondiente al funcionamiento de la empresa, su composición de
capital social y los datos del representante legal o inscrito.
a. organización para persona natural
Desarrollo por: e-Quality Solutions SAS
http://www.eqs.com.co/
b. organización para sociedades comerciales y entidades sin ánimo de lucro
3. Actividad económica
Contiene la información relacionada con la actividad comercial que va a desempeñar la empresa.
Para ingresar una actividad económica se debe usar el asistente presionando la lupa que se
encuentra a la derecha (ver anexo 4).
Desarrollo por: e-Quality Solutions SAS
http://www.eqs.com.co/
4. Datos comerciales
Contiene la información correspondiente de las entidades de crédito con las cuales ha celebrado
operaciones, la referencia de dos comerciantes inscritos e información sobre los trabajadores
asociados a la empresa.
5. Datos financieros
Contiene la información correspondiente a los activos, pasivo y patrimonio, pérdidas y ganancias
de la empresa.
Desarrollo por: e-Quality Solutions SAS
http://www.eqs.com.co/
Desarrollo por: e-Quality Solutions SAS
http://www.eqs.com.co/
En esta sección se solicita información adicional para sociedades comerciales de tipo jurídico
asociativas.
6. DIAN
Contiene la información correspondiente a la solicitud de la inscripción en el Registro Único
Tributario RUT de la Dirección de Impuestos y Aduanas Nacionales – DIAN, e información sobre el
Contador de la empresa
Desarrollo por: e-Quality Solutions SAS
http://www.eqs.com.co/
7. Bienes raíces
C contiene la información correspondiente a los bienes raíces asociados a la empresa, aquí solo se
puede leer la información.
8. Tipos de establecimientos
Contiene la información correspondiente al tipo de establecimiento si el usuario crea uno para su
empresa.
Desarrollo por: e-Quality Solutions SAS
http://www.eqs.com.co/
9. Crear establecimientos
Contiene la información correspondiente a los establecimientos creados y asociados al inscrito,
para visualizar la información de cada establecimiento se debe presionar el botón editar.
10. Enviar formulario
Para finalizar el diligenciamiento se debe dar clic en el botón Terminar y Enviar Formulario y
aceptar el mensaje de confirmación.
Una vez enviado, se muestra la siguiente pantalla indicando que se ha terminado el
diligenciamiento; y la información queda bloqueada para que no sea modificada.
Desarrollo por: e-Quality Solutions SAS
http://www.eqs.com.co/
3.3.1.2. Diligenciamiento del formulario de establecimiento
Este formulario consta de 5 secciones las cuales solicitan diferente información dependiendo del
tipo de establecimiento, a continuación se muestra cada sección.
1. Datos básicos
Contiene la información correspondiente al nombre, ubicación comercial y de notificación del
establecimiento. Para diligenciar la dirección se debe usar el asistente de direcciones presionando
la lupa que aparece al lado derecho (ver anexo 3).
2. Actividad económica
Contiene la información correspondiente a la actividad que se ejerce en el establecimiento, el
personal y los activos vinculados. Para ingresar una actividad económica se debe usar el asistente
presionando la lupa que se encuentra a la derecha (ver anexo 4).
Desarrollo por: e-Quality Solutions SAS
http://www.eqs.com.co/
3. Propietarios
Contiene la información correspondiente al tipo de propietario del establecimiento, el local del
mismo y datos generales del propietario y del representante legal (esta sección solo se muestra
para los establecimientos sin propietario inscrito en la Cámara de Comercio de Bucaramanga).
Desarrollo por: e-Quality Solutions SAS
http://www.eqs.com.co/
4. Alcaldía
Contiene la información correspondiente al predio, clase de actividad, espacio ocupado, el
porcentaje de área ocupado por cada una de las actividades económicas e información para
inspección vigilancia y control del mismo. Para ingresar el número de predio, se debe usar el
asistente presionando la lupa que aparece a la derecha (ver anexo 5).
Desarrollo por: e-Quality Solutions SAS
http://www.eqs.com.co/
5. Enviar formulario
Para finalizar el diligenciamiento se debe dar clic en el botón Terminar y Enviar Formulario y
aceptar el mensaje de confirmación.
Una vez enviado, se muestra la siguiente pantalla indicando que se ha terminado el
diligenciamiento; y la información queda bloqueada para que no sea modificada.
3.3.2. Impresión
Para descargar los formularios que deben ser entregados en la Cámara de Comercio de
Bucaramanga relacionados a la creación de la empresa y/o establecimientos se debe dar clic en
Descargar.
Desarrollo por: e-Quality Solutions SAS
http://www.eqs.com.co/
3.3.3. Pago
Se muestran los datos de la liquidación, debe seleccionar si se acoge al beneficio de la Ley 1429 de
2010 y dar clic sobre el Botón Iniciar Liquidación para iniciar el proceso de pago.
Paso 1: datos y resumen de la liquidación
Paso 2: comprobante de pago y botón para dirigirse al portal de Pagos On Line.
Desarrollo por: e-Quality Solutions SAS
http://www.eqs.com.co/
4. Anexos
4.1. Asistente de homonimia persona natural
Se debe ingresar el nombre de la persona y presionar el botón buscar, si el nombre no existe se
muestra la siguiente imagen.
Si el nombre ya existe se muestra una lista como la siguiente.
Desarrollo por: e-Quality Solutions SAS
http://www.eqs.com.co/
4.2. Asistente de homonimia razón social y sigla
Se debe ingresar el nombre de la empresa o del establecimiento y presionar el botón buscar, si el
nombre no existe se muestra la siguiente imagen.
Si el nombre ya existe se muestra una lista como la siguiente.
Desarrollo por: e-Quality Solutions SAS
http://www.eqs.com.co/
4.3. Asistente de direcciones
al presionar una nomenclatura se muestra una caja en la parte inferior del asistente donde se
debe ingresar el nombre o número, una vez diligenciada la dirección se agrega al formulario
presionando la flecha ubicada en la parte superior derecha.
Desarrollo por: e-Quality Solutions SAS
http://www.eqs.com.co/
4.4. Asistente de actividad económica
Se debe digitar el código o la descripción de la actividad económica según el tipo de búsqueda
seleccionado, luego de presionar el botón buscar se muestra la lista con las coincidencias
encontradas, para seleccionar una actividad económica se debe presionar la flecha que se
encuentra a la derecha de cara item.
Desarrollo por: e-Quality Solutions SAS
http://www.eqs.com.co/
4.5. Asistente de uso de suelo
Inicialmente se debe seleccionar el municipio en donde se encuentra el predio que desea buscar.
Luego debe leer y aceptar los términos y condiciones de uso del buscador.
Después de aceptar los términos y condiciones se pueden seleccionar dos opciones de busqueda:
a. Por número predial
Desarrollo por: e-Quality Solutions SAS
http://www.eqs.com.co/
b. Por dirección
Una vez realizada la consulta se muestran los resultados. Para seleccionar el número de predio se
debe presionar la flecha que está a la derecha de cada ítem.
Desarrollo por: e-Quality Solutions SAS
http://www.eqs.com.co/
También podría gustarte
- Bordados HñahñuDocumento24 páginasBordados HñahñunosunarAún no hay calificaciones
- Los Valores MoralesDocumento18 páginasLos Valores MoralesnosunarAún no hay calificaciones
- Politica Educativa Actual de Colombia Desde La Perspectiva Teórica de Pierre BourdieuDocumento16 páginasPolitica Educativa Actual de Colombia Desde La Perspectiva Teórica de Pierre BourdieunosunarAún no hay calificaciones
- Ingles I (Plantel 17)Documento103 páginasIngles I (Plantel 17)nosunarAún no hay calificaciones