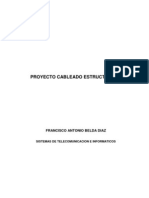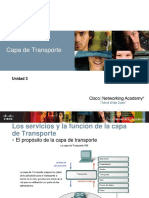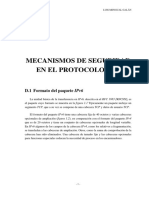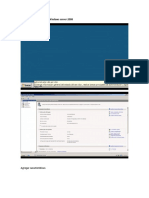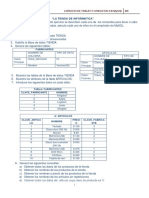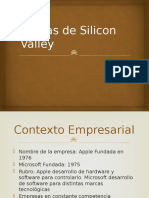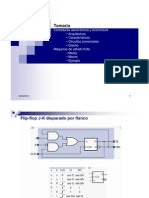Documentos de Académico
Documentos de Profesional
Documentos de Cultura
16.4.3 7 Lab Data Backup PDF
Cargado por
Esau PortugalTítulo original
Derechos de autor
Formatos disponibles
Compartir este documento
Compartir o incrustar documentos
¿Le pareció útil este documento?
¿Este contenido es inapropiado?
Denunciar este documentoCopyright:
Formatos disponibles
16.4.3 7 Lab Data Backup PDF
Cargado por
Esau PortugalCopyright:
Formatos disponibles
IT Essentials: hardware y software
de computadoras personales v4.1 Capítulo 16 - Práctica de laboratorio/Estudiante
16.4.3 Laboratorio optativo: Copia de seguridad y recuperación
de datos en Windows 7
Introducción
Imprima y realice este laboratorio.
En esta práctica de laboratorio realizará copias de seguridad de los datos. También realizará una
recuperación de los datos.
Equipo recomendado
• Para este ejercicio se requiere una computadora con Windows 7
Paso 1
Inicie sesión como administrador.
Cree un archivo de texto en el escritorio llamado Archivo de copia de seguridad 1.
Abra el archivo y escriba el texto “El texto de este archivo no se modificará”.
Cree otro archivo de texto en el escritorio llamado Archivo de copia de seguridad 2.
Abra el archivo y escriba el texto “El texto de este archivo se modificará”.
Nota: borre cualquier archivo y carpeta adicionales del escritorio del equipo. Esto
ayudará a reducir el tiempo de la copia de seguridad para este laboratorio.
Paso 2
Haga clic en Inicio > Todos los programas > Mantenimiento > Copias de seguridad
y restauración. Aparece la pantalla “Hacer una copia de seguridad o restaurar los
archivos”.
Si hay una copia de seguridad programada para ejecutarse, haga clic en Desactivar
programación.
© 2007-2011, Cisco Systems, Inc. Todos los derechos reservados. Página 1
IT Essentials: hardware y software
de computadoras personales v4.1 Capítulo 16 - Práctica de laboratorio/Estudiante
Paso 3
Haga clic en Cambiar la configuración.
Seleccione la ubicación donde se guardará la copia de seguridad. En este ejemplo se
usa un disco duro externo.
Haga clic en Siguiente.
© 2007-2011, Cisco Systems, Inc. Todos los derechos reservados. Página 2
IT Essentials: hardware y software
de computadoras personales v4.1 Capítulo 16 - Práctica de laboratorio/Estudiante
Seleccione Dejarme elegir.
Haga clic en Siguiente.
Paso 4
Despliegue la cuenta de usuario con la que inició sesión para ver las diferentes
ubicaciones.
© 2007-2011, Cisco Systems, Inc. Todos los derechos reservados. Página 3
IT Essentials: hardware y software
de computadoras personales v4.1 Capítulo 16 - Práctica de laboratorio/Estudiante
¿De qué bibliotecas puede realizar copias de seguridad?
Haga clic en ¿Qué archivos se excluyen de forma predeterminada de la copia de
seguridad?.
¿Qué elementos no se copiarán en la copia de seguridad de Windows?
Cierre la ventana "Ayuda y soporte técnico de Windows".
© 2007-2011, Cisco Systems, Inc. Todos los derechos reservados. Página 4
IT Essentials: hardware y software
de computadoras personales v4.1 Capítulo 16 - Práctica de laboratorio/Estudiante
Despliegue Ubicaciones adicionales y asegúrese de que solo esté seleccionado
Escritorio. Compruebe que no haya ninguna otra ubicación seleccionada.
Elimine la marca de confirmación de Incluir una imagen de sistema de las unidades:.
Haga clic en Siguiente.
Paso 5
Aparece la pantalla “Revisar la configuración de copia de seguridad”.
Haga clic en Cambiar programación.
© 2007-2011, Cisco Systems, Inc. Todos los derechos reservados. Página 5
IT Essentials: hardware y software
de computadoras personales v4.1 Capítulo 16 - Práctica de laboratorio/Estudiante
Ponga una marca de verificación en la casilla Ejecutar la copia de seguridad de forma
programada (recomendado).
Establezca las siguientes condiciones:
Frecuencia: Diaria
Día: en blanco
Hora: 2:00
¿De qué archivos se realizarán copias de seguridad?
Haga clic en Aceptar.
© 2007-2011, Cisco Systems, Inc. Todos los derechos reservados. Página 6
IT Essentials: hardware y software
de computadoras personales v4.1 Capítulo 16 - Práctica de laboratorio/Estudiante
Haga clic en Guardar configuración y ejecutar copia de seguridad.
Paso 6
Aparece la ventana Copias de seguridad y restauración.
¿Cuándo se realizará la próxima copia de seguridad?
© 2007-2011, Cisco Systems, Inc. Todos los derechos reservados. Página 7
IT Essentials: hardware y software
de computadoras personales v4.1 Capítulo 16 - Práctica de laboratorio/Estudiante
¿Cuál es el estado de la programación, activada o desactivada?
Haga clic en Hacer copia de seguridad ahora > Ver detalles.
Aparece la pantalla “Copias de seguridad de Windows está actualmente en curso”.
Cuando finalice la copia de seguridad, haga clic en Cerrar.
© 2007-2011, Cisco Systems, Inc. Todos los derechos reservados. Página 8
IT Essentials: hardware y software
de computadoras personales v4.1 Capítulo 16 - Práctica de laboratorio/Estudiante
Paso 7
Vaya al escritorio. Borre Archivo de copia de seguridad 1 y Archivo de copia de
seguridad 2.
Vacíe la papelera de reciclaje.
Paso 8
Haga clic en la ventana Copias de seguridad y restauración.
Haga clic en Seleccionar otra copia de seguridad para restaurar los archivos.
Aparece la pantalla “Seleccione la copia de seguridad desde la que desea restaurar los
archivos”.
© 2007-2011, Cisco Systems, Inc. Todos los derechos reservados. Página 9
IT Essentials: hardware y software
de computadoras personales v4.1 Capítulo 16 - Práctica de laboratorio/Estudiante
Seleccione la ubicación donde están guardados los archivos y haga clic en Siguiente.
Paso 9
Aparece la pantalla “Buscar en la copia de seguridad los archivos y carpetas que desea
restaurar”.
Haga clic en Buscar archivos.
© 2007-2011, Cisco Systems, Inc. Todos los derechos reservados. Página 10
IT Essentials: hardware y software
de computadoras personales v4.1 Capítulo 16 - Práctica de laboratorio/Estudiante
Paso 10
Aparece la ventana “Buscar archivos en la copia de seguridad”.
Haga clic en el usuario con el que ha iniciado sesión, copia de seguridad. Ejemplo:
Copia de seguridad de John.
Haga doble clic en el escritorio y busque los archivos Archivo de copia de seguridad 1
y Archivo de copia de seguridad 2. Seleccione ambos archivos haciendo clic en
Archivo de copia de seguridad 1 y, después, mantenga pulsada la tecla Ctrl mientras
hace clic en Archivo de copia de seguridad 2. Haga clic en Agregar archivos.
© 2007-2011, Cisco Systems, Inc. Todos los derechos reservados. Página 11
IT Essentials: hardware y software
de computadoras personales v4.1 Capítulo 16 - Práctica de laboratorio/Estudiante
Los dos archivos deben aparecer en la pantalla “Buscar en la copia de seguridad los
archivos y carpetas que desea restaurar”.
Haga clic en Siguiente.
Paso 11
Aparece la pantalla “¿Dónde desea restaurar los archivos?”.
Seleccione En la ubicación original y haga clic en Restaurar.
© 2007-2011, Cisco Systems, Inc. Todos los derechos reservados. Página 12
IT Essentials: hardware y software
de computadoras personales v4.1 Capítulo 16 - Práctica de laboratorio/Estudiante
Cuando aparece la pantalla Archivos restaurados, haga clic en Finalizar.
Paso 12
Vaya al escritorio.
¿Se han restaurado los dos archivos en el escritorio?
Paso 13
Abra el archivo Archivo de copia de seguridad 2. Agregue el siguiente texto “Más texto
adicional” al archivo. Guarde el archivo.
Paso 14
Haga clic en la ventana Copias de seguridad y restauración.
Haga clic en Hacer copia de seguridad ahora.
© 2007-2011, Cisco Systems, Inc. Todos los derechos reservados. Página 13
IT Essentials: hardware y software
de computadoras personales v4.1 Capítulo 16 - Práctica de laboratorio/Estudiante
Paso 15
Vaya al escritorio. Borre el Archivo de copia de seguridad 2.
Vacíe la papelera de reciclaje.
Paso 16
Haga clic en la ventana Copias de seguridad y restauración para activarla.
Haga clic en Seleccionar otra copia de seguridad para restaurar los archivos.
© 2007-2011, Cisco Systems, Inc. Todos los derechos reservados. Página 14
IT Essentials: hardware y software
de computadoras personales v4.1 Capítulo 16 - Práctica de laboratorio/Estudiante
Seleccione la ubicación donde están guardados los archivos y haga clic en Siguiente >
Buscar archivos > Copia de seguridad de usuario > Escritorio.
Restaure el archivo Archivo de copia de seguridad 2.
Paso 17
Vaya al escritorio. Abra el archivo Archivo de copia de seguridad 2.
¿Qué texto hay en el archivo?
Paso 18
Borre lo siguiente del escritorio: Archivo de copia de seguridad 1 y Archivo de copia
de seguridad 2.
Vacíe la papelera de reciclaje.
© 2007-2011, Cisco Systems, Inc. Todos los derechos reservados. Página 15
También podría gustarte
- Direccionamiento IPv4 Parte2Documento28 páginasDireccionamiento IPv4 Parte2Esau PortugalAún no hay calificaciones
- 3.5 Mux FDMDocumento9 páginas3.5 Mux FDMjeancesarrAún no hay calificaciones
- Intro A Gestion Guia1 PDFDocumento135 páginasIntro A Gestion Guia1 PDFEsau PortugalAún no hay calificaciones
- Cableado Estructurado BeldaDocumento110 páginasCableado Estructurado BeldaDonald Supa QuispeAún no hay calificaciones
- Instalacion JavaDocumento21 páginasInstalacion JavaJonathan ReyesAún no hay calificaciones
- Proyecto Final CISCO 2013 PDFDocumento118 páginasProyecto Final CISCO 2013 PDFMarco Almeida100% (1)
- UT3 TransporteDocumento21 páginasUT3 TransporteEsau PortugalAún no hay calificaciones
- Unidad1 Generalidades Sobre Redes Parte1Documento17 páginasUnidad1 Generalidades Sobre Redes Parte1Esau PortugalAún no hay calificaciones
- Direccionamiento IPv4 Parte1Documento29 páginasDireccionamiento IPv4 Parte1Esau PortugalAún no hay calificaciones
- DerechosDocumento32 páginasDerechosEsau PortugalAún no hay calificaciones
- Seguridad IPV6Documento16 páginasSeguridad IPV6Esau PortugalAún no hay calificaciones
- SNMPDocumento30 páginasSNMPj.morenol9266Aún no hay calificaciones
- Direccionamiento IPv4 Parte2Documento28 páginasDireccionamiento IPv4 Parte2Esau PortugalAún no hay calificaciones
- Direccionamiento IPv4 Parte1Documento29 páginasDireccionamiento IPv4 Parte1Esau PortugalAún no hay calificaciones
- Acceso Banda AnchaDocumento17 páginasAcceso Banda AnchaEsau PortugalAún no hay calificaciones
- UT3 TransporteDocumento21 páginasUT3 TransporteEsau PortugalAún no hay calificaciones
- Wiki RebelsDocumento9 páginasWiki RebelsEsau PortugalAún no hay calificaciones
- Encuesta Telecomunicaciones MovilesDocumento26 páginasEncuesta Telecomunicaciones MovilesEsau PortugalAún no hay calificaciones
- 02 CalCC U04Documento9 páginas02 CalCC U04Esau PortugalAún no hay calificaciones
- Cableado EstructuradoDocumento35 páginasCableado EstructuradoNegroel21100% (3)
- Instalación de Apache en Windows ServerDocumento34 páginasInstalación de Apache en Windows ServerEsau PortugalAún no hay calificaciones
- 08-Practicas de InstalaciónDocumento29 páginas08-Practicas de InstalaciónNatalia Carolina PardoAún no hay calificaciones
- Consultas MySQL para una tienda de informáticaDocumento7 páginasConsultas MySQL para una tienda de informáticaEsau PortugalAún no hay calificaciones
- Piratas de Silicon ValleyDocumento8 páginasPiratas de Silicon ValleyEsau PortugalAún no hay calificaciones
- DerechosDocumento32 páginasDerechosEsau PortugalAún no hay calificaciones
- La Matriz de LeontiefDocumento19 páginasLa Matriz de LeontiefIgnacio QuevedoAún no hay calificaciones
- La Matriz de LeontiefDocumento19 páginasLa Matriz de LeontiefIgnacio QuevedoAún no hay calificaciones
- Manual Ti 83 PDFDocumento18 páginasManual Ti 83 PDFManuel Uriel Olvera CastañedaAún no hay calificaciones
- 05 PresentationcontadoresDocumento51 páginas05 PresentationcontadoresjavierscribbbAún no hay calificaciones