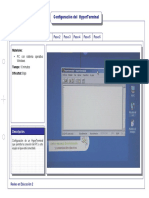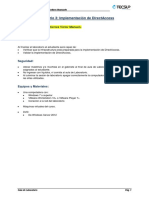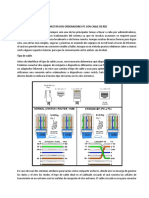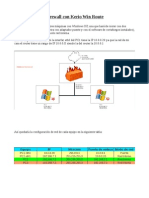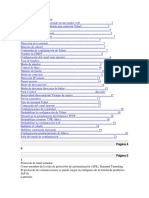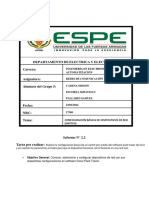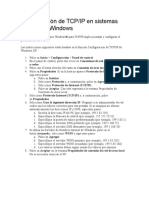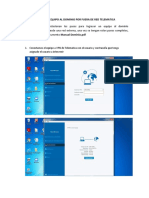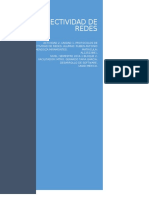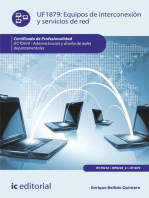Documentos de Académico
Documentos de Profesional
Documentos de Cultura
Tutorial de Como Usar Hyperterminal PDF
Tutorial de Como Usar Hyperterminal PDF
Cargado por
jaimeTítulo original
Derechos de autor
Formatos disponibles
Compartir este documento
Compartir o incrustar documentos
¿Le pareció útil este documento?
¿Este contenido es inapropiado?
Denunciar este documentoCopyright:
Formatos disponibles
Tutorial de Como Usar Hyperterminal PDF
Tutorial de Como Usar Hyperterminal PDF
Cargado por
jaimeCopyright:
Formatos disponibles
Redes Paso a Paso Configuración del HyperTerminal
Introducción Explicación Paso 1 Paso 2 Paso 3 Paso 4 Paso 5 Paso 6
Materiales:
PC con sistema operativo
Windows.
Tiempo: 10 minutos
Dificultad: Baja
Descripción.
Configuración de un HyperTerminal
que permita la conexión del PC a otro
equipo al que esté conectado.
Redes en Educación 2 1/8 1
Redes Paso a Paso Configuración del HyperTerminal
Introducción Explicación Paso 1 Paso 2 Paso 3 Paso 4 Paso 5 Paso 6
Hyperterminal es un programa que
puede utilizarse para conectar con
otros equipos, sitios telnet de internet,
servicios de boletines electrónicos,
servicios en línea y equipos hosts con
un módem.
No es necesario utilizar Hyperterminal
para tener acceso a archivos e
impresoras que forman parte de la red
de área local (LAN) o de la red de área
extensa (WAN).
En este procedimiento vamos a esta-
blecer una sesión de Hyperterminal.
Teoría relacionada
Tema 4. Internet
Tema 5. Sistemas Operativos
Redes en Educación 2 2/8 2
Redes Paso a Paso Configuración del HyperTerminal
Introducción Explicación Paso 1 Paso 2 Paso 3 Paso 4 Paso 5 Paso 6
Debemos crear una conexión de
Hyperterminal. Para ello debemos
seguir los siguientes pasos:
1. Botón INICIO
2. Seleccionamos PROGRAMAS
3. Seleccionamos ACCESORIOS
4. Seleccionamos
COMUNICACIONES
5. Seleccionamos Hyper
Terminal
Anotaciones
#
Esta opción debe estar instalada en el
sistema operativo.
Redes en Educación 2 3/8 3
Redes Paso a Paso Configuración del HyperTerminal
Introducción Explicación Paso 1 Paso 2 Paso 3 Paso 4 Paso 5 Paso 6
En la ventana descripción de la
conexión:
1. Seleccionamos un icono
2. Asignamos un nombre a la
conexión del HyperTerminal
3. Hacemos clic en el botón
ACEPTAR
Anotaciones
Redes en Educación 2 4/8 4
Redes Paso a Paso Configuración del HyperTerminal
Introducción Explicación Paso 1 Paso 2 Paso 3 Paso 4 Paso 5 Paso 6
En la ventana CONECTAR A ele-
gimos el puerto de comunicaciones en
el que hemos realizado la conexión.
En nuestro caso el puerto COM1.
Anotaciones
Redes en Educación 2 5/8 5
Redes Paso a Paso Configuración del HyperTerminal
Introducción Explicación Paso 1 Paso 2 Paso 3 Paso 4 Paso 5 Paso 6
En las propiedades del COM1
elegimos la configuración de la
ventana:
• Bits por segundo 9600
• Control de flujo: Ninguno
Hacemos clic en el botón ACEPTAR
Anotaciones
#
Estos parámetros son distintos en
función del dispositivo al que nos
estemos conectando.
Es conveniente consultar el manual
del fabricante.
Redes en Educación 2 6/8 6
Redes Paso a Paso Configuración del HyperTerminal
Introducción Explicación Paso 1 Paso 2 Paso 3 Paso 4 Paso 5 Paso 6
Se abre la ventana del HyperTerminal
Hacemos clic en la tecla INTRO.
En este caso mostramos como
ejemplo una conexión a un punto de
acceso.
Realizaríamos la configuración del
elemento al que estamos conectados.
Anotaciones
Redes en Educación 2 7/8 7
Redes Paso a Paso Configuración del HyperTerminal
Introducción Explicación Paso 1 Paso 2 Paso 3 Paso 4 Paso 5 Paso 6
Cerramos la sesión del hyperterminal.
Nos saldrá primero una ventana de
confirmación de desconexión y luego
otra por si queremos guardar la sesión
del hyperterminal con la configuración
que hayamos determinado al iniciarla
(Pasos 3 y 4).
Anotaciones
Redes en Educación 2 8/8 8
También podría gustarte
- Desarrollo de aplicaciones IoT en la nube para Arduino y ESP8266De EverandDesarrollo de aplicaciones IoT en la nube para Arduino y ESP8266Calificación: 5 de 5 estrellas5/5 (2)
- GuíaBurros: Redes Locales: Todo lo que debes saber para montar una red localDe EverandGuíaBurros: Redes Locales: Todo lo que debes saber para montar una red localCalificación: 4 de 5 estrellas4/5 (4)
- Practicas Capitulo 7 Cisco Ccna1Documento14 páginasPracticas Capitulo 7 Cisco Ccna1fabs_peñaAún no hay calificaciones
- UF1863 - Instalación y configuración de dispositivos y servicios de conectividad asociadosDe EverandUF1863 - Instalación y configuración de dispositivos y servicios de conectividad asociadosAún no hay calificaciones
- UF0466 - Testeo y verificación de equipos y periféricos microinformáticosDe EverandUF0466 - Testeo y verificación de equipos y periféricos microinformáticosAún no hay calificaciones
- Mod2 Configuracion BDocumento8 páginasMod2 Configuracion BCHESEDAún no hay calificaciones
- 4 Establecimiento de Una Sesion de Consola Con Hyper TerminalDocumento8 páginas4 Establecimiento de Una Sesion de Consola Con Hyper TerminalYuviz Hdz Duran100% (1)
- Lab10 6Documento8 páginasLab10 6Bigwell AriasAún no hay calificaciones
- Informe 2 - Uso de Packet TracerDocumento10 páginasInforme 2 - Uso de Packet TracerPaúl Martínez100% (1)
- Como Conectar y Configuracion Basica de Equipos CISCODocumento11 páginasComo Conectar y Configuracion Basica de Equipos CISCOfsaransigAún no hay calificaciones
- CCNA2 Lab 2 2 4 Es PDFDocumento4 páginasCCNA2 Lab 2 2 4 Es PDFFelipe SolisAún no hay calificaciones
- Conectar Dos Ordenadores PC Con Cable de Red Windows 10 - 071909Documento10 páginasConectar Dos Ordenadores PC Con Cable de Red Windows 10 - 071909Diego CorralesAún no hay calificaciones
- Mod2 Redes CDocumento10 páginasMod2 Redes CCarlos Ariel s cibnAún no hay calificaciones
- 10.6.2 Cómo Establecer Una Sesión de Consola Con HyperTerminalDocumento17 páginas10.6.2 Cómo Establecer Una Sesión de Consola Con HyperTerminalalejoneyAún no hay calificaciones
- Taller 1245 Representacion de La RedDocumento44 páginasTaller 1245 Representacion de La RedAchanty TorresAún no hay calificaciones
- Manual de Prueba Ethernet Con Netperset y TfgenDocumento11 páginasManual de Prueba Ethernet Con Netperset y TfgenNorbertoMendozaBAún no hay calificaciones
- Lab 03 Implementación de DirectAccess (1.1)Documento19 páginasLab 03 Implementación de DirectAccess (1.1)Steve GarciaAún no hay calificaciones
- Manual Del Usuario 3bumenDocumento51 páginasManual Del Usuario 3bumenVictor Hugo Martinez Z.67% (3)
- Diagrama de Red de Área LocalDocumento11 páginasDiagrama de Red de Área Localpepeaav8469Aún no hay calificaciones
- Conectar Dos Ordenadores PC Con Cable de RedDocumento9 páginasConectar Dos Ordenadores PC Con Cable de RedjimenaAún no hay calificaciones
- Conexionaun Switch CiscoDocumento10 páginasConexionaun Switch CiscoArmando Jose Muñoz JimenezAún no hay calificaciones
- Requisitos Mínimos para Instalar y Configurar Una Red LanDocumento10 páginasRequisitos Mínimos para Instalar y Configurar Una Red LanAngello Keny Ignacio Hernandez50% (2)
- Tres Métodos de Acceso Al Switch de RedDocumento3 páginasTres Métodos de Acceso Al Switch de RedMoises Lantigua RDAún no hay calificaciones
- Conectar Dos PC Con Cable EthernetDocumento14 páginasConectar Dos PC Con Cable EthernetJader Luis Lenes AcostaAún no hay calificaciones
- Practica 1Documento15 páginasPractica 1Aguilera Pimentel José MiguelAún no hay calificaciones
- Evaluación de Informatica 6to SemDocumento7 páginasEvaluación de Informatica 6to SemValeriaAún no hay calificaciones
- Lab. No.4 Verificacion Del Cable Cruzado y DirectoDocumento10 páginasLab. No.4 Verificacion Del Cable Cruzado y DirectoItzel SaavedraAún no hay calificaciones
- Manual Denwa PremiumDocumento20 páginasManual Denwa PremiumaugustoAún no hay calificaciones
- Coneccion PC A PCDocumento6 páginasConeccion PC A PCJesusAlbertAún no hay calificaciones
- Firewall Con KerioDocumento7 páginasFirewall Con KerioAketza DazaAún no hay calificaciones
- Administracion de RedesDocumento31 páginasAdministracion de RedesAngel FilippoAún no hay calificaciones
- Lantronix TunnelingDocumento16 páginasLantronix TunnelingDennys DominguezAún no hay calificaciones
- Manual 3bumen Rompemuros 3 Antenas OptimizadaDocumento51 páginasManual 3bumen Rompemuros 3 Antenas Optimizadarodrigo ramirez hernandezAún no hay calificaciones
- Procedimiento de Configuracion Inicial para Equipos Juniper MX480Documento7 páginasProcedimiento de Configuracion Inicial para Equipos Juniper MX480Ivan X ValdesAún no hay calificaciones
- Informe 2.2 - Grupo 5Documento10 páginasInforme 2.2 - Grupo 5Eddy Cadena GrandaAún no hay calificaciones
- Trabajo de Administracion de RedesDocumento22 páginasTrabajo de Administracion de RedesLuis TempoAún no hay calificaciones
- Configuración Básica Del Protocolo TCPDocumento20 páginasConfiguración Básica Del Protocolo TCPLeandro BenitezAún no hay calificaciones
- Simulacion IoTDocumento9 páginasSimulacion IoTfernanAún no hay calificaciones
- 1238 TZ Log Into The Gui of A SwitchDocumento11 páginas1238 TZ Log Into The Gui of A SwitchFrailin Daniiel LeonardoAún no hay calificaciones
- Glab S04 Bsilva 2019 IDocumento15 páginasGlab S04 Bsilva 2019 IJose AntonioAún no hay calificaciones
- Configuracion ZyXel 600 Series Con Speedy (Router) - Taringa!Documento10 páginasConfiguracion ZyXel 600 Series Con Speedy (Router) - Taringa!Samuel Cruz GuillénAún no hay calificaciones
- Curso de Redes 02Documento17 páginasCurso de Redes 02pruebaprooftestAún no hay calificaciones
- Manual Dominio ExternoDocumento5 páginasManual Dominio ExternoAgustin Cuchigay RosasAún no hay calificaciones
- Examen Nilvel 2 Modulo 2Documento4 páginasExamen Nilvel 2 Modulo 2Thiago HernandezAún no hay calificaciones
- Configuración de EstacionesDocumento25 páginasConfiguración de EstacionesFrancisco Jijon CortezAún no hay calificaciones
- Manual RompemuroDocumento53 páginasManual Rompemurojoseto_441Aún no hay calificaciones
- Reporte de Asistencia RemotaDocumento11 páginasReporte de Asistencia RemotaBreni VargasAún no hay calificaciones
- Cuáles Son Las Características de CSMADocumento5 páginasCuáles Son Las Características de CSMAManuel Trujillo PeraltaAún no hay calificaciones
- CM Thomson TCW770 Configuracion Puertos CastDocumento12 páginasCM Thomson TCW770 Configuracion Puertos CastManzanitas TengoAún no hay calificaciones
- Dire U1 A2 RummDocumento8 páginasDire U1 A2 RummReynaAún no hay calificaciones
- Protocolo SNMP y Packet TrapDocumento16 páginasProtocolo SNMP y Packet TrapAlex Navez MariñosAún no hay calificaciones
- Gateway Modbus SchneiderDocumento78 páginasGateway Modbus Schneiderrickson03Aún no hay calificaciones
- Equipos de interconexión y servicios de red. IFCT0410De EverandEquipos de interconexión y servicios de red. IFCT0410Aún no hay calificaciones
- Administración de servicios web: Anatomía del internetDe EverandAdministración de servicios web: Anatomía del internetAún no hay calificaciones
- UF1869 - Análisis del mercado de productos de comunicacionesDe EverandUF1869 - Análisis del mercado de productos de comunicacionesAún no hay calificaciones
- Redes Informáticas: Una Guía Compacta para el principiante que Desea Entender los Sistemas de Comunicaciones, la Seguridad de las Redes, Conexiones de Internet, Ciberseguridad y PirateríaDe EverandRedes Informáticas: Una Guía Compacta para el principiante que Desea Entender los Sistemas de Comunicaciones, la Seguridad de las Redes, Conexiones de Internet, Ciberseguridad y PirateríaCalificación: 5 de 5 estrellas5/5 (1)
- Monitoreo, control y adquisición de datos con arduino y visual basic .netDe EverandMonitoreo, control y adquisición de datos con arduino y visual basic .netAún no hay calificaciones
- Mantenimiento de infraestructuras de redes locales de datos. ELES0209De EverandMantenimiento de infraestructuras de redes locales de datos. ELES0209Aún no hay calificaciones