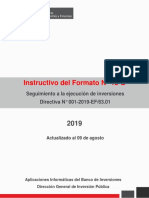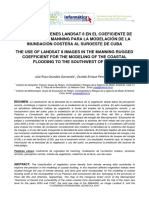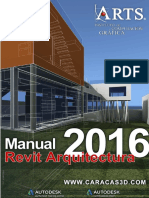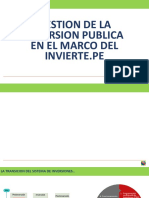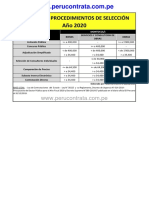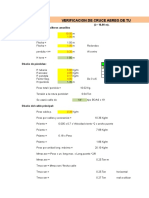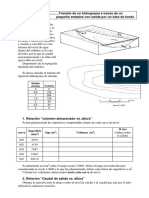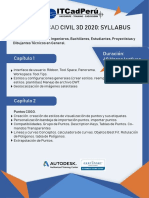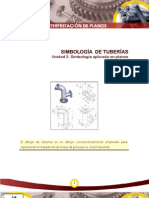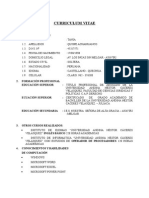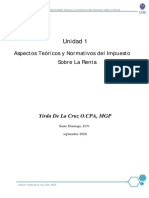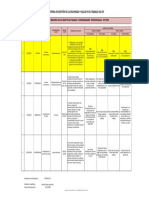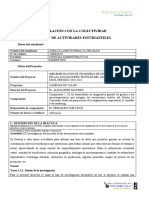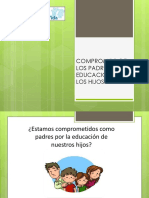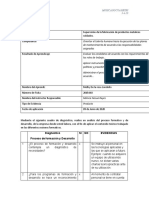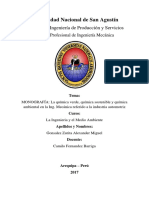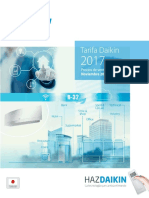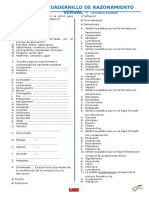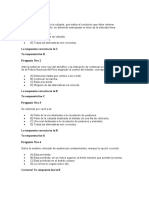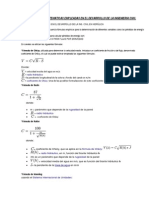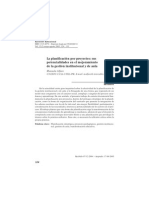Documentos de Académico
Documentos de Profesional
Documentos de Cultura
GF3 Bookmarks PDF
Cargado por
Luis LkTítulo original
Derechos de autor
Formatos disponibles
Compartir este documento
Compartir o incrustar documentos
¿Le pareció útil este documento?
¿Este contenido es inapropiado?
Denunciar este documentoCopyright:
Formatos disponibles
GF3 Bookmarks PDF
Cargado por
Luis LkCopyright:
Formatos disponibles
Redacción de textos: Roberto Matellanes, Luís Quesada y Devora Muñoz
Elaborado por: Proyecto Pandora y Asociación Geoinnova
www proyectopandora.es. www.geoinnova.org
Reconocimiento – NoComercial – CompartirIgual (by-nc-sa): No se
permite un uso comercial de la obra original ni de las posibles obras
derivadas, la distribución de las cuales se debe hacer con una licencia
igual a la que regula la obra original.
Creación de Bookmarks
1. Introducción. tantas vistas como necesitemos en nuestro
El término Bookmark corresponde a un proyecto.
término acuñado para múltiples aplicaciones
no necesariamente vinculadas con ArcGIS. Como ejemplo gráfico de la realización de
En lenguaje coloquial, dentro del mundo de bookmarks, en ArcGIS, crearemos diferentes
las tecnologías, un bookmark corresponde a vistas predefinidas centrándonos en una
un enlace directo a algo, ya sea una web, un imagen aérea del entorno del Palacio Real de
archivo, una herramienta… Un sinónimo Madrid.
análogo de bookmark, empleado en la vida
diaria, es el concepto de “favoritos” o La siguiente vista de ArcGIS muestra la
accesos directos de nuestros exploradores construcción del Palacio Real formada por el
de Internet a través de los cuales edificio principal, los jardines traseros y la
accedemos de manera directa a un portal. entrada principal al Palacio. Por medio de
boolmarks crearemos diferentes vistas del
De esta forma, se puede considerar un edificio a través de las cuales movernos. De
bookmark como una forma rápida y directa esta forma crearemos vistas concretas de
de acceder a algo en lo que estamos cada parte del Palacio que quedarán
interesados. ArcGIS emplea, tanto para predefinidas y archivadas para poder acceder
ArcMap como ArcScene y ArcGlobe este a ellas de manera automática y cuando
tipo de accesos directos hacia vistas con queramos.
escalas predefinidas. Estos bookmarks son
marcadores que almacenan datos de vistas
de interés con las que trabajar cuando
estemos en un ámbito territorial en el que la
misma vista de trabajo y la superficie es
recurrente. De esta forma, siempre que nos
movilicemos por la cartografía, podemos
recuperar la vista originaria que identificamos
mediante un bookmark con propiedades de
escala y territorio constantes.
2. Creación de bookmarks predefinidos.
Para poder generar el bookmark de una vista
específica de nuestra cartografía, es
necesario determinar visualmente qué vista
deseamos guardar como favorita.
Posteriormente generaremos el bookmark al Antes de asignar un bookmark es necesario
que asignaremos un alias o nombre tener perfectamente definida la vista que
identificativo para recurrir a él siempre que quedará identificada a través de ese
deseemos acceder a dicha vista. Por bookmark. Para empezar a ejemplificar un
ejemplo podemos generar una vista de un bookmark inicial seleccionaremos, por
parque y asignarle, como nombre, el alias ejemplo, una vista general del Palacio Real en
“Parque”. O crear una vista de la Comunidad su totalidad. Para asignar el bookmark a esta
Autónoma de Murcia y asignarle, como alias, vista seleccionada deberemos ir a la barra de
“Encuadre de Murcia”. No existen límites en menú superior de la ArcMap y seleccionar la
la creación de bookmarks y podremos crear opción Bookmarks > Create.
Geofascículo 3: Creación de Bookmarks
Por último crearemos un tercer bookmark al
que denominaremos "Entrada Principal" y que
representará la vista de la entrada al Palacio.
Una vez hemos creado todos nuestros
bookmars estamos en disposición de acceder
libremente a las vistas predefinidas que
hemos ido creando. Podremos movilizarnos
por la vista de ArcMap y, en caso de necesitar
ArcMap nos mostrará una ventana donde una vista concreta, accederemos a ella
asignar un nombre asociado a nuestra vista. mediante las opciones de bookmark. Para
Podemos denominar a este bookmark, por acceder a cada una de ellas deberemos
ejemplo, con el nombre "Vista General". pulsar sobre la opción Bookmark situada en el
menú superior de ArcMap y seleccionar el
bookmark deseado dentro del listado
desplegable. Visualizaremos todos y cada uno
de los bookmarks que hemos creado con sus
correspondientes nombres a modo de listado.
Aceptaremos pulsando OK y crearemos otro
nuevo bookmark bajo otra vista distinta y de
la misma manera que hasta ahora.
Seleccionaremos una vista específica, por
ejemplo la zona del jardín trasero, y
generaremos un nuevo bookmark
asignándole un nombre específico.
Al seleccionar cualquiera de los bookmark
creados, ArcMap, nos llevará de forma
automática a la vista que habíamos guardado
como predefinida. Seleccionando cada una de
las vistas obtendremos la correspondiente
zona geográfica que predefinimos con
anterioridad disponiendo de una escala y una
sección territorial siempre constante.
En caso de querer desprendernos de alguna
Denominaremos al bookmark de esta vista vista o inhabilitar algún bookmark deberemos
con el nombre "Jardines" y poder así pulsar sobre el menú superior de la aplicación
relacionar el nombre con la situación Bookmarks > Manage.
espacial que lo describe.
Geofascículo 3: Creación de Bookmarks
Esta opción nos mostrará una ventana
encargada de la gestión de los bookmarks
creados donde podremos eliminarlos u
ordenarlos secuencialmente de la manera
que consideremos oportuna.
3. Recomendaciones.
Antes de realizar un bookmark centra
la vista en la zona seleccionada y
asigna una escala precisa, por
ejemplo 1:10.000. Escalas irregulares
pueden suponer inconvenientes a la
hora de reseñar la escala de trabajo
en la creación del mapa final.
Ten en cuenta las diferencias de
escala que se generan cuando
trabajamos en la vista Layout y la vista
de trabajo. Ambas vistas no trabajan
con la misma escala existiendo ligeras
variaciones.
Para trabajos en ArcScene pueden
realizarse bookmarks con mejores
salidas gráficas que enfocan
diferentes secciones realizando
barridos progresivos en 3D
directamente exportables en formato
película.
Geofascículo 3: Creación de Bookmarks
También podría gustarte
- Instructivo Formato 12B Seguimiento PDFDocumento46 páginasInstructivo Formato 12B Seguimiento PDFPaola Cecilia Gamboa RospigliosiAún no hay calificaciones
- Formato12b Directiva001 2019EF6301Documento3 páginasFormato12b Directiva001 2019EF6301Luis LkAún no hay calificaciones
- PDF Curso Tecnico Cadista 2Documento27 páginasPDF Curso Tecnico Cadista 2Luis LkAún no hay calificaciones
- Landsat para ManningDocumento7 páginasLandsat para ManningLuis LkAún no hay calificaciones
- Manual Revit ArquitecturaDocumento187 páginasManual Revit ArquitecturaJhon Paredes100% (9)
- Control de Erosión en Zonas TropicalesDocumento556 páginasControl de Erosión en Zonas TropicalesKevin Valenzuela Aguilar100% (2)
- TiempoprogramacionDocumento3 páginasTiempoprogramacionLuis LkAún no hay calificaciones
- Autocad Civil 3D: AutodeskDocumento2 páginasAutocad Civil 3D: AutodeskGian Carlos Paucar CortezAún no hay calificaciones
- Filtro-Sedimentador OkDocumento38 páginasFiltro-Sedimentador OkLuis LkAún no hay calificaciones
- Curso Cip CuscoDocumento10 páginasCurso Cip CuscoLuis LkAún no hay calificaciones
- Landsat para ManningDocumento7 páginasLandsat para ManningLuis LkAún no hay calificaciones
- Iber PaperDocumento10 páginasIber PaperJason Claros MuñozAún no hay calificaciones
- Topes2020 PDFDocumento1 páginaTopes2020 PDFLuis LkAún no hay calificaciones
- Autocad Civil 3D: AutodeskDocumento2 páginasAutocad Civil 3D: AutodeskGian Carlos Paucar CortezAún no hay calificaciones
- Cruce-Aereo Yerba BuenaDocumento28 páginasCruce-Aereo Yerba BuenaLuis LkAún no hay calificaciones
- MetradosDocumento28 páginasMetradosLuis LkAún no hay calificaciones
- Mano de Obra Capeco.Documento36 páginasMano de Obra Capeco.Ariana Gabriela Bringas Fernandez67% (18)
- Pasos para Diseño en WatercadDocumento8 páginasPasos para Diseño en WatercadLuis LkAún no hay calificaciones
- Vyr 155 Ficha PDFDocumento4 páginasVyr 155 Ficha PDFLuis LkAún no hay calificaciones
- CAPITULO III (ESTATICA DE FLUIDOS) (Reparado)Documento96 páginasCAPITULO III (ESTATICA DE FLUIDOS) (Reparado)Christian71% (14)
- HidrologíaDocumento2 páginasHidrologíaLuis LkAún no hay calificaciones
- Ley 28585Documento13 páginasLey 28585Juan Franklin Barranzuela CasalesAún no hay calificaciones
- Syllabus Civil 3d 2020Documento5 páginasSyllabus Civil 3d 2020Luis LkAún no hay calificaciones
- Vyr 155 Fichatecnica PDFDocumento4 páginasVyr 155 Fichatecnica PDFLuis LkAún no hay calificaciones
- Syllabus Civil 3d 2020Documento5 páginasSyllabus Civil 3d 2020Luis LkAún no hay calificaciones
- Versión Técnica CURSO PDFDocumento130 páginasVersión Técnica CURSO PDFLuis LkAún no hay calificaciones
- Gravedad y Bombeo PDFDocumento216 páginasGravedad y Bombeo PDFcarlosAún no hay calificaciones
- Analisis de Precios UnitarioDocumento26 páginasAnalisis de Precios UnitarioMANUELAún no hay calificaciones
- Diseño de Sistemas de Riego Por Aspersión en Laderas: Universidad Nacional Agraria La MolinaDocumento116 páginasDiseño de Sistemas de Riego Por Aspersión en Laderas: Universidad Nacional Agraria La MolinaLuis LkAún no hay calificaciones
- SimbologiaTuberias PDFDocumento28 páginasSimbologiaTuberias PDFManuel Guerrero CotaAún no hay calificaciones
- PrácticasQuímicaOrgánicaDocumento4 páginasPrácticasQuímicaOrgánicaChristian Marcelo Macías AguiarAún no hay calificaciones
- Curr Tania QuispeDocumento6 páginasCurr Tania QuispeGimena Quispe AchahuancoAún no hay calificaciones
- Informe - Agosto Lic - Julio Vega SulcaDocumento9 páginasInforme - Agosto Lic - Julio Vega SulcaKender Mendoza JanampaAún no hay calificaciones
- Tipos y causas de cataratasDocumento7 páginasTipos y causas de cataratasWendy Medalid Bendezu CarrascoAún no hay calificaciones
- Aspectos fundamentales del Impuesto Sobre la RentaDocumento27 páginasAspectos fundamentales del Impuesto Sobre la RentaKaghAún no hay calificaciones
- Fitatos en CerealesDocumento210 páginasFitatos en CerealesClaudia DoloresAún no hay calificaciones
- Catedra de Paz SecuenciasDocumento476 páginasCatedra de Paz SecuenciasStella Castellanos NiñoAún no hay calificaciones
- Estado de Necesidad JustificanteDocumento2 páginasEstado de Necesidad JustificanteJesús MadridAún no hay calificaciones
- SG-SST Registro accidentes trabajoDocumento1 páginaSG-SST Registro accidentes trabajoAndres Felipe Perdomo Bonilla25% (4)
- Ventajas y preparación de coronas de metal-cerámicaDocumento14 páginasVentajas y preparación de coronas de metal-cerámicaRositaAún no hay calificaciones
- Laboratorio 2 Circuitos 2 RLCDocumento2 páginasLaboratorio 2 Circuitos 2 RLCAlexander Diaz OrtizAún no hay calificaciones
- Informe Individual Zoraya PeraltaDocumento5 páginasInforme Individual Zoraya PeraltaZORAYA PERALTAAún no hay calificaciones
- Compromiso ParentalDocumento13 páginasCompromiso ParentalDaniela KarinaAún no hay calificaciones
- Comunicaciones Industriales Avanzadas - Fase - 2 PDFDocumento9 páginasComunicaciones Industriales Avanzadas - Fase - 2 PDFJuan AparicioAún no hay calificaciones
- Formación y desarrollo del talento humanoDocumento3 páginasFormación y desarrollo del talento humanoMelby de la rosaAún no hay calificaciones
- Informe Final Del Proyecto de FisicaDocumento21 páginasInforme Final Del Proyecto de FisicaNoemi Paola Salirrosas RuizAún no hay calificaciones
- Quimica Verde en ING MECDocumento5 páginasQuimica Verde en ING MECAlexanderAún no hay calificaciones
- Avance Tarifa 2017 DAIKINDocumento114 páginasAvance Tarifa 2017 DAIKINclimarfrica1100% (1)
- Evaluación trabajo grado motivación terminación contrato pruebaDocumento2 páginasEvaluación trabajo grado motivación terminación contrato pruebafelipeAún no hay calificaciones
- (MO) F44126 Lavaloza CL44e (ESP) PDFDocumento41 páginas(MO) F44126 Lavaloza CL44e (ESP) PDFAlexander AcostaAún no hay calificaciones
- Guía manejo enfermedad periodontalDocumento30 páginasGuía manejo enfermedad periodontalJorge AlarconAún no hay calificaciones
- Razonamiento Verbal PreguntasDocumento3 páginasRazonamiento Verbal PreguntasCarlos ZamalloaAún no hay calificaciones
- Descripción de Un Brote de Enfisema y Edema Pulmonar Agudo Del BovinoDocumento9 páginasDescripción de Un Brote de Enfisema y Edema Pulmonar Agudo Del BovinovmloAún no hay calificaciones
- Tor Qui MetroDocumento53 páginasTor Qui MetroCARLOSAún no hay calificaciones
- Promoviendo una alimentación saludable para prevenir la anemiaDocumento18 páginasPromoviendo una alimentación saludable para prevenir la anemiaAbigail Vásquez Llontop100% (1)
- Examen de Transito Huacho - EduDocumento23 páginasExamen de Transito Huacho - EdueduardohuamanAún no hay calificaciones
- Fórmulas clave en ingeniería civilDocumento3 páginasFórmulas clave en ingeniería civilerickferb100% (4)
- Electricas y ConstruccionDocumento1065 páginasElectricas y Construccionrodrigo jacomeAún no hay calificaciones
- 1.2.2 MemoriaDocumento9 páginas1.2.2 MemoriaKyrɑh Gtz Herrerɑ de Ōtsukɑ100% (1)
- La Planificación Por ProyectosDocumento10 páginasLa Planificación Por ProyectosRoberto Luengo100% (1)