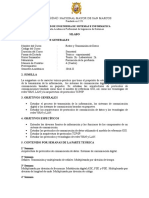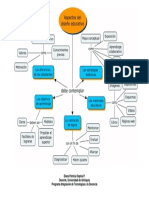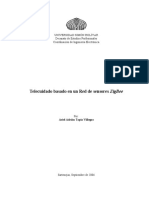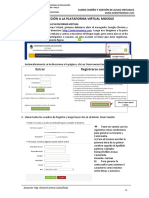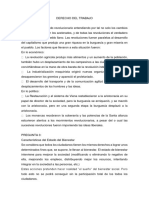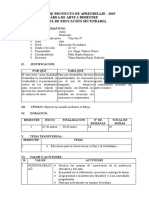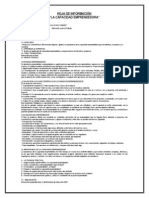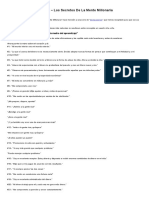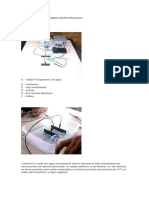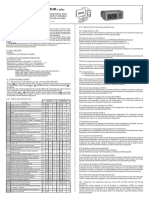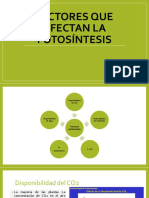Documentos de Académico
Documentos de Profesional
Documentos de Cultura
Sesion 1 - Tics
Cargado por
rinox901Derechos de autor
Formatos disponibles
Compartir este documento
Compartir o incrustar documentos
¿Le pareció útil este documento?
¿Este contenido es inapropiado?
Denunciar este documentoCopyright:
Formatos disponibles
Sesion 1 - Tics
Cargado por
rinox901Copyright:
Formatos disponibles
UNIVERSIDAD NACIONAL DE EDUCACIÓN
ENRIQUE GUZMÁN Y VALLE
LA CANTUTA
CURSO: USO DE LAS TICS EN EL AULA
FACULTAD DE TECNOLOGÍA www.aulavirtualune.com
¿QUE ES LA NUBE?
Según La Fundación de Innovación Bankinter (2010) La nube es la evolución natural de internet.
En sus primeras décadas, los cincuenta, los sesenta y los setenta, toda la computación estaba
centralizada y consistía por lo general en ordenadores centrales y superordenadores situados
detrás de las paredes de cristal de los centros de datos. Normalmente estos ordenadores eran
muy costosos, compartidos por muchos usuarios y gestionados por una organización
informática central.
En los ochenta aparecieron unos microprocesadores cada vez más potentes y más baratos, los
ordenadores personales y las estaciones de trabajo basadas en Unix. Estas tecnologías abrieron
el camino al nuevo modelo de distribución cliente-servidor. La arquitectura de aquellos sistemas
cliente-servidor era muy distinta de la del modelo de computación central. Los diseños estaban
optimizados para el bajo coste y la simplicidad, más que para la eficiencia y la fiabilidad.
Las aplicaciones basadas en la Web que empezaron a aparecer a mitad de los noventa seguían
por lo general un modelo cliente-servidor. Se empezó a necesitar servidores mayores y más
fiables. Se vivió la aparición de sitios web enormes como Google, Yahoo, Amazon, etc. y más
tarde llegó La Web 2.0 con sus blogs, wiki, Facebook.
El incremento de los dispositivos móviles fue el punto de inflexión para la consideración
insuficiente del modelo cliente-servidor. Un nuevo modelo alrededor de internet era necesario,
este variaría respecto al anterior en el diseño de servicios y aplicaciones más sencillas e
intuitivas a la hora de consumirlas teniendo en cuenta que el consumo se dará en cualquier
lugar, con dispositivos móviles y pantallas reducidas.
Ilustración 1: Cloud Computing, José Julio Real García
Docente: Mg. Richard Armas Castañeda
-1-
UNIVERSIDAD NACIONAL DE EDUCACIÓN
ENRIQUE GUZMÁN Y VALLE
LA CANTUTA
CURSO: USO DE LAS TICS EN EL AULA
FACULTAD DE TECNOLOGÍA www.aulavirtualune.com
NAVEGADORES DE INTERNET
Para poder acceder al internet es necesario emplear un programa cliente de este servicio. A
estos clientes se les suele denominar "browsers" o "navegadores", ya que al movernos de un
servidor Web a otro es como si estuviésemos "navegando" por la red.
Los navegadores han sido fundamentales para la popularización de Internet, principalmente
debido a su facilidad de manejo para usuarios no expertos en informática y también porque
permiten capturar cualquier documento de Internet, independientemente de su localización y
formato y presentarlo al usuario.
Los navegadores más utilizados son:
Google Chrome Mozilla Firefox internet Explorer Opera Safari
En la presente práctica se trabajará con el navegador Google Chrome por ser la más utilizada en
Latinoamérica y se ha demostrado su eficacia en velocidad al descargar información de la nube.
Google chrome
Es el navegador web desarrollado por la multifuncional Google. Apareció en el mercado el 2 de
setiembre del 2008 para hacerle frente al líder de ese entonces el internet Explorer, logrando
superar a mediados del 2012, entre sus características más importantes que nos ofrece el google
chrome tenemos:
1.- velocidad: se inicia rápidamente desde el escritorio, carga las páginas web de forma rápida y
ejecuta aplicaciones web completas.
2.- simplicidad: la ventana del navegador de Chrome es muy intuitiva y sencilla.
3. personalización: Tienes infinidad de formas de personalizar chrome a tu gusto. Puedes
modificar la configuración y añadir aplicaciones, extensiones y temas de Chrome Web Store.
4. inicio de sesión: al iniciar sesión en Chrome, tus marcadores, tu historia y otros ajustes de
configuración estarán disponibles en todos tus ordenadores. También se iniciará sesión
automáticamente en todos tus servicios de google favoritos.
Docente: Mg. Richard Armas Castañeda
-2-
UNIVERSIDAD NACIONAL DE EDUCACIÓN
ENRIQUE GUZMÁN Y VALLE
LA CANTUTA
CURSO: USO DE LAS TICS EN EL AULA
FACULTAD DE TECNOLOGÍA www.aulavirtualune.com
Actividad N° 01
INGRESANDO AL GOOGLE CHROME
Para ingresar al google chrome, nos ubicamos en el escritorio de Windows y hacemos clic en el
ícono de google chrome.
a. Clic en el icono de Google Chrome.
En este ejemplo la página que se carga al iniciar el Google Chrome es la web de la Universidad
Nacional de Educación.
Docente: Mg. Richard Armas Castañeda
-3-
UNIVERSIDAD NACIONAL DE EDUCACIÓN
ENRIQUE GUZMÁN Y VALLE
LA CANTUTA
CURSO: USO DE LAS TICS EN EL AULA
FACULTAD DE TECNOLOGÍA www.aulavirtualune.com
Actividad N° 02
CONOCIENDO EL ENTORNO DE GOOGLE CHROME
Ingresamos en la barra de dirección la página del centro de capacitación Virtual Docencia:
www.virtualdocencia.com y conoceremos el entorno:
3. Agregar Marcadores
1. Pestaña 6. Barra de dirección
2. Crear nueva pestaña
5. Barra de Marcadores
4. Adelante / Atrás 7. Menú del navegador
1. Pestañas.- Son elementos de la interfaz del Chrome que permite navegar por
diferentes páginas web.
2. Nueva pestaña.- abre un nuevo elemento para navegar a una dirección web.
3. Marcadores.- páginas web almacenadas por el usuario para posterior uso
4. Adelante / Atrás.- Avanza y retrocede la página web utilizada en ese momento.
5. Barra de marcadores.- Acceso rápido diversas páginas previamente guardas.
6. Barra de dirección.- Barra donde se teclea las direcciones web.
7. Menú Chrome.- Determinar el valor de las variables y configuraciones de Google
Chrome.
Ejercicios N° 01
1. Ejercicios ingresar a las siguientes páginas web escribiendo en la barra de direcciones:
www.une.edu.pe
http://www.minedu.gob.pe
http://elcomercio.pe
http://www.larepublica.pe
Docente: Mg. Richard Armas Castañeda
-4-
UNIVERSIDAD NACIONAL DE EDUCACIÓN
ENRIQUE GUZMÁN Y VALLE
LA CANTUTA
CURSO: USO DE LAS TICS EN EL AULA
FACULTAD DE TECNOLOGÍA www.aulavirtualune.com
Actividad N° 03
FUNCIONES DEL NAVEGADOR GOOGLE CHROME
Marcadores en el Google chrome.
¿Qué es un marcador?
Son vínculos a sitios web que se visitan con frecuencia. Si agrega un sitio web a su lista de
marcadores, puede ir a ese sitio simplemente haciendo clic en su nombre, en lugar de tener que
escribir su dirección.
Para agregar marcadores realizar los siguientes pasos:
1. Ingresemos la dirección web de google: www.google.com.pe
2. Luego hacer clic en el ícono marcadores de la barra de direcciones que se encuentra en la
parte superior derecha
a. Escribir la dirección de google.
b. Clic en marcadores
3. Luego aparece un cuadro de configuración del marcador, el nombre que le asigna es: Google
y en la carpeta de barra de marcadores, dentro de los botones también se puede eliminar, o
editar, luego hacer clic en OK.
a. Nombre del marcador
b. Clic en Ok
4. Como ejemplo vamos añadir la página del MINEDU en el marcador de google chrome. Se
realiza los siguientes pasos: Primero escribir en la barra de dirección: www.minedu.gob.pe,
luego presionar la teclas Ctrl + D y añadir en la carpeta barra de marcadores.
Docente: Mg. Richard Armas Castañeda
-5-
UNIVERSIDAD NACIONAL DE EDUCACIÓN
ENRIQUE GUZMÁN Y VALLE
LA CANTUTA
CURSO: USO DE LAS TICS EN EL AULA
FACULTAD DE TECNOLOGÍA www.aulavirtualune.com
De la misma forma añadir a la barra de marcadores las siguientes direcciones web:
- www.virtualdocencia.com
- http://www.rpp.com.pe/
- http://www.frecuencialatina.com/
- http://www.americatv.com.pe/
Administrador de marcadores.
1. El administrador de marcadores facilita la organización de tus marcadores a través de
carpetas. Para ello hacer clic en el menú de Chrome situado en la esquina superior derecha
de la barra de herramientas del navegador, clic en marcadores y en Administrador de
marcadores.
a. Clic en menú
Chrome.
c. Clic en administración de
marcadores. b. Clic en Marcadores
2. Después de hacer clic en Administrador de marcadores se visualizará una nueva pestaña. A
continuación se muestra los nombres de las partes del administrador de marcadores.
Búsqueda de marcadores
Carpeta principal
Marcadores creados
Carpeta secundaria
Docente: Mg. Richard Armas Castañeda
-6-
UNIVERSIDAD NACIONAL DE EDUCACIÓN
ENRIQUE GUZMÁN Y VALLE
LA CANTUTA
CURSO: USO DE LAS TICS EN EL AULA
FACULTAD DE TECNOLOGÍA www.aulavirtualune.com
3. A través del administración de marcadores podemos mantener organizados nuestros
marcadores, también se puede crear carpetas y organizar nuestras direcciones web haciendo
clic con el botón derecho sobre la barra de marcadores y selecciona agregar carpeta.
a. Clic derecho sobre Barra de
marcadores
c. Escribir el nombre de la carpeta
b. Clic en añadir carpeta
Ejercicios N° 02
1. Crear tres carpetas dentro de la barras de marcadores con los nombres: Páginas de noticias,
páginas de televisión, páginas de redes sociales y páginas de universidades, en cada carpeta
añadir 5 marcadores de páginas web de acuerdo al nombre de la carpeta que se va añadir.
b. Luego añadimos los marcadores a
a. Creamos las carpetas en la barra de cada carpeta según corresponda al
marcadores nombre de la carpeta.
Docente: Mg. Richard Armas Castañeda
-7-
UNIVERSIDAD NACIONAL DE EDUCACIÓN
ENRIQUE GUZMÁN Y VALLE
LA CANTUTA
CURSO: USO DE LAS TICS EN EL AULA
FACULTAD DE TECNOLOGÍA www.aulavirtualune.com
Historial de navegación en google chrome
El historial de navegación ayuda encontrar las páginas que se han abierto con el navegador
instalado en la computadora, para ver el historial se realiza los siguientes pasos:
1. Llevamos el cursor del mouse haciendo clic en menú Chrome, luego ubicamos la opción
Historial y hacemos clic en ella.
c. Historial de las direcciones web abiertas
en la PC.
a. Clic en menú chrome
b. Clic en historial
Configuración de la página de inicio en google chrome
La configuración de página de inicio ayuda a predeterminar una dirección web al momento de
abrir el navegador de internet. Realizar los siguientes pasos.
1. Hacemos clic en menú chrome, luego en configuración. A continuación vamos a describir las
funcionalidades de cada una de ellas.
Configuración para añadir correo
electrónico e ingresar como usuario
registrado en google.
Configuración para abrir una página
específica al iniciar el navegador google
chrome.
Configuración para mostrar el botón de
inicio y añadir la dirección web que
siempre vamos a utilizar en el
navegador chrome.
Configuración del buscador a través
dela barra de dirección web.
Docente: Mg. Richard Armas Castañeda
-8-
UNIVERSIDAD NACIONAL DE EDUCACIÓN
ENRIQUE GUZMÁN Y VALLE
LA CANTUTA
CURSO: USO DE LAS TICS EN EL AULA
FACULTAD DE TECNOLOGÍA www.aulavirtualune.com
2. Nos ubicamos en la opción al Iniciar, luego clic en el casillero abrir una página web
específica o un conjunto de páginas, luego clic en establecer páginas, y escribir la dirección
web de la página, como ejemplo escribir la página de www.google.com.pe y aceptar.
a. Escribir www.google.com.pe
b. Hacer clic en aceptar
3. Ahora vamos a configurar el botón de inicio, para ello nos dirigimos a la opción Aspecto
luego hacer clic en el casillero mostrar el botón Página de inicio. Luego hacer clic en el link
cambiar y escribir la dirección web de: www.google.com.pe y a aceptar.
a. Hacer clic en el casillero
Mostrar botón Página de inicio
b. Hacer clic en el link cambiar
c. Hacer clic en el casillero abrir
esta página
d. Escribir la dirección
www.google.com.pe y aceptar.
Docente: Mg. Richard Armas Castañeda
-9-
UNIVERSIDAD NACIONAL DE EDUCACIÓN
ENRIQUE GUZMÁN Y VALLE
LA CANTUTA
CURSO: USO DE LAS TICS EN EL AULA
FACULTAD DE TECNOLOGÍA www.aulavirtualune.com
Actividad N° 04
BÚSQUEDAS A TRAVÉS DE GOOGLE
BÚSQUEDAS SIMPLES
1) Búsqueda por palabra básica.-Lo que normalmente hacemos en el buscador Google, es
lo más simple, que es escribir un texto en el motor de búsqueda, por ejemplo ingresamos
el nombre de César Vallejo y presionamos el botón Buscar en Google.
a. Escribir y clic en buscar con google.
b.Cantidad de resultados
Nótese la cantidad de resultados: Aproximadamente 533,000 resultados (0.21 segundos)
2. Búsqueda de Palabra exacta.- En este caso se realizará la búsqueda más específica, por lo
que debemos escribir ambas palabras entre comillas (por ejemplo Se escribe “César
Vallejo” y se presiona el botón Buscar en Google. Al realizar esta operación el motor de
búsqueda Google busca la palabra exacta.
a. Palabras entre comillas
c. Cantidad de resultados
b. Clic en buscar con google
Nótese Cerca de 3’770,000 resultados (0.24 segundos)
que difieren de la anterior búsqueda.
Docente: Mg. Richard Armas Castañeda
-10-
UNIVERSIDAD NACIONAL DE EDUCACIÓN
ENRIQUE GUZMÁN Y VALLE
LA CANTUTA
CURSO: USO DE LAS TICS EN EL AULA
FACULTAD DE TECNOLOGÍA www.aulavirtualune.com
3. Restringir búsquedas.- Al realizar la búsqueda sobre los poemas del gran Cesar Vallejo, el
buscador dará como resultados páginas que incluirán todos los poemas. Pero si deseamos
restringir sobre los Poemas Humanos deberemos colocar en el buscador de Google.
a. El símbolo guión – antecede luego
hacer clic en buscar con google.
4. Palabras similares.- También podemos colocar el símbolo (signo de equivalencia) ~ antes de
una palabra para buscar palabras parecidas. Por ejemplo, si realizamos una búsqueda con el
texto ~acento, en lugar de buscar solamente por acento realizará búsquedas por acento y
tilde o alguna otra palabra similar.
a. El símbolo virgulilla o signo de
equivalencia. Luego clic en buscar en
google. Para conseguir el carácter
alfanumérico es presionando ALT +
126
Docente: Mg. Richard Armas Castañeda
-11-
UNIVERSIDAD NACIONAL DE EDUCACIÓN
ENRIQUE GUZMÁN Y VALLE
LA CANTUTA
CURSO: USO DE LAS TICS EN EL AULA
FACULTAD DE TECNOLOGÍA www.aulavirtualune.com
5. Búsqueda de texto en la página web.- Con el comando (intitle:palabra) es posible buscar en
las páginas que tengan dicho texto en su título.
a. Escribir Intitle:palabra
FILTROS AVANZADOS DE BÚSQUEDA EN GOOGLE
1. Rango de Años.- Mediante esta función se puede filtrar la búsqueda de información según
el rango de años que se le escriba en el buscador de Google, esto nos permite tener
información actualizada, el formato es (Palabra AÑO..AÑO)
Se introduce las palabras para buscar en el
rango del 2010 al 2012.
2. Restringir o buscar con exclusividad por páginas.- Es una opción muy importante, nos
permite restringir o buscar con exclusividad en sitios web determinados. Para buscar con
exclusividad, su sintaxis es palabra a buscar[site:páginaweb] por ejemplo ingresamos en el
buscador de internet:
Se introduce el comando site y se escribe la
dirección web que desea ubicar la búsqueda.
Docente: Mg. Richard Armas Castañeda
-12-
UNIVERSIDAD NACIONAL DE EDUCACIÓN
ENRIQUE GUZMÁN Y VALLE
LA CANTUTA
CURSO: USO DE LAS TICS EN EL AULA
FACULTAD DE TECNOLOGÍA www.aulavirtualune.com
A diferencia de la búsqueda exclusiva tenemos el prefijo excluyente (-) que limita o restringe
la página web, es decir la excluye. Para eso ingresamos en el buscado el siguiente comando:
Nótese que todas las páginas encontradas excluyen a la página del Ministerio de Educación.
3. Filtrar documentos a través de Google.- Una de las opciones más útiles de internet es la de
descargar de documentos en múltiples formatos, entre los más conocidos tenemos:
Cada uno de los archivos se puede descargar de internet para lo cual es necesario saber buscarlos
y usando los filtros de Google vamos a tener mayor éxito en nuestras búsquedas. Por ejemplo
buscamos encontrar documentos PDF sobre las TIC, usaremos el comando Filetype, la sintaxis
del comando es [palabras a buscar filetype:pdf ] y escribiremos lo siguiente:
Docente: Mg. Richard Armas Castañeda
-13-
UNIVERSIDAD NACIONAL DE EDUCACIÓN
ENRIQUE GUZMÁN Y VALLE
LA CANTUTA
CURSO: USO DE LAS TICS EN EL AULA
FACULTAD DE TECNOLOGÍA www.aulavirtualune.com
4. Como podemos observar el buscador Google, solo da como resultados enlaces PDF, para
abrirlo se hace doble clic.
5. Para descargarlo se hace clic en el ícono del disco :
a. Clic en el ícono del disco para
realizar la descarga.
b. Escribir el nombre del
archivo.
Docente: Mg. Richard Armas Castañeda
-14-
UNIVERSIDAD NACIONAL DE EDUCACIÓN
ENRIQUE GUZMÁN Y VALLE
LA CANTUTA
CURSO: USO DE LAS TICS EN EL AULA
FACULTAD DE TECNOLOGÍA www.aulavirtualune.com
Actividad N° 05
CORREO ELECTRÓNICO GMAIL
Crear una cuenta de correo electrónico GMAIL.
1. Ingresar a la siguiente dirección web: www.gmail.com
2. Una vez que se carga la página web de gmail, haga clic en “Crear una cuenta”.
a. Clic en crear una cuenta
3. En la siguiente página se debe rellenar los campos: Nombre, Apellido y Nombre de usuario.
El Nombre de usuario estará sujeto a la disponibilidad existente en gmail. Una vez que lo
ingresó debe presionar hacer clic en el botón “Comprobar disponibilidad”.
b.Clic en comprobar disponibilidad.
4. Luego se debe crear e ingresar la futura contraseña, la cual debe tener mínimo 8
caracteres. A continuación se debe ingresar la Pregunta de Seguridad y la Respuesta,
además de un correo electrónico de recuperación, esto en caso que extravíe u olvide su
clave de correo y pueda recuperarla.
Docente: Mg. Richard Armas Castañeda
-15-
UNIVERSIDAD NACIONAL DE EDUCACIÓN
ENRIQUE GUZMÁN Y VALLE
LA CANTUTA
CURSO: USO DE LAS TICS EN EL AULA
FACULTAD DE TECNOLOGÍA www.aulavirtualune.com
5. Luego procedemos a seleccionar el país, ingresamos nuestra Fecha de nacimiento y la
Verificación de la palabra.
Perú
6. Finalmente aceptamos las Condiciones del servicio, haciendo clic en el botón Acepto
Crear mi cuenta
Docente: Mg. Richard Armas Castañeda
-16-
UNIVERSIDAD NACIONAL DE EDUCACIÓN
ENRIQUE GUZMÁN Y VALLE
LA CANTUTA
CURSO: USO DE LAS TICS EN EL AULA
FACULTAD DE TECNOLOGÍA www.aulavirtualune.com
Ingresar a su cuenta de correo
1. Finalmente, una vez que aceptamos la condiciones del servicio, puede ingresar a su nueva
cuenta de correo electrónico gmail, ingresando su Nombre de usuario y Contraseña.
2. Al ingresar con nuestra cuenta a Gmail automáticamente aparecerá nuestra badajea de
entrada
Botón para escribir un mensaje de mail
Menú de configuración
Contactos de mensajería a través del chat Bandeja de mensajes
3. Para configurar la apariencia del correo electrónico hacemos clic en el menú de configuración
y nos apareceré las opciones Modo de visualización Donde podemos ver de forma táctil,
normal, cómoda y compacta, esto va de acuerdo al gusto del usuario. Luego tenemos la
opción de temas a través de ella podemos cambiar el color o insertar una imagen de fondo
para nuestro correo electrónico.
a. Clic en menú de configuración
b. Modo de visualización en normal
Docente: Mg. Richard Armas Castañeda
-17-
También podría gustarte
- Principios del control gubernamentalDocumento38 páginasPrincipios del control gubernamentalrinox901Aún no hay calificaciones
- Reglamento para Las EleccionesDocumento5 páginasReglamento para Las Eleccionesrinox901Aún no hay calificaciones
- Redes y Transmisión de Datos UNSMDocumento3 páginasRedes y Transmisión de Datos UNSMrinox901Aún no hay calificaciones
- Aspecto Del Diseño EducativoDocumento1 páginaAspecto Del Diseño Educativorinox901Aún no hay calificaciones
- Sílabo - Tic InglesDocumento4 páginasSílabo - Tic Inglesrinox901Aún no hay calificaciones
- Manual Sesión 1 - Word Nivel IIDocumento8 páginasManual Sesión 1 - Word Nivel IIrinox901Aún no hay calificaciones
- Telecuidado Basado en Un Red de Sensores ZigbeeDocumento73 páginasTelecuidado Basado en Un Red de Sensores Zigbeerinox901Aún no hay calificaciones
- Introducción A La Plataforma Virtual Moodle - 2018Documento6 páginasIntroducción A La Plataforma Virtual Moodle - 2018rinox901Aún no hay calificaciones
- Silabo para Presentar RichardDocumento6 páginasSilabo para Presentar Richardrinox901Aún no hay calificaciones
- App6 AforoDocumento11 páginasApp6 Afororinox901Aún no hay calificaciones
- Informática UNENDocumento8 páginasInformática UNENrinox901Aún no hay calificaciones
- Informe TecnicoDocumento2 páginasInforme TecnicoGarial Gabriel100% (36)
- Desarrollo de capacidades agropecuariasDocumento10 páginasDesarrollo de capacidades agropecuariasrinox901Aún no hay calificaciones
- Derecho Del TrabajoDocumento5 páginasDerecho Del Trabajorinox901Aún no hay calificaciones
- En CuestaDocumento1 páginaEn Cuestarinox901Aún no hay calificaciones
- Comisiones 2016Documento3 páginasComisiones 2016rinox901Aún no hay calificaciones
- Hechos 06Documento4 páginasHechos 06rinox901Aún no hay calificaciones
- Tesis de Ovinos ConDocumento67 páginasTesis de Ovinos Conrinox901Aún no hay calificaciones
- Los Beneficios Del Poder de DiosDocumento13 páginasLos Beneficios Del Poder de Diosrinox901Aún no hay calificaciones
- Capa Cidade Sept 2008Documento33 páginasCapa Cidade Sept 2008rinox901Aún no hay calificaciones
- Programación Anual de Computación Pachacutec 2015Documento16 páginasProgramación Anual de Computación Pachacutec 2015Miguel Angel Lluen MacalopuAún no hay calificaciones
- Modulo 4to AñoDocumento14 páginasModulo 4to Añorinox901Aún no hay calificaciones
- Expreso mi arte enDocumento18 páginasExpreso mi arte enBrandwin LmAún no hay calificaciones
- Logros Optenidos Por El Area de EPTDocumento10 páginasLogros Optenidos Por El Area de EPTrinox901100% (1)
- Perfil Del DocenteDocumento3 páginasPerfil Del Docenterinox901Aún no hay calificaciones
- Hora RioDocumento1 páginaHora Riorinox901Aún no hay calificaciones
- Sesión de Aprendizaje Diptico Grupo2Documento2 páginasSesión de Aprendizaje Diptico Grupo2rinox901100% (1)
- Practica FuncionesDocumento28 páginasPractica Funcionesrinox901Aún no hay calificaciones
- Inst de EvaluacionDocumento6 páginasInst de EvaluacionRaul Pariona CantoAún no hay calificaciones
- HISTOR DE LA CONTAB IMPLICAC ENSEÑA CONTABuntitledDocumento524 páginasHISTOR DE LA CONTAB IMPLICAC ENSEÑA CONTABuntitledMagdalenaAún no hay calificaciones
- Trazado y NivelesDocumento8 páginasTrazado y Nivelesbrisa100% (1)
- CUESTIONARIO Segundo Parcial PDFDocumento3 páginasCUESTIONARIO Segundo Parcial PDFJuan Carlos Olmedo QuiñonezAún no hay calificaciones
- Revistas de EducaciónDocumento45 páginasRevistas de EducaciónRafael Valverde SánchezAún no hay calificaciones
- Informe de Pampa de La Culebra 1000 %Documento46 páginasInforme de Pampa de La Culebra 1000 %Anonymous fVmw6yK0% (1)
- Reporte #1 Bacterias MesofilasDocumento29 páginasReporte #1 Bacterias MesofilasMiguel Salomon NegreteAún no hay calificaciones
- Resumen de Algebra Lineal PDFDocumento41 páginasResumen de Algebra Lineal PDFMario MostroAún no hay calificaciones
- Unidad 1 PDFDocumento52 páginasUnidad 1 PDFalexAún no hay calificaciones
- Anti LiderDocumento8 páginasAnti LiderJhuly HaroAún no hay calificaciones
- Decreto Supremo 011-2019 TRDocumento21 páginasDecreto Supremo 011-2019 TRAlex Carrasco BrionesAún no hay calificaciones
- Pensamiento Administrativos y Entorno EmpresarialDocumento22 páginasPensamiento Administrativos y Entorno EmpresarialMadeleidis MuñozAún no hay calificaciones
- Declaraciones - Los Secretos de La Mente Millonaria PDFDocumento2 páginasDeclaraciones - Los Secretos de La Mente Millonaria PDFmce80% (5)
- Documento Base Reforma Riesgos MDMQDocumento21 páginasDocumento Base Reforma Riesgos MDMQcyruscreAún no hay calificaciones
- Disponiblidad Hidrica ChililiqueDocumento6 páginasDisponiblidad Hidrica ChililiqueJohanna Vera SarmientoAún no hay calificaciones
- Campos Baeza La Idea Construida-11-25Documento25 páginasCampos Baeza La Idea Construida-11-25Luis Angel Mamani Lupaca100% (2)
- 7 Razones para Ser Feliz Incluso Si Las Cosas No Son Perfectas AhoraDocumento3 páginas7 Razones para Ser Feliz Incluso Si Las Cosas No Son Perfectas AhoraHéctor Navarrete OrtegaAún no hay calificaciones
- Samayoa Hugo PDFDocumento81 páginasSamayoa Hugo PDFCasandra JimenezAún no hay calificaciones
- Pruebas de Desgaste 1Documento3 páginasPruebas de Desgaste 1José CerrónAún no hay calificaciones
- Aspectos Administrativos InvestigaciónDocumento2 páginasAspectos Administrativos InvestigaciónCesarito PimentelAún no hay calificaciones
- Sol Caso Practico Unidad 1Documento2 páginasSol Caso Practico Unidad 1raquel12333% (3)
- Prueba Diagnos Tica - GRADO OCTAVODocumento4 páginasPrueba Diagnos Tica - GRADO OCTAVOAdriana Bolaños CaicedoAún no hay calificaciones
- Articulo de Investigacion Rabia Miraflores - ArequipaDocumento10 páginasArticulo de Investigacion Rabia Miraflores - ArequipaEddy SanchezAún no hay calificaciones
- Campo eléctrico y líneas equipotencialesDocumento4 páginasCampo eléctrico y líneas equipotencialesWilson Heredia100% (1)
- TC-940Ri Plus FULL GAUGEDocumento3 páginasTC-940Ri Plus FULL GAUGEAlejandro AngelAún no hay calificaciones
- Artistica 9ºDocumento2 páginasArtistica 9ºjaimeAún no hay calificaciones
- Pensamiento Politico de Los Aborigenes Americanos Antes de Los Contactos Con Los EuropeosDocumento11 páginasPensamiento Politico de Los Aborigenes Americanos Antes de Los Contactos Con Los EuropeosArends LinoAún no hay calificaciones
- Derivada y Antiderivada Cálculo IntegralDocumento10 páginasDerivada y Antiderivada Cálculo IntegralGiovana MoralesAún no hay calificaciones
- Factores Que Afectan La FotosíntesisDocumento15 páginasFactores Que Afectan La FotosíntesissilviaAún no hay calificaciones
- Sistema de gestión de ventas para la empresa PC ExpressDocumento126 páginasSistema de gestión de ventas para la empresa PC ExpressBelen ParragaAún no hay calificaciones
- Cgeu - Cgeu-247 - Formatoalumnotrabajofinal (1) Jeffry Anderson Pancca QuilluyaDocumento14 páginasCgeu - Cgeu-247 - Formatoalumnotrabajofinal (1) Jeffry Anderson Pancca Quilluyareesro891Aún no hay calificaciones