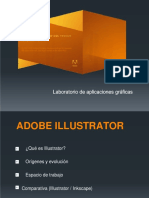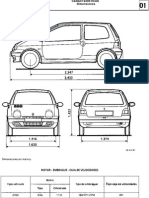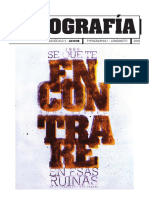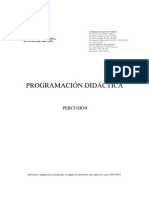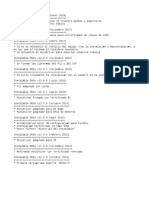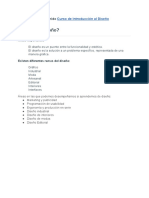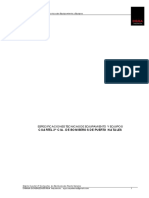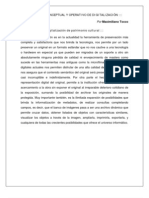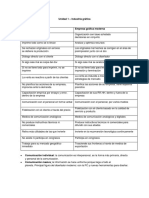Documentos de Académico
Documentos de Profesional
Documentos de Cultura
Photoshop in Ici Ac I On
Cargado por
Luis Sanz AlmenarTítulo original
Derechos de autor
Formatos disponibles
Compartir este documento
Compartir o incrustar documentos
¿Le pareció útil este documento?
¿Este contenido es inapropiado?
Denunciar este documentoCopyright:
Formatos disponibles
Photoshop in Ici Ac I On
Cargado por
Luis Sanz AlmenarCopyright:
Formatos disponibles
Photoshop Iniciacin
Version imprimible
Este documento deber servir exclusivamente como material de apoyo al contenido
del curso interactivo accesible a travs de internet.
Indice
Mdulo I. Principios bsicos..........................................................
ndice y objetivos.......................................................... 4
U.D.1. Introduccin....................................................... 4
U.D.2. Entorno de trabajo................................................ 5
U.D.3. Introduccin a las capas....................................... 12
Animaciones Prcticas.............................................................
Mdulo II. La imagen digital..........................................................
ndice y objetivos........................................................ 15
U.D.1. La resolucin.....................................................15
U.D.2. Guardar y formatos de archivos.............................. 18
U.D.3. Tamao de imagen y de lienzo............................... 21
Evaluacin Mdulo II...............................................................
Leer antes de la evaluacin............................................ 30
Mdulo III. Primeros pasos...........................................................
ndice y objetivos........................................................ 32
U.D.1. Abrir un archivo..................................................32
U.D.2. Principios bsicos de edicin.............................................
U.D.2.1. Edicin bsica (parte 1)..................................... 35
U.D.2.2. Edicin bsica (parte 2)..................................... 43
U.D.3. Guas.............................................................. 48
U.D.4. Color de primer plano y de fondo............................ 49
U.D.5. Zoom.............................................................. 51
Evaluacin Mdulo III...............................................................
Leer antes de la evaluacin............................................ 53
Plataforma de Teleformacin de IFES Pgina 1 de 177
Photoshop Iniciacin
Mdulo IV. Capas......................................................................
ndice y objetivos........................................................ 55
U.D.1. Qu son las capas?........................................... 55
U.D.2. Tipos de capas.................................................. 59
U.D.3. Trabajar con capas.........................................................
U.D.3.1. Trabajar con capas (parte 1)............................... 61
U.D.3.2. Trabajar con capas (parte 2)............................... 69
Animaciones Prcticas.............................................................
Evaluacin Mdulo IV..............................................................
Leer antes de la evaluacin............................................ 78
Mdulo V. Seleccin...................................................................
ndice y objetivos........................................................ 80
U.D.1. Principios bsicos de la seleccin.......................................
U.D.1.1. Herramientas de seleccin.................................. 80
U.D.1.2. Opciones de seleccin....................................... 88
U.D.2. Gestin de selecciones........................................ 95
Evaluacin Mdulo V...............................................................
Leer antes de la evaluacin............................................ 99
Mdulo VI. Ajustar imgenes.........................................................
ndice y objetivos....................................................... 101
U.D.1. Tono y saturacin............................................. 101
U.D.2. Brillo y contraste............................................... 106
U.D.3. Desaturacin, variaciones................................... 109
U.D.4. Umbral........................................................... 111
Animaciones Prcticas.............................................................
Evaluacin Mdulo VI..............................................................
Leer antes de la evaluacin.......................................... 115
Mdulo VII. Historia y otras opciones de retroceso..............................
ndice y objetivos....................................................... 117
U.D.1. Ventana historia............................................... 117
U.D.2. Pincel de historia.............................................. 120
U.D.3. Volver a lo guardado.......................................... 122
Pgina 2 de 177 Photoshop Iniciacin
Photoshop Iniciacin
U.D.4 Deshacer lo guardado......................................... 123
Mdulo VIII. Herramientas de texto.................................................
ndice y objetivos....................................................... 126
U.D.1. Escribir texto................................................... 126
U.D.2.Paleta de texto.................................................. 130
U.D.3. Estilos de capa en textos.................................... 138
U.D.4. Rasterizar texto................................................ 142
Evaluacin Mdulo VIII.............................................................
Leer antes de la evaluacin.......................................... 145
Mdulo IX. Acciones...................................................................
ndice y objetivos....................................................... 147
U.D.1. Qu son las acciones?...................................... 147
U.D.2. Trabajar con acciones........................................ 150
Mdulo X. Canales.....................................................................
ndice y objetivos....................................................... 153
U.D.1. Qu son los canales?....................................... 153
U.D.2. Trabajar con canales......................................... 156
Mdulo XI. Filtros.......................................................................
ndice y objetivos....................................................... 161
U.D.1. Qu son los filtros?.......................................... 161
U.D.2. Cmo se utilizan?............................................ 162
U.D.3 Ejemplos de filtros..............................................165
Evaluacin Final........................................................................
Leer antes de la evaluacin.......................................... 175
Enlaces..................................................................................
Photoshop Iniciacin
Plataforma de Teleformacin de IFES Pgina 3 de 177
Photoshop Iniciacin
Mdulo I. Principios bsicos
ndice y objetivos
Introduccin
En primer lugar vamos a conocer el entorno del programa, recorrer los diversos
apartados de paletas, herramientas y barras de mens, para trabajar de una manera
ms cmoda y rpida. En general, si ests acostumbrado a cualquier programa del
entorno Windows o Macintosh, no te resultar extrao.
ndice
Introduccin a Photoshop.
Entorno de trabajo: barra de mens, cuadro de herramientas, paletas.
Introduccin a las capas.
Recorrido por la interfaz de Photoshop (recurso multimedia).
Modos de pantalla (recurso multimedia).
Autoevaluacin.
Evaluacin.
Objetivos
En este primer mdulo, tras una breve resea sobre el programa, podrs diferenciar
los componentes del entorno en el que se trabaja con Photoshop, as como tener una
idea clara sobre su sistema de trabajo por capas.
U.D.1. Introduccin
Introduccin
Adobe Photoshop es la aplicacin de edicin de imgenes ms popular, disponible
tanto para plataformas Macintosh como para equipos basados en Windows. Es la
herramienta idnea para retoque, tratamiento e incluso creacin de imgenes, por lo
que se ha convertido en unaherramienta fundamental en los diversos campos
profesionales del diseo, tanto para imprenta como para pginas web.
Hoy en da, la enorme difusin de las cmaras digitales permite adems que cualquier
Pgina 4 de 177 Photoshop Iniciacin
Photoshop Iniciacin
usuario con unas buenas nociones bsicas de Photoshop pueda multiplicar de manera
asombrosa la calidad y creatividad de sus fotografas: ajustar los balances de color,
colorear fotografas, suprimir o aadir detalles a la escena, combinar imgenes,
aadir texto y efectos... Realmente, el nico lmite es la propia imaginacin.
Retoque de foto donde se han ajustado los balances de tono y color, se ha aadido
imagen de la propia foto y se han aplicado pequeos toques de color con herramientas
de pintura.
Como todos los programas de edicin de imgenes, Photoshop trabaja con imgenes
de mapa de bits donde el contenido se representa mediante pequeos puntos
cuadrados denominados pxeles. El smil ms recurrente es el de las teselas de un
mosaico, en el que la imagen se forma a partir de pequeas piezas cuadradas, y al
igual que en esas composiciones, cuanto mayor es el nmero de teselas empleadas y
menor es su tamao, mayor detalle puede conseguir la composicin.
Adems, buscamos que se vea una imagen como tal, no como una serie de cuadrados
independientes visibles al ojo.
Esta idea conduce a un tema fundamental que trataremos ms profundamente en el
siguiente mdulo: la resolucin o nmero de pxeles por unidad de medida.
U.D.2. Entorno de trabajo
A primera vista, el entorno o interfaz de Photoshop no debe resultar extrao porque
tiene elementos comunes y una dinmica de trabajo comn a otras aplicaciones de
Windows y Mac.
Es importante subrayar que, al igual que en otros programas, muchas de las
operaciones se podrn realizar desde distintos sitios:barras de mens, mens
desplegables de paletas, iconos e incluso atajos de teclado. Haremos referencia a
esas posibilidades pero, a la hora de poner ejemplos, utilizaremos slo una, lo cual no
quiere decir que sea la nica o mejor opcin: es cuestin de costumbre y modo de
Plataforma de Teleformacin de IFES Pgina 5 de 177
Photoshop Iniciacin
trabajo. T mismo tendrs que ir descubriendo tu forma preferida de trabajar, porque si
vas a estar muchas horas delante del ordenador, tendrs que trabajar de forma gil y
cmoda.
Puedes volver a la ubicacin de todos los paneles tal y
como aparecen por defecto a travs del men
Ventana/Espacio de trabajo/Restaurar ubicaciones de
paletas.
Presionando la tecla Tabulacin desaparecen todas las
paletas, barras (excepto men) y caja de herramientas.
Si presionas Maysculas+tabulacin, se mantiene la
caja de herramientas.
Tambin has de saber que en el men Ventana aparecen todas las paletas y barras
disponibles. Para empezar, veamos el aspecto general del entorno de trabajo.
Pgina 6 de 177 Photoshop Iniciacin
Photoshop Iniciacin
Barras de ttulos
Empezando por arriba, lo primero que encontramos son las barras de ttulos de la
aplicacin y del archivo.
En la barra de aplicacin aparece el icono de la versin Abobe Photoshop, el
nombre del programa y los tres botones de minimizar, restaurar y cerrar.
Del mismo modo, cada vez que se abre una ventana aparece una nueva barra de
ttulo con el nombre del archivo, el porcentaje correspondiente a la escala de
visualizacin de la imagen, el modo de color y los consabidos botones de minimizar,
restaurar y cerrar.
Si la ventana del documento est maximizada, la informacin de ambas barras aparece
en una sola.
Plataforma de Teleformacin de IFES Pgina 7 de 177
Photoshop Iniciacin
Barra de mens
Contiene todos los comandos disponibles divididos en categoras, representadas por
cada una de las entradas disponibles en la barra. El funcionamiento es el habitual:
desplegar el men y hacer clic sobre el comando buscado.
Barra de opciones
Segn la herramienta seleccionada, aqu aparecern distintas opciones que, en unos
casos pueden ser comunes a varias herramientas (modo, opacidad), o especficas de
la propia herramienta.
Adems, en la parte de herramientas preestablecidas se pueden guardar y volver a
utilizar los ajustes de las herramientas.
rea de paletas
Sirve para gestionar y organizar las paletas para disponer de ellas de una manera ms
cmoda. Slo vemos una pestaa con el nombre correspondiente y basta pinchar para
que se despliegue.
Slo est disponible cuando se utiliza una resolucin de pantalla superior a 800x600
pxeles.
Cuadro de herramientas
Todas las herramientas se encuentran agrupadas en el cuadro de herramientas. A
travs del men Ventana puedes utilizar el comando Ocultar/Mostrar herramientas
para visualizarlo o no.
En el recurso multimedia se describen con ms detalle todas las herramientas
disponibles, adems de otras funciones, y tambin se habla de sus posibilidades.
Pgina 8 de 177 Photoshop Iniciacin
Photoshop Iniciacin
Las herramientas que tienen un ngulo dibujado en la
esquina inferior derecha cuentan con ms opciones:
debers pinchar para activar la herramienta y, sin soltar,
arrastrar el cursor.
Es importante sealar, para evitar confusiones, que las herramientas y los cursores
pueden tener distinto aspecto segn las preferencias a la hora de trabajar. Podemos
trabajar con una herramienta de pintura y el cursor se transforma en su icono
correspondiente (pincel, bote de pintura, etc.), una cruz de precisin, o un crculo que
muestra el tamao del pincel. Lo mismo ocurre con los cursores de otro tipo de
Plataforma de Teleformacin de IFES Pgina 9 de 177
Photoshop Iniciacin
herramientas.
Todo esto se configura desde el men Edicin/Preferencias/Pantallas y cursores.
Paletas
Son parte fundamental en el trabajo con Photoshop. Proporcionan un acceso rpido y
fcil a los procedimientos utilizados frecuentemente. Se les suele denominar paletas
flotantes porque siempre flotan sobre la ventana activa, nunca quedan debajo de un
documento abierto. Podemos desplazar las paletas pulsando sobre su barra y
arrastrando, y variar su tamao con los mismos procedimientos que con cualquier
ventana. Tambin podemos agrupar y separar las paletas. Basta seguir estos pasos:
Hacer clic sobre la pestaa que contiene el nombre de la paleta y arrstrala.
Si la quieres independiente, sultala sobre el escritorio de Photoshop.
Si la quieres agrupar con otra, arrstrala hasta que est encima y en la
paleta de destino aparezca un cuadro negro.
Suelta la paleta y aparecer en primer plano.
En el recurso multimedia veremos una a una las funciones de todas las paletas, pero
Pgina 10 de 177 Photoshop Iniciacin
Photoshop Iniciacin
antes debemos destacar dos elementos ms, comunes a todas ellas:
el men de las paletas si arrastramos el cursor sobre el icono de una flecha
que hay en la esquina superior derecha aparecer un men con comandos y
opciones especficas de esa paleta.
Iconos de paletas en la parte inferior encontraremos una zona con distintos
iconos que hacen referencia a los comandos ms usuales.
Plataforma de Teleformacin de IFES Pgina 11 de 177
Photoshop Iniciacin
Barra de estado
Situada en la parte inferior de la ventana, muestra informacin de inters relacionada
con la operacin que se lleva a cabo o sobre la herramienta seleccionada.
Tambin encontramos en ella la escala de visualizacin (que se puede modificar) y el
tamao del documento. Hablando con ms propiedad, los tamaos, porque informa del
tamao que tendra despus de acoplar la imagen (sin capas), y del aproximado con
todas las capas y canales utilizados.
Como esta barra no aparece por defecto, tendrs que
hacerla visible desde Ventana/Barra de estado.
Mantn pulsada la tecla Alt y haz clic sobre el cuadro de
la barra de estado que muestra el tamao de archivo:
obtendrs rpidamente informacin sobre sus
dimensiones, su resolucin y el nmero de capas.
Pgina 12 de 177 Photoshop Iniciacin
Photoshop Iniciacin
U.D.3. Introduccin a las capas
Las capas son una parte fundamental de Photoshop. Sobretodo cuando se empieza a
trabajar con este programa, necesitamos mantener por separado y aislados los
componentes individuales de la imagen para moverlos y transformarlos con mayor
libertad.
Para hacernos una idea, las capas podran ser lminas transparentes que se
superponen, teniendo cada una un rea con informacin (el dibujo), y otra sin
informacin (totalmente transparente) que deja ver lo que hay debajo.
El orden de apilado dar el aspecto final a la composicin, quedando unas imgenes
por debajo o por encima de las otras.
Plataforma de Teleformacin de IFES Pgina 13 de 177
Photoshop Iniciacin
A esto hay que aadir que determinadas opciones, como la transparencia, el modo o
los estilos, se aplican a toda la capa, con lo que si tenemos varios elementos por
capa, podemos obtener resultados no deseados.
Aprenderemos a conocerlas ms y a trabajar con ellas en el mdulo IV.
Por otro lado, un nmero excesivo de capas hace que el
documento ocupe demasiado espacio en megas, y llevar
a confusin si esas capas no estn bien organizadas y
nombradas.
Animaciones Prcticas
Pgina 14 de 177 Photoshop Iniciacin
Photoshop Iniciacin
Mdulo II. La imagen digital
ndice y objetivos
Introduccin
Antes de entrar en el manejo de un programa, conviene aclarar unos trminos y
conceptos, y aunque resulte algo ms tedioso que manejar herramientas o navegar
por paneles, es fundamental para saber de qu estamos hablando.
ndice
La resolucin: calidad de las imgenes para imprenta y para web.
Guardar imgenes y archivos. Formatos de archivos ms empleados.
Tamao de imagen y tamao de lienzo.
Compara resoluciones (recurso multimedia).
Autoevaluacin.
Evaluacin.
Objetivos
En este mdulo distinguirs los formatos de archivo ms habituales y podrs cambiar
el tamao y la resolucin de los documentos.
U.D.1. La resolucin
La resolucin hace referencia al nmero de pxeles por unidad de medida, y es lo que
va a dar la calidad de detalle de la imagen. A mayor resolucin, mayor calidad de
imagen.
Habitualmente, esta unidad de medida es la pulgada (equivalente a 2,54 cm.), por lo
que una imagen con una resolucin de 144 pxeles por pulgada (ppp), en principio,
ser el doble de buena que otra con una resolucin de 72 pxeles por pulgada.
Plataforma de Teleformacin de IFES Pgina 15 de 177
Photoshop Iniciacin
Pgina 16 de 177 Photoshop Iniciacin
Photoshop Iniciacin
Hay que asegurarse de que en la casilla de resolucin la unidad de medida son pxeles
por pulgada, no por centmetro.
Plataforma de Teleformacin de IFES Pgina 17 de 177
Photoshop Iniciacin
Comparacin de una imagen a 72 ppi y la misma a 300 ppi.
En el segundo ejemplo, lgicamente, al haber ms pxeles en el mismo espacio, son
ms pequeos y no lo percibe el ojo.
Eso no quiere decir que siempre haya que buscar grandes resoluciones. La clave es
saber para qu queremos las imgenes, cul va a ser el dispositivo de salida: no es
lo mismo si el trabajo se va a ver en un monitor, va a ser impreso en una impresora
de oficina o en una imprenta, etc.
Los monitores slo dan una calidad de imagen de 72 pxeles por pulgada,
con lo que es innecesario imgenes de mayor resolucin en pginas web,
cederrn, etc., que lo nico que haran sera ocupar ms espacio de disco.
Para un trabajo de imprenta, ser necesaria una resolucin de entre 150 y
300 pxeles por pulgada, nunca menos.
Hay impresoras de calidad fotogrfica que dan resoluciones de hasta 1.200
puntos por pulgada. Pero esto no quiere decir que las fotos tengan que estar
a esa resolucin. Con unas imgenes a 300 pxeles por pulgada de
resolucin es ms que suficiente.
Tenlo presente: a mayor resolucin, mayor tamao en bytes.
Eldispositivo de salida tambin se debe tener en cuenta a la hora de elegir el modo
de color de la imagen(Men Imagen/Modo).
Pginas web, cederrn, todo lo que se vaya a ver en pantalla de monitor:
modo RGB (red, green, blue: colores "luz", mediante los cuales se forman
todos los colores en monitores o televisores, por ejemplo).
Publicaciones para impresin, sobre todo si se va a llevar a imprenta: modo
CMYK (cian , magenta , yellow, black: colores "pigmento", base de la
impresin en cuatricroma).
U.D.2. Guardar y formatos de archivos
Antes de crear un documento nuevo (mdulo III). nos puede interesar guardar los
cambios en uno existente, o guardarlo en otro formato. En Archivo est el comando
Guardar. Al pinchar sobre l nos aparece el siguiente cuadro de dilogo, que pide un
nombre y lo guarda en el formato adecuado.
Pgina 18 de 177 Photoshop Iniciacin
Photoshop Iniciacin
Es posible convertir el archivo ya guardado en otro formato con el comando
Archivo/Guardar como.
Los formatos ms habituales son los siguientes:
PSD es el formato nativo de los archivos que se crean con Photoshop .
Guarda toda la informacin del documento tal y como se ha creado: capas, canales,
Plataforma de Teleformacin de IFES Pgina 19 de 177
Photoshop Iniciacin
mscaras ... Por eso es imprescindible guardar siempre el original en PSD , antes que
como otro formato en donde pueden desaparecer algunas de esas caractersticas.
Si guardas como PSD otro tipo de archivo, recuerda
marcar siempre la opcin Capas para que el documento
conserve la disposicin por capas.
TIFF (Tagged Image File Format ): formato ms extendido y el que se utiliza para
importar una imagen desde un programa de maquetacin, por ejemplo, o llevar los
trabajos a imprenta. Permite guardar para Mac o PC y es preferible no comprimir la
imagen en el cuadro de opciones. Tambin puede ser conveniente acostumbrarse a
guardar el archivo con capas como PSD, y el que necesitemos acoplado en TIFF, sin
capas.
Los tres siguientes se emplean sobre todo para la web debido a que utilizan un sistema
de compresin para ocupar menos espacio (aunque con prdida de calidad o ciertas
limitaciones de colores).
JPEG o JPG (Joint Photographic Experts Group ): sacrifica calidad de imagen
para ahorrar espacio en disco, aunque permite millones de colores. Al guardar como
JPEG aparece un cuadro de dilogo donde podemos escoger el nivel de
compresin/calidad del archivo (a mayor calidad, menor compresin).
Pgina 20 de 177 Photoshop Iniciacin
Photoshop Iniciacin
GIF (Graphic Interchange Format): el nmero mximo de colores que admite es
256, y tambin sufre una prdida de calidad en su compresin. Por otro lado, permite
definir zonas de transparencia.
PNG (Portable Network Graphics): est basado en una compresin sin prdida,
y permite imgenes con 256 colores y transparencias, por lo que resulta ideal para el
diseo de pginas web.
Comparados con el JPEG, estos dos ltimos formato son mejores (tanto en calidad
como peso de los archivos generados) para el almacenaje de imgenes con pocas
variaciones de colores o grandes reas slidas, mientras que para fotografas el
primero es ms adecuado.
U.D.3. Tamao de imagen y de lienzo
Plataforma de Teleformacin de IFES Pgina 21 de 177
Photoshop Iniciacin
Para empezar, una primera distincin tiene que quedar clara: el tamao corresponde a
las dimensiones fsicas de la imagen, mientras que la resolucin hace referencia a los
pxeles por pulgada que se utilizan para ver esa imagen.
Es decir, puede haber varios archivos de una misma imagen con distintas resoluciones.
El tamao de imagen (men Imagen/Tamao de imagen) es la cantidad de pxeles
que contiene la imagen. A ms pxeles, ms peso en bytes.
El tamao de lienzo (men Imagen/Tamao de lienzo) es el tamao del documento
real, sus dimensiones fsicas, el tamao al que se imprimir. Insistimos en que con el
mismo tamao de lienzo podemos elegir distintas resoluciones.
Otra cosa que puede confundir es que al modificar la resolucin de una imagen, el
tamao de visualizacin tambin se modifica. Esto es debido a que el monitor slo
da una resolucin de 72 pxeles por pulgada por lo que para mostrar, por ejemplo, 144
pxeles en una pulgada, duplica el tamao de visualizacin, slo el de visualizacin,
y el tamao real sigue siendo el mismo.
Pgina 22 de 177 Photoshop Iniciacin
Photoshop Iniciacin
Cuadro dilogo Tamao de imagen
Plataforma de Teleformacin de IFES Pgina 23 de 177
Photoshop Iniciacin
En este cuadro aparece toda la informacin de tamao, dimensiones y resolucin
del archivo.
En la mitad superior vemos el tamao en kilobytes y sus dimensiones en pxeles de
anchura y altura. En la parte inferior encontramos el tamao del documento y su
resolucin.
El icono de cadena hace que las
dimensiones se ajusten proporcionalmente al
modificar uno de los valores. Para
cambiarlas de forma independiente, hacer
clic sobre l.
Comprender plenamente cmo funciona este cuadro conlleva tener muy claros todos
los conceptos de resolucin, tamao y dimensiones, tarea nada fcil, por otro lado.
Los casos en los que ms se utiliza son los siguientes:
Bajar la resolucin de una imagen para subirla a Internet.
Reducir el nmero de pxeles de una imagen para encajarla en pantalla.
Pgina 24 de 177 Photoshop Iniciacin
Photoshop Iniciacin
Cambiar la resolucin y las dimensiones de una fotografa digital para
imprimirla.
Modificar algn parmetro siempre afectar a los dems.
Para bajar la resolucin a una imagen basta con modificarla en la casilla de
Resolucin del apartado de Tamao del documento.
Como consecuencia, se reducir el nmero de pxeles de Anchura y Altura, y su
tamao en kilobytes, que es lo que buscbamos: que pesar poco para subirla a
internet.
Podemos querer reducir las dimensiones en pxels para encajarla en pantalla
(si la configuracin de nuestro monitor est a 800x600, por ejemplo). Escribiremos las
nuevas medidas en el apartado de dimensiones y lo que variar entonces ser el
tamao en kilobytes y el tamao del documento, que se reducirn. La resolucin ser
la misma.
En estos dos ejemplos ha permanecido marcada la
opcin Remuestrear la imagen, que se encuentra
situada en la parte inferior del cuadro de dilogo.
El ejemplo de las fotografas digitales es muy habitual hoy en da con lo
extendidas que estn las cmaras digitales. Cuando descargamos en el ordenador las
imgenes de la cmara, en Tamao de imagen vemos que su resolucin es de 72
(baja para imprimir, como hemos visto) pero con unas dimensiones elevadas en el
apartado de Tamao del documento.
Plataforma de Teleformacin de IFES Pgina 25 de 177
Photoshop Iniciacin
Queremos una fotografa ms pequea en centmetros pero con mejor resolucin. La
clave est en deseleccionar ahora el apartado de Remuestrear la imagen, con lo que
al aumentar la resolucin a 300, disminuye el tamao del documento a unas medidas
ms habituales para la impresin.
Tambin puedes hacerlo al revs: seleccionar en el
tamao 10x15 centmetros (medida normal de fotografa)
y ver a qu resolucin lo deja (menos de 150 pxeles por
pulgada no dara una foto de calidad).
La siguiente tabla presenta todas las posibilidades y sus consecuencias.
Pgina 26 de 177 Photoshop Iniciacin
Photoshop Iniciacin
Cuadro de dilogo Tamao de lienzo
A travs de este cuadro de dilogo podemos aadir o eliminar espacio de trabajo, es
decir, recortarlo o ampliarlo.
Una manera de hacerlo es introducir las nuevas medidas en los cuadros de Anchura
Plataforma de Teleformacin de IFES Pgina 27 de 177
Photoshop Iniciacin
y Altura; otra forma es marcar la casilla Relativo y escribir la cantidad en la que
deseas aumentar o disminuir (nmero negativo si es para recortar).
Con el Ancla, indicas en qu parte quieres que se aada o se recorte el lienzo. La
parte en la que pinches ser la que quede fija, aadindose o eliminndose por la zona
de alrededor.
Si en los ejemplos anteriores aadiramos 4 centmetros tanto de ancho como de
alto, los resultados seran los siguientes segn las posiciones de las anclas:
Ejemplo 1: Aadira 2 centmetros por arriba, 2 por abajo, 2 a la izquierda y
2 a la derecha.
Ejemplo 2: Aadira 4 centmetros por abajo, 2 a la izquierda y 2 a la
derecha.
Ejemplo 3: Aadira 2 centmetros por arriba, 2 por abajo, y 4 a la derecha.
Ejemplo 4: Aadira 4 centmetros por arriba y 4 a la derecha.
En los anteriores ejemplos trabajamos con medidas concretas, pero tambin se
puede dar el caso de recortar una foto en una zona determinada sin atender a las
medidas.
Entonces utilizaremos la herramienta Recortar Una vez seleccionada, pinchar y
arrastrar desde la esquina superior izquierda del rea a definir para recortar. Con todo,
tampoco te preocupes demasiado de que se ajuste perfectamente desde el principio:
puedes desplazarla situndote dentro (pero no encima del circulito), y redimensionar
la zona pinchando y arrastrando los cuadraditos de los ngulos y los lados, e incluso
girarla cuando aparezca en un ngulo una doble flecha curvada.
Pgina 28 de 177 Photoshop Iniciacin
Photoshop Iniciacin
La parte no seleccionada quedar oscurecida (se pueden variar los ajustes en la
barra de Opciones de herramientas ) y ya slo queda presionar el botn de
confirmacin si queremos que el recorte se efecte, o el de cancelacin si no
estamos satisfechos (en la misma barra ).
Ms rpido es presionar la tecla Intro para que realice la
accin o la tecla Esc para cancelarla.
Y ste es el resultado del ejemplo:
Plataforma de Teleformacin de IFES Pgina 29 de 177
Photoshop Iniciacin
Evaluacin Mdulo II
Leer antes de la evaluacin
Este tipo de evaluacin se realiza mediante un fichero adjunto. Es decir, hay que
realizar el ejercicio en el ordenador y despus enviar el resultado.
Dispones de todo el tiempo necesario. Incluso puedes hacerlo en varias veces,
cuando lo desees.
Una vez finalizado el ejercicio, abre la evaluacin para envirselo al tutor.
Descarga la imagen que necesitas pinchandoaqu . Se abrir una ventana nueva y slo
tendrs que ir a Archivo/Guardar comopara almacenarlo en el ordenador con el nombre
que quieras, pero sin cambiar el formato de archivo.
El ejercicioconsiste en lo siguiente:
La imagen que has descargado es un archivo PNG.
Debes cambiar la resolucin a 150 pxeles por pulgaday reducir su tamao de lienzo a
3x3 centmetros,recortando por los lados adecuados para que tenga este aspecto:
Pgina 30 de 177 Photoshop Iniciacin
Photoshop Iniciacin
Por ltimo, tendrs que guardarlo como JPEGy enviarlo a travs de la opcin que
proporciona la evaluacin.
Plataforma de Teleformacin de IFES Pgina 31 de 177
Photoshop Iniciacin
Mdulo III. Primeros pasos
ndice y objetivos
Introduccin
Tras unos primeros temas ms tericos (pero fundamentales), vamos a entrar en
materia utilizando algunas herramientas de edicin.
ndice
Abrir un archivo.
Principios bsicos de edicin.
Guas.
Color de primer plano y de fondo.
Zoom.
Funcionamiento de la herramienta Tampn (recurso multimedia ).
Objetivos
Gracias al contenido de este Mdulo nos desenvolveremos con mayor soltura en el
documento y empezaremos a crear y modificar imgenes.
U.D.1. Abrir un archivo
Para empezar, es necesaria una imagen. Podemos abrir una ya existente que se
encuentre en el disco duro, cederrn, etc., ejecutando elcomando Abrir del men
Archivo .
Tambinpodramos usar el comando Abrir como, con lo que el archivo se abrira ya
con el formato elegido de la lista desplegable que aparece en la parte inferior del
cuadro de dilogo, y no es necesario guardarlo con otro formato ms tarde.
Pgina 32 de 177 Photoshop Iniciacin
Photoshop Iniciacin
Por ltimo, en la opcin Abrir recientes aparece un submen con los ltimos
archivos utilizados y as no hay que ir buscndolos por las carpetas.
Si no hay ninguna imagen que queramos abrir, crearemos un archivo nuevo, para lo
que tendremos que ejecutar el comando Nuevo del men Archivo. Conseguiremos
entonces un lienzo donde trabajar partiendo de cero. Antes, habr que asignar una
serie de valores en el cuadro de dilogo que aparece.
Plataforma de Teleformacin de IFES Pgina 33 de 177
Photoshop Iniciacin
Nombre: escribe el nombre con el que desees identificar tu documento.
Tamao: puedes utilizar una serie de tamaos preestablecidos (A4, carta,
800x600 pxeles) habituales en diseo o modificar los valores de anchura,
altura y resolucin para adaptarlos a tus necesidades.
Puedes utilizar la unidad de anchura y altura que
prefieras, segn el trabajo que vayas a hacer, pero para
la resolucin utiliza siempre pxeles por pulgada.
Modo de color, en funcin del que se vaya a utilizar.
Contenido: determinar cmo se ver el fondo, con color o transparente.
Con un clic en el botn de OK ya est el documento listo para trabajar. En cuanto
realices los primeros cambios, no olvides ir a men Archivo/Guardar(mdulo II).
Sobre todo has de tener en cuenta la resolucin, ya que los otros parmetros (nombre,
tamao, color, modo) son fcilmente modificables.
Pgina 34 de 177 Photoshop Iniciacin
Photoshop Iniciacin
U.D.2. Principios bsicos de edicin
U.D.2.1. Edicin bsica (parte 1)
Podemos empezar dibujando trazos con el pincel y lpiz de las herramientas de
pintura.
La forma de trabajar con el pincel es sencilla: pinchar y arrastrar dibujando trazos de
forma libre con el color que existe como frontal. Lo que hace de ella una herramienta
compleja y a la que hay que dedicar mucho tiempo es la cantidad de
opciones disponibles. Veamos algunas.
Pinchando sobre el rectngulo blanco con una flecha vertical de la barra de Opciones,
se desplegar una lista con miniaturas de lospinceles que Photoshop tiene por
defecto. Puedes pinchar sobre ellos para seleccionarlos e ir al documento para dibujar.
Fjate en el tamao (dimetro de pxeles), en su mayor o menor dureza, segn tenga
ms o menos definido el borde, y que puedes elegir pinceles con puntas de formas
curiosas, no slo redondeadas (imagen inferior izquierda).
Plataforma de Teleformacin de IFES Pgina 35 de 177
Photoshop Iniciacin
Si los pinceles no aparecen de esta forma, o prefieres verlos de otra manera (prueba la
opcin Contornear miniatura ) y encontrars distintas opciones pinchando sobre la
flecha horizontal del ngulo superior derecho (imagen superior derecha).
Recuerda ese desplegable y de donde sacarlo porque es
comn a otras opciones de herramientas.
Pgina 36 de 177 Photoshop Iniciacin
Photoshop Iniciacin
Si pruebas muchos pinceles y se van acumulando en el
cuadro de muestras, elige Restaurar pnceles en el
men desplegable para volver a los que el programa
tiene por defecto.
Se encuentra un abrumador despliegue de opciones y preferencias, imposible de
explicar brevemente, en el rea de Paletas, pestaa de Pinceles (ngulo superior
derechode la ventana, o en el men Ventana/Pinceles ).
Nos quedaremos con las posibilidades que ofrece el apartado Forma de la punta del
pincel para variar:
El dimetro, es decir, el tamao del pincel.
El ngulo y la redondez de la punta del pincel, ms o menos circular y con
un ngulo de inclinacin dado.
La dureza, con bordes duros o difuminados.
El espaciado o la distancia entre las marcas de pincel de un trazo.
Plataforma de Teleformacin de IFES Pgina 37 de 177
Photoshop Iniciacin
Pgina 38 de 177 Photoshop Iniciacin
Photoshop Iniciacin
Ejemplos con distintas variaciones de pinceles
Puedes tambin pintar con menor opacidad (100% color
opaco, 50% semitransparente, 1% casi transparente,
etc.) modificando el valor de Opacidad en la barra de
Opciones de herramientas.
La herramienta Lpiz prcticamente slo vara del Pincel
en que no aplica ningn tipo de suavizado en sus trazos.
Para dibujar lneas rectas, haz un clic con una de estas herramientas, mantn pulsada
la tecla Mays y clic de nuevo en el punto final de la recta, pudiendo unir las lneas con
nuevos clics (siempre con la tecla Mays pulsada).
Plataforma de Teleformacin de IFES Pgina 39 de 177
Photoshop Iniciacin
Tambin se restringen las lneas a la vertical y a la
horizontal manteniendo pulsada la tecla Mays al tiempo
que se desplaza el ratn (hacer clic y, sin soltar,
presionar y mantener Mays y arrastrar el ratn).
Por otro lado, para colorear reas enteras se necesitan herramientas de relleno
como el botede pintura o el degradado.
Cuando haces clic sobre una zona con laherramienta Bote de pintura se rellenancon
el color frontal todos los pxeles con un color similar al seleccionado. El que se
rellene mayor o menor zona de color depende del valor de tolerancia que se
introduce en la casilla de la barra de Opciones: una tolerancia alta (255 es el
mximo) ampliar la gama de colores que rellenar; una tolerancia baja (0 es el
mnimo) reducir esa gama.
Para rellenar una zona completamente, sin preocuparte
de la tolerancia, tienes la posibilidad de ir a men
Edicin/Rellenar. Si pruebas ahora, probablemente
rellenes toda la capa, y habr que esperar a saber hacer
selecciones para rellenar zonas concretas.
Te aconsejamos esta ltima opcin de Rellenar a travs del men Edicin cuando
quieras hacer formas con color, geomtricas o no. Insistimos, cuando aprendamos a
hacer selecciones (mdulo V) podrs crear formas y rellenarlas de esta manera. Es
preferible que ahora, en los comienzos, no uses las herramientas de forma vectorial
que indicamos en el siguiente grfico, ya que implican conceptos ms avanzados.
Pgina 40 de 177 Photoshop Iniciacin
Photoshop Iniciacin
Justo debajo del comando Rellenar est Contornear,
muy til y sencillo, aunque tambin necesitamos primero
tener una seleccin.
Si estos rellenos de color resultan demasiado planos, puedes usar el degradado para
que aplique gradualmente una serie de colores, simplemente haciendo clic en un
punto del documento y arrastrando para definir la direccin y la longitud del
degradado (con la lnea que aparece).
Hay una serie de ajustes preestablecidos, tipos de degradados por defecto para
escoger pinchando en ellos (de color frontal a transparente, de rojo a verde, de arco
iris...) que puedes ver haciendo clic sobre la flecha del recuadro de la barra de
opciones, e incluso modificarlos si pinchas sobre los colores del icono del degradado
(1), aunque para este curso slo nos podamos fijar en el apartado del nombre.
Plataforma de Teleformacin de IFES Pgina 41 de 177
Photoshop Iniciacin
Con lo que si es posible dar distintos estilos a los degradados es con los modelos de
degradado (2).
Lineal: el degradado sigue la lnea trazada.
Radial: crea un crculo con el color de fondo en el exterior y el frontal en el
interior.
De ngulo: parte del punto inicial y va girando en el sentido contrario a las
agujas del reloj.
Pgina 42 de 177 Photoshop Iniciacin
Photoshop Iniciacin
Reflejado: aparecen dos degradados lineales a ambos lados del punto
inicial como reflejo el uno del otro.
Diamante: degradado con motivo de diamante desde el punto inicial hacia
afuera.
Recuerda que hasta que no sepamos delimitar un rea con las herramientas de
seleccin, el degradado afectar a toda la capa.
U.D.2.2. Edicin bsica (parte 2)
Con otra serie de herramientas es posible retocar las imgenes de distintas maneras.
Seguramente la msinteresante y til es la herramienta Tampn de clonar ,
que permitepintar copiando partes de la imagen.
En el siguiente ejemplo queremos hacer desaparecer la estrella pequea y no
podemos pintar simplemente de un color porque el fondo es una textura compuesta de
muchos tonos. Tendremos que utilizar esa misma textura que vemos en otras partes y
pintarla all donde nos interese.
Con la herramienta seleccionada, pulsa la tecla Alt (el cursor cambiar) y haz clic
sobre la zona de la imagen que quieres tomar como muestra, es decir, clonar (en
nuestro caso, fondo de arena).
Ve a la zona que quieras hacer desaparecer (la estrella pequea) y pincha y arrastra
para pintar, y vers que ests repitiendo la imagen sobre la que habas hecho clic
antes. Una pequea cruz indica el origen de la muestra y lo que se clona en todo
Plataforma de Teleformacin de IFES Pgina 43 de 177
Photoshop Iniciacin
momento.
Tras varias pasadas con diferentes opacidades, y eligiendo muestras de distintos sitios,
la pequea estrella desaparece por arte de Photoshop.
Ya te dars cuenta de que para trabajar con muchas herramientas es necesario elegir
Tamao y Dureza de pincel, pero eso no quiere decir que se utilice propiamente la
herramienta Pincel.
Pgina 44 de 177 Photoshop Iniciacin
Photoshop Iniciacin
Para este ejemplo, hemos utilizado pinceles suaves (para que no queden ntidos los
bordes de los trazos), y hemos tomado muestras de distintos sitios.
Si la opcin Alineado no est marcada en la barra de opciones, no importa que te
desplaces para pintar en otra zona porque siempre partirs del punto de origen de la
muestra. Si est marcada la opcin de Alineado, el punto de referencia (la pequea
cruz) se desplazar a la vez que la herramienta de Tampn.
El Pincel corrector funciona exactamente igual que el tampn, y aade la ventaja
de que fusiona los pxeles clonados de la zona de origencon los de destino para que
coincidan luces y sombras.
Para borrar zonas puedes utilizar la herramienta Borrador pinchando y
arrastrando sobre la imagen paraque desaparezcan los pxeles. Previamente, elegir el
Modo, y al igual que en las herramientas de pintura, el tamao y la dureza en el caso
de Pincel y Lpiz, y opacidad si hiciera falta.
Si intentas borrar la capa Fondo, lo que haces es pintar con el color de fondo. Si
quieres que realmente queden zonas transparentes, tendrs que convertirla en capa
normal, como se explica en el mdulo IV.
Para borrar zonas amplias resulta ms rpido y eficaz seleccionarlas y presionar la
tecla Supr.
Por ltimo, seguro que necesitaremos transformar elementos de los diseos. En el
men Edicin, adems de los comandos comunes a casi todos los programas como
son Copiar, Cortar, Pegar, etc. y que aqu funcionan exactamente igual, encontramos
Transformar, que explicaremoscon unos ejemplos.
Fjate en las formas que adoptan los cursores al situarse encima de los puntos de
arrastre (los cuadraditos) y en la zona en la que hay que ponerse para pinchar y
arrastrar segn el comando (en las esquinas o en los centros).
De nuevo vamos a transformar toda la imagen, pero podramos hacerlo igualmente
sobre una seleccin.
Partiendo de esta imagen, es posible:
Plataforma de Teleformacin de IFES Pgina 45 de 177
Photoshop Iniciacin
Escalar
Rotar
Pgina 46 de 177 Photoshop Iniciacin
Photoshop Iniciacin
Para escalar proporcionalmente, debes presionar la tecla
Mays antes de pinchar y arrastrar y mantenerla
presionada hasta soltar el ratn.
Distorsionar
Sesgar
Rotar 180
Dar Perspectiva
Plataforma de Teleformacin de IFES Pgina 47 de 177
Photoshop Iniciacin
Rotar 90 AC Rotar 90 ACD
Voltear horizontal Voltear vertical
Lo que se transforma en los ejemplos de girar es la imagen, es decir, gira la capa pero
el lienzo sigue siendo vertical u horizontal. Se gira el lienzo en el Men Imagen/Rotar
lienzo.
U.D.3. Guas
Para utilizar guas que permitan disponer adecuadamente los elementos, en principio
es necesario ver las reglas.
En el men Vista y seleccionar Reglas. Aparece una regla horizontal y otra vertical en
los mrgenes de la pantalla, en centmetros (por defecto, aunque se puede cambiar la
unidad de medida).
El ngulo superior izquierdo es el punto cero, tanto vertical como horizontal.
Pgina 48 de 177 Photoshop Iniciacin
Photoshop Iniciacin
Si deseas modificarlo y que ese punto se encuentre en otro sitio, pincha en la zona
superior izquierda donde convergen las dos reglas y arrastra. Te llevas como dos
guas en forma de cruz y all donde sueltes, ese punto pasar a ser el nuevo punto cero
horizontal y vertical.
Las guas, que no se imprimen aunque se vean en pantalla, se colocan en el
documento pinchando sobre las reglas y arrastrando al documento. Para
recolocarlas, sitate encima de ellas con la herramienta de mover o puntero, espera a
que el cursor cambie de forma y, entonces arrastra.
Volviendo a arrastrar sobre las reglas consigues que las guas desaparezcan.
En el men Vista dispones de ms opciones como Mostrar o no las guas, Ajustar
elementos a guas, Borrar y Bloquear guas, o Gua nueva especificando su
ubicacin.
Plataforma de Teleformacin de IFES Pgina 49 de 177
Photoshop Iniciacin
U.D.4. Color de primer plano y de fondo
En el Selector de color de la caja de herramientas podemos elegir los colores a
utilizar con las herramientas de pintura.
Al hacer clic sobre el cuadrado correspondiente (color frontal o color de fondo)
aparece el cuadro de dilogo del selector de color.
Podemos mover los selectores de desplazamiento de la barra vertical y pinchar
Pgina 50 de 177 Photoshop Iniciacin
Photoshop Iniciacin
libremente en cualquier punto del recuadro principal para elegir el color, o introducir
valores numricos en las casillas que corresponden al modo de color que elegido
(RGB , CMYK ...).
Tambin aparece en la parte superior derecha un cuadrado dividido en dos partes con
el color que estamos seleccionando y el color actual.
Las otras opciones que aparecen en la barra de herramientas permiten intercambiar
los colores de fondo y primer plano (icono de la flecha), y asegurarnos de que dichos
colores son negro y blanco puros (cuadrados pequeos en blanco y negro).
Una manera muy rpida de convertir un color de una
imagen en color de primer plano es hacer clic con la
herramienta de cuentagotas sobre ese color
. Automticamente se convierte en color frontal.
Por ltimo, la paleta de Muestras presenta una variedad de colores ya establecidos.
Para seleccionar cualquiera de ellos, haz clic sobre el color y aparecer en el
Selector de color como color de primer plano. Y al contrario: si te gusta un color
creado en el Selector de color y quieres guardarlo en la paleta de Muestras para
seguir utilizndolo, sitate sobre la zona inferior de esta paleta que no tiene muestras, y
cuando el cursor se convierta en un bote de pintura , haz clic.
U.D.5. Zoom
A menudo, por no decir siempre, tendrs que trabajar con porcentajes de visualizacin
Plataforma de Teleformacin de IFES Pgina 51 de 177
Photoshop Iniciacin
muy altos para poder ver el mximo detalle de tu imagen.
La forma acadmica devariar la visualizacin de la imagen es utilizar la herramienta
Zoom, paraaumentar o disminuir la visualizacin. En la barra de Opciones de
herramientas aparece el icono de la lupa con un signo positivo para aumentar ,y
uno negativo para disminuir .
Cada clic que hagamos sobre el documento con la herramienta modifica su
visualizacin.
En este caso en concreto, y dado el continuo uso de las distintas visualizaciones,
proporcionamos unos atajos de teclado muy tiles:
presionando Ctrl + (tecla control y tecla signo de suma del teclado
numrico), aumenta la visualizacin;
y presionando Ctrl - (tecla control y tecla signo de resta del teclado
numrico), disminuye la visualizacin.
Tambin podemos hacer clic y arrastrar en una zona
concreta para hacer un zoom sobre ella.
Para obtener un porcentaje concreto de visualizacin, en la barra de estado (men
ventana) aparece el tanto por ciento de la imagen y podemos modificarlo.
Si la imagen est tan ampliada que no encaja en su ventana, deberemos desplazarnos
por ella, bien con las barras de Desplazamiento (horizontales y verticales) que habrn
aparecido,bien con la herramienta Mano , pinchando y arrastrando.
La mejor manera de moverse es pulsar la barra
espaciadora. Con cualquier herramienta que est
activada, al presionar la barra, sta se convierte en la
herramienta mano, con lo que podemos pinchar y
arrastrar (sin soltar la barra espaciadora) para
desplazarnos. Al soltar la barra, seguimos con la
herramienta de antes.
Pgina 52 de 177 Photoshop Iniciacin
Photoshop Iniciacin
Otra opcin, que combina todo lo anterior, sera utilizar la paleta Navegador, con
las mismas posibilidades de introducir un valor numrico, o de botones deslizantes
para la visualizacin, y de la mano para el desplazamiento por la imagen.
Evaluacin Mdulo III
Leer antes de la evaluacin
Este tipo de evaluacin se realiza mediante un fichero adjunto. Es decir, hay que
realizar el ejercicio en el ordenador y despus enviar el resultado.
Dispones de todo el tiempo necesario. Incluso puedes hacerlo en varias veces,
cuando lo desees.
Una vez finalizado el ejercicio, abre la evaluacin para envirselo al tutor.
Descargar la imagen que necesitas pinchando aqu . Se abrir una ventana nueva y
slo tendrs que ir a Archivo/Guardar comopara almacenarlo en el ordenador con el
nombre que quieras, pero sin cambiar el formato de archivo.
El ejercicio consiste en lo siguiente:
Utilizando la herramienta Tampndebers hacer desaparecer el brazo y que slo se
Plataforma de Teleformacin de IFES Pgina 53 de 177
Photoshop Iniciacin
vea el mar.
Por ltimo, tendrs que guardarlo como JPEG y enviarlo a travs de la opcin que
proporciona la evaluacin.
Pgina 54 de 177 Photoshop Iniciacin
Photoshop Iniciacin
Mdulo IV. Capas
ndice y objetivos
Introduccin
Como decamos en el primer mdulo, las capas sonfundamentales en Photoshop
paramantener por separado y aislados los componentes individuales de la imagen y as
tener mayor libertad. Aunque la paleta Capas proporcione muchas opciones y formas
de trabajar, al tener que usarla constantemente, se acaba manejndola con soltura y
rapidez.
ndice
Qu son las capas ?
Tipos de capas.
Trabajar con capas y sus opciones: agrupar, duplicar...
Copiar capas en otro documento (recurso multimedia).
Cambiar orden de capas (recurso multimedia).
Practica los Modos de Capas (recurso multimedia).
Evaluacin.
Objetivos
Eneste mdulocrears lascapas necesarias, organizndolas para un mejor manejo
y utilizando distintas opciones creativas.
U.D.1. Qu son las capas?
Utilizaremos de nuevo la imagenexpresada en el mdulo I cuandohablbamos de las
capas como hojas de acetato en un diseo que sirven para combinar elementos y
modificar la forma en que cada capa interacta con las capas subyacentes.
Trabajar con capas da mayor libertad y permite operar de manera ms rpida y
sencilla con los elementos,porque Photoshop tieneuna particularidad a la hora de
crear o aadir elementos de imagen.
Con un simple ejemplo creemos que quedar claro: si se dibuja o copia y pega
Plataforma de Teleformacin de IFES Pgina 55 de 177
Photoshop Iniciacin
cualquier figura en una capa llamada, por ejemplo, formas, y luego se aade otra
figura encima en la misma capa, los dos dibujos se funden como podemos comprobar
al mover uno de los dos elementos.
Pgina 56 de 177 Photoshop Iniciacin
Photoshop Iniciacin
Se han convertido en un solo elemento -porque estn en la misma capa -, y aunque
seleccionemos una parte para mover nicamente lo que interesa (el cuadrado, por
ejemplo), la imagen inferior perdera ese trozo seleccionado; esos pxeles con
informacin desaparecen.
Plataforma de Teleformacin de IFES Pgina 57 de 177
Photoshop Iniciacin
Esto no habra pasado si hubiramos creado una capa para cada forma
porque entonces podramos moverlas, modificarlas y trabajar con cada una de ellas
independientemente.
Pgina 58 de 177 Photoshop Iniciacin
Photoshop Iniciacin
Hasta tener ms experiencia, es preferible distribuir un
elemento en una capa porque siempre podremos
acoplar o enlazar capas cuando nos interese (lo
veremos en la Unidad 3). Lo problemtico (y a veces
imposible) es separar lo que est en una capa para
convertirlo en varias.
U.D.2. Tipos de capas
Bsicamente vamos a trabajar con capas normales, cuyos nombres aparecen junto a
una miniatura de capa que indica su contenido.
Tambin encontraremos las capas de texto, que se crean automticamente al insertar
texto (Mdulo VIII) , en donde la miniatura siempre es una T mayscula y el nombre
de la capa se corresponde con el texto.
Plataforma de Teleformacin de IFES Pgina 59 de 177
Photoshop Iniciacin
Un tipo particular de capa es el fondo, que aparece siempre que se crea un documento
nuevo con contenido que no sea transparente(Mdulo II: Primeros pasos). Esta capa
se encuentra siempre al final de la lista de capas, bloqueada, pero siempre es posible
convertirla en una capa normal haciendo doble clic sobre ella, con lo que se podr
modificar como cualquier otra capa.
Pgina 60 de 177 Photoshop Iniciacin
Photoshop Iniciacin
Por ltimo, existen las llamadas capas de ajuste o relleno y las capas con mscara,
representadas aqu abajo, y que no trataremos por que corresponden a un nivel
avanzado de curso.
Todas las capas, a excepcin de la capa Fondo, son
transparentes all donde no hay imagen, y permiten ver
lo que hay debajo. La transparencia est indicada
mediante cuadros blancos y grises.
U.D.3. Trabajar con capas
Plataforma de Teleformacin de IFES Pgina 61 de 177
Photoshop Iniciacin
U.D.3.1. Trabajar con capas (parte 1)
La paleta Capas contiene todas las capas del documento y sirve para llevar a cabo
todas las tareas de gestin de capas.
Todas las opciones que podemos aplicar a las capas se encuentran disponibles en los
siguientes lugares (muchas veces repetidos en varios de ellos).
En el Men desplegable que aparece al pinchar en la flecha situada en el
ngulo superior derecho de la paleta de Capas.
Pgina 62 de 177 Photoshop Iniciacin
Photoshop Iniciacin
Categora de Capa de la barra de mens principal.
Plataforma de Teleformacin de IFES Pgina 63 de 177
Photoshop Iniciacin
Paleta de Capas, que vamos a dividir en tres partes para definir ms
cmodamente todas sus opciones.
Pgina 64 de 177 Photoshop Iniciacin
Photoshop Iniciacin
Nombraremos ahora todos los apartados de esta
paleta pero, en esta unidad y en la siguiente,
slo entraremos en ms detalle con aquellos que nos
interesan para este curso.
1. Modos de capa
Simplificando, los modos de combinacin afectan a la forma en que los colores que
se utilizan interactan con la imagen subyacente, dando como resultado unos colores
distintos, fusin o combinacin de ambos.
Tambin se utilizan los modos en las herramientas de
pintura, seleccionndolos en la barra de opciones de
herramienta.
Normal: modo predeterminado que no aplica ningn efecto sobre los colores
de la imagen.
Disolver: reemplaza los valores de los pxeles de forma aleatoria
dependiendo de la opacidad de la capa.
Oscurecer: se produce un oscurecimiento general de la imagen si los
colores son ms oscuros que los de la capa inferior.
Multiplicar: da como resultado una imagen ms oscura, como si
superpusiramos dos dibujos hechos sobre fondos transparentes.
Subexponer color: cuanto ms claro es el color de la imagen, ms intenso
es el resultado de multiplicar el valor de contraste de cada pxel, con lo que
se consigue un oscurecimiento de la imagen.
Subexposicin lineal: oscurece como el anterior la imagen, pero disminuye
el brillo.
Aclarar: aclara la imagen utilizando los colores ms claros para tal efecto, al
contrario que el modo Oscurecer.
Trama: produce prcticamente el efecto contrario al modo Multiplicar, y el
resultado es de un color ms claro.
Sobreexponer color: ilumina la imagen disminuyendo el contraste.
Plataforma de Teleformacin de IFES Pgina 65 de 177
Photoshop Iniciacin
Sobreexposicin lineal: consigue el mismo efecto que el anterior,
pero aumentando el brillo.
Superponer, Luz suave, Luz fuerte, Luz intensa, Luz lineal, Luz focal:
todos aclaran u oscurecen los colores dependiendo del color de fusin,
modificando el contraste o el brillo, y con mayor o menor intensidad.
Diferencia: invierte los parmetros de los valores de brillo de las capas
inferiores.
Exclusin: hace lo mismo que el anterior modo pero de manera menos
pronunciada.
Tono, Saturacin, Color, Luminosidad: toma por un lado los valores de la
capa activa correspondientes al nombre del modo y los fusiona con los
restantes de la capa subyacente.
En el recurso multimedia al final del mdulo se
practicar con los modos de capa.
2. Opacidad
La opacidad determina el grado de invisibilidad de una capa. Una opacidad del 100%
hace que la capa se vea completamente, al 50% se convierte en semitransparente
(vindose entonces lo que hay debajo) y una opacidad del 1% significa que es casi
transparente.
Pgina 66 de 177 Photoshop Iniciacin
Photoshop Iniciacin
3. Opciones de bloqueo
Bloquearemos capas para proteger total o parcialmente su contenido, presionando
en los correspondientes iconos.
Las posibilidades que se nos ofrecen son, de izquierda a derecha, las siguientes:
Bloquear transparencia, slo deja trabajar en las partes opacas de la capa.
Bloquear imagen, impide modificar la capa con herramientas de pintura.
Bloquear posicin, impide que se mueva la capa.
Bloquear todas, impide todas las acciones anteriores y bloquea totalmente
la capa.
En todos los casos aparecer un icono de candado en la parte izquierda de la capa
para indicar que est bloqueada.
Plataforma de Teleformacin de IFES Pgina 67 de 177
Photoshop Iniciacin
4. Opacidad interior de la capa
Funciona igual que la opacidad de capa, pero en este caso la transparencia no afecta
a la opacidad de los estilos de capa que se hayan podido aplicar.
5. Estilos de capa
Los estilos son efectos de volumen, sombras, resplandores, etc. que, de una manera
rpida y personalizada, pueden ayudar a mejorar el diseo. Encontrars toda la
informacin sobre ellos en el mdulo VIII: Herramientas de texto, pero aqu tienes
unos ejemplos de lo que se puede hacer con ellos.
Pgina 68 de 177 Photoshop Iniciacin
Photoshop Iniciacin
Crear mscaras de capa (6) y capas de relleno o ajuste (8) son operaciones y modos
de trabajo complejos que corresponden a un curso avanzado de Photoshop.
Crear una capa nueva (9) , un grupo nuevo (7) yeliminar una capa (10) son tareas
que veremos a continuacin con detalle.
Recuerda esta triple disposicin de opciones (men desplegable, barra de menus y la
propia paleta), as como los iconos de la parte inferior de la paleta porque, como
veremos, se repiten bastante en otras paletas.
U.D.3.2. Trabajar con capas (parte 2)
Lo primero que hay que tener claro, es que todas las acciones (pintar, borrar, modificar,
mover, etc.) se hacen sobre la capa activa.
La capa activa o seleccionada se identifica porque est resaltada en azul, con un
Plataforma de Teleformacin de IFES Pgina 69 de 177
Photoshop Iniciacin
icono de pincel en la casilla de la izquierda.
Tareas mshabituales con capas.
Seleccionar una capa
Paraseleccionar una capa basta con hacer clic sobre ella en la paleta de Capas o
incluso sobre una parte de la imagen (no transparente) en el documento (siempre que
el puntero tenga marcada la opcin Seleccionar capa automticamente ).
Mover una capa
Con la herramienta de mover o puntero , pincha y arrastra.
Si tienes marcada la opcin Seleccionar capa automticamente en la barra de opciones
de herramientas, al pinchar sobre cualquier imagen se activar la capa donde se
encuentra.
Crear una capa La manerams sencilla es presionar el botn de Nueva capa en la
parte inferior de la paleta.
Pgina 70 de 177 Photoshop Iniciacin
Photoshop Iniciacin
Puedes duplicar una capa pinchando en ella, arrastrando
y soltando sobre el icono de Nueva capa.
Eliminar una capa
Tenindola seleccionada,presiona el icono Eliminar y aparece un cuadro de dilogo
de confirmacin. Tambin puedes pinchar la capa, arrastrar y soltar sobre el
mismo icono de la papelera.
Recuerda que muchos comandos se encuentran en ms
sitios: men desplegable, men de barra principal, botn
derecho...
Mostrar y ocultar una capa
Mostramosu ocultamos la capa pinchando en la casilla de la izquierda de la capa para
que aparezca o desaparezca el icono del ojo.
Plataforma de Teleformacin de IFES Pgina 71 de 177
Photoshop Iniciacin
Cambiar el orden de las capas
Selecciona la capa que desees modificar de posicin, pincha y arrastra hacia su
nueva situacin. El cursor se transforma en una mano cerrada y el resaltado de la
capa se vuelve amarillo. Adems, una lnea negra muestra la nueva posicin en la
que quedar la capa. Entonces, suelta. (Ver recurso multimedia ).
Nombrar capas
Capa 1, capa 2, capa 3... no son ciertamente nombresmuy descriptivosque nos ayuden
a organizarnos. Es posible adjuntar otro nombre haciendo doble clic exactamente
sobre el nombre que aparece por defecto y escribiendo elelegido.
Enlazar capas
A veces es necesariomover o transformar varias capas a la vez, pero que sigan siendo
capas independientes. Para eso puedes enlazar tantas capas como quieras, haciendo
clic sobre la casilla de la izquierda (la que en las capas activas tiene el icono del
pincel).
Pgina 72 de 177 Photoshop Iniciacin
Photoshop Iniciacin
Seleccionas una capa y haz clic en la casilla correspondiente de la capa que quieres
enlazar. Aparece el icono de un eslabn, y ahora, las transformaciones y los
desplazamientos en una afectarn tambin a la otra, pero siguen cada una en su propia
capa. Basta con hacer clic sobre el mismo icono del eslabn para romper el vnculo.
Dar color a las capas
Una manera muy sencillade organizar las capas, al menos visualmente, es aplicar
distintos colores a capas que guardan entre s alguna relacin, de manera que de un
golpe de vista se puedan ver distintas categoras de capas.
Plataforma de Teleformacin de IFES Pgina 73 de 177
Photoshop Iniciacin
Ten en cuenta que esto no influye a la hora de trabajar,
no se crea ningn vnculo entre ellas como en el caso de
las capas enlazadas.
Agrupar capas
Mucho ms profesional que la opcin anterior, a la hora de organizarse (y nada
complicado) es crear grupos, carpetas con un nombre definido y que contendrn en
su interior las capas.
Al seleccionar Propiedades de capa (desde el men desplegable de la Paleta capas,
o men Capa/Propiedades de capa ) aparecer el siguiente cuadro de dilogo,
donde se da un nombre al grupo y, si se desea, un color identificativo.
Pgina 74 de 177 Photoshop Iniciacin
Photoshop Iniciacin
Photoshop crear en lapaleta de Capas una carpeta, a la que hay que arrastrar las
capas que queramos agrupar all (pinchar, arrastrar y soltar cuando el nombre del
grupo est destacado en amarillo).
Las miniaturas de las capas que pertenecen a un grupo quedan desplazadas hacia la
derecha sobre un fondo blanco (para diferenciarlas de otras capas). Por lo dems, la
forma de trabajar con ellas (cambiar orden, enlazar, renombrar, eliminar, etc.) es
exactamente igual que con las independientes.
Para ver el interior del grupo, pinchamos sobre el ngulo situado a la izquierda de la
carpeta y se despliegan las capas que lo forman. Para recogerlas, volvemos a hacer
clic en el mismo sitio.
Plataforma de Teleformacin de IFES Pgina 75 de 177
Photoshop Iniciacin
Una forma mucho ms rpida de crear un grupo, directamente ya con las capas en su
interior, es enlazar todas las capas que queremos agrupar y seleccionar la opcin
Nuevo conjunto a partir de enlazadas del men desplegable de la paleta de capas.
Pasar una imagen de una capa a otra
Si se desea llevar algo de una capa a otra, seleccionar la imagen o parte de la
imagen, copiar o cortar, y pegar en otra capa seleccionada antes. Si no se
selecciona ninguna capa antes de pegar, Photoshop crear automticamente una
nueva capa con la imagen.
Lo que hayas copiado tambin se puede pegar en otro
documento distinto, e incluso arrastrar la capa y soltarla
en el otro documento (ver recurso multimedia ).
Acoplar capas
Puede llegar un momento enel que haya un exceso de capas que slo genere
confusin y archivos que pesan demasiado, o se necesite convertir varias capas en una
sola para aplicar ciertos efectos, filtros, etc.
En esos casos, combinaremos capas fundindolas en una sola. Se consigue desde el
men desplegable de la paleta de Capas, donde encontrars diversas opciones
segn la situacion en la que se encuentren las capas.
Es necesario asegurarse siempre de que despus no se necesitarn otra vez por
separado porque, una vez combinadas o acopladas las capas, no pueden volver a su
forma original independiente.
Lo ms habitual es combinar una capa con la que se encuentra debajo, con lo que
elegiremos la opcin:
Pgina 76 de 177 Photoshop Iniciacin
Photoshop Iniciacin
Teniendo seleccionada la capa superior, pinchar sobre este comando y lo que antes
eran dos capas se convierte en una.
Piensa siempre qu capa tienes activa y con cul o
cules quieres combinarla.
Otras maneras de combinar capas, de una forma ms rpida, ya que podemos
combinar varias capas a la vez y sin necesidad de que estn una encima de otra, son:
Combinar en una capa todas las que estn enlazadas entre s.
Hacer que todas las capas visibles se combinen en una sola.
Plataforma de Teleformacin de IFES Pgina 77 de 177
Photoshop Iniciacin
Slo aparecern activas estas opciones si las capas
cumplen algunos requisitos lgicos: la capa activa tiene
que estar visible para combinar visibles, tener otras
enlazadas para combinar enlazadas...
Por ltimo queda la opcin de Acoplar imagen, que tiene como resultado una sola
capa de Fondo formada por las imgenes de todas las capas, y en donde las zonas
que eran transparentes se rellenan de blanco.
Antes de llegar a este punto, es ms que aconsejable guardar una copia del archivo por
capas para hacer modificaciones en ellas si fuera necesario porque, insistimos, esa
imagen acoplada ya no se podr descomponer de nuevo en capas.
Animaciones Prcticas
Evaluacin Mdulo IV
Leer antes de la evaluacin
Este tipo de evaluacin se realiza mediante un fichero adjunto. Es decir, hay que
realizar el ejercicio en el ordenador y despus enviar el resultado.
Dispones de todo el tiempo necesario. Incluso puedes hacerlo en varias veces,
cuando lo desees.
Una vez finalizado el ejercicio, abre la evaluacin para envirselo al tutor.
Pgina 78 de 177 Photoshop Iniciacin
Photoshop Iniciacin
Descarga la imagen que necesitas pinchandoaqu . Se abrir una ventana nueva y slo
tendrs que ir a Archivo/Guardar comopara almacenarlo en el ordenador con el nombre
que quieras, pero sin cambiar el formato de archivo.
El ejercicioconsiste en lo siguiente:
La imagen que has descargado es un archivo PSDcon capas que debers nombrar,
organizar, colorear y enlazarsegn el siguiente esquema que tambin puedes
descargar pinchando aqu para verlo con detalle.
Gurdalo como PSDy envilo a travs de la opcin que proporciona la evaluacin.
Plataforma de Teleformacin de IFES Pgina 79 de 177
Photoshop Iniciacin
Mdulo V. Seleccin
ndice y objetivos
Introduccin
La seleccin es fundamental en eltrabajo con Photoshop. Delimitar perfectamente el
contorno de la imagen (para recortar y llevar a otro documento, para ajustar su tono,
luz...) ser lo que d al trabajo un aspecto profesional.
ndice
Principios bsicos de seleccin.
Gestin de selecciones.
Compara distintos calados (recurso multimedia).
Autoevaluacin.
Evaluacin.
Objetivos
En estemdulo haremos selecciones con diferentes herramientas utilizando distintos
mtodos y buscando siempre el que ms se ajuste a las caractersticas de la imagen.
U.D.1. Principios bsicos de la seleccin
U.D.1.1. Herramientas de seleccin
La importancia que tiene la seleccin en Photoshop lo demuestra que hay ms de
diez herramientas y mtodos para realizar selecciones.
Hacer una seleccin es delimitar en una imagen la zona sobre la que se desea actuar.
Tiene el aspecto de una lnea formada por puntos en movimiento.
En esta unidad no es necesario hacer selecciones perfectas que se ajusten a contornos
de imgenes, porque se trata de practica con las herramientas. Todava no hemos visto
las gestiones de seleccin, correspondiente a la unidad 2.
Pgina 80 de 177 Photoshop Iniciacin
Photoshop Iniciacin
Conocer todas las posibilidades y conseguir selecciones de calidad requiere mucho
esfuerzo, tiempo y dedicacin, as que vamos a dar el primer paso, con las
herramientas, y los mtodos y las opciones ms habituales en la segunda parte de esta
unidad.
Herramientas de Marco o geomtricas
Son lasms sencillas, y con ellas creamos selecciones de unas determinadas formas:
rectngulos o elipses.
En ambos casos el proceso es sencillo: pinchar y arrastrar hasta dar con el rea de
seleccin que se busca, y soltar el ratn.
Plataforma de Teleformacin de IFES Pgina 81 de 177
Photoshop Iniciacin
Si te fijas, donde haces clic ser la esquina superior
izquierda de la seleccin.
Hay ciertos trucos para modificar esta forma de crear selecciones geomtricas:
Si quieres dibujar la seleccin a partir del centro, debers mantener pulsada la tecla
Alt antes y durante el tiempo que arrastras el cursor.
Si quieres conseguir selecciones de crculos y cuadrados perfectos, debers pulsar
la tecla Mays despus de haber empezado a arrastrar el cursor.
Pgina 82 de 177 Photoshop Iniciacin
Photoshop Iniciacin
Lgicamente, si quieres formas geomtricas perfectas desde el centro, habrs de
presionar las teclas Alt, primero, y luego Mays.
Herramientas de forma libre
Las utilizaremos para selecciones irregulares. Las ms utilizadas son el lazo y el lazo
poligonal.
Con el lazo se define el contorno a mano alzada, pinchando primero y
arrastrando por la zona que queremos seleccionar. Para cerrar el rea debes volver al
punto de inicio y soltar.
Plataforma de Teleformacin de IFES Pgina 83 de 177
Photoshop Iniciacin
Si sueltas antes el botn del ratn, los dos extremos de
la lnea de seleccin se unirn con una lnea recta
directa.
Pgina 84 de 177 Photoshop Iniciacin
Photoshop Iniciacin
Con el lazo poligonal creamos la seleccin a partir de lneas rectas
de la siguiente manera: hacer clic sobre el punto de partida y mover el cursor hasta
un segundo punto, haciendo que la lnea que describe coincida con la forma deseada.
Cuando el segmento alcance la direccin y la longitud adecuada, hacer clic para
pasar al siguiente y repiter la operacin tantas veces como sea necesario.
Al final, volver al punto de inicio hasta que aparezca un pequeo crculo junto al
cursor, y hacer clic para cerrar la seleccin.
Plataforma de Teleformacin de IFES Pgina 85 de 177
Photoshop Iniciacin
Puedes utilizar la tecla Supr y volver hacia atrs para
eliminar los segmentos que necesites borrar.
Varita mgica
Con esta herramienta el rea seleccionada la definir el propio programa.
Funciona muy bien cuando se selecciona un solo color o una gama cromtica
uniforme, es decir, endonde no hay muchas variaciones de color.
Al pinchar sobre un color, Photoshop y su varita mgica selecciona todos los colores
que considera similares segn la tolerancia asignada en las opciones.
Siintroducimos un valor pequeo en la casilla de tolerancia, seleccionar un intervalo
reducido de colores; con un numero mayor se obtiene un intervalo ms amplio.
Pgina 86 de 177 Photoshop Iniciacin
Photoshop Iniciacin
Seleccion realizada con la varita mgica con una tolerancia valor 1 (izquierda),
y tolerancia valor 23 (derecha), pinchando en ambos casos en el mismo pxel
Adems, hay que tener en cuenta el color del pxel sobre el que pinchamos, ya que
puede ser no muy representativo del tono general (que justamente haya un pxel muy
claro en un fondo predominantemente oscuro).
Los valores de tolerancia se encuentran entre 0 y 255.
La otra opcin de la barra de opciones es la casilla de Contiguo. Marcada esta
casilla, se seleccionarn pxeles antiguos, slo reas adyacentes.
Si no se marca la casilla, la herramienta seleccionar el rango de colores que considere
adecuado en cualquier parte de la imagen aunque formen selecciones aisladas.
Plataforma de Teleformacin de IFES Pgina 87 de 177
Photoshop Iniciacin
Seleccion realizada con la varita mgica con igual tolerancia que antes,
pero sin marcar la opcin Contiguo. Fjate que ahora selecciona todas las partes
oscuras aunque no sean adyacentes.
Cada vez que se hace clic con una herramienta de
seleccin, desaparece la anterior. Enseguida veremos
cmo solucionar ese problema.
U.D.1.2. Opciones de seleccin
Aparte de la opcin Suavizado, que evita los bordes dentados en las selecciones y
conviene tenerla siempre activa -barra de opciones de herramienta- , hay otras
muchas opciones de seleccin. Tantas, que la barra del men principal tiene una
categora dedicada nicamente a Seleccin (ya hablbamos de la importancia que
tena este apartado). Vamos a ver algunos de los comandos.
Pgina 88 de 177 Photoshop Iniciacin
Photoshop Iniciacin
Calado
Fundamental. La posibilidaddel calado consiste en disipar gradualmente la opacidad
de los pxeles que hay alrededor del permetro de la seleccin.
Hay dos maneras de crear selecciones con calado:
Calar antes de dibujar la seleccin, que consiste en introducir un valor
numrico en la casilla de Calado, en la barra de opciones de herramientas.
Calar despus de dibujar la seleccin, desde el men Seleccin/Calar.
Plataforma de Teleformacin de IFES Pgina 89 de 177
Photoshop Iniciacin
En el primer caso, ten en cuenta que el valor marcado queda por defecto hasta que se
vuelva a cambiar.El valor Radio de calado determina la distancia en pxeles a la que
se extender el difumino en ambos sentidos del permetro de seleccin original.
En el primer caso (izquierda) se ha hecho una seleccin en una imagen sin calar, se ha
copiado y se ha pegado en otro archivo. En el ejemplo de la derecha, se ha dado un
calado de 2 a la seleccin antes de copiar.
No te preocupes si ves que se modifica la forma de la
seleccin. Esto es debido a que Photoshop no puede
mostrar selecciones con menos de un 50% de opacidad,
pero la seleccin sigue siendo la misma.
El calado se usa casi constantemente para que los
contornos no queden tan perfilados, demasiado
perfectos para ser reales. Fjate en cualquier foto y vers
los perfiles no estn recortados.
Invertir
Sabemosque con la varita mgica se seleccionan fcil y rpidamente zonas de colores
muy similares.
Para seleccionar las zanahorias del siguiente ejemplo, qu es ms sencillo:
seleccionar las hortalizas, con sus tonalidades diferentes y formas irregulares, o el
fondo con la varita mgica, de un negro uniforme?
Pgina 90 de 177 Photoshop Iniciacin
Photoshop Iniciacin
Pues bien, una vez seleccionado el fondo utilizando la varita mgica, y con un solo
clic, tenemos esto:
Plataforma de Teleformacin de IFES Pgina 91 de 177
Photoshop Iniciacin
Ya slo queda ir a men Seleccin y elegir Invertir. Lo que estabaseleccionado (todo
el fondo negro) pasa a no estarlo; y lo que no estaba seleccionado (las zanahorias), se
convierte en seleccionado. Es decir, a veces nos interesar seleccionar justo lo
contrario de lo que deseamos y luego invertir la seleccin.
Pgina 92 de 177 Photoshop Iniciacin
Photoshop Iniciacin
Modificar Expandir/Contraer
A veces, laforma de la seleccin es la adecuada, pero no se ajusta exactamente al
contorno de la imagen que queremos seleccionar. Para esos casos tenemos las
opciones de Expandir y Contraer un nmero dado de pxeles, con lo que la seleccin
aumenta o disminuye en ese numero depxeles.
Extender y Similar
Los doscomandos amplan la seleccin con pxeles que se encuentran dentro del
rango de tolerancia definido en las opciones de la varita mgica. La diferencia es que
Extender slo ampla esa seleccin con pxeles adyacentes, mientras que Similar lo
hace con todos los que componen lacapaactiva.
Transformar seleccin
Esta opcin ofrece la posibilidad de deformar el rea seleccionada utilizando los
manejadores de igual manera que al tranformas una imagen.
Plataforma de Teleformacin de IFES Pgina 93 de 177
Photoshop Iniciacin
Fjate que nos referimos siempre a la seleccin y la imagen no sufre ninguna
transformacin.
Guardar y Cargar selecciones
Puede interesar guardarselecciones muy complejas porque quiz hay que continuar
en otro momento.
Al guardar una seleccin hay que darle un nombre y crear un canal nuevo en la
paleta Canales, donde quedar almacenado.
Para volver a tener esa seleccin activa, bastar con cargar la seleccin eligiendo el
nombre indicado (si hubiera varias selecciones guardadas).
Pgina 94 de 177 Photoshop Iniciacin
Photoshop Iniciacin
Todo y Deseleccionar
Con el primer comando seleccionaremos todo el contenido de una capa, y con el
segundo nos aseguramos de no tener nada seleccionado.
U.D.2. Gestin de selecciones
Lo lgico y normal es no hacer la seleccin perfecta a la primera. Si al soltar el botn,
por ejemplo, con la herramienta de lazo, la seleccin se cierra... tengo que hacer la
seleccin de una sola vez?, si no tengo un pulso de cirujano estoy perdido?
Evidentemente, no. Si no, desde luego, Photoshop no sera la herramienta lder enel
retoque digital.
Para empezar, podemos desplazar laseleccin: teniendo una herramienta de
seleccin (cualquiera, pero de las de seleccin), nos situamos dentro de la seleccin y
vemos que nuestro cursor cambia a una punta de flecha con un cuadrado de
seleccin. Ahora podemos pinchar y arrastar para mover la seleccin.
Te dars cuenta de que al pinchar y arrastrar una seleccin con el puntero, se corta y
desplaza la imagen seleccionada.Pero esto no soluciona todos los problemas, hay que
trabajar con los comandos de Sumar, Restar e Intersectar selecciones, situadosen
la barra de Opciones de herramienta, y que aparecern siempre que se trabaje con
una herramienta de seleccin.
Plataforma de Teleformacin de IFES Pgina 95 de 177
Photoshop Iniciacin
Las selecciones afectarn a la capa seleccionada en ese
momento, pero hasta que no se rellenen o se les d
color son selecciones "flotantes" que realmente no
pertenecen a ninguna capa en concreto (puedes
seleccionar distintas capas teniendo hecha la misma
seleccin).
El proceso es el siguiente:
Comprobar que con la herramienta de marco elptico se abarca una buena parte de la
imagen que se desea seleccionar (en este caso, el limn del fondo a la derecha).
Pero por un lado hay imagen que se necesita y no est seleccionada (la punta de la
derecha); y por otro, imagen seleccionada que no debera estarlo (el limn en primer
trmino).
Para que la seleccin abarque esa zona de la punta tiene que haber ms seleccin,
Pgina 96 de 177 Photoshop Iniciacin
Photoshop Iniciacin
, elejir la herramienta que interese para el perfil (en este caso, el lazo) y
seleccionar la parte deseada, que se aadir a la ya hecha.
Para la parte de seleccin que hay que eliminar ahora (la que monta en el limn de
primer plano), puede servir la herramienta de marco elptico, pero ahora habr que
quitar ese trozo de seleccin: presionar el botn Restar seleccin y ajustar la
elipse al contorno de lo que debe desaparecer.
Plataforma de Teleformacin de IFES Pgina 97 de 177
Photoshop Iniciacin
Ir sumando y restando selecciones, utilizando en cada momento la herramienta que
ms se ajusta a la forma que se desea dibujar, hasta dejar la figura perfectamente
seleccionada.
Pgina 98 de 177 Photoshop Iniciacin
Photoshop Iniciacin
Combina herramientas de seleccin para lograr la
que buscas, utilizando en cada momento la que resulte
ms til y rpida.
La opcin de Interseccin de dos selecciones deja la zona comn a ambas. El
botn de sumar, restar e intersectar queda presionado, segn la opcin elegida,
aunque se cambie de herramienta. Para empezar una nueva seleccin, hay que
presionar Seleccinnueva.
Evaluacin Mdulo V
Leer antes de la evaluacin
Plataforma de Teleformacin de IFES Pgina 99 de 177
Photoshop Iniciacin
Este tipo de evaluacin se realiza mediante un fichero adjunto. Es decir, hay que
realizar el ejercicio en el ordenador, y despus enviarnos el resultado.
Dispones de todo el tiempo necesario. Incluso puedes hacerlo en varias veces,
cuando lo desees.
Una vez finalizado el ejercicio, abre la evaluacin para envirselo al tutor.
Descrga la imagen que necesitas pinchandoaqu . Se abrir una ventana nueva y slo
tendrs que ir a Archivo/Guardar comopara almacenarlo en tu ordenador con el nombre
que quieras, pero sin cambiar el formato de archivo.
El ejercicioconsiste en lo siguiente:
La imagen que has descargado es un archivo PSD.Hay que seleccionalos pimientos
(sin las sombras) utilizando las herramientas de seleccin apropiadas y guardar la
seleccinfinal.
Por ltimo, envalo como PSD a travs de la opcin que proporciona la evaluacin.
Pgina 100 de 177 Photoshop Iniciacin
Photoshop Iniciacin
Mdulo VI. Ajustar imgenes
ndice y objetivos
Introduccin
Cuntas veces hemos tenido que descartar fotos totalmente oscuras, sin ningn
contraste de tono o color? Y esas otras por las que ha pasado el tiempo y amarillean,
o que salen con una tonalidad naranja que lo inunda todo? Aqu es donde aprenders
a recuperar esas fotos deshauciadas de una manera (casi) milagrosa.
ndice
Tono y saturacin.
Brillo y contraste.
Desaturacin, variaciones.
Umbral.
Colorea una imagen (Recurso Multimedia).
Niveles en accin (Recurso Multimedia).
Autoevaluacin.
Evaluacin.
Objetivos
Con este mdulo modificaremos los valores de los colores y de las luces para resaltar
y salvar imgenes defectuosas en esos aspectos.
U.D.1. Tono y saturacin
Imagen/Ajustes/Tono y Saturacin
Permite configurar eltono, la saturacin y la luminosidad de una imagen de forma
independiente.
Plataforma de Teleformacin de IFES Pgina 101 de 177
Photoshop Iniciacin
El tono se refiere a lo que se entiende por colores: moviendo los reguladores, la
imagen ir cambiando de color: azules, verdes, naranjas, rojos...
Pgina 102 de 177 Photoshop Iniciacin
Photoshop Iniciacin
La saturacin de un color es su viveza: cuanto ms puro es un color, mayor
saturacin tiene. Desaturar un color es aadir gris. Se consigue un color al marcar un
valor negativo en este apartado.
Plataforma de Teleformacin de IFES Pgina 103 de 177
Photoshop Iniciacin
Con la luminosidad hay que tener mucho cuidado, sobre todo a la hora de mejorar
fotografas, ya que modificando este parmetro en exceso se reduce el contraste,
perdiendo los detalles de medios tonos, luces y sombras. La luminosidad total nos da
el blanco, y la ausencia de luz es, lgicamente, el negro.
Pgina 104 de 177 Photoshop Iniciacin
Photoshop Iniciacin
Modificando estos tres valores podemos conseguir
TODOS los colores.
Estos valores se aplican todos los colores en su conjunto o a determinados colores
seleccionados desde un men desplegable.
Plataforma de Teleformacin de IFES Pgina 105 de 177
Photoshop Iniciacin
Mediante la opcin Colorear (marcando la opcin en el cuadradito inferior), Photoshop
iguala el valor de tono de todos los pxeles de la imagen. Slo queda arrastrar los
reguladores de tono, saturacin y luminosidad hasta dar con el color que se busca.
(Ver Recurso Multimedia).
El tono que elegir el programa en principio para
colorear ser el escogido como color frontal.
U.D.2. Brillo y contraste
Imagen/Ajustes/Brillo y Contraste
Se utiliza este comando de Brillo y Contraste para modificar las gama de tonos de la
imagen. Su gran inconveniente es que ajusta los valores de luces, sombras y medios
tonos a la vez.
Por eso es preferible utilizar los niveles.
Imagen/Ajustes/Niveles
El cuadro de dilogoNiveles consta de tres reguladores en los niveles de entrada
para diferenciar y modificar independientemente las sombras (tringulo negro), los
medios tonos (tringulo gris) y las luces (tringulo blanco).
Pgina 106 de 177 Photoshop Iniciacin
Photoshop Iniciacin
Es la herramienta idnea para definir y equilibrar las zonas de sombra, luz y medios
tonos de la imagen. Puede ocurrir que haya un exceso de reas de sombra o, por el
contrario, de luz, o que predominen los medios tonos sin presencia de luces y sombras.
Los reguladores del cuadro de dilogo de Niveles establecen nuevos valores de brillo.
Plataforma de Teleformacin de IFES Pgina 107 de 177
Photoshop Iniciacin
En esta foto falta luz, predominan las sombras y los medios tonos y no hay una
riqueza tonal.
Si arrastramos el regulador blanco para ajustar el valor, por ejemplo, a 222, fijaremos
un nuevo valor de luminosidad mxima, dando como resultado una imagen ms clara.
Despus slo habr que ajustar el regulador de medios tonos para conseguir el
resultado deseado.
Pgina 108 de 177 Photoshop Iniciacin
Photoshop Iniciacin
Normalmente los tringulos blanco y negro tienen que estar colocados debajo de donde
empieza y acaba esa montaa negra llamada Histograma, que muestra la distribucin
de luces y sombras de la imagen.
Plataforma de Teleformacin de IFES Pgina 109 de 177
Photoshop Iniciacin
U.D.3. Desaturacin, variaciones
Imagen/Ajustes/Desaturar
El comando Desaturar pasa la imagen en color a grises, perdiendo toda la informacin
de colores.
Atencin, porque se ve la imagen en grises, pero el modo de color (RGB, CMYK...) se
conserva.
Imagen/Ajustes/Variaciones
El cuadrode dilogo Variaciones es quizs uno de los ms intuitivos y sencillos de
usar.
Junto a una miniatura de la imagen original se encuentran distribuidas diferentes
variaciones de luminosidad y color aplicada a la imagen.
A medida que se marcan las opciones, es posible ver cmo cambia y compararlas con
el original. Adems, las variaciones se pueden ceir a slo sombras, semitonos,
luces o saturacin de los colores, y con mayor o menor intensidad -desde Fina hasta
Basta -.
Con este comando se soluciona el problema de las fotos viradas a un tono por error:
esas imgenes que azulean , tienen un predominio de un tono verdoso... En ese caso,
hay que aadir ms tono del color complementario (el situado en el lado opuesto del
crculo cromtico) del que predomina, para as neutralizarlo. En el cuadro de dilogo es
fcil localizarlos, y tambin estn en lados opuestos.
Pgina 110 de 177 Photoshop Iniciacin
Photoshop Iniciacin
Si en una foto hay predominio de magenta, habr que aadir verde; si amarillea, subir
el tono de azul; etc. Saber distinguir dnde est el problema y cul es el color que
predomina es cuestin de prctica y de tener buen ojo...
U.D.4. Umbral
Imagen/Ajustes/Umbral
Con este comando se consigue una imagen slocon blancos y negros, sin grises.Hay
que definir a partir de qu porcentaje de brillo de pxel queremos que aparezca la
distincin entre blancos y negros, de manera que cada pxel cuyo valor de brillo sea
menor que el definido, cambiar a color blanco, y cada pxel con un valor de brillo
superior al establecido, cambiar a color negro.
Plataforma de Teleformacin de IFES Pgina 111 de 177
Photoshop Iniciacin
Esto se hace desde el cuadro de dilogo.
Partiendo de una imagen en escala de grises,
Ir a Imagen/Ajustes/Umbral y marcar un nivel de 150.
Pgina 112 de 177 Photoshop Iniciacin
Photoshop Iniciacin
Se obtendr este resultado:
Si el nivel es menor, el resultado cambiar.
Plataforma de Teleformacin de IFES Pgina 113 de 177
Photoshop Iniciacin
Animaciones Prcticas
Pgina 114 de 177 Photoshop Iniciacin
Photoshop Iniciacin
Evaluacin Mdulo VI
Leer antes de la evaluacin
Este tipo de evaluacin se realiza mediante un fichero adjunto. Es decir, hay que
realizar el ejercicio en el ordenador y despus enviar el resultado.
Dispones de todo el tiempo necesario. Incluso puedes hacerlo en varias veces,
cuando lo desees.
Una vez finalizado el ejercicio, abre la evaluacin para envirselo al tutor.
Descarga las dos imgenes que necesitas pinchando en img1 e img2 . Se abrir una
ventana nueva y slo tendrs que ir a Archivo/Guardar como... para almacenarlas en el
ordenador con el nombre que quieras, pero sin cambiar el formato de archivo.
El ejercicio consiste en lo siguiente:
Las imgenes que has descargado son archivos JPEG con problemas graves de
ajustes .Haz las correciones que consideres necesarias en cada uno de ellos a travs
del Men Imagen / Ajustes .
Hay que enviar los dos a la vez, por lo que la mejor opcin es
comprimirlos con un programa de compresin, como WinRar
o Winzip, cuyas versiones de prueba puedes descargar y usar
en www.winzip.com .
Plataforma de Teleformacin de IFES Pgina 115 de 177
Photoshop Iniciacin
Reenva los JPEG comprimidos y retocados a travs de la opcin que que tendrs
cuando abras la evaluacin.
Pgina 116 de 177 Photoshop Iniciacin
Photoshop Iniciacin
Mdulo VII. Historia y otras opciones de
retroceso
ndice y objetivos
Introduccin
Photoshop facilita la solucin de errores poniendo a nuestra disposicin los ltimos
pasos dados para eliminarlos y deshacer los errores o pruebas hechas gracias a la
paleta Historia.
ndice
Paleta de Historia.
Pincel de Historia.
Volver a lo guardado.
Deshacer lo guardado.
Deshacer paso a paso (Recurso Multimedia).
Autoevaluacin.
Evaluacin.
Objetivos
Con este mdulo sers capaz de rehacer la imagen desde un estado anterior sin tener
en cuenta pruebas o errores cometidos.
U.D.1. Ventana historia
Plataforma de Teleformacin de IFES Pgina 117 de 177
Photoshop Iniciacin
La paleta Historia graba el estado de la imagen en cada paso. Cualquier operacin
queda grabada, con lo que es posible deshacer cualquier accin anterior.
Otra posibilidad es guardar una instantnea de la imagen en un momento
determinado, a la que podremos volver sin necesidad de deshacer mltiples opciones,
simplemente pinchando sobre ella.
Pgina 118 de 177 Photoshop Iniciacin
Photoshop Iniciacin
Las instantneas creadas no se guardan con la imagen: al cerrar el documento,
desaparecen.
Cualquiera de estas opciones se pueden realizar a travs de los iconos situados en la
parte inferior de la paleta (o, como siempre, con el men desplegable):
Plataforma de Teleformacin de IFES Pgina 119 de 177
Photoshop Iniciacin
U.D.2. Pincel de historia
Con el pincel de historia podemos restablecer parcialmente una imagen desde un
determinado estado, dejando intactas las otras zonas que interesen.
Pgina 120 de 177 Photoshop Iniciacin
Photoshop Iniciacin
Se pulsa dentro del cuadro de la izquierda de cualquier estado de la historia o de una
nueva instantnea, con lo que indicaremos el estado desde donde tendr efecto el
pincel de Historia . Despus, slo hay que utilizar la herramienta como un elemento
ms de edicin para eliminar las zonas que se desea.
Plataforma de Teleformacin de IFES Pgina 121 de 177
Photoshop Iniciacin
U.D.3. Volver a lo guardado
La paleta Historia nicamente recoge los ltimos veinte pasos con el fin de no
consumir demasiada memoria RAM.
La nica posibilidad de recuperar un estado anterior a ese nmero de pasos es volver a
la ltima versin guardada con el comando Volver -Archivo/Volver -, con lo que
recuperaremos la imagen tal como estaba en el momento de guardar.
Pgina 122 de 177 Photoshop Iniciacin
Photoshop Iniciacin
U.D.4 Deshacer lo guardado
La forma ms rpida (habitual en casi todos los programas) de deshacer el ltimo paso
es la combinacin de teclas Ctrl+Z. Photoshop tiene la particularidad de que, para los
siguientes pasos atrs, el atajo de teclado es Ctrl+Alt+Z.
Para hacerlo de una forma ms selectiva, viendo los pasos que se estn
deshaciendo, hay que utilizar la paleta Historia.
Plataforma de Teleformacin de IFES Pgina 123 de 177
Photoshop Iniciacin
El procedimiento es sencillo:
Colocar el puntero sobre la accin que se desea eliminar y pinchar y
arrastrar al icono de cubo de basura.
O seleccionar la accin y hacer clic sobre el mismo icono de Eliminar.
En ambos casos desaparecern la accin realizada y las siguientes. Lo bueno de estas
opciones con la paleta Historia es que se ven las herramientas utilizadas o los pasos
dados, ya que vienen nombrados.
Pgina 124 de 177 Photoshop Iniciacin
Photoshop Iniciacin
En el caso de necesitar recuperar esos estados de la
paleta Historia, hay que pulsar inmediatamente despus
Ctrl+Z y volvern a aparecer.
Plataforma de Teleformacin de IFES Pgina 125 de 177
Photoshop Iniciacin
Mdulo VIII. Herramientas de texto
ndice y objetivos
Introduccin
La posibilidad de introducir texto en Photoshop ha ido mejorando notablemente a
medida que aparecan nuevas versiones del programa. Las opciones que brinda la
paleta de Texto son las habituales de los programas de autoedicin y maquetacin,
aunque, evidentemente, no llega a la profesionalidad de ese tipo de
aplicaciones (tampoco es lo quese busca, Photoshop es un programa de tratamiento
de imgenes y ah reside todo su potencial).
ndice
Escribir texto: opciones.
Paleta de Texto.
Estilos de capa sobre texto.
Rasterizar texto.
Recorrido paleta de Texto (recurso multimedia).
Autoevaluacin.
Evaluacin.
Objetivos
Con este mdulo introducirs texto en los imgenes, configurndolo segn las
necesidades por medio de todas las opciones disponibles, y pudiendo aplicar diferentes
estilos de capas.
U.D.1. Escribir texto
En primer lugar, selecciona la herramienta de Texto en la paleta de Herramientas, la
opcin de Texto horizontal o vertical segn la direccin en la que deseas escribir.
Pgina 126 de 177 Photoshop Iniciacin
Photoshop Iniciacin
Dentro del documento, hacer clic para definir el punto de insercin del texto. En el
caso de insertar una palabra o slo una lnea, ya se puede escribir; para insertar varias
lneas o prrafos, hacer clic y arrastrar para crear una caja de texto.
Aqu tambin aparece el cursor y es posible escribir en la caja de texto.
Es posible redimensionar esta caja, lo que provoca el reflujo del texto, pinchando y
arrastrando desde un ngulo cuando aparezca este icono , y girar el texto de la
misma manera, cuando se transforme en este otro .
El estilo utilizado en un principio (color, fuente,
tamao...) es el que est determinado en la paleta de
texto, aunque siempre se puede definirlo antes de
empezar a escribir.
Plataforma de Teleformacin de IFES Pgina 127 de 177
Photoshop Iniciacin
Como puedes ver, se crea automticamente una capa de texto nueva.
Y ahora es el momento de modificar todo lo necesario desde la paleta de Texto
-descrita en la siguiente unidad- .
Podemos colocar el cursor dentro de la caja y arrastrar para seleccionar las palabras
que queramos.
Los cambios actuales se aplicarn a los caracteres seleccionados.
Pgina 128 de 177 Photoshop Iniciacin
Photoshop Iniciacin
Tambin podemos hacer modificaciones en todo el texto,
simplemente teniendo la capa seleccionada, pero sin
haber pinchado en la caja de texto.
Una vez utilizado el texto, lo mejor es presionar el botn de confirmacin que se
encuentra en la barra de Opciones.
Para que no se apliquen los cambios hechos, habr que hacer clic sobre el botn de
cancelacin que se encuentra en la misma barra.
Para volver a editar una capa de texto de la que ya
hemos salido y modificarla, basta con seleccionar la
herramienta de Texto, ponerse encima del texto deseado
(el cursor cambiar su aspecto) y hacer clic con el ratn.
Plataforma de Teleformacin de IFES Pgina 129 de 177
Photoshop Iniciacin
En cuanto a las opciones de capa que podamos
necesitar, tales como duplicar, eliminar, enlazar, etc., el
procedimiento es exactamente igual que con cualquier
capa (Mdulo 4), exceptuando las ocasiones en las que
es necesario rasterizar la capa de texto (Unidad 4 de
este Mdulo).
U.D.2.Paleta de texto
Una vez insertado el texto, podemos hacer todas las modificaciones necesarias desde
diversos apartados:
Paleta de Caracter.
Paleta de Prrafo.
(Visibles presionando sobre el icono de la barra de Opciones).
Barra de Opciones de Herramientas.
Paleta de Carcter
En ella encontramos opciones para aplicar formato a los caracteres:
Pgina 130 de 177 Photoshop Iniciacin
Photoshop Iniciacin
1. Fuente. Tambin llamada Tipo, consta de una serie de letras, nmeros y
smbolos que comparten unas caractersticas comunes. En el desplegable
aparecen todas las fuentes instaladas: basta con pinchar encima de una de
ellas. Tambin se puede ir escribiendo el nombre de la fuente y utilizar las
flechas de desplazamiento arriba/abajo del teclado.
2. Estilos 1. Segn la fuente elegida, disponemos de una serie de estilos
para conseguir el efecto deseado: negrita, cursiva ... Si la fuente no
dispone de esas variantes, se pueden aplicar en el apartado de Estilos 2.
3. Tamao. La unidad de medida por defecto son puntos. Podemos elegir
el tamao desde el desplegable o introduciendo el nmero deseado. Si
aadimos despus del valor numrico otra unidad de medida (escribiendo
cm, mm o px), sta cambiar.
4. Interlineado. Se trata del espacio vertical existente entre las lneas del
texto. Dependiendo del tipo de letra y su tamao, el programa ajusta el
interlineado adecuado. Al igual que en Tamao, podemos elegir valores
preestablecidos , introducirlos y cambiar la unidad de medida.
5. Kerning. Con este tmino se suele denominar el espacio entre pares de
letras especficas. A veces el espacio entre letras que tiene la fuente por
defecto es insuficiente (pares de letras como li) y hay que aadir algo ms.
Valores positivos separan, y valores negativos juntan.
6. Tracking. Al igual que el kerning, separa o junta caracteres, pero
Plataforma de Teleformacin de IFES Pgina 131 de 177
Photoshop Iniciacin
palabras enteras o grupos de palabras. Conseguimos que nuestro texto
ocupe ms o menos espacio haciendo lneas ms o menos largas por el
espacio entre caracteres.
7. Escala vertical. Especifica la proporcin entre la altura y la anchura del
texto. Los caracteres sin cambio de escala tienen una proporcin de 100%.
Desde este desplegable tenemos la opcin de comprimir o expandir la altura
de los caracteres seleccionados.
8. Escala horizontal. Especifica la proporcin entre la altura y la anchura
del texto. Los caracteres sin cambio de escala tienen una proporcin de
100%. Desde este desplegable tenemos la opcin de comprimir o expandir
la anchura de los caracteres seleccionados.
9. Lnea base. Podemos modificar la distancia del texto a su lnea base
(donde se asientan los caracteres) para que est por encima de ella (valor
positivo) o por debajo (valor negativo).
10. Color. Pinchando en este recuadro aparece el Selector de color, donde
podemos crear el color para el texto.
11. Idioma. Selecciona el lenguaje del diccionario que usar el corrector de
texto para comprobar la ortografa, buscar y reeemplazar texto y separar
palabras.
12. Estilos 2. Podemos modificar el tipo de letra aadiendo algunos estilos:
negrita, cursiva, maysculas, versales, superndice y subndice,
subrayado y tachado.
Pgina 132 de 177 Photoshop Iniciacin
Photoshop Iniciacin
13. Suavizado. Desde aqu elegiremos los contornos de los caracteres y su
grado de suavizado: redondeado, fuerte, ntido, enfocado o ningn
suavizado.
Plataforma de Teleformacin de IFES Pgina 133 de 177
Photoshop Iniciacin
Paleta Prrafo
En la paleta de Prrafo definiremos opciones que afectarn a prrafos enteros.
Un prrafo es el texto que precede a un salto de carro, y puede constar de una o varias
lneas.
14. Alineacin. Podemos alinear el texto al borde de la caja de texto: a la
izquierda, en el centro o a la derecha en el caso de texto horizontal; y
arriba, en el centro y abajo para el texto en vertical. La justificacin lo
alinea a ambos lados del prrafo y, en ese caso, podemos elegir cmo
queda alineada la ltima lnea.
Pgina 134 de 177 Photoshop Iniciacin
Photoshop Iniciacin
15 y 16. Sangra. Las sangras dejan un espacio entre el texto y la caja
delimitadora. Podemos aplicarla en el margen derecho y en el izquierdo. La
sangra de primera lnea afecta slo a la primera lnea del prrafo, y es la
nica a la que se puede aplicar un valor negativo, para que empiece el texto
fuera de margen.
17. Espacio de prrafo. Con estas opciones definimos el espacio que hay
entre los prrafos. Teemos la posibilidad de aplicarlo al espacio antes de
prrafo y al espacio despus de prrafo.
18. Separacin. La opcin de separacin permitir o no la particin de
palabras en distintas lneas de un mismo prrafo.
Plataforma de Teleformacin de IFES Pgina 135 de 177
Photoshop Iniciacin
Barra de opciones
Adems de encontrar las opciones ms habituales (tipo, tamao, color, etc.) que
tambin aparecen en las paletas, aparecen dos iconos distintos:
Orientacin. Al elegir esta opcin, los textos escritos en horizontal pasarn a
vertical y viceversa.
Deformar. Permite distorsionar el texto adaptndolo a una serie de formas
preestablecidas de las que podemos modificar ciertos valores para personalizar ms
las formas.
Pgina 136 de 177 Photoshop Iniciacin
Photoshop Iniciacin
Plataforma de Teleformacin de IFES Pgina 137 de 177
Photoshop Iniciacin
Paletas. Presionando en este icono aparecen las paletas flotantes de Carcter y
Prrafo para disponer de ms opciones y colocarlas a nuestro gusto.
U.D.3. Estilos de capa en textos
Podemos acceder a los estilos de capa desdeMen Capa/Estilos de Capa o
haciendo doble clic sobre la capa, con cuidado de no picar sobre el nombre de capa
(porque entonces da la opcin de cambiar el nombre de capa).
Los estilos son efectos de volumen, sombras, resplandores, etc. que, de una manera
rpida y personalizada, ayudan a mejorar el diseo.
Lo primero que hay que tener en cuenta es que los estilos afectan a toda la capa y no
a una seleccin o grupo de pxeles.
Despus de asignar un efecto a una capa, cualquier otra forma creada en ella asume
las mismas caractersticas del efecto; es decir, si se aade texto, por ejemplo, esos
nuevos caracteres tendrn el mismo estilo de toda la capa.
Adems, debemos saber que el estilo lo define el borde de los datos de pxel dentro
de la capa; as que si no existe transparencia se aplicar el estilo a toda la capa, y si la
hay, slo alrededor de los bordes de lo que est visible.
Todos los estilos se controlan desde el cuadro de dilogo. El proceso es el siguiente:
Pgina 138 de 177 Photoshop Iniciacin
Photoshop Iniciacin
Elegir los que interesen pinchando en su correspondiente rectngulo, y no slo en el
cuadro de verificacin, porque entonces no entraramos en la seccin de opciones de
cada estilo.
Los cuadros de verificacin marcados indican cules estamos usando y, una vez
dentro del estilo concreto, podemos varias sus caractersticas.
Todo lo que hagamos quedar reflejado en el panel de capas, con los nombres
desplegados de nuestros estilos en su capa, aunque tambin, mucho ms cmodo,
podemos plegarlos y saber de la existencia de estilos en esa capa gracias al icono que
aparece a la derecha del nombre de capa (un icono circular y una f).
Plataforma de Teleformacin de IFES Pgina 139 de 177
Photoshop Iniciacin
A continuacin se ofrece una lista de los estilos de capa con una breve descripcin de
cada uno:
Sombra paralela: crea un efecto de sombra bajo la capa dando una
sensacin de elevacin.
Sombra interior: la sombra se crea en el interior dando la sensacin de
profundidad.
Resplandor exterior: crea un brillo difuso que irradia alrededor de la parte
externa de la capa.
Resplandor interior: lo mismo que el anterior, pero desde dentro.
Bisel y relieve: aade sombras y luces para generar sensacin de volumen.
Satinado: aplica una sombra para dar aspecto satinado de la capa.
Superposicin de colores: rellena el contenido de la capa con un color.
Superposicin de degradado: rellena el contenido de la capa con un
degradado.
Superposicin de motivo: rellena el contenido de la capa con un motivo.
Trazo: traza el contorno de la capa con un color, degradado o motivo.
Opciones de fusin: se pueden crear numerosos efectos especiales
mediante los modos de fusin, consistentes en que los pxeles de la capa
superior se fusionan con los subyacentes.
Pgina 140 de 177 Photoshop Iniciacin
Photoshop Iniciacin
Puedes borrar, copiar y pegar estilos de una manera muy sencilla: con el botn
derecho de tu ratn, pincha sobre el icono de estilos y aparecer este desplegable con
todas las opciones:
Plataforma de Teleformacin de IFES Pgina 141 de 177
Photoshop Iniciacin
Tambin puedes encontrarlas en el Men Capa/Estilo de
capa.
U.D.4. Rasterizar texto
Algunos comandos y herramientas, como los efectos de filtro y las herramientas de
pintura, no estn disponibles para capas de texto.
Para aplicar el comando o utilizar la herramienta, antes hay que rasterizar el texto.
Pgina 142 de 177 Photoshop Iniciacin
Photoshop Iniciacin
Rasterizar, aunque sea una palabra un poco extraa, simplemente convierte la capa
de texto en una capa normal y hace que su contenido sea imposible de modificar
como texto.
Fjate que el icono de capa de texto desaparece al
rasterizarla.
En el men Capa encontramos esta posibilidad,
Plataforma de Teleformacin de IFES Pgina 143 de 177
Photoshop Iniciacin
aunque muchas veces, al querer realizar algn comando, aparecer un cuadro de
aviso con la opcin:
Pgina 144 de 177 Photoshop Iniciacin
Photoshop Iniciacin
Evaluacin Mdulo VIII
Leer antes de la evaluacin
Este tipo de evaluacin se realiza mediante un fichero adjunto. Es decir, hay que
realizar el ejercicio en el ordenador y despus enviar el resultado.
Dispones de todo el tiempo necesario. Incluso puedes hacerlo en varias veces,
cuando lo desees.
Una vez finalizado el ejercicio, abre la evaluacin para envirselo al tutor.
Descarga la imagen que necesitas pinchando aqu . Se abrir una ventana nueva y
slo tendrs que ir a Archivo/Guardar como para almacenarlo en el ordenador con el
nombre que quieras, pero sin cambiar el formato de archivo.
El ejercicio consiste en lo siguiente:
La imagen que te has descargado es un archivo JPEG con un texto que servir de
base y que habrs de copiar, escribindolo t en un documento nuevo de Photoshop
que (con una resolucin de 72 ppp y no demasiado grande).
Plataforma de Teleformacin de IFES Pgina 145 de 177
Photoshop Iniciacin
Crea en ese archivo dos capas de texto: una para el ttulo y otra para el prrafo y
aplcales el mismo formato que en el ejemplo en cuanto a negritas, versales, color,
alineacin, etc. La letra del prrafo es Arial, tamao 14 pt., y la del ttulo, 36 puntos con
algo ms...
Enva el archivo PSD con capas a travs de la opcin que proporciona la evaluacin.
Pgina 146 de 177 Photoshop Iniciacin
Photoshop Iniciacin
Mdulo IX. Acciones
ndice y objetivos
Introduccin
Trabajar con acciones supone un paso ms hacia un uso realmente profesional de
Photoshop, sin llegar a ser un apartado complicado, porque permite ahorrar algo muy
valioso en el mundo profesional: tiempo.
ndice
Qu son las acciones.
Trabajar con acciones: crear, ejecutar y eliminar.
Acciones paso a paso (recurso multimedia).
Autoevaluacin.
Evaluacin.
Objetivos
En este mdulo crears acciones que permitirn realizar tareas de una manera ms
rpida, automatizando las operaciones y simplificando su uso.
U.D.1. Qu son las acciones?
Las acciones son comandos que creamos para que Photoshop ejecute una serie de
rdenes de forma automtica.
Suelen ser tareas repetitivas, en las que se aplican siempre los mismos ajustes o se
dan siempre las mismas rdenes. Por ejemplo, tenemos una serie de fotografas
escaneadas en alta resolucin en modo CMYK y necesitamos pasarlas a 72 ppi en
modo RGB para colgarlas en internet. Las acciones permitirn, con un solo clic, o mejor
todava, presionando una tecla, hacer rpidamente esas modificaciones.
Plataforma de Teleformacin de IFES Pgina 147 de 177
Photoshop Iniciacin
En algunas ocasiones no se pueden utilizar las acciones
de una forma tan automtica porque el comando que se
desea ejecutar necesita que se introduzcan una serie de
parmetros que slo puede determinar el usuario.
Encontrars la paleta Acciones en la barra de mens principal, en el comando
Ventana/Acciones. Este es el aspecto que presenta, con una serie de acciones
creadas por defecto por el programa:
El modo de trabajo con la paleta tiene que resultar ya conocido:
Acudiremos como siempre a los iconos de la parte inferior de la paleta,
o al desplegable de la parte superior derecha.
Pgina 148 de 177 Photoshop Iniciacin
Photoshop Iniciacin
Los botones para grabar acciones se asemejan a los de un reproductor de vdeo:
el botn Iniciar grabacin se representa mediante un crculo negro,
el botn Detener grabacin mediante un cuadrado relleno, y
el botn Ejecutar seleccin mediante un tringulo hacia la derecha.
Adems, encontramos las posibilidades de:
Plataforma de Teleformacin de IFES Pgina 149 de 177
Photoshop Iniciacin
Crear un grupo nuevo,
crear una accin nueva,
y eliminar una accin o grupo.
U.D.2. Trabajar con acciones
La grabacin de acciones es un procedimiento relativamente sencillo. Crearemos una
accin, por ejemplo, para pasar imgenes escaneadas en RGB a CMYK, algo
necesario cuando debemos enviar nuestro trabajo a imprenta.
En primer lugar hay que tener abierta en Photoshop una imagenen modo RGB -si no
encuentras ninguna, psala a ese modo desde Men Imagen/Modo/Color RGB-
.Antes de iniciar la grabacin de la accin propiamente dicha, es preferible crear un
conjunto nuevo con nuestras propias acciones y darle un nombre identificativo
para no juntarlas con las que tiene por defecto el programa.Bien desde el botn Crear
grupo nuevo, bien desde el men asociado a la paleta, crear un grupo nuevo con un
nombre -por ejemplo, Mis acciones -.
Seguidamente, crear una accin nueva de la misma manera acudiendo al
correspondiente botn o comando de men.
En cualquier caso, aparecer el cuadro de dilogo Accin nueva, donde aparecern
las siguientes opciones:
Pgina 150 de 177 Photoshop Iniciacin
Photoshop Iniciacin
Nombre: lo ms descriptivo posible para identificar la accin. En nuestro
caso parece lgico llamarle Pasar a CMYK.
Configurar: selecciona el grupo donde se va a incluir la accin.
Seleccionaremos el grupo creado Mis acciones.
Teclas de funcin: para ejecutar la accin con un comando de teclas, las
de funcin, situadas en la parte superior del teclado (F2, F3, F4...). Nosotros
le asignaremos la tecla F2 , por ejemplo.
Cuando crees varias acciones, puede que la tecla ya
est asignada, por lo que tendrs que combinarla con
las teclas Control o Maysculas.
Cuando pinchamos en el botn Grabacin, Photoshop va registrando todas las
operaciones. Por lo tanto, hay que tener claras las operaciones que queremos grabar
para no cometer ningn error.
En este caso, iremos a la barra de Men principal, seleccionaremos Imagen/Modo y
pulsaremos en Color CMYK. Inmediatamente despus detendremos la grabacin
haciendo clic en el botn Detener ejecucin/grabacin situado en la parte inferior de
la paleta.
La accin queda grabada en su correspondiente grupo de la paleta de acciones, y as,
cuando tengas una nueva foto que quieras pasar a Modo CMYK, contars con dos
opciones:
1. Seleccionar la accin Pasar a CMYK en la paleta Acciones, pinchando
sobre ella, y despus hacer clic sobre el botn Ejecutar seleccin actual,
situado en la parte inferior de la paleta.
2. O bien, mucho ms recomendable, pulsar la tecla F2 del teclado.
Si te equivocas o la accin no hace exactamente lo que quieres, lo mejor es eliminarla
y empezar de nuevo, sin intentar arreglar la que ya tienes.
El procedimiento de borrar acciones es comn al funcionamiento de las paletas:
seleccionar el grupo o la accin y arrastrarlo al icono Eliminar seleccin, o bien
ejecutar el comando Eliminar en el men asociado.
Plataforma de Teleformacin de IFES Pgina 151 de 177
Photoshop Iniciacin
Dentro del men desplegable de la paleta se encuentra
el comando Opciones de accin, donde puedes
modificar las opciones que hayas dado al principio en el
cuadro de dilogo Accin nueva.
Pgina 152 de 177 Photoshop Iniciacin
Photoshop Iniciacin
Mdulo X. Canales
ndice y objetivos
Introduccin
Con los canales tenemos un mayor control sobre la imagen, al poder trabajar con
cada uno de los colores bsicos que la componen de forma independiente, pudiendo
ser ms selectivo a la hora de aplicar correcciones.
Aprovecharn plenamente su potencial, sobre todo, las personas relacionadas con el
mundo de la fotografa y el color.
ndice
Qu son los canales ?
Trabajar con canales y paleta de canales.
Practica los canales (recurso multimedia).
Autoevaluacin.
Evaluacin.
Objetivos
Con este mdulo visualizars los distintos canales que forman parte de una imagen
para actuar sobre ellos, y crears canales alfa donde guardar selecciones.
U.D.1. Qu son los canales?
Al hablar de los modos de colores decamos que el modo RGB mezcla el rojo, el verde
y el azul para formar una imagen a todo color, mientras que el modo CMYK haca lo
mismo con el cian, el magenta, el amarillo y el negro.
Pues bien, en la Paleta canales es donde encontramos cada uno de esos colores
independientemente, separados en su canal.
Plataforma de Teleformacin de IFES Pgina 153 de 177
Photoshop Iniciacin
Por lo tanto, una imagen en modo CMYK tendr cuatro canales,
Pgina 154 de 177 Photoshop Iniciacin
Photoshop Iniciacin
mientras que la misma imagen en modo RGB tendr tres canales.
Plataforma de Teleformacin de IFES Pgina 155 de 177
Photoshop Iniciacin
La idea de los canales se asemeja a las cuatro planchas
o fotolitos de separacin de color que se utilizan en los
sistemas de impresin en cuatricroma.
U.D.2. Trabajar con canales
Una imagen en RGB constar de tres canales, y una imagen en CMYK tendr cuatro
canales (a lo que hay que aadir el canal compuesto), pero lo que puede
sorprendernos es que esos canales estn en escala de grises.
Pgina 156 de 177 Photoshop Iniciacin
Photoshop Iniciacin
Esto es debido a que Photoshop dedica 8 bits de informacin a cada canal (lo que da
256 niveles de grises por canal), y es ese nivel de gris de cada pxel el que
proporciona la informacin del color y su porcentaje. Combinando los tres canales
resultan imgenes de millones de colores.
Plataforma de Teleformacin de IFES Pgina 157 de 177
Photoshop Iniciacin
Puedes cambiar la visualizacin y ver los colores reales
de cada canal desde el men
Edicin/Preferencias/Pantallas y cursores, activando la
casilla Canales de color. Esto puede ser til al principio,
pero resulta bastante molesto estar continuamente
mirando una imagen en verde o en rojo.
Respecto al trabajo con canales, debemos acostumbrarnos a verlos en escala de
grises por una razn: vamos a trabajar en los canales para hacer cambios en una
imagen, pero cindonos slo al canal afectado; las incorrecciones que pueda haber
sern mucho ms patentes en escala de grises que con una imagen colorerada.
Muchas veces en la imagen predomina un color o un rango tonal, ha sido mal
digitalizada o contiene manchas, polvo o rascaduras. Puede ser que todos esos
factores afecten slo a un canal y baste con realizar las correcciones all: esa es la
funcin de los canales.
Tambin se da el caso de que a la hora de hacer una seleccin de un contorno haya
zonas que no sabemos si pertenecen a la figura o al fondo. En ese caso, podemos
buscar un canal en el que se aprecie ms ntidamente el contorno.
Pgina 158 de 177 Photoshop Iniciacin
Photoshop Iniciacin
Dnde acaba el contorno del dado superior y dnde empieza la sombra?
Mirando en el canal azul parece que se depejan las dudas.
Esa labor de inspeccin al detalle, insistimos, se vera dificultada con la visualizacin
de los colores en los canales.
El mtodo de trabajo es simplemente ir presionando sobre el canal que interesa ver,
hasta dar con el que consideramos idneo para trabajar. Si quieres ver la combinacin
de varios canales (es decir, varios colores: rojo+azul, azul+amarillo, etc.) bastar con
activar adems su visualizacin -icono ojo- .
Los canales tambin pueden utilizarse para definir y volver a cargar varias selecciones
en la imagen.
Cuando guardamos una seleccin, segn hemos visto en el mdulo correspondiente,
se crea un nuevo canal (llamado comnmente Canal Alfa )en el que la zona blanca
representa el rea seleccionada y la zona negra la no seleccionada.
Plataforma de Teleformacin de IFES Pgina 159 de 177
Photoshop Iniciacin
Relacionados con este concepto del canal alfa, encontramos dos nuevos botones en la
parte inferior de la paleta (aparte de los ya conocidos Nuevo y Eliminar, en este caso,
canales).
Cargar canal como seleccin: para convertir en seleccin nuestro canal
alfa.
Guardar seleccin como canal: para convertir la seleccin en canal alfa.
Ambas acciones, en cualquier caso, las puedes realizar desde el men Seleccin
(Cargar seleccin y Guardar seleccin).
Pgina 160 de 177 Photoshop Iniciacin
Photoshop Iniciacin
Mdulo XI. Filtros
ndice y objetivos
Introduccin
Son los filtros se pueden lograr efectos espectaculares de una manera muy sencilla,
con lo que se tiende a abusar de ellos, sobre todo al principio. Conocerlos ms a fondo
y, sobre todo, saber cundo y en qu medida usarlos, es una labor de ms tiempo y de
capacidad creativa personal.
ndice
Qu son los filtros.
Cmo se utilizan.
Algunos filtros.
Compara filtros (recurso multimedia).
Autoevaluacin.
Evaluacin.
Objetivos
Con este mdulo aplicars filtros a las imgenes, consiguiendo efectos artsticos que
multiplicarn tu creatividad, y mejorars el aspecto general de las fotos y los montajes.
U.D.1. Qu son los filtros?
Un filtro es una herramienta que permite aplicar efectos a una imagen de manera
automtica para modificarla, corregirla de algn modo o conseguir un efecto
determinado.
Aparte de los filtros que Photoshop incorpora en su programa, se pueden comprar
filtros de otras empresas como Eye Candy o Kais Power. Este tipo de miniaplicaciones
se denomina plugins o extras porque proporcionan funciones adicionales a los
programas donde se instalan.
Photoshop incluye todos sus filtros en el men Filtro, repartidos en trece categoras
diferentes,
Plataforma de Teleformacin de IFES Pgina 161 de 177
Photoshop Iniciacin
aunque tambin podramos hacer una clasificacin distinta para su mejor comprensin,
viendo lo que hacen estos filtros:
Filtros decalidad de la imagen. Los ms utilizados para mejorar las
imgenes. Enfocar, Desenfocar y Ruido.
Filtros que aaden efectos artsticos. Imitan un estilo de pintura, un soporte
o una herramienta especial. Artstico, Bosquejar, Pixelizar y Trazos de
pincel.
Filtros de efectos especiales. Crean en su mayora efectos realistas para
aplicarlos a la imagen. Distorsionar, Estilizar, Interpretar y Textura.
Filtros tcnicos. Funciones especficas para conversiones de vdeo o modos
de trabajo.
Vdeo y Otros.
El filtro de Digimarc es una especie de copyright, informacin sobre el autor de una
imagen; y Extraer, Licuar y Creador de motivos son herramientas complejas que en las
ltimas versiones han incluido dentro del men Filtro, aunque en nuestra opinin
supera esta ubicacin.
Pgina 162 de 177 Photoshop Iniciacin
Photoshop Iniciacin
U.D.2. Cmo se utilizan?
Para aplicar cualquier filtro, slo hay que hacer clic sobre el men Filtro, elegir la
categora deseada y ejecutar el filtro elegido.
No es posible aplicar filtros a imgenes en modo color indexeado o mapa de bits. Para
aplicar un filtro en estos casos ser necesario cambiar el modo seleccionando bien a
Escala de grises, bien a Color RGB en el men Modo. As mismo, algunos filtros no
estn disponibles en modo de color CMYK y habr que actuar de la misma manera que
en los casos anteriores.
Prcticamente todos los filtros muestran un cuadro de dilogo con diferentes
parmetros de ajuste que permiten definir con ms detalle sus resultados.
Cada uno de estos cuadros de dilogo incluye una pequea vista preliminar para
comprobar cmo afectan a la imagen los cambios realizados y ajustar los parmetros
del filtro con mucho ms detalle.
Plataforma de Teleformacin de IFES Pgina 163 de 177
Photoshop Iniciacin
Pgina 164 de 177 Photoshop Iniciacin
Photoshop Iniciacin
Ejemplos de cuadros de dilogos de diferentes filtros
Los filtros pueden aplicarse slo a una parte de la imagen, seleccionando lo que nos
interesa.
Este, adems, es un buen procedimiento para probar los resultados antes de aplicarlo
a toda la imagen, debido a que los filtros consumen gran cantidad de recursos y
puede llevar mucho tiempo ver el filtro aplicado.
Otra solucin es probarlo en versiones de la misma
imagen a baja resolucin (72 ppi).
Para facilitar el proceso de aplicar repetidamente un filtro, Photoshop copia el nombre
del ltimo filtro utilizado y lo pone en la parte superior del men Filtros. Para volver a
utilizarlo, basta con pulsar en ese lugar.
No cabe duda de que los filtros resultan muy tiles a la
hora de mejorar las fotografas y son capaces de crear
efectos espectaculares, pero son como las especias y
los condimentos en las comidas: hay que utilizarlos con
precaucin y en pequeas dosis para no arruinar el
conjunto.
U.D.3 Ejemplos de filtros
Para ver cmo actan, partamos de una imagen y apliqumosle algunos filtros,
detallando los parmetros aplicados:
Plataforma de Teleformacin de IFES Pgina 165 de 177
Photoshop Iniciacin
Filtro/Desenfocar/Desenfoque radial/Zoom
Pgina 166 de 177 Photoshop Iniciacin
Photoshop Iniciacin
El desenfoque radial tiene dos opciones: Giro y Zoom. El primero crea un desenfoque
que da la impresin de que la imagen gira alrededor de su centro. El mtodo zoom crea
el efecto de que la cmara se acerca o se aleja de la imagen.
El cuadro de dilogo de estos filtros no permite previsualizar el efecto, pero se puede
tener una idea general observando el diagrama que aparece en el cuadro.
Arrastrando el centro en su interior se reubica el efecto, y cambiando la cantidad de
desenfoque vara la longitud de las lneas de desenfoque del diagrama.
Plataforma de Teleformacin de IFES Pgina 167 de 177
Photoshop Iniciacin
Filtro/Distorsionar/Ondas marinas
Pgina 168 de 177 Photoshop Iniciacin
Photoshop Iniciacin
Imparte una superficie vtrea por la imagen, aparentemente reflectante, aadiendo
patrones de lneas o puntos blancos y negros. La idea es que parezca que est debajo
el agua.
Con las variables de Tamao y Magnitud acentuamos o disminuimos la cantidad de
distorsin aplicada.
Plataforma de Teleformacin de IFES Pgina 169 de 177
Photoshop Iniciacin
Filtro/Textura/Grietas
Pgina 170 de 177 Photoshop Iniciacin
Photoshop Iniciacin
Con los filtros enmarcados en esta categora se puede conseguir, por ejemplo, fondos
muy interesantes.
La textura Grietas imita eso mismo, que se est cayendo parte de la pared... El cuadro
de dilogo permite establecer la distancia entre las grietas, as como su profundidad.
Plataforma de Teleformacin de IFES Pgina 171 de 177
Photoshop Iniciacin
Filtro/Interpretar/Destello
Pgina 172 de 177 Photoshop Iniciacin
Photoshop Iniciacin
Este filtro imita el efecto que produce un foco o un flash sobre una imagen.
El control brillo permite determinar la intensidad del destello, adems de contar con
tres tipos de lentes que lo modifican. La colocacin del lugar destello se hace
pinchando sobre la miniatura del cuadro de dilogo.
Plataforma de Teleformacin de IFES Pgina 173 de 177
Photoshop Iniciacin
Pgina 174 de 177 Photoshop Iniciacin
Photoshop Iniciacin
Evaluacin Final
Leer antes de la evaluacin
Este tipo de evaluacin se realiza mediante un fichero adjunto. Es decir, hay que
realizar el ejercicio en el ordenador y despus enviar el resultado.
Dispones de todo el tiempo necesario. Incluso puedes hacerlo en varias veces,
cuando lo desees.
Una vez finalizado el ejercicio, abre la evaluacin para envirselo al tutor.
El ejercicioconsiste en lo siguiente: es una especie de Mr. Potato (el juego en el que
hay que poner rostro a una patata aadindole ojos, boca, nariz, etc.).
Nuestra baseser esta manzana:
Pincha aqu para descargarla.
Y los elementosde los que dispones se encuentran en esta otra imagen:
Pincha aqu para descargarla.
Plataforma de Teleformacin de IFES Pgina 175 de 177
Photoshop Iniciacin
Debes seleccionarlas partes que creas conveniente y luego duplicar,colorear,
transformar... para dar rostro a Mrs. Manzana . Hay que echar imaginacin para
conseguir los elementos: pelo, sombrero, pendientes, collar.Puedes aadir todo lo que
te apetezca (nicamente recomendamos que no agrandes demasiado los elementos
que quieras llevar a la manzana porque pierden calidad).Lo mejor es copiar y pegar las
partes que necesites en el archivo JPEGde la manzana y guardalo como PSD. As,
todos los ejercicios tendrn las mismas dimensiones. Despus enva ese archivo con
capas a travs de la opcin que proporciona la evaluacin.
Pgina 176 de 177 Photoshop Iniciacin
Photoshop Iniciacin
Enlaces
Plataforma de Teleformacin de IFES Pgina 177 de
177
También podría gustarte
- Adobe IllustratorDocumento26 páginasAdobe IllustratorOrlandhito Medina Cardenas67% (6)
- Sin Dientes y AbocadosDocumento133 páginasSin Dientes y AbocadosLuis Sanz Almenar92% (12)
- Twingo Manual TallerDocumento675 páginasTwingo Manual TallerAdam Alexander Bock93% (15)
- Catalogo-PCAMI 00 v2Documento155 páginasCatalogo-PCAMI 00 v2Luis Sanz Almenar67% (6)
- Manual PhotoshopDocumento197 páginasManual Photoshopljmr123Aún no hay calificaciones
- Que Es Un Histogram A - JsmoralDocumento5 páginasQue Es Un Histogram A - Jsmoralflor_gchuAún no hay calificaciones
- Fasciculo Afiche 2018 PDFDocumento23 páginasFasciculo Afiche 2018 PDFCamilo Grimaldo100% (1)
- Archivo MaquinaDocumento3 páginasArchivo MaquinaLuis Sanz AlmenarAún no hay calificaciones
- Percusión Ee Programación Didáctica 18-19 P. Sanz AlcoverDocumento26 páginasPercusión Ee Programación Didáctica 18-19 P. Sanz AlcoverLuis Sanz AlmenarAún no hay calificaciones
- Standard InternacionalDocumento16 páginasStandard InternacionalLuis Sanz AlmenarAún no hay calificaciones
- MoreqDocumento156 páginasMoreqJulen JuneAún no hay calificaciones
- 2 RequisitosDocumento16 páginas2 RequisitosMauricio Stewart Hernandez CarvajalAún no hay calificaciones
- Historial Del Instalable DNIe para WindowsDocumento1 páginaHistorial Del Instalable DNIe para WindowsLuis Sanz AlmenarAún no hay calificaciones
- Módulo 2. Acuarios de Agua Dulce y de Agua SaladaDocumento9 páginasMódulo 2. Acuarios de Agua Dulce y de Agua SaladaLuis Sanz AlmenarAún no hay calificaciones
- GIMP Conceptos básicos Tipos imagenDocumento228 páginasGIMP Conceptos básicos Tipos imagenElvi Vázquez100% (1)
- Proyecto Arte DigitalDocumento14 páginasProyecto Arte DigitalJuanJoséCorreaAún no hay calificaciones
- Contenido Curso de Introducción Al DiseñoDocumento99 páginasContenido Curso de Introducción Al DiseñoPedro José SuárezAún no hay calificaciones
- Componentes Internos y Externos de Un PC - UNID - Ingeniería en Sistemas de InformaciónDocumento17 páginasComponentes Internos y Externos de Un PC - UNID - Ingeniería en Sistemas de Informaciónflres100% (3)
- Riso SF 5130 GuiaDocumento2 páginasRiso SF 5130 GuiaNor HinAún no hay calificaciones
- Preparacion de Graficos para ImprentaDocumento34 páginasPreparacion de Graficos para ImprentaKairos BoliviaAún no hay calificaciones
- Especificaciones T¿Cnicas Equipamiento y Equiposv1Documento13 páginasEspecificaciones T¿Cnicas Equipamiento y Equiposv1benjamin diazAún no hay calificaciones
- Directrices presentación demandas digitales NariñoDocumento8 páginasDirectrices presentación demandas digitales NariñoEivar David Muñoz BerdugoAún no hay calificaciones
- Formato de archivos gráficosDocumento3 páginasFormato de archivos gráficosDelgam YessicaAún no hay calificaciones
- Corel Photopaint x6Documento81 páginasCorel Photopaint x6MARIANO0% (1)
- Conversor Píxel Centímetro Milímetro DPI PPI Pulgada Sin Marco Santa Barbara Van EyckDocumento3 páginasConversor Píxel Centímetro Milímetro DPI PPI Pulgada Sin Marco Santa Barbara Van EyckRafael MaceiraAún no hay calificaciones
- Manual DigitalizacionDocumento15 páginasManual DigitalizacionMauro Miguel MeloAún no hay calificaciones
- Diferencia Entre PPI Y DPIDocumento3 páginasDiferencia Entre PPI Y DPIMire GamboaAún no hay calificaciones
- Perifericos y Memoria ExternaDocumento42 páginasPerifericos y Memoria ExternaGoldMaverickAún no hay calificaciones
- Normas de Presentación de Materiales para La Edición de LibrosDocumento3 páginasNormas de Presentación de Materiales para La Edición de LibrosXavier RestrepoAún no hay calificaciones
- Huaccha EwDocumento95 páginasHuaccha EwJOEL ALBERTH CHURACUTIPA TICONAAún no hay calificaciones
- Brother DCP-J152W - Guía de Web ConnectDocumento64 páginasBrother DCP-J152W - Guía de Web ConnectBoris ÁvalosAún no hay calificaciones
- 03 Calidad Gráfica y ScribusDocumento9 páginas03 Calidad Gráfica y ScribusDani ConilAún no hay calificaciones
- Conversion y Tratamiento de ImágenesDocumento13 páginasConversion y Tratamiento de ImágenesPedro Fuenzalida RuizAún no hay calificaciones
- Preprensa 1Documento47 páginasPreprensa 1Flor San MartiinAún no hay calificaciones
- Choy 323Documento85 páginasChoy 323Fundacion ManatiAún no hay calificaciones
- 04 Tecnologia de TramadoDocumento38 páginas04 Tecnologia de TramadoTiare Vásquez PérezAún no hay calificaciones
- Canon Lbp3200 Manual - 3Documento0 páginasCanon Lbp3200 Manual - 3Javier Berríos AvilésAún no hay calificaciones
- Guia 5 Digitalizacion de Documentos PDFDocumento28 páginasGuia 5 Digitalizacion de Documentos PDFCristian CabezasAún no hay calificaciones
- Resumen de TecnologíaDocumento65 páginasResumen de TecnologíaCarla OvandoAún no hay calificaciones
- Estructura Del Informe de Prácticas de LaboratorioDocumento2 páginasEstructura Del Informe de Prácticas de LaboratorioAlex BaltazarAún no hay calificaciones
- Impresora Multifuncional PropuestaDocumento2 páginasImpresora Multifuncional PropuestaAnonymous yoRSrLC1Aún no hay calificaciones