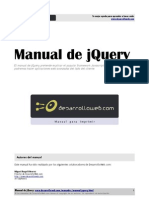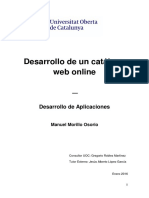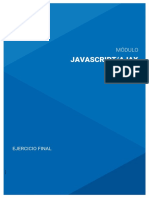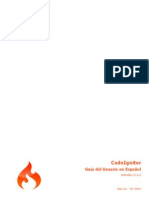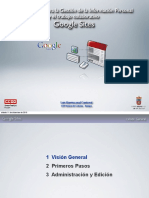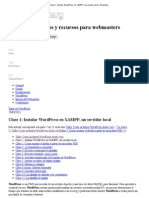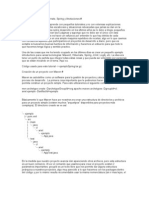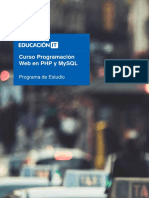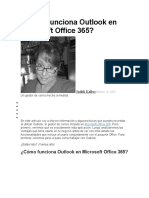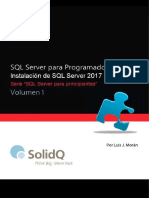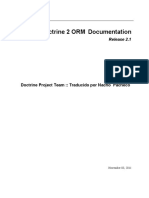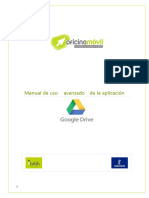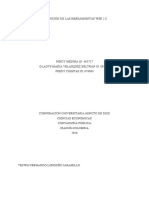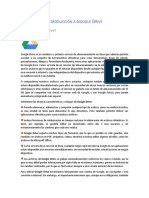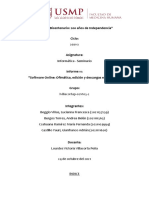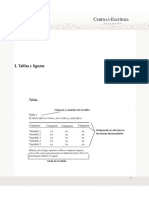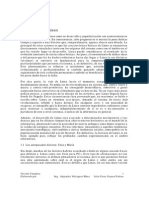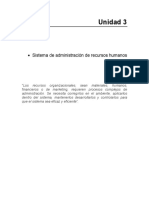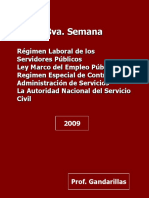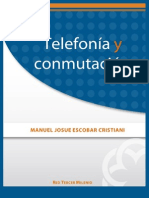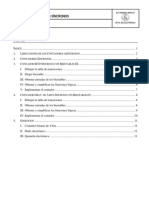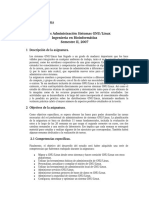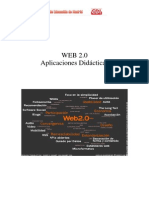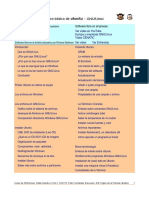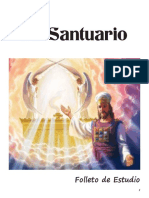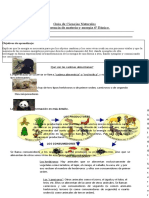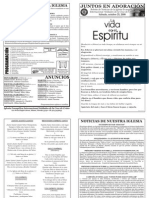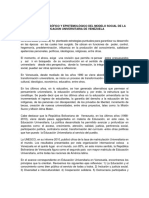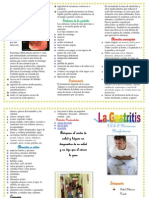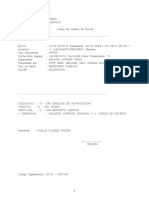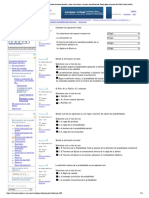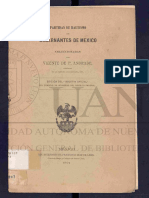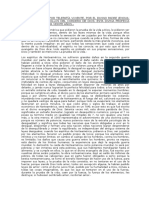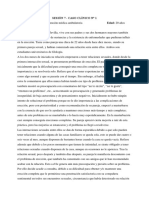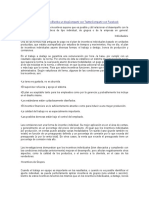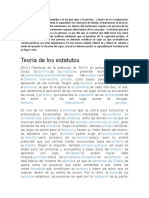Documentos de Académico
Documentos de Profesional
Documentos de Cultura
Google Drive - Manual Avanzado PDF
Cargado por
MIRIAM MARLENE TINOCO GARCIATítulo original
Derechos de autor
Formatos disponibles
Compartir este documento
Compartir o incrustar documentos
¿Le pareció útil este documento?
¿Este contenido es inapropiado?
Denunciar este documentoCopyright:
Formatos disponibles
Google Drive - Manual Avanzado PDF
Cargado por
MIRIAM MARLENE TINOCO GARCIACopyright:
Formatos disponibles
Manual de uso avanzado de la aplicacin
Autor del documento
Centro de Apoyo Tecnolgico a Emprendedores, Fundacin Parque Cientfico y Tecnolgico de Albacete
Datos de contacto
E-Mail: bilib@bilib.es
Pgina Web: www.bilib.es
Telfono: 967 555 311
Versin del documento
1.0
Fecha: 10-06-2013
Licencia del documento
CopyRight 2012, Junta de Comunidades de Castilla-La Mancha.
Publicado bajo licencia Creative Commons By Sa
Usted es libre de:
Copiar, distribuir y comunicar pblicamente la obra.
Hacer obras derivadas
Bajo las condiciones siguientes:
Reconocimiento. Debe reconocer los crditos de la obra de la manera especificada por el autor o el licenciador (pero
no de una manera que sugiera que tiene su apoyo o apoyan el uso que hace de su obra).
Compartir bajo la misma licencia. Si transforma o modifica esta obra para crear una obra derivada, slo puede
distribuir la obra resultante bajo la misma licencia, una similar o una compatible.
Al reutilizar o distribuir la obra, tiene que dejar bien claro los trminos de la licencia de esta obra.
Alguna de estas condiciones puede no aplicarse si se obtiene el permiso del titular de los derechos de autor.
Nada en esta licencia menoscaba o restringe los derechos morales del autor.
Para ver la licencia completa, visite: http://creativecommons.org/licenses/by-sa/3.0/es/legalcode.es
Aviso legal
Las Marcas, logotipos y nombres comerciales aparecidos en este documento son propiedad de sus respectivos dueos.
OFICINA MVIL - Manual de uso avanzado de la aplicacin Google drive 2
Bienvenido/a al espacio Oficina Mvil,
te presentamos nuestro Manual de
uso avanzado de la aplicacin Google
drive
El espacio Oficina Mvil ofrece a las pymes y autnomos de
Castilla-La Mancha el acceso a Servicios TIC online que le
permitirn ser ms productivos y competitivos, facilitndole
la implantacin y el uso de estas herramientas en su
negocio.
El concepto de oficina mvil hace referencia a la posibilidad
de acceder a los recursos digitales de una pyme o autnomo
desde cualquier lugar, en cualquier momento y desde
cualquier dispositivo.
A travs de este servicio de Oficina Mvil, las Pymes y
autnomos de la regin podrn dotar a su negocio de ese
carcter de movilidad e itinerancia que le facilite al
profesional el acceso y la gestin de su negocio desde
cualquier punto. Las ventajas ms destacadas que suponen
su uso para una pyme o un autnomo abarcan:
Optimizacin del Tiempo
Ahorro de costes
Acceso a la gestin de su empresa desde cualquier
lugar y en cualquier momento
La Junta de comunidades de Castilla-La Mancha pone en
marcha este servicio para ofrecer al tejido empresarial las
mejores y ms completas herramientas de gestin y
administracin de su negocio, sin coste alguno para ellos y
con las mayores garantas de calidad, seguridad y servicio.
3 OFICINA MVIL - Manual de uso avanzado de la aplicacin Google drive
0 ndice de contenidos
1. Qu es Google Drive? 6
2. Cmo acceder a Google Drive? 7
2.1. Qu necesitamos para acceder? 7
2.2. Es gratuita una cuenta de Google? 7
2.3. Tiene ms funcionalidades una cuenta de Google? 7
2.4. Cmo crear una cuenta de Google? 7
3. Interfaz general 9
3.1. Qu encontramos en la interfaz? 9
3.2. Crear 10
3.2.1. Cmo crear un documento? 10
3.2.2. Cmo crear una hoja de clculo? 10
3.2.3. Cmo crear una presentacin? 11
3.3. Archivos 12
3.3.1. Formatos compatibles 12
3.3.2. Cmo subir un archivo o carpeta? 12
3.3.3. Editar un archivo 14
3.3.4. Buscar un archivo 14
3.3.5. Descargar un archivo 14
3.3.6. Cambiar nombre a un archivo 15
3.3.7. Hacer un archivo o carpeta destacado/a 16
3.3.8. Eliminar archivos y vaciar papelera 16
4. Documentos 18
4.1. Qu encontramos en la interfaz 18
4.2. Insertar: 20
4.2.1. Imgenes 20
4.2.2. Enlaces 21
4.2.3. Tabla 21
4.3. Cmo descargamos nuestros documentos? 22
4.4. Cmo compartir nuestro documento para la colaboracin en grupo? 23
4.5. Comentarios 24
4.6. Uso avanzado de la aplicacin 25
4.6.1. Uso avanzado de la opcin insertar 25
4.6.1.1. ndice 25
4.6.1.2. Marcadores 27
4.6.1.3. Pie de pgina/Cabecera 28
4.6.1.4. Nmero de pgina 29
4.6.2. Uso avanzado de la opcin Herramientas 29
4.6.2.1. Bsqueda en Google de informacin desde la aplicacin 29
4.6.2.2. Recuento de palabras 31
4.6.2.3. Preferencias del documento 32
4.6.2.4. Traducir el documento 33
4.6.3. Buscar y sustituir palabras en el documento 34
4.6.4. Portapapeles web 35
4.6.4.1. Aadir un elemento al portapapeles web 35
4.6.4.2. Seleccionar un elemento del portapapeles web y aadirlo al documento 35
4.6.4.3. Eliminar todos los elementos del portapapeles web 36
OFICINA MVIL - Manual de uso avanzado de la aplicacin Google drive 4
5. Hojas de clculo 37
5.1. Qu encontramos en la interfaz? 37
5.2. Importar de otras hojas de clculo 39
5.3. Hojas 40
5.3.1. Cambiar el nombre a una hoja 41
5.3.2. Mover una hoja de posicin 41
5.3.3. Eliminar una hoja 41
5.4. Insertar 42
5.4.1. Columnas 42
5.4.2. Filas 42
5.4.3. Notas 42
5.4.4. Imgenes 43
5.4.5. Funciones/Frmulas bsicas 43
5.5. Eliminar 45
5.5.1. Columnas 45
5.5.2. Filas 45
5.5.3. Notas 45
5.5.4. Imgenes 46
5.6. Cmo descargamos nuestras hojas de clculo? 46
5.7. Cmo compartir nuestra hoja de clculo para la colaboracin en grupo? 46
5.8. Comentarios 47
5.9. Uso avanzado de la aplicacin 48
5.9.1. Funciones/Frmulas avanzadas 48
5.9.2. Grficos 49
5.9.2.1. Insertar un grfico 49
5.9.2.2. Eliminar un grfico 53
5.9.3. Portapapeles web 53
6. Presentaciones 54
6.1. Qu encontramos en la interfaz de las presentaciones? 54
6.2. Configuracin bsica de las diapositivas 57
6.2.1. Crear nueva diapositiva 57
6.2.2. Cambiar el fondo a una diapositiva 59
6.2.3. Cambiar diseo a una diapositiva 60
6.2.4. Cambiar el tema a una presentacin 60
6.2.5. Eliminar una diapositiva 61
6.3. Configuracin bsica de las transiciones 61
6.4. Insertar 62
6.4.1. Caja de texto 62
6.4.2. Imgenes 63
6.4.3. Tabla 63
6.4.4. Videos 63
6.4.5. Formas 64
6.4.6. Lneas 64
6.4.7. Enlace 65
6.4.8. Diapositivas de otro documento 65
6.5. Eliminar cualquier elemento de la dispositiva 66
6.6. Cmo descargamos nuestras presentaciones? 66
6.7. Cmo visualizamos nuestra presentacin? 67
6.8. Cmo compartir nuestra presentacin para la colaboracin en grupo? 67
6.9. Comentarios 67
6.10. Uso avanzado de la aplicacin Presentaciones 68
6.10.1. Uso avanzado de las animaciones 68
6.10.2. Men disponer 70
6.10.2.1 Ordenar 71
6.10.2.2. Alinear vertical u horizontalmente 71
5 OFICINA MVIL - Manual de uso avanzado de la aplicacin Google drive
6.10.2.3. Rotar 71
6.10.3. Portapapeles web 72
7. Bibliografa y fuentes consultadas 74
OFICINA MVIL - Manual de uso avanzado de la aplicacin Google drive 6
1 Qu es Google Drive?
Google Drive es un servicio web que te permite almacenar, modificar, compartir y acceder a tus
archivos y documentos independientemente de dnde te encuentres a travs de Internet. Puedes
subir al servicio ms de 30 tipos de archivos entre los que se incluyen vdeos en alta definicin, PSD
de Photoshop o AI de Adobe Ilustrator. El servicio dispone de 5Gb de almacenamiento gratuito,
ampliables mediante pago. Dispone de versiones mviles tanto para Android como para IOS para
poder acceder a travs de nuestro dispositivo a nuestros datos, editar documentos etc.
Este servicio se integra con otros servicios de Google como por ejemplo Gmail (Gestor de correo va
web) y de otras aplicaciones de terceros que se integran casi de forma nativa con Google Drive.
En este manual nos vamos a centrar en 3 servicios de Google drive: Documentos, Hojas de clculo y
presentaciones.
7 OFICINA MVIL - Manual de uso avanzado de la aplicacin Google drive
2 Cmo acceder a Google Drive?
2.1. Qu necesitamos para acceder?
Para acceder a Google drive necesitamos una cuenta de Google, si dispones de una cuenta de Gmail
ya dispones de una cuenta de Google y puedes acceder a Google drive sino en el siguiente apartado
se indica la manera de crear una cuenta de Google.
2.2. Es gratuita una cuenta de Google?
S, una cuenta de Google es 100% gratuita, sin costes de iniciacin ni costes mensuales ni anuales.
2.3. Tiene ms funcionalidades una cuenta de Google?
Esta cuenta te permitir acceder a otros servicios como el que hemos mencionado antes Gmail u
otros como YouTube por ejemplo. Adems multitud de pginas web de terceros, nos permiten
acceder a sus servicios con solo poner los datos de nuestra cuenta de Google.
2.4. Cmo crear una cuenta de Google?
Para crear una cuenta de Google nos dirigimos al siguiente ENLACE
Una vez que accedamos a la pgina web de
Google Drive hacemos clic en CREAR CUENTA
En la parte superior derecha.
Despus nos aparecer un formulario dnde nos pide algunos de nuestros datos as como el
nombre de la cuenta de correo que queremos para los servicios de Google.
OFICINA MVIL - Manual de uso avanzado de la aplicacin Google drive 8
Una vez que hayamos puesto todos nuestros datos le damos a SIGUIENTE PASO y nos aparecer lo
siguiente.
9 OFICINA MVIL - Manual de uso avanzado de la aplicacin Google drive
3 Interfaz general
3.1 Qu encontramos en la interfaz?
1 Crear: Este botn te permite acceder a un men desplegable para hacer nuevos
documentos, nuevas hojas de clculo, presentaciones y carpetas.
2 Subir archivo: Google drive permite subir ms de 30 tipos de archivos para
almacenamiento online, al hacer clic aparecer un men desplegable para elegir si quieres
subir un solo archivo o una carpeta de tu equipo.
3 Mi unidad: Aqu tendrs una visin general de los archivos que hayas creado y de los
archivos que hayas subido a la aplicacin.
4 Compartido conmigo: Aqu vers los archivos que otros miembros de Google Drive han
compartido contigo.
5 Destacados: En esta seccin vers los archivos o carpetas que ha marcado como los ms
importantes (favoritos) con la estrella.
6 Reciente: Aqu encontraras todo lo que hayas abierto o editado recientemente desde
Google drive.
7 Ms: Se desplegar un men con otras opciones como por ejemplo la papelera, dnde en
caso de borrar accidentalmente un archivo, podamos recuperarlo de manera sencilla o
tambin la actividad que otros miembros con los que tengas archivos compartidos han
tenido sobre esos archivos.
8 Nueva carpeta: Desde esta opcin podrs crear rpidamente una carpeta para organizar
mejor tus archivos.
9 Ordenar: Te permite acomodar tus archivos segn la ltima vez que han sido modificados,
segn su nombre y segn el espacio que ocupan.
10 Tipo de vista: Estas dos opciones te permitirn alternar entre ver los archivos en forma de
lista, o verlos en forma de cuadrcula con una vista previa de su contenido.
11 Engranaje: Aqu podrs cambiar la configuracin de la cuenta, manejar las aplicaciones que
tengas conectadas o cambiar la manera de ver la interfaz.
OFICINA MVIL - Manual de uso avanzado de la aplicacin Google drive 10
12 Cuadro de bsqueda: Si tienes muchos archivos en la aplicacin desde aqu podrs buscar
directamente el archivo, indicndole el nombre o tambin puedes desplegar un men
dndole a la flecha gris accedemos a la bsqueda avanzada para filtrar tus archivos por: Su
tipo (Documento, Presentacin, PDF), Ver solo los compartidos con otros miembros, o ver
solo los que has creado tu desde la aplicacin.
13 Otros servicios de Google: Podrs acceder directamente a otros servicios de Google como
Noticias, Gmail, YouTube, Google Maps, etc.
3.2. Crear
3.2.1. Cmo crear un documento?
Para crear un documento nuevo debemos ir a la parte izquierda y darle a y dentro
seleccionamos Documento.
Cargar el procesador de textos y ya podemos empezar a escribir.
3.2.2. Cmo crear una hoja de clculo?
Para crear una nueva Hoja de clculo debemos ir a la parte izquierda y darle a y dentro
seleccionamos Hoja de clculo.
11 OFICINA MVIL - Manual de uso avanzado de la aplicacin Google drive
Cargar la Hoja de clculo y ya podremos empezar a escribir.
3.2.3. Cmo crear una presentacin?
Para crear una nueva
Presentacin debemos ir a la
parte izquierda y darle a
y dentro seleccionamos
Presentacin.
Cargar la aplicacin de
presentaciones y nos pedir que
seleccionemos un estilo para
nuestra nueva presentacin (Ese
estilo que escojamos se puede
cambiar ms adelante).
Y a continuacin ya podemos
empezar a crear nuestras
diapositivas.
OFICINA MVIL - Manual de uso avanzado de la aplicacin Google drive 12
3.3. Archivos
3.3.1. Formatos compatibles.
Documentos Docx, Doc, ODT, RTF, PDF, HTML, txt.
Hojas de clculo xlsx, xls, csv, txt y ods.
Presentaciones pdf, pptx, ppt y txt.
Video WebM, .MPEG4, .3GPP, .MOV, .AVI, .MPEGPS, .WMV, .FLV.
Imgenes jpeg, .png, .gif, .tiff y .bmp.
Archivos comprimidos Zip, RAR.
Cdigo CSS, HTML, PHP, C, CPP, H, HPP, JS.
Adobe AI, PSD.
Apple PAGES.
Grficos vectoriales SVG.
PostScript EPS, PS.
Fuentes TrueType TTF.
3.3.2. Cmo subir un archivo o carpeta?
Para subir un archivo o una carpeta debes hacer clic en el botn en la parte superior izquierda.
Despus aparecer un men para que selecciones que quieres subir: Un archivo o una carpeta.
13 OFICINA MVIL - Manual de uso avanzado de la aplicacin Google drive
Ahora debes seleccionar del equipo el archivo o carpeta que quieres subir.
Una vez seleccionado el archivo o la carpeta, la aplicacin comenzar el proceso de subida.
Y ya aparecer el archivo en Mi unidad.
OFICINA MVIL - Manual de uso avanzado de la aplicacin Google drive 14
3.3.3. Editar un archivo.
En este manual nos vamos a centrar en la modificacin de Documentos, Hojas de clculo y
presentaciones.
Google drive no permite modificar directamente los archivos que hayamos subido, sino que para
modificarlos crea una copia del archivo en el formato propio de la aplicacin y de esa manera se
pueden modificar.
Para los archivos creados desde la propia aplicacin de Google drive no hace falta realizar los
pasos
Los siguientes pasos son los mismos para modificar Documentos, Hojas de clculo y presentaciones.
En este caso lo vamos hacer con un documento.
Hacemos clic en Mi unidad en la parte izquierda de la pantalla y despus seguimos estos pasos.
Para editar una Hoja de clculo en el paso 3 debes seleccionar la aplicacin Hojas de clculo de
Google y para editar una presentacin debemos seleccionar Presentaciones de Google.
3.3.4. Buscar un archivo.
En la interfaz general, vemos un cuadro de texto en la parte superior, en ese cuadro podemos
escribir directamente el nombre del archivo que necesitamos. A medida que vayas escribiendo el
nombre del archivo aparecer un men despegable con los nombres de los archivos que tengan
alguna coincidencia con lo que ests buscando.
3.3.5. Descargar un archivo
Descargar cualquier archivo en Google drive es muy sencillo, tan solo debemos ir a Mi unidad y
hacer clic derecho en el archivo que queramos y seleccionar del men que aparece Descargar
15 OFICINA MVIL - Manual de uso avanzado de la aplicacin Google drive
3.3.6. Cambiar nombre a un archivo
Para cambiar el nombre de un archivo, debemos hacer clic derecho en el archivo que queramos
modificar su nombre y seleccionar Cambiar nombre
OFICINA MVIL - Manual de uso avanzado de la aplicacin Google drive 16
Nos aparecer un cuadro de texto para que le indiquemos el nuevo nombre del archivo, una vez
hecho esto hacemos clic en aceptar
3.3.7. Hacer un archivo o carpeta destacado/a
Para hacer un archivo destacado (favorito) solo tenemos que hacer clic en la Estrella que
aparece en la parte izquierda del nombre del archivo o de la carpeta, cuando un archivo o carpeta
este como favorito, esa estrella cambiar a color amarillo . Para quitar el archivo/carpeta de
destacados solo has de volver clicar sobre la estrella.
3.3.8. Eliminar archivos y vaciar papelera
Para eliminar un archivo tan solo tenemos que ir a Mi unidad y hacer clic derecho en el archivo que
queremos borrar y clicar en la opcin Eliminar
Ya estara eliminado, pero no del todo, ahora mismo el archivo est en la papelera, si hemos
borrado el archivo por error, podemos recuperarlo dndole a deshacer en la parte superior de la
pantalla.
17 OFICINA MVIL - Manual de uso avanzado de la aplicacin Google drive
Para Eliminar definitivamente ese archivo debemos hacer clic en en la parte izquierda de
nuestra pantalla y hacer clic sobre Papelera
Despus nos aparecer una pantalla como est en la que seleccionaremos el archivo o archivo que
queremos eliminar y haremos clic en Eliminar definitivamente
OFICINA MVIL - Manual de uso avanzado de la aplicacin Google drive 18
4 Documentos
4.1. Qu encontramos en la interfaz?
1 Documento sin ttulo: Si hacemos clic podremos cambiar el nombre de nuestro documento.
Podremos marcar el archivo que estamos editando como destacado.
Aqu podemos mover el archivo que estamos editando a una de las
carpetas que tengamos creadas.
2 Aqu vemos la barra de mens, ms adelante se mostrar como usarla
3 Aqu podremos ver los comentarios que se hayan hecho de nuestro
documento.
Este botn nos permitir compartir nuestro documento para que otras
personas puedan verlo o incluso editarlo conjuntamente.
4 Con este botn podremos imprimir el documento que hayamos hecho.
Nos permite deshacer los cambios que hayamos hecho en el
documento.
Nos permite rehacer cambios que hayamos deshecho.
Este botn nos sirve para copiar el formato de un segmento de nuestro
documento y aplicrselo a otro texto de nuestro documento.
5 Este botn nos permitir cambiar entre distintos estilos para darle a
nuestro texto.
19 OFICINA MVIL - Manual de uso avanzado de la aplicacin Google drive
Este botn nos permite cambiar el tipo de letra (fuente).
Desde aqu podremos cambiar el tamao de la letra.
Cambia el estilo de la fuente a negrita.
Cambia el estilo de la fuente a cursiva.
Cambia el estilo de la fuente ha subrayado.
Desde aqu podremos cambiar el color a nuestra fuente.
Desde este botn podremos cambiar el color de fondo de nuestro texto
6 Sirve para aadir un enlace web a un texto o palabra que
seleccionemos. (Hipervnculo)
Nos permite aadir un comentario a una palabra o frase de nuestro
documento.
7 Este botn nos permite alinear nuestro texto a la izquierda.
Este botn nos permite centrar nuestro texto.
Este botn nos permite alinear nuestro texto a la derecha.
Este botn nos permite mantener nuestro texto justificado (alinea el
texto para que ocupe todo el ancho de la hoja).
Cambia el ancho del interlineado.
8 Con este botn podemos crear una lista numerada.
Con este botn podemos crear una l
ista desordenada (Sin nmeros).
Aqu podemos disminuir la Sangra (Distancia entre el margen y el texto)
OFICINA MVIL - Manual de uso avanzado de la aplicacin Google drive 20
Aqu podemos aumentar la Sangra (Distancia entre el margen y el texto)
4.2. Insertar
En esta parte del manual vamos a ver las opciones ms importantes para insertar elementos
externos a nuestro documento.
4.2.1. Imgenes
Para insertar una imagen debemos ir a la barra de mens, pasamos el puntero sobre Insertar y
hacemos clic en Imagen.
Nos aparecer una ventana con varias opciones
1 Subir: Desde aqu podremos insertar en nuestro documento una imagen que tengamos en
nuestro equipo.
2 Tomar una instantnea: Si tenemos una webcam en nuestro equipo, con esta opcin
podremos tomar una fotografa.
3 De URL: Aqu podemos indicarle la direccin web dnde se encuentra la imagen que
queremos aadir a nuestro documento.
21 OFICINA MVIL - Manual de uso avanzado de la aplicacin Google drive
4 En esta parte de la ventana, podemos arrastrar y soltar (Seleccionar un archivo de nuestro
equipo y arrastrarlo hasta esta parte de la ventana y soltarlo) un archivo o bien hacer clic
en Seleccionar una imagen para subirla y elegirla manualmente.
5 En esta parte tenemos varias opciones:
Tus lbumes: Aqu te permite seleccionar alguna imagen que tengas alojada en
Picasa un servicio de Google para alojar imgenes.
Google Drive: Aqu te permite seleccionar una imagen que hayas subido a Google
drive.
Bsqueda: Aqu puedes buscar directamente la imagen que quieras insertar en
internet.
Una vez tengamos nuestra imagen tan solo debemos hacer clic en Seleccionar en la parte inferior
para insertarla en nuestro documento.
4.2.2. Enlaces
Para insertar un enlace web debemos ir a la barra de mens, pasamos el puntero sobre Insertar y
hacemos clic en enlace.
1 Texto que se mostrar: Aadimos
el texto al que habr que clicar para
acceder al enlace (Ej: Haga clic
aqu)
2 URL del enlace: Aqu indicamos la
direccin web de nuestro enlace.
Para finalizar solo hay que hacer clic en Aceptar.
4.2.3. Tabla
Insertar una tabla en Google Drive es muy sencillo, tan solo debemos ir a la barra de mens, en la
opcin tabla, despus pasamos el puntero sobre Insertar tabla y le indicamos el n de filas y de
columnas que queremos para nuestra tabla.
OFICINA MVIL - Manual de uso avanzado de la aplicacin Google drive 22
4.3. Cmo descargamos nuestro documento?
Para descargar el documento al equipo tan solo debemos ir a la barra de mens, pasamos el puntero
sobre la opcin archivo y despus vamos a Descargar como. Google docs, nos permite descargar
nuestro documento en varios formatos (.docx, .odt, .rtf, .pdf, .txt, .html) hacemos clic en el que
queramos y comenzar el proceso de descarga.
4.4. Cmo compartir nuestro documento para la
colaboracin en grupo?
El trabajo en grupo es una de las opciones ms interesantes de Google Docs, permite que desde
distintos ordenadores un grupo de usuarios trabajen a travs de internet de manera simultnea en
el mismo documento
Cada uno de los usuarios estar identificado con un color y su nombre, la aplicacin permite
adems mantener una conversacin en tiempo real con los miembros del grupo.
Para compartir nuestro archivo y poder trabajar en grupo tan solo tenemos que ir a la parte superior
de la interfaz del procesador y hacer clic en compartir
23 OFICINA MVIL - Manual de uso avanzado de la aplicacin Google drive
Si an no le hemos aadido un nombre a nuestro documento nos aparecer una ventana para que le
indiquemos el nombre de nuestro documento, si ya tuviera un nombre esa ventana no
aparecera.
Una vez hecho esto nos aparecer una ventana como esta
1 Este es el enlace de nuestro
documento por si queremos
compartirlo manualmente
2 Con estos botones podemos
compartir el documento a travs de:
Gmail, Google+, Facebook y twitter.
3 Aqu vemos los accesos de nuestro
documento y los miembros que
tienen acceso a nuestro documento
as como los privilegios que tienen a
la hora de trabajar con el
documento.
4 Aqu escribiremos el correo
electrnico de las personas con las
que queramos compartir el
documento.
5 Aqu podemos cambiar los permisos
que las personas que indiquemos
tendrn sobre el documento:
Editar: Podr ver y cambiar partes
del documento.
Comentar: Podr dejar notas y
comentarios sobre el documento
pero no podr cambiar su
contenido.
Ver: Solo podr ver el contenido del
documento, pero no editar ni dejar
comentarios.
Una vez tengamos a las personas con las que queramos compartir el documento hacemos clic en
Compartir y guardar y se aadirn a la parte centrar de la ventana y ah de nuevo podemos editar
sus permisos si lo deseamos. Cuando hayamos terminado de aadir usuarios hacemos clic en Fin
en la parte inferior de la ventana.
OFICINA MVIL - Manual de uso avanzado de la aplicacin Google drive 24
4.5. Comentarios
A la hora de trabajar en grupo sobre un documento, aadir comentarios es algo bsico para dejar
constancia de algo que quieras comunicar con el resto de miembros del documento. Tambin nos
puede servir para aclarar alguna parte del documento o para comentar incidencias que puedan
surgir durante su elaboracin.
Google Docs permite 2 tipos de comentarios en nuestro documento; Un comentario en general o un
comentario a una palabra o frase.
En general al documento
Para insertar un comentario general, hacemos clic en Comentarios en la parte superior derecha y
en ese cuadro de texto podemos escribir el comentario que queramos y guardarlo con comentar.
Tambin podemos ver los comentarios que otros miembros del grupo han dejado sobre el
documento.
A una palabra o frase
Este tipo de comentario nos sirve para indicar que hay alguna incidencia o error en el archivo, o
tambin para comentar una frase del documento en especial. Despus ese comentario se puede
marcar como resuelto, cuando se haya corregido el error, y se oculta.
Para esto debemos sealar la parte del texto que queramos comentar y hacer clic en
Insertar>comentario o tambin desde la propia interfaz cuando tengamos la palabra sealada a
travs de este botn
25 OFICINA MVIL - Manual de uso avanzado de la aplicacin Google drive
1 Seleccionamos la palabra o frase que queremos comentar
2 Hacemos clic en el icono .
3 Escribimos el comentario en el cuadro de texto que nos aparece a la derecha y hacemos clic
en Comentar.
Para resolver un comentario, solo tenemos que hacer clic en la palabra o frase que tenga el
comentario, despus ir al cuadrito amarillo que nos aparece a la derecha y hacer clic en Resolver de
esa manera se oculta.
4.6. Uso avanzado de la aplicacin
4.6.1. Uso avanzado de la opcin insertar.
4.6.1.1. ndice
Lo primero que tenemos que hacer es abrir nuestro documento, despus nos situamos en la hoja
dnde queramos poner el ndice y hacemos clic en Insertar>ndice de contenido
OFICINA MVIL - Manual de uso avanzado de la aplicacin Google drive 26
Nos aparecer en nuestra hoja algo como esto.
Ahora tenemos que ir a cada uno de los elementos que van a aparecer en nuestro ndice en nuestro
caso vamos a insertar un ttulo.
Nos situamos con el cursor sobre la frase que va a ser un ttulo en el documento y nos vamos a
formato>estilos de prrafo>ttulo 1>Aplicar Ttulo 1.
Cada una de esas opciones que nos aparece como Ttulo x se diferencia en el tamao de la letra
teniendo el Ttulo 1 el tamao de letra ms grande y adems cada uno de estos nmeros es un
subtipo del anterior, siendo Ttulo 1 el primer elemento de nuestra seccin del ndice.
Se nos cambiar el formato de la frase a algo como esto
Ahora vamos a la hoja dnde queremos insertar el ndice y que antes nos apareca esto:
Y hacemos clic en la fecha circular
27 OFICINA MVIL - Manual de uso avanzado de la aplicacin Google drive
Ahora nos va a aparecer la frase que hemos seleccionado para que nos aparezca en el ndice.
4.6.1.2. Marcadores.
Los marcadores nos sirven para poder enlazar distintas partes de nuestro documento entre s.
Para ello, situamos el cursor del ratn sobre el texto o imagen que queremos enlazar y hacemos clic
en Insertar>marcador
Nos aparecer algo como esto en color azul indicndonos que se ha hecho correctamente nuestro
marcador.
Ahora vamos a aadir en otra parte de nuestro documento el enlace. Para ello seleccionamos la
parte de texto o la imagen dnde queramos que vaya el enlace a la otra parte de nuestro documento
y hacemos clic en Insertar>enlace
OFICINA MVIL - Manual de uso avanzado de la aplicacin Google drive 28
Nos aparecer un cuadro en el cual tendremos que hacer clic en Marcador. Ahora solo nos aparece
un solo marcador, pero si tenemos mas marcadores hechos en nuestro documento ah nos
aparecern todos los que tengamos. En nuestro caso seleccionamos el que aparece y hacemos clic
en Aceptar (Ver imagen siguiente)
Ahora el texto aparecer en azul indicando que esa frase tiene un vnculo.
4.6.1.3. Pie de pgina/Cabecera
Para insertar informacin en el pie de TODAS las pginas de nuestro documento nos vamos a
Insertar> Pie de pgina
29 OFICINA MVIL - Manual de uso avanzado de la aplicacin Google drive
Automticamente nos llevar al pie de pgina de nuestro documento y ah podemos escribir la
informacin que queramos.
Para la cabecera tenemos que seguir los mismos pasos salvo que en lugar de Pie de pgina
tenemos que ir a Insertar>Cabecera y automticamente nos llevar a la cabecera de nuestro
documento y podremos escribir la informacin que necesitemos.
4.6.1.4. Nmero de pgina
Para insertar la numeracin de la pgina en nuestro documento tenemos que ir a Insertar>Nmero
de pagina y nos aparecern 2 opciones Inicio de la pgina y Final de la pgina en nuestro caso
vamos a seleccionar Final de la pgina, estas opciones nos sirven para poner el nmero de la
pgina en la Cabecera (Inicio de pgina) o en el Pie de pgina (Final de la pgina)
Y nos aparecern automticamente el nmero de las pginas en la parte inferior de nuestras hojas.
4.6.2. Uso avanzado de la opcin Herramientas
4.6.2.1. Bsqueda en Google de informacin desde la aplicacin
Esta opcin puede resultar muy til para buscar informacin sin tener que dejar nuestro documento.
Para acceder a esta caracterstica, tenemos que hacer clic en Herramientas>Bsqueda.
OFICINA MVIL - Manual de uso avanzado de la aplicacin Google drive 30
Nos aparecer en la parte derecha de nuestra pantalla un cuadro de texto en el que buscaremos la
informacin que necesitemos.
1 En este cuadro de texto
escribiremos lo que necesitemos
buscar.
2 Si queremos que busque
informacin de todos los tipos que
nos aparecen ah seleccionamos
Todo
3 Busca imgenes en Internet para
insertarlas rpidamente en el
documento.
4 Aqu para explorar
acadmicos y aadir
artculos
citas y
referencias a tu trabajo.
5 Aade citas inspiradoras, divertidas
o reflexivas a tus proyectos.
6 Usa la bsqueda en el diccionario
para encontrar definiciones o
sinnimos de una palabra.
7 Los resultados personales pueden
ser documentos, presentaciones y
hojas de clculo de tu unidad de
Google Drive
Una vez que hayamos realizado una bsqueda al
pasar el ratn por alguno de los resultados, nos
aparecen 3 opciones: Vista previa, Insertar
un enlace y Citar
31 OFICINA MVIL - Manual de uso avanzado de la aplicacin Google drive
Vista previa: Se previsualiza la web.
Insertar un enlace: Inserta un enlace en el documento en la posicin dnde tengamos el cursor.
Citar: Crea una cita en la parte inferior de nuestro documento con el ttulo de la pgina y la fecha y
adems aade un superndice en la posicin dnde se encuentre el cursor.
4.6.2.2. Recuento de palabras
Con esta opcin podemos ver a golpe de vista, las hojas que llevamos, el nmero de caracteres que
llevamos escritos, el nmero de caracteres sin espacios y el nmero de caracteres con espacios.
Para acceder a esta opcin tendremos que ir a Herramientas>Recuento de palabras y ah nos
aparecer un cuadro como este
OFICINA MVIL - Manual de uso avanzado de la aplicacin Google drive 32
1 En la seccin Seleccin se mostrar el nmero de paginas, palabras, caracteres (sin/con
espacios) que tengamos seleccionados en ese momento.
2 En la seccin Documento se mostrara el total de pginas, palabras, caracteres (sin/con
espacios) del documento.
4.6.2.3. Preferencias del documento
Sustitucin de caracteres
La sustitucin de caracteres puede resultar muy til para introducir caracteres especiales de manera
rpida y sencilla por ejemplo: Nos servira para que cuando escribamos 1/2 por el smbolo ,
tambin nos permite sustituir palabras enteras por otras palabras etc.
Para utilizar esta opcin tenemos que ir en nuestro documento a Herramientas>Preferencias
Ahora nos aparecer un cuadro como el siguiente:
33 OFICINA MVIL - Manual de uso avanzado de la aplicacin Google drive
Sustituir: Aqu ira la palabra que ser sustituida.
Con: Aqu ira el texto que se pondr en lugar de
lo anterior.
Pulsamos Aceptar para guardar los cambios y ya estar listo.
4.6.2.4. Traducir el documento.
Con esta opcin podremos hacer una copia de nuestro documento pero traducido al idioma que le
indiquemos.
Para ello vamos a Herramientas>Traducir el documento
Nos aparecer un cuadro como el siguiente:
En el cual podremos darle un nuevo nombre a nuestro
documento y seleccionar el idioma al cual vamos a
traducirlo.
OFICINA MVIL - Manual de uso avanzado de la aplicacin Google drive 34
Hacemos clic en Traducir y se crear una copia de nuestro archivo pero traducido al idioma que le
hemos indicado.
4.6.3. Buscar y sustituir palabras en el documento.
Esta funcin nos sirve para buscar una palabra o grupo de palabras en el documento y en los casos
en los que coincida remplazar ese texto con otro que le indiquemos.
Para acceder a esta opcin debemos ir a Editar>buscar y sustituir.
Aparecer un cuadro como el siguiente.
1 Aqu escribiremos lo que queramos buscar para sustituirlo.
2 Aqu lo que se pondr en lugar de lo anterior.
3 Haciendo clic en esta opcin los resultados tienen que coincidir exactamente con lo que
indiquemos tanto en maysculas en minsculas, acentos, todo debe de ser idntico a lo que
esta escrito en Buscar para que lo encuentre.
4 En sustituir cambiar lo que actualmente este sealado en naranja por lo que le hayamos
indicado.
5 Aqu sustituir todo lo que coincida a lo largo del documento por lo que le hayamos
indicado.
35 OFICINA MVIL - Manual de uso avanzado de la aplicacin Google drive
6 Este botn nos sirve para retroceder hacia una coincidencia anterior.
7 Aqu podremos avanzar entre todas las coincidencias para ver cual queremos sustituir.
En este caso nosotros le hemos dado a Sustituir (4) y este es el resultado.
4.6.4. Portapapeles web.
El portapapeles web puede resultarnos muy til ya que es como un portapapeles virtual que nos
permite almacenar ms de un elemento para tener acceso de manera rpida a l. Adems ese
portapapeles se comparte con otras aplicaciones de Google drive para tener acceso a esos
elementos desde Documentos, Hojas de clculo o Presentaciones. En este portapapeles podemos
almacenar: Imgenes, texto, tablas, formas, etc.
4.6.4.1 Aadir un elemento al portapapeles web
En nuestro ejemplo vamos a guardar una imagen, pero los pasos son los mismos para otro tipo de
elementos.
Lo primero que tenemos que hacer es seleccionar la imagen, en el caso de que fuera texto, habra
que seleccionar el texto que queramos guardar Una vez seleccionada, vamos a Editar>Portapapeles
web>Copiar seleccin en el portapapeles web
Con estos pasos ya tenemos guardado en el portapapeles web nuestro elemento.
4.6.4.2. Seleccionar un elemento del portapapeles web y aadirlo al
documento.
Para ver los elementos que tenemos almacenados y utilizarlos en nuestro documento, tenemos que
ir a Editar>Portapapeles web ah nos aparecer una lista con los elementos que tenemos
guardados al pasar el ratn aparecer un sub men y ah tenemos que hacer clic en Pegar como
texto enriquecido y as lo que hayamos seleccionado se aadir a nuestro documento.
OFICINA MVIL - Manual de uso avanzado de la aplicacin Google drive 36
4.6.4.3. Eliminar todos los elementos del portapapeles web.
La aplicacin no permite quitar un solo elemento del portapapeles web, si queremos la aplicacin
nos da la oportunidad de eliminar todos los elementos que tengamos almacenados en el
portapapeles web, para ello tenemos que ir a Editar>Portapapeles web>Borrar todos los elementos
y hacer clic en Aceptar
37 OFICINA MVIL - Manual de uso avanzado de la aplicacin Google drive
5 Hojas de clculo
5.1. Qu encontramos en la interfaz?
En la parte superior encontramos esto:
1 Hoja de clculo sin ttulo: Si hacemos clic podremos cambiar el nombre de nuestra hoja de
clculo.
Podremos marcar el archivo que estamos editando como destacado.
Aqu podemos mover el archivo que estamos editando a una de las
carpetas que tengamos creadas.
2 Aqu vemos la barra de mens, ms adelante se mostrar como usarla
3 Aqu podremos ver los comentarios que se hayan hecho a nuestra hoja
de clculo
Este botn nos permitir compartir nuestra hoja de clculo para que
otras personas puedan verla o incluso editarla conjuntamente.
4 En ese cuadro de texto podemos escribir el texto o las frmulas que
vayan a ir en una celda.
5 Con este botn podremos imprimir la hoja de clculo que hayamos
hecho.
Nos permite deshacer los cambios que hayamos hecho en la hoja de
clculo.
Nos permite rehacer cambios que hayamos deshecho.
OFICINA MVIL - Manual de uso avanzado de la aplicacin Google drive 38
Este botn nos sirve para copiar el formato de un segmento de nuestra
hoja de clculo y aplicrselo a otro texto de nuestra hoja de clculo.
6 Aqu podemos formatear nuestra celda o celdas texto como tipo
moneda.
En este otro botn podemos formatear nuestras celdas como tipo
porcentaje.
Si hacemos clic en este botn aparece una lista despegable con ms
formatos como fechas, otros tipos de monedas etc.
7 Este botn nos permite cambiar el tipo de letra (fuente).
Desde aqu podremos cambiar el tamao de la letra.
Cambia el estilo de la fuente a negrita.
Cambia el estilo de la fuente a cursiva.
Cambia el estilo de la fuente ha tachado.
Desde aqu podremos cambiar el color a nuestra fuente.
8 Aqu podemos cambiar el color de relleno de nuestras celdas.
En este otro botn podemos aadir bordes a las celdas que
seleccionemos y aplicar color a esos bordes.
Desde aqu podemos combinar distintas celdas para que formen una
sola.
9 Aqu podemos alinear horizontalmente el texto de nuestra celda, a la
izquierda, a la derecha o centrado.
En celdas grandes, esta opcin nos sirve para alinear verticalmente
nuestra celda, arriba, abajo o en el centro.
39 OFICINA MVIL - Manual de uso avanzado de la aplicacin Google drive
En celdas con mucho texto esta opcin nos permite ajustar el texto al
tamao de la celda.
10 Nos permite aadir un comentario a una palabra o frase de nuestra hoja
de clculo.
Esta opcin nos permite insertar grficos con los datos que tenemos en
la hoja de clculo.
Cuando tenemos datos en la hoja de clculo esta opcin nos permite
aadir filtros como por ejemplo ordenar los datos de la AZ o de mayor
a menor.
Este botn nos permite acceder a las funciones/frmulas.
Por otro lado en la parte inferior izquierda vemos esto:
Aqu encontramos varias opciones como cambiar el nombre de la hoja o
eliminarla que veremos ms adelante.
Aqu vemos todas las hojas que formen nuestra hoja de clculo.
Aqu aadimos una nueva hoja a la hoja de clculo.
5.2. Importar de otras hojas de clculo.
Importar de otro archivo de hoja de clculo nos puede ser til a la hora de combinar un archivo que
ya tenemos hecho con otro que estamos haciendo en la aplicacin.
Para realizar esto debemos ir a
Archivo>Importar
Despus nos aparecer una ventana como esta:
OFICINA MVIL - Manual de uso avanzado de la aplicacin Google drive 40
Para subir uno de nuestros archivos hacemos clic en Seleccionar archivo de entre los formatos
compatibles que nos indican despus podemos configurar la forma en la que ese archivo que vamos
a subir se va a integrar.
1 Crear una hoja de clculo nueva: De esta manera el archivo que vamos a importar creara
un archivo nuevo totalmente independiente.
2 Insertar nuevas hojas: De esta manera se combinaran las hojas que ya tenemos hechas
en el archivo de la aplicacin, con las del archivo que vamos a importar.
3 Sustituir hoja de clculo: Con esta opcin cambiamos la hoja de clculo de la aplicacin
con la hoja de clculo del archivo local que importemos.
Las siguientes opciones solo son compatibles con los formatos: CSV, TSV, TAB y
TXT.
4 Sustituir la hoja actual: Sustituye los datos de la hoja actual con los datos que le
importemos en el archivo que vamos a subir.
5 Aadir filas a la hoja actual: Con esta opcin aadimos nuevas filas a nuestra hoja actual
con los datos del archivo que vamos a importar.
6 Sustituir los datos de la celda seleccionada: esta opcin pega los datos importados en el
intervalo de celdas seleccionado
Para finalizar la importacin, solo tenemos que hacer clic en Importar
5.3. Hojas
Si tomamos el archivo de hoja de clculo como un libro, cada una de las pginas de ese libro se llama
hoja. Cada una de esas hojas an dentro del mismo libro, son independientes y pueden contener
datos distintos, aunque tambin esas hojas pueden compartir informacin e intercambiarse datos
entre ellas.
41 OFICINA MVIL - Manual de uso avanzado de la aplicacin Google drive
5.3.1. Cambiar el nombre a una hoja
Para cambiar el nombre de una
hoja, tan solo tenemos que hacer
clic en la hoja que queramos y
darle a cambiar nombre
Le indicamos el nuevo nombre y
aceptamos
5.3.2. Mover una hoja de posicin.
Para mover una hoja tenemos 2 opciones:
1 Arrastrar y soltar: Para ello hacemos clic y mantenemos pulsado el botn del ratn y
arrastramos la hoja hasta la posicin deseada.
2 A travs de las opciones de hoja: Para ello tenemos que hacer clic en el nombre de la hoja
que queramos mover y en el men que aparece clicar en Mover a la derecha o Mover a la
izquierda
5.3.3. Eliminar una hoja.
Eliminar una hoja es muy sencillo, tan solo tenemos que hacer clic en el nombre de la hoja a eliminar
y despus clicar en Suprimir
OFICINA MVIL - Manual de uso avanzado de la aplicacin Google drive 42
Nos preguntar si estamos seguros que queremos eliminar esa hoja, si lo estamos hacemos clic en
aceptar.
5.4. Insertar
En esta seccin del manual vamos ver como insertar elementos en un archivo de hoja de clculo.
5.4.1. Columnas
Para insertar una columna tan solo tenemos que hacer clic derecho sobre la letra dnde queremos
insertar una nueva columna y seleccionar:
Insertar 1 a la izquierda: Inserta una nueva
columna a la izquierda de la que tengamos
seleccionada.
Insertar 1 a la derecha: Inserta una nueva
columna a la derecha de la que tengamos
seleccionada.
5.4.2. Filas
Insertar una fila es muy sencillo, tan solo tenemos que hacer clic derecho sobre el nmero en la
posicin donde queremos insertar una nueva fila y seleccionar:
Insertar 1 encima: Inserta una nueva fila de
columnas arriba de la que tenemos
seleccionada.
Insertar 1 debajo: Inserta una nueva fila de
columnas en la parte inferior de la que
tenemos seleccionada.
5.4.3. Notas
Para insertar una nota en una celda, tenemos que hacer clic en el botn derecho sobre la celda que
queremos comentar y seleccionar Insertar nota.
43 OFICINA MVIL - Manual de uso avanzado de la aplicacin Google drive
Nos aparecer un cuadro amarillo, y ah
escribiremos lo que necesitemos.
Para visualizar esa nota, tan solo tenemos que pasar el cursor del ratn sobre la celda.
5.4.4. Imgenes
Es muy similar a como se insertan imgenes en un documento (Ver pg 21)
5.4.5. Funciones/Frmulas bsicas
Las funciones nos permiten agilizar clculos y optimizar nuestra hoja de clculo.
Hay muchas funciones ms, pero las funciones bsicas que vamos a tratar son: SUM (), AVERAGE (),
MAX (), MIN () y COUNT ().
SUM() Esta funcin nos sirve para sumar los valores que pongamos entre
parntesis o para sumar un rango de celdas que seleccionemos.
AVERAGE() Esta funcin nos sirve para sacar una media de los valores que haya en
las celdas que seleccionemos.
MAX() Esta funcin obtiene el valor mximo de un rango de celdas que
seleccionemos.
MIN() Con esta funcin se obtiene el valor mnimo de un rango de celdas
seleccionado.
COUNT() Esta funcin nos permite saber el nmero de elementos que hay en un
rango de celdas que seleccionemos.
El procedimiento para insertar estas funciones es similar, nosotros vamos a realizar el proceso con la
funcin SUM(), pero son los mismos pasos para las dems funciones.
OFICINA MVIL - Manual de uso avanzado de la aplicacin Google drive 44
Tenemos este caso en el que queremos saber
la suma de los elementos que tenemos.
Para ello nos colocamos en una celda vaca (1) en nuestro caso la que est sealada de color azul
despus hacemos clic en el botn Funciones (2) y seleccionamos SUM (3)
Despus seleccionamos las celdas con valores
que queramos sumar, en nuestro caso de B1 a
B5.
Y pulsamos la tecla Intro en el teclado para que
se ejecute la funcin.
45 OFICINA MVIL - Manual de uso avanzado de la aplicacin Google drive
5.5. Eliminar
5.5.1. Columnas
El proceso para eliminar una columna es muy sencillo, solo tenemos que hacer clic derecho sobre la
columna que queremos eliminar y despus clicar sobre Eliminar columna
5.5.2. Filas
Para eliminar una fila, tan solo tenemos que hacer clic derecho en la fila que queremos eliminar y
clicar sobre Eliminar fila.
5.4.3. Notas
Para eliminar una nota, tenemos que hacer clic derecho sobre la celda que tenga una nota y clicar
sobre Borrar notas.
OFICINA MVIL - Manual de uso avanzado de la aplicacin Google drive 46
5.5.4. Imgenes
Para eliminar una imagen tenemos que hacer clic en ella y en la parte superior de la imagen aparece
una icono de una flecha hacemos clic en l (1) y despus en eliminar imagen (2).
5.6. Cmo descargamos nuestras hojas de clculo?
Para descargar una copia local de nuestra hoja de clculo debemos ir a la barra de mens, pasamos
el puntero sobre archivo y despus sobre Descargar como. Google Hoja de Clculo nos permite
descargar el fichero en varios formatos (xlsx, ods, pdf, csv, txt, html) hacemos clic en el formato que
queramos y comenzar el proceso de descarga.
5.7. Cmo compartir nuestra hoja de clculo para la
colaboracin en grupo?
El proceso es muy similar al que hemos estado viendo a la hora de compartir un documento para la
colaboracin en grupo. (Ver pag 23)
47 OFICINA MVIL - Manual de uso avanzado de la aplicacin Google drive
5.8. Comentarios
Esta parte de comentarios tambin es muy parecida a la que hemos visto a la hora de comentar un
documento (Ver aqu), salvo que en las hojas de clculo se pueden comentar celdas que es lo que
vamos a explicar a continuacin
En general a la hoja de clculo.
Se hacen de igual manera que en los documentos (Ver pag 25)
A una celda.
Este tipo de comentario en nuestra hoja de clculo nos puede ser de gran utilidad. Un ejemplo de la
utilidad de estos comentarios es la hora de estar trabajando varias personas en un mismo archivo,
alguno de ellos puede darse cuenta de un error en alguno de los valores que hay en la hoja de
clculo y dejar constancia de ello para que otro miembro del grupo pueda corregir ese error. Cuando
est resuelto el problema se puede marcar ese comentario como resuelto y se oculta.
Para esto debemos sealar la celda queramos comentar y hacer clic en Insertar>comentario o
tambin desde la propia interfaz cuando tengamos la palabra sealada a travs de este botn
1 Seleccionamos la celda que queremos
comentar.
2 Hacemos clic en el icono
Escribimos el comentario en el cuadro de
3 texto que nos aparece
4 Hacemos clic en comentar.
Para resolver un comentario, solo tenemos que hacer clic en la celda que tenga el comentario,
despus ir al cuadrito amarillo que nos aparece y hacer clic en Resolver de esa manera se oculta.
OFICINA MVIL - Manual de uso avanzado de la aplicacin Google drive 48
5.9. Uso avanzado de la aplicacin Hoja de clculo
5.9.1. Funciones/Frmulas avanzadas
Vamos a ver unas cuantas funciones avanzadas de uso corriente dentro de las hojas de clculo:
ABS(number) Esta funcin nos devuelve el valor absoluto del
nmero especificado.
EXP(number) Esta funcin devuelve el valor de e elevado a la
potencia indicada.
INT(number) Redondea el nmero especificado al entero
inferior ms prximo.
LOG(nmero; base) Devuelve el logaritmo del nmero especificado en
la base indicada.
MULTIPLY(nmero_1 ; nmero_2) Nos devolver el producto de los 2 nmeros
indicados.
CHAR(number) Convierte un nmero en un carcter.
EXACT(texto_1 ; texto_2) Campara si son iguales dos cadenas especificadas.
Retorna TRUE si lo son, y FALSE si son distintas.
EFFECT(nom ; p) Devuelve la tasa de inters anual efectiva:
Nom= tasa de inters anual nominal.
P= n de perodos de capitalizacin anuales.
CONCAT(texto_1 ; texto_2) Concatena las dos cadenas indicadas.
stas son solo unas pocas funciones. Para hacer uso de ellas y saber cmo funcionan debemos:
Al Hacer clic sobre Ms funciones automticamente accederemos al listado completo de
funciones de Google Drive. En este listado nos muestra cmo utilizarlas y buscarlas de forma
cmoda y sencilla.
49 OFICINA MVIL - Manual de uso avanzado de la aplicacin Google drive
Para hacer uso de cualquiera de estas funciones, lo que haremos es introducir el signo igual (=)
seguido del nombre de la funcin en la celda que queramos, por ejemplo:
=CONCAT();
Ten en cuenta que Google Drive permite las funciones anidadas, es decir, una funcin dentro de otra,
con lo que ahorrars tiempo y espacio.
5.9.2. Grficos
5.9.2.1. Insertar un grfico
En Google Drive podrs crear y personalizar grficos cuando desees de forma muy sencilla. Para ello
seguiremos los siguientes pasos:
Una vez que tenemos recogida informacin vlida y seleccionada para crear un grfico en nuestra
hoja de clculo, pinchamos sobre el icono Insertar grfico:
OFICINA MVIL - Manual de uso avanzado de la aplicacin Google drive 50
Nos aparecer lo siguiente:
Podremos apreciar 3 pestaas:
Empezar:
Este primer apartado corresponde con la imagen anterior. En ella nos proporcionan una serie de
parmetros para crear un grfico general. Observamos:
En este punto se reflejan las coordenadas de
las celdas seleccionadas que recogen la
informacin para crear el grfico.
Con estas casillas podremos combinar los
intervalos de las coordenadas. Se recomienda
dejarlo tal cual por defecto.
Google nos proporciona unos cuantos modelos
de grficos por defecto. Pulsando Ms >>
accederemos a todos los tipos de grficos
disponibles.
51 OFICINA MVIL - Manual de uso avanzado de la aplicacin Google drive
Esta imagen sera la simulacin del grfico.
Grficos:
En esta seccin nos encontraremos con un tipo de grficos ms especficos organizados por
categoras, como por ejemplo: lnea, rea, columna
Marcando cada una de las categoras podemos
ver a la derecha una simulacin
Por ejemplo: si marcamos la categora Mapa el primer modelo nos aparece lo siguiente:
OFICINA MVIL - Manual de uso avanzado de la aplicacin Google drive 52
Personalizar:
En esta ltima seccin vamos a encontrar una serie de parmetros que nos van a permitir darle un
toque personal a nuestros grficos.
Hay que tener en cuenta que esta seccin cambiar dependiendo del tipo de grfico escogido en la
anterior seccin, por ejemplo si elegimos una tipo de grfico de Columnas ser distinto al de un
grfico de tipo Mapas.
Ejemplo de personalizacin de un mapa:
Una vez creado el grfico a nuestro gusto, lo insertaremos pulsando el botn azul que
aparecer en cualquiera de las 3 secciones.
A continuacin, deberemos tener insertado nuestro grfico dentro de la hoja de clculo dentro de las
coordenadas definidas en la seccin 1:
53 OFICINA MVIL - Manual de uso avanzado de la aplicacin Google drive
5.9.2.2. Eliminar un grfico
En el momento en que queramos eliminar un grfico de nuestra hoja de clculo seguiremos estos 2
sencillos pasos:
En la parte derecha superior del grfico encontramos lo siguiente:
Si hacemos clic sobre este icono nos aparecer
una lista desplegable de opciones sobre el
grfico. En este caso elegiremos Eliminar
Grfico y automticamente se eliminar.
5.9.3. Portapapeles web
De esta opcin ya hemos hablado en otra seccin del manual, los pasos son los mismo (Ver pag 36)
OFICINA MVIL - Manual de uso avanzado de la aplicacin Google drive 54
6 Presentaciones
6.1. Qu encontramos en la interfaz?
1 Presentacin sin ttulo: Si hacemos clic podremos cambiar el nombre de nuestra
presentacin.
Podremos marcar el archivo que estamos editando como destacado.
Aqu podemos mover el archivo que estamos editando a una de las
carpetas que tengamos creadas.
2 Aqu vemos la barra de mens, ms adelante se mostrar como usarla
3 Desde este botn podemos previsualizar nuestra presentacin de
diapositivas.
Aqu podremos ver los comentarios que se hayan hecho a nuestra
presentacin
Este botn nos permitir compartir nuestra presentacin para que
otras personas puedan verla o incluso editarla conjuntamente.
4 En esta parte podemos ver nuestras diapositivas, moverlas, eliminarlas etc.
5 Este botn nos permite aadir ms diapositivas si hacemos clic en la
fecha, podemos elegir entre distintos tipos de diapositivas.
Nos permite deshacer los cambios que hayamos hecho en la
presentacin
55 OFICINA MVIL - Manual de uso avanzado de la aplicacin Google drive
Nos permite rehacer cambios que hayamos deshecho.
Este botn nos sirve para copiar el formato de algn texto de nuestra
diapositiva para aplicrselo a otro texto.
6 Este botn sirve para ajustar el tamao de la diapositiva al de la ventana
actual.
Con este botn podemos aumentar el tamao de la diapositiva para
verla ms de cerca.
7 Este botn nos permite sealar elementos de nuestra diapositiva.
Con este botn podemos aadir una caja de texto a nuestra diapositiva.
Este botn nos permite aadir una imagen a nuestra diapositiva.
Con este botn podemos insertar distintas formas (Cuadrados,
rectngulos, crculos...), flechas, bocadillos de texto, etc...
Con este otro botn podemos insertar: lneas, fechas, formas a mano
alzada etc
8 Este botn nos permite cambiar el color de la diapositiva, aadir una
imagen de fondo etc. (Ms adelante se detallar como hacerlo).
Nos permite cambiar entre distintos tipos de diapositivas (Ms adelante
se detallarn los tipos).
Este botn nos permite cambiar el diseo de nuestras diapositivas.
Este botn nos permite cambiar el tipo de animacin que tendremos al
cambiar de diapositiva.
Al hacer clic en una caja de texto aparecen las herramientas de formato de texto:
Nos permite cambiar el color de fondo de la caja de texto.
Con esta opcin cambiamos el color del borde de la caja de texto.
OFICINA MVIL - Manual de uso avanzado de la aplicacin Google drive 56
Aqu podemos cambiar el grosor del borde de la caja de texto.
Aqu cambiamos entre los distintos tipos de lnea para el borde de la caja de texto.
Aqu podemos cambiar el tipo de letra.
Con esta opcin cambiamos el tamao de la letra.
Cambia el estilo de la fuente a negrita.
Cambia el estilo de la fuente a cursiva.
Cambia el estilo de la fuente ha subrayado.
Desde aqu podremos cambiar el color a nuestra fuente.
Desde este botn podremos cambiar el color de fondo de nuestro texto
Sirve para aadir un enlace web a un texto o palabra que seleccionemos.
(Hipervnculo)
Nos permite aadir un comentario a una palabra o frase de nuestro documento.
Aqu podemos alinear horizontalmente el texto de nuestra celda, a la izquierda, a la
derecha o centrado.
Cambia el ancho del interlineado.
Con este botn podemos crear una lista numerada.
Con este botn podemos crear una lista desordenada (Sin nmeros).
Aqu podemos disminuir la Sangra (Distancia entre el margen y el texto)
Aqu podemos aumentar la Sangra (Distancia entre el margen y el texto)
En la parte inferior nos encontramos un cuadro de texto como el siguiente:
57 OFICINA MVIL - Manual de uso avanzado de la aplicacin Google drive
Aqu podremos comentar cada una de las diapositivas para aadir informacin que no quieres que
se vea en la diapositiva, pero que es importante.
6.2. Configuracin bsica de las diapositivas
6.2.1. Cmo crear una nueva diapositiva?
Para aadir nuevas diapositivas a nuestra presentacin, tenemos 2 opciones:
1 La primera opcin de ellas es clicar directamente sobre el + del botn de la parte
superior izquierda de la interfaz.
De este modo nos crear automticamente una diapositiva de tipo Ttulo si no tenemos
una diapositiva de ese tipo o de tipo Ttulo y cuerpo si ya tenemos una diapositiva de tipo
Ttulo.
2 La segunda opcin es clicar sobre la flecha del mismo botn saldr una lista
despegable y desde ella podemos elegir el tipo de diapositiva que queramos.
Los tipos de diapositiva disponibles son:
Ttulo Nos crea una vieta con 2 cajas de texto para escribir un Ttulo y un subttulo.
OFICINA MVIL - Manual de uso avanzado de la aplicacin Google drive 58
Ttulo y cuerpo Nos crea una diapositiva con 2 cajas de texto, la superior en la que podemos
aadir un Ttulo y una caja mayor en la que podemos escribir el contenido de la
diapositiva.
Ttulo y dos Este tipo de diapositiva nos crea 3 cajas de texto, una superior, en la que
columnas podemos aadir un ttulo a nuestra diapositiva y otras 2 en las que podemos
escribir el contenido.
Solo el ttulo Este tipo de diapositiva solo nos aade una caja de texto para escribir un ttulo
en la parte superior de la diapositiva.
59 OFICINA MVIL - Manual de uso avanzado de la aplicacin Google drive
Ttulo Aunque este repetido, este tipo de diapositiva es distinto. En este caso solo nos
aade una caja de texto ms pequea para escribir un solo Ttulo.
Vaca: Nos crea una diapositiva sin ninguna caja de texto para que la configuremos a
nuestro gusto.
6.2.2. Cambiar el fondo a una diapositiva
Para cambiar el fondo tenemos que hacer clic en el botn en la interfaz:
OFICINA MVIL - Manual de uso avanzado de la aplicacin Google drive 60
Nos aparecer una ventana con varias opciones:
Color: Haciendo clic en la flecha del
1 cuadro con color, podemos elegir
entre multitud de colores.
Imagen: Aqu podemos seleccionar
una imagen o bien de nuestro
equipo, o bien que tengamos en
Google drive o buscar una nueva en
2 internet. El proceso para
seleccionar una imagen es el
mismo que hemos visto
anteriormente (Ver pg. 21).
Esto nos permitir volver al fondo
3 por defecto que tena nuestra
diapositiva.
Si queremos que el fondo que hemos seleccionado, no solo se aplique a la diapositiva que tenemos
seleccionada, sino que se aplique a todas las diapositivas de la presentacin, tenemos que hacer clic
en Aplicar a todas
Una vez que tengamos el fondo configurado a nuestro gusto, para guardar los cambios tenemos que
clicar en Listo
6.2.3. Cambiar diseo a una diapositiva
Con el diseo Google drive se refiere a la estructura de la diapositiva, o lo que es lo mismo, los
distintos tipos de diapositiva que hemos visto anteriormente.
Para cambiar el diseo tenemos que hacer clic
en el botn diseo de la interfaz
Despus nos aparecer una lista despegable, con los distintos tipos de diapositiva que hemos visto
anteriormente (Ver pg. 58), y solo tenemos que seleccionar el que queramos.
6.2.4. Cambiar el tema a una presentacin
El tema es lo primero que seleccionamos a la hora de crear una diapositiva, para cambiarlo si no nos
gusta tan solo tenemos que ir al botn de la interfaz:
61 OFICINA MVIL - Manual de uso avanzado de la aplicacin Google drive
Nos aparecer una ventana con los distintos temas, seleccionamos el que ms nos guste y hacemos
clic en aceptar.
6.2.5. Eliminar una diapositiva
Para eliminar una diapositiva, solo tenemos que hacer clic derecho en cualquier diapositiva de las
que aparecen a la izquierda y clicar en eliminar diapositiva.
6.3. Configuracin bsica de las transiciones
Las animaciones o lo que es lo mismo, transiciones, son los efectos que se producen al pasar entre
diapositivas y le dan un aspecto mucho ms vistoso a nuestra presentacin.
Para ello debemos seleccionar la
diapositiva a la que queramos cambiar la
transicin y hacer clic en el botn
de la interfaz
Nos aparecer a la derecha un cuadro con distintas opciones:
OFICINA MVIL - Manual de uso avanzado de la aplicacin Google drive 62
1 Diapositiva: Aqu podemos ver la
animacin que tenemos seleccionada
2 En este men despegable podemos
elegir entre los distintos tipos de
transicin:
Sin transicin.
Fundido.
Mover diapositiva desde la derecha.
Diapositiva desde izquierda.
Girar.
Cubo.
Galera
3 Aqu modificamos la velocidad a la que
se ejecutar ese efecto.
4 Aplicar a todas las diapositivas: Con
este botn podemos aplicar ese efecto
a todas las diapositivas de la
presentacin.
5 Reproducir: Aqu podemos ver el tipo
de transicin
Una vez tengamos la transicin configurada, ya podemos cerrar esa ventana dando clic en el aspa de
la parte superior.
6.4. Insertar
6.4.1. Caja de texto
Para insertar una nueva caja de texto nos situamos en la diapositiva dnde queramos insertarla y
pasamos el ratn sobre insertar y seleccionamos Cuadro de texto:
Despus tan solo tenemos que dibujar con el ratn el cuadro de texto en la diapositiva.
63 OFICINA MVIL - Manual de uso avanzado de la aplicacin Google drive
6.4.2. Imgenes
Insertar imgenes se hace de la misma manera que hemos visto anteriormente (ver pag 21)
6.4.3. Tabla
Para insertar una tabla en nuestra diapositiva nos situamos en la diapositiva dnde queremos
insertar la tabla y vamos a Insertar (1)>Tabla (2) y aparecer un cuadro (3) para que le indiquemos
con el ratn el n de filas y de columnas de nuestra tabla.
6.4.4. Videos
Para insertar un video de YouTube o de una URL de YouTube (Direccin web) a nuestra diapositiva
tenemos que situarnos en la diapositiva dnde queramos insertar ese video, tenemos que pasar el
ratn sobre insertar y seleccionar Video:
Nos aparecer un cuadro para buscar
nuestro video en YouTube o para
insertar la URL del video directamente.
OFICINA MVIL - Manual de uso avanzado de la aplicacin Google drive 64
Cuando tengamos nuestro video
seleccionado, para insertarlo solo hace
falta hacer clic en seleccionar.
6.4.5. Formas
Para insertar una forma en un documento, vamos a Insertar>formas y seleccionamos la que
queramos:
Una vez tengamos seleccionada la forma,
hacemos clic en cualquier lugar de la diapositiva
y arrastramos para colocar la forma.
6.4.6. Lneas
Para insertar una lnea en un documento, vamos a Insertar>Lneas y seleccionamos la que queramos:
Tenemos diferentes tipos de lneas:
1
Lnea: Crea una lnea recta simple.
Flecha: Crea una lnea recta en
2 forma de flecha.
Curva: Nos permite crear una lnea
3 con curvas.
Polilnea: Nos permite crear varias
4 lneas rectas conectadas entre s.
Arco: Nos permite crear una lnea
5 en forma de arco.
A mano alzada: Permite crear una
6 lnea con el dibujo que nosotros
hagamos con el ratn.
65 OFICINA MVIL - Manual de uso avanzado de la aplicacin Google drive
Una vez tengamos seleccionada la lnea, hacemos clic en cualquier lugar de la diapositiva y
arrastramos para colocarla.
6.4.7. Enlace
Para insertar un enlace, nos vamos a cualquier elemento de nuestra diapositiva como por ejemplo:
Una caja de texto, una forma, una lnea, una seleccin de texto etc. En nuestro caso lo vamos hacer
con una caja de texto pero para los dems casos es lo mismo.
1
Seleccionamos la caja de texto
2 Vamos a insertar>Enlace
Aparecer una ventana como la siguiente:
Escribimos la direccin web y hacemos clic en aceptar.
6.4.8. Diapositivas de otro documento
Si ya tenemos una presentacin hecha, ya sea en el equipo local, o en Google Drive, podemos
combinar dichas presentaciones, o aadir algunas diapositivas a la que estemos haciendo nueva.
Para ello, vamos a Insertar>Importar diapositivas
OFICINA MVIL - Manual de uso avanzado de la aplicacin Google drive 66
Despus nos aparecer un cuadro como el siguiente con 2 opciones:
1 Presentaciones: Aqu podemos
buscar entre las presentaciones
que tengamos subidas a Google
drive.
2 Subir: Aqu podemos aadir
diapositivas de una presentacin
que tengamos hecha en nuestro
equipo local.
Lo siguiente que nos aparecer ser otro cuadro para que seleccionemos que diapositivas de esa
presentacin vamos a importar:
1 Este es el nombre de la
presentacin que hemos elegido.
2 Aqu nos permite seleccionar todas
las diapositivas o deseleccionar
todas las diapositivas.
3 Aqu podemos seleccionar todas las
diapositivas que necesitemos.
4 Con esta opcin podemos elegir si
queremos que las diapositivas que
importemos mantengan si diseo
original o por el contrario, se
ajusten al diseo que tenemos en
la nueva presentacin
Para finalizar hacemos clic en Importar diapositivas
6.5. Eliminar cualquier elemento de la dispositiva
Eliminar cualquier elemento de nuestras diapositivas es muy sencillo, tan solo tenemos que
seleccionar el elemento a eliminar y pulsar la tecla SUPR en el teclado.
6.6. Cmo descargamos nuestras presentaciones?
Para descargar una copia local de nuestra Presentacin debemos ir a la barra de mens, pasamos el
puntero sobre archivo y despus sobre Descargar como. Google Presentaciones nos permite
descargar el fichero en varios formatos (pptx, pdf, svg, png, jpeg, txt) hacemos clic en el formato que
queramos y comenzar el proceso de descarga.
67 OFICINA MVIL - Manual de uso avanzado de la aplicacin Google drive
6.7. Cmo visualizamos nuestra presentacin?
Para visualizar una presentacin tan solo tenemos que ir a la parte superior derecha y hacer clic en
Adems su hacemos clic en la flecha para abajo se nos desplegar un men en el que podemos
elegir como queremos visualizar la presentacin:
1 Comienza la visualizacin de la
presentacin desde la primera
diapositiva.
2 Inicia la presentacin desde la
primera diapositiva y adems
muestra las notas que hayamos
puesto en las diapositivas
3 Abre una ventana aparte e inicia la
presentacin.
6.8. Cmo compartir nuestra presentacin para la
colaboracin en grupo?
El proceso es muy similar al que hemos estado viendo a la hora de compartir un documento para la
colaboracin en grupo. (Ver pag 23)
6.9. Comentarios
Esta parte de comentarios tambin es muy parecida a la que hemos visto a la hora de comentar un
documento (Ver aqu), salvo que en las Presentaciones se pueden comentar cada uno de los
elementos como pueden ser: cajas de texto, formas, lneas, vdeos, imgenes, palabras o frases
En general a la Presentacin
Se hacen de igual manera que en los documentos (Ver pag 25)
OFICINA MVIL - Manual de uso avanzado de la aplicacin Google drive 68
A elementos de la diapositiva
En las presentaciones, Google presentaciones, nos permite comentar todo lo que este en la
diapositiva, ya sea una caja de texto, un video, una imagen que hayamos insertado, o la diapositiva
entera. A la hora de colaborar en grupo esto puede ser muy til por ejemplo para comentar si los
elementos que se han ido aadiendo, les parecen bien a los otros miembros del grupo o para
corregir fallos en las diapositivas.
En nuestro ejemplo vamos comentar una caja de texto.
Para esto debemos sealar la caja de texto que queramos comentar y hacer clic en
Insertar>comentario o tambin desde la propia interfaz cuando tengamos la palabra sealada a
travs de este botn
1 Seleccionamos el elemento que
queremos comentar en nuestro
caso una caja de texto
2 Hacemos clic en el icono .
Despus nos aparecer una ventana amarilla donde podremos escribir nuestro comentario y
hacemos clic en comentar
Para resolver un comentario, solo tenemos que hacer clic en el elemento que tenga el comentario,
despus ir al cuadrito amarillo que nos aparece y hacer clic en Resolver de esa manera se oculta.
6.10. Uso avanzado de la aplicacin Presentaciones
6.10.1. Uso avanzado de las animaciones
Si nosotros queremos que en una presentacin el texto tenga animacin del mismo tipo que las
diapositivas, tenemos que seguir los siguientes pasos.
69 OFICINA MVIL - Manual de uso avanzado de la aplicacin Google drive
Primero seleccionamos el texto el cual
queremos que tenga animacin, despus
insertar. En el men seleccionamos
Animacin.
Nos aparecer una pantalla como la siguiente
donde haremos clic en Aadir animacin.
A un mismo texto podemos aadirle varias animaciones para que, por ejemplo, una entre el texto y
otra para que salga.
Cuando aadimos una animacin, nos da a elegir que tipo de movimiento queremos para nuestro
texto.
Fundido de Va apareciendo el texto hasta que se vuelve
entrada ntido.
Fundido de El texto se difumina hasta que desaparece
salida completamente.
Animacin Entra por la izquierda hasta estar centrado
de entrada en la diapositiva.
Animacin Va saliendo progresivamente de la
de salida diapositiva
Ampliacin Amplia el texto hasta tener el tamao
adecuado.
Reduccin El texto se va reduciendo hasta desaparecer.
Girar Gira el texto indicado.
Tambin podemos indicarle cuando queremos que se active la animacin:
OFICINA MVIL - Manual de uso avanzado de la aplicacin Google drive 70
Al hacer clic Hace falta que hagamos clic encima de la
presentacin para activar esta animacin.
Despus de Inmediatamente despus de terminar la
la anterior anterior animacin se activar esta. Si
seleccionamos este modo y es la primera
animacin de la diapositiva no har falta
hacer nada, simplemente empezar sola.
Con la Cuando empiece la anterior animacin
anterior tambin se activar esta.
Por ultimo, en nuestras animaciones
podemos elegir la velocidad con la que
queremos que se reproduzca y si queremos
que la animacin vaya prrafo por prrafo o
todo el texto a la vez.
6.10.2. Men disponer
Cuando en una diapositiva se solapan varios cuadros de texto, podemos traer al frente o enviar atrs
el que consideremos oportuno. Esto significa que tenemos varas Capas y podemos jugar con los
elementos superponindolos entre s o haciendo que se solapen con otros.
71 OFICINA MVIL - Manual de uso avanzado de la aplicacin Google drive
6.10.2.1. Ordenar
Mover al Mueve el elemento seleccionado
frente colocndolo por encima de los
dems
Mover Mueve en una posicin hacia
hacia arriba el elemento seleccionado.
delante
Enviar Mueve el objeto una posicin hacia
atrs atrs.
Enviar al Enva el elemento al fondo de
fondo nuestra diapositiva estando todos
los dems elementos por encima
de l.
6.10.2.2. Alinear horizontalmente/verticalmente
En caso de tener seleccionados varios cuadros de texto, podemos hacer que todos se alineen vertical
u horizontalmente. Esto hace que todos los elementos que seleccionemos se alineen entre si.
En nuestro caso le hemos hecho clic en Centro y el resultado es el siguiente:
6.10.2.3. Rotar
Con esta opcin podemos cambiar la orientacin del elemento que hayamos seleccionado, para esto
vamos a Disponer>Rotar y ah nos aparecen 4 opciones.
OFICINA MVIL - Manual de uso avanzado de la aplicacin Google drive 72
Rotar 90 a la Gira el elemento seleccionado 90 hacia la derecha.
derecha
Rotar 90 a la Gira el elemento seleccionado 90 hacia la izquierda.
izquierda
Girar Con esto si el elemento es un texto, lo pondra en modo Espejo
horizontalmente invirtiendo los caracteres.
Girar verticalmente Hara lo mismo que la opcin anterior pero de manera vertical.
o
En la imagen podemos observar que el cuadro de texto se ha rotado 90 a la izquierda.
6.10.3. Portapapeles web.
De esta opcin ya hemos hablado en otra seccin del manual, los pasos son los mismos
Para acceder a esa parte del manual ver pag 36
73 OFICINA MVIL - Manual de uso avanzado de la aplicacin Google drive
7 Bibliografa y fuentes consultadas
Google Drive: https://drive.google.com/
Ayuda de Google drive: http://support.google.com/drive/?hl=es
OFICINA MVIL - Manual de uso avanzado de la aplicacin Google drive 74
También podría gustarte
- Google Drive - Manual AvanzadoDocumento75 páginasGoogle Drive - Manual AvanzadoSantiago ApazaAún no hay calificaciones
- Manual de Jquery en PDF DesarrollowebcomDocumento96 páginasManual de Jquery en PDF Desarrollowebcomjasonmuro5383Aún no hay calificaciones
- TAKEOUTDocumento14 páginasTAKEOUTFranciscoAún no hay calificaciones
- Formulario Google DriveDocumento25 páginasFormulario Google DriveJim Wess Lazarte SanchezAún no hay calificaciones
- PostgreSQL Leccion 7 EjerciciosDocumento2 páginasPostgreSQL Leccion 7 EjerciciosAlejandro Ramirez HurtadoAún no hay calificaciones
- PHP y MySQLDocumento36 páginasPHP y MySQLcarlos urbinaAún no hay calificaciones
- Oficce 365Documento35 páginasOficce 365Richard LeonAún no hay calificaciones
- How To Programing HTML CSS and JAVASCRIPDocumento124 páginasHow To Programing HTML CSS and JAVASCRIPEduardo HenryAún no hay calificaciones
- Ejercicios01 Con PHP y MySQLDocumento5 páginasEjercicios01 Con PHP y MySQLRuben LeonAún no hay calificaciones
- Presentacion - Curso de Java SpringDocumento72 páginasPresentacion - Curso de Java SpringCARLOS AGUIREAún no hay calificaciones
- PENTAHO DashboardDocumento19 páginasPENTAHO Dashboardcesaralva17Aún no hay calificaciones
- Instalacion de DjangoDocumento5 páginasInstalacion de DjangoJmp ReneAún no hay calificaciones
- JUEGO DE ENSEÑANZA DE PROGRAMACIÓN para Niños Martinezluisa2017 PDFDocumento83 páginasJUEGO DE ENSEÑANZA DE PROGRAMACIÓN para Niños Martinezluisa2017 PDFCarlos del CampoAún no hay calificaciones
- Odoo DesarrolladoresDocumento6 páginasOdoo DesarrolladoresWilmer Jesús Guanipa ChirinosAún no hay calificaciones
- Guia de DockerDocumento11 páginasGuia de DockerAldo VilchesAún no hay calificaciones
- Collections de JavaDocumento9 páginasCollections de Javaapi-3723951100% (1)
- Desarrollo de Un Catalogo WebDocumento62 páginasDesarrollo de Un Catalogo WebNoel Cerón HerreraAún no hay calificaciones
- Manual FreelanceDocumento31 páginasManual FreelanceBlanca Vasquez RuizAún no hay calificaciones
- Evolucion de La Programacion WebDocumento12 páginasEvolucion de La Programacion WebLeo Caiza Murillo100% (1)
- Proceso innovación 4 etapasDocumento20 páginasProceso innovación 4 etapasCristian Leal100% (1)
- Transact SQL SQL Server 2016Documento1 páginaTransact SQL SQL Server 2016Piero Ojeda RosalesAún no hay calificaciones
- Framework ExpressDocumento5 páginasFramework ExpressJulio RamírezAún no hay calificaciones
- Openshift PresentacionDocumento11 páginasOpenshift PresentaciondjscratchAún no hay calificaciones
- Ejercicio AjaxDocumento4 páginasEjercicio AjaxMauricio PiñangoAún no hay calificaciones
- CodeIgniter Guia Usuario 2.1.2Documento347 páginasCodeIgniter Guia Usuario 2.1.2José Dávalos RosasAún no hay calificaciones
- Google SitesDocumento106 páginasGoogle Siteslepohard4539100% (1)
- Manual FreecommanderDocumento13 páginasManual FreecommanderCarlos CuroAún no hay calificaciones
- Office 365 Introducción y Descripción Técnica GeneralDocumento67 páginasOffice 365 Introducción y Descripción Técnica GeneralJesus ConceicaoAún no hay calificaciones
- CURSO PHP - MySQLDocumento28 páginasCURSO PHP - MySQLJHON FREDY CAICEDO PEREA100% (1)
- Clase 1 - Instalar WordPress en XAMPP, Un Servidor Local - SummArgDocumento11 páginasClase 1 - Instalar WordPress en XAMPP, Un Servidor Local - SummArgJose Gaspar Agullo SoroAún no hay calificaciones
- CreaCampoInventarioDocumento11 páginasCreaCampoInventarioLucia Huancco CoilaAún no hay calificaciones
- Mas Maven Hibernate y SpringDocumento10 páginasMas Maven Hibernate y Springmanu71mack100% (17)
- PowerData - Del Bit Al Big DataDocumento22 páginasPowerData - Del Bit Al Big Datacristianccm1Aún no hay calificaciones
- Curso Programación Web en PHP Y Mysql: Programa de EstudioDocumento10 páginasCurso Programación Web en PHP Y Mysql: Programa de EstudioRey De Gloria EspinozaAún no hay calificaciones
- Manual de HTML - Manual CompletoDocumento81 páginasManual de HTML - Manual Completotyr1508Aún no hay calificaciones
- Cómo Funciona Outlook en Microsoft Office 365Documento8 páginasCómo Funciona Outlook en Microsoft Office 365Alexandra DiazAún no hay calificaciones
- Base de Datos PostgreSQLDocumento27 páginasBase de Datos PostgreSQLVladimir Cesar Paye Q.Aún no hay calificaciones
- El Lenguaje JavaScript (Parte 1) (Ilya Kantor) (Z-Library)Documento744 páginasEl Lenguaje JavaScript (Parte 1) (Ilya Kantor) (Z-Library)Weslen Rodolfo Sarceño ColindresAún no hay calificaciones
- Manual de CloneZilla (Clonador de Discos)Documento9 páginasManual de CloneZilla (Clonador de Discos)Danilo OKAún no hay calificaciones
- Manual CcleanerDocumento14 páginasManual CcleanerEdy GonzalesAún no hay calificaciones
- Instalacion SQL Server 2017 V1 Opt PDFDocumento114 páginasInstalacion SQL Server 2017 V1 Opt PDFImportacionesPuquiAún no hay calificaciones
- INDICE: REDES CONVERGENTES - DAVID TERáNDocumento8 páginasINDICE: REDES CONVERGENTES - DAVID TERáNRobb Towers0% (1)
- Desarrollo Web Con Grails 1.1.XDocumento208 páginasDesarrollo Web Con Grails 1.1.XJosua Obando100% (1)
- 1.introducción A Contenedores y DockerDocumento30 páginas1.introducción A Contenedores y DockerjonathanAún no hay calificaciones
- Doctrine 2 OrmDocumento379 páginasDoctrine 2 OrmJeanpiertBendezúAún no hay calificaciones
- Reactjs de 0 A Deploy Siguiendo Buenas Practicas - Pedro PDFDocumento1 páginaReactjs de 0 A Deploy Siguiendo Buenas Practicas - Pedro PDFPedro SánchezAún no hay calificaciones
- Google Drive - Manual AvanzadoDocumento86 páginasGoogle Drive - Manual AvanzadoMercedes TobajascejasAún no hay calificaciones
- Google DriveDocumento78 páginasGoogle DriveIván GabrielAún no hay calificaciones
- Definición de La Herramienta WEB 2.0Documento10 páginasDefinición de La Herramienta WEB 2.0Wilber Fredy CUESTAS BEDOYAAún no hay calificaciones
- Cómo crear presentaciones en Slidebean: guía completa del software de presentacionesDocumento14 páginasCómo crear presentaciones en Slidebean: guía completa del software de presentacionesEvelyn Medina50% (4)
- Informática Grupo 03Documento8 páginasInformática Grupo 03Olga CamposAún no hay calificaciones
- Google SlideDocumento4 páginasGoogle SlideOscar BurgosAún no hay calificaciones
- Trabajo Colaborativo Herremientas Virtuales ACDocumento18 páginasTrabajo Colaborativo Herremientas Virtuales ACAquiles Josué Duarte UgarteAún no hay calificaciones
- Manual e Group WareDocumento29 páginasManual e Group WareIsrael AlarconAún no hay calificaciones
- Actividad: Gogle Drive.Documento12 páginasActividad: Gogle Drive.Luz Angelica PULIDO ARIASAún no hay calificaciones
- Informe S11-Grupo06Documento10 páginasInforme S11-Grupo06ÁlvaroAún no hay calificaciones
- Curso de Google DriveDocumento27 páginasCurso de Google DriveErik CalvilloAún no hay calificaciones
- Google SitesDocumento8 páginasGoogle SiteslukasAún no hay calificaciones
- Introducción A Google Drive 2019Documento9 páginasIntroducción A Google Drive 2019mariobrosAún no hay calificaciones
- Informe S11 - Informática SeminarioDocumento9 páginasInforme S11 - Informática SeminarioMaria Fernanda Cahuana RamirezAún no hay calificaciones
- LinuxDocumento46 páginasLinuxJuan Soras ValdiviaAún no hay calificaciones
- Manual de Ergonomia Del MemDocumento34 páginasManual de Ergonomia Del MemHaw LariosAún no hay calificaciones
- Seguridad y salud en el trabajo: conceptos básicosDocumento32 páginasSeguridad y salud en el trabajo: conceptos básicosJuan Soras ValdiviaAún no hay calificaciones
- Seguridad y Salud RestaurantDocumento4 páginasSeguridad y Salud RestaurantJonathan SteevenAún no hay calificaciones
- Normas APA Sexta Edición PDFDocumento21 páginasNormas APA Sexta Edición PDFBuffon BravoAún no hay calificaciones
- Dialnet LaNaveDeLosLocosDeSebastianBrantUnViajeDeLaHumanid 3796630Documento81 páginasDialnet LaNaveDeLosLocosDeSebastianBrantUnViajeDeLaHumanid 3796630Gustavo SepulvedaAún no hay calificaciones
- CursoUnix PDFDocumento162 páginasCursoUnix PDFAngel Daniel Berrun100% (1)
- Normas Apa Digital PDFDocumento63 páginasNormas Apa Digital PDFJenny M Rodríguez100% (1)
- 8 Va SemanaDocumento57 páginas8 Va SemanaJuan Soras ValdiviaAún no hay calificaciones
- Lecturas Gestion Recursos HumanosDocumento23 páginasLecturas Gestion Recursos HumanosEliana Rozo FzAún no hay calificaciones
- Habitos 4 - 5 - 6 - 7, Sem 2008-1Documento79 páginasHabitos 4 - 5 - 6 - 7, Sem 2008-1Camilo OsorioAún no hay calificaciones
- Gestion Recursos HumanosDocumento20 páginasGestion Recursos HumanosecorlandoAún no hay calificaciones
- Unidad 3 PDFDocumento21 páginasUnidad 3 PDFAlejandra CruzAún no hay calificaciones
- Sistema de AbastecimientoDocumento36 páginasSistema de AbastecimientoJuan Soras ValdiviaAún no hay calificaciones
- 8 Va SemanaDocumento13 páginas8 Va SemanaorlandoAún no hay calificaciones
- 8 Va SemanaDocumento13 páginas8 Va SemanaorlandoAún no hay calificaciones
- Convenio 22-Renuncia Como BeneficiarioDocumento1 páginaConvenio 22-Renuncia Como BeneficiarioJuan Soras ValdiviaAún no hay calificaciones
- Informefinalpracticadocente 131125164026 Phpapp01Documento21 páginasInformefinalpracticadocente 131125164026 Phpapp01Juan Soras ValdiviaAún no hay calificaciones
- Telefonia y ConmutacionDocumento118 páginasTelefonia y ConmutacionLFARBLOGAún no hay calificaciones
- Red TelefonicaDocumento41 páginasRed Telefonicahector_vilcaAún no hay calificaciones
- Contadores SincronosDocumento11 páginasContadores SincronosNielsy R. Aparicio QuirogaAún no hay calificaciones
- Syllabus Aslinux IbiDocumento5 páginasSyllabus Aslinux IbiJuan Soras ValdiviaAún no hay calificaciones
- Administración GNU/Linux Universidad TalcaDocumento4 páginasAdministración GNU/Linux Universidad TalcaRF CRAún no hay calificaciones
- Nixon Castillo Montoya Visión Panorámica de Los Regímenes Laborales y Disciplinarios de La Función PúblicaDocumento10 páginasNixon Castillo Montoya Visión Panorámica de Los Regímenes Laborales y Disciplinarios de La Función PúblicaAndrea GomezAún no hay calificaciones
- Circuito Inversor 12v DC A 220 V Ac PDFDocumento9 páginasCircuito Inversor 12v DC A 220 V Ac PDFPool Martinez Alejandro67% (3)
- Linux MarianaDocumento21 páginasLinux MarianaJuan Soras ValdiviaAún no hay calificaciones
- Tema 8 ContadoresDocumento17 páginasTema 8 ContadoresMiguel AnaluisaAún no hay calificaciones
- Web 20Documento0 páginasWeb 20Geremis DuchiAún no hay calificaciones
- Curso Ubuntu 12 13.04 PDFDocumento78 páginasCurso Ubuntu 12 13.04 PDFFernando ParraAún no hay calificaciones
- Modelo de Licenciamiento en El Sistema Universitario PeruanoDocumento37 páginasModelo de Licenciamiento en El Sistema Universitario PeruanoDHeartAún no hay calificaciones
- SantuarioDocumento27 páginasSantuarioRoger Carrillo GómezAún no hay calificaciones
- Guia Cadena AlimentariaDocumento4 páginasGuia Cadena AlimentariaDaniella Alejandra Moya SaavedraAún no hay calificaciones
- Espíritu: AnunciosDocumento2 páginasEspíritu: AnunciosSoldiers of the Cross of Christ in MiamiAún no hay calificaciones
- Fundamentos Fisiologicos PDFDocumento3 páginasFundamentos Fisiologicos PDFEddimar DiazAún no hay calificaciones
- Caso SiriDocumento4 páginasCaso Siriflor_c_sur100% (1)
- La GastritisDocumento2 páginasLa GastritisZeldris VacoursAún no hay calificaciones
- RUBRICA InformeDocumento4 páginasRUBRICA InformeBtriz M TulcanAún no hay calificaciones
- Clei 5Documento27 páginasClei 5santi1212Aún no hay calificaciones
- La verdadera libertadDocumento9 páginasLa verdadera libertadKety E. HenriquezAún no hay calificaciones
- Monografia MelanyDocumento29 páginasMonografia MelanyFranz Edward AJALLI SARMIENTOAún no hay calificaciones
- Recurso ApelaciónDocumento6 páginasRecurso ApelaciónEver Gutierrez AponteAún no hay calificaciones
- Carpeta de La Etapa IntermediaDocumento80 páginasCarpeta de La Etapa IntermediaWilliam LazarteAún no hay calificaciones
- Pie de CuestasDocumento3 páginasPie de CuestasCarne De pezAún no hay calificaciones
- Glosario de términos médicos del examen físicoDocumento7 páginasGlosario de términos médicos del examen físicoMERCY PEREZ MEJIA100% (1)
- Aparato Excretor Presentación BuenaDocumento24 páginasAparato Excretor Presentación BuenaMontelinaresAún no hay calificaciones
- Tema - 1 - Protosumeria - Albert MazaDocumento9 páginasTema - 1 - Protosumeria - Albert Mazaangelin82Aún no hay calificaciones
- Ejercicios de La Pratica de Oscilaciones y MAS - FisicaDocumento4 páginasEjercicios de La Pratica de Oscilaciones y MAS - FisicaGeraldAún no hay calificaciones
- Obtencion de PigmentosDocumento5 páginasObtencion de PigmentosCARLOS DANIEL VARAS CALANIAún no hay calificaciones
- Tema 4Documento4 páginasTema 4MARIAAún no hay calificaciones
- Tesis 1 Cuestionario de Tarea 1.3Documento3 páginasTesis 1 Cuestionario de Tarea 1.3GONZALO RAFAEL MOYA VILLANUEVAAún no hay calificaciones
- Acta de Bautizo de Vicente Guerrero e IturbideDocumento11 páginasActa de Bautizo de Vicente Guerrero e IturbideEmiliano GarciaAún no hay calificaciones
- Profecia para Los Espiritus de NorteamericaDocumento3 páginasProfecia para Los Espiritus de NorteamericaIván IllanesAún no hay calificaciones
- Cadena EpidemiologicaDocumento13 páginasCadena EpidemiologicaGian Ods100% (1)
- DipnoosDocumento4 páginasDipnoossobijezixiAún no hay calificaciones
- Casos Clínicos Tema 7Documento12 páginasCasos Clínicos Tema 7Marcos RosalesAún no hay calificaciones
- Toxicologia - Guion de MetalesDocumento5 páginasToxicologia - Guion de MetalesMay CardozoAún no hay calificaciones
- Estrategia Educativa para La Participación de Los Padres en Compromisos EscolaresDocumento9 páginasEstrategia Educativa para La Participación de Los Padres en Compromisos EscolaresCynthi Montiel TscaAún no hay calificaciones
- Planes incentivosDocumento4 páginasPlanes incentivosAllan IzasAún no hay calificaciones
- Teoria de Los EstatutosDocumento2 páginasTeoria de Los Estatutosnicole sherezade hurtado beyumaAún no hay calificaciones
- Gramática I - Clases de Palabras. Marin MartaDocumento30 páginasGramática I - Clases de Palabras. Marin MartaAyelén SchereiberAún no hay calificaciones