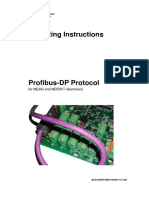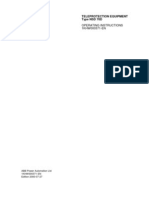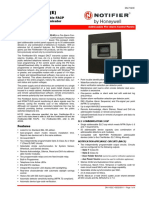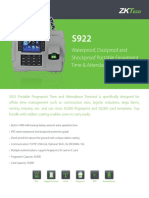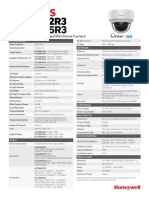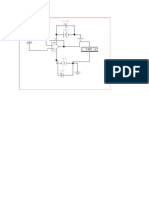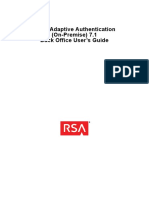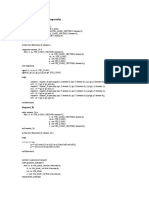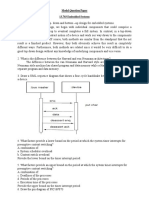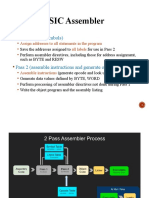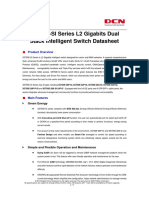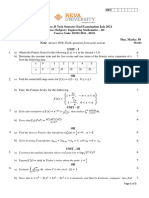Documentos de Académico
Documentos de Profesional
Documentos de Cultura
DTEncryptor User's Manual - A02
Cargado por
MgiopDDescripción original:
Título original
Derechos de autor
Formatos disponibles
Compartir este documento
Compartir o incrustar documentos
¿Le pareció útil este documento?
¿Este contenido es inapropiado?
Denunciar este documentoCopyright:
Formatos disponibles
DTEncryptor User's Manual - A02
Cargado por
MgiopDCopyright:
Formatos disponibles
DTEncryptor User’s Manual
DTEncryptor is a DataTraveler® Locker tool that enables you to create and access a user
defined password-protected area called a Privacy Zone, on your DataTraveler Locker drive.
This document will help you get started with DTEncryptor, and it includes some important
frequently asked questions (FAQs). For the latest FAQs, visit the Kingston Website at
www.kingston.com/support.
4808054-001.A02 DTEncryptor User’s Manual 1
December 14, 2009
TABLE OF CONTENTS
1 System ................................................................................................................................... 3
1.1 Requirements ................................................................................................................. 3
1.2 Recommendations ......................................................................................................... 3
2 Getting Started ...................................................................................................................... 4
2.1 Creating the Privacy Zone.............................................................................................. 4
2.2 Using your Privacy Zone ................................................................................................ 7
2.3 Logging Out of Your Privacy Zone ................................................................................. 9
2.4 The Trust Option .......................................................................................................... 10
3 Customizing Your Settings ................................................................................................ 11
3.1 Desktop ........................................................................................................................ 11
3.2 Changing Your Password............................................................................................. 12
3.2.1 With the Change Password Button................................................................................ 12
3.2.2 Lost Password ............................................................................................................... 13
3.3 Changing the Size of the Privacy Zone ........................................................................ 13
4 Troubleshooting.................................................................................................................. 14
4.1 Preventing Data Loss ................................................................................................... 14
4.2 Open Connection Error ................................................................................................ 14
5 FAQs..................................................................................................................................... 15
4808054-001.A02 DTEncryptor User’s Manual 2
1 SYSTEM
1.1 Requirements
• Pentium III Processor
• 2MB free disk space
• Operating Systems: Windows® 7, Windows Vista (SP1, SP2), Windows XP (SP1, SP2, SP3),
Windows 2000 (SP4).
• USB 2.0 Port
1.2 Recommendations
Graphic accelerator that supports 24-bit color depth for best-quality graphics
4808054-001.A02 DTEncryptor User’s Manual 3
2 GETTING STARTED
CAUTION! When you create your Privacy Zone, the DataTraveler® Locker will be formatted
and ALL data will be lost. Backup your files before creating your Privacy Zone.
2.1 Creating the Privacy Zone
1. Select the removable disk drive letter assigned to your DataTraveler® Locker via Computer
(or My Computer), and double-click DTEncryptor.
2. Select your preferred language in the DTEncryptor Language Selector window (Figure 1)
using the dropdown list and click OK.
Figure 1: Language Selection Window
3. Click OK to continue after you have read the DTEncryptor Welcome window (Figure 2).
Figure 2: Welcome Message
4. When the DTEncryptor window appears, move the DataTraveler® Locker slide bar up or
down to designate the size of your new Privacy Zone (Figure 3).
Note: The Privacy Zone maximum size is limited. 10% of the total capacity of your
DataTraveler® Locker is kept free to store the DTEncryptor application, future
upgrades, and future applications without hindering operation.
4808054-001.A02 DTEncryptor User’s Manual 4
Figure 3: DTEncryptor Format Window
5. Enter the following information into the relevant fields:
a. Your password (required)
b. The same password to confirm (required)
c. A hint to remind you of your password (optional)
6. When you have completed steps 4 and 5, click Format.
7. The DTEncryptor Format Warning window is displayed (Figure 4). To proceed with the
format operation, click OK.
Figure 4: DTEncryptor Format Warning Window
4808054-001.A02 DTEncryptor User’s Manual 5
8. A formatting progress bar is displayed (Figure 5) while DataTraveler® Locker is formatted.
Progress Bar
Figure 5: Progress Bar
After the format is complete, a Format successful message will display (Figure 5). Click OK
to continue. You can now login to your Privacy Zone.
4808054-001.A02 DTEncryptor User’s Manual 6
2.2 Using your Privacy Zone
1. After you have created a Privacy Zone, DTEncryptor automatically prompts you to login
(Figure 6). Alternatively, you can select the removable drive letter (i.e. E:\) assigned to your
DataTraveler® Locker and double-click the DTEncryptor icon.
Figure 6: Login Screen
2. To login to your Privacy Zone, type in your password and click OK. If you enter the
incorrect password, an error message is displayed as shown in (Figure 7).
Figure 7: DTEncryptor Error Message
DTEncryptor automatically blocks all access to your data in the Privacy Zone after a
predefined number of invalid password verification attempts. DTEncryptor allows up to 10
password verification attempts. If your Privacy Zone becomes blocked for further access, follow
the directions provided in the dialog boxes to reformat your Privacy Zone.
4808054-001.A02 DTEncryptor User’s Manual 7
If you forget your password and have established a hint, click Hint to display the Hint field
in the DTEncryptor Login window (Figure 8).
Figure 8: Password Hint
3. After a successful login, DTEncryptor will display a confirmation message (Figure 9). Click
OK to enter the Privacy Zone.
Figure 9: Successful Login
4. All data stored on the DataTraveler® Locker will be password protected once you logout of
the Privacy Zone.
4808054-001.A02 DTEncryptor User’s Manual 8
2.3 Logging Out of Your Privacy Zone
1. Save and close all files that you have accessed on your DataTraveler® Locker.
2. To logout of the Privacy Zone, select the removable disk drive letter (i.e. E:\) assigned to
your DataTraveler® Locker, and double-click Logout DTEncryptor (Figure 10).
Figure 10: Privacy Zone View
3. The DTEncryptor Logout confirmation is displayed below (Figure 11). Click OK to logout of the
Privacy Zone.
Figure 11: Logout Confirmation Window
4808054-001.A02 DTEncryptor User’s Manual 9
2.4 The Trust Option
When data is protected with the Trust option, you can designate specific computers (i.e., personal
workstations or home computers) as trusted computers, eliminating the need to enter a password
each time you plug in your DataTraveler® Locker. This is particularly convenient, for example, if
you use your DataTraveler® Locker frequently at a specific workstation or if you back up your
DataTraveler® Locker on your computer on a regular basis.
1. To designate a workstation as a trusted computer, select the Trust this computer checkbox
in the DTEncryptor Login window and login with your password (Figure 12).
When the Trust option is enabled, the DTEncryptor Login window is displayed each time you
insert your DataTraveler® Locker, but there is no need to enter your password.
Figure 12: Implementing the Trust Option
2. To disable the Trust option, clear the Trust this computer checkbox in the DTEncryptor
Login window. A warning message is displayed (Figure 13).
Figure 13: Revoke Trust Warning
3. Click OK to return to the DTEncryptor Login window where you can access the Privacy
Zone using your password, or reactivate the Trust option.
4808054-001.A02 DTEncryptor User’s Manual 10
3 CUSTOMIZING YOUR SETTINGS
3.1 Desktop
1. To customize DTEncryptor for your desktop, click Settings in the DTEncryptor Login
window (Figure 12).
2. Select the following options to configure your DTEncryptor Settings (Figure 14):
• No login confirmation
• No logout confirmation
• No welcome window on startup
• Language selection
Figure 14: DTEncryptor Settings Window
3. Click OK to activate the options selected.
4808054-001.A02 DTEncryptor User’s Manual 11
3.2 Changing Your Password
3.2.1 With the Change Password Button
To change your password using the Change Password button:
1. Click Change Password in the DTEncryptor Settings window (Figure 14).
2. When the Change Password dialog box (Figure 15) is displayed, type in the current (old)
password, the new password, and the new password once again for confirmation. It is
recommended to use a hint in case you forget or lose your password.
Figure 15: Change Password Dialog Box
3. Click OK. A confirmation message is displayed (Figure 16).
Figure 16: New Password Confirmation Message
4808054-001.A02 DTEncryptor User’s Manual 12
3.2.2 Lost Password
If you lose your password, you can change the password by formatting the Privacy Zone as
described in Section 2.1, step 4-5.
CAUTION! DataTraveler® Locker will be formatted and ALL data will be lost.
3.3 Changing the Size of the Privacy Zone
CAUTION! Changing the size of your Privacy Zone requires formatting your DataTraveler®
Locker, causing ALL secured and non-secured data to be lost.
To change the size of the Privacy Zone:
1. Click Format in the DTEncryptor Settings window. The DTEncryptor Format window is
displayed, as shown in (Figure 3 of page 5).
2. Enter the new password and confirm it by entering it a second time.
3. Enter a hint in case you forget your password.
4. Set the new size of your Privacy Zone using the slide bar and click Format.
5. The DTEncryptor Format Warning window is displayed, as shown in (Figure 4 on page 5).
6. Click OK to reformat your DataTraveler® Locker and create a new Privacy Zone.
To remove the Privacy Zone:
1. Click Format in the DTEncryptor Settings window. The DTEncryptor Format window is
displayed, as shown in (Figure 3 of page 5).
2. Set the size of your Privacy Zone to 0% using the slide bar.
®
3. Click Format. A message is displayed (Figure 17) warning you that your DataTraveler
Locker will not have a Privacy Zone.
Figure 17: Removing the Privacy Zone
4. Click OK. The DTEncryptor Format Warning window is displayed, as shown in (Figure 4 of
page 5).
5. Click OK to reformat your DataTraveler® Locker and create a new Privacy Zone.
4808054-001.A02 DTEncryptor User’s Manual 13
4 TROUBLESHOOTING
4.1 Preventing Data Loss
Close all files and applications on the drive prior to DTEncryptor login/logout or system shut
down. If you attempt any of these tasks prior to saving your data, file modifications may be lost.
4.2 Open Connection Error
If an open connection error message is displayed (Figure 18) click OK and…
a. Close open files and/or applications on the DataTraveler® Locker and retry login, logoff,
system restart or shut down.
b. If you’re using Windows Vista or Windows 7, make sure ReadyBoost™ cache is not
enabled on the DataTraveler® Locker drive. After disabling ReadyBoost, reinsert the
drive and try again.
Figure 18: Open connection error message
4808054-001.A02 DTEncryptor User’s Manual 14
5 FAQS
To see the latest FAQs, go to the Kingston Website at www.kingston.com/support
Q: I inserted the DataTraveler Locker into a Windows Vista and/or Windows 7 computer and the
Windows AutoPlay dialog appeared with an option to, “Speed up my system using Windows
ReadyBoost.” What is this feature?
A: ReadyBoost is a feature of Windows Vista and Windows 7 which has the ability to utilize USB
flash drive storage space to improve system performance. Unfortunately, DT Locker does not
support ReadyBoost.
Q: How do I know if I am working in the Privacy Zone?
A: If you are working in the Privacy Zone, all file/ folder names located on the root will be
highlighted with an orange background. (This visual indication may not be experienced if you
have selected Windows classic folders or if you are using Windows Vista and/or Windows 7.
Q: I accidentally deleted DTEncryptor from my DataTraveler®. How can I access the data in my
Privacy Zone?
A: Download the latest copy of DTEncryptor via the Web at www.kingston.com/support to your
DataTraveler® Locker. The Privacy Zone previously created will now be accessible.
Q: Can I use more than one DataTraveler® Locker with DTEncryptor simultaneously?
A: No.
4808054-001.A02 DTEncryptor User’s Manual 15
También podría gustarte
- A Heartbreaking Work Of Staggering Genius: A Memoir Based on a True StoryDe EverandA Heartbreaking Work Of Staggering Genius: A Memoir Based on a True StoryCalificación: 3.5 de 5 estrellas3.5/5 (231)
- The Sympathizer: A Novel (Pulitzer Prize for Fiction)De EverandThe Sympathizer: A Novel (Pulitzer Prize for Fiction)Calificación: 4.5 de 5 estrellas4.5/5 (119)
- Never Split the Difference: Negotiating As If Your Life Depended On ItDe EverandNever Split the Difference: Negotiating As If Your Life Depended On ItCalificación: 4.5 de 5 estrellas4.5/5 (838)
- Devil in the Grove: Thurgood Marshall, the Groveland Boys, and the Dawn of a New AmericaDe EverandDevil in the Grove: Thurgood Marshall, the Groveland Boys, and the Dawn of a New AmericaCalificación: 4.5 de 5 estrellas4.5/5 (265)
- The Little Book of Hygge: Danish Secrets to Happy LivingDe EverandThe Little Book of Hygge: Danish Secrets to Happy LivingCalificación: 3.5 de 5 estrellas3.5/5 (399)
- Grit: The Power of Passion and PerseveranceDe EverandGrit: The Power of Passion and PerseveranceCalificación: 4 de 5 estrellas4/5 (587)
- The World Is Flat 3.0: A Brief History of the Twenty-first CenturyDe EverandThe World Is Flat 3.0: A Brief History of the Twenty-first CenturyCalificación: 3.5 de 5 estrellas3.5/5 (2219)
- The Subtle Art of Not Giving a F*ck: A Counterintuitive Approach to Living a Good LifeDe EverandThe Subtle Art of Not Giving a F*ck: A Counterintuitive Approach to Living a Good LifeCalificación: 4 de 5 estrellas4/5 (5794)
- Team of Rivals: The Political Genius of Abraham LincolnDe EverandTeam of Rivals: The Political Genius of Abraham LincolnCalificación: 4.5 de 5 estrellas4.5/5 (234)
- Rise of ISIS: A Threat We Can't IgnoreDe EverandRise of ISIS: A Threat We Can't IgnoreCalificación: 3.5 de 5 estrellas3.5/5 (137)
- Shoe Dog: A Memoir by the Creator of NikeDe EverandShoe Dog: A Memoir by the Creator of NikeCalificación: 4.5 de 5 estrellas4.5/5 (537)
- The Emperor of All Maladies: A Biography of CancerDe EverandThe Emperor of All Maladies: A Biography of CancerCalificación: 4.5 de 5 estrellas4.5/5 (271)
- The Gifts of Imperfection: Let Go of Who You Think You're Supposed to Be and Embrace Who You AreDe EverandThe Gifts of Imperfection: Let Go of Who You Think You're Supposed to Be and Embrace Who You AreCalificación: 4 de 5 estrellas4/5 (1090)
- Her Body and Other Parties: StoriesDe EverandHer Body and Other Parties: StoriesCalificación: 4 de 5 estrellas4/5 (821)
- The Hard Thing About Hard Things: Building a Business When There Are No Easy AnswersDe EverandThe Hard Thing About Hard Things: Building a Business When There Are No Easy AnswersCalificación: 4.5 de 5 estrellas4.5/5 (344)
- Hidden Figures: The American Dream and the Untold Story of the Black Women Mathematicians Who Helped Win the Space RaceDe EverandHidden Figures: The American Dream and the Untold Story of the Black Women Mathematicians Who Helped Win the Space RaceCalificación: 4 de 5 estrellas4/5 (890)
- Elon Musk: Tesla, SpaceX, and the Quest for a Fantastic FutureDe EverandElon Musk: Tesla, SpaceX, and the Quest for a Fantastic FutureCalificación: 4.5 de 5 estrellas4.5/5 (474)
- The Unwinding: An Inner History of the New AmericaDe EverandThe Unwinding: An Inner History of the New AmericaCalificación: 4 de 5 estrellas4/5 (45)
- The Yellow House: A Memoir (2019 National Book Award Winner)De EverandThe Yellow House: A Memoir (2019 National Book Award Winner)Calificación: 4 de 5 estrellas4/5 (98)
- The Perks of Being a WallflowerDe EverandThe Perks of Being a WallflowerCalificación: 4.5 de 5 estrellas4.5/5 (2099)
- On Fire: The (Burning) Case for a Green New DealDe EverandOn Fire: The (Burning) Case for a Green New DealCalificación: 4 de 5 estrellas4/5 (73)
- Protocolo Profibus MEAGDocumento116 páginasProtocolo Profibus MEAGGillSport33% (3)
- TestYantra CapabilitiesDocumento27 páginasTestYantra CapabilitiesChris Majestic IT ServicesAún no hay calificaciones
- Manual NSD70DDocumento155 páginasManual NSD70DCarlos AlbertoAún no hay calificaciones
- ONYX® Series Network Control Annunciator: GeneralDocumento3 páginasONYX® Series Network Control Annunciator: GeneralMgiopDAún no hay calificaciones
- CAB-5 Series Cabinets: Backboxes With Locking DoorsDocumento4 páginasCAB-5 Series Cabinets: Backboxes With Locking DoorsMgiopDAún no hay calificaciones
- FireWarden 50Documento4 páginasFireWarden 50ArchTodayAún no hay calificaciones
- Waterproof, Dustproof and Shockproof Portable Fingerprint Time & Attendance TerminalDocumento2 páginasWaterproof, Dustproof and Shockproof Portable Fingerprint Time & Attendance TerminalMgiopDAún no hay calificaciones
- HC30W45R3 DatasheetDocumento2 páginasHC30W45R3 DatasheetMgiopDAún no hay calificaciones
- 03 Vesda ECO Product Brochure A4 Lores PDFDocumento4 páginas03 Vesda ECO Product Brochure A4 Lores PDFEkoFujisyahMaulwanto100% (1)
- SLC Wiring Manual 51253 PDFDocumento96 páginasSLC Wiring Manual 51253 PDFTanesan Wyot67% (3)
- NF SS FWConfigurationDocumento1 páginaNF SS FWConfigurationMgiopDAún no hay calificaciones
- Samsung CT3338 Chasis K15A TV Service Manual PDFDocumento65 páginasSamsung CT3338 Chasis K15A TV Service Manual PDFJihnmar Joel Mancco Cunyas100% (5)
- Guía de Usuario Win-PakDocumento649 páginasGuía de Usuario Win-PakMgiopDAún no hay calificaciones
- Chapter 01Documento38 páginasChapter 01Maru DugeniaAún no hay calificaciones
- Bash Beginners GuideDocumento173 páginasBash Beginners GuideCarin IoanaAún no hay calificaciones
- DM74LS47 BCD To 7-Segment Decoder/Driver With Open-Collector OutputsDocumento7 páginasDM74LS47 BCD To 7-Segment Decoder/Driver With Open-Collector OutputsMarlon Henry Arosemena ZúñigaAún no hay calificaciones
- READMEDocumento3 páginasREADMEsarathkumarpkAún no hay calificaciones
- An A Logic ADocumento1 páginaAn A Logic AMgiopDAún no hay calificaciones
- DTEncryptor User's Manual - A02Documento15 páginasDTEncryptor User's Manual - A02MgiopDAún no hay calificaciones
- BackOffice UserGuideDocumento177 páginasBackOffice UserGuideMadan SudhindraAún no hay calificaciones
- Sumator Cu Anticiparea TransportuluiDocumento10 páginasSumator Cu Anticiparea TransportuluiCristea YoanaAún no hay calificaciones
- Irfanil Huda Ashibri HW 4 Sie 370 1.state Table: Locked Lockedcombo 1Documento2 páginasIrfanil Huda Ashibri HW 4 Sie 370 1.state Table: Locked Lockedcombo 1irfanilAún no hay calificaciones
- 2B +RC+Triggering+CircuitDocumento3 páginas2B +RC+Triggering+CircuitklascoolAún no hay calificaciones
- ES Model Question Paper With Solution KeyDocumento10 páginasES Model Question Paper With Solution Keyvidhya_bineeshAún no hay calificaciones
- Using the Built-in ADC in AVR MicrocontrollersDocumento4 páginasUsing the Built-in ADC in AVR MicrocontrollersDaniel LamAún no hay calificaciones
- Install AHIR in 7 StepsDocumento3 páginasInstall AHIR in 7 StepsAbhimanyu RaveendranAún no hay calificaciones
- Oops LabDocumento7 páginasOops LabSathish SathessAún no hay calificaciones
- Use of The MOSFET As A Voltage-Controlled ResistorDocumento2 páginasUse of The MOSFET As A Voltage-Controlled Resistorhome2423100% (1)
- DBMS Pharmacy Management SystemDocumento88 páginasDBMS Pharmacy Management SystemGaurav SinghAún no hay calificaciones
- There Is No Such Thing As A Microservice!: Chris RichardsonDocumento71 páginasThere Is No Such Thing As A Microservice!: Chris RichardsonsdbishopAún no hay calificaciones
- Automatic Crcuit RecloserDocumento15 páginasAutomatic Crcuit RecloserDE VERA, KENNETH GABRIEL D.Aún no hay calificaciones
- Two Pass SIC AssemblerDocumento122 páginasTwo Pass SIC AssemblerVidhya MohananAún no hay calificaciones
- Digital-Output Magnetic Sensor (Hall IC) : SSL0003-ANEDocumento8 páginasDigital-Output Magnetic Sensor (Hall IC) : SSL0003-ANEHelder CabralAún no hay calificaciones
- S5750E-SI Series L2 Gigabits Dual Stack Intelligent Switch DatasheetDocumento7 páginasS5750E-SI Series L2 Gigabits Dual Stack Intelligent Switch DatasheetThe LyricsAún no hay calificaciones
- Introduction To Computer System - Computer System Hardware, SoftwareDocumento90 páginasIntroduction To Computer System - Computer System Hardware, SoftwareRommel L. DorinAún no hay calificaciones
- Vidyalakshmi School Mid Term ExamDocumento10 páginasVidyalakshmi School Mid Term ExamTHOORIGAI KOLANGALAún no hay calificaciones
- LogDocumento1478 páginasLogRahman SahAún no hay calificaciones
- Task 10. Fill in The Blanks With The Words From The BoxDocumento3 páginasTask 10. Fill in The Blanks With The Words From The BoxLiza KlochkoAún no hay calificaciones
- 1N/FDLL 914/A/B / 916/A/B / 4148 / 4448: Small Signal DiodeDocumento4 páginas1N/FDLL 914/A/B / 916/A/B / 4148 / 4448: Small Signal DiodeRoad AdAún no hay calificaciones
- CH7 - Remote IO & Wireless Sensing ModulesDocumento59 páginasCH7 - Remote IO & Wireless Sensing Modulesatif_aman123Aún no hay calificaciones
- LogDocumento440 páginasLogT.c.SevalTürkmenAún no hay calificaciones
- Cisco IOS Configuration Fundamentals Command ReferenceDocumento1533 páginasCisco IOS Configuration Fundamentals Command ReferenceryumacleodAún no hay calificaciones
- QPR322Documento148 páginasQPR322apoorva m nAún no hay calificaciones
- Lab Assignment BCA657Documento5 páginasLab Assignment BCA657Prafful JainAún no hay calificaciones
- Podger-Xbox 360 and PC ConnectionsDocumento16 páginasPodger-Xbox 360 and PC ConnectionsCris VMAún no hay calificaciones
- Transport Layer: Computer Networking: A Top Down ApproachDocumento111 páginasTransport Layer: Computer Networking: A Top Down ApproachShanta PhaniAún no hay calificaciones