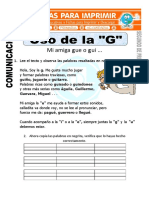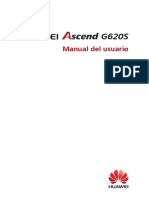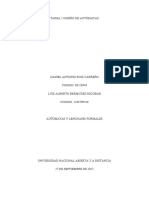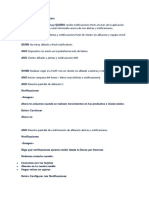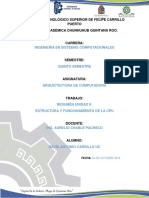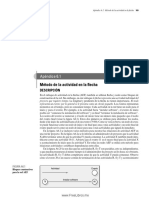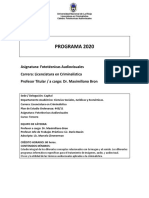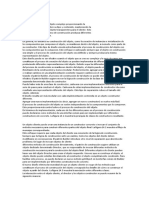Documentos de Académico
Documentos de Profesional
Documentos de Cultura
Proyecto 2 Formulario
Cargado por
Fabian GomezDerechos de autor
Formatos disponibles
Compartir este documento
Compartir o incrustar documentos
¿Le pareció útil este documento?
¿Este contenido es inapropiado?
Denunciar este documentoCopyright:
Formatos disponibles
Proyecto 2 Formulario
Cargado por
Fabian GomezCopyright:
Formatos disponibles
CAPTULO 2 33
2. DISEO DE UN FORMULARIO DE
ENCUESTA
Objetivo: Desarrollar una plantilla que contenga una encuesta estructurada
en Microsoft Excel.
Primer paso: Creacin de la portada
En la HOJA1 seleccione todas las celdas, pulsando en el botn
SELECCIONAR TODO, y aplique un color rojo oscuro como relleno de las
celdas.
Ilustracin 25. rea de trabajo en Microsoft Excel 2010
Seleccin del
color de relleno
Botn Seleccionar
Todo
Ubquese en la celda B2 y escriba el ttulo ENCUESTA ESTUDIANTIL
NACIONAL. Centre el texto teniendo en cuenta la altura visible del rea de
trabajo (emplee el botn COMBINAR Y CENTRAR). Active los botones
AJUSTAR TEXTO y GIRAR TEXTO HACIA ARRIBA (que se encuentra
como una opcin en el botn ORIENTACIN). Aplique NEGRILLA, cambie
el color del texto a blanco, y aumente el tamao de la fuente y el ancho de
la columna B a su consideracin. El efecto final deber verse como se
muestra a continuacin.
DESARROLLO DE APLICACIONES EN MICROSOFT EXCEL
CAPTULO 2 34
Ilustracin 26. Diseo de la portada para el ejercicio 2
Botn AJUSTAR
TEXTO
Botn
ORIENTACIN
Rango de celdas
seleccionadas
Agregue las siguientes FORMAS (se encuentra en el men o ficha
INSERTAR) en secuencia, de izquierda a derecha, tratando de abarcar la
zona visible del rea de trabajo: 1 PENTGONO amarillo, 1 CHEURN
azul y 1 CHEURN rojo.
Ilustracin 27. Esquema general de la portada para el ejercicio 2
DESARROLLO DE APLICACIONES EN MICROSOFT EXCEL
CAPTULO 2 35
En el pentgono escriba el siguiente texto:
Esta encuesta est dirigida a los
estudiantes de Educacin Superior, con
el fin de conocer sus expectativas
referentes a la investigacin.
En el CHEURN rojo escriba la palabra CONTINUAR. Pulse con el botn
derecho del mouse sobre el borde de esta FORMA y despliegue la ventana
FORMATO DE FORMA. En la ventana seleccione CUADRO DE TEXTO,
active la casilla PERMITIR QUE EL TEXTO DESBORDE LA FORMA y
modifique la opcin DIRECCIN DEL TEXTO a GIRAR TODO EL TEXTO
270.
Ilustracin 28. Formato de textos al interior de una autoforma
DIRECCIN
DEL TEXTO
Activa esta
opcin
Ubique el contenido, cambie el tamao del texto y color a su criterio en las
FORMAS ya editadas.
DESARROLLO DE APLICACIONES EN MICROSOFT EXCEL
CAPTULO 2 36
Ilustracin 29. Vista final de la portada para el ejercicio 2
Segundo paso: Activacin del botn CONTINUAR con hipervnculos
Antes de establecer un hipervnculo, se recomienda asignar un nombre a
cada una de las hojas que sern utilizadas en la aplicacin. En este ejemplo
se trabajarn tres hojas denominadas as (Por defecto, Microsoft Excel
establece tres hojas visibles):
Ilustracin 30. Nombre de las hojas dispuestas en el ejercicio 2
PORTADA ENCUESTA . CONTROL .
Ubique el puntero en el borde de la FORMA CHEURN que tiene el texto
CONTINUAR y pulse el botn derecho del mouse, para desplegar un
men flotante donde se encuentra la opcin HIPERVNCULO.
Ilustracin 31. Programacin del botn de hipervnculo
Opcin de
HIPERVNCULO
DESARROLLO DE APLICACIONES EN MICROSOFT EXCEL
CAPTULO 2 37
En la ventana INSERTAR HIPERVNCULO seleccione la opcin LUGAR
DE ESTE DOCUMENTO, luego la hoja ENCUESTA especificando la
REFERENCIA DE CELDA B2. De click en el botn ACEPTAR.
Ilustracin 32. Programacin de hipervnculos
Realice una prueba del botn, haciendo click sobre l. Deber saltar a la
hoja ENCUESTA, posicionndose en la celda B2.
Tercer paso: Diseo de la hoja ENCUESTA
Antes de empezar el diseo de la encuesta, coloree el fondo de la hoja con
rojo oscuro (el mismo de la portada). La encuesta propuesta tendr los
siguientes componentes: encabezado, cuerpo y pie de pgina.
Desde la celda B2, escriba el ttulo ENCUESTA ESTUDIANTIL
NACIONAL, centrndolo a lo largo de la zona visible. Realice este mismo
paso desde la celda B3, donde deber escribir el subttulo SEMILLERO DE
INVESTIGACIN.
Seleccione el rango de celda B4:C4, combine y centre. Escriba en el rango
la palabra OBJETIVO. Combine un grupo de celdas a partir de la celda D4
en adelante y escriba el siguiente texto:
El semillero de investigacin tiene entre sus proyectos la realizacin
de un sondeo sobre las expectativas de investigacin de
estudiantes de primeros semestres de Instituciones de Educacin
Superior. Esperamos que la informacin obtenida, gracias a esta
encuesta, sirva para establecer recomendaciones a los grupos de
investigacin, docentes, semilleros y dems entes responsables,
sobre el desarrollo de la investigacin en las universidades.
DESARROLLO DE APLICACIONES EN MICROSOFT EXCEL
CAPTULO 2 38
Expanda el ancho de fila para poder mostrar el texto completo. Aplique
ALINEAR EN EL MEDIO para todos los textos. Modifique los colores,
tamaos y dems formatos de celdas, buscando siempre resaltar el
encabezado de la encuesta.
Ilustracin 33. Encabezado de la encuesta para el ejercicio 2
Empezando en la celda B5, disee la siguiente tabla (cuerpo de la
encuesta). No se preocupe si la encuesta sale del rea visible de la hoja.
Ilustracin 34. Estructura general de la encuesta
Agregue el pie de pgina de la encuesta
Ilustracin 35. Pie de pgina de la encuesta
ENCUESTADOR: VISTO BUENO:
_________________________ _________________________
La encuesta completa se muestra a continuacin:
DESARROLLO DE APLICACIONES EN MICROSOFT EXCEL
CAPTULO 2 39
Ilustracin 36. Encuesta final en Microsoft Excel
Posicinese en la celda A5 y en el men VISTA, pulse en el botn
INMOVILIZAR PANELES. Esta accin permitir fijar el encabezado de la
encuesta.
Ilustracin 37. Inmovilizacin de filas y columnas
Cuarto paso: Insertar botones de formulario en la encuesta
El primer paso corresponde a la activacin del men PROGRAMADOR: en
el botn PERSONALIZAR BARRA DE HERRAMIENTA DE ACCESO
RPIDO seleccione la opcin MS COMANDOS.
DESARROLLO DE APLICACIONES EN MICROSOFT EXCEL
CAPTULO 2 40
En Office 2010, pulse en PERSONALIZAR CINTA de la ventana
OPCIONES DE EXCEL, marcando la ficha PROGRAMADOR.
Ilustracin 38. Activacin de la ficha programador en Microsoft Excel 2010
Botn PERSONALIZAR
BARRA DE HERRAMIENTAS
Ficha
PROGRAMADOR
En Office 2007, deber pulsar en MS FRECUENTES chequeando la
opcin MOSTRAR FICHA PROGRAMADOR en la cinta de opciones. En el
botn INSERTAR tendr disponible una variedad de CONTROLES DE
FORMULARIO.
Ilustracin 39. Controles de formulario disponibles en Microsoft Excel
DESARROLLO DE APLICACIONES EN MICROSOFT EXCEL
CAPTULO 2 41
El primer control que se utilizar es el CUADRO COMBINADO. Ubique este
control tratando de abarcar la celda correspondiente al campo
DOCUMENTO.
Ilustracin 40. Control cuadro combinado
Control CUADRO
COMBINADO
Para poder desplegar la lista de opciones de tipos de documentos
disponibles, cree la siguiente tabla en la hoja CONTROL (no se requiere
aplicar ningn tipo de formatos a sta hoja):
Ilustracin 41. Opciones disponibles del cuadro combinado
Nuevamente en la hoja ENCUESTA, pulse el botn derecho del mouse
sobre el control recin creado y haga click en FORMATO DE CONTROL.
En la ventana desplegada, escoja la ficha CONTROL y en el campo
RANGO DE CELDAS, seleccione las celdas con los tipos de documentos
que fueron agregados en la hoja CONTROL. Pruebe el control haciendo
click sobre l.
DESARROLLO DE APLICACIONES EN MICROSOFT EXCEL
CAPTULO 2 42
Ilustracin 42. Programacin del botn de cuadro combinado
Realice el mismo procedimiento para el campo DE, relacionndolo con la
siguiente lista de ciudades (a manera de ejemplo):
DESARROLLO DE APLICACIONES EN MICROSOFT EXCEL
CAPTULO 2 43
Ilustracin 43, Opciones disponibles para el botn de cuadro combinando del campo DE
Hoja ENCUESTA
Hoja CONTROL
Para el campo EDAD utilice el CONTROL DE NMERO, insertndolo al
lado derecho de la celda donde se ingresar la edad del encuestado.
Ilustracin 44. Control de nmero
Abra la ventana FORMATO DE CONTROL del objeto insertado, y en la
ficha CONTROL escriba los siguientes datos:
DESARROLLO DE APLICACIONES EN MICROSOFT EXCEL
CAPTULO 2 44
Ilustracin 45. Programacin del control de nmero
Vincular celda al
CONTROL
Vincule el control con la celda del campo EDAD. Para poder observar el
valor de la edad, cambie la ALINEACIN DEL TEXTO A LA IZQUIERDA.
Realice una prueba al control.
Ilustracin 46. Prueba del control de nmero
Para el campo SEXO se emplearn dos BOTONES DE OPCIN, uno para
femenino (F) y otro para masculino (M). Antes de agregar los botones utilice
el control CUADRO DE GRUPO, enmarcando toda la celda correspondiente
al campo SEXO. Elimine el texto que aparece predeterminado en el control.
Dentro del rea demarcada por la celda, inserte los dos BOTONES DE
OPCIN, modificando el texto por F y M, respectivamente. Realice una
prueba (solo uno de los BOTONES DE OPCIN puede ser seleccionado a
la vez).
Ilustracin 47. Control botones de opcin
DESARROLLO DE APLICACIONES EN MICROSOFT EXCEL
CAPTULO 2 45
Para las preguntas nmero 1 y 2, existirn dos posibles respuestas: SI o
NO. Utilice tambin los BOTONES DE OPCIN para cada opcin de
respuesta, encerrndolos por pregunta con un control CUADRO DE
GRUPO. Realice una prueba sobre los controles. Tenga cuidado de que los
BOTONES DE OPCIN queden dentro de sus respectivos CUADROS DE
GRUPO (no transponga los CUADROS DE GRUPO).
Ilustracin 48. Control cuadro de grupo
CUADROS DE
GRUPO
Aplique el mismo concepto a la pregunta 3, con las siguientes opciones de
repuestas:
Remuneracin econmica
Ganas de aprender algo nuevo
Para ocuparme durante el da
Conocer personas
La pregunta 4 posee mltiples respuestas en las cuales se podr marcar
ms de una opcin. En casos como este, se podr utilizar un control
CASILLA DE VERIFICACIN (debe colocar uno por cada opcin de
respuesta). No es necesario agrupar estos controles con los CUADROS DE
GRUPOS. La pregunta 4 tendr las siguientes alternativas de respuestas:
Directores del grupo de investigacin
Directores de programas
Coordinadores de investigacin
Responsabilidad de los docentes
Responsabilidad de los estudiantes
DESARROLLO DE APLICACIONES EN MICROSOFT EXCEL
CAPTULO 2 46
Ilustracin 49. Encuesta final con los controles de formulario
Quinto paso: Validacin de datos
La VALIDACIN DE DATOS sobre las celdas permitir establecer
restricciones o limitaciones al usuario sobre el ingreso de datos. Para este
ejemplo se establecieron por campo, las siguientes limitaciones:
- NOMBRE: Se aceptan mximo 20 caracteres
- APELLIDOS: Se aceptan mximo 25 caracteres.
- NMERO: Se aceptan mximo 10 caracteres
- DIRECCIN: Se aceptan mximo 30 caracteres
- EMAIL: Se aceptan mximo 50 caracteres
- PREGUNTA 5: Se aceptan mximo 100 caracteres.
Sitese en la celda correspondiente al ingreso de datos para el campo
NOMBRE. En la ficha DATOS teclee el botn VALIDACIN DE DATOS.
En la ventana que se muestra pulse en la ficha CONFIGURACIN y
DESARROLLO DE APLICACIONES EN MICROSOFT EXCEL
CAPTULO 2 47
modifique los parmetros PERMITIR a LONGITUD DE TEXTO, DATOS a
MENOR O IGUAL QUE y MXIMO a 20.
Ilustracin 50. Ventana para la validacin de datos
En la ficha MENSAJE DE ERROR agregue los siguientes datos:
Ilustracin 51. Mensaje de error en la validacin de datos
Puede seleccionar diferentes estilos de mensajes de error (grave,
advertencia e informacin). Realice este mismo procedimiento para las
validaciones en los dems campos.
Sexto paso: Proteccin de celdas y hojas
Para finalizar se proceder a proteger las celdas y hojas para evitar que el
usuario modifique por error algunos elementos dispuestos en el diseo.
DESARROLLO DE APLICACIONES EN MICROSOFT EXCEL
CAPTULO 2 48
Antes de proteger los contenidos desactive para cada hoja, la opcin
TTULOS que se encuentra en el men VISTA.
- Proteccin de la hoja PORTADA: En el men REVISAR, pulse
sobre el botn PROTEGER HOJA, con lo que se desplegar una
ventana del mismo nombre, en la que deber desactivar la opcin
SELECCIONAR CELDAS BLOQUEADAS.
Ilustracin 52. Proteccin de hojas en Microsoft Excel
Proteccin de la hoja ENCUESTA: Seleccione las celdas en las cuales el
usuario (persona encuestada) ingresar los datos solicitados (puede
seleccionar varias celdas no continuas manteniendo presionada la tecla
CTRL) y pulse con el botn derecho del mouse para desplegar la ventana
FORMATO DE CELDAS. Una vez desplegada la ventana, dirjase a la ficha
PROTEGER y desactive la opcin BLOQUEADA (en la figura siguiente se
resaltan las celdas que se desbloquearn, con un color rojo). Este paso es
necesario para poder seguir editando las celdas una vez se proteja la hoja.
Luego, en el men REVISAR, pulse sobre el botn PROTEGER HOJA y
desmarque la opcin SELECCIONAR CELDAS BLOQUEADAS. Para
finalizar el ejercicio, oculte la hoja CONTROL. Realice una prueba final
simulando la realizacin de una encuesta.
DESARROLLO DE APLICACIONES EN MICROSOFT EXCEL
CAPTULO 2 49
Ilustracin 53. Desbloqueo de celdas para el ejercicio 2
DESARROLLO DE APLICACIONES EN MICROSOFT EXCEL
También podría gustarte
- Uso de La GDocumento5 páginasUso de La GSolange Villalobos SandovalAún no hay calificaciones
- Lenguaje C en Ide de ArduinoDocumento3 páginasLenguaje C en Ide de ArduinoYeritza RodriguezAún no hay calificaciones
- Guía de Usuario Huawei Ascend G620SDocumento78 páginasGuía de Usuario Huawei Ascend G620SCesar TiconaAún no hay calificaciones
- Tarea 2 Diseño de AutómatasDocumento5 páginasTarea 2 Diseño de AutómatasMANUEL RINCON GONZALEZAún no hay calificaciones
- Examen Capitulo2Documento17 páginasExamen Capitulo2Nancy Palacios100% (5)
- Juguemos A Leer PDF 314652 Downloadable 4411459Documento109 páginasJuguemos A Leer PDF 314652 Downloadable 4411459Natalhy GarciaAún no hay calificaciones
- Busqueda BinariaDocumento7 páginasBusqueda BinariaJulio Ponce TalaveraAún no hay calificaciones
- Oracle y JavaDocumento11 páginasOracle y JavaMiguel AngelAún no hay calificaciones
- FO-16A-11 Autorización Del Usuario para Notificación o Comunicación - V4Documento1 páginaFO-16A-11 Autorización Del Usuario para Notificación o Comunicación - V4Juan V. Hoyos C.Aún no hay calificaciones
- Cuestionario de MantenimientoDocumento2 páginasCuestionario de MantenimientoBrayan HHAún no hay calificaciones
- Ejemplo Sintaxis GherkinDocumento5 páginasEjemplo Sintaxis GherkinJuan NavarroAún no hay calificaciones
- Resumen Unidad 2 Estructura y Funcionamiento de La CPUDocumento8 páginasResumen Unidad 2 Estructura y Funcionamiento de La CPUdarka lol100% (2)
- Instructivo Boleta Electrónica Da78ed48Documento4 páginasInstructivo Boleta Electrónica Da78ed48Hugo HerreraAún no hay calificaciones
- Poo I 02Documento21 páginasPoo I 02Julio Pretell PalaciosAún no hay calificaciones
- Practica APLAC 1Documento10 páginasPractica APLAC 1api-3711080Aún no hay calificaciones
- 83 PDFDocumento10 páginas83 PDFMeri SangoquizaAún no hay calificaciones
- Hoja de Vida EjemploDocumento2 páginasHoja de Vida EjemploFrancisco Vera100% (1)
- Ingresar Por Primera Vez A La Plataforma de Laurassia - EupgDocumento6 páginasIngresar Por Primera Vez A La Plataforma de Laurassia - EupgTania R. Felices SanabriaAún no hay calificaciones
- Guía de VisioDocumento7 páginasGuía de VisioMónica Riaño TibamosoAún no hay calificaciones
- Jerarquía de ProgramasDocumento1 páginaJerarquía de ProgramasLuis GerardoAún no hay calificaciones
- 26Documento6 páginas26FreddyMiiss100% (2)
- Informe Analisis Administracion de Los Recursos Humanos Ibm Vs AppleDocumento4 páginasInforme Analisis Administracion de Los Recursos Humanos Ibm Vs AppleEspinel FernandoAún no hay calificaciones
- Fundamentos AefDocumento11 páginasFundamentos AefJhõršhîtö ÄÏönêAún no hay calificaciones
- Apunte Secuencia - Condicional - ListasDocumento22 páginasApunte Secuencia - Condicional - ListasAgostina MoralesAún no hay calificaciones
- Aa2 - Administracion de Sistemas Gestores de Bases de DatosDocumento19 páginasAa2 - Administracion de Sistemas Gestores de Bases de DatosRafael Arturo Forero MolanoAún no hay calificaciones
- Fototecnicas Audiovisuales 2020 (Programa)Documento4 páginasFototecnicas Audiovisuales 2020 (Programa)Luna AylenAún no hay calificaciones
- BuilderDocumento2 páginasBuilderMarco Aurelio DuarteAún no hay calificaciones
- POO y MVC en PHPDocumento66 páginasPOO y MVC en PHPEugenia BahitAún no hay calificaciones
- Evaluación Inicial - DavidDocumento3 páginasEvaluación Inicial - Davidiratxe_sartaguda100% (1)