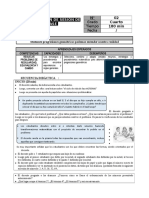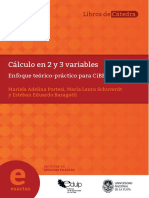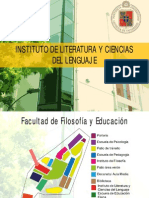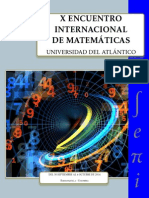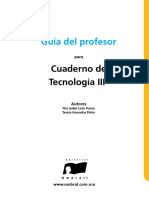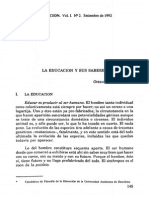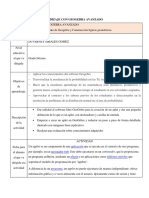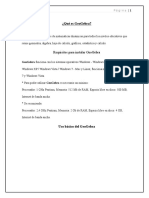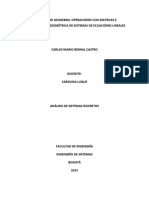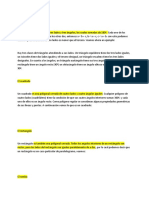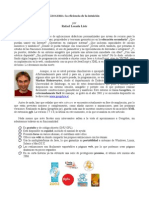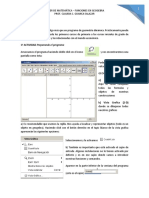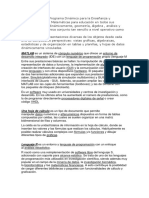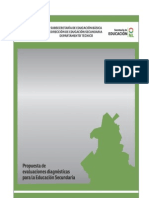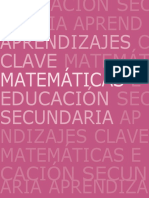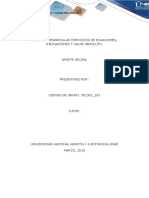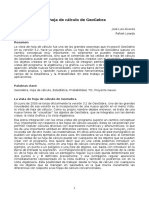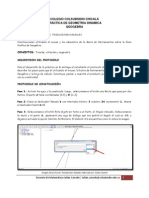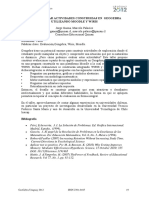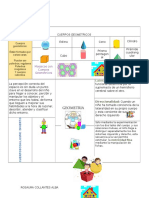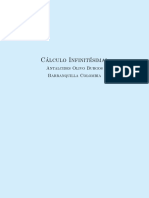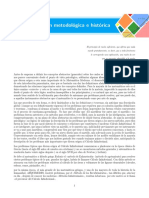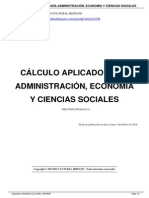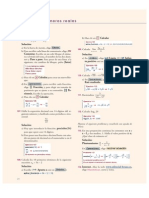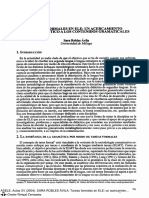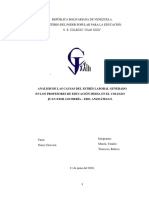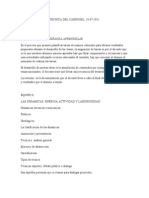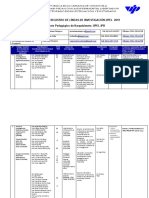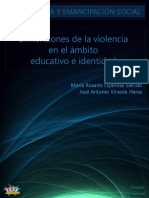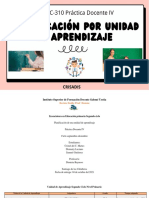Documentos de Académico
Documentos de Profesional
Documentos de Cultura
Taller de Introducción Al Diseño de Actividades y Presentaciones Dinámicas Con Geogebra.
Cargado por
Antalcides OlivoTítulo original
Derechos de autor
Formatos disponibles
Compartir este documento
Compartir o incrustar documentos
¿Le pareció útil este documento?
¿Este contenido es inapropiado?
Denunciar este documentoCopyright:
Formatos disponibles
Taller de Introducción Al Diseño de Actividades y Presentaciones Dinámicas Con Geogebra.
Cargado por
Antalcides OlivoCopyright:
Formatos disponibles
2o Da de Geogebra en Espaa. Segovia. 24 de Noviembre 2012.
TALLER DE INTRODUCCIN AL DISEO DE ACTIVIDADES Y
PRESENTACIONES DINMICAS CON GEOGEBRA.
Taller realizado por los profesores del IGCLM (Instituto de Geogebra de Castilla La Mancha):
Maria del Carmen Monz Gonzlez.
Bernardino Del Campo Lpez.
Rafael Prez Laserna.
ndice
1. Introduccin. 2
2. Objetivos del Taller. 2
3. Desarrollo del Taller. 3
3.1. Herramientas de Geogebra que aportan dinamismo e interactividad. . . . . . . . 3
3.1.1. Los Deslizadores. . . . . . . . . . . . . . . . . . . . . . . . . . . . . . . . 3
3.1.2. Traslaciones de objetos. . . . . . . . . . . . . . . . . . . . . . . . . . . . 3
3.1.3. Giros. . . . . . . . . . . . . . . . . . . . . . . . . . . . . . . . . . . . . . 5
3.1.4. Simetras respecto de puntos y de rectas. . . . . . . . . . . . . . . . . . . 7
3.1.5. Secuencias. . . . . . . . . . . . . . . . . . . . . . . . . . . . . . . . . . . 8
3.1.6. Cuadros de texto dinmicos tanto en su posicin como en su contenido. . 9
3.1.7. Condiciones para la visualizacin de un objeto. . . . . . . . . . . . . . . 10
3.1.8. Casillas de control para mostrar u ocultar objetos. . . . . . . . . . . . . . 11
3.1.9. Casillas de entrada. . . . . . . . . . . . . . . . . . . . . . . . . . . . . . . 12
3.1.10. Botones. . . . . . . . . . . . . . . . . . . . . . . . . . . . . . . . . . . . . 13
3.1.11. Aleatoriedad. . . . . . . . . . . . . . . . . . . . . . . . . . . . . . . . . . 14
3.1.12. Vista grfica 2. Utilizacin. . . . . . . . . . . . . . . . . . . . . . . . . . 15
3.1.13. Sonido. . . . . . . . . . . . . . . . . . . . . . . . . . . . . . . . . . . . . . 15
3.1.14. Colores. . . . . . . . . . . . . . . . . . . . . . . . . . . . . . . . . . . . . 16
3.2. Actividades dinmicas e interactivas. . . . . . . . . . . . . . . . . . . . . . . . . 18
3.2.1. Actividad Autoevaluable 1. Pendiente y ordenada en el origen de una recta. 18
3.2.2. Actividad Autoevaluable 2. Tipos de funciones y sus desplazamientos. . . 23
3.2.3. Actividad con movimiento. Uso de Deslizadores, Giros y Traslaciones. . . 26
3.3. Desarrollo de una presentacin en Geogebra. . . . . . . . . . . . . . . . . . . . . 28
4. Agradecimientos y Bibliografa. 32
Taller de Introduccin al Diseo de Actividades y Presentaciones Dinmicas con Geogebra.
2o Da de Geogebra en Espaa. Segovia. 24 de Noviembre 2012. 2
1. Introduccin.
Desde el nacimiento de las nuevas tecnologas los matemticos las hemos introducido en
las clases para mejorar el proceso de enseanza - aprendizaje. En internet podemos en-
contrar demostraciones y actividades que nos ayudan tanto a profesores como alumnos.
Para crear estas actividades se han utilizado herramientas como Flash Macromedia, Pow-
erpoint o Java, con un esfuerzo considerable en ocasiones por parte de los autores de las mismas.
Desde hace algunos aos Geogebra se ha unido a las anteriores, convirtindose en una poderosa
herramienta al servicio de los profesores y alumnos.
Nuestro inters al impartir este taller es:
1. Crear un material que pueda servir al profesorado como referencia en la creacin de sus
actividades con Geogebra.
2. Mostrar la forma de dar vida a las construcciones, dotndolas de movimiento e interac-
tividad.
3. Animar a los profesores a crear presentaciones con Geogebra que puedan ayudar al alumno
a entender conceptos complejos y simplifique nuestro trabajo en el aula.
Sabemos que el da de Geogebra congrega a una gran variedad de profesorado que ya conoce y
utiliza estas herramientas, pero como ya ocurri en el da de Geogebra de Salamanca o en las
JAEM de Gijn, muchos se acercan a los talleres con escasos conocimientos y un taller de este
tipo pueda animarlos a utilizar Geogebra en sus clases de forma habitual.
2. Objetivos del Taller.
Los objetivos del taller seran los siguientes:
1. Repaso de las herramientas de las que dispone Geogebra para dinamizar construcciones
e interactuar con los usuarios.
2. Realizacin de una o varias actividades para afianzar dichas herramientas.
3. Dinamizacin de una actividad mediante textos y objetos dinmicos.
4. Utilizacin de herramientas de autoevaluacin (actividades que devuelven al alumno men-
sajes sobre los avances conseguidos a medida que se realizan).
5. Creacin de presentaciones dinmicas para facilitar la comprensin de los conceptos im-
partidos en el aula.
Taller de Introduccin al Diseo de Actividades y Presentaciones Dinmicas con Geogebra.
2o Da de Geogebra en Espaa. Segovia. 24 de Noviembre 2012. 3
3. Desarrollo del Taller.
El taller se va a realizar en dos partes.
La primera har un pequeo repaso de las herramientas que nos van a interesar en el taller. En
la siguiente media hora crearemos una actividad autoevaluable que utilizar las herramientas
estudiadas anteriormente. Veremos tambin algunas otras actividades que hemos preparado
para este da.
En la ltima media hora segunda haremos una pequea presentacin. Hemos elegido para la
presentacin el Teorema de la Altura, por ser un teorema sencillo y que nos permitir realizar
una presentacin sencilla sobre l, en poco tiempo.
Todo el material se encuentra en la web Moodle de la IGCLM a la que podris acceder como
Invitado, sta es la direccin de la web:
http://aula.ies6jrpab.es/course/view.php?id=70
3.1. Herramientas de Geogebra que aportan dinamismo e interactivi-
dad.
3.1.1. Los Deslizadores.
Deslizador[Mnimo,Mximo,Incremento,Velocidad]
Los deslizadores los podemos crear de nmero o de ngulo. Si creamos un deslizador de ngulo
nos aparece en grados sexagesimales. Si el deslizador lo hacemos de nmero y lo utilizamos
como ngulo, sus unidades sern en radianes.
Podemos elegir las diferentes maneras en las que van cambiando los valores del deslizador,
pues puede ser incrementando, incrementando una vez, disminuyendo u oscilante. Tambin
podemos cambiar la velocidad con la que van variando los nmeros.
Un deslizador puede modificar los valores de otro deslizador, ya sean sus valores mnimos o
mximos, su incremento.
Actividades propuestas.
1. Anima un punto en una funcin, en un determinado intervalo.
2. Crea un deslizador que modifique el valor mximo de otro.
3.1.2. Traslaciones de objetos.
Traslada[Objeto,Vector]
Las traslaciones de objetos aportan mucho dinamismo a nuestras actividades. Pero no vamos a
hacer en la mayora de los casos que la traslacin sea de golpe, sino que la vamos a hacer poco
a poco. Esto se hace mediante vectores ponderados. Para eso combinaremos un deslizador con
un vector.
Taller de Introduccin al Diseo de Actividades y Presentaciones Dinmicas con Geogebra.
2o Da de Geogebra en Espaa. Segovia. 24 de Noviembre 2012. 4
Actividad. Trasladar un objeto por la pantalla.
Vamos a crear una tesela de mosaico, que posteriormente se va a trasladar por la pantalla
primero en una direccin y luego hacia otra. Esta animacin la vamos a hacer utilizando iconos
del menu.
Podemos hacer los siguientes pasos:
1. Descargamos de la web Moodle donde est el curso, una herramienta que crea unas teselas
para mosaicos llamadas Pez Volador. Este fichero se llama Pez Volador.ggt. Abrimos el
fichero desde Geogebra y veremos que se ha instalado una nueva herramienta que se llama
Pez Volador, en la parte derecha del men.
2. Para ayudarnos en el diseo, pongamos en la Vista Grfica los Ejes y la Cuadrcula.
3. Creamos ahora una tesela. Elegimos la herramienta Pez Volador y ponemos en la vista
Grfica dos puntos, el primero en el A(0,0) y el segundo B(1,0). Veremos ahora que
aparece una tesela con un pico hacia la parte inferior izquierda. Cambiamos el color a
azul. Ocultamos los puntos A y B.
4. Pongamos ahora un deslizador con valor inicial 0 y final 2, con un incremento de 0.01. En
mi caso se llama a. Ponemos el deslizador en el valor 0.5.
5. Construyamos ahora los vectores u = (0, 4), u1 = a u, v = (5, 0) y v1 = (a 1) v.
Ocultemos los vectores u y v para poder ver los movimientos de los vectores u1 y v1
cuando movemos el deslizador.
6. Queremos ahora trasladar la tesela mediante el vector u1. Elegimos la herramienta Trasla-
da Objeto por un Vector, como Objeto elegimos a nuestra tesela y como vector u1.
7. Veremos que cuando movemos el deslizador aparecen dos teselas, la original y la traslada-
da. Como solo queremos que se vea una en pantalla, podemos ocultar la original, dando
con click derecho del ratn en Propiedades del Objeto, en la pestaa Avanzado, escribi-
mos en la lnea de Condicin para Exponer el Objeto a=0. Ahora si movemos el deslizador
veremos que solo hay una tesela en la pantalla.
8. Cuando a=1, vemos que la tesela tiene de base (0,4) y (1,4). Pongamos el deslizador
en a=0.5. Siguiendo las instrucciones anteriores pongamos en la tesela trasladada como
Condicin para Exponer el Objeto a < 1.
9. Creamos una nueva tesela con bases los puntos (0,4) y (1,4) y le damos el mismo color
que a las otras. Cambiamos el deslizador a a=1.5.
10. Trasladamos ahora la tesela mediante el vector v1. Como van a aparecer dos teselas otra
vez, le cambiamos a la tesela su Condicin para Exponer el Objeto a a=1. A la trasladada
le pondremos como Condicin para Exponer que a > 1.
11. Si ponemos el deslizador en a=0, ocultamos los puntos, los vectores, la cuadrcula y los
ejes, y ahora animamos el deslizador, veremos una tesela que se mueve por la pantalla.
Taller de Introduccin al Diseo de Actividades y Presentaciones Dinmicas con Geogebra.
2o Da de Geogebra en Espaa. Segovia. 24 de Noviembre 2012. 5
3.1.3. Giros.
Rota[Objeto,ngulo,Punto]
Para que los giros queden mejor, vamos a hacerlos mediante ngulos ponderados. Si el ngulo
que vamos a utilizar es sexagesimal debe llevar su correspondiente smbolo de grado. Si no
hacemos esto el ngulo lo tomar en radianes.
Actividad 1. Combinar una traslacin con dos giros.
Vamos a crear un tringulo rectngulo, al que vamos a girar con un determinado ngulo,
despus lo vamos a trasladar mediante un vector y posteriormente lo vamos a volver a girar.
Para hacer esto seguimos los siguientes pasos:
1. Abrimos una nueva actividad de Geogebra, con los ejes y la cuadrcula.
2. Creamos un tringulo rectngulo en los puntos A(1, 1), B(4, 1) y C(4, 3). Podemos crear
el tringulo de forma que conserve ser rectngulo aunque se estire de uno de sus vrtices.
Este tringulo se llama polgono1. Ocultamos sus vrtices. Le cambiamos a color azul,
para que sea ms fcil identificarlo.
3. Creamos un deslizador de nombre d, que ser el que marque el tiempo de la animacin.
Tendr de valores entre 0 y 5, incremento 0.01 y en la pestaa Animacin pondremos
Aumentando(Una vez). Aceptamos. Le ponemos de valor 0.
4. Seleccionamos el polgono1, con sus segmentos y cambiamos la Condicin para Exponer
el Objeto, cuando d < 1.
5. Giramos en el sentido horario el tringulo, con centro de giro en B. Esto se debe hacer
cuando el deslizador tome valores entre 1 y 2. Combinaremos un Si con la instruccin
Rota. La instruccin sera:
Si[d 1 d 2, Rota[polgono1,90o (d 1), B]]
6. Ponemos el deslizador en 2. Veremos que aparece un nuevo tringulo, que se llama pol-
gono2. Aprovechamos para cambiar el color al polgono para que sea del mismo azul que
el otro. Si el deslizador tiene un valor d > 2, el tringulo desaparece. Cuando d = 2 vemos
que el tringulo tiene de vrtices (4, 1), (6, 1) y (4, 4).
7. Cambiamos la Condicin para Exponer el Objeto del polgono2, con el valor d < 2.
8. Construimos un tringulo rectngulo en los vertices que hemos dicho antes y ste se
llamar el polgono3. Ocultamos los vrtices, le cambiamos el color a azul.
9. Creamos el vector u = (2, 4) y el vector v = (d 2) u. Ocultamos los vectores.
10. Trasladamos ahora el tringulo cuando d tome valores entre 2 y 3. La instruccin sera:
Si[d 2 d 3,Traslada[polgono3,v]]
11. Ocultamos el polgono3.
Taller de Introduccin al Diseo de Actividades y Presentaciones Dinmicas con Geogebra.
2o Da de Geogebra en Espaa. Segovia. 24 de Noviembre 2012. 6
12. Movemos el deslizador d = 3 y comprobamos que aparece un nuevo tringulo llamado
polgono4, con vrtices en (6, 0), (6, 3) y (8, 3). Le damos el color azul y para exponer
el objeto pondremos que d < 3.
13. Construimos un tringulo rectngulo en los vertices del punto anterior y ste se llamar
el polgono5. En mi caso el vrtice que est en el punto (6, 3), se llama J. Ocultamos
los vrtices y le cambiamos el color al tringulo y a los lados a azul.
14. Rotamos en el sentido antihorario el tringulo, con centro de giro en J = (6, 3). Esto
se debe hacer cuando el deslizador tome valores entre 3 y 4. Utilizamos de nuevo una
instruccin Si de esta forma:
Si[d 3 d 4, Rota[polgono5,90o (d 3), J]]
15. Ocultamos el polgono 5. Adelantamos el deslizador d = 4.
16. Ha aparecido un nuevo tringulo con nombre polgono6. Este tiene los vrtices en los
puntos (3, 3, (6, 3) y (6, 1). Le ponemos de color azul.
17. Adelantamos el deslizador d = 5. Creamos el mismo tringulo que en la posicin del
anterior. Ocultamos los vrtices. Cambiamos su color a azul. Seleccionamos al tringulo
y sus lados y le ponemos en condicin para Exponer el Objeto que d > 4.
18. Quitamos los ejes y la cuadrcula. Ponemos el deslizador a 0. Animamos el deslizador y
veremos como se mueve nuestra animacin.
19. Si la animacin fuera lenta o a golpes podemos aumentar la velocidad del deslizador.
Actividad 2. El smbolo de Geogebra.
Crear el smbolo de Geogebra con movimiento.
Para hacerlo necesitamos:
Crear un deslizador de ngulo entre 0 y 360 grados con un incremento del 0.1.
Hacer una elipse similar a la de Geogebra. Necesitamos tres puntos. Un punto central,
uno para el semieje mayor y otro para el menor.
Fijamos un punto sobre la elipse.
Elegimos la herramienta ngulo dado su centro y amplitud. Elegimos el punto fijo sobre
la elipse, el centro y la amplitud ponemos .
Si movemos el punto que aparece, veremos que se sale de la circunferencia. As que lo
unimos con el centro mediante un segmento y buscamos el punto de interseccin con la
elipse. Ocultamos el segmento y el punto exterior.
Ese punto que hemos encontrado, lo utilizaremos como centros de circunferencias pe-
queas. Para ello cogemos Circunferencia dado su centro y radio. Cada 72o tendremos
que dibujar un crculo nuevo. Al mover el deslizador veremos que se mueven los crculos.
Actividades Propuestas.
1. Hacer una circunferencia goniomtrica. La podemos hacer mediante giros, semejante a la
actividad del smbolo de Geogebra o con la herramienta Lugar Geomtrico.
2. Crear un pequeo sistema planetario animado, con planetas y satlites.
3. Crear una curva cicloide.
Taller de Introduccin al Diseo de Actividades y Presentaciones Dinmicas con Geogebra.
2o Da de Geogebra en Espaa. Segovia. 24 de Noviembre 2012. 7
3.1.4. Simetras respecto de puntos y de rectas.
Refleja[Objeto,Recta]
Podemos hacer la simetra de un objeto respecto de una recta o respecto de un punto.
Actividad. Simetra con efecto libro.
Vamos a crear un simetra con movimiento de efecto libro. Para hacer esto seguimos los sigu-
ientes pasos:
1. Abrimos Geogebra y dejamos la cuadrcula y los ejes.
2. Fijemos ahora el tamao de las imgenes a las que vamos a hacer la simetra y la propia
simetra. Fijamos un punto A(-6,0), otro B(0,0). Hacemos ahora una simetra de A re-
specto de B, con la herramienta Refleja Objeto por Punto. Nos aparecer un punto C,
0
que estar situado en el punto A (6, 0).
3. Insertamos una imagen. En las Propiedades del Objeto, en Posicin, fijamos la Esquina
1 en A y la Esquina 2 en B.
4. Fijamos ahora un punto C, en la esquina superior izquierda de la foto y fijamos la Esquina
4 de la imagen en ese punto C.
5. Construimos el vector que va desde A hasta C. Ese vector se llama en mi casu u.
0 0 00
6. Trasladamos los puntos B y A mediante el vector u. Se llaman B y A .
0
7. Creamos una recta que una los puntos B y B . Situamos un punto sobre esa recta. Ese
punto que se llamar D ser el que sirva de centro para crear posteriormente un arco.
8. Cogemos la herramienta Arco de Circunferencia con Centro entre dos Puntos. Elegimos
0
por este orden el punto D, el punto A y el punto A . Movemos el punto D arriba y abajo
hasta encontrar un arco que nos guste. Ese arco marcar el movimiento de efecto libro.
0
9. Trasladamos el punto D mediante el vector u y creamos el punto D que ser el centro de
un segundo arco.
0 00
10. Creamos el arco con centro D y que une los puntos C y A .
11. Necesitamos conocer el ngulo que tiene ese arco. Cogemos la herramienta ngulo.
0
Sealamos en este orden los puntos A, D y A . En mi caso el ngulo se llama .
12. Creamos un deslizador de nmero, entre 0 y 1, con incremento 0.01. Ponemos su valor en
0.5.
13. Cogemos la herramienta ngulo dada su Amplitud. Sealamos por este orden el punto
A, el D y de ngulo le ponemos b , con sentido antihorario. Aparece en mi caso un
nuevo punto que se llama A01 .
14. Trasladamos ese punto mediante el vector u, para que nos parezca otro punto sobre el
otro arco. En mi caso se llama E.
15. Insertamos ahora otra vez la misma imagen, pero fijamos su posicin, en la Esquina 1 el
punto A01 , en la Esquina 2 el punto B y en la Esquina 4 el punto E.
Taller de Introduccin al Diseo de Actividades y Presentaciones Dinmicas con Geogebra.
2o Da de Geogebra en Espaa. Segovia. 24 de Noviembre 2012. 8
16. Ocultamos ahora todos los elementos sobrantes, como puntos, rectas, vectores, arcos.
17. Movemos el deslizador y ya tenemos el efecto libro deseado.
3.1.5. Secuencias.
Secuencia[Expresin, Variable, Valor Inicial, Valor Final, Incremento]
Una secuencia es una lista de objetos que se crea mediante la expresin que indiquemos, uti-
lizando para ello una variable, con unos valores mnimos y mximos para esa variable, as como
el incremento que debe tener. Aqu ponemos algunos ejemplos e instrucciones que nos pueden
interesar de uso de listas:
1. Secuencia[i,i,1,10,0.5], crea una lista de nmeros desde 1 hasta 10 con un incremento de
0.5.
2. Secuencia[Valor Final], crea, a partir de 1, la lista de nmeros hasta el valor final indicado.
3. Elemento[L,n]. Nos permite coger de la lista L el valor que ocupe el valor n.
4. Mezcla[L]. Reordena aleatoriamente los elementos de una lista.
5. ElementoAleatorio[L]. Coge un elemento al azar de una lista.
Actividad. Crear un mosaico con ayuda de una secuencia.
Vamos a crear un mosaico con la ayuda de una secuencia. Para hacerlo seguimos las siguientes
instrucciones:
1. Descargamos de la web Moodle donde est el curso, una herramienta que crea unas teselas
para mosaicos llamadas Pez Volador. Este fichero se llama Pez Volador.ggt. Abrimos el
fichero desde Geogebra y veremos que se ha instalado una nueva herramienta que se llama
Pez Volador, en la parte derecha del men.
2. Para ayudarnos en el diseo, pongamos en la Vista Grfica los Ejes y la Cuadrcula.
3. Creamos ahora una tesela. Elegimos la herramienta Pez Volador y ponemos en la vista
Grfica dos puntos, el primero en el A(-1,-1) y el segundo B(0,-1). Veremos ahora que
aparece una tesela con un pico hacia la parte inferior izquierda. Cambiamos el color a
verde. Le damos una opacidad del 50 %. Se llamar polgono1.
4. La segunda tesela ser con los puntos C(0,-0) y el B. Sale una tesela que encaja con la
primera pero que tiene el pico mirando a la parte superior izquierda. Le damos un color
azul oscuro. Misma opacidad que antes. Se llamar polgono2.
5. La tercera tesela ser cogiendo los puntos D(1,1) y E(0,1).Le ponemos un color azul claro
o turquesa y misma opacidad. Se llamar polgono3.
6. La cuarta ser cogiendo los puntos C(0,0) y E(0,1). Le damos un color blanco ye igual
opacidad. Se llamar polgono4.
7. Creamos ahora dos vectores que se llamarn u=(2,0) y v=(0,2).
8. Para crear el mosaico haremos las siguientes secuencias:
Taller de Introduccin al Diseo de Actividades y Presentaciones Dinmicas con Geogebra.
2o Da de Geogebra en Espaa. Segovia. 24 de Noviembre 2012. 9
Secuencia[Secuencia[Traslada[polgono1,s*u+t*v],s,-2,2],t,-2,2]. Todos parecen agru-
pados en una lista. Aprovechamos para cambiarles el color si es necesario.
Secuencia[Secuencia[Traslada[polgono2,s*u+t*v],s,-2,2],t,-2,2].
Secuencia[Secuencia[Traslada[polgono3,s*u+t*v],s,-2,2],t,-2,2].
Secuencia[Secuencia[Traslada[polgono4,s*u+t*v],s,-2,2],t,-2,2].
9. Ocultamos los puntos, vectores y las teselas originales por que estn duplicadas y por eso
parecen un poco ms oscuras.
10. Para que quede ms bonito vamos a animar el mosaico mediante un deslizador. Creamos
un deslizador a que oscile entre 0 y 5.
11. En las listas vamos a cambiar sus opciones de visualizacin. Estas sern:
a) La lista 1 se ver cuando a 1.
b) La lista 2 se ver cuando a 2.
c) La lista 3 se ver cuando a 3.
d ) La lista 4 se ver cuando a 4.
12. Animamos el deslizador y lo ocultamos. Ahora veremos que el mosaico tiene animacin.
Si queremos tener ms libertad con el mosaico, se tiene que hacer mediante traslaciones. As
cada tesela ser libre y podemos aadir ms colores o cambiar las opciones de visualizacin
una a una, lo que har que el mosaico sea ms bonito.
3.1.6. Cuadros de texto dinmicos tanto en su posicin como en su contenido.
Texto[Objeto]
Podemos crear textos o frmulas LATEX. Entre las cosas que podemos hacer es:
1. Crear texto dinmico, que informe sobre los valores que toman puntos, variables, etc. Se
puede hacer de dos formas:
a) El texto fijo se pone entrecomillado.
b) El texto dinmico se pondra Texto Fijo 1 +Texto Variable+"Texto Fijo 2.
c) El texto dinmico se puede poner tambin directamente desde la ventana del cuadro
de texto, escogiendo la variable deseada, de una lista desplegable que pone Objetos.
2. Frmulas LATEX. Si pulsamos la casilla de verificacin de frmulas LATEX, veremos que se
pueden escoger mltiples frmulas. Elegimos la que necesitemos y podemos cambiar los
valores que deben aparecer, utilizando alguno de los mtodos que hemos visto antes.
3. Podemos poner su posicin fijo a un punto determinado. Si este se mueve, el texto tambin
lo hara.
4. Podemos cambiar sus opciones para exponer el objeto y que se muestre en determinadas
circunstancias.
Taller de Introduccin al Diseo de Actividades y Presentaciones Dinmicas con Geogebra.
2o Da de Geogebra en Espaa. Segovia. 24 de Noviembre 2012. 10
Figura 1: Ejemplo de ventana para crear un cuadro de texto, con una frmula de LaTeX y
objetos de Geogebra.
Tambin podemos crear un texto a partir de una instruccin Si. Por ejemplo:
Si[n==2,Bien,Prueba otra vez].
Esta instruccin crea dos textos que aparecen en funcin del valor de una variable.
Cmo rotamos un texto?
Podemos utilizar la instruccin RotaTexto[Texto,ngulo].
Actividad. Cuadro de texto que aparece de forma intermitente.
Para realizar esta actividad haremos:
Creamos un deslizador de nmero entre 0 y 2 y con incremento 0.5.
Creamos un cuadro de texto. En Avanzado, en Condicin para Exponer el Objeto,
escribimos a 1.
Animamos el deslizador y lo ocultamos.
3.1.7. Condiciones para la visualizacin de un objeto.
En las Propiedades de cualquier objeto, encontramos dentro de la pestaa Avanzado, una
lnea que pone Condicin para Exponer el Objeto. Ah podemos escribir las condiciones
que necesitamos para que se vea el objeto. Es muy importante un icono que aparece en la
parte derecha de la lnea donde aadimos las condiciones, por que contiene los smbolos que
necesitemos para introducir las frmulas. En las numerosas actividades que planteamos en este
taller, aparecen muchos ejemplos para aprender a dominar esta opcin.
Taller de Introduccin al Diseo de Actividades y Presentaciones Dinmicas con Geogebra.
2o Da de Geogebra en Espaa. Segovia. 24 de Noviembre 2012. 11
Figura 2: Ejemplo de ventana para poner las condiciones de exposicin de un Objeto. En la
parte de la derecha de esa lnea, hay un icono para aadir los smbolos que necesitemos.
3.1.8. Casillas de control para mostrar u ocultar objetos.
Algunas de las herramientas que vamos a ver a continuacin, se encuentran en el segundo botn
por la derecha. Son los llamado genricamente Controladores.
Figura 3: Icono de la barra de herramientas que contiene a los controladores.
Las casillas de control, nos permiten mostrar y ocultar objetos a voluntad.
stas son muy fciles de utilizar. A lo largo de los ejemplos que tenemos propuestos
aprenderemos a manejarlas.
En la figura 4 de la pgina siguiente veremos un ejemplo.
Cmo se pueden conectar varias casillas de control, para que solo una de ellas
pueda estar pulsada?
Para realizar esto, lo podemos hacer de dos formas distintas:
1. Ocultando casillas despus de pulsar una.
a) Creamos una actividad de geogebra, con tres casillas de control, que sern a, b y c.
Nos aseguramos de que estn desmarcadas.
b) En la pestaa Avanzado de la casilla a, en la Condicin para Exponer el Objeto,
pondremos que las otras dos no deben estar pulsadas, con la instruccin (b) (c)
Taller de Introduccin al Diseo de Actividades y Presentaciones Dinmicas con Geogebra.
2o Da de Geogebra en Espaa. Segovia. 24 de Noviembre 2012. 12
Figura 4: Ejemplo de ventana para definir una casilla de control que muestra una circunferencias.
c) Repetimos el mismo proceso en las casillas b y c, donde pondremos respectivamente
(a) (c), en la casilla b y (a) (b), en la casilla c.
d ) De eta forma cuando pulsamos en una casilla, las otras automticamente se ocultan.
e) Si queremos volver a ver todas las casillas debemos desmarcar la que est pulsada y
aparecern.
2. Mediante un Guin.
a) Volvemos a crear una actividad de geogebra, con tres casillas de control, que sern
a, b y c. Nos aseguramos de que estn desmarcadas.
b) En la casilla a, en la pestaa Programa de Guin, escribimos las instrucciones:
b=false c=false
c) Repetimos en la casilla b, pero esta vez las instrucciones son a=false, c=false.
d ) Idem para la casilla c, con las instrucciones a=false, b=false.
e) Cuando pulsamos una casilla automticamente si hubiera otra pulsada se desmar-
cara. De esta forma solo una puede estar pulsada a la vez.
Actividades Propuestas.
Crea tres casillas de control que estn conectadas entre si, de tal forma que cuando se pulse
una de ellas, automticamente las otras se desmarquen.
3.1.9. Casillas de entrada.
Las casillas de entrada nos permiten escribir valores que modifican una variable.
stas tienen un subttulo, para ponerle nombre, un objeto vinculado que es el que modificare-
mos cuando escribamos algo en ella.
Si esta casilla queda muy grande, podemos modificar su tamao en las Propiedades del Objeto,
en la pestaa Estilo, en la opcin longitud de la Casilla de Entrada. Puede que con el valor 2
3 sea suficiente en la mayora de los casos.
Taller de Introduccin al Diseo de Actividades y Presentaciones Dinmicas con Geogebra.
2o Da de Geogebra en Espaa. Segovia. 24 de Noviembre 2012. 13
En las actividades ms adelante veremos, las utilizaremos.
Figura 5: Ejemplo de ventana para definir una casilla de entrada que modifica el valor de una
variable h.
3.1.10. Botones.
Los botones han sido diseados para que cuando hagamos click sobre ellos, se puedan ejecutar
una serie de rdenes que previamente hayamos introducido. Esta serie de instrucciones reciben
en Geogebra el nombre de guiones.
Actividad. Botn que anima un deslizador.
Vamos a crear un botn que anime un deslizador. Seguimos los siguientes pasos:
1. Crea un deslizador entre 0 y 5, con incremento 0.1. En mi caso se llama a.
2. Crea un botn, con la siguiente informacin:
a) Subttulo. Escribimos Inicia la animacin.
b) Guin. Pondremos la instruccin:
IniciaAnimacin[a,True]
3. Cuando hacemos click en el botn, se pondr en marcha la animacin del deslizador.
Pero que hacemos para que se pare?
4. Creamos ahora otro botn, con los datos siguientes:
a) Subttulo. Escribimos Parar la animacin.
b) Guin. Pondremos la instruccin:
IniciaAnimacin[a,False]
Podemos hacer lo anterior con un solo botn?
1. Repetimos el paso 1 anterior.
2. Creamos una variable que se llame muestraboton1 y con valor muestraboton1=true.
3. Hacemos el primer botn, fijndonos en la posicin donde lo colocamos, con los datos
siguientes:
Taller de Introduccin al Diseo de Actividades y Presentaciones Dinmicas con Geogebra.
2o Da de Geogebra en Espaa. Segovia. 24 de Noviembre 2012. 14
Figura 6: Ejemplo de ventana para definir un botn que ejecuta un script.
a) Subttulo. Escribimos Iniciar.
b) Guin. Pondremos la instruccin:
IniciaAnimacin[a,True]
muestraboton1=false
c) Aceptamos para que se cree el botn.
d ) En las propiedades del botn cambiamos la Condicin para Exponer el Objeto, pon-
dremos muestraboton1. Aceptamos. Ahora cuando pulsamos el botn, el deslizador
se anima, pero el botn se oculta.
4. Construimos un segundo botn para parar la animacin. Lo situamos en la misma posicin
que el primero, con las siguientes condiciones:
a) Subttulo. Escribimos Parar.
b) Guin. Pondremos la instruccin:
IniciaAnimacin[a,False]
muestraboton1=true
c) Aceptamos para que se cree el botn.
d ) En las propiedades del botn cambiamos la Condicin para Exponer el Objeto, pon-
dremos muestraboton1. Aceptamos. Ahora cuando pulsamos el botn, el deslizador
se para y aparece el botn Iniciar.
3.1.11. Aleatoriedad.
AleatorioEntre[a,b].
Dando a nuestra actividad la posibilidad de que ciertos valores sean aleatorios, permite que
nuestros alumnos observen una gran cantidad de problemas en poco tiempo. Tambin permitir
que los ejercicios sean distintos por lo que ser ms difcil que se copien entre ellos.
La primera opcin es AleatorioEntre. Si escribimos a=AleatorioEntre[-10,10], el programa
elegir un nmero aleatorio y entero entre -10 y 10. Cada vez que pulsemos a la tecla F9, el
programa calcular un nuevo nmero aleatorio.
Si quisiramos que salieran nmeros decimales, pondramos la siguiente instruccin:
a = AleatorioEntre[1000, 1000]/100
Taller de Introduccin al Diseo de Actividades y Presentaciones Dinmicas con Geogebra.
2o Da de Geogebra en Espaa. Segovia. 24 de Noviembre 2012. 15
con el que ya obtendramos nmeros entre -10 y 10, con dos decimales.
Cmo se eligen nmeros de una lista?
Si queremos elegir de una lista de nmeros que por ejemplo excluyan al 0, o pudiera ser que
solo quisiramos unos decimales concretos como 1/2 1/4, . . . , lo podemos hacer con un truco
de listas.
Escribiremos una lista con todos los valores seleccionables. Por ejemplo:
L = h1, 2, 3, 4, 0,5, 0,25, . . .i.
Mezclamos la lista anterior de esta forma L1=Mezcla[L].
Cogemos los valores de la lista L1, de la forma a=elemento[L1,1], b=elemento[L1,2].
Si en la primera lista no aparece el 0, no saldr elegido. Si ponemos algn decimal, ese si podr
salir aleatoriamente.
3.1.12. Vista grfica 2. Utilizacin.
La Vista Grfica 2 puede ser muy til en los ejercicios, por que nos permite crear una ventana
aparte de la vista grfica normal, para poner mensajes, botones, etc y que no se mezclen con
lo que sucede en la Vista Grfica 1.
La encontramos al pulsar en el men superior en Vista. La ventana tiene tres botones. El
primero por la izquierda es para que aparezca la barra de estilos, que permite poner ejes,
cuadrcula, etc. El segundo icono incrusta la ventana al lado de la Vista Grfica 1. Si ahora
arrastramos desde la barra de esa ventana, la podemos desplazar hacia la zona que ms nos
interese, como por ejemplo parte superior, inferior, izquierda o derecha. El ltimo botn es
para cerrar la ventana.
En los ejercicios que vamos a realizar ms adelante, van a aparecer ejemplos de su utilizacin.
3.1.13. Sonido.
TocaSonido[Archivo.mid].
El comando TocaSonido nos permite introducir sonido en nuestras actividades. Podemos hacerlo
mediante ficheros midi o introduciendo nosotros a mano las notas que queremos que ejecute el
programa.
Algunas de sus posibilidades son:
TocaSonido[Archivo.mid]
Ejecuta un archivo de audio MIDI. El archivo midi debe ponerse en el mismo directorio
que el fichero de Geogebra o tendremos que incluir toda la ruta donde est. Es muy im-
portante que el fichero est entrecomillado, para que la instruccin funcione. Por ejemplo,
TocaSonido[musica.mid].
Taller de Introduccin al Diseo de Actividades y Presentaciones Dinmicas con Geogebra.
2o Da de Geogebra en Espaa. Segovia. 24 de Noviembre 2012. 16
TocaSonido[Secuencia de Notas,Instrumento]
sta sera un ejemplo con esta instruccin TocaSonido[C+E+G Rw Ai Bi Ci A4i B4i
C4i, 0].
Toda la informacin referente a la instruccin TocaSonido, se encuentra en la siguiente direccin
web:
http://wiki.geogebra.org/es/Comando_TocaSonido
Cmo hacer que suene un fichero midi, cuando un determinado valor de una
variable se alcance?
Supongamos que creamos un deslizador que toma valores entre 0 y 2. Supongamos que
deseamos que suene un fichero midi cuando el deslizador alcance el valor 2.
Debemos escribir un guin dentro de ese deslizador con el cdigo siguiente:
TocaSonido[musica.mid]
TocaSonido[Si[n==2, true, false]]
3.1.14. Colores.
ColorDinmico[Nombre del Objeto,kRojo , kV erde , kAzul ,Opacidad]
Todos los objetos tienen dentro de sus propiedades en la pestaa Avanzado, en la parte central
de la ventana nos encontramos una seccin que se llama Colores Dinmicos. Estos colores
admiten valores entre 0 y 1. Si se ponen valores en esas casillas, los colores se mezclan, dando
una gran variedad de colores. Por ejemplo:
1. Construimos un polgono. Accedemos a las propiedades del polgono, a la pestaa Avan-
zado y modificamos los valores de las casillas de los colores dinmicos.
2. Si Rojo=0, Verde=0 y Azul=0, el color saldr negro.
3. Si Rojo=1, Verde=1 y Azul=1, el color saldr blanco.
4. Si Rojo=1, Verde=1 y Azul=0, el color saldr amarillo.
5. Si Rojo=0.5, Verde=0.5 y Azul=0.5, el color saldr gris.
6. Si modificamos los valores de la casilla Opacidad entre 0 y 1, veremos que el objeto cambia
desde el fondo transparente a totalmente opaco.
En estas casillas se pueden introducir frmulas matemticas, que dan lugar a resultados muy
curiosos. En los materiales sobre Geogebra del Intef, podemos encontrar numerosas actividades
sobre los colores dinmicos.
Actividad. Polgono que cambia de color segn el valor de un deslizador.
Vamos a crear un polgono que cambia de color segn los valores que tenga un deslizador. Estos
seran los pasos:
Taller de Introduccin al Diseo de Actividades y Presentaciones Dinmicas con Geogebra.
2o Da de Geogebra en Espaa. Segovia. 24 de Noviembre 2012. 17
Figura 7: Ventana con las propiedades de colores dinmicos de un objeto.
1. Abrimos una actividad de Geogebra en blanco.
2. Creamos un deslizador a que tome valores entre 0 y 3, con un incremento del 0.1.
3. Creamos un polgono regular, por ejemplo de 5 lados.
4. Accedemos a las propiedades del objeto en la pestaa Avanzado. En la parte central donde
pone Colores Dinmicos, escribimos las siguientes instrucciones:
a) En la casilla Rojo escribimos a < 1.
b) En la casilla Verde escribimos (a 1) (a 2).
c) En la casilla Azul escribimos a > 2.
d ) Cambia su Opacidad con diferentes valores entre 0 y 1, para ver lo que sucede.
Actividad propuesta.
Construye un polgono que cambie de color segn el valor de tres deslizadores, uno para el color
rojo, otro para el verde y otro para el azul, con una opacidad de 1 para que se vea mejor. Mueve
los deslizadores y comprueba como cambian los colores.
Taller de Introduccin al Diseo de Actividades y Presentaciones Dinmicas con Geogebra.
2o Da de Geogebra en Espaa. Segovia. 24 de Noviembre 2012. 18
3.2. Actividades dinmicas e interactivas.
Aqu os proponemos algunas actividades que combinan todas las posibilidades que hemos
estudiado en los apartados anteriores.
En las actividades autoevaluables crearemos una variable que se llamar grade. sta es la
variable que se encargar de almacenar la nota del alumno, para que pueda ser consultada por
el profesor en Moodle.
3.2.1. Actividad Autoevaluable 1. Pendiente y ordenada en el origen de una recta.
Vamos a crear una actividad sencilla para 3o 4o de la ESO. La actividad ayudar al alumno
a entender que es la pendiente y la ordenada en el origen en una recta. sta contendr los
siguientes elementos interactivos:
Valores aleatorios para que la actividad sea distinta.
Un botn que ayude a modificar los valores aleatorios fcilmente.
Dos casillas de entrada para que el alumno pueda escribir sus respuestas.
Textos dinmicos que se modifiquen en funcin de las condiciones. Por ejemplo con un
mensaje que informe al alumno si su respuesta es correcta o no.
La actividad ser autoevaluable y la nota podr ser consultada por el profesor.
La actividad quedar mas o menos con el siguente aspecto:
Figura 8: Imagen Final de la Actividad Autoevaluable 1.
Para realizar la actividad, seguimos los siguientes pasos:
1. Abrir Geogebra con los ejes y la cuadrcula en la Vista Grfica 1. Podemos darle un fondo
de color.
2. La Vista Algebraica no es necesaria, pero se puede dejar hasta que tengamos diseada la
actividad, para que nos ayude.
3. Abrimos la Vista Grfica 2 y la colocamos en la parte inferior. Quitamos los ejes y ponemos
una cuadrcula, para que nos ayude al diseo.
Taller de Introduccin al Diseo de Actividades y Presentaciones Dinmicas con Geogebra.
2o Da de Geogebra en Espaa. Segovia. 24 de Noviembre 2012. 19
4. Creamos cinco valores:
m=1
n=1
a=0
b=0
Creamos un contador de veces que se hace el ejercicio. Creamos el valor c=0.
5. Construimos en la Vista Grfica 1, la funcin f (x) = m x + n. Le demos cierto grosor
y color para que no se confunda con los ejes.
Todos los pasos a partir de ahora sern en la Vista Grfica 2.
6. Creamos un texto con la instruccin Si. Este le dice al alumno que para empezar debe
darle al botn. El texto se creara as:
Si[c==0,Para empezar la actividad pulsa el botn]
El texto lo situamos al principio de la Vista Grfica 2, lo ponemos como Objeto Fijo y
Posicin Absoluta en Pantalla.
7. Creamos ahora un botn, debajo del texto anterior. Este debe contener los datos
siguientes:
Subttulo: Crea una nueva recta.
Guin:
m=AleatorioEntre[-4,4]
n=AleatorioEntre[-4,4]
c=c+1
Todos los objetos que vamos a crear ahora tienen que tener como Condicin para
Exponer el Objeto, que c > 0.
Figura 9: Creando un Botn en Geogebra.
Taller de Introduccin al Diseo de Actividades y Presentaciones Dinmicas con Geogebra.
2o Da de Geogebra en Espaa. Segovia. 24 de Noviembre 2012. 20
8. Creamos en la parte central, con una Casilla de Entrada que tenga:
Subttulo: Cul es el valor del la Pendiente? Pendiente =
Objeto Vinculado: a=0
Cuando aplicamos, modificaremos la longitud de la casilla de entrada a 3. Para ello
acudimos con el botn derecho a Propiedades del Objeto, en la pestaa Estilo
Longitud de la Casilla de Entrada, ponemos el valor 3.
Recordemos que en la pestaa Avanzado Condicin para Exponer el Objeto, hay que
poner que c > 0. Como hemos dicho antes esto se repite en todos los objetos que vienen
a continuacin.
Figura 10: Creando una Casilla de Entrada en Geogebra.
9. Creamos debajo otra Casilla de Entrada que tenga:
Subttulo: Cul es el valor del la Ordenada en el Origen? Ordenada =
Objeto Vinculado: b=0
Como antes, modificaremos la longitud de la casilla de entrada a 3.
Figura 11: Creando la segunda Casilla de Entrada en Geogebra.
10. En la parte derecha de la Vista Grfica 2, creamos los textos de retroalimentacin para
el alumno. El primer texto dir si el alumno ha acertado cuando ha introducido el valor
de la pendiente. Lo vamos a crear con un S. ste dir:
Si[c > 0 a == m,La Pendiente es CORRECTA,Prueba otra pendiente]
11. El segundo texto informar al alumno sobre la Ordenada en el Origen. Lo creamos con
un S. ste dir:
Si[c > 0 b == n,La Ordenada en el Origen es CORRECTA,Prueba otra ordenada]
Taller de Introduccin al Diseo de Actividades y Presentaciones Dinmicas con Geogebra.
2o Da de Geogebra en Espaa. Segovia. 24 de Noviembre 2012. 21
Cuando le demos al botn veremos aparecer todos los textos y aprovecharemos para colocarlos
en la posicin adecuada.
Quitamos la cuadrcula de la Vista Grfica 2 y le damos a la actividad los colores que ms nos
gusten. Antes de guardar la actividad ponemos los valores de m y n a 1, los de a, b y c a 0 y
ya podemos Guardar con el nombre que queramos.
Podemos ahora hacer compatible esta actividad con el mdulo de Geogebra para Moodle,
haciendo que el programa le ponga una nota al alumno por su trabajo y que esta nota sea
almacenada por Moodle.
Para hacer esto seguimos estos sencillos pasos:
1. Creamos tres valores:
La primera gradep, que almacena la nota por la Pendiente. Escribimos en Geogebra
gradep=Si[c > 0 a == m,5,0].
La segunda gradeo, para la Ordenada en el Origen. Escribimos:
gradeo=Si[c > 0 b == n,5,0].
La tercera almacena la nota final. Se debe llamar grade. Escribimos
grade=gradep+gradeo.
2. Pondremos un texto final que informe al alumno de su nato. Donde veamos que cabe el
texto, pondremos un texto que dir:
Tu nota es de +grade+ puntos.
En Condicin para Exponer el Objeto, pondremos que c>0.
Taller de Introduccin al Diseo de Actividades y Presentaciones Dinmicas con Geogebra.
2o Da de Geogebra en Espaa. Segovia. 24 de Noviembre 2012. 22
Actividad Propuesta
Proponemos hacer una actividad parecida a la anterior, pero en esta ocasin el alumno para
encontrar los valores de la pendiente y la ordenada en el origen, jugando con dos deslizadores.
En pantalla debern aparecer dos rectas, una la que el programa dibuja de forma aleatoria
y la otra una segunda lnea de un color diferente, que se ir modificando cuando el alumno
mueva los deslizadores que alteran los valores de la pendiente y la ordenada en el origen. Esta
actividad tambin tendr unas casillas de verificacin conectadas entre s, para que el alumno
indique si la recta es una funcin constante, lineal o afn.
Por ltimo, crearemos al menos tres variables que almacenen las notas parciales del alumno,
segn lo que haga en la pendiente, en la ordenada en el origen y en las casillas de verificacin
y una ltima variable llamada grade, que sumar las tres notas. Naturalmente colocaremos
tambin un mensaje de texto que informe al alumno de su nota.
La actividad una vez finalizada puede tener el siguiente aspecto:
Figura 12: Imagen Final de la Actividad Autoevaluable Propuesta 1.
Taller de Introduccin al Diseo de Actividades y Presentaciones Dinmicas con Geogebra.
2o Da de Geogebra en Espaa. Segovia. 24 de Noviembre 2012. 23
3.2.2. Actividad Autoevaluable 2. Tipos de funciones y sus desplazamientos.
En esta actividad pretendemos que el alumno sea capaz de identificar a que familia de fun-
ciones pertenece una funcin determinada, viendo nicamente su grfica y que desplazamientos
en el eje X e Y ha sufrido.Este es el aspecto que va a tener nuestra actividad una vez terminada:
Figura 13: Imagen Final de la Actividad Autoevaluable 2.
Para ello seguimos los siguientes pasos:
1. Creamos una actividad nueva de geogebra, donde en la vista grfica tendremos activada
la cuadrcula y los ejes. Tambin activamos la Vista Grfica 2, que la incrustamos en la
parte inferior con cuadrcula, pero sin ejes.
2. Creamos en la vista grfica 1, tres valores:
a = 1. Este valor ser el que desplace a la funcin en el eje X.
b = 1. Este para el desplazamiento en el eje Y.
c = 0. Es valor aleatorio que elegir entre las funciones.
3. Vamos a crear 4 funciones en la Vista Grfica 1, con diferentes colores y un cierto grosor,.
No hacemos ms para no complicar en demasa la actividad. A cada una le damos un
color distinto y un grosor de 5 en la pestaa Estilo. Las funciones sern:
1
a) De proporcionalidad inversa, f (x) = b + xa . En la lnea de entrada escribiremos
f(x)=b+(1/(x-a)).
b) Irracional g(x) = b + x a. Escribiremos g(x)=b+sqrt(x-a).
c) Exponencial de base 2, h(x) = b + 2xa .Escribimos h(x) = b + 2b(x a).
d ) Logartmica decimal con i(x) = b + log(x a). Escribiremos i(x) = b + lg(x a).
Ocultamos las 4 funciones.
4. Definimos ahora la funcin j(x) que ser la que el alumno tendr que estudiar. Esta puede
ser cualquiera de las cuatro anteriores que hemos definido. La instruccin que escribiremos
para definir esta funcin ser:
j(x) = Si[c == 1, f, Si[c == 2, g, Si[c == 3, h, Si[c == 4, i]]]].
Para facilitar recordar que podis utilizar control+c para copiar y control+v para pegar.
Darle tambin un color y un grosor a esta funcin.
Taller de Introduccin al Diseo de Actividades y Presentaciones Dinmicas con Geogebra.
2o Da de Geogebra en Espaa. Segovia. 24 de Noviembre 2012. 24
5. Activamos la Vista Grfica 2. Creamos un botn que ser el que de comienzo a la actividad.
Su contenido es el siguiente:
Subttulo: Nueva Funcin.
Guin:
a=AleatorioEntre[-5,5]
b=AleatorioEntre[-5,5]
c=AleatorioEntre[1,4]
Figura 14: Creando un Botn para la actividad de funciones.
6. Escribimos el texto:
Paso 1
Seala a que funcin crees que corresponde la siguiente grfica.
7. Creamos 4 casillas de verificacin. Estas tendrn los textos:
a) Funcin de proporcionalidad inversa. En mi caso la casilla se llama d.
b) Funcin irracional. La casilla se llama e.
c) Funcin exponencial de base 2. La casilla se llama k.
d ) Funcin logartmica decimal. La casilla es l. Esta es la ele minscula.
Deben desmarcarse las 4. Si desaparecieran al desmarcarse, quizs en Condicin
para Exponer el Objeto, el programa ha introducido alguna condicin que hay que
eliminar para que se vean.
e) Para que solo pueda estar una casilla pulsada a la vez hay que dar un guin en
cada casilla. Por ejemplo, en la casilla d, en las Propiedades del Objeto, en la pes-
taa Programa de Guin, en la pestaa Al Actualizar introducimos las instrucciones:
e=false k=false l=false
f ) Se repite el paso anterior con las casillas e, k y l. Solo que para cada casilla en
particular, hay que poner las tres mismas lneas anteriores, pero asegurndose de
que las casillas que aparecen con el false, son las otras tres restantes.
8. Vamos a poner nota al trabajo del alumno. Ponemos ahora la primera nota. Creamos
la variable grade1, en la que el alumno recibe un 4 si elige bien el tipo de funcin. La
instruccin que escribiremos ser:
grade1 = Si[c == 1 d, 4, Si[c == 2 e, 4, Si[c == 3 k, 4, Si[c == 4 l, 4, 0]]]]
Taller de Introduccin al Diseo de Actividades y Presentaciones Dinmicas con Geogebra.
2o Da de Geogebra en Espaa. Segovia. 24 de Noviembre 2012. 25
9. Veamos ahora si saben cuntas unidades se ha desplazado la funcin en el eje X. Creamos
un texto que diga:
Paso 2
Qu valor hay que sumar a la x en la ecuacin de la funcin para que suceda este
desplazamiento en el eje X?
10. Creamos ahora una variable cas1=0.
11. Hacemos debajo una Casilla de Entrada que tenga:
Subttulo: Valor?=0
Objeto Vinculado: cas1
Modificaremos la longitud de la casilla de entrada a 3.
12. La nota segunda recoger si el alumno sabe hacer el apartado anterior. Recibe 3 puntos
si es correcto el valor que elige y un 0 en caso contrario. La instruccin ser grade2 =
Si[cas1 == (1) a, 3, 0]
13. Ahora queremos saber cuntas unidades se ha desplazado la funcin en el eje Y. Creamos
un texto que diga:
Paso 3
Qu valor hay que sumar a la ecuacin de la funcin para que tenga este desplazamiento
en el eje Y?
14. Hacemos una variable nueva que se llame cas2=0.
15. Hacemos debajo otra Casilla de Entrada que tenga:
Subttulo: Valor?=0
Objeto Vinculado: cas2
Modificaremos la longitud de la casilla de entrada a 3.
16. La nota tercera recoger el trabajo del apartado anterior. Recibe 3 puntos si es correcto el
valor que elige y un 0 en caso contrario. La instruccin ser grade3 = Si[cas2 == b, 3, 0].
17. La nota final la recoge la variable grade. sta ser grade=grade1+grade2+grade3.
18. Por ltimo podemos poner textos que informen al alumno de su nota por apartados o uno
general. En este caso ponemos uno general, pues el ejercicio ya es bastante difcil. Este
ser:
Tu nota final es de +grade+ puntos.
19. Podemos poner un texto que informe al alumno sobre la funcin que acaba de resolver
poniendo un texto que diga:
La funcin es f(x)= +j
En Opciones de visualizacin ponemos que se vea cuando grade==10, para que no se
pueda ver hasta que se haya hecho bien todo el ejercicio.
La actividad se puede hacer ms bonita si incluimos opciones de visualizacin que hagan que
los textos, los deslizadores y las casillas de verificacin se muestren o se oculten en funcin de
si el alumno va contestando correctamente a lo que se le pregunta.
Taller de Introduccin al Diseo de Actividades y Presentaciones Dinmicas con Geogebra.
2o Da de Geogebra en Espaa. Segovia. 24 de Noviembre 2012. 26
3.2.3. Actividad con movimiento. Uso de Deslizadores, Giros y Traslaciones.
Vamos a crear un mecanismo sencillo. La idea es que utilicemos nuestros conocimientos
matemticos, para crear la sensacin de movimiento. Con esto pretendemos tambin que
profesores de otras asignaturas, como puede ser tecnologa o fsica se animen a utilizar el
programa y a crear sus propias animaciones.
La actividad consistir en unas ruedas que se muevan por la pantalla. Posteriormente Se puede
completar creando la carrocera de un coche de perfil, para que sea ms completo el ejercicio.
Los pasos para crear la rueda seran los siguientes:
1. Abrimos Geogebra y dejaremos los ejes y la cuadrcula para que nos ayuden en el diseo.
2. Colocamos un deslizador de nmero que vare entre -10 y 10 y con un incremento de 0.1.
En mi caso este deslizador se llama a. Pondremos el valor de a en 0.
3. Colocamos un punto A = (a, 0).
4. Con la herramienta Circunferencia dado su Centro y su Radio, creamos una circunferen-
cia de centro A y radio 1. Le damos un cierto grosor a la circunferencia para que parezca
una rueda. En Propiedades del Objeto, elegimos la pestaa Estilo Grosor de Trazo.
En mi caso he puesto el valor 7.
5. Creamos con el ratn, un punto fijo encima de la circunferencia en la posicin B=(1,1).
6. Vamos a poner ahora un punto que gire sobre la circunferencia. Esto lo vamos a hacer
con la herramienta ngulo dado su Amplitud. Sealamos el punto B despus el A y
nos pedir su ngulo. Pondremos el valor a para el ngulo y elegimos sentido horario.
Aparecer un nuevo punto que en mi caso se llama B.
7. Avanzamos un poco el deslizador y aprovechamos para ocultar el punto B y el ngulo que
va apareciendo cuando se desplaza el punto. Veremos que si animamos el deslizador se
mueven tanto la circunferencia como el punto que gira alrededor de ella.
8. Para que la animacin quede ms real vamos a crear un dimetro en la circunferencia.
Unimos mediante una recta el punto B y el centro A.
9. Con la herramienta Interseccin de dos Objetos, buscamos el punto donde la recta
intersecta con la circunferencia. En mi caso ha aparecido un punto con el nombre D.
Ocultamos la recta. Creamos ahora un segmento que una los puntos B y D.
10. Ocultamos los puntos A, B y D. Animamos el deslizador y ya tenemos una rueda que
se desplaza. Si queremos aadirle algn radio ms lo podemos hacer construyendo una
perpendicular con la herramienta Recta Perpendicular al segmento y por el centro A.
Posteriormente seguiramos los pasos del apartado anterior.
Pero si quiero construir un coche necesito dos ruedas. Qu hago? Vamos a crear la segunda
rueda con una traslacin. Estos sern los pasos:
1. Paramos la animacin del deslizador. Creamos un vector que ser el que marque la sepa-
racin entre las ruedas. En mi caso voy a crear el vector v=(-4,0).
Taller de Introduccin al Diseo de Actividades y Presentaciones Dinmicas con Geogebra.
2o Da de Geogebra en Espaa. Segovia. 24 de Noviembre 2012. 27
2. Cogemos la herramienta Traslada Objeto por un Vector y elegimos de objeto la circun-
ferencia y de vector nuestro vector v. Lo mismo hacemos con los dimetros que hemos
creado. Si aparecen puntos no deseados, se ocultan para que quede mejor el dibujo.
3. Animamos el deslizador y ya tendremos dos ruedas que se mueven de la misma forma.
La carrocera es lo ms fcil. Paramos la animacin y creamos mediante polgonos la carrocera
que nos guste. Cuando terminemos, en las esquinas de la carrocera habr puntos y hay que
asegurarse de que esos puntos lleven de coordenada X el valor que les corresponda y adems
sumarles un +a, para asegurarnos de que se desplaza cuando se anime el deslizador, al mismo
ritmo que las ruedas.
Taller de Introduccin al Diseo de Actividades y Presentaciones Dinmicas con Geogebra.
2o Da de Geogebra en Espaa. Segovia. 24 de Noviembre 2012. 28
3.3. Desarrollo de una presentacin en Geogebra.
Con Geogebra podemos crear presentaciones que ayuden a nuestros estudiantes a entender
algunos conceptos matemticos. Posteriormente se pueden colgar en una pgina web para que
pueda ser consultada.
En este taller hemos estado viendo diferentes herramientas que nos pueden ayudar a crear
la presentacin. La idea sera crear un deslizador que al animarlo pusiera en marcha la
presentacin, de tal forma que los valores que toma el deslizador provoquen cambios en los
objetos que all aparezcan.
La idea para esta segunda parte del taller es crear una presentacin para demostrar un teorema
sencillo de los que damos en nuestras clases. En este caso hemos pensado en crear una para el
Teorema de la Altura, que damos en 4o ESO.
Si alguno quiere crear su propia presentacin utilizando traslaciones, giros, textos dinmicos,
botones, etc, es libre para hacerlo. Pero dado que hay poco tiempo, nosotros vamos a proponer
una presentacin, con una serie de pasos que los presentes pueden realizar.
Presentacin del Teorema de la Altura.
Vamos a crear una presentacin que no ocupe demasiado espacio de la Vista Grfica, para que
se pueda colgar en una web y quede bien acoplada.
ste sera el aspecto final de nuestra presentacin:
Figura 15: Imagen final de la presentacin sobre el Teorema de la Altura.
Los pasos que proponemos para crear la presentacin son los siguientes:
1. Abrimos una nueva actividad de Geogebra, con ejes y cuadrcula. En la Vista Grfica,
pondremos de valores en el Eje X de -1 a 10 y lo mismo en el Eje Y.
2. Creamos un deslizador de nmero de nombre t, con valores entre 0 y 15, con un incremento
de 0.01. En la pestaa Animacin le pondremos Incrementando. Cuando la actividad est
acabada, ocultaremos este deslizador.
3. Definimos una variable con nombre y valor, muestraboton1=true
4. Construimos un botn para iniciar la animacin. Este botn tendr:
Taller de Introduccin al Diseo de Actividades y Presentaciones Dinmicas con Geogebra.
2o Da de Geogebra en Espaa. Segovia. 24 de Noviembre 2012. 29
a) Subttulo: Iniciar.
b) Guin: IniciaAnimacin[t,true] muestraboton1=false
c) Lo ponemos en la parte inferior derecha de la animacin. Aceptamos.
d ) Cambiamos la Condicin para Exponer el Objeto, poniendo muestraboton1. Acep-
tamos.
5. Construimos un botn para parar la animacin con las condiciones:
a) Subttulo: Parar.
b) Guin: IniciaAnimacin[t,false] muestraboton1=true
c) Lo ponemos en la parte inferior derecha de la animacin. Aceptamos.
d ) Cambiamos la Condicin para Exponer el Objeto, poniendo muestraboton1. Acep-
tamos.
6. Ahora si pulsamos el botn Iniciar, se pone en marcha la animacin del deslizador.
Adems, desaparece el botn Iniciar y aparece el botn Parar. Nos aseguramos que es-
tn en la misma posicin los dos botones. Cuando pulsamos el botn Parar, se para la
animacin y aparece en la misma posicin el botn Iniciar.
7. Ponemos t=0. Colocamos un cuadro de texto, que contenga El Teorema de la Altura.
Le ponemos letra grande y en la pestaa Posicin, lo ponemos en el punto (1, 5). En
Condicin para Exponer el Objeto pondremos t < 1.
8. Movemos t=1. Construimos un tringulo rectngulo, cuya base sea la hipotenusa. Vamos
a construir el clsico de lados 3, 4 y 5. Dejamos libertad para que cada uno lo pueda
construir utilizando el mtodo que desee. Al final del proceso colocaremos la hipotenusa
en los puntos (7, 1) y (7, 6). Como sugerencia, se puede crear apoyado en uno de sus
catetos y luego girarlo para que se quede con la base en la hipotenusa. El lado de pequeo
estar inclinado en la parte izquierda y el de 4 a la derecha. En la Condicin para Exponer
el Objeto, tanto del polgono como de los lados, pondremos de momento que t 1.
9. Ponemos t=2. Construimos la altura sobre la hipotenusa. Tambin dejamos libertad para
construirlo. Pondremos para la altura, la Condicin para visualizar el objeto ser t 2.
10. Colocamos t=3. Construimos ahora los dos tringulos en los que queda dividido el trin-
gulo rectngulo por la altura. El pequeo (polgono2) lo pondremos azul y el mediano
(polgono3) verde. Su condicin de visualizacin cuando t 3.
11. Adelantamos t=5. Construimos el vector u = (0, 6). Construimos el vector ponderado
v = (t 4) u. Ocultamos los dos vectores.
12. Trasladamos el tringulo verde con la instruccin:
Si[t > 4 t 5,Traslada[polgono3,v]]
En mi caso el tringulo se llama polgono4. Debemos cambiarle el color al mismo verde
que tena antes de la traslacin.
13. Tenemos que construir encima de este tringulo otro idntico, por que cuando t > 5
desaparecer. Es posible que tengamos que sacar los vrtices de ese tringulo con la
traslacin de los vrtices del primer tringulo verde mediante una traslacin del vector
u, para no sacarlos a ojo. Ponemos el deslizador en t = 5,1 y construimos un tringulo
rectngulo con los vrtices que hemos sacado de las traslaciones anteriores. Su color el
mismo verde y condicin para exponer el objeto t > 5. Dejamos los vrtices de momento
por que nos interesan.
Taller de Introduccin al Diseo de Actividades y Presentaciones Dinmicas con Geogebra.
2o Da de Geogebra en Espaa. Segovia. 24 de Noviembre 2012. 30
14. Construimos el vector ponderado v1 = (t 5) u. Ocultamos el vector.
15. Trasladamos el tringulo azul con la instruccin:
Si[t > 5 t 6,Traslada[polgono2,v1]]
Cuando t toma valores entre 5 y 6 aparecer un tringulo que se llama en mi caso pol-
gono6. Debemos cambiarle el color al azul que tena antes de la traslacin.
16. Llevamos el deslizador a t=6.1. el tringulo trasladado azul ha desaparecido. Debemos
construir uno en la posicin que debera estar. Para eso debemos trasladar mediante el
vector u, los vrtices que tiene el tringulo azul en la parte superior. Una vez construido el
tringulo rectngulo pequeo, le ponemos el color azul. Este tringulo se llama polgono7.
Dentro de dos pasos lo vamos a ocultar, pues este no se tiene que ver.
17. Necesitamos girar en sentido horario el poligono7, alrededor del vrtice donde est el n-
gulo de 90o , que en mi caso se llama D. Lo vamos a hacer de forma ponderada. Escribimos
esta instruccin: Si[t > 6 t 7,Rota[polgono7,-(t-6)*90o ,D]]
Al tringulo que aparece le ponemos el color azul de todo el ejercicio. En mi caso se llama
polgono8.
18. Los vrtices del polgono7 tambin lo necesitamos girar 90o en sentido horario alrededor
del mismo punto D. Lo hacemos con la herramienta Rota de forma normal.
19. Ocultamos el polgono7.
20. Llevamos el deslizador t=7.1. Tenemos que construir de nuevo el tringulo azul, con los
vrtices que hemos girado antes. Este tringulo se llama polgono9 y habr que ocultarlo
dentro de un momento.
21. Construimos el vector que une los dos vertices de la derecha tanto del tringulo azul como
del verde. Se construye del punto de la izquierda al de la derecha. Es decir, unimos A
con el C. En mi caso el vector se llama w.
22. Construimos el vector w1 = (t 7) w.
23. Trasladamos ahora de forma ponderada el tringulo polgono9. Ponemos la siguiente in-
struccin: Si[t > 7 t 8,Traslada[polgono9,w1]]
El nuevo tringulo se llama polgono10. Le ponemos el color azul de siempre.
24. El polgono10 desaparece cuando t > 8. Movemos el deslizador a t=8.1. Como tenemos
los vrtices del polgono9, los trasladamos los que necesitemos mediante el vector w.
25. Ocultamos el polgono9.
26. Construimos el tringulo rectngulo con los vrtices trasladados. Este nuevo tringulo
se llama polgono11. Le ponemos el color azul y en condiciones para exponer el objeto
pondremos que t > 8. Es posible que a sus lados tambin les tengamos que poner la
misma condicin.
27. Tenemos en este momento los vrtices azul y verde en posicin de Thales en el vrtice
agudo que se encuentra en el punto (6, 1)
28. Ocultamos todos los vrtices, vectores y dems que nos hayan quedado por ah, que no
sean necesarios. Comprobemos que la animacin funciona de forma correcta, desde t=0
hasta t=9. Si cuando ponemos t=0, aparecen puntos o segmentos que no deban de estar,
repasamos la animacin para estudiar las condiciones de exposicin de cada objeto y le
ponemos las condiciones apropiadas.
Taller de Introduccin al Diseo de Actividades y Presentaciones Dinmicas con Geogebra.
2o Da de Geogebra en Espaa. Segovia. 24 de Noviembre 2012. 31
29. Ponemos el deslizador en t=8. Escribimos en un campo de texto, lo siguiente: Los trin-
gulos azul y verde son semejantes, al poderse poner en posicin de Thales.
Lo colocamos en la posicin (1, 6). En la Condicin para Exponer el Objeto ponemos
t 8.
30. Ponemos el deslizador en t=9. Escribimos en un campo de texto, lo siguiente: Se cumplir
que:.
Lo colocamos en la posicin (1, 5). En la Condicin para Exponer el Objeto ponemos
t 9.
31. Como todos conocemos el teorema de la altura, pongamos en los segmentos correspon-
dientes, escribiendo en el Subttulo y pulsando en la opcin de Mostrar Rtulo cogiendo
Subttulo, los siguientes nombres:
a) Tringulo grande superior de color rojo. La hipotenusa a y en sentido antihorario los
otros segmentos b y c.
b) La altura del tringulo grande. Le ponemos de subttulo h.
c) El tringulo azul superior. Su base debe llamarse en el subttulo m.
d ) El tringulo verde superior. Su base debe llamarse n.
e) El tringulo verde inferior de nombre polgono5. Su hipotenusa b, su altura h y su
base n.
f ) El tringulo azul inferior polgono11. Su base h, su hipotenusa c y su altura m.
32. Ponemos t=9. Escribimos en el cuadro de texto la siguiente Frmula Latex:
\frac{h}{m} = \frac{n}{h}
Figura 16: Ventana con la frmula LaTeX del Teorema de la Altura.
Taller de Introduccin al Diseo de Actividades y Presentaciones Dinmicas con Geogebra.
2o Da de Geogebra en Espaa. Segovia. 24 de Noviembre 2012. 32
Al texto le damos la posicin (3, 5), letra mediana y como Condicin para Exponer el
objeto t 9.
33. Ponemos t=10. Escribimos en el cuadro de texto la siguiente Frmula Latex:
h {2} = m\ cdot n
Al texto le damos la posicin (6, 5), letra mediana y como Condicin para Exponer el
objeto t 10.
34. Podemos poner ahora algunos textos explicativos, en distintos momentos de la animacin.
35. Ponemos el deslizador a cero y comprobamos que la animacin funciona de forma correcta.
36. Si ocultamos el deslizador la presentacin quedar ms elegante.
Cuando realicemos una presentacin que deseemos colgar en internet, intentemos hacerla en
un espacio reducido, para que se pueda colgar sin problemas en una web diseada con Joomla
o en un Blog. Algunas construcciones que tengan por ejemplo de dimensiones height=420
width=530, se acoplan bien en estas webs.
4. Agradecimientos y Bibliografa.
Agradecer a Rafael Losada su ayuda. Cuando le haces una pregunta te la contesta con prontitud
y en detalle. Los materiales que elabor en el INTEF contienen todo lo necesario para aprender.
Estos los podemos encontrar en la siguiente web:
http://geogebra.es/cvg/index.html
Al grupo de Geometra Dinmica, sobre todo a Jose Antonio Mora, que es al que ms conocemos,
por la cantidad de actividades que tienen preparadas y las numerosas ideas que han compartido
en internet para que podamos utilizarlas y aprender de ellas. Su web es:
http://geometriadinamica.es
A la Asociacin Catalana de Geogebra (ACG), que tan bien nos acogieron en el mes de Febrero
de 2012, en sus jornadas de Geogebra. En ellas nos ensearon su mdulo para Moodle que
permite recoger las notas a los alumnos. Nos ensearon a crear las actividades autoevaluables.
http://acgeogebra.cat
Dentro de esta asociacin agradecer los trabajos y la atencin que nos han dado los profesores
Pep Bujosa y David Obrador.
Al profesor Josep Lluis Caadilla por ensearnos sus actividades autoevaluables, que esperamos
poder desarrollar ms en el futuro.
A los profesores que ayudan en el Foro de la Comunidad de Geogebra, que te ayudan con las
dudas. ste se encuentra en:
http://www.geogebra.org/forum/viewforum.php?f=11
Taller de Introduccin al Diseo de Actividades y Presentaciones Dinmicas con Geogebra.
También podría gustarte
- Manual de Gestión Tributaria, Guía Didáctica para Docentes Vol. 1 y 2 PDFDocumento81 páginasManual de Gestión Tributaria, Guía Didáctica para Docentes Vol. 1 y 2 PDFEmilio GonzalezAún no hay calificaciones
- TRABAJOAPLICATIVODocumento12 páginasTRABAJOAPLICATIVOYosimar Antonio Martel HuertasAún no hay calificaciones
- Sesion 02 Progresion GeometricaDocumento5 páginasSesion 02 Progresion GeometricaPancho Chavez100% (4)
- Propuesta de Gestión para Mejorar La ConvivenciaDocumento32 páginasPropuesta de Gestión para Mejorar La ConvivenciaHermerGamarraCáceresAún no hay calificaciones
- Cálculo en 2 y 3 Variables - Fac. de Cs. Exactas (18!07!2019) .PDF-PDFADocumento272 páginasCálculo en 2 y 3 Variables - Fac. de Cs. Exactas (18!07!2019) .PDF-PDFAAntalcides OlivoAún no hay calificaciones
- El Objetivo Como Categoria Rectora PsicopedagogiaDocumento35 páginasEl Objetivo Como Categoria Rectora PsicopedagogiaYenny Silva100% (4)
- Instituto de Literatura y Ciencias Del LenguajeDocumento90 páginasInstituto de Literatura y Ciencias Del LenguajeILCLPUCVAún no hay calificaciones
- Modelo TpackDocumento6 páginasModelo TpacksolAún no hay calificaciones
- La Educación Sí Importa en El Siglo XXI - Rocío Serrano Rodríguez PDFDocumento248 páginasLa Educación Sí Importa en El Siglo XXI - Rocío Serrano Rodríguez PDFLukasz Rodríguez100% (2)
- Limite de SucesionesDocumento48 páginasLimite de SucesionesAntalcides OlivoAún no hay calificaciones
- Actividades Autoevaluables 1Documento8 páginasActividades Autoevaluables 1Hector VasquezAún no hay calificaciones
- Memorias EimatDocumento124 páginasMemorias EimatAntalcides Olivo100% (1)
- Tercer Grado PDFDocumento195 páginasTercer Grado PDFAna Aguilar100% (4)
- Filosofía de La Educación FundamentaciónDocumento22 páginasFilosofía de La Educación FundamentaciónAntalcides OlivoAún no hay calificaciones
- GEOGEBRADocumento78 páginasGEOGEBRASERGIO ALEXIS TORRES YUPANQUIAún no hay calificaciones
- Actividad para Una Clase de Funciones Grado 10°. Con GeoGebra AvanzadoDocumento5 páginasActividad para Una Clase de Funciones Grado 10°. Con GeoGebra AvanzadoDuverney SimalesAún no hay calificaciones
- Geogebra Cantabria InicioDocumento431 páginasGeogebra Cantabria InicioAna Isabel Gonzales VargasAún no hay calificaciones
- Matematica II GeoGebraDocumento15 páginasMatematica II GeoGebraWicho QuinterosAún no hay calificaciones
- Laboratorio GeogebraDocumento10 páginasLaboratorio GeogebraCarlos M BernalAún no hay calificaciones
- GEOGEBRADocumento36 páginasGEOGEBRArecreativoAún no hay calificaciones
- Guía completa de GeoGebraDocumento12 páginasGuía completa de GeoGebraRoxana Rivera ToscaAún no hay calificaciones
- 1 Primeros Pasos Con GeogebraDocumento46 páginas1 Primeros Pasos Con GeogebrajachalfonsiniAún no hay calificaciones
- Función valor absoluto GeoGebraDocumento4 páginasFunción valor absoluto GeoGebraFernando Allcca SalinasAún no hay calificaciones
- Manual de AplicativosDocumento12 páginasManual de AplicativosYuly TGAún no hay calificaciones
- Actividad Algebra Eje 4Documento19 páginasActividad Algebra Eje 4Jaime EduardoAún no hay calificaciones
- 4y5 Combi01 PDFDocumento9 páginas4y5 Combi01 PDFJoel VegaAún no hay calificaciones
- Excelente TFM TGMDocumento66 páginasExcelente TFM TGMmanny3men2Aún no hay calificaciones
- Las Matematicas PurasDocumento4 páginasLas Matematicas PurasIan Ignacio AlvaradoAún no hay calificaciones
- Figuras Planas y Volumetricas MatemáticaDocumento12 páginasFiguras Planas y Volumetricas Matemáticareinaldo daboinAún no hay calificaciones
- Los Números Reales. Operaciones Con Radicales.Documento5 páginasLos Números Reales. Operaciones Con Radicales.Marcela Prisco100% (1)
- GEOGEBRADocumento2 páginasGEOGEBRAEdgar Taboada RosalesAún no hay calificaciones
- Matemáticas 2° Grado Secundaria Curso de Verano - Si Final PDFDocumento42 páginasMatemáticas 2° Grado Secundaria Curso de Verano - Si Final PDFRUTH Delgado0% (1)
- GEOGEBRA: potente herramienta didáctica de geometría y álgebraDocumento13 páginasGEOGEBRA: potente herramienta didáctica de geometría y álgebrawilberthAún no hay calificaciones
- Funciones en GeogebraDocumento6 páginasFunciones en GeogebraClaudia Guanca SalazarAún no hay calificaciones
- Silabo de Mate BasicaDocumento8 páginasSilabo de Mate BasicaJuan Perez HuambluchoAún no hay calificaciones
- Hoja 7-. GeoGebra (Algunas Curvas Maravillosas)Documento6 páginasHoja 7-. GeoGebra (Algunas Curvas Maravillosas)Christina JonesAún no hay calificaciones
- Cómo graficar funciones trigonométricas en GeoGebraDocumento4 páginasCómo graficar funciones trigonométricas en GeoGebraAndrea SanchezAún no hay calificaciones
- Geo GebraDocumento1 páginaGeo GebraEdwin VasquezAún no hay calificaciones
- Manual Herramientas Básicas de GeoGebraDocumento16 páginasManual Herramientas Básicas de GeoGebramotors6104Aún no hay calificaciones
- Geogebra RotaciónDocumento2 páginasGeogebra RotaciónCarolina Alejandra Opazo Valenzuela100% (1)
- Guia Facultativa GeoGebraDocumento11 páginasGuia Facultativa GeoGebraCliffor Jerry Herrera CastrilloAún no hay calificaciones
- 3° Secundaria Matemáticas DiagnósticoDocumento11 páginas3° Secundaria Matemáticas DiagnósticoFernando Yoshiki Chong GilAún no hay calificaciones
- Algebra FinalDocumento82 páginasAlgebra FinalBenjamín MoránAún no hay calificaciones
- 1 LPM Sec MatematicasDocumento423 páginas1 LPM Sec MatematicasMIRIAM SAMANTHA COUTIÑO PEÑAAún no hay calificaciones
- GEOGEBRADocumento16 páginasGEOGEBRAjoel junior carrillo jimenezAún no hay calificaciones
- Teoria Completa Matrices y Determinantes PDFDocumento80 páginasTeoria Completa Matrices y Determinantes PDFyousefinnAún no hay calificaciones
- Taller #2 Uso Básico de GeoGebra en Álgebra-Función SenoDocumento9 páginasTaller #2 Uso Básico de GeoGebra en Álgebra-Función SenoindiraAún no hay calificaciones
- GeoGebra (Media, Mediana y Moda)Documento10 páginasGeoGebra (Media, Mediana y Moda)Beebbo EuroozaAún no hay calificaciones
- 181 Tarea 3 CompiladoDocumento19 páginas181 Tarea 3 Compiladomartha isabelAún no hay calificaciones
- Manual - 5 GeogebraDocumento11 páginasManual - 5 GeogebraBruno BeltranAún no hay calificaciones
- Geometria Diferencial de CurvasDocumento177 páginasGeometria Diferencial de CurvasVivian Fiesco MasabelAún no hay calificaciones
- La Hoja de Cálculo de GeoGebraDocumento14 páginasLa Hoja de Cálculo de GeoGebraJosé Rafael Castro FernándezAún no hay calificaciones
- Matemáticas y Ciencias 3Documento35 páginasMatemáticas y Ciencias 3Asesorías en fisica y matematicas0% (5)
- Bernardo Palomo y Lader Pineda Entregable AnteproyectoDocumento75 páginasBernardo Palomo y Lader Pineda Entregable AnteproyectoBernardo Palomo HernándezAún no hay calificaciones
- PROGRAMA ALGEBRA 2006 Act 2007 Sedes CBC PDFDocumento11 páginasPROGRAMA ALGEBRA 2006 Act 2007 Sedes CBC PDFPancho BenedettiAún no hay calificaciones
- Geogebra Java ScriptDocumento11 páginasGeogebra Java ScriptNéstor Fabio Montoya PalaciosAún no hay calificaciones
- GeoGebra para El Aprendizaje de La Matemática Inicial UniversitariaDocumento9 páginasGeoGebra para El Aprendizaje de La Matemática Inicial UniversitariaalcarAún no hay calificaciones
- Práctica 5 Producto Escalar y VectorialDocumento1 páginaPráctica 5 Producto Escalar y VectorialLuis Angel Hoyos AlvaradoAún no hay calificaciones
- Examen Extraordinario 2015 Matematicas SecundariaDocumento5 páginasExamen Extraordinario 2015 Matematicas SecundariaVictor GuzmanAún no hay calificaciones
- GeoGebra: construcciones geométricas dinámicasDocumento4 páginasGeoGebra: construcciones geométricas dinámicaslobitoons30Aún no hay calificaciones
- AL 3.4 Proyeccion VectoresDocumento3 páginasAL 3.4 Proyeccion VectoresCarlos GarciaAún no hay calificaciones
- Protocolo Teselaciones RadialesDocumento8 páginasProtocolo Teselaciones Radialesjcaicedo14Aún no hay calificaciones
- Teorema de Thales Geogebra guía construcciónDocumento13 páginasTeorema de Thales Geogebra guía construcciónJOSE GARCIAAún no hay calificaciones
- Applets GeogebraDocumento4 páginasApplets GeogebraMaria_EstibalizAún no hay calificaciones
- Tema 1 Matemáticas SecundariaDocumento18 páginasTema 1 Matemáticas SecundariajosedearimateaAún no hay calificaciones
- Evaluar actividades GeogebraDocumento10 páginasEvaluar actividades GeogebraNéstor Valles VillarrealAún no hay calificaciones
- Manual Geogebra 4Documento6 páginasManual Geogebra 4Limberth Karim Ruz Escamilla0% (1)
- Actividades Con GeogebraDocumento3 páginasActividades Con GeogebraNelson Arturo GilAún no hay calificaciones
- Cuerpos GeometricosDocumento2 páginasCuerpos Geometricosrosaura collantesAún no hay calificaciones
- Actividad 02 - Conceptos Basicos de LimitesDocumento8 páginasActividad 02 - Conceptos Basicos de LimitesRodrigo PerezAún no hay calificaciones
- Coordenadas y movimiento en ScratchDocumento20 páginasCoordenadas y movimiento en ScratchLaura MuñozAún no hay calificaciones
- Main PDFDocumento30 páginasMain PDFAntalcides OlivoAún no hay calificaciones
- Historia y origen del cálculo infinitesimalDocumento115 páginasHistoria y origen del cálculo infinitesimalAntalcides OlivoAún no hay calificaciones
- Main PDFDocumento30 páginasMain PDFAntalcides OlivoAún no hay calificaciones
- Edición de GráficasDocumento5 páginasEdición de GráficasAntalcides OlivoAún no hay calificaciones
- Límites de sucesionesDocumento16 páginasLímites de sucesionesAntalcides OlivoAún no hay calificaciones
- Límite de SucesionesDocumento28 páginasLímite de SucesionesAntalcides Olivo100% (1)
- Construcción de Los EnterosDocumento8 páginasConstrucción de Los EnterosAntalcides OlivoAún no hay calificaciones
- MarvelDocumento2 páginasMarvelAntalcides OlivoAún no hay calificaciones
- Introducción Al Cálculo InfinitésimalDocumento8 páginasIntroducción Al Cálculo InfinitésimalAntalcides OlivoAún no hay calificaciones
- Mathway tallercdIIDocumento1 páginaMathway tallercdIIAntalcides OlivoAún no hay calificaciones
- CustomizationDocumento78 páginasCustomizationAntalcides OlivoAún no hay calificaciones
- Introducción Al Cálculo InfinitésimalDocumento6 páginasIntroducción Al Cálculo InfinitésimalAntalcides OlivoAún no hay calificaciones
- Adicional LyxDocumento131 páginasAdicional LyxAntalcides OlivoAún no hay calificaciones
- INTRODUCCION AL CRACKING CON OLLYDBG DESDE CERO Parte 1Documento19 páginasINTRODUCCION AL CRACKING CON OLLYDBG DESDE CERO Parte 1Miguel Angel50% (2)
- DerivadasDocumento25 páginasDerivadasAntalcides Olivo100% (1)
- Programacion RELME 2014Documento33 páginasProgramacion RELME 2014Antalcides OlivoAún no hay calificaciones
- Documento de PruebaDocumento1 páginaDocumento de PruebaAntalcides OlivoAún no hay calificaciones
- Relme28 MasterDocumento6 páginasRelme28 MasterAntalcides OlivoAún no hay calificaciones
- Calculo Aplicado para A32196Documento3 páginasCalculo Aplicado para A32196Antalcides Olivo33% (3)
- Fundamentos de MatematicasDocumento5 páginasFundamentos de MatematicasAntalcides OlivoAún no hay calificaciones
- Introducción al cracking con OllyDBGDocumento163 páginasIntroducción al cracking con OllyDBGJavier Valencia MurilloAún no hay calificaciones
- Numero SDocumento14 páginasNumero SAntalcides OlivoAún no hay calificaciones
- Uso Basico de La Calculadora WirisDocumento18 páginasUso Basico de La Calculadora WirisAntalcides OlivoAún no hay calificaciones
- 1bs01T PDFDocumento2 páginas1bs01T PDFAntalcides OlivoAún no hay calificaciones
- Guia WirisDocumento9 páginasGuia WirisAntalcides OlivoAún no hay calificaciones
- 04 - Calidad de Servicio y Atención Al Cliente - Unidad 3 (Pag56-78)Documento23 páginas04 - Calidad de Servicio y Atención Al Cliente - Unidad 3 (Pag56-78)Agustin Bouzas BouAún no hay calificaciones
- Documento CompletoDocumento4 páginasDocumento CompletoJuan Manuel KretekAún no hay calificaciones
- Tareas Formales PDFDocumento7 páginasTareas Formales PDFNat252Aún no hay calificaciones
- Plan Estudios MADELDocumento90 páginasPlan Estudios MADELFelipe Lopera BecerraAún no hay calificaciones
- Estrés laboral en profesores de educación mediaDocumento82 páginasEstrés laboral en profesores de educación mediaRebe Trotro100% (1)
- Ficha de Autoevaluacion 2Documento3 páginasFicha de Autoevaluacion 2Oscar Palomino HermozaAún no hay calificaciones
- Res. 151-CGES-22 Diseño de Contenidos Educativos Interactivos (9-011)Documento4 páginasRes. 151-CGES-22 Diseño de Contenidos Educativos Interactivos (9-011)tpndaAún no hay calificaciones
- Tecnica El CarruselDocumento7 páginasTecnica El CarruselMario SalvAún no hay calificaciones
- Registro Líneas Investigación UPELDocumento18 páginasRegistro Líneas Investigación UPELcarlos vallesAún no hay calificaciones
- 10 (1) Etica TareaDocumento4 páginas10 (1) Etica Tareaalonso vladimirAún no hay calificaciones
- Diagnostico de Violencia Escolar en UnivDocumento261 páginasDiagnostico de Violencia Escolar en UnivAlicia ColinaAún no hay calificaciones
- UNACH-RGF-01!03!05.36 Plan Practicas Mayo Septiembre 2021. Bioquimica IIDocumento12 páginasUNACH-RGF-01!03!05.36 Plan Practicas Mayo Septiembre 2021. Bioquimica IIElizabeth CabreraAún no hay calificaciones
- Tarea 1 de Practica Docente 2Documento5 páginasTarea 1 de Practica Docente 2leydiAún no hay calificaciones
- Semana 1Documento16 páginasSemana 1Javier Velasco VillarroelAún no hay calificaciones
- C. E. E. Luis Beltran Prieto FigueroaDocumento51 páginasC. E. E. Luis Beltran Prieto Figueroajabel1468Aún no hay calificaciones
- Plan de Leccion MATEMÁTICAS TerceroDocumento39 páginasPlan de Leccion MATEMÁTICAS TercerotitofabricioAún no hay calificaciones
- Pruebas ObjetivasDocumento2 páginasPruebas ObjetivasJosé Antonio Martínez GarcíaAún no hay calificaciones
- Contancia de SolvenciaDocumento5 páginasContancia de Solvenciasamira zavalaAún no hay calificaciones
- EtapaIV - Modelo - Doc - Castanon-Jimenez-Fernando - Ariosto 3Documento16 páginasEtapaIV - Modelo - Doc - Castanon-Jimenez-Fernando - Ariosto 3Fernando Cast J100% (1)
- CRISADIS - Planificacion Por Unidad de AprendizajeDocumento23 páginasCRISADIS - Planificacion Por Unidad de AprendizajeCRISTELAún no hay calificaciones
- Programas de Educación Continua.Documento5 páginasProgramas de Educación Continua.José Canela100% (1)
- Conceptos 592Documento11 páginasConceptos 592Javier SanchezAún no hay calificaciones